Ekran ölçeği arttı. Ekrandaki yazı tipi boyutu nasıl artırılır? Kısayol tuşu kombinasyonları
06.11.2015
Her bilgisayar kullanıcısının kendi boyut gereksinimleri vardır ( ölçek) ekrandaki görüntüler. Yani, örneğin, masaüstünüzdeki simgeleri küçültmeye ve belirli bir yazı tipi boyutuna alışkınsanız, aynı simgeleri ve yazı tiplerini büyütmek, onları küçülteceği gibi size de rahatsızlık verecektir. Doğal olarak monitörün fiziksel boyutunu değiştiremeyiz ancak boyutunu ( ölçek) çalışma alanının olması oldukça mümkündür.
Bu arada, bir monitörü bir diyagonalden diğerine değiştirdiğinizde bile bir çözünürlükten diğerine geçmek gerekli olabilir. Bu durumda, büyük olasılıkla, ayarlamaya da ihtiyaç duyulacaktır. ekran görüntüsü ölçeği"kendin için." Bunu nasıl yapacağınızı aşağıda anlatacağız.
Bilgisayar ekranındaki görüntü ölçeği nasıl küçültülür (büyütülür)?
Genel olarak talimatlar, bilgisayarda çalışan tüm bilgisayarlar için benzerdir. Windows. Örnek olarak işletim sisteminin 10. sürümünü kullanarak bunu nasıl yapacağınızı anlatacağız; Windows 8 ve 8.1'de tamamen aynı görünüyor ve Windows 7 ve XP'de neredeyse aynı görünüyor.
- Aramak için masaüstüne sağ tıklayın içerik menüsü ve “Görüntüleme Seçenekleri”ne tıklayın.

- Daha sonra şuraya gidin: " Ek seçenekler ekran».
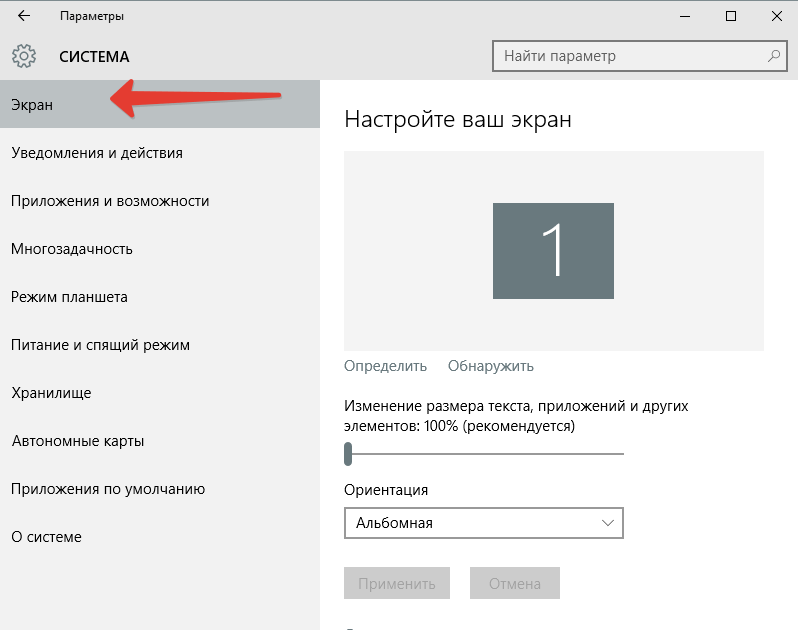
- Tıklamak " Keşfetmek».
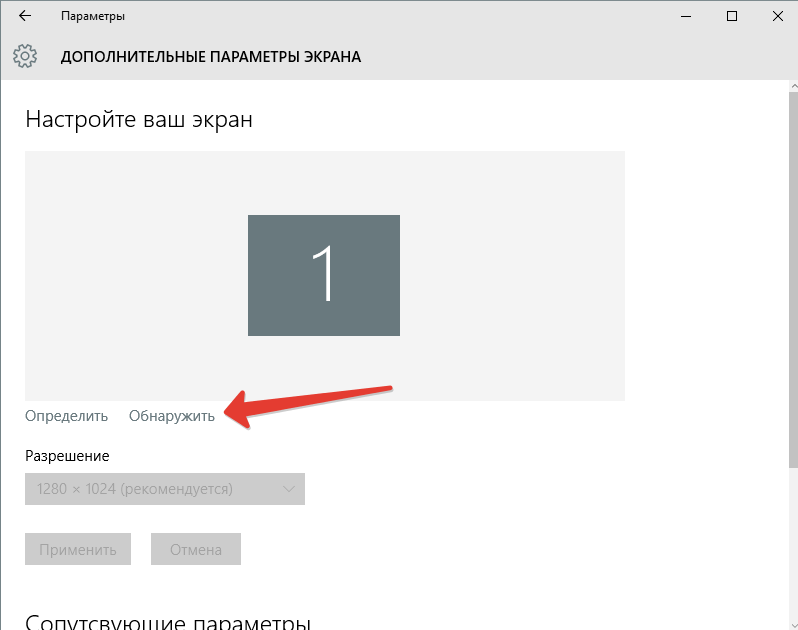
Başka bir ekranın algılanmadığını belirten bir uyarı görünebilir ki bu oldukça mantıklıdır.
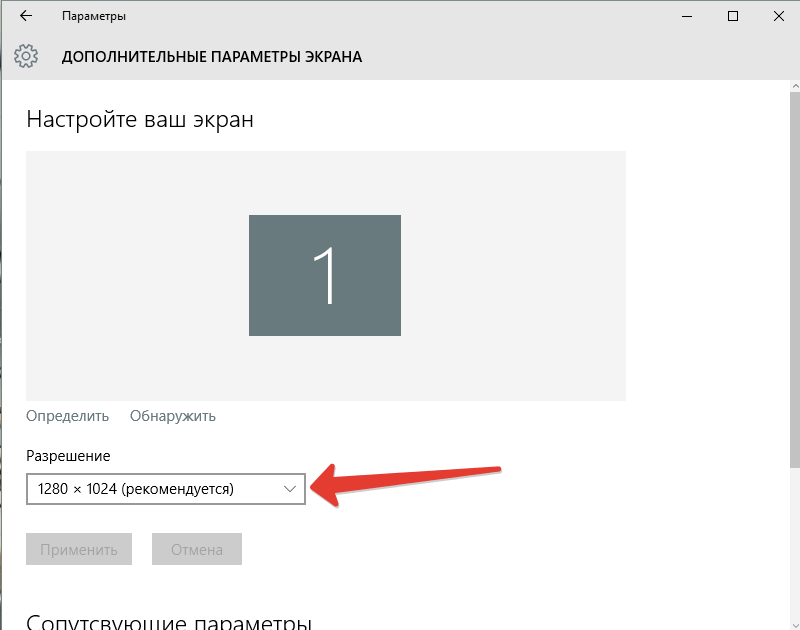
- Ancak artık açılır listeden size uygun çözünürlüğü seçebilirsiniz.
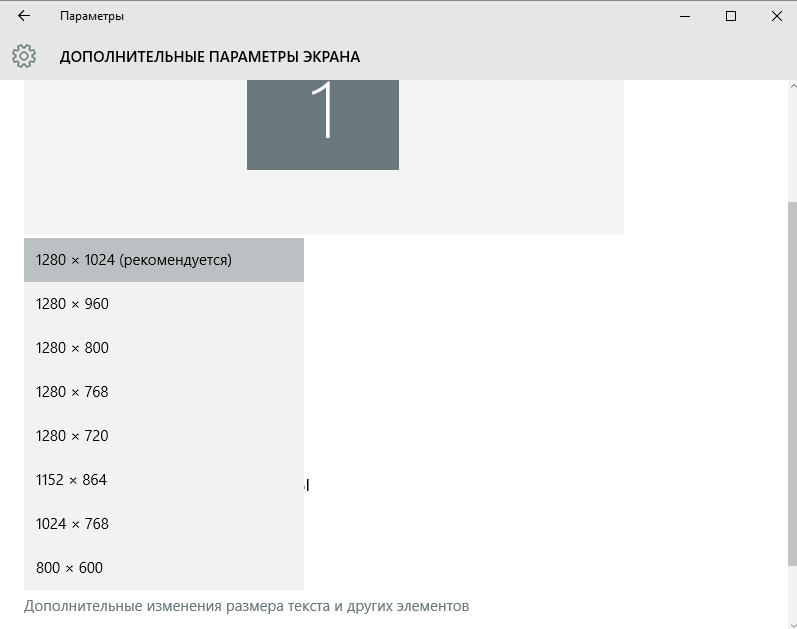
Bir tarayıcıda bilgisayar ekranı nasıl uzaklaştırılır veya yakınlaştırılır?
Bunu yapmanın birkaç yolu vardır.
- " tuşunu basılı tutun Ctrl» ve tıklayın sayısal tuş takımı « + " veya " — ", görüntüyü büyütmek veya küçültmek isteyip istemediğinize bağlı olarak. "" kombinasyonunu kullanarak ölçeği orijinaline (%100) döndürebilirsiniz. Ctrl+0 »
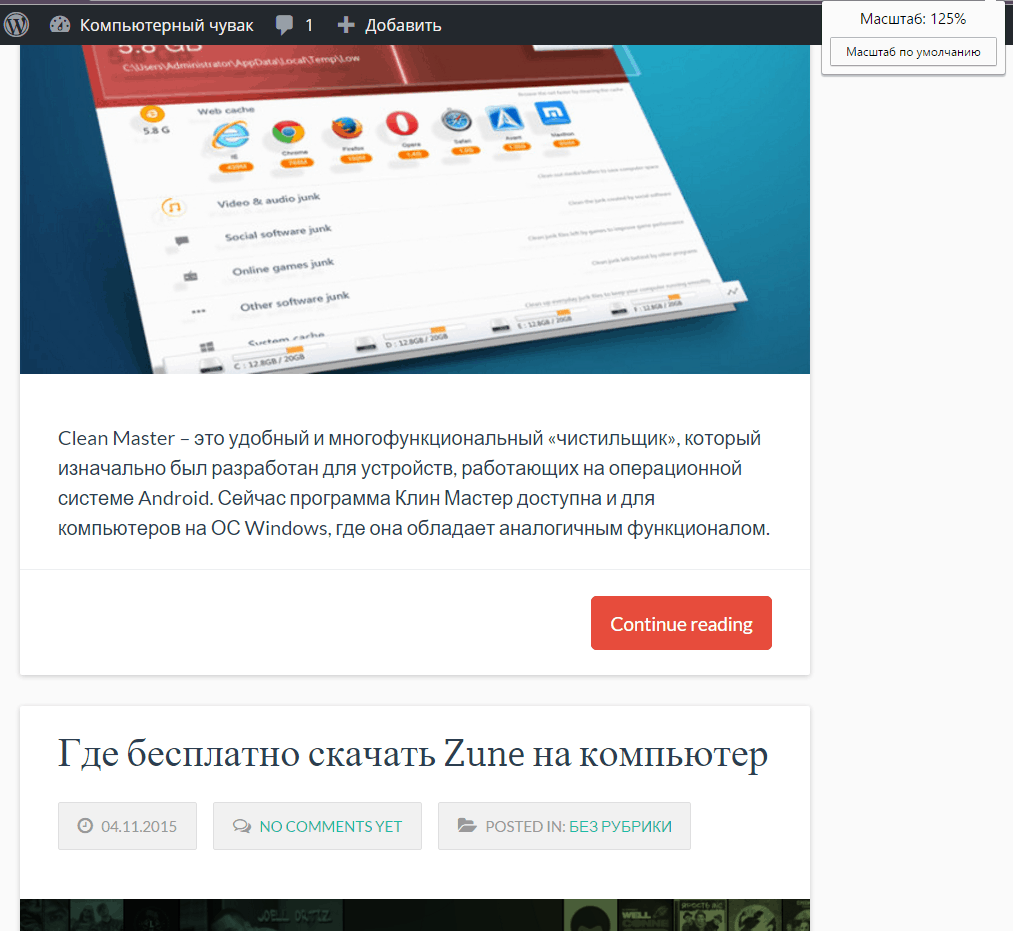
- Tutmak " Ctrl", tarayıcıyı uzaklaştırmak veya yakınlaştırmak için fare tekerleğini aşağı veya yukarı döndürün.
Hepsi bu, artık biliyorsun bilgisayar ekranında nasıl uzaklaştırılır veya yakınlaştırılır ve tarayıcıda.
Standart görüntü boyutu belirlenir teknik özellikler monitör ve video kartı özellikleri. Her bilgisayarda, ekrandaki herhangi bir görüntüyü yakınlaştırmanıza ve uzaklaştırmanıza olanak tanıyan bir özellik vardır. Ekranı yakınlaştırmanın birkaç evrensel yolu vardır.
Klavyeyi kullanarak değiştirme
Klavyede “Ctrl” tuşunu basılı tutun ve fare tekerleğini kaydırın. Büyük artı bu yöntem Gerçek şu ki, gereksiz manuel manipülasyonlar yapmadan görüntüyü hem büyütebilir hem de küçültebilirsiniz. Bu yöntem sol ve sağ "Ctrl" tuşuyla aynı şekilde çalışır.

Klavyeyi kullanarak “Ctrl”, “-” veya “+” tuşlarına aynı anda basarak ekranı uzaklaştırabilir veya yakınlaştırabilirsiniz. Bu kombinasyon hem ana klavyedeki hem de sayısal klavyedeki “Ctrl”, “-”, “+” tuşlarıyla çalışır. Bu, bir görüntüyü adım adım yeniden boyutlandırmanız gerektiğinde kullanışlıdır. Fare tekerleğini kullanırken boyut anında maksimumdan minimuma değişir, bu nedenle küçük bir değişiklik gerektiğinde istenilen boyutu yakalamak zordur.
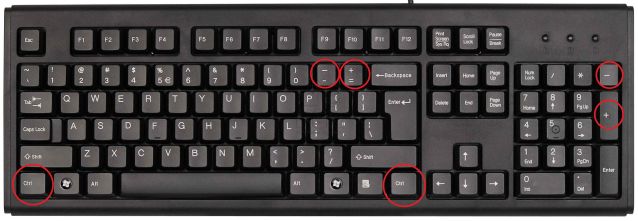
Programlı olarak değiştir
Birçok program ve uygulamanın yakınlaştırma işlevi vardır. Görüntünün tamamı monitöre sığmadığında tarayıcıda çalışırken ekran nasıl küçültülür? Programdaki “Menü” sekmesine gidin ve orada “Ölçek” işlevini bulun. Değişiyor sayısal değer daha küçük ölçüde ekrandaki görüntüyü azaltacaksınız.
Metin boyutu size uygun olmadığında Word'de çalışırken ekran nasıl büyütülür. Bu durumda programda “Görünüm” sekmesini bulup açın ve orada “Ölçek” işlevini bulun. Sayısal değeri yükselterek belge özelliklerini değiştirmeden ekrandaki metni artıracaksınız.
Bilgisayarınızın görüntüsünün tamamını yeniden boyutlandırın
Windows'un tüm açılan pencereler, kısayollar ve programlar için geçerli olan bir yakınlaştırma özelliği vardır. Bu işlemi gerçekleştirmek için masaüstüne sağ tıklayın. “Ekran Çözünürlüğü”nü seçtiğimiz bir içerik menüsü açılacaktır. Oraya ulaşmanın başka bir yolu da “Başlat” düğmesi → “Denetim Masası” → “Ekran” → “Ekran çözünürlüğünü ayarlama”dır. Bu pencerede kaydırıcıyı kullanarak çözünürlüğü artırabilir veya azaltabilirsiniz ve bu değişiklik bilgisayarınızdaki istisnasız tüm pencerelere uygulanacaktır.
Burada listelendi evrensel yöntemler bilgisayarda ekran boyutunun nasıl artırılacağı veya azaltılacağı. Bunlar, farklı işletim sistemlerine sahip tüm bilgisayarlarda çözünürlüğü ve görüntü boyutunu değiştirebileceğiniz temel ilkelerdir.
Windows 7, 8, 10'da bir bilgisayardaki ekran ölçeğini artırmak veya azaltmak gerektiğinde kullanıcılar genellikle sorunlarla karşılaşır. Windows'ta ölçeklendirmenin nasıl kontrol edileceğini tüm kullanıcılar bilmiyor, bu nedenle bu süreci ayrıntılı olarak ele alacağız.
Bilgisayar ekranı nesnelerinin boyutunu yönetmek iki alana ayrılabilir:
- Windows arayüzünü yeniden boyutlandırma
- yeniden ölçeklendirme bireysel nesneler
İlk yönde, PC ekranında görüntülenen her şeyin boyutu kesinlikle değişir. İkinci yönde programların boyutları ve bireysel işletim sistemi öğeleri değişir.
Windows arayüzünün ölçeği nasıl değiştirilir?
İşletim sistemi, kurulu olması durumunda en uygun ekran ölçeğini otomatik olarak belirler. grafik sürücüleri bilgisayarda, dizüstü bilgisayarda. Şu tarihte: yanlış ayarlar veya kendi takdirinize bağlı olarak ekran ölçeğini artırmanız veya azaltmanız önerilir. Durumunuza bağlı olarak bu adımları izleyin.
1. Ekran çözünürlüğünün yanlış ayarlanması nesnelerin büyütülmesine veya küçültülmesine neden olabilir, bu da bilgisayarın uygunsuz şekilde kullanılmasına yol açar. Bu sorunları düzeltmek için Windows 10, 7, 8'de ekran çözünürlüğünün nasıl ayarlanacağı ve bilgisayar ekran çözünürlüğünün nasıl öğrenileceği ile ilgili makaleleri okuyun.
2. DPI'yi (inç başına nokta sayısı) değiştirerek bilgisayar veya dizüstü bilgisayardaki ekran ölçeğini artırabilir veya azaltabilirsiniz. Panelde Windows yönetimi"Küçük" veya "büyük" simgelerle sunulduğunda "ekran" öğesini seçin.
Yedide, "farklı yazı tipi boyutu"na (solda), sekizde, "özel boyut seçenekleri"ne (ortada), onda, "özel yakınlaştırma düzeyini ayarla"ya (ortada) tıklayın.
Ölçek seçim penceresinde yüzde oranını ayarlayın; değeri belirleölçek ne kadar büyük olursa. Hazır değerler listesinden seçim yapın veya kaydırıcıyı fareyle hareket ettirin. Eski programların yazı tiplerinde sorun yaşamaması için XP tarzı ölçekler kullanmak için kutuyu işaretlemenizi tavsiye ederim.
Daha sonra Tamam'a tıklayın, ardından "uygula"ya, ardından "şimdi çık"a tıklayın. Oturumu kapattıktan sonra ekran ölçeğiniz, görsel öğeleriniz, yazı tipleriniz ve daha fazlası değişecektir. Windows'ta yazı tipi boyutunun nasıl değiştirileceğine ilişkin materyali okumanızı öneririm.
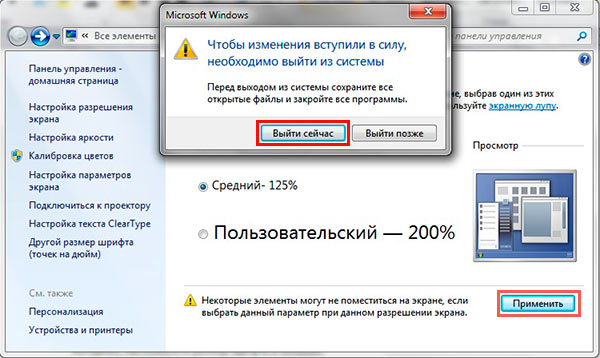
Not: DPI'yi çok yükseğe ayarlamayın; çünkü nesneler çok büyüyebilir ve normal modda kabul edilebilir bir boyuta geri dönmeyi imkansız hale getirebilir. Bu sorunla karşılaşırsanız, önyükleme yapın güvenli mod ve yeterli değerleri ayarlayın.
Bireysel işletim sistemi nesnelerinin ölçeği nasıl değiştirilir?
Windows'ta tek tek öğelerin ekran ölçeğini değiştirebilirsiniz. Klavyedeki Ctrl düğmesini basılı tutarak ve fare tekerleğini yukarı (artırmak için), aşağı (azaltmak için) kaydırarak Explorer'daki masaüstü kısayollarının boyutunu, klasörlerin ve dosyaların boyutunu kolayca değiştirebilirsiniz. Ayrıca bu kombinasyon (Ctrl + fare tekerleği) birçok programda etkili bir şekilde çalışır: test ve grafik editörleri, tarayıcılar ve diğerleri.

Özellikle dizüstü bilgisayarınız varsa ve fareniz yoksa, tarayıcılardaki kısayol tuşlarını kullanabilirsiniz. Tarayıcıdaki klavyeyi kullanarak dizüstü bilgisayardaki ekranı uzaklaştırmak için Ctrl tuşunu basılı tutun ve eksi tuşuna basın, yakınlaştırmak için artı tuşuna basın. Varsayılan yakınlaştırmaya geri dönmek için Ctrl + 0 tuşlarına basın. Kombinasyonlar Photoshop tarafından desteklenir.

Bilgisayar ekranının ölçeğini tuşları ve fareyi kullanarak değiştirmek en uygunudur. Ancak öğelerin ölçeklendirilmesi doğrudan menüden, program penceresi arayüzünden veya Explorer'dan istenen değer ayarlanarak kontrol edilebilir. Örneğin, Word'de boyutu değiştirmek için kaydırıcıyı (sağ alt köşede) hareket ettirebilir veya boyutun kendi yüzdesini ayarlayabilirsiniz.
Windows 7, 8, 10'da bilgisayarınızda ekran ölçeğini artırmak veya azaltmak için kullanabileceğiniz yöntemler bunlardır. Tüm yöntemleri kullanın ve size en uygun olanı seçin.
Talimatlar
Windows XP kullanırken istenen kuruluma ulaşmanın en kolay yolu, masaüstü arka plan resmine sağ tıklayarak başlamaktır. Görünen bağlam menüsündeki komutların listesi arasında bir "Özellikler" öğesi bulunacaktır - onu seçin.
Açılan pencerenin en sağındaki sekmeye "Ayarlar" adı verilir - bu sekmeye gidin ve sol alt köşede ekran çözünürlüğünü değiştirmeyi kontrol eden bir öğe (kaydırıcı) bulacaksınız. Görüntü Ayarları penceresinin bu sekmesine erişmek için başka bir seçenek daha vardır. Ana menüyü açarsanız, içindeki “Denetim Masası” öğesini seçin, açılan paneldeki “Görünüm ve Temalar” bağlantısını tıklayın ve “Ekran çözünürlüğünü değiştir” görevini seçin, ardından bu sekme açılacaktır.
Kaydırıcıyı istediğiniz monitör ekranı çözünürlüğüne getirin ve "Uygula" düğmesini tıklayın. İşletim sistemi, zamanlayıcılı bir iletişim kutusu görüntülerken görüntü ölçeğini seçiminize göre 15 saniye boyunca değiştirecektir. Yeni ölçek size uygunsa, “Evet” düğmesine tıklayın ve değilse, zamanlayıcı bitene kadar bekleyin ve ekran çözünürlüğü orijinal değerine dönerek size başka bir seçenek seçme fırsatı verecektir.
Şu tarihte: Windows'u kullanma Vista veya Windows 7'de, masaüstü arka plan resmine sağ tıkladığınızda görünen içerik menüsünde "Ekran çözünürlüğü" satırı vardır - onu seçin. Bu eylem, "Çözünürlük" düğmesine tıklandığında dikey kaydırıcılı bir çözünürlük seçenekleri listesinin açıldığı işletim sistemi bileşen penceresini başlatacaktır. İstenilen değeri ayarlamak için onu hareket ettirin ve ardından "Uygula" düğmesine tıklayın.
Ölçekleme, verileri değiştirmeden bir sayfanın veya görselin boyutunun görsel olarak değiştirilmesidir. Bilgisayarınızdaki sayfaları doğrudan programın kabuğunda veya özel bir program kullanarak ölçeklendirebilirsiniz. Windows uygulaması"Ekran Büyüteci" denir.
Talimatlar
Alanın geri kalanını orijinal %100 ölçeğinde bırakarak ekranın herhangi bir bölümünü yakınlaştırmak için “Ekran Büyüteci”ni çağırın. Bunu yapmak için "Başlat", "Tüm Programlar", "Donatılar" seçeneğine gidin. Kategoride standart programlar"klasörünü bul" Erişilebilirlik» ve Büyüteç'i seçin. Ekranda gri bir kenarlıkla vurgulanan özel bir şeffaf pencere görünecektir. Bu pencereye düşen ekran alanı, ekran büyüteci tarafından belirlenen ölçeği alır. Varsayılan olarak ölçek 2 kez (%200'e kadar) değiştirilir.
Tüm bu yöntemler hızlı bir şekilde yardımcı olacaktır. özel programlar sayfa ölçeğini değiştirin.
Kaynaklar:
- Word'de ölçek nasıl değiştirilir?
Ana araç ölçeklendirme GUI Windows işletim sistemi ekran çözünürlüğünü değiştirme işlevine sahiptir. Diğer mekanizmalar, ekranın bir bölümünün ölçeğini kısa bir süre için değiştirmenize ("büyüteç"), arayüzdeki yazı tiplerini artırmanıza veya azaltmanıza ("yazı tipi ölçeklendirme") vb. olanak tanır. Ancak yalnızca ekran çözünürlüğünün değiştirilmesi, kesinlikle tüm arayüz öğelerinin ölçeğini sürekli olarak değiştirmeyi amaçlamaktadır.

Talimatlar
İÇİNDE Windows Vista Windows 7 ve Windows 7'de, kısayolların bulunmadığı bir yerde masaüstü arka plan resmine sağ tıklayarak çözünürlüğü değiştirme prosedürünü başlatın. İşletim sistemi istenen öğeyi ("Ekran Çözünürlüğü") içeren bir içerik menüsü görüntüleyecektir - buna tıklayın. İçinde “Çözünürlük” kelimesi ve yanında açılır liste bulunan bir düğme bulunan bir ekran ayarları penceresi açılacaktır. Bu düğmeye tıkladığınızda, ekran çözünürlüğü seçeneklerinden birini seçmek için farenin sol düğmesiyle hareket ettirmenize olanak tanıyan bir kaydırıcıya erişebileceksiniz. Monitör matrisi belirli bir çözünürlük için üretildiğinden ve diğerlerinin tümü bunun için "yerel olmadığından" kaydırıcıdaki işaretlerden biri "Önerilen" olarak işaretlenmiştir.
Windows XP'de, masaüstü arka plan resmine sağ tıkladıktan sonra içerik menüsünde “Ekran Çözünürlüğü” satırını bulamazsınız. Ancak burada bir "Özellikler" öğesi var - onu seçin. Aralarında “Ayarlar” sekmesini seçmeniz gereken birkaç sekme içeren bir ekran ayarları penceresi açılacaktır.
Bu sekmenin sol alt köşesinde ekran çözünürlüğü seçeneklerini seçmek için bir kaydırıcı arayın. İstediğiniz değeri ayarlamak için bunu kullanın ve “Uygula” düğmesine tıklayın. İşletim sistemi, çözünürlüğü kısa bir süre (15 saniye) değiştirerek size seçilen seçeneği değerlendirme fırsatı verecektir. Bu durumda ekranda zamanlayıcı ve iki düğme içeren bir iletişim kutusu bulunacaktır. Seçilen seçenek ölçeği tam olarak istediğiniz şekilde değiştirirse, zamanlayıcı sıfıra sıfırlanmadan önce Evet düğmesine tıklayın. Yeni terazinin sizin için uygun olmadığı ortaya çıkarsa, zamanlayıcı bitene ve işletim sistemi yapılan çözünürlük değişikliğini iptal edene kadar bekleyin. Bu mekanizmayı kullanarak Windows grafik arayüzü öğelerinin en uygun ölçeğini seçin.
Çözünürlük seçenekleri listesi yalnızca iki veya üç değerden oluşuyorsa, bu, işletim sistemi"temel" video kartı sürücüsünü kullanır. Bilgisayarınızda yüklü olan video kartının sürümüyle eşleşen sürücüyü bağımsız olarak yüklemeniz gerekir.
Kaynaklar:
- bilgisayarımın ses seviyesini nasıl değiştiririm
Bazen kullanıcılar kişisel bilgisayarlarçalışmak pek uygun olmayabilir standart ayarlar tarayıcılar Kendi rahatınız için tüm tarayıcı ayarları değiştirilebilir.

Sayfa ölçeği
Bazen kullanıcılar tarayıcıda çalışmayla ilgili çeşitli sıkıntılar yaşayabilir. Belirli bir tarayıcıyı yükledikten sonra parametreler otomatik olarak ayarlanır (esas olarak monitör ekranının boyutuna bağlı olarak), ancak bunlar her zaman kullanışlı değildir. Örneğin, tarayıcıdaki yazı tipi boyutu veya sayfa görüntüsü çok küçük veya büyük olabilir ancak en popüler olanı sayfa ölçeğidir. Her tarayıcı bu ayarları değiştirme olanağı sağlar ve bunu yapmak oldukça kolay ve basittir.
Ölçeği değiştirme
Yüklü bir tarayıcınız varsa MozillaFirefox, ardından “Görüntüle” düğmesine tıklayarak sayfa görüntüleme parametrelerini değiştirebilirsiniz. Bundan sonra değiştirebileceğiniz ek bir pencere açılacaktır. çeşitli parametreler. Sayfa görüntüleme ölçeğini değiştirmek için “Ölçek” öğesini seçmelisiniz. Ölçeği artırmak için “Yakınlaştır” butonuna, küçültmek için ise “Uzaklaştır” butonuna tıklayabilirsiniz. Bu butonlara tıkladıktan hemen sonra ölçek değişecek ve tercih ettiğiniz görünüme kavuşacaktır. Tabiki iade edebilirsin standart parametreler"Sıfırla" düğmesini kullanarak.
Tarayıcıyla ilgili İnternet Explorer, buradaki sayfa ölçeğini değiştirme işlemi Mozilla Firefox'takiyle aynıdır. Tek fark, burada zaten seçim yapabilmenizdir belirtilen parametreler veya kendi değerlerinizi belirleyin.
İÇİNDE Opera tarayıcısı Sayfa ölçeğini değiştirmek için “Araçlar” menüsüne gitmeniz ve orada “Ayarlar”ı seçmeniz gerekir. Bundan sonra “Genel Ayarlar”ı bulmanız gereken ek bir pencere açılacaktır. Burada kullanıcı çeşitli sayfa görüntüleme parametrelerini değiştirebilir. “Web Sayfaları” sekmesinde kullanıcı en uygun sayfa ölçeğini seçebilir (yüzde olarak ölçülür). Ayrıca tarayıcıdaki sayfalar genişliğe göre düzenlenecek şekilde yeniden boyutlandırılabilir. Bunu yapmak için uygun düğmeye tıklamanız yeterlidir.
Tarayıcıdaki sayfaları yeniden boyutlandırmak için Google Chrome Pencerenin sağ üst köşesinde bulunan dişli (anahtar) simgesine tıklamanız ve beliren menüde "Ayarlar ve kontroller" seçeneğini seçip en uygun ölçeği belirtmeniz gerekir. Programın yeni versiyonlarında ölçeği değiştirmek daha kolaydır. Bunu yapmak için ayrıca dişli resmine tıklayıp "Ölçek" öğesini bulmanız gerekir. Artı veya eksiye tıklayarak sayfayı yakınlaştırabilir veya uzaklaştırabilirsiniz.
Üstelik her şey modern tarayıcılar kısayol tuşlarını kullanarak ölçeği değiştirme yeteneğini destekler. Ctrl ve "+" - ölçeği artırır ve Ctrl ve "-" - ölçeği azaltır.
Bugün Windows 10'da bir bilgisayardaki ekran ölçeğini nasıl azaltacağımızı öğreneceğiz, çünkü bu işlev genellikle içeriğin belirli bir kısmıyla çalışmanız gerektiğinde yardımcı olur. Görüntüleri, 3D modelleri, diyagramları, grafikleri ve diğerlerini işlerken genellikle ölçeklendirme gerekir grafik elemanları. Çoğu zaman çalışırken talep edilir metin belgeleri ve web sayfaları.
Gerekli ölçeğe ulaşmak için seçeneklerden biri ekran çözünürlüğünü değiştirmektir. Bu durumda, kesinlikle tüm arayüz elemanlarının boyutları ve ölçekleri değişir, kural olarak boyutları artar. Ölçeklendirme sırasında Explorer'daki dosya simgeleri, kısayollar ve dizinler, metin, resimler, tablolar ve elektronik bir belgenin veya web sitesinin diğer öğeleri gibi yalnızca belirli nesneler yeniden boyutlandırılabilir. Ölçeklendirme genellikle medya dosyalarının görselleştirilmesini etkilemez, ancak istisnalar da vardır.
Windows 10 arayüz öğelerinin ölçeğini değiştirme
İstediğinizi gerçekleştirmenin iki yolu vardır: Seçenekler menüsünden ve Ctrl tuşunu basılı tutarken fare tekerleğini kullanmak.
İlk yöntem aşağıdaki algoritma kullanılarak uygulanır.
1. Win→I komutunu kullanarak Windows Ayarlarını arayın.
2. Sistem parametrelerinden sorumlu ayarları açın.
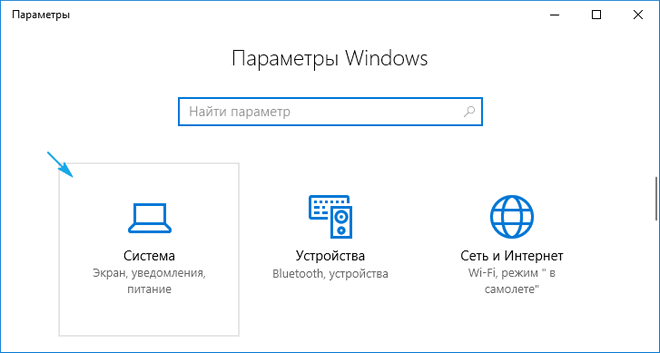
3. Sistem parametrelerinde ilklerden birinde bulunan “Ekran” sekmesine gidin.
4. Pencerede kullanıcı parametreleri standardın yüzdesi olarak gösterilen istenen ölçeği seçin.
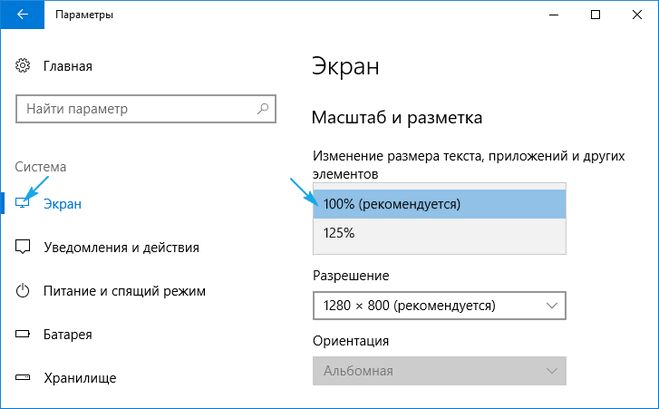
Ne yazık ki, görüntü yalnızca %100'den %500'e kadar büyütülebilir; Windows 10'da uzaklaştırma sağlanmamaktadır. Bu işlev talep ediliyorsa, Windows 10'da ekran çözünürlüğünün değiştirilmesiyle ilgili makalenin son alt bölümüne gidin.
Explorer'da, tarayıcılarda ve herhangi bir dosyayı düzenlemek ve görüntülemek için kullanılan çoğu uygulamada ölçeği ayarlamanın ikinci seçeneği, Ctrl düğmesi basılıyken fare tekerleğini kaydırmaktır.
Bu arada, Explorer'daki nesnelerinin (tablo, liste, büyük/küçük simgeler) görselleştirme modu da değişir.
İnternet tarayıcısında yakınlaştırma düzeyini değiştirme
Tarayıcıdaki metin ve görsellerin boyutu da çeşitli şekillerde değişir:
- Ctrl ve fare tekerleğini basılı tutarak;
- aynı tuşu ve klavyedeki artı ve eksi düğmelerini kullanarak;
- geliştiricisinden bağımsız olarak tarayıcı araçlarını kullanma (burada her şey evrenseldir).
İkinci yöntemde yakınlaştırma, tarayıcıya bağlı olarak farklı artışlarla değiştirilir ve Ctrl + 0 tuş kombinasyonu, yakınlaştırmayı standart %100'e değiştirir.
Tarayıcıya bağlı olarak ana menüde yakınlaştırma ve uzaklaştırma düğmelerinin bulunduğu bir seçenek bulunur sayfayı aç. Farklı alt bölümlerde olabilir ama anlamı değişmeyecektir.
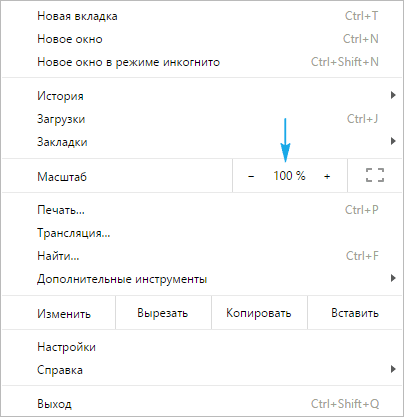
Örneğin FireFox'ta sitenin ayarları, uygulamanın bir sonraki başlatılışında kaydedilir, ancak Chrome'un böyle bir işlevi yoktur ve program her başlatıldığında her sitenin ölçeğinin manuel olarak değiştirilmesi gerekecektir.
Ekran çözünürlüğünü değiştirme
Yukarıdaki seçeneklerin tümü ihtiyaçlarınızı karşılamıyorsa, son seçeneği kullanabilirsiniz - mevcut ekran çözünürlüğünü değiştirin.
1. Başlat içerik menüsü veya Win+I kombinasyonu aracılığıyla “Ayarlar”ı çağırın.
2. “Sistem” bölümünü açın.
3. İlk “Ekran” alt bölümünde “Çözünürlük” seçeneğini buluyoruz.
4. Listeden daha düşük bir çözünürlük seçin.
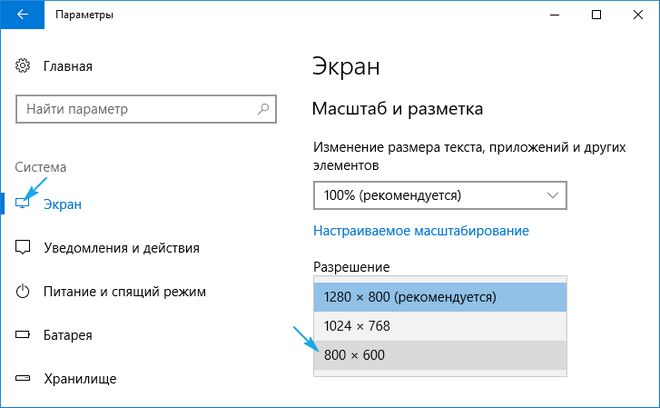
5. Yeni sistem konfigürasyonunu değerlendiriyoruz ve her şey tatmin ediciyse yeni parametreleri onaylıyoruz.

Bu seçeneğin, grafik bağdaştırıcısı sürücülerinin "yerel" ekran çözünürlüğünü belirleme göreviyle baş edemediği durumlarda kullanılması mantıklıdır.



