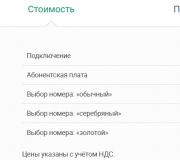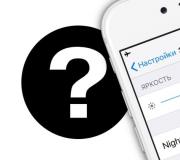Bir Word belgesini şablon olarak kaydedin. Boş Bir Şablon Kullanarak Microsoft Word'de Belge Şablonu Oluşturma
için şablon oluştur WordPress daha kolay sandığınızdan daha fazla. Bunu yapmak için, web siteleri tasarlama veya programlama konusunda geniş deneyime sahip olmanız gerekmez. Bu yazıda, kendi WordPress temalarınızı sıfırdan oluşturmanın temelleri konusunda size yol göstereceğiz.
Veritabanında bulunan şablonları kullanabiliyorken neden kendi WordPress şablonunuzu oluşturmanız gerekiyor? İşte buna yol açabilecek bazı nedenler:
- Rakiplerden farklı benzersiz bir web sitesi veya açılış sayfası elde edebilirsiniz. Bu CMS'ye dayanan milyonlarca blogla, her bir genel tasarım en az yüz kez kullanılır.
- Geliştirme aşamasında tam hareket özgürlüğü. İhtiyacınız olan iş öğeleriyle kendi işlevselliğinizi ekleyebilirsiniz.
- Sitenin farklı bölümleri için farklı tasarımlar uygulayabilirsiniz ki bu hazır şablon kullanıldığında mümkün değildir.
- Birkaç görüntüleme yapabilir ve ziyaretçilere web kaynağına olan ilgiyi ve bağlılığı artıracak farklı konular arasında geçiş yapma olanağı sağlayabilirsiniz.
- WordPress üzerinde çalışmanın basitliği, onu birçok kişi için erişilebilir kılar (İnternette yardımcı olacak video eğitimleri olacaktır). Bu, ana temanın el yazısıyla geliştirilmesinin veya bir alt temanın oluşturulmasının, üçüncü taraf tasarımcıları ve programcıları cezbetmekten tasarruf edeceği anlamına gelir.
- Alt tema olasılığından yararlanabilirsiniz - ana dosyaya dokunulmadan style.css kopyalarında ayarlamalar yapıldığında. Bu, başarısız olmaları durumunda değişiklikleri hızlı bir şekilde geri almanızı ve ana temayı güncellerken deneyim kaybetmemenizi sağlar.
Kısa talimat
Tabii ki, sadece bir makale ile bir sayfa şablonunun nasıl oluşturulacağına dair tam bir eğitim alamayacaksınız. Başlamak için, temelleri anlamak önemlidir - en basit konuların nasıl yapıldığı. Onlara dayanarak, zaten “yaratıcılık” yapabilir ve arzularınıza göre bir açılış sayfası veya web sitesi oluşturabilirsiniz. Şimdi size adım adım talimatlar içeren kısa bir hile sayfası vereceğiz - sitenin nasıl oluşturulduğunu anlamanıza yardımcı olacak.
Birinci adım: hazırlık çalışması
Çalışmaya başlamadan önce, bir metin düzenleyiciniz olduğundan emin olmanız gerekir (en kolayı Notepad veya Nodepad ++, özellikle de ücretsiz olarak indirebileceğiniz için). Bir sonraki adım, WordPress motorunu ve Denwer kitini yüklemektir. yerel bilgisayar. Denver, programcılar için temel araçlardan oluşan bir pakettir. Bunların yardımıyla, sitelerde geliştirme ve değişiklik yapma süreci büyük ölçüde kolaylaştırılır ve hızlandırılır. Nasıl kurulur, bu video size şunları söyleyecektir:
İkinci Adım: Yeni Bir Tema Klasörü Oluşturun
Gerekli dizine geçiyoruz. Çoğu zaman aşağıdaki yolu kullanır: . Tüm temalar burada saklanır - hem standart hem de keyfi. İçine girip yaratıyoruz yeni dosya. Buna örneğin "MyFirstTheme" diyoruz.
Şimdi yeni bir klasöre gidin ve Nodepad ++ veya başka bir düzenleyici aracılığıyla yapılmış iki dosya eklediğinizden emin olun. Bunlar index.php ve style.css'dir. Şimdilik bu evraklar boş kalsın, sonra doldurmaya devam edeceğiz. Ayrıca resimler klasörünü burada "MyFirstTheme" klasörüne ekleyin. şablonu tasarlamak için resim ekleyebileceğiniz yer.
Ardından, "MyFirstTheme"de sitenin ayrı bölümleri için şablonlar ekleyebilirsiniz: kenar çubuğu (sidebar.php), site (header.php), sayfa girişleri (single.php), yorumlar (yorumlar.php), vb. ek dosyaların sayısı, web kaynağınız için planladığınız yapıya bağlıdır.
Üçüncü adım: index.php'yi doldurma
Yapılacak ilk şey indeks dosyasını (index.php) doldurmaktır. İşte sitenin dört alana sahip olacağı en basit kod örneği: üstbilgi, ana, kenar çubuğu ve altbilgi.
Site Başlığı
Dosya içerisinde sitenizde görmek istediğiniz herhangi bir öğeyi kaydedebilirsiniz. WordPress temaları oluşturmak için index.php kodunu yazma hakkında daha fazla bilgi için videoya bakın:
Dördüncü Adım: Style.css'yi doldurun
Şimdi style.css dosyasını açmanız, aşağıdaki alanları eklemeniz ve doldurmanız gerekiyor (*** yerine site ve sahibi hakkında kendi bilgilerinizi girin). Girilen veriler yönetici panelinde görüntülenecektir.
/*Tema Adı: ***
Tema URI'si: http:// ***
Yazar URI'si: http:// ***
Tanım: ***
Daha sonra sayfaların görünümünü belirleyen çeşitli veri ve kuralları bu dosyaya girmek mümkün olacaktır. Örneğin:
(/**/ içindeki bilgiler kodun parçaları değil, yorumlardır)
Bu aşamada, katı stil parametreleri ayarlamak için henüz çok erken, ancak bu eğitim videosu dosya ile daha fazla çalışma için kullanışlı olacaktır:
Beşinci Adım: Dosyaları Bölün
index.php içinde belirtilen tüm öğeler ayrı dosyalarda çoğaltılmalıdır. İlk adımda, örnekte, ana bölümün ana bölümüne ek olarak, üstbilgi, kenar çubuğu ve altbilgi belirtildi - bu nedenle belgelerimizi onlar için .php formatında oluşturuyoruz.
Örneğin bir header.php dosyası oluşturuyoruz, index.php dosyasını açıyoruz. ilgili kod bölümünü bulun ve içine yapıştırın yeni dosya. Bu irade:
Site Başlığı
Aynı şey diğer parçalar için de yapılır. Bu, daha kolay gezinme için yapılmalıdır. Gelecekteki sitenin birçok öğesi olduğunda, ayrı dosyalar kontrol etmek veya değişiklik yapmak için daha iyi gezinmenize yardımcı olacaktır.
Ana dizin dosyasının ek dosyalarla tutarlı olması için, index.php'de her parçanın bloklarının altına aşağıdakileri yazmanız gerekir:
Aşağıda, WordPress tarafından kullanılan standart şablon dosyalarının bir listesi bulunmaktadır. Bunları kullanamaz veya kendi bölümlerinizi ekleyemezsiniz:
- Başlık - sitenizin başlığının stili.
- Yorumlar - yorum oluşturmak için bir şablon.
- Ana sayfanın teması ana sayfadır.
- Sayfa - sitede ayrı sayfalar oluşturursanız temayı tanımlar
- Kategori - kategorizasyon şablonu
- Tarih - tarih-saat çıktısının stilini belirler.
- Arşiv - eski malzemeler içeren bir arşiv bölümü şablonu.
- Arama - sitede arama yapmak için parametreleri belirten bir dosya.
- 404, 404 Bulunamadı hatası bildiren bir sayfa şablonudur.
- Altbilgi - sitenizin altbilgisinin stilini tanımlar.
Daha sonra her bir öğeyi iyileştirdiğinizde, görsel bir eğitim videosuna ihtiyacınız olacak. İşte size yardımcı olabilecek birkaç seçim:
header.php içindeki başlık:
İçerik ekleme:
Stil yorumları:
Bodrum sitesi:
Korkusuzca değişiklik nasıl yapılır?
Sitenin sayfalarında değişiklik yapmanız gerektiğinde, yanlış bir şey yazma ve “geri alamama” riski vardır. Ana tema güncellendiğinde stil sayfası girişlerinin kaybolması da olabilir.
Bunun olmasını önlemek için bir WordPress alt teması (alt tema) oluşturabilirsiniz - bu, ana dosyayı etkilemeyen yinelenen bir style.css dosyasıdır (birindeki değişiklikler diğerindeki güncellemeleri iptal etmez).
Bir WordPress alt teması oluşturmak kolaydır. Ana dizinde yeni bir klasör oluşturmanız gerekiyor C:\WebServers\home\localhost\www\INSTALLATION_NAME\wp-content\themes. Yeni klasörde, aşağıdaki içeriğe sahip kendi style.css dosyamızı oluşturuyoruz:
Tema Adı: TEMA ADI
Şablon: ÇOCUK TEMAINDA KLASÖR ADI
Tema URI'si: DOLDUR
Açıklama: DOLDUR
Yazar URI'si: FILL
/* ana tema stillerini içe aktar */
@import url("../TITLE/style.css");
/* Özel ek stiller */
Foo(renk:kırmızı;)
Artık yönetici panelindeki "Görünüm › Temalar" bölümüne gidebilir ve alt şablonu etkinleştirebilirsiniz. Gelecekte, yeni bir dosyada çalışabilirsiniz. Ayrıca, çocuk şablonları konusunda küçük bir video sunumu:
Şablonlar, belge düzenine, stillere, biçimlendirmeye, sekmelere, metin şablonuna ve daha fazlasına önceden uygulamak istediğiniz tüm gerekli ayarları özelleştirmenize olanak tanır. Daha sonra bu şablona dayalı olarak kolayca yeni bir belge oluşturabilirsiniz.
Bir belgeyi şablon olarak kaydettiğinizde, yeni belgeler oluşturmak için bu şablonu kullanabilirsiniz. Bu yeni belgeler, şablonun içerdiği tüm metni (ve görüntüleri ve diğer içeriği) içerir. Ayrıca şablonla aynı ayarlara, bölümlere ve sayfa düzeni stillerine sahiptirler. Tutarlı bir düzen, biçim ve bazı şablon metinlere sahip olması gereken birden çok belge oluştururken şablonlar size çok zaman kazandırabilir.
Bir belge şablon olarak nasıl kaydedilir
Yapmanız gereken ilk şey, belgenizi yeni belgelerin nasıl görünmesini istiyorsanız öyle oluşturmaktır. Yeni belgelerde görüntülemek istediğiniz şablon malzemesine kadar metni (ve resimleri vb.) ayırın. Ardından, kullanmak istediğiniz biçimlendirme ve stillerin yanı sıra sayfa düzenini (kenar boşlukları, bölümler, sütunlar vb.) özelleştirin.
İhtiyacınız olan belgeye sahip olduğunuzda, onu şablon olarak kaydetme zamanı. Dosya menüsünü açın ve ardından Farklı Kaydet'e tıklayın.


Şablonunuz için bir ad girdikten sonra, Ad alanı altındaki açılır menüyü açın ve ardından "Kelime Şablonu (*.dotx)" seçeneğini seçin.


Kendi Word şablonunuzu kaydettiniz.
Bir şablona dayalı yeni bir belge nasıl oluşturulur
Kendi şablonunuzu kaydettikten sonra, ona dayalı yeni belgeler oluşturabilirsiniz. Bunu yapmanın en kolay yolu Word'ü başlatmaktır.
Açılır ekranı, yerleşik veya indirilebilir bir dizi şablon gösterir. Kendi şablonlarınızı görüntülemek için pencerenin üst kısmındaki "KİŞİSEL" bağlantısını tıklayın. Ardından tek yapmanız gereken istediğiniz şablona tıklamak ve Word buna dayalı olarak yeni bir belge oluşturur.

Tarafından Varsayılan KelimeŞablonları, diğer herhangi bir Office uygulamasında oluşturduğunuz şablonların yanında görünecekleri Documents\Custom Office Templates klasörüne kaydetmeyi sever.

Bir şablonu kaydettiğinizde, isterseniz farklı bir konum seçebilirsiniz. Sorun şu ki, başka bir yere kaydederseniz, Word onu göremeyebilir ve açılış ekranında bir seçenek olarak görüntüleyemeyebilir. Bu sizin için çok önemli değilse, onları herhangi bir yere kaydedin. Şablon dosyasına çift tıklayarak bir şablona dayalı yeni bir belge oluşturabilirsiniz.
Şablonu Word'de de açabilirsiniz, böylece dosyaya sağ tıklayarak ve ardından bağlam menüsünden Aç komutunu seçerek düzenleyebilirsiniz.
Daha da organize bir yaklaşıma ihtiyacınız varsa, varsayılan konumu değiştirebilirsiniz. Bu, şablonları istediğiniz yere kaydetmenize (yine de aynı yerde olmaları gerekmesine rağmen) ve bunları Word açılış ekranında kullanılabilir hale getirmenize olanak tanır.
Dosya menüsünden Seçenekler'i seçin. Kelime Seçenekleri penceresinde, soldaki Kaydet kategorisini seçin. Sağ tarafta, Varsayılan Kişisel Şablonlar Konumu alanına şablonları kaydetmek istediğiniz yolu girin. İşiniz bittiğinde "Tamam" ı tıklayın.

Sonuçta, Word şablonları işlevsel olarak normal Word belgelerine benzer. En büyük fark, Word'ün bu dosyaları nasıl işlediğidir, bu da onlardan yeni belgeler oluşturmayı kolaylaştırır.
Daha önce bildirdiğim gibi, bu makale ilk olarak 26 Temmuz 2006'da Computerra Online web sitesinde yayınlandı. Artık onu yerel siteye yerleştirmek mümkün.
Okuyun, deneyin ve herhangi bir sorunuz varsa - yorumlarda sorun. Ve elbette eleştirin ve / veya takviye yapın.
Oldukça sık, faaliyetlerimiz sırasında aynı türden belgeler yaratırız: eylemler, emirler, mektuplar, sözleşmeler, dönem ödevi... Tüm bu belgeler, kural olarak, bazı metinler veya grafik öğeleri: her belgede tekrarlanan başlıklar, ayrıntılar, logolar vb.
Deneyimsiz bir kullanıcı, başka bir belge oluştururken, ya bu öğeleri içeren mevcut bir belgeyi kullanmak ve düzenlemek zorunda kalır ya da belirli öğeleri eski bir dosyadan tekrar yeni bir belgeye kopyalamak yeterlidir. Üstelik bu durumda düzenlemenin kaçınılmaz olduğunun farkına varmak.
Örneklem bir belgenin temel yapısını tanımlar ve otomatik metin girişleri, yazı tipleri, atanan klavye kısayolları, makrolar, menüler, sayfa düzeni, biçimlendirme ve stiller gibi belge ayarlarını içerir.
(Word Yardımından)
Bu rutin, bir şablona dayalı bir belge oluşturarak en aza indirilebilir. Bazen desenlere "balık" da denir. Ancak, buna ne derseniz deyin, şablonlar gerçekten iş verimliliğini önemli ölçüde artırmanıza izin verir.
Bir şablon iki şekilde oluşturulabilir: herhangi bir belgeyi mevcut tüm unsurlarla temel alarak veya gerekli unsurları bağımsız olarak dahil ederek sıfırdan başlayarak.
Size sıfırdan nasıl şablon oluşturacağınızı anlatacağım, çünkü bu şekilde tüm süreci anlamak mevcut bir dosyayı değiştirmekten daha kolay olacaktır. Örneğin basit bir resmi mektup şablonu oluşturacağız.
O halde başlayalım.
- Boş bir belge oluşturalım.
- Hemen kaydedelim. hadi menüye gidelim Dosya(Dosya) ve komutu seçin Farklı kaydet...(Farklı kaydet...). Alanda seçmemiz gereken Belgeyi Kaydet iletişim kutusu açılacaktır. Dosya tipi(Tür olarak kaydet) tipi Belge şablonu (*.dot)(Belge Şablonu (*.dot).
- Belgede hangi öğelerin (metin ve grafikler) ve tam olarak nerede bulunacağını belirleriz.
Varsayılan olarak, tüm şablonların depolandığı Şablonlar klasörü açılır. Dosyaya bir ad verin ve Kaydet düğmesini tıklayın.
Kural olarak, tüm resmi mektuplar aşağıdaki gibi unsurları içerir: kuruluşun adı, logosu, detayları. Mektubun metninde, mektubun alıcısına ve aslında mektubun metnine kibar bir itiraz olabilir. Mektubun sonunda, kuruluşun başkanının imzasıyla birlikte pozisyonunun adı verilir.
Mektubun benzer bir yapısını temel alalım.
Kuruluşun adını ortadaki belgenin en üstüne yerleştireceğiz. Bunun için:
Böylece, şablonumuzun "başlık" olarak adlandırılan kalıcı (değiştirilemez) bir bölümünü oluşturduk. Şimdi devam edelim ve daha sonra verilerinizi değiştireceğiniz alanları oluşturalım.
Şablonun sol tarafında, "başlık" altında, çift tıklayın ve şehrinizin adını yazın, örneğin: Moskova. Ardından, şablonun karşı (sağ) kısmına tekrar çift tıklayın ve imlecin yanıp söndüğü noktaya tarihi ekleyin. Bunun için:

Gölgeleme olmadan düz metin olarak görüntülenen belirli bir metniniz (okuma: alan) varsa, böyle bir gölgeleme yapmanızı öneririm. Bu, verilerinizi daha sonra girmek için belgedeki gerekli alanları kolayca tanımlamanıza olanak tanır.
Bunu yapmak için menüye gidin Hizmet(Araçlar) ve bir komut seçin Seçenekler(Seçenekler) ve sekmesinde görüş(Görüntüle) bir grupta Göstermek(Göster) listeden seçin alan gölgeleme(Alan gölgeleme) seçeneği her zaman(Her zaman).
Aşağıya, alıcının adresi ve konumu için benzer bir alan da ekleyebilirsiniz.
Bu mektubun alıcısına bir hoşgeldin mesajı, mesajın metnini ve en altta gönderenin imzasını eklemeliyiz.
Yukarıda verilen talimatlara göre bu alanları şablonunuza kendiniz eklemeye çalışın.
Örnek olarak yaptığım şablonun ekran görüntüsüne göz atabilirsiniz.

Şimdi, bir mektup oluşturmak için bu şablonu kullanmak için menüye gitmeniz gerekiyor. Dosya(Dosya) ve komutu seçin Oluşturmak(Yeni). Sağda, seçeneği seçmeniz gereken bir görev bölmesi görünecektir. Genel Şablonlar(Bilgisayarımda). Kullanılabilir şablonların olduğu bir pencere açılacaktır. Şablonunuzu seçin ve Tamam'a tıklayın. Şablonunuza dayalı yeni bir belge Word'e yüklenecektir. Verilerinizi alanlara ekleyin ve otomasyonun keyfini çıkarın.
Ve sorularınız varsa, sorun. Onlara cevap vermeye çalışacağım.
Sık sık MS Word'de çalışıyorsanız, bir belgeyi şablon olarak kaydetmek kesinlikle ilginizi çekecektir. Bu nedenle, biçimlendirme, alanlar ve sizin tarafınızdan ayarlanan diğer parametrelere sahip bir şablon dosyasına sahip olmak, iş akışını büyük ölçüde basitleştirebilir ve hızlandırabilir.
Word'de oluşturulan şablon DOT, DOTX veya DOTM formatlarında kaydedilir. İkincisi, makrolarla çalışmanıza izin verir.
Örneklem- Bu özel bir belge türüdür; açıldığında ve ardından değiştirildiğinde dosyanın bir kopyası oluşturulur. Orijinal (şablon) belge ve diskteki konumu değişmeden kalır.

Bir belge şablonunun ne olabileceğine ve neden gerekli olduğuna dair bir örnek, bir iş planıdır. Bu tür belgeler Word'de oldukça sık oluşturulur, bu nedenle oldukça sık kullanılırlar.
Bu nedenle, her seferinde belgenin yapısını yeniden oluşturmak, uygun yazı tiplerini, stilleri seçmek, kenar boşluklarını ayarlamak yerine, standart mizanpajlı bir şablon kullanabilirsiniz. Katılıyorum, çalışmak için bu yaklaşım çok daha rasyonel.

Şablon olarak kaydedilen bir belge açılabilir ve gerekli verilerle, metinle doldurulabilir. Aynı zamanda, Word için standart DOC ve DOCX formatlarında kaydedildiğinde, orijinal belge (oluşturulan şablon) yukarıda belirtildiği gibi değişmeden kalacaktır.
Word'deki belgelerle çalışmanız gerekebilecek şablonların çoğu resmi web sitesinde () bulunabilir. Ayrıca, program kendi şablonlarınızı oluşturmanıza ve mevcut olanları değiştirmenize izin verir.

Not:Şablonların bazıları programda zaten yerleşiktir, ancak bazıları listede görünseler de aslında Office.com web sitesinde bulunur. Böyle bir şablona tıkladıktan sonra, siteden anında indirilecek ve çalışmaya hazır olacaktır.
Kendi şablonunuzu oluşturun
Şablon oluşturmaya başlamanın en kolay yolu, yalnızca Word başlatılarak açılabilen boş bir belgedir.
MS Word'ün en son sürümlerinden birini kullanıyorsanız, programı açtığınızda karşınıza çıkacak. başlangıç sayfası, mevcut şablonlardan birini zaten seçebileceğiniz yer. Hepsinin uygun bir şekilde tematik kategorilere ayrılmış olması özellikle sevindirici.

Ancak, kendiniz bir şablon oluşturmak istiyorsanız, "Yeni belge". İçinde varsayılan seçenekler ayarlanmış standart bir belge açılacaktır. Bu parametreler programatik olabilir (geliştiriciler tarafından belirlenir) veya sizin tarafınızdan oluşturulabilir (belirli değerleri varsayılan olarak kullanıldığı gibi önceden kaydettiyseniz).

Derslerimizi kullanarak, daha sonra şablon olarak kullanılacak olan belgede gerekli değişiklikleri yapın.

Şablon olarak kullanılacak belge için varsayılan ayarlar olarak yukarıdaki adımları kullanmaya ek olarak, filigran, filigran veya herhangi bir grafik de ekleyebilirsiniz. Gelecekte değiştirdiğiniz, eklediğiniz ve kaydettiğiniz her şey, şablonunuza dayalı olarak oluşturulan her belgede bulunacaktır.
Kelime dersleri:
resim ekleme
Altlık ekleme
Belgedeki arka planı değiştirme
Akış çizelgeleri oluşturun
Karakterler ve özel karakterler ekleme
Gerekli değişiklikleri yaptıktan sonra, gelecekteki şablonda varsayılan parametreleri ayarlayın, kaydetmeniz gerekir.
1. düğmesine basın "Dosya"(veya "MS Office" Eğer kullanırsan eski versiyon kelime).


3. Açılır menü "Dosya tipi" uygun şablon türünü seçin:
- Word şablonu (*.dotx): Word'ün 2003'ten eski tüm sürümleriyle uyumlu normal şablon;
- Makro etkin Word şablonu (*.dotm): adından da anlaşılacağı gibi, verilen tipşablonlar makrolarla çalışmayı destekler;
- Şablon Word 97 - 2003 (*.dot): Word 1997 - 2003'ün eski sürümleriyle uyumludur.

4. Dosya için bir ad belirleyin, kaydedileceği yolu belirtin ve "Kaydetmek".

5. Oluşturduğunuz ve yapılandırdığınız dosya, belirttiğiniz biçimde bir şablon olarak kaydedilecektir. Şimdi kapatılabilir.

Mevcut bir belgeye veya standart bir şablona dayalı bir şablon oluşturun
1. Boş bir MS Word belgesi açın, sekmeye gidin "Dosya" ve öğeyi seçin "Oluşturmak".
Not: AT en son sürümler Word, boş bir belgeyi açarken, kullanıcıya hemen gelecekteki bir belgenin oluşturulabileceği bir şablon düzenleri listesi sunulur. Tüm şablonlara erişmek istiyorsanız, açarken seçin "Yeni belge" ve ardından 1. maddede açıklanan adımları izleyin.
2. Bölümde uygun şablonu seçin "Kullanılabilir Şablonlar".

Not: Word'ün en son sürümlerinde, hiçbir şey seçmenize gerek yoktur, düğmeyi tıkladıktan hemen sonra mevcut şablonların listesi görünür. "Oluşturmak", şablonların hemen üzerinde mevcut kategorilerin bir listesi bulunur.
3. Makalenin önceki bölümünde (Kendi şablonunuzu oluşturma) sunulan ipuçlarımızı ve talimatlarımızı kullanarak belgede gerekli değişiklikleri yapın.

Not: Farklı şablonlar için, varsayılan olarak kullanılabilen ve sekmede sunulan metin stilleri "Ev" grup içinde "Tarzlar", standart bir belgede görmeye alışık olduğunuzdan farklı ve belirgin şekilde farklı olabilir.

- Tavsiye: Gelecekteki şablonunuzu diğer belgelerin aksine gerçekten benzersiz kılmak için mevcut stilleri kullanın. Tabii ki, bunu yalnızca belgenin tasarımına ilişkin gereksinimlerle sınırlı değilseniz yapın.

4. Belgede gerekli değişiklikleri yaptıktan sonra uygun gördüğünüz ayarlamaları yapın, dosyayı kaydedin. Bunu yapmak için sekmeye tıklayın "Dosya" ve seçin "Farklı kaydet".

5. Bölüm "Dosya tipi" uygun şablon türünü seçin.

6. Şablon için bir ad belirleyin, şununla belirtin: "Kondüktör" ("Gözden geçirmek") yolu kaydetmek için düğmesine tıklayın "Kaydetmek".

7. Mevcut şablona dayalı olarak oluşturduğunuz şablon, yaptığınız değişikliklerle birlikte kaydedilecektir. Şimdi bu dosya kapatılabilir.

Bir Şablona Yapı Taşları Ekleme
Yapı taşları, bir belgede bulunan yeniden kullanılabilir öğelerin yanı sıra bir koleksiyonda depolanan ve herhangi bir zamanda kullanıma hazır olan belge bileşenleridir. Yapı taşları, şablonlar kullanılarak saklanabilir ve dağıtılabilir.
Bu nedenle, yapı taşlarını kullanarak iki veya daha fazla türde kapak mektubu içerecek bir rapor şablonu oluşturabilirsiniz. Aynı zamanda, bu şablona dayalı olarak yeni bir rapor oluştururken, diğer kullanıcılar mevcut türlerden herhangi birini seçebilecektir.
1. Oluşturduğunuz şablonu tüm gereksinimleri göz önünde bulundurarak oluşturun, kaydedin ve kapatın. Bu dosyada, daha sonra oluşturduğunuz şablonun diğer kullanıcıları tarafından kullanılabilecek olan standart bloklar eklenecektir.
2. Yapı taşları eklemek istediğiniz şablon belgesini açın.
3. Daha sonra diğer kullanıcıların kullanımına sunulacak olan gerekli yapı taşlarını oluşturun.
Not: Bir iletişim kutusuna bilgi girme “Yeni Bir Yapı Taşı Yaratmak” satıra yaz "Şuraya kaydet" eklenmeleri gereken şablonun adı (bu, makalenin bu bölümünün ilk paragrafına göre oluşturduğunuz, kaydettiğiniz ve kapattığınız dosyadır).
Artık yapı taşlarını içeren oluşturduğunuz şablon diğer kullanıcılarla paylaşılabilir. Bununla birlikte kaydedilen blokların kendileri, belirtilen koleksiyonlarda mevcut olacaktır.
Bir Şablona İçerik Kontrolleri Ekleme
Bazı durumlarda, tüm içeriğiyle birlikte şablona biraz esneklik vermek istersiniz. Örneğin, bir şablon, yazar tarafından oluşturulan bir açılır liste içerebilir. Bir nedenden dolayı bu liste, onunla çalışan başka bir kullanıcıya uymayabilir.
Böyle bir şablonda içerik kontrolleri varsa, ikinci kullanıcı listeyi kendisi için düzeltebilir ve şablonun kendisinde değiştirmeden bırakabilir. Bir şablona içerik kontrolleri eklemek için bir sekme eklemelisiniz "Geliştirici" MS Word'de.
1. Menüyü açın "Dosya"(veya "MS Office" programın önceki sürümlerinde).

2. Bölümü açın "Seçenekler" ve oradaki öğeyi seçin “Şerit Kurulumu”.

3. Bölüm “Ana Sekmeler” yanındaki kutuyu işaretleyin "Geliştirici". Pencereyi kapatmak için tıklayın "TAMAM".

4. Sekme "Geliştirici" kontrol panelinde görünecektir.

İçerik kontrolleri ekleme
1. Sekme "Geliştirici" düğmeye tıklayın "Tasarım Modu" grupta yer alır “Kontroller”.

Aynı adlı grupta sunulanlardan seçerek gerekli kontrolleri belgeye ekleyin:
- Biçimlendirilmiş metin;
- Düz metin;
- Resim;
- Yapı taşlarının toplanması;
- açılan kutu;
- Açılır liste;
- Tarih seçimi;
- onay kutusu;
- Yinelenen bölüm.
Bir şablona açıklayıcı metin ekleme
Şablonun kullanımını kolaylaştırmak için belgeye eklenen açıklayıcı metni kullanabilirsiniz. Gerekirse, içerik kontrolünde varsayılan açıklayıcı metni her zaman değiştirebilirsiniz. Şablonu kullanacak kullanıcılar için varsayılan açıklayıcı metni ayarlamak için şu adımları izleyin:
1. Aç "Tasarım Modu"(sekme "Geliştirici", Grup "Kontroller").

2. Açıklayıcı metin eklemek veya düzenlemek istediğiniz içerik kontrolüne tıklayın.

Not: Açıklayıcı metin varsayılan olarak küçük bloklar halindedir. Eğer bir "Tasarım Modu" devre dışı bırakılırsa, bu bloklar görüntülenmez.
3. Değiştirin, alternatif metni biçimlendirin.
4. Devre Dışı Bırak "Tasarım Modu" kontrol panelinde bu düğmeye tekrar basarak.
5. Mevcut şablon için açıklayıcı metin kaydedilecektir.

İşte burada biteceğiz, bu makaleden şablonların ne olduğunu öğrendiniz. Microsoft Word bunların nasıl oluşturulacağı ve değiştirileceği ve onlarla yapabileceğiniz her şey. Gerçek kullanışlı özellik onunla çalışmayı büyük ölçüde basitleştiren bir program, özellikle bir değil, birkaç kullanıcı aynı anda büyük şirketlerden bahsetmeden belgeler üzerinde çalışıyor.
Okuyuculardan gelen çok sayıda istek nedeniyle bugün Photoshop'ta bir tasarım, daha doğrusu bir web sitesi düzeni yapacağız. Tabii bununla hiç karşılaşmadıysanız, bunu yapmak kolay değil, bugün cevaplamaya çalışacağım birçok soru ortaya çıkıyor. Görünüşe göre, internette bununla ilgili çok fazla materyal yok. Pek çok tasarımcı var ama kimse bir web sitesi düzeninin nasıl yapılacağını söylemiyor. Belki sadece kötü görünüyorum? :)
devam
Genel olarak, yapalım.
Başlangıç olarak, sizinle birlikte tamamen sökeceğimiz basit bir düzen hazırladım. İşte nasıl göründüğü:
Gördüğünüz gibi, şablonun karmaşık olmadığı ortaya çıktı, doğal olarak, bu daha sonra HTML'de oluşturacağımız bir blog şablonu. Şimdilik sadece boyayalım. Pekala, şimdi gidelim.
Yazılım
İhtiyacınız olan ilk şey Photoshop. Elinizde yoksa satın alın :-)
Belge oluşturma ve boyutlar
Photoshop'ta yeni bir belge oluşturmak için "Dosya" ya gitmeniz ve "Yeni" yi tıklamanız gerekir, ardından uygun boyutları ayarlamanız gereken bir pencere görünecektir.
Boyutlar, gelecekteki sitenizin ne kadar geniş olacağına bağlıdır. Örneğin, bitmiş sitenin 1000 piksel genişliğe sahip olacağına karar verdiniz, bu nedenle belgenin boyutunun biraz daha büyük, 1200 piksel civarında bir yerde yapılması gerekiyor. Bu, öncelikle kolaylık sağlamak için yapılır, böylece düzeniniz tarayıcıdakiyle aynı görünür.
Yüksekliğe gelince, boyut şablonun temasından belirlenir. Ama daha fazlasını yapmak arzu edilir, bence 4000 piksel yeterli. Bu, gelecekte tüm unsurların uyması için yapılır. Çünkü bir şekilde küçük bir yükseklik yaptım ve sonra her şeyi yeni bir belgeye aktarmak zorunda kaldım.

Benim durumumda, site 1200 piksel genişliğe sahip olacak. Bu yüzden belgeyi 1300 piksel genişliğinde ve 4000 piksel yüksekliğinde yaptım. Ayarların geri kalanını olduğu gibi bırakın.
Web sitesi şablonu arka planı
Belgeyi oluşturduktan sonra yapılacak ilk şey sitenin arka planını yapmaktır. Bir renk ya da resim olması önemli değil, ama yap. Benim durumumda, bu sadece beyaz bir arka plan. Renk paletinde "Doldur" aracını seçin, beyazı seçin, ardından arka plana tıklayın.

Gelecekteki sitenin genişliği 1200 pikseldir
Şimdi gelecekteki sitenin boyutunu, tarayıcıda görüneceğiyle aynı görünecek şekilde ayarlamamız gerekiyor. Bunu bir cetvelle yapacağız. Sizin için aktif değilse, "Görüntüle"ye gitmeniz ve "Cetvel"in yanındaki kutuyu işaretlemeniz gerekir. Ardından tarayıcı pencerenizde görünmelidir.

Ve işte şöyle görünüyor:

Katmanımızı seçin, üzerine bir kez tıklamanız yeterlidir:

Ve şimdi belgemizin ortasına bir cetvel koymamız veya daha doğrusu merkezi bulmamız gerekiyor. Bunu yapmak için imleci üzerindeki cetvelin üzerine getirin, farenin sol tuşunu basılı tutun ve belgemize bir çizgi çizin. Yaklaşık olarak ortada çekeriz, cetvelin kendisi merkezi bulur.

Merkezi bulduktan sonra 1200 piksel genişliğindeki web sitemizi 1300 piksellik belgenin ortasına yerleştirmemiz gerekiyor. Bunu yapmak için, “Dikdörtgen alan” aracını seçin, Stili Set boyutuna ayarlayın, şu değerleri yazıyoruz: genişlik - 1200 piksel, yükseklik 400 piksel. Ardından, sadece beyaz arka planımıza tıklayın ve ihtiyacımız olan genişlikte seçilmiş bir alana sahip olacağız.

Şimdi seçtiğimiz alanı fare ile merkeze yerleştiriyoruz, merkezi kendisi bulacaktır. Ardından 2 cetvel daha çekmeniz ve bunları seçilen alanın her iki tarafına yerleştirmeniz gerekir. Böylece 1200 piksel genişliğe sahip olacak olan gelecekteki sitemizin sınırlarını işaretliyoruz. Bu cetvellerin tasarım öğelerini özelleştirmesi de daha kolay olacaktır. Anlamadıysanız, aşağıdaki şekildeki gibi yapın.

Cetveli gelecekte kullanacağız, burada onsuz yapamayacağımız için her şeyi eşit olarak ayarlamanıza izin veriyor.
Artık belgemizi neredeyse tamamen hazırladık. Ortayı bulduk ve ayrıca tırmanmanız gerekmeyen tam boyutu da belirttik. Şimdi en ilginç olana, yani bir web sitesi tasarımının (düzeninin) oluşturulmasına geçelim.
Bir web sitesi tasarımı veya düzeni oluşturma
Önemli!
Her zaman katmanlar için gruplar oluşturun ve onlara adlar verin. Çünkü gelecekte kesinlikle kafanız karışacak!
Gruplar
Bir grup oluşturuyoruz ve ona "Başlık" (Şapka) diyoruz, içinde grup altında bir "Üst Menü" grubu oluşturuyoruz, çünkü ondan başlayacağız. Grupta yeni bir katman oluşturun ve "arka plan" olarak adlandırın. Bu, üst menümüzün arka planı olacaktır.

İşte olması gerekenler:

Üst Menü
Yine cetveli çizip şekildeki gibi ayarlıyoruz:

Dikdörtgen Seçim Çerçevesi Aracını seçin ve yatay cetvel boyunca seçin:

Renk paletinde, bu renk # 0dbfe5 ile sürüyoruz, Doldur aracını seçip seçilen alanı dolduruyoruz, ardından Seçim sekmesinde seçimi kaldırmanız gerekiyor, Seçimi Kaldır'a tıklayın:

Yatay Metin Aracına tıklayın. Panelin üst kısmında "Segoe UI" yazı tipini seçin. Şimdi menünün mavi arka planına tıklayıp sayfalarımızın adını yazıyoruz. Ardından metni istediğiniz yere taşıyabilirsiniz.

Şimdi sayfalar arasında ayırıcılar oluşturuyoruz. Ve onlara hafif bir depresyon etkisi yapalım. Yeni bir katman oluşturun, Çizgi aracını seçin. Sonra Shift tuşunu basılı tutun ve çizin dikey çizgi menümüzün mavi arka planında.

Figürlü katmanda, fareye çift tıklayın, katman stiline sahip bir pencere açılacaktır. "Kaplama rengi"ne bir işaret koyun ve oraya bu renk #0aaacc sürün.

"Gölge" öğesine gidin ve aşağıdaki parametreleri ayarlayın:

İşte olması gerekenler:

Bundan sonra, katmanımızı satırımızla kopyalayın ve her kelimenin arkasına koyun. İşte aldıklarım:

Sosyal yer imi simgeleri
Burada sadece sağ taraftaki menüde yer imi simgeleri ekleyeceğiz. Benim durumumda bu , ancak normal indirilen simgeleri de koyabilirsiniz. Buradan indirebilirsiniz.
İlk olarak, cetveli kullanarak, simgelerimizin yüksekliğini eşit olacak şekilde ayarlamanız gerekir. Yapmanız gerekenler:

Sonra bir grup oluşturuyoruz, buna "Sosyal Yer İmleri" diyoruz, içinde yeni bir katman oluşturuyoruz. Şimdi "Keyfi şekil" aracına tıklayın, istediğiniz şekli seçin:

İmleci simgenin olacağı yere getirin, Shift tuşunu basılı tutun (simgenin eşit görünmesi için) ve istediğiniz boyuta uzatın. Ve aynı işlemi aşağıdaki şekillerle tekrarlıyoruz. Sonunda, olması gereken şudur:

Gelelim logoya. Yine, logo için ve yeni bir katmana ayrı bir grup oluşturun.
Logo
Bu siteye gidin ve yazı tipini indirin. Yatay Metin Aracını seçin. Yazı tiplerinin bulunduğu alanda yazı tipimiz Olivier'in adını arıyoruz. Bu font Kiril alfabesini desteklemediği için logonun yer alacağı yere tıklıyoruz ve ismini İngilizce yazıyoruz. İşte olması gerekenler:

Bir "Alt Menü" grubu ve yeni bir katman oluşturun.
Alt menü (Ana)
Çizgileri şekildeki gibi gösteriyoruz:

Dikdörtgen Seçim Çerçevesi Aracını seçin ve seçin. Ardından seçilen alanı bu renk #303030 ile doldurun. İşte olması gerekenler:

Seçim sekmesinde seçimin seçimini kaldırın. Şimdi Filtreler - Gürültü sekmesine gidin ve Gürültü Ekle'yi seçin. Ardından aşağıdaki değerleri ayarlıyoruz:


Satır ekleme. Üst menüdekiyle aynı şekilde yapılırlar, yalnızca satırın rengi değiştirildi. Bunu yapabileceğinizi düşünüyorum ve almanız gereken şey bu:

Şimdi kullanıcıya sitede nerede olduğunu anlatacak bilgilerin olduğu panele geçelim.
Her zamanki gibi, "Başlık" grubunda yeni bir katmana sahip bir "Bilgi Paneli" grubu oluşturun.
Bilgi içeren panel
İlk olarak, aşağıdaki şekilde olduğu gibi cetvelden şeritler ekleyin:

Dikdörtgen Seçim Çerçevesi Aracını seçin ve menünün hemen altındaki alanı seçin ve siyah #000000 ile doldurun


Seçimi kaldırın, "Yatay Metin"i seçin ve yazı tipi boyutunu 48 pt ve renk #a4a4a4 olarak değiştirin. "Son Yazılar" yazıyoruz. İşte bitirmeniz gerekenler:

İçerik
Gelecekteki sitemizin ortasındaki işaretlemeye dönüyoruz. Yazı bloklarının ve site çubuğu bloğunun (Sağ sütun) nerede olacağını işaretlemek için cetveli kullanmamız gerekiyor.
Hemen 2 ayrı grup oluşturmanız gerekir:
- Etiketler- bu grupta sütunlarımızın boyutunda metin ekleyeceğiz.
- İçerik- sitenin ortasının tamamının yer alacağı bir grup.
Grupta kayıtları olan bloklarımızın yer alacağı “Sol” grup altında içerik oluşturuyoruz.
aracı seçin " dikdörtgen alan”, stili “belirtilen boyuta” ayarlayın ve genişliği 800 piksele ve yüksekliği 100 piksele ayarlayın. İşte sonuç:

Cetvelden resimdeki gibi çizgiler ekleyin ve seçimi kaldırın:

"İçerik" grubunda "Sağ" (Sitebar) adında bir alt grup oluşturuyoruz. Sitenin sağ sütunu için yeri işaretleyeceğiz.
Yine “dikdörtgen alanı” alıyoruz, ancak alan tarzında 350px genişliğinde biraz daha küçük bir boyut belirledik ve yüksekliği 100px olarak bıraktık. Ve sonra her şeyi şekildeki gibi yapıyoruz:

Artık girişleri olan blokların ve site çubuğunun tam olarak nerede olacağını biliyoruz. Ve her şey pürüzsüz olacak.
Etiket grubunu oluşturduğumuzu hatırlıyor musunuz? Orada, benimki gibi blok boyutları etiketlerine sahip bir katman oluşturun:

Bu etiketler düzen konusunda çok yardımcı olacaktır. Boyutları hatırlamanıza gerek kalmayacak.
Kayıtlı bloklar
Kayıtlı bloklarla başlayalım, bu durumda çok basit bir şekilde yapılırlar.
"Sol" grubunda bir "blok" alt grubu ve yeni bir katman oluşturun.
Dikdörtgen Seçim Çerçevesi aracını tekrar seçin. Stilde, boyutları 800 x 300 olarak ayarlayın. Çizgilere uyacak şekilde ayarlayın. Ardından bu renkle doldurun #d9d9d9. Bu bizim minyatürümüz.

Aynı grupta, yukarıdaki resimde olduğu gibi metni kullanarak bir etiket ekleyin.
Şimdi yazıya bir başlık ekleyelim. "Yatay Metin" alın, boyutu 35 pt olarak ayarlayın ve renk siyahtır. Küçük resmin hemen altına ekleyin:

Yazıya bilgi ekleme. Yazı tipi boyutunu 14 punto ve rengi griye yaklaştırıyoruz:

Ve yazının açıklaması:


Şimdi metin ekleyin ve elimizde ne olduğunu görün:

Kayıtları en azından biraz ayırmak için dairelerden basit bir ayırıcı oluşturalım.
Bir grup "Ayırıcı" oluşturun, "Oval alan" öğesini seçin, bir katman oluşturun. Ve kayıt bloğunun altında Shift tuşunu basılı tutarak bir daire çizin ve ardından onu bu renkle doldurun #efefef.

Seçimi iptal edin ve bir cetvel kullanarak dairenin ortasını arayın

Üzerinde dairemizin bulunduğu katmanı seçin, farenin sağ tuşuna basın ve "Yinelenen Katman Oluştur" seçeneğini seçin. Biraz sola sürükleyin.

Üst panelde, "Düzenleme" sekmesine gidin - Dönüştür ve Ölçekleme'yi seçin. Daireyi eşit hale getirmek için Shift tuşunu basılı tutarken daireyi birinciden biraz daha küçük yapın.

İşte olması gerekenler:

Bu küçük dairenin katmanını tekrar kopyalayın ve sola doğru hareket ettirin. Boyutunu yukarıda açıklandığı gibi küçültüyoruz, böylece şöyle ortaya çıkıyor:

Şimdi ortadaki daireyi kopyalamanız ve sağa hareket ettirmeniz ve aynısını küçük daire ile yapmanız gerekiyor. Daha açık hale getirmek için şekildeki gibi yapın:

Ve işte sadece normal boyutta olanlar:

Şimdi kayıt bloğunu bloğun altına yerleştiriyoruz. "Engelle" grubumuzun bir kopyasını oluşturun Araç çubuğunda imleci seçin (en üstte). Ve kayıt bloğumuzu aşağı sürükleyin. ve bunu 5 kez yapıyoruz.

Kenar çubuğu (sağ sütun)
"Kenar Çubuğu" grubumuzu buluyoruz ve içinde bir "Arama" alt grubu oluşturuyoruz. Bunu bir satırla yapın:

Dikdörtgen Seçim Çerçevesi Aracını seçin ve arama alanını seçin, ardından bu renkle doldurun #eeeeee

Seçimi kaldırmayı unutmayın, "Yatay metin" aracına tıklayın ve gri alana Arama kelimesini yazın

Sol tarafta, Rastgele Şekil aracını seçin ve yukarıdan bir büyüteç şekli arayın. Standart rakamlarda mevcuttur. "Ara" grubunda bir katman oluşturun, alanın üzerine gelin ve Shift tuşunu basılı tutarken şeklimizi çizin.

Arama alanı hazır. Şimdi widget'lara geçelim.
Bir grup "widget" ve içinde yeni bir katman oluşturun. Ardından gösterildiği gibi satırları ekleyin. Bu, başlığımızın arka planı olacak ve onu bu renkle doldurun #eeeeee

Şimdi başlığımıza başlığın kendisini eklememiz gerekiyor, bunu text yardımı ile yapıyoruz. Başlığa bir simge ekleyelim. Bunu yapmak için beğendiğiniz ve anlama uyan herhangi bir şekli seçmeniz gerekiyor :) Şekil eklerken Shift tuşunu basılı tutmayı unutmayın. Ve bu renkle doldurun #0dbfe5

Ve elbette widget'larımıza girdiler eklememiz gerekiyor. Yatay metin aracını seçin, ardından boyutu 16 punto olarak ayarlayın. Ve aşağıdaki resimdeki gibi yapın

Ardından grubu çoğaltın ve widget'ı aşağı sürükleyin. Aynı şeyi gönderilerde olduğu gibi yapıyoruz.

Artık gelecekteki sitemiz için neredeyse hazır ve basit bir düzeni gözlemleyebiliriz.
Altbilgi (Sitenin altı)
Peki, o olmadan nasıl olabilirdi. Bu şablonda da çok karmaşık değil.
Her zamanki gibi, bir "Altbilgi" grubu ve içinde bir katman oluşturun. Ve bir cetvelle işaretleyin, zaten favori aracımız olan "dikdörtgen alan"ı seçin ve # 0dbfe5 ile doldurun

Seçimi iptal ediyoruz. İndirdiğimiz yazı tipini (Olivier) bularak "Yatay Metin" alıyoruz ve logomuzu giriyoruz, sadece metin rengini biraz daha koyu yapıyoruz.

Ve altbilgimizin sağ tarafına yukarıdaki gibi bir menü ekliyoruz, sadece satırsız. Hatta basitçe kopyalanabilir ve aşağı taşınabilir.

Hepsi bu arkadaşlar, zaten dizgi yapılabilen hazır bir düzenimiz var :)
Ayrıca, işte size PSD dosyası. İndirin ve bir şey anlamadığınızı görün.
Arkadaşlar anlamadığınız bir yer olursa yorumlarda sormayı unutmayın.
Yakında görüşürüz.