Yazdırılmayan karakterleri arayın
Çalışmayı biçimlendirirken ve düzenlerken metnin nasıl görüntüleneceğini öğrenmek faydalıdır. yazdırılmayan karakter modu Yanlış veya istenmeyen metin biçimlendirmesini düzeltmek için..
Yazdırılmayan karakterler (yazdırılmayan karakterler ) – belirli eylemlerin sonucu olarak bilgisayara girilen, belgenin belirli bir yapısının biçimlendirilmesine veya sabitlenmesine izin veren karakterler.
Yazdırılamayan karakterleri görüntüleme modunda çalışmak, biçimlendirmeyi iyileştirmenize veya hataları düzeltmenize (fazladan boşlukları, paragrafları, sekmeleri vb. kaldırmanıza) ve ayrıca sizi örneğin bir belge dosyasını açarken "hoş olmayan sürprizlerden" kurtarmanıza olanak tanır. farklı ayar formatına sahip başka bir bilgisayar.
Yazdırılmayan karakterler belge kağıda yazdırıldığında görüntülenmez.
Aç (kapat) hepsini göster yazdırılamayan karakterler :
· Yazdırılmayan karakterler düğme paneli Standart.
· veya Ctrl+Üst Karakter+*.
En yaygın olanları şunlardır yazdırılamayan karakterler(tırnak işaretleri " " içinde gösterilenler, düğme açıldığında ekrandaki temsilidir):
¾ « · " - imza uzay, anahtarla eklendi Uzay. Bir tuşa bastıktan sonra fare imleci bir sonraki konuma geçer; düğme devre dışı bırakıldığında karakterler ekranda görünmez.
¾ “¶” – işaret paragraf, anahtarla eklendi Girmek. Bir tuşa bastıktan sonra fare imleci bir sonraki satıra, yeni paragrafın başlangıcına hareket eder. Düğme kapatıldığında karakterler ekranda görünmez.
¾ « → " - imza sekmeler, anahtarla eklendi Sekme. Bu, fare imlecinin bir sonraki sekme durağına gitmesine neden olur. Düğme kapatıldığında karakterler ekranda görünmez.
¾ “°” – işareti bölünmez alan, eklendi Ctrl+Üst Karakter+(boşluk). Bir tuş kombinasyonuna basılması sonucunda fare imleci bir sonraki konuma hareket eder. Düğme kapatıldığında karakterler ekranda görünmez. Ayrıca eklenebilir: Ekle – Sembol – Özel Karakterler – Sembol: bölünemez boşluk - Sokmak.
¾ “–” – işareti bozulmayan tire, eklendi Ctrl+Üst Karakter+-. Karakter girilmesi sonucunda metne normal görünümlü bir kısa çizgi eklenir. Ayrıca eklenebilir: Ekle – Sembol –Özel karakterler , Sembol'ü seçin: sürekli tire - Sokmak.
¾ "" – işaret yumuşak aktarım, eklendi Ctrl+-. Buton kapalıyken tuşlara basıldığında metinde gözle görülür herhangi bir değişiklik meydana gelmez. Ayrıca eklenebilir: Ekle – Sembol –Özel karakterler, Sembol'ü seçin: yumuşak aktarım - Sokmak.
¾ “¤” – sembol hücrenin sonu tablolar, yani sağdaki tablo hücresindeki bilgileri sınırlayan bir işaret veya bir sembol satırın sonu tablolar. Tablo oluştururken otomatik olarak girilir ve yalnızca buton açıldığında görünür. Bu işaret kaldırılamaz.
¾ " " – işaret satır sonu, eklendi Vardiya+Girmek. Bu, imleci aynı paragraftaki bir sonraki satırın başına taşır.
¾ " " – işaret sayfa sonu, eklendi Ctrl+Girmek. Sonuç olarak imleç bir sonraki sayfanın başına gider. Ayrıca eklenebilir: Ekle – Kır – Başlamak: yeni sayfa - TAMAM veya Girmek.
¾ « ![]() " veya " " – işaret bölüm sonu, eklendi Ekle – Kır – Başlangıç: yeni bölüm, parametreleri belirtin - TAMAM veya Girmek. Sonuç olarak imleç, kendisi için seçilen parametrelere uygun olarak bir sonraki bölümün başlangıcına hareket eder.
" veya " " – işaret bölüm sonu, eklendi Ekle – Kır – Başlangıç: yeni bölüm, parametreleri belirtin - TAMAM veya Girmek. Sonuç olarak imleç, kendisi için seçilen parametrelere uygun olarak bir sonraki bölümün başlangıcına hareket eder.
¾ “……..” – noktalı alt çizgi bunun anlamına gelir metin - gizli. Gizli metin ayarlandı: Biçim – Yazı Tipi− Yazı tipi: değişiklik + gizli − TAMAM. Yazdırılmayan karakterler etkinleştirildiğinde veya ayrı olarak, Araçlar − Seçenekler − Görünüm: Karakterleri biçimlendirme + gizli metin seçeneğini belirlerseniz görüntülenir − TAMAM.
Yazdırılmayan karakterler şu durumlarda önemli ölçüde yardımcı olur. Ancak çoğu zaman deneyimli PC kullanıcıları bile bunların varlığından haberdar değildir. Yazdırılmayan simgeleri görüntüleme modunun açılmasının kullanıcıyı korkuttuğu durumlar vardır, çünkü artık hepsinin görüntüleneceğini düşünür. Ancak durum böyle değil ve kesinlikle korkmanıza gerek yok çünkü. bu nedenle bu sembol kategorisine "baskısız" adı verilmektedir.
Örnek olarak, en popüler olanlarda olduğu gibi Word'deki yazdırılmayan karakterleri düşünün. şu anda metin editörü. Bu işaretleri kullanma algoritmasının tüm yaygın metin işleme programları için aynı olduğuna dikkat edilmelidir. Bu önemli aracı kullanarak herhangi bir belgeyi kolayca biçimlendirebilirsiniz çünkü hazırlama süreci basit ve hızlı olacaktır. Bu, özellikle metnin tarama sonucu elde edilmesi, internetten veya başka bir metin düzenleyiciden alınması durumunda önemlidir.
Başlamadan önce yazdırılamayan karakterlerin görüntülendiği modu etkinleştirmelisiniz. Word etkinleştirmenizi sağlar bu fonksiyon“Standart” panelde bulunan özel bir elemanı kullanarak. Bu durumda belgedeki her şey pratik olarak kaybolacaktır. boş koltuklarçünkü artık hepsi çeşitli noktalar, oklar ve şekillerle dolu olacak. Bu tür işaretlerin her biri belirli bir eylemden sorumludur. Örneğin, bir boşluk nokta ile işaretlenmiştir, Sekme tuşuna bastığınızda bir ok belirecektir ve Enter tuşunu kullanarak yeni bir satıra giderseniz paragraf sonu simgesi görünecektir.
![]()
Ayrıca "sayfa sonu" ve "bölüm sonu" gibi yazdırılmayan karakterleri bilmek ve kullanmak da çok önemlidir. Bunlardan ilki iki ana durumda önemlidir. Taranan metin formatlanmışsa her sayfa diğerinden ayrı olacak ve kendi formatına sahip olacaktır. Hepsini tek bir forma indirgemek için her sayfanın altında bulunan bu yazdırılamayan karakteri manuel olarak kaldırmanız gerekecektir.
Bu sembolün kullanılmasının gerekli olduğu diğer bir yaygın durum, bölümler ve alt maddeler içeren karmaşık belgelerin oluşturulmasıdır. Bu gibi durumlarda her birinin yeni bir satıra yerleştirilmesi için “insert” menüsü veya “Cntrl+Enter” klavye kısayolu kullanılarak ayarlanan “satır sonu” uygulamasını uygulamanız gerekir. Daha sonra belgede değişiklik yapılırsa, yazdırılmayan karakterler doğru yerlere yerleştirileceğinden yapısı bozulmadan kalacaktır. Bu şekilde metin hareket etmeyecek ve her önemli bölüm veya alt madde yeni bir satırda başlamaya devam edecektir.

Bölüm Sonu, farklı yönlerdeki kağıtları tek bir belgeye yerleştirmenize olanak tanır. Bu, bir belgenin bir sayfasının dikey yönde olabileceği, hemen sonraki sayfanın ise yatay yönde olabileceği anlamına gelir. Metne geniş tablolar veya grafikler girmeniz gerekiyorsa bu kesinlikle çok kullanışlıdır.
Basılı olmayan sembollerde ustalaşmak için biraz pratik yapmanız yeterlidir, çünkü bunlarda karmaşık hiçbir şey yoktur. Ancak bunların nasıl kullanılacağını öğrenmek, zamandan tasarruf etmenize ve biçimlendirme prosedürünü daha iyi ve daha hızlı gerçekleştirmenize olanak tanıdığı için çok önemlidir.
Bir metin belgesiyle çalışırken Kelime programı 2007'de yazdırılmayan karakterlerin görüntülenmesine yönelik bir ayar vardır. Ne oldu yazdırılmayan karakterler ve bunlar ne için? Yeni başlayanlar için yazdırılamayan karakterler, sayfadaki anlaşılmaz karakterlerle çalışma arzusundan ziyade daha fazla korkuya (aynı zamanda görüntüye) neden olur. Sonuçta, yazdırılamayan karakterler ilk bakışta belirsiz simgeler, noktalar ve oklardır ve onlara öyle geliyor ki bu, metinle çalışmayı yalnızca zorlaştırıyor. Ancak profesyoneller için yazdırılamayan her karakter, belgenin yanlış düzenlendiğine dair bir ipucu ve yardımcıdır. Bu nedenle, belgeleri düzgün ve profesyonel bir şekilde düzenlemek için, Word'de yazdırılamayan karakterlerle hemen çalışmak üzere kendinizi eğitin. Basılmayan hizmet karakterleri - paragraflar, sekmeler, boşluklar, tablolar, şekiller vb. – belgede doğru şekilde gezinmenize, yazım ve biçimlendirme hatalarını görmenize yardımcı olur: fazladan boşluklar, sekmeler, paragraflar vb.
Bilinmesi gereken önemli: yazdırılamayan karakterler yalnızca monitör ekranında görüntülenir ve basılmamış ve görüntüleme modunun açık olup olmadığına bakılmaksızın.Diğer tüm semboller, sayılar ve harfler gibi bunlar da Sil ve Geri Al tuşları kullanılarak silinir.
Bir metin alanında yazdırılmayan karakterlerin görüntülenmesini nasıl yapılandırabilirim? Yazdırılmayan karakterler nasıl etkinleştirilir?
Word 2007'de yazdırılmayan karakterleri görüntülemek için şu adımları izleyin:1. B belgeyi aç"Ana Sayfa" sekmesine gidin.
2. “Paragraf” grubunda “Tüm karakterleri görüntüle” düğmesine tıklayın (bkz. Şekil 1)
Pirinç. 1. Komut "Tüm karakterleri görüntüle" (yazdırılmayan karakterler)
Not. Düğme etkinleştirilirse işaretler görüntülenir; etkinleştirilmediği takdirde işaretler görünmez.
Yazdırılmayan karakterleri etkinleştirmek ve devre dışı bırakmak için kısayol tuşları
Ctr + *- tüm karakterleri görüntülemek için Word 2007'deki klavye kısayoluYazdırılamayan bazı karakterlerin görüntülenmesini nasıl ayarlayabilirim?
Hariç genel katılım Bir metin alanında yazdırılmayan karakterler varsa, belgeyle çalışırken bazılarının (hatta karakterlerin tamamının) her zaman görünür olması mümkündür.1. Program penceresinin sol üst köşesindeki “Ofis” düğmesine tıklayın. ()
2. Ortak görevler menüsünde " Kelime Seçenekleri».
3. "Kelime Seçenekleri" penceresinde "Ekran" sekmesini etkinleştirin ve "Bu biçimlendirme işaretlerini her zaman ekranda göster" grubunda gerekli sembolleri etkinleştirin (bkz. Şekil 2).
Temel içeriğe ek olarak, Word belgesi Normalde ekranda görüntülenmeyen semboller vardır. Bazı özel karakterler Word bunu kendi amaçları için kullanır. Örneğin bir satırın veya paragrafın sonunu belirten semboller.
Word bunları yazdırılmayan karakterler olarak ele alır. Bunları neden belgede göstermelisiniz? Çünkü bu semboller görünür olduğunda belgenin aralıklarını ve düzenini anlamak daha kolaydır.
Örneğin kelimelerin arasına iki boşluğu nereye koyacağınızı veya paragrafın sonunu nereye ekleyeceğinizi kolayca belirleyebilirsiniz. Ancak belgeyi yazdırılacağı haliyle görmek için bu karakterleri gizlemeniz gerekir. Yazdırılmayan karakterleri nasıl kolayca gizleyeceğinizi ve göstereceğinizi size öğreteceğiz.
Not: Bu makaledeki resimler Word 2013'ten alınmıştır.
Yazdırılmayan özel karakterleri görüntülemek için sekmeyi açın Dosya(Dosya).
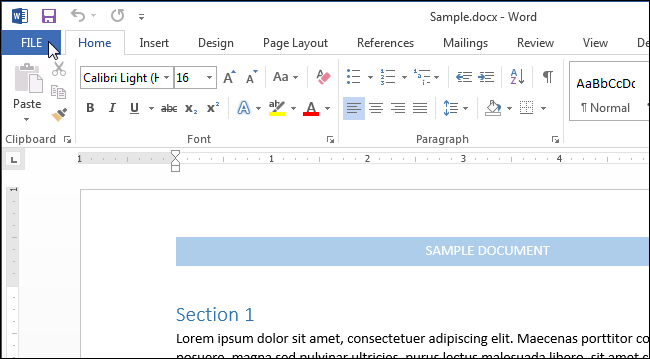
Soldaki menüde, tıklayın Seçenekler(Seçenekler).
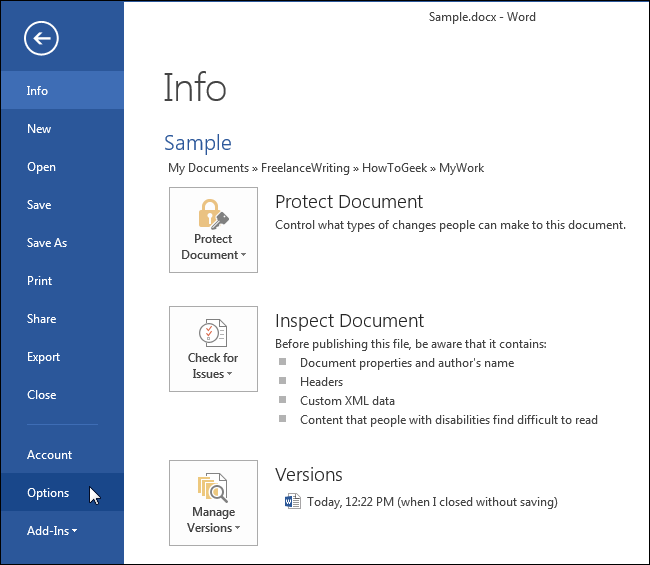
İletişim kutusunun sol tarafında Kelime Seçenekleri(Kelime Seçenekleri) butonuna tıklayın Ekran(Görüntülemek).
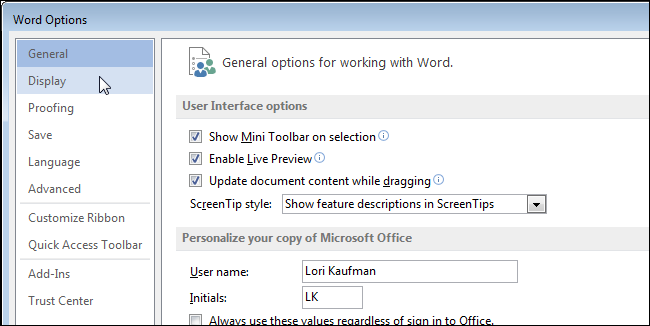
Parametre grubunda Bu biçimlendirme işaretlerini her zaman ekranda göster(Bu biçimlendirme işaretlerini her zaman ekranda göster) belgede her zaman görüntülenmesini istediğiniz yazdırılmayan karakterlerin kutularını işaretleyin. (Tüm biçimlendirme işaretlerini göster) parametresi, yukarıdaki noktalardan bağımsız olarak belgedeki yazdırılmayan tüm karakterlerin aynı anda görüntülenmesini sağlar.
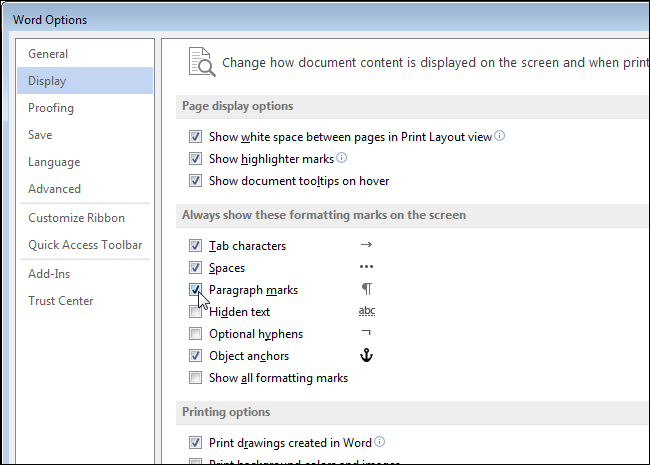
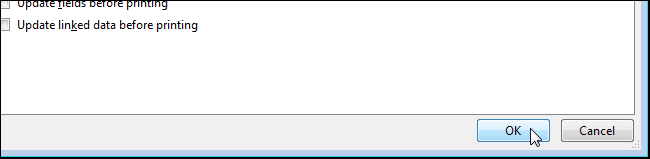
Büyük harfe benzeyen düğmeye tıklayarak yazdırılamayan karakterlerin görüntülenmesini de etkinleştirebilirsiniz. Latince harf P(yalnızca yansıtılmış). Bu sembol Paragraf işareti. Düğme bölümde bulunur Paragraf(Paragraf) sekmesi Ev(Ev).
Not: Ters harfe benzeyen düğme P, parametreyle aynı görevi gerçekleştirir Tüm biçimlendirme işaretlerini göster(Tüm biçimlendirme işaretlerini göster), biraz önce yukarıda tartıştık. Birinin açılması veya kapatılması diğerinin durumunu doğrudan etkiler.
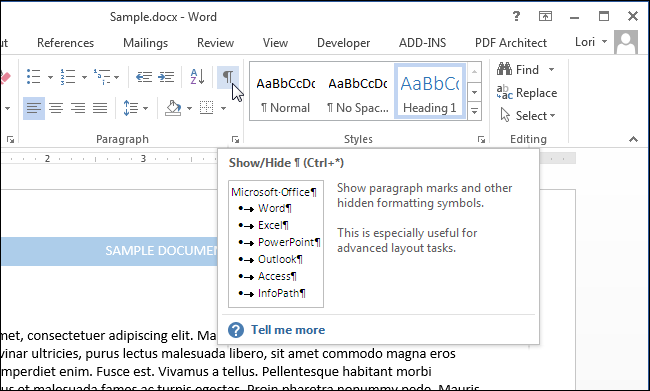
Sekmede seçtiğiniz biçimlendirme karakterlerinin Ekran(Ekran) iletişim kutusu Kelime Seçenekleri(Kelime Seçenekleri) paragraf işaretli düğmeye tıklayarak yazdırılmayan karakterleri gizlemeye karar verseniz bile her durumda gösterilecektir.
Muhtemelen bildiğiniz gibi, metin belgelerinde görünür karakterlerin (noktalama işaretleri vb.) yanı sıra, görünmez olanlar veya daha doğrusu yazdırılamayanlar da vardır. Bunlar boşlukları, sekmeleri, aralıkları, sayfa sonlarını ve bölüm sonlarını içerir. Belgede bulunurlar ancak hiçbir şekilde görsel olarak belirtilmezler, ancak gerekirse her zaman görüntülenebilirler.
Not: MS Word'de yazdırılamayan karakterlerin görüntülenme modu, yalnızca bunları görmenize değil, aynı zamanda gerekirse belgedeki gereksiz girintileri tanımanıza ve kaldırmanıza da olanak tanır, örneğin: çift boşluk veya boşluklar yerine sekmeler ayarlandı. Ayrıca bu modda normal bir alanı uzun, kısa, dörtlü veya bölünmeyen bir alandan ayırt edebilirsiniz.
Word'deki yazdırılmayan karakter modu birçok durumda çok kullanışlı olsa da bazı kullanıcılar için ciddi bir soruna yol açmaktadır. Dolayısıyla, bu modu yanlışlıkla veya cehaletle açan birçoğu, onu nasıl kapatacaklarını bağımsız olarak çözemiyor. Aşağıda Word'de yazdırılamayan karakterlerin nasıl kaldırılacağından bahsedeceğiz.
Not: Adından da anlaşılacağı gibi yazdırılamayan karakterler yazdırılmaz, yalnızca ekranda görüntülenir. metin belgesi, eğer bu görüntüleme modu etkinleştirilmişse.
Word belgenizde yazdırılmayan karakter modu etkinse, şöyle görünecektir:
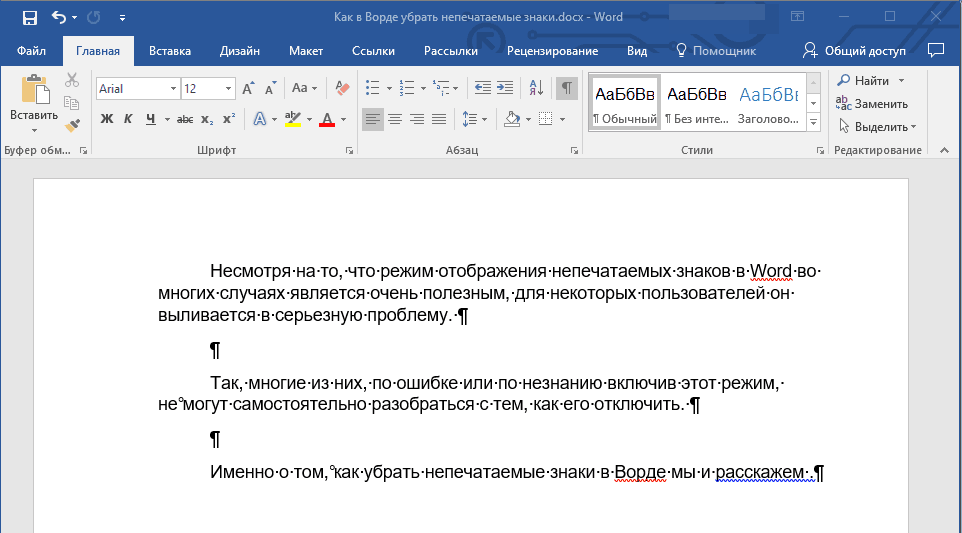
Her satırın sonunda bir sembol var “¶” , belgede varsa boş satırlarda da bulunur. Bu sembole sahip bir düğmeyi kontrol panelindeki sekmede bulabilirsiniz. "Ev" grupta "Paragraf". Etkin olacak, yani basılacak - bu, yazdırılamayan karakterleri görüntüleme modunun açık olduğu anlamına gelir. Bu nedenle kapatmak için aynı düğmeye tekrar basmanız yeterlidir.
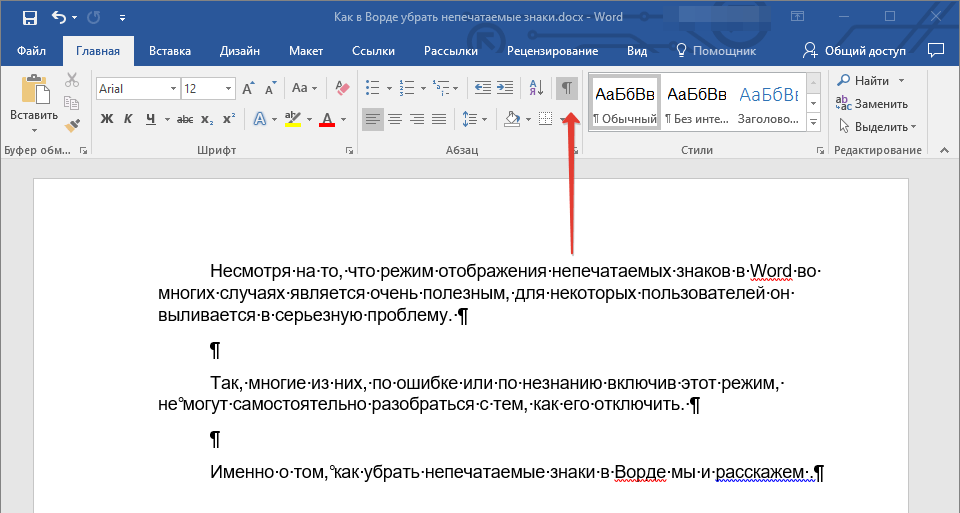
Not: 2012'den önceki Word sürümlerinde grup "Paragraf" ve onunla birlikte yazdırılamayan karakterleri görüntüleme modunu açma düğmesi sekmede bulunur “Sayfa Düzeni”(2007 ve üzeri) veya "Biçim"(2003).

Ancak bazı durumlarda sorun o kadar kolay çözülemiyor, özellikle kullanıcılar sıklıkla şikayet ediyor Microsoft Ofisi Mac için. Bu arada, atlayan kullanıcılar eski versiyon Yeni bir ürün için bu düğmeyi de her zaman bulamıyorlar. Bu durumda, yazdırılamayan karakterlerin görüntülenmesini devre dışı bırakmak için bir tuş kombinasyonunun kullanılması daha iyidir.
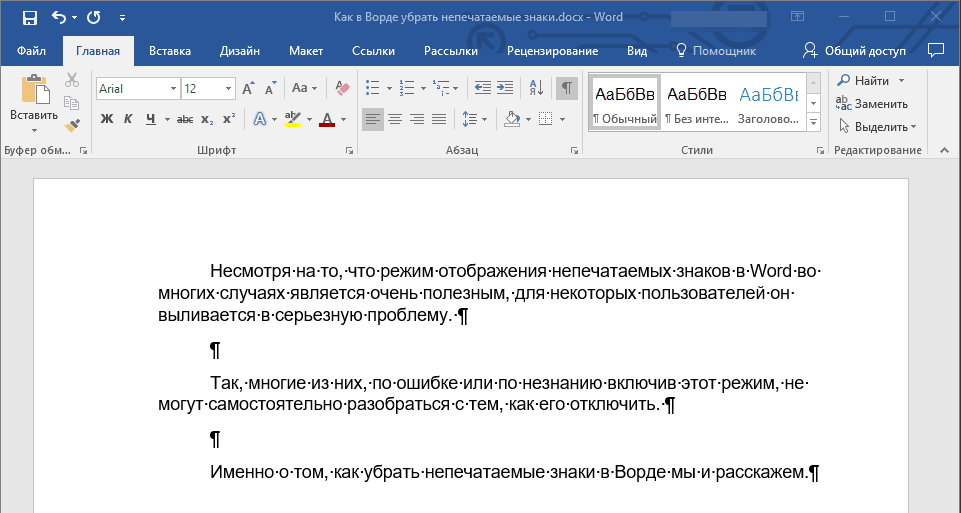
Sadece tıklayın “CTRL+SHIFT+8”.
Yazdırılamayan karakterlerin görüntülenmesi devre dışı bırakılacaktır.

Bu size yardımcı olmazsa, Word ayarlarının diğer tüm biçimlendirme karakterleriyle birlikte yazdırılamayan karakterleri görüntüleyecek şekilde ayarlandığı anlamına gelir. Bunları kapatmak için şu adımları izleyin:
1. Menüyü açın "Dosya" ve seç "Seçenekler".
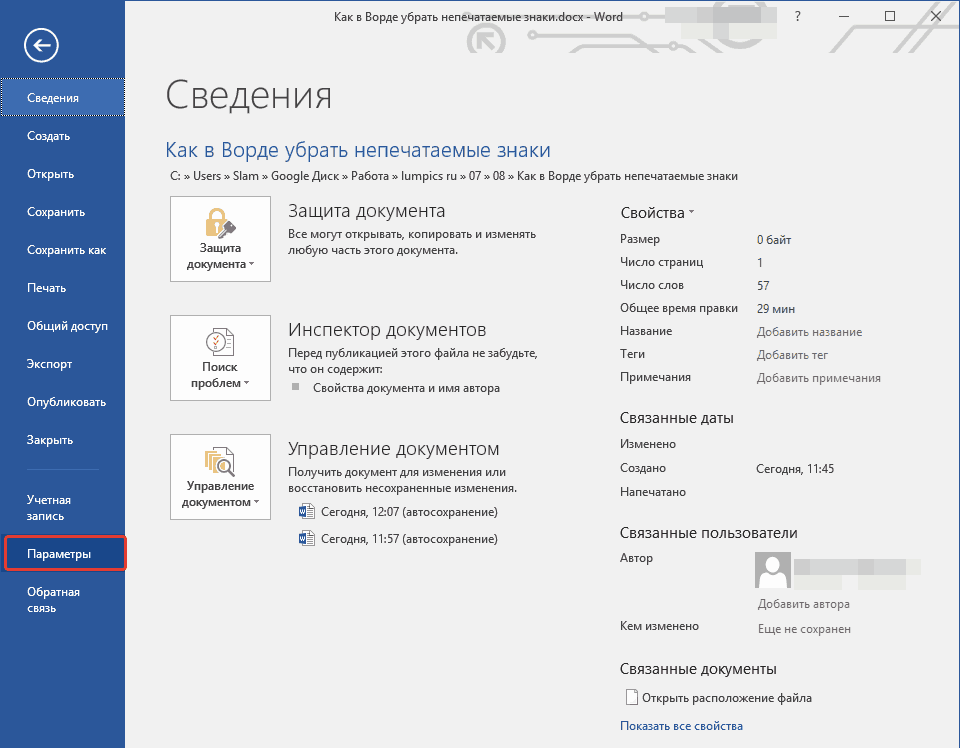
Not: Daha önce MS Word'de düğme yerine "Dosya" bir düğme vardı "MS Ofisi" ve bölüm "Seçenekler"çağrıldı “Kelime Seçenekleri”.
2. Bölüme gidin "Ekran" ve öğeyi orada bul “Bu biçimlendirme işaretlerini her zaman ekranda göster”.
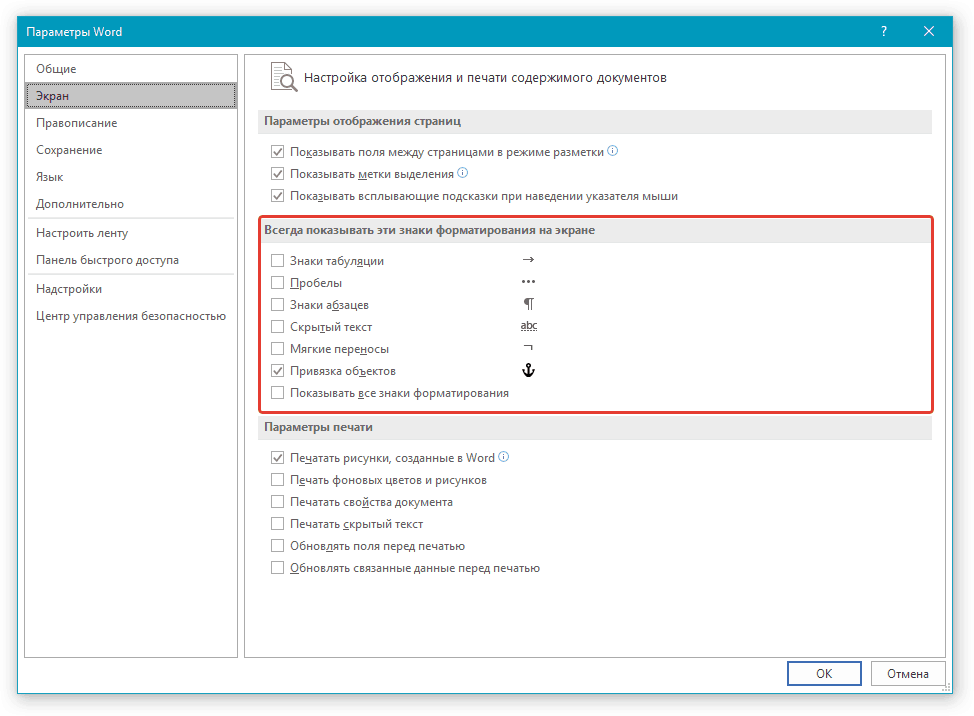
3. hariç tüm kutuların işaretini kaldırın. “Nesneleri koparmak”.
4. Artık yazdırılamayan karakterler, en azından siz kontrol panelindeki bir düğmeye basarak veya tuş kombinasyonlarını kullanarak bu modu kendiniz etkinleştirene kadar kesinlikle belgede görüntülenmeyecektir.
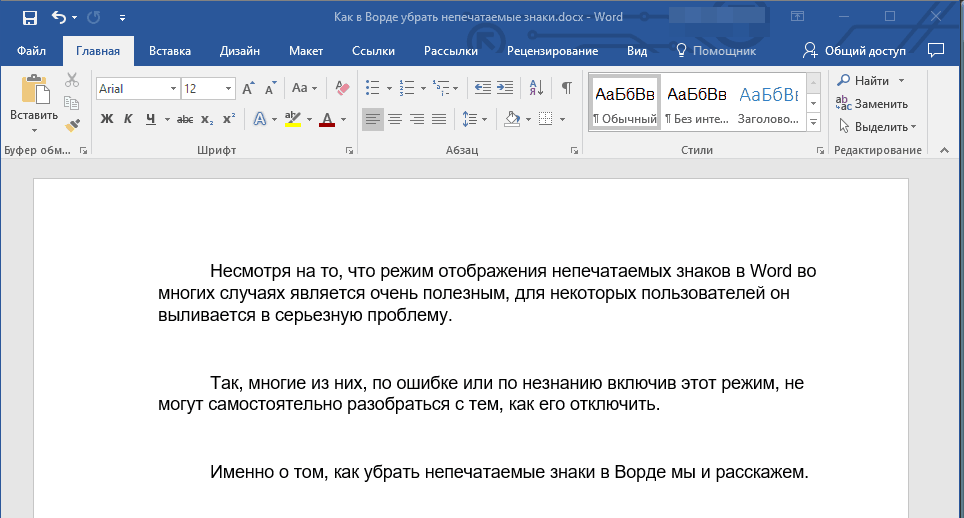
Hepsi bu, bu kısa makaleden, bir Word metin belgesinde yazdırılamayan karakterlerin görüntülenmesini nasıl devre dışı bırakacağınızı öğrendiniz. Daha sonraki gelişiminizde iyi şanslar işlevsellik bu ofis programı.



