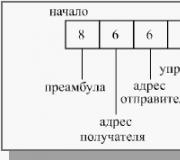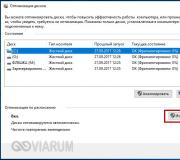openoffice hesap biçimleri. CALC dosya uzantısı nedir? En iyi bilgisayar işletim sistemleri
OpenOffice.org Calc ücretsiz bir elektronik tablo ofis paketidir açık ofis.
OpenOffice.org Calc'ın en yakın, en iyi bilinen ticari analogu bir elektronik tablo olarak kabul edilebilir. Excel işlemci. OpenOffice.org Calc'ın arayüzü, Excel'in önceki sürümlerine, yani Excel 2003'e benzer. Calc'ın ücretsiz olarak dağıtılmasına rağmen, bu elektronik tablo düzenleyicisi kendi yolunda işlevsellik ticari muadilinden aşağı değildir. Her iki elektronik tablo işlemcisinin arayüzünün benzerliği nedeniyle, bir ofis uygulamasından diğerine geçiş, fazla işçilik ve zaman maliyeti olmadan gerçekleşir. Ancak her ürünün kendine has özellikleri olduğu unutulmamalıdır. Özellikle, bu farklı bir fonksiyon yazımıdır. Calc'ta tüm fonksiyonlar Latince yazılmıştır.
OpenOffice.org Calc'a daha yakından bakalım. Bu bölüm, ofis paketinin elektronik tablo düzenleyicisiyle çalışmanın temellerini açıklayacaktır. açık ofis.
Güncellemeleri kontrol etOpenOffice.org Calc
Şu anda en Yeni sürüm OpenOffice.org 3.4.1 sürümüdür. Güncellemeleri kontrol etmek için Yardım / Güncellemeleri kontrol et ... öğesini seçmeniz gerekir.
Güncelleme gerekli değilse, ilgili yazıya sahip bir pencere görünecektir.

Elektronik Tablo Belgelerini Kaydetme
OpenOffice.org Calc dosyaları düzenli aralıklarla otomatik olarak kaydedilmesine rağmen, deneyimler bazen bunun yeterli olmadığını göstermiştir. Bu nedenle, dosyayı manuel olarak kaydetmeniz önerilir.
1. Disketi gösteren araç çubuğu simgesine tıklayarak. Simge etkin değilse, belgede kaydedilmesi gereken herhangi bir değişiklik yapılmamıştır.





Dosya yakın zamanda oluşturulduysa, ilk kez kaydettiğinizde kullanıcıdan dosyayı depolamak için bir klasör seçmesi istenir. OpenOffice.org Calc dosyasının yerel uzantısının odt olduğunu unutmayın. Bu, Excel'in önceki sürümlerinin OpenOffice.org Calc dosyasını açamayacağı anlamına gelir; bu, Excel'i yükleyen diğer kullanıcıların dosyayı kullanmasını zorlaştırabilir. Bu sorunu önlemek için, tüm OpenOffice.org Calc dosyalarını xls formatında kaydetmek iyi bir fikirdir. Bu biçim, hem Excel'de hem de diğer uygulamalarda görüntülemenizi sağlar.
Buna karşılık, OpenOffice elektronik tablo düzenleyicisinin herhangi bir türü serbestçe açabileceğine dikkat edilmelidir. Microsoft dosyaları Ofis Excel'i. Ancak, bir elektronik tablo düzenleyicide karmaşık evrak işleriyle açık ofis dosyaları kaydederken excel formatı Bazı belge tasarım öğeleri Excel dosyasına kaydedilmeyebilir.
Çalışma kitabı sayfalarıOpenOffice.org Calc
OpenOffice.org Calc'de bir belge oluşturduğunuzda, çalışma kitabınızda Sayfa1, Sayfa2 ve Sayfa3 olarak adlandırılan üç sayfa otomatik olarak oluşturulur. Fare imleci ile sayfa adlarına tıklayarak çalışma kitabının bir sayfasından diğerine geçebilirsiniz. OpenOffice.org Calc'de, tek bir çalışma kitabında birden çok sayfa oluşturabilirsiniz. Ayrıca, sayfa adı etiketinin rengini değiştirebilir, aynı dosya içindeki sayfaları yeniden adlandırabilir, silebilir ve kopyalayabilir ve çalışma kitabı sayfalarını diğer OpenOffice elektronik tablo dosyalarından kopyalayabilirsiniz.
Çalışma kitabında oldukça fazla sayıda sayfa varsa, bunların tümü ilgili satırda görüntülenmez. Elektronik tablo düzenleyici çalışma sayfaları arasında geçiş yapmak için açık ofis, ok düğmesini kullanın.
Bir elektronik tablo çalışma kitabındaki sayfaların sırasını değiştirmek için, fare imlecini ilgili çalışma sayfasının sekmesi üzerine getirmeniz, farenin sol düğmesine basmanız ve basılı tutarak sayfayı satırda istenen konuma taşımanız gerekir.
Çalışma kitabındaki sayfaları yeniden adlandırmaOpenOffice.org Calc
Elektronik tablo çalışma kitabı sayfasını yeniden adlandırmak için açık ofis, fare imlecini istediğiniz sekmenin üzerine getirmeniz ve sağ fare düğmesini tıklamanız gerekir. Görüntülenen komutlar listesinde "Yeniden Adlandır ..." seçeneğini seçin. Gerçekleştirilen işlemlerin bir sonucu olarak, mevcut çalışma sayfası adının gösterileceği bir iletişim kutusu görünecektir. Mevcut isimle satıra yeni bir çalışma sayfası adı girmek ve "Tamam" ı tıklamak gerekir. Sayfaya şimdi yeni bir ad verildi.




OpenOffice Elektronik Tablo Düzenleyici çalışma sayfasının adının oldukça uzun olabileceğini ve uzunluğunun yalnızca çalışma penceresinin görünen kısmının boyutuyla sınırlı olduğunu unutmayın. Sayfa adı çok uzunsa, tam olarak görüntülenmeyecek ve adın sonunda üç nokta görünecektir. Adın uzunluğu, fare imlecini bir çarpı görünene kadar çalışma kitabı adının yanına getirerek ayarlanabilir. Sol fare düğmesine basar ve basılı tutarsanız, fare imlecini sola veya sağa hareket ettirerek adın uzunluğunu ayarlayabilirsiniz.
OpenOffice'de Ad Soyad Elektronik tablo düzenleyici çalışma sayfası iki şekilde görüntülenebilir.
İlk olarak, fare imlecini çalışma sayfası adının bulunduğu sekmenin üzerine getirin. Sekmenin yanında tam adı olan ince bir çizgi görünecektir.

İkinci olarak, sırayla "Yardım / Bu nedir?" seçeneğini seçin. Bu işlemi tamamladıktan sonra imlecin yanında bir soru işareti belirecektir. Sayfa adının bulunduğu sekmenin üzerine gelirseniz, çalışma sayfasının tam adı yanında bir dikdörtgen içinde görünür.


İsimler eşleşirse, verilen adın geçersiz olduğunu belirten bir uyarı çıkar.



Çalışma kitabı etiketinin rengini değiştirmeOpenOffice.org Calc
AT açık ofis elektronik tablo düzenleyicisinin çalışma sayfasının altında bulunan çalışma kitabı sayfalarının etiketlerinin her birine kendi rengi atanabilir. Varsayılan olarak, tüm OpenOffice.org Calc çalışma sayfalarında beyaz etiketler bulunur. Etiketin rengini değiştirmek, birçok çalışma sayfası içeren bir belgeyle çalışmayı kolaylaştırır. Etiketin rengini değiştirmek için, fare imlecini elektronik tablo düzenleyici çalışma sayfasının adının bulunduğu sekmenin üzerine getirmeniz ve sağ fare düğmesine basmanız gerekir. Görüntülenen komutlar listesinde "Etiket Rengi" öğesini seçin. Renk örnekleri içeren iletişim kutusu göründükten sonra istediğiniz rengi seçin. Bu işlemden sonra etiketin rengi otomatik olarak değişecektir. Lütfen unutmayın, eğer çalışıyorsanız bu sayfa, etiketin rengi görünmez. Yalnızca çalışma kitabı sayfası etkin olmadığında görünür.



Çalışma Kitabı Sayfaları Ekleme
AT açık ofis e-tabloda belgeler oluştururken açık ofis.kuruluşkireç varsayılan olarak, üç çalışma sayfası oluşturulur. Belirli bir sayfada çalışmaya başlamak için, fare imleci ile ilgili sayfanın adının bulunduğu sekmeye tıklamanız gerekir. Silme ve kopyalamaya ek olarak, çalışma sayfaları eklemek de bir elektronik tabloyla çalışırken standart ve sık kullanılan bir işlemdir.
Bir e-tabloda çalışma kitabı sayfaları oluşturma/ekleme sürecine daha yakından bakalım açık ofis.
içinde oluşturmak için açık ofis.kuruluşkireç yeni sayfa, fare imlecini mevcut herhangi bir sayfanın sekmesi üzerine getirmeniz ve sağ fare düğmesini tıklamanız gerekir. Görüntülenen komutlar listesinde "Sayfa ekle ..." öğesini seçin. Bu öğeyi seçmek, Sayfa Ekle iletişim kutusunu getirecektir.

Bu iletişim kutusu şunları ayarlar:
1. Çalışma sayfasının çalışma kitabı sayfaları arasındaki yeri
2. Oluşturulacak sayfa sayısı
3. Kopyalanan / eklenen sayfayı başka bir dosyadan bir sayfa ile ilişkilendirme
Yukarıdaki tablo işlemci işlevlerinin her birini daha ayrıntılı olarak ele alalım.
1. Çalışma sayfası konumu. OpenOffice Calc çalışma kitabındaki bir sayfanın sırasını belirlemek, sayfa eklerken birincil işlev olarak kabul edilemez. Bu paragraf yalnızca yeni sayfanın bulunduğu sekmenin nerede bulunacağını belirler: geçerli sayfadan önce veya sonra. Seçim, "Pozisyon" bölümündeki uygun öğe kontrol edilerek yapılabilir.

2. Eklenen sayfa sayısı. Eklenecek sayfa sayısını belirtir. Yalnızca bir sayfa eklenirse, uygun satıra yazarak ona hemen bir ad atayabilirsiniz. İki veya daha fazla sayfa eklenirse, sayfanın adını girebileceğiniz satır devre dışı kalır. Eklenen tüm sayfalara öncelik sırasına göre numaralar atanır.
Örneğin, Sayfa1, Sayfa2 ve Sayfa3 seri numaralarına sahip üç çalışma sayfasının bulunduğu bir dosyada, imleci Sayfa1'e getirin ve sağ fare düğmesine basın. Görüntülenen komutlar listesinde "Sayfa ekle ..." öğesini seçin. Ardından, iletişim kutusunda "Geçerli sayfadan önce" konumunu seçin, "Sayfa sayısı" öğesine 2 sayısını koyun ve Tamam'a tıklayın. Sonuç olarak, "Sayfa 1" sekmesinin önünde bulunan iki sayfa Sheet4 ve Sheet5 oluşturuldu.


3. Başka bir elektronik tablo dosyasındaki bir sayfayı kopyalamak için, Sayfa Ekle iletişim kutusundaki "Dosyadan" kutusunu işaretleyin. Eklenen sayfayı orijinal çalışma sayfasıyla senkronize etmek için ayrıca "Dosyaya bağla" kutusunu da işaretlemeniz gerekir. Şimdi, temel sayfada herhangi bir değişiklik yapıldığında, bunlar eklenen sayfada görüntülenecektir. Bu işlev"Bağlantılı Çalışma Kitabı Sayfaları" paragrafında daha ayrıntılı olarak tartışılacaktır.
Şimdi başka bir elektronik tablo dosyasından bir çalışma sayfasının basit bir şekilde eklenmesine/kopyalanmasına, yani bir sayfayı senkronizasyon olmadan kopyalamaya daha yakından bakalım. Bir sayfayı kopyalamak için "Sayfa Ekle" iletişim kutusunda "Dosyadan" öğesini seçin. Ardından, "Gözat ..." düğmesini tıklayın ve görünen "Ekle" penceresinde, elektronik tablo işlemcisinin kaynak dosyasını, yani sayfaların kopyalanacağı dosyayı seçin. Temel dosyayı seçtikten sonra, pencerede kopyalanan sayfayı seçmeniz gereken bir sayfa listesi görünecektir. "Dosyaya bağla" onay kutusu işaretlenmediğinden, çalışma sayfası dosyasının basit bir kopyası gerçekleşir.
Örneğin, "Örnek 1" dosyasının 1. Sayfasında bulunan Rusya Federasyonu Uluslararası Rezervlerinin dinamikleri hakkında bir tablo eklemeniz gerekir. Bunu yapmak için kaynak dosyayı seçin, "Tamam" düğmesini tıklayın. "Dosyadan" öğesinin yanında bulunan beyaz alanda, görünen listeden "Sayfa 1" i seçin. Belirtilen eylemleri gerçekleştirdikten sonra tablonun bulunduğu sayfa kopyalanır. "Sayfa 1_2" adı verilir.





OpenOffice Elektronik Tablosunda çerçeveleme veya tablo kenarlıkları oluşturma
OpenOffice elektronik tablo işlemcisindeki tablo oluşturma teknolojisi, popüler ticari platformdaki tablo oluşturma teknolojisinden farklı değildir. Excel uygulaması. Tablo oluşturmak için öncelikle Çerçeve aracı kullanılarak çözülen tablonun kenarlıklarını ayarlamanız gerekir. çağrıldığında bu enstrüman araç çubuğundaki bir çizgi ile çerçevelenmiş bir kare olarak gösterilen simgeye tıklamanız gerekir.

Bu simgeye tıkladığınızda, hücrelerin sınırlarının ayarlandığı bir araç çubuğu görünecektir.

Toplamda, OpenOffice Calc elektronik tablosunda on iki farklı çerçeve türü vardır:
1. Sınır yok
2. Sol kenarlık
3. Sağ kenarlık
4. Dış dikey sınırlar
5. Üst sınır
6. Alt sınır
7. Dış yatay sınırlar
8. Dış sınırlar
9. Yatay sınırlar
10. Dış bordürlü yatay bordürler
11. Dış kenarlıklı dikey kenarlıklar
12. Tüm sınırlar
OpenOffice elektronik tablo işlemcisinde tablo oluştururken en sık kullanılan iki tür kenarlığa daha yakından bakalım: “Tüm kenarlıklar” ve “Kenarlıklar olmadan”. Tüm Kenarlıklar aracı, bir çalışma sayfasında bir alan seçerken, alandaki her hücreyi siyah bir çizgiyle çerçeveler. Kenarlık aracı “Sınır Yok”, aksine, seçilen alandaki tüm çizgileri kaldırır.
Elektronik tablo işlemcisi OpenOffice Calc'de, yalnızca tablonun sınırlarını oluşturabileceğiniz değil, aynı zamanda tablo çizgilerinin kalınlığını, çizgilerin rengini ve türünü de ayarlayabileceğiniz daha ilginç, “gelişmiş” bir araç var. tabloya bir gölge efekti ekleyin.
Bunları kullanmak için ek ayarlar, çalışma sayfasında seçilen alan üzerinde fare imlecini hareket ettirmek ve sağ tuşa basmak gerekir. Görüntülenen komutlar listesinde "Hücreleri biçimlendir ..." öğesini seçin. Hücreleri Biçimlendir iletişim kutusunda, Kenarlıklar sekmesini seçin. Bu sekme, çizgilerin konumunu, yani kenarlıklarını, çizgi stilini, çizgi kalınlığını, çizgi rengini, içerikten girintileri, gölge stilini ve gölge rengini tanımlar.
Yukarıdaki araçlardan bazılarına daha yakından bakalım.
1. Sol fare düğmesini basılı tutarak birkaç hücre seçin.

2. “Çerçeve” araç çubuğunu açmak için araç çubuğundaki “Sınırlar” simgesine tıklayın.

3. "Çerçeve" iletişim kutusunun sağ alt köşesindeki simgeye tıklayın. Bu işlem sonucunda OpenOffice elektronik tablo işlemcisinin çalışma sayfasında yer alan seçili alan dış ve iç sınırlara sahip olacak yani tablo oluşturulacaktır.


Şimdi tablo çizgilerinin rengini ve kalınlığını değiştirelim ve tabloya bir gölge efekti ekleyelim. Bunu yapmak için, aşağıdaki adımları sırayla gerçekleştirerek Hücreleri Biçimlendir iletişim kutusunu çağırın: fare ile kaynak tabloyu seçin, fare imlecini tablonun üzerine getirin ve farenin sağ tuşuna basın. Görüntülenen komutlar listesinde "Hücreleri Biçimlendir" seçeneğini seçin. Ardından, iletişim kutusunda, şekilde gösterildiği gibi ayarları yapın ve ardından “Tamam” ı tıklayın. Sonuç olarak, orijinal tablo çizgilerin kalınlığını, çizgilerin rengini değiştirecek ve bir gölge ekleyecektir.



LibreOffice Calc- sadece büyük tablolar değil, aynı zamanda karmaşık bir yapıya sahip tablolar, hesaplanmış alanlar ve diğer "güzellikler" oluşturmanıza izin veren güçlü bir araç. Bu tür tabloları özgürce oluşturmanıza yardımcı olacak becerilerden biri, LibreOffice Calc'deki hücre biçimiyle yetkin çalışmadır.
Başlangıç olarak, bir hücrenin ne tür bir format olabileceğine karar verelim. Format->Hücreler menüsüne bakalım veya bir hücreye sağ tıklayarak içerik menüsünü açalım ve orada Hücreleri Biçimlendir'i seçelim. Toplamda, çoğu için seçebileceğiniz 9 kategori vardır. Farklı yollar ekran (tekrar formatlar):
— sayısal. Buna göre birkaç farklı sayı gösterimi;
— yüzde. Hücreye girilen değer 100 ile çarpılır ve yüzde sembolü ile gösterilir. Tamsayı olabilir ve birkaç ondalık basamak içerebilir;
— parasal. Para birimi göstergeli sayıları görüntülemenin farklı biçimleri. Varsayılan olarak, bu rubledir, ancak her belirli hücre için kendi para biriminizi seçebilirsiniz;
— tarih. Tarihi görüntülemek için çeşitli seçenekler: saat, haftanın günü, çeyrek, yıl ile;
— zaman. Çeşitli zaman görüntüleme seçenekleri: tarih, saniye ve milisaniye, 12 saatlik zaman biçimi göstergesi (am/pm);
— ilmi. Sayıları E+n olarak görüntüler, burada E bilimsel gösterimdir (E'den önceki sayının 10 üzeri n'nin kuvvetiyle çarpıldığı anlamına gelir);
— kesir. Aslında sayılar kesir biçimindedir. Sayı şu şekilde girildi: ondalık kesir, formül çubuğunda bu şekilde depolanacak ve hücrede doğal bir kesir olarak görüntülenecektir - tamsayı + kesirli kısımlar, bölü (/) ile ayrılmış;
— mantıklı. Herhangi bir mantıksal işlevin yürütülmesinin sonucunu istenen hücreye döndürmenizi sağlar. İşin algoritmasını açıklamak daha kolaydır bu biçimÖrneğin. Diyelim ki C4 ve E4 hücrelerine girilen sayıların eşit olup olmadığını bulmamız gerekiyor:
Bunu yapmak için, B7 hücresine, sayılar eşit değilse 0, eşitse 1 döndürecek EĞER (IF) işlevini yazacağız. B7 hücresi mantıksal dışında bir formata sahipse, işlevin sonucu olarak 0 veya 1 görürüz ve mantıksal ise, sıfır yerine “YANLIŞ” ve 1 yerine “DOĞRU” kelimesi görüntülenir. Karşılaştırmanın daha görsel bir sonucu, değil mi?
"DOĞRU" kelimesi görüntüleniyor ancak "YANLIŞ" görüntülenmiyorsa, belgenizde boş değerlerin gizlenip gizlenmediğini kontrol etmeye değer. Nasıl öğrenilir - aşağıda okuyun.
— Metin. Hücreye girilen her şey herhangi bir dönüşüm olmadan görüntülenecektir. Örneğin, başında sıfır bulunan makalelerde sıfırlar atılmaz.
artı var özel biçim, standart kategorileri değiştirmek için tüm kullanıcı seçeneklerini saklar. Biçim görüntüsünün herhangi bir sürümünde değişiklik yapmak için, kategori listesinin altında bulunan Parametreler bloğunu kullanın:
Bununla beraber, ondalık basamakların ve baştaki sıfırların sayısını değiştirebilir, bir basamak ayırıcı girebilir, negatif sayıları kırmızıyla vurgulayabilirsiniz.
En basit ve en iyi seçenek- sayfanın tüm hücrelerini en uygun biçimde bire ayarlayın ve ardından farklı türdeki hücreleri seçin ve onlar için formatı değiştirin. Varsayılan olarak, hücre biçimi sayısaldır, ancak deneyimler, görüntüleme sorunlarından kaçınmak için Metin kategorisini seçmenin daha iyi olduğunu göstermektedir. Sayfanın tüm hücrelerini seçmek için tablonun sol üst köşesindeki boş beyaz kareye tıklayın (ekran görüntüsünde kırmızı ile vurgulanmıştır):
Benzer şekilde, bir sütunun, satırın, bir hücre grubunun ve tek bir hücrenin biçimini değiştirebilirsiniz. Vurgulamak için bir sütunun veya satırın adını tıklamanız yeterlidir. Fareyi sürükleyerek bir grup bitişik hücre seçilir ve Ctrl tuşu basılı tutularak tek tek bitişik olmayan hücreler seçilir.
Bir hücreyi kopyalarken veya taşırken biçimi korunur.
Bazen kullanıcılar formülleri görüntülemede sorun yaşarlar. Genellikle, hücreden formüle geçişten hemen sonra, sonucu görüntülemek için "çalışmaya" başlar. Ancak, alınan numaraları göstermeden tablodaki tüm formülleri görüntüleme seçeneği vardır. Bunun gibi:
Etkinleştirmek/devre dışı bırakmak için Araçlar->Seçenekler menüsüne gidin, soldaki pencerede LibreOffice Calc->Görüntüle'yi seçin ve Göster->Formüller'i işaretleyin/işaretini kaldırın:
Benzer şekilde, sıfır değerleri gizleyebilir ve gösterebilirsiniz - ilgili onay kutusu aynı Gösteri listesindedir.
Bu yazıda, LibreOffice Calc'de oluşturulan tablolarda hücre formatı ile çalışmak için temel teknikleri ele almaya çalıştık. Herhangi bir sorunuz varsa, bunları aşağıda - yorumlarda veya forumumuzda sorabilirsiniz. Onlara hemen cevap vermeye çalışacağız 🙂
Elektronik tablo, her biri kendi numarasına sahip hücrelerden oluşan dikdörtgen bir matristir.
LibreOffice Calc programı, çoğunlukla sayısal olan veri tablolarıyla çalışmak üzere tasarlanmıştır.
Çalışma Kitapları Oluşturun
LibreOffice Calc penceresi
LibreOffice Calc'ın çalışma penceresi şek. bir.
Pirinç. 1. LibreOffice Calc'ın çalışma penceresi
LibreOffice Calc belgesi varsayılan olarak "Adsız 1" olarak adlandırılır. Bir standart ile birkaç sayfadan (varsayılan - 3) oluşur ODS uzantısı. Kullanıcının isteği üzerine yaprak sayısı arttırılabilir.
Çalışma sayfası satır ve sütunlardan oluşur. Sütunlar A'dan AMG'ye ve satırlar 1'den 1048576'ya kadar numaralandırılmıştır. Hücre adresleri sütun numarasından ve satır numarasından (örneğin, A1) oluşturulur. Hücreler adreslerine göre adlandırılır.
Sac işlemleri:
- yeniden adlandırma - etiketindeki sayfa adına çift tıklayın veya kısayol menüsünden "Yeniden Adlandır";
- silme - kısayol bağlam menüsünün "Düzenle" → "Sayfa" → "Sayfayı sil" veya "Sil" menüsü;
- taşıma veya kopyalama - "Düzenle" → "Sayfa" → "Sayfayı taşı / kopyala" menüsü veya kısayol bağlam menüsünün ilgili öğesi. Kopyalamak için "Taşı / kopyala" penceresindeki "Kopyala" kutusunu işaretlemeniz gerekir;
- ekle - önüne yeni sayfanın eklendiği sayfanın etiketine tıklayın, bağlam menüsü kısayol, "Sayfa Ekle" yi seçin (Şek. 2)
Pirinç. 2. Sayfa Ekle İletişim Kutusu
Bu iletişim kutusunda konumu, sayfa adını, miktarı belirtin ve "Tamam" düğmesini tıklayın. "Sayfa Ekle" iletişim kutusu, "Ekle" → "Sayfa" menüsü aracılığıyla da çağrılabilir.
Kitap çok sayıda sayfadan oluşuyorsa ve tüm etiketler görünmüyorsa, etiketlerin solunda bulunan okları kullanmalısınız.
Hücreleri ve aralıkları seçme(+ oklar veya sol düğme fareler; - farklı bölgeler). Bir satır veya sütundaki tüm hücreler, satır veya sütun başlığına tıklanarak seçilebilir. Geçerli çalışma kitabında bir çalışma sayfası seçmek için sayfa sekmesine tıklayın. Çalışma sayfasının tüm hücrelerini seçmek için, tüm sayfayı (satır ve sütun başlıklarının kesişimindeki dikdörtgen) seçmek için düğmeye tıklamanız veya bir klavye kısayoluna basmanız gerekir.
Çalışma sayfasına veri girme
Çalışma sayfası hücreleri metin, sabitler ve formüller içerebilir. Metin verileri matematiksel hesaplamalar için kullanılamaz. Varsayılan olarak, sayısal veriler sağa hizalanır ve metin sola hizalanır. Kategori adı genişliğe dahil değilse, sağdaki hücre (boş değilse) bir sonrakiyle örtüşür. Sütun genişlikleri, Format → Sütun → Genişlik menüsü kullanılarak (En İyi Genişlik komutunu kullanabilirsiniz) veya sütun başlığı satırındaki kenarlıklar sürüklenerek manuel olarak değiştirilebilir. Veriler yazılmış ancak henüz girilmemişse, doğrudan hücrede ve formül çubuğunda düzeltmeler yapılabilir.
Veriler girildikten sonra düzeltme için düzenleme moduna geçmek gerekir. Bunu yapmak için istediğiniz hücreye çift tıklayın. Ekleme noktası hücrede görünecektir. Düzenlemeyi bitirdikten sonra, yeni veri girişi tuşuna basılarak onaylanmalıdır. tuşuna basılması, yapılan değişiklikleri iptal eder.
Veri tipleri.
Tür, veriler için ayrılan bellek miktarını ve bunlarla olası işlemleri belirler. LibreOffice Calc'ın ana veri türlerini tanımlayalım.
Tüm sayılar- bunlar bire kalansız bölünebilen sayılardır: 4; -235. Parantez içindeki sayılar negatif olarak kabul edilir.
Gerçek Numara ya da adı ne gerçek Numara herhangi bir pozitif sayı, negatif sayı veya sıfırdır. Örneğin, 24.45 (virgülle ayrılmış).
kesirler: 7/8; 4/123.
Yüzde girmek için, sayıdan sonra % sembolü yazılır. Girilen sayı parasal bir değerse, sonunda rub yazılır. (ruble).
Girilen sayısal sabit hücre genişliğine dahil değilse, ekranda #### olarak görüntülenir. Bu durumda, sütun genişliği artırılmalıdır.
tarih ve saat. Bir tarih girişi, örneğin 21 Eylül 2011 klavyeden 21/09/11 yazarak yapılabilir.
Zaman girişi 13:21 veya 14:15:00 şeklindedir.
formüller. LibreOffice Calc'deki tüm formüller sembolü ile başlamalıdır. =
. Girişi düzeltmek için formül, hücrede ve formül çubuğunda görüntülenir. Tuşa bastıktan sonra formül tarafından hesaplanan değer hücrede görünecek ve giriş satırı temizlenecektir.
Bir değer bir formülle değerlendirildiğinde önce parantez içindeki ifadeler değerlendirilir. Parantez yoksa aşağıdaki işlemleri yapın:

- fonksiyon değerleri hesaplanır;
- üs alma işlemi (işlem işareti ^);
- çarpma ve bölme işlemleri (işlem işaretleri *, /);
- toplama ve çıkarma işlemleri (işlem işaretleri +, -).
İşlenenler olarak formül sayılar, başvurular (hücre adresleri), işlevler içerebilir.
Formül örnekleri: = 4*8^4-12; B2+SIN (1.576).
Formülün değeri, başvurulan hücrelerin içeriğine bağlıdır ve bu hücrelerin içeriği değiştiğinde değişir.
İçin formül bağımsız değişken değerlerini görüntülemeçalışma sayfasında, formülün bulunduğu hücre üzerinde farenin sol tuşuna çift tıklamanız gerekir. Aynı zamanda, formüldeki argümanlar ve çalışma sayfasındaki karşılık gelen değerler aynı renkte vurgulanır (Şekil 3). 
Pirinç. 3. Formül bağımsız değişken değerlerini görüntüleyin
Aynı seviyedeki işlemler soldan sağa doğru yapılır. Bu işlemlere ek olarak, aritmetik ifadeler bağlantı işlemlerini kullanır:
: Aralık;
; bir dernek;
! kavşak.
& (ve işareti) işareti, metinleri birleştirmek için kullanılır.
İşlevönceden belirlenmiş bir formüldür. Fonksiyonun parantez içinde bir adı ve argümanları vardır. Argümanlar birbirinden ";" sembolü ile ayrılır. Bağımsız değişken olarak diğer işlevleri (aynı veri türüyle çalışıyorlarsa), sabitleri, hücre adreslerini ve hücre aralıklarını kullanabilirsiniz.
Aralık, bir dikdörtgen oluşturan bir hücre grubudur. Aralık, dikdörtgenin sol üst köşesindeki bir hücre ve dikdörtgenin sağ alt köşesindeki bir hücre ile gösterilir. Örneğin, C5:F9 ataması, 5, 6, 7, 8, 9 numaralı satırların ve C, D, E, F sütunlarının kesişiminde bulunan hücre aralığını tanımlar.
Örneğin, SUM(A3;E1:E4) - bu işlevin iki bağımsız değişkeni vardır. Birincisi A3, ikincisi E1:E4. A3, E1, E2, E3, E4 hücrelerindeki sayılar toplanır.
Formül çubuğu"İşlev" operatörünü seçtikten sonra ("işareti" =
” formül çubuğunda) aşağıdaki öğeleri içerir: son kullanılan işlevlerin açılır listesi, “İşlev Sihirbazı” düğmesi, “İptal” düğmesi, “Uygula” düğmesi ve giriş satırı (Şekil 4). 
Pirinç. 4. Formül Çubuğu
Formüllerin girilmesi. Formüller birkaç yolla girilebilir: simgeleri kullanarak, yazarak veya her ikisini birden.
1. Formülü eklemek istediğiniz hücreye tıklayın.
2. İşlev simgesine tıklayın (" =
”) formül çubuğunda. Giriş satırında eşittir işareti görünür ve artık formülü girebilirsiniz. Formül, "İşlev Sihirbazı" kullanılarak, açılır listeden gerekli operatörler seçilerek ve klavyeden eylemler girilerek girilebilir.
3. İstenen değerleri girdikten sonra, sonucu mevcut hücreye yapıştırmak için tuşuna veya "Kabul Et" düğmesine basın. Giriş satırını silmek istiyorsanız, tuşuna veya İptal düğmesine basın.
Giriş imlecini görmeseniz bile değerleri ve formülleri doğrudan hücrelere girebilirsiniz. Tüm formüller eşittir işaretiyle başlamalıdır.
Formülü girmeye başlamak için sayısal tuş takımındaki "+" veya "-" tuşuna da basabilirsiniz. NumLock modu açık olmalıdır. Örneğin, aşağıdaki tuşlara sırayla basın: +50 - 8 .
Hücre sonucu 42 görüntüler. Hücre, =+50-8 formülünü içerir.
"İşlev Sihirbazı"nı kullanan bir dizi işlev. Düğme " İşlev Sihirbazı» araç çubuğundaki gibi görünüyor f
(
x
)
.
Yerleşik işlevler, gerekli hesaplamaları kolay ve hızlı bir şekilde gerçekleştirmenizi sağlar. LibreOffice Calc, 350'den fazla fonksiyona sahiptir. Yerleşik işlevlerden hiçbirinin görevi çözmek için uygun olmaması durumunda, kullanıcı kendi (özel) işlevini oluşturma olanağına sahiptir.
Kullanım kolaylığı için fonksiyonlar kategorilere ayrılmıştır: veritabanı; tarih Saat; parasal; bilgi; zeka oyunu; matematiksel; diziler; istatistiksel; elektronik tablolar; Metin; ek olarak.
Bu düğmeye tıklamak sihirbazı başlatır. İhtiyacınız olan kategoriden bir fonksiyon seçebilirsiniz. Örneğin, bir sayının hiperbolik ark kosinüsünü hesaplamak için E41 hücresini seçin, "İşlev Sihirbazı" düğmesine tıklayın, "Matematik" kategorisini, "ACOSH" işlevini seçin. İletişim kutusunun sağ tarafında bu işlevin bir açıklaması verilmiştir (Şekil 5). 
Pirinç. 5. İşlev Sihirbazı İletişim Kutusu
Bu işlevi kullanmak için "İleri" düğmesini tıklamanız veya iletişim kutusunun sol tarafındaki "ACOSH" işlevini çift tıklamanız gerekir. İletişim kutusunun sağ kısmında fonksiyon adından sonra verilen modele göre formülü giriş satırına manuel olarak da girebilirsiniz.
"İleri" düğmesine tıkladıktan veya "ACOSH" işlevine çift tıkladıktan sonra, iletişim kutusu aşağıdaki formu alacaktır (Şekil 6) 
Pirinç. 6. "ACOSH" fonksiyonunun seçilmesi
Bu pencerede "Numara" alanına klavyeden bir sayı girebilirsiniz. Yukarıda bu sayının hangi değeri alabileceği belirtilmiştir. "Seç" düğmesine tıkladığınızda, hesaplanacak sayıyı içeren hücrenin adını girebileceğiniz bir giriş satırı görünür (Şekil 7). sol fare tuşu ile).
Pirinç. 7. Bir numara seçin
İstediğiniz hücreyi seçtikten sonra düğmesine tıklamanız gerekir.
Bu durumda, sonucun zaten görüntülendiği iletişim kutumuza dönüyoruz (Şekil 8) 
Pirinç. 8. Bir sayı içeren bir hücreyi seçtikten sonra "İşlev Sihirbazı"
"Yapı" sekmesinde, "İşlev Sihirbazı" bize bu işlemin yapısını, yuvalama derecesini gösterir (Şekil 9) 
Pirinç. 9. Yapı sekmesi
Düğmeye basıyoruz. Bu işlevin sonucu E41 hücresine kaydedilir (Şek. 10). 
Pirinç. 10. Fonksiyonun sonucu
LibreOffice Calc, hem bireysel hücreler hem de veri dizileriyle çalışabilir.
adresleme
LibreOffice Calc iki tip hücre adreslemesi arasında ayrım yapar: mutlak ve göreli. Her iki tip de aynı linkte uygulanabilir ve karışık link oluşturulabilir.
göreli bağlantı program tarafından formülü içeren hücreden adreslenebilir hücreye giden yolun bir göstergesi olarak algılanır. Formül kopyalanırken, rotanın korunması için göreli bağlantılar değiştirilecektir. Göreli referanslar Calc'ta varsayılan olarak kullanılır.
Mutlak bağlantı hücrenin mutlak koordinatlarını ayarlar. Bir formülü kopyaladığınızda, mutlak hücre başvurusu değişmez. Mutlak bir başvuru, satır ve sütun numarasından önce bir dolar işareti belirtilerek belirtilir, örneğin $A$1.
Karma başvuru, satır ve sütunun $A4, B$3 gibi farklı adresleme yöntemleri kullandığı mutlak ve göreli başvuruların bir birleşimidir. Bir formülü kopyalarken, bağlantının mutlak kısmı değişmez.
Doğrudan klavyeden girerek veya belirterek (istediğiniz hücreye tıklayarak) formül girerken bir bağlantı ayarlayabilirsiniz.
Formüllerde genellikle bir hücre aralığına başvurmak gerekir. Calc, bir aralık belirtmek için üç adres operatörü kullanır:
aralık operatörü (kolon): bağlantı, belirtilen iki hücre arasında bulunan tüm hücreleri adresler, örneğin, =SUM(A1:B2) - A1, A2, B1 ve B2 hücrelerinin değerlerinin toplamını döndürür;
aralık birleştirme operatörü (noktalı virgül): bağlantı, belirtilen bireysel aralıkların hücrelerini kapsar, örneğin, =SUM(A3;E1:E4) - A3, E1, E2, E3, E4 hücrelerinin toplamını döndürür;
menzil kesişimi operatörü ( Ünlem işareti): bağlantı, belirtilen aralıkların her birinde bulunan hücreleri kapsar, örneğin, =SUM(B2:D2!C1:D3) - C2 ve D2 hücrelerinin toplamını döndürür.
Satır oluşturma
Bir sütun veya satırın bir kısmına aynı değeri veya formülü girme şeması:
1. hücreye bir değer veya formül girin ve tıklayın;
2. Fare işaretçisini hücre doldurma işaretinin üzerine getirin ve sol tuşa basarken istediğiniz yönde sürükleyin. ![]() Hücre doldurma işaretçisi, hücrenin sağ alt köşesindeki küçük bir dikdörtgendir:
Hücre doldurma işaretçisi, hücrenin sağ alt köşesindeki küçük bir dikdörtgendir:
Regresyon türüne göre sayısal değerler girme şeması:
1. ilerlemenin ilk iki öğesini iki bitişik hücreye girin;
2. bu hücreleri seçin;
3. Fare işaretçisini seçili hücrelerin doldurma işaretçisine getirin ve sol fare düğmesini basılı tutarken istenen yönde sürükleyin.
biçimlendirme
Hücrelerde depolanan veriler çeşitli biçimlerden birinde görüntülenebilir. "Hücre Biçimi" iletişim kutusunda veri sunum biçimini ve hücrenin tasarlanma şeklini seçebilirsiniz (Şekil 11). Bir tuş kombinasyonuna basarak, "Biçim" menüsünde "Hücreler ..." öğesini veya hücre üzerinde sağ fare düğmesini tıkladıktan sonra "Hücreleri Biçimlendir ..." öğesini seçerek (bağlam menüsünü çağırarak) çağırabilirsiniz. .
Biçimlendirme aşağıdaki öğeleri içerir:
- sayı biçiminin ayarlanması;
- yazı tipi seçimi;
- çizim çerçeveleri;
- hücreleri renk ve desenle doldurmak;
- veri hizalama;
- veri koruması. 
Pirinç. 11. Hücreleri Biçimlendir İletişim Kutusu
"Hücreleri Biçimlendir" penceresi birkaç sekme içerir, yer imi sekmesine tıklayarak bunlar arasında geçiş yapabilirsiniz. Kısa Açıklama sekmeler:
Sayılar- iyileştirme olasılığı olan verileri sunma yollarından birini seçmenize olanak tanır (sağda). Örneğin, Sayısal biçim için ondalık basamak sayısını belirtebilirsiniz. Bu durumda, sağdaki alanda seçilen veri gösteriminin bir örneği görüntülenir.
Yazı tipi– sekme yazı tipi seçimini (stil, stil, boyut, dil) kontrol eder.
Yazı Tipi Efektleri- yazı tipinin rengini, üst çizgisini, altını, kabartmasını, ana hatlarını, gölgesini ayarlamanıza olanak tanır.
hizalama– yer imi, metnin hücreye nasıl yerleştirileceğini, hücredeki metnin dönüşünü, hücredeki sözcüklerin kaydırılmasını kontrol etmenizi sağlar.
çerçeveleme– sekme, sınırları kullanarak hücrelerin etrafında bir çerçeve oluşturmanıza olanak tanır Farklı Stil ve kalınlık.
Arka fon– sekme, hücre dolgu rengini kontrol eder.
Hücre koruması– sekme, hücrelerin değişikliklerden korunmasını kontrol eder.
Formüller hesaplanırken hata değerleri
Hata değeri |
Hata kodu |
Hata Açıklama |
|
Sütun, hücrenin tüm içeriğini görüntülemek için çok dar. Bu sorunu çözmek için sütun genişliğini artırın veya "Format" → "Sütun" → "Optimal Genişlik" menüsünü kullanın. |
||
|
Operatör veya argüman geçerli değil. |
||
|
Hesaplama, belirli bir değer aralığının taşmasına neden oldu. |
||
|
Hücre içindeki formül, formülün tanımıyla veya kullanılan işlevlerle eşleşmeyen bir değer döndürür. Bu hata, formülün başvurduğu hücrenin sayı değil metin içerdiği anlamına da gelebilir. |
||
|
Hücre içindeki formül, var olmayan başvuruları kullanır. |
||
|
Tanımlayıcı değerlendirilemez: geçerli bağlantı yok, geçerli alan adı yok, sütun/satır yok, makro yok, geçersiz ondalık ayırıcı, dolgu bulunamadı. |
||
|
0'a bölme ayarlanır. |
Hücrelerin ilişkisini izleme.
Büyük elektronik tablolarda, karmaşık formülleri hesaplamak için hangi hücrelerin kullanıldığını veya belirli bir hücrenin hangi hücre formüllerini içerdiğini belirlemek zor olabilir.
LibreOffice Calc, hücreler arasındaki ilişkinin görsel bir grafik temsilini kullanmanızı sağlar. Formül hesaplamaları için kullanılan hücrelere "etkileyen hücreler" denir. Formülleri aktif hücreyi kullanan hücrelere "bağımlı hücreler" denir.
Etkileyen ve bağımlı hücreleri izlemek için "Araçlar" → "Bağımlılıklar" menü komutunu kullanabilirsiniz. Bu hizmetin menüsü, Şek. 12. 
Pirinç. 12. Menü "Bağımlılıklar"
Etkileyen hücreler. Bu özellik, formülü içeren geçerli hücre ile bu formülde kullanılan hücreler arasındaki ilişkileri görüntüler. Örneğin, iki hücre ekleme işlemi (A1 ve A3). Toplama işleminin sonucu ("=A1+A3" formülü) C2 hücresine yazılır. C2'yi etkileyen hücreleri görüntülemek için bu hücreyi seçin ve "Hücreleri etkileyen" hizmetini kullanın. Aynı zamanda, LibreOffice Calc, C2 hücresini etkileyen hücreleri belirtmek için okları kullanacaktır (Şekil 13) 
Pirinç. 13. Etkileyen hücreler
Etkileyen hücrelere giden okları kaldırın. Etkileyen Hücreler komutu kullanılarak eklenen hücreleri etkileyen bir düzeydeki okları kaldırır.
bağımlı hücreler Bu komut, aktif hücredeki değerlere bağlı olan formüllerden aktif hücreye oklar çizer. Önceki örneği kullanalım, ancak şimdi A1 hücresini seçin ve C2 hücresinin A1 hücresine bağlı olduğunu görün (Şek. 14) 
Pirinç. 14. Bağımlı hücreler
Bağımlı hücrelere giden okları kaldırın. Bağımlı Hücreler komutu kullanılarak eklenen bir düzey bağımlı hücre oklarını kaldırır.
Tüm okları silin. Elektronik tabloda bulunan tüm bağımlılık oklarını kaldırır.
Hatanın kaynağı. Bu komut, seçili hücrede hataya neden olan, etkilenen tüm hücrelere oklar çizer.
Yanlış verileri daire içine alın. Bu komut çağrıldığında, doğrulama kurallarıyla eşleşmeyen değerleri içeren çalışma sayfasındaki tüm hücreler işaretlenir.
Okları güncelleyin. Bu komut, bağımlılıkların son yerleşiminden bu yana formüllerdeki değişiklikleri dikkate alarak sayfadaki tüm okların yeniden oluşturulmasına neden olur.
Otomatik olarak güncelleyin. Formül değiştiğinde çalışma sayfasındaki tüm bağımlılıkları otomatik olarak güncelleyin.
Doldurma modu. Bu komut, bağımlılık doldurma modunu açar. Fare imleci dönüşür özel karakter, ve etkileyen hücreler üzerindeki bağımlılıkları görmek için herhangi bir hücreye tıklanabilir. Bu moddan çıkmak için tuşuna basın veya içerik menüsünden Doldurma Modundan Çık komutunu tıklayın.
Hücreleri birleştirme -İki veya daha fazla hücreyi birleştirmek için hücreleri seçmeniz ve Biçimlendirme panelindeki, Hücreleri Birleştir ve Ortala düğmesine tıklamanız veya Biçim → Hücreleri Birleştir menüsünü kullanmanız gerekir. Bu operatörleri hücreleri bölerken de kullanabilirsiniz.
Grafik oluşturma
LibreOffice, veri serilerini görsel olarak karşılaştırmak ve trendlerini görmek için verileri bir grafik şeklinde grafiksel olarak sunmanıza olanak tanır. Grafikler elektronik tablolara eklenebilir, metin belgeleri, çizimler ve sunumlar.
LibreOffice Calc içindeki grafikler, Grafik Sihirbazı kullanılarak oluşturulur. Etkinleştirmeden önce, çizelgede kullanılacak verilerin seçilmesi arzu edilir, ancak bu, çizelge oluşturma işlemi sırasında da yapılabilir.
Seçim, kategori adları ve gösterge metni olarak kullanılacak satır ve sütun adlarına sahip hücreleri içermelidir. Bir grafik oluşturmak için bitişik olmayan alanlardaki verileri kullanabilirsiniz. Veri serileri kaynak tabloya eklenebilir ve tablonun kendisi grafik alanına yerleştirilebilir. "Grafik Sihirbazı", ana menüden "Ekle" → "Diyagram" komutu (Şekil 15) veya araç çubuğundaki düğme kullanılarak çağrılır. 
Pirinç. 15. "Grafik Sihirbazı"
Grafik Sihirbazı ile çalışmak sırayla dört adım gerektirir:
1. Grafiklerin türünü ve türünü seçme (histogram, çubuk, pasta, alanlar, çizgiler, XY grafiği, kabarcık, ızgara, hisse senedi, sütunlar ve çizgiler).
2. Grafikte görüntülenecek veri aralığının belirlenmesi ve veri yönünün seçilmesi (veri serileri tablonun satır veya sütunlarında tanımlanır); grafik önizleme.
3. Her seri için veri aralıklarını ayarlayın.
4. Çizelge tasarımı: lejand ekleme, tablo başlığı ve eksenler, işaretleme.
Diyagramları düzenleme
Bir grafik oluşturulduktan sonra değiştirilebilir. Değişiklikler hem diyagramların türünü hem de bireysel öğelerini ilgilendirir. Grafik düzenleme seçenekleri aralığı:
1. Nesnelerin özelliklerini değiştirmek için şemaya tıklayın: mevcut sayfadaki boyut ve konum; hizalama, test sarma, dış kenarlıklar vb.
2. Grafik düzenleme moduna geçmek için farenin sol tuşu ile grafiğe çift tıklayın: grafik veri değerleri (kendi verilerine sahip grafikler için); grafik türü, eksenler, başlıklar, duvarlar, ızgara vb.
3. Grafik düzenleme modunda bir grafik öğesini çift tıklayın: ölçeği, türü, rengi ve diğer seçenekleri değiştirmek için bir ekseni çift tıklayın.
Noktanın ait olduğu veri ışınını seçmek ve düzenlemek için bir veri noktasına çift tıklayın.
Bir veri serisi seçin, üzerine tıklayın ve ardından o noktanın özelliklerini değiştirmek için bir veri noktasına çift tıklayın (örneğin, bir histogramdaki tek bir değer).
Seçmek ve düzenlemek için bir göstergeye çift tıklayın. İlgili veri serisini değiştirmek için seçilen göstergedeki bir sembole tıklayın ve ardından çift tıklayın.
Özellikleri değiştirmek için, herhangi bir başka grafik öğesini çift tıklayın veya öğeyi tıklayın ve "Biçim" menüsünü açın.
4. Mevcut düzenleme modundan çıkmak için diyagramın dışına tıklayın.
Ayrıca, grafik öğelerini seçmek için, grafiğe çift tıkladıktan sonra görünen "Grafik Biçimlendirme" araç çubuğunu kullanabilirsiniz (Şekil 16). 
Pirinç. 16. Grafik Biçimlendirme Araç Çubuğu
Bu paneli kullanarak, açılır listeden grafik öğelerini seçebilir, seçilen öğenin biçimini ("Format Seç" düğmesi) görüntüleyebilir ve gerekli değişiklikleri yapabilirsiniz. Bu panelde ayrıca aşağıdaki düğmeler bulunur:
Panel Görünümü |
Özellikleri |
|
Grafik türü |
|
|
Yatay Izgarayı Göster/Gizle |
|
|
Göstergeyi göster/gizle |
|
|
Metinlerin ölçeği |
|
|
Otomatik düzen |
Diyagrama eleman eklemek için "Ekle" menüsünü (Şekil 17) kullanmalı ve gerekli elemanı seçmelisiniz (önce farenin sol tuşuna çift tıklayarak diyagramı seçmelisiniz). 
Pirinç. 17. Menü Ekle
"Başlıklar" - başlığın adını, alt başlığı, X, Y, Z eksenlerinin adını, ek eksenleri ekleyebilir veya değiştirebilirsiniz. Bir öğeyi taşımak için onu seçin ve istediğiniz konuma sürükleyin. Ayrıca seçilen başlık "Legend" tuşu kullanılarak silinebilir. Gösterge, ilk satır veya sütundaki ya da Veri Serisi iletişim kutusunda belirtilen aralıktaki etiketleri görüntüler. Grafik bir başlık içermiyorsa, gösterge metni, grafik verilerinin satır numarasına veya sütun harfine göre "Satır 1, Satır 2 ..." veya "Sütun A, Sütun B ..." olarak görüntüler. Doğrudan metin girmek mümkün değildir; hücre aralığı adına göre otomatik olarak oluşturulur. "Ekle" → "Efsane" menüsünü kullanarak konumunu değiştirebilir veya "Eksenler" sekmesini gizleyebilirsiniz. Diyagrama eksik eksenler eklemenizi sağlar "Izgara" - diyagrama, algıyı iyileştiren bir ızgara eklenmesini sağlar. Kılavuz çizgilerinin kaldırılması, ilgili onay kutularının işaretlenmesi kaldırılarak sağlanır.Diyagram alanının biçimlendirilmesi, görünümün değiştirilmesine (çerçeveler ve dolgular) indirgenir (Şekil 18). 
Pirinç. 18. Grafik Alanı İletişim Kutusu
Diyagramların üç boyutlu görünümünün yönetimi. Diyagramların üç boyutlu görünümünü kontrol etmek için LibreOffice Calc, diyagramın üç boyutlu görünümünü değiştirerek diyagramın görüş açısını değiştirme yeteneği sağlar. özel parametreler: perspektif, dış görünüş ve aydınlatma (Şekil 19) 
Pirinç. 19. 3D Görünüm
Bu özellik "Biçimlendir" → "3D Görüntü" komutuna dahildir.
Listeleri ve aralıkları sıralama
LibreOffice Calc tanıtıyor Farklı çeşit sıralama verileri. Satırları veya sütunları artan veya azalan düzende (metin verileri alfabetik veya ters sırada) sıralayabilirsiniz. alfabetik sıra). Ayrıca LibreOffice Calc, kendi sıralama düzeninizi oluşturmanıza olanak tanır. "Sırala" iletişim kutusu (Şekil 20), "Veri" → "Sırala" menüsü kullanılarak çağrılır. Bu durumda, önce sütunları, satırları veya yalnızca sıralamak istediğiniz verileri seçmelisiniz. 
Pirinç. 20. Sıralama İletişim Kutusu
Standart araç çubuğundaki düğmeleri kullanarak da verileri sıralayabilirsiniz.
Listeleri analiz etmek için filtreler uygulayın. Filtreler, sorguların sonuçlarını, daha sonraki işlemler için kullanılabilecek ayrı bir tabloya ölçütlere göre yerleştirmenize olanak tanır. Listeyi filtrelemek, belirtilen filtre kriterlerini karşılayanlar dışındaki liste satırlarını gizlemek anlamına gelir.
Otomatik Filtre Kullanma. Otomatik filtreyi kullanmadan önce, filtrelemek istediğiniz verileri (belki de başlık satırının tamamı) seçmeniz gerekir. Menü "Veri" → "Filtre" → "Otomatik Filtre". Her başlık LibreOffice sütunları Calc, otomatik filtreyi bir ok düğmesi olarak ayarlayacaktır. Otomatik filtrenin bir sonucu olarak, LibreOffice Calc filtrelenmiş satırları görüntüler.
Standart bir filtre kullanma. Bununla ilgili çeşitli kriterleri kullanmanıza izin veren standart filtreyi kullanmak da çok uygundur. mantık fonksiyonları VE veya VEYA. Standart bir filtreyi çağırma - "Veri" → "Filtre" → "Standart filtre" menüsü (Şek. 21) 
Pirinç. 21. Standart Filtre İletişim Kutusu  Standart filtre, uygulanan otomatik filtre ile de kullanılabilir.
Standart filtre, uygulanan otomatik filtre ile de kullanılabilir.
Gelişmiş filtreyi kullanma(Veri" → "Filtre" → "Gelişmiş filtre"). Adlandırılmış bir kapsam seçin veya kullanmak istediğiniz filtre koşullarını içeren bir hücre aralığı girin.
Veri formları. Arama, sıralama, özetleme gibi veritabanına özgü işlemleri gerçekleştirirken, LibreOffice Calc tabloyu otomatik olarak bir veritabanı olarak değerlendirir. Veritabanındaki kayıtları görüntülerken, değiştirirken, silerken ve ayrıca belirli bir kritere göre kayıt ararken, veri formlarının kullanılması uygundur. "Veri" → "Form" komutuna erişirken, LibreOffice Calc verileri okur ve bir veri formu iletişim kutusu oluşturur (Şekil 22). 
Pirinç. 22. Veri Formu İletişim Kutusu
Veri formunda ekrana bir kayıt gelir, sonraki kayıtları görüntülemek ve yeni kayıt oluşturmak mümkündür. Bu pencerenin alanlarına veri girerken veya değiştirirken, veritabanının ilgili hücrelerinin içeriği değişir (yeni veri girdikten sonra bir tuşa basılması gerekir).
Parametre seçimi. Parametre seçim işlevi söz konusu olduğunda, "ne olursa olsun" türünde basit bir veri analizi biçiminden bahsediyoruz, yani işlevin aldığı böyle bir bağımsız değişken değeri seçmek gerekir. değeri ayarla. Özellikle, uydurma işlevi, doğrusal olmayan bir denklemin kökünü bulmak için kullanılabilir. Hedef hücrenin değeri, formül hesaplamasının sonucudur. Bu formül, doğrudan veya dolaylı olarak bir veya daha fazla etkilenen hücreye atıfta bulunur. Uydurma işlevi, etkileyen hücrenin değerini değiştirerek hedef hücrede belirtilen değerin elde edilmesini sağlar. Etkileyen hücrenin kendisi de bir formül içerebilir.
Parametre seçim fonksiyonunu uygulamak için, hedef değere sahip hücreyi seçmek ve "Araçlar" → "Parametre seçimi" komutunu seçmek gerekir (Şekil 23). 
Pirinç. 23. Parametre seçimi iletişim kutusu
Hedef Hücre - Formülü içeren hücreye, formülü içeren hücreye bir başvuru girin. Geçerli hücreye bir başvuru içerir. Şekilde gösterilen durumda. 12, hedef hücre kare alma formülünü içerir. Referansını metin kutusuna uygulamak için sayfadaki başka bir hücreye tıklayın.
Hedef değer- burada yeni sonuç olarak almak istediğiniz değeri belirtirsiniz. Diyelim ki 121 değerini almak için hangi sayının karesini alacağımızı bulmamız gerekiyor. Buna göre hedef değer olarak "121" giriyoruz.
Hücreyi değiştirerek - burada, değer seçimi için ayarlamak istediğiniz değeri içeren hücreye bir başvuru belirtirsiniz.
Ayarları girdikten sonra "Tamam"a tıklayın ve LibreOffice Calc bize hücreyi değiştirme seçeneği sunuyor (Şekil 24). Eylemlerimizin sonucu 11 sayısıdır.
Ordudaki hizmetimle bağlantılı olarak, uzun süredir LibreOffice hakkında yeni makaleler yazmadım ve şimdi sonbahar mevsimindeki son iznimin birkaç saatini, konusu bulunan yeni materyal yazmak için harcamaya karar verdim. kendi kendine.
Bilgisayar becerileri orduda işe yaradı ve günlük görevlerimden biri de şuna benzeyen personel vakalarının bir analizini derlemek:
Verilere dalmanıza gerek yok. Benim görevim "Sıhhi Tesisat", "Hastane", "İzolatör", "Trend" sütunlarındaki sayıları kesmek. İlk üç sütunla ilgisi yok ama "Trend" sütunu beni her zaman rahatsız ediyor, çünkü bunu gerektiriyor. kendi emeğiyle. Bu yüzden otomatikleştirmeye karar verdim.
Hikayenin özünden biraz uzaklaşacağım, MS Excel'de çalışmam gerekiyor ama LibreOffice'de sorunlar ve nasıl çözüleceği aynı.
Yani, "Trend" sütununda iki sayıyla uğraşıyorum. İlk sayı, "Önceki dönem için toplam" ve "Toplam" sütunları arasındaki farktır ve parantez içinde aynı değerdir, ancak yüzde olarak. Gün içinde hasta sayısı değişmediyse “değişiklik yok” ibaresi yazılır.
Bu konuda ne yapılabilir?
1. Başlangıç olarak, "Trend" sütununu iki sütuna böldüm ve ilk sütunda "Toplam" ve "Önceki dönem için Toplam"dan verileri çıkaran basit bir formül yazdım. Burada ilk sorun ortaya çıkıyor, sayı negatif çıkarsa, eksi işareti otomatik olarak yazılır, ancak artı işareti değildir.

2. Yüzde, ikinci sütunda otomatik olarak hesaplanır. Artı işaretiyle ve sayıların gösteriminde bir sorun var, yani parantez içinde olmaları gerekiyor.

3. Üçüncü sorun, eğer hasta sayısı değişmediyse, o zaman “değişiklik yok” girişinin manuel olarak girilmesi gerektiğidir.
Tüm sorunlar diyalog yoluyla çözülür "Hücre Biçimi". Bir hücreye sağ tıklayın ve seçin "Hücre Biçimi". Açılan iletişim kutusunda "Sayılar" sekmesini seçin.

Altta "Biçim kodu" alanı var, içine ilk sütun için aşağıdaki kodu girdim:
[<0]"+"0;[>0]"-"0;"olmadan "
İkinci sütun için kod şöyle görünür:
[<0]" (+"0,00" %)";[>0]" (-"0,00" %)";" değişiklikler"
Sonuç olarak şu sonucu aldım:

Artık her şey otomatik olarak hesaplanıyor ve ihtiyacım olan formatta kaydediliyor. Ne yazık ki, daha fazla açıklama ve bilgilerin kopyalanması için zaman yoktur. Burada girdiğim gizemli kodları okuyabilirsiniz - https://help.libreoffice.org/Common/Number_Format_Codes/en . Amacım belirli bir uygulama örneği göstermekti.
Elbette biraz daha fazla oynamak ve bu işlevi biraz daha farklı bir şekilde uygulamak mümkün olurdu ama benim görevlerim çözüldü ve gerisi için zaman yok.
Sadece bu noktayı açıklayayım. Bu kodlar ne için? Hücreler sayısal veya metin biçiminde olabilir. Bir hücreye bir kelime alıp yazarsak, metin biçiminde olacak ve bu hücreyi başka bir hücreye eklemeye çalışırsak hata alacağız. Bu nedenle, benim durumumda 0 sayısı yalnızca görsel olarak "değişiklik yok" metni olarak temsil edildi. Bu hücreyi bir sayıya eklersek, 0 eklediğimiz gibi aynı sonucu elde ederiz.
Bir elektronik tablo programı arıyorsanız, ücretsiz olarak indirmeniz gerekir. Açık Ofis Hesabı. Tanınmış Excel'in yüksek kaliteli bir analogudur, ancak Kalk'ta kurulum ve çalışma tamamen ücretsizdir.
Yardımcı programın kullanımı kolaydır ve tüm işlevlerine birkaç dakika içinde hakim olabilirsiniz.
Fırsatlar Open Office Calc
Bu programı bilgisayarınıza kurarak aşağıdaki özellikleri elde edeceksiniz:

Arayüz Open Office Calc
İlk kez başlatılıyor Openoffice.org Calc, Calc Openoffice Excel ile bariz benzerliği hemen fark edeceksiniz.  Bizim analogumuz ve ünlü Excel benzer ana menü öğelerine sahiptir. Tablo hücrelerinin biçimi, dolgusu ve çerçeveleme türleri de Excel'e benzer. Ancak bazı farklılıklar var: Calc'ta arayüz o kadar karmaşık değil, bir hücrenin üzerine geldiğinizde, Calc'ta imleç simgesini göreceksiniz, Excel'de ise bir artı işareti.
Bizim analogumuz ve ünlü Excel benzer ana menü öğelerine sahiptir. Tablo hücrelerinin biçimi, dolgusu ve çerçeveleme türleri de Excel'e benzer. Ancak bazı farklılıklar var: Calc'ta arayüz o kadar karmaşık değil, bir hücrenin üzerine geldiğinizde, Calc'ta imleç simgesini göreceksiniz, Excel'de ise bir artı işareti.
Open Office paketinin Calc programında çalışın
Program bir bileşendir ve ayrı olarak dağıtılmaz. Programda çalışmaya başlamak için Open Office Calc'ı bilgisayarınıza indirmeniz, bu bileşeni yüklemeniz gerekir.  Bundan sonra, programda çalışabilecek ve aşağıdaki eylemleri gerçekleştirebileceksiniz:
Bundan sonra, programda çalışabilecek ve aşağıdaki eylemleri gerçekleştirebileceksiniz:
- Bir belge oluşturmak için Dosya'yı ve ardından Yeni'yi tıklayın ve E-tablo. Open Office'te tablo oluşturmanın başka bir yolu da Ctrl + N tuş bileşimini kullanmaktır. Artık tabloyu metin, sayı veya işlev girerek doldurabilirsiniz.
- Bir dosyayı açmak için Dosya'ya tıklayın, Aç'a tıklayın ve ihtiyacınız olan belgeyi seçin.
- Belgeyi kaydetmek için Dosya'yı tıklayın, Kaydet'i seçin veya Ctrl + S klavye kısayolunu kullanın.
- Belgeyi yazdırmak için Dosya'ya tıklayın, Yazdır'ı veya Ctrl + P'yi seçin.
Open Office Calc, hesaplamalar yapmanıza, verileri analiz etmenize, tahminler, grafikler ve çizelgeler oluşturmanıza, verileri düzenlemenize olanak tanır. program en iyi alternatif Excel tamamen ücretsizdir.