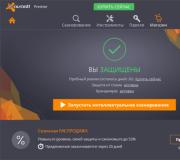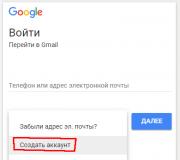Pratik çalışma yönergeleri “Elektronik tablo işlemcisi Libreoffice Calc. E-tablo Libreoffice Calc'ta çalışma
RUSYA FEDERASYONU EĞİTİM VE BİLİM BAKANLIĞI
mesleki Eğitim
TOMSK DEVLET KONTROL SİSTEMLERİ VE RADYO ELEKTRONİK ÜNİVERSİTESİ
OTOMATİK KONTROL SİSTEMLERİ BÖLÜMÜ
"Bilişim ve programlama" dersi için laboratuvar atölyesi
geliştirici Ph.D., otomatik kontrol sistemleri bölümü doçenti
Sukhanov A.Ya.
Sukhanov A.Ya.
Bilişim ve programlama: Laboratuvar çalışması için öğretim kılavuzu - 226 s.
Eğitim kılavuzu, laboratuvar sınıfları için bir program ve görevlerin yanı sıra görevleri tamamlamak için gerekli tüm belge biçimlerini içerir.
(c) Sukhanov A.Ya., 2010
1 Laboratuvar işi 1 numara. LibreOffice................................................... .. ................................................ |
|
1.1.LibreOffice Writer'ı Başlatma............................................ ....... ................................................ ...... .......... |
|
1.2 Metin girme................................................... ................................................... ... ................................................. |
|
1.3 Metni biçimlendirme................................................... ................ ................................................. ................ ................ |
|
1.4 Bir belgeyi kaydetme................................................... ................................................ . ................ |
|
1.5.Araç çubuklarını kullanma................................................ ................ ................................. .......... |
|
1.6.Araç çubuğuna yeni özellikler ekleme............................................ ................................. ......... |
|
1.7.Metni düzenleme................................................... ................ ................................. ................ ................ |
|
1.8.Sayfa ayarları................................................... ................................................ . ................ |
|
1.9.Paragrafların oluşumu (Paragraflar) .......................................... ................................................... ... . |
|
1.10 Bölümler ve aralar ................................................ ................... ................................ ................... ....... |
|
1.12 Metne resim ekleme............................................ ................................................... .. ................ |
|
1.13.Formüller................................................ ................................................ . ................................... |
|
1.14 Biçemler ve formatlama................................................ ................................................... .......... |
|
1.15..Otomatik Düzeltme ve Otomatik Düzeltme Seçenekleri............................................ ................... ................................ .......... |
|
1.16 Görev ................................................ ................................................ . ................................................. |
|
2 LibreOffice Writer Makrolarını Keşfetme................................................... ................. ................................ ................ |
|
2.1.Nesneler ve sınıflar. ................................................ . ................................................ .. .......... |
|
2.2 Basic'te değişkenler ve nesneler............................................ ............ ...................................... ........... ..... |
|
2.3.Temel ifadeler ................................................ ...... ................................................ ....................................... |
|
2.4 Prosedürler ve işlevler. ................................................ . ................................................ .. ........ |
|
2.5.LibreOffice'te makro oluşturma ...................................... ................................................... .. ... |
|
2.6 Görevler LibreOffice Writer makroları............................................ ................................. ................................ .................. |
|
3 Laboratuvar #2 Elektronik Tabloları İnceleme LibreOffice Calc.............................................. |
|
3.1.Genel bilgi hakkında elektronik tablo LibreOffice Calc ................................................ .......... |
|
3.2 Hesap tablosunun yapısı................................................... ................. ................................ ................. |
|
3.3.Diyagramların oluşturulması ................................................ .. ................................................ ................. |
|
3.4 Görev 1................................................. .. ................................................ ................................................. |
|
3.5.Görev 2................................................. .. ................................................ ................................................. |
|
4 Lab #3 Calc'ı Veritabanı Olarak Kullanma, Makroları Keşfetme................................... |
|
4.1.Verilerin filtrelenmesi............................................ ................. ................................ ................ ................... |
|
4.2 Pivot tablolar. ................................................ . ................................................ .. .......... |
|
4.3.Son alanlar ve gruplama............................................ ........................................................ .......... ..... |
|
4.4 Calc Temel Makrolarını Öğrenme................................................... ............................ ............................ ........................ ..... |
|
4.4.1 Bonus faizinin hesaplanması ................................................ ................................................... |
|
4.4.2 Bonusların hesaplanması. İşlev kullanımı. ................................................ . . |
|
4.4.3 Formüllerin hesaplanması, hesaplama fonksiyonlarının uygulanması. ...................................... |
|
5 Laboratuvar çalışması No. 4 MS-DOS işletim sistemini incelemek ve bir komutta çalışmak |
|
astar ................................................. ................................................ . ................................................ . |
|
5.2 İşletim sistemi nedir? .......................................... ................................................... . |
|
5.3.DOS işletim sistemi................................................ ....... ................................................ ...... ........ |
|
5.4 Dosya ile kastedilen nedir? ................................................ . ................................................ |
|
5.5.GÖREV................................................................ ........ .......................................... ....... ................................................ |
|
6 Laboratuvar #5 Windows işletim sistemini ve Far kabuğunu keşfetme ................................ |
|
6.1 Uzak Görünüş ................................................ .. ................................................ ................................. |
|
6.2.Ana Uzak yönetici komutları............................................ ........ .......................................... ...... .. |
|
6.3.Panellerle çalışma............................................ .......... .......................................... ......... ............................ |
|
6.5.Bir diskin içeriğini görüntüleme............................................ .......... .......................................... ......... ..... |
|
6.6.Dosya listesini sıralama............................................ ......... ................................................ ........ .......... |
|
6.7.Programları başlatma................................................... ................ ................................. ................ ............................ |
|
6.8.Klasör oluşturma................................................... ................ ................................. ................ ................................ |
|
6.9.Klasör ağacını görüntüleme............................................ ........ .......................................... ....... ................ |
|
6.10.Dosyaları kopyalama................................................ ................ ................................. ................ ................. |
|
6.11.Dosyaları silme................................................... ................ ................................. ................ ............................ |
|
6.12.Birden çok dosyayla çalışma............................................ ................................................... ................. . |
|
6.13.Dosya arama............................................ .. ................................................ ................................. |
|
6.14.Hızlı dosya arama............................................ ................. ................................ ................ ................ |
|
6.15 Yaratılış metin dosyaları..................................................................................................... |
|
6.16.Metin dosyalarını görüntüleme............................................ ................. ................................ ................. ..... |
|
6.17.Metin dosyalarını düzenleme............................................ ................. ................................ .......... |
|
6.18.Hızlı izleme modu............................................ ................. ................................ ................. ....... |
|
6.19.Klasör arama............................................ ................................................... .. ................................ |
|
6.20.Filtrenin kullanılması................................................ ................. ................................ ................ ............ |
|
6.21.Dosya özniteliklerini değiştirme............................................ ................. ................................ ................. ... |
|
6.22.Kullanıcı komut menüsü................................................... ................. ................................ ................ ...... |
|
6.23.Dosya Adı Uzantısına Göre Uzak Eylemlerin Belirlenmesi............................................ .......... |
|
6.24.FTP istemcisi ile çalışma............................................ ................... ................................ ................... .......... |
|
7 Windows işletim sistemini öğrenmek. ................................................ . ................................ |
|
OpenOffice veya LibreOffice'de 8 Öğrenme Formları ve Görsel Kontroller. .......... |
|
8.1.Mesaj kutusunu keşfetme................................................... ...... ................................................ ....................................... |
|
8.2.Giriş Satırıyla Diyalog Kutusu Oluşturma. ................................................ . .................. |
|
8.3.Diyalog oluşturma................................................... ................. ................................ ................................................ |
|
8.4. Düğmeli bir iletişim kutusunun uygulanması .......................................... ...... ................................................ ...... ... |
|
8.5.Nesne modeli................................................ ................ ................................. ................ ............................ |
|
8.6 Öğrenme Formları ve Kontrolleri............................................ .......... ................................... |
|
8.7 Bayrakların incelenmesi. ................................................ . ................................................ .. .......... |
|
8.8 Anahtarların İncelenmesi. ................................................ . ................................................ . |
|
8.9.Metin alanları................................................... ................ ................................. ................ ............................ |
|
8.10.Liste ................................................ ................ ................................................. ................ ................................... .......... |
|
8.11 Birleşik giriş kutusu ................................................ ................ ................................................. .......... ...................... |
|
8.12.Metin alanı ve listelerin kullanımını uygulayan makro................................................... ............................ |
|
8.13.Karşı eleman................................................... ................................................ . .................. |
|
8.14.Bağımsız görev ................................................ ................ ................................................. .......... ...... |
|
9 Java Öğrenmek................................................... ..................................................... .... ................................. |
|
9.1.OOP'nin üç ilkesi................................................... ........ .......................................... ....... ................... |
|
9.2 Programın Java'da uygulanması............................................ ............ ...................................... ........... .. |
|
9.3 NetBeans'i Kullanma................................................... ................ ................................................. .......... .......... |
|
9.4 Arayüzler nedir................................................... ................................................... ................ |
|
9.5.Swing Sistemi................................................... ................................................... ...................... |
|
9.5.1 Japplet sınıfı............................................ ................................................... .. ................................. |
|
9.5.2 Simgeler ve etiketler............................................ ................................................... .. ................................. |
|
9.5.3 Metin alanları............................................ ....... ................................................ ...... ................. |
|
9.5.4 Düğmeler................................................... ................................................... ................................ |
|
9.5.5 JButton sınıfı............................................ ................................................... .. ...................... |
|
9.5.6 Bayraklar................................................... ...... ................................................ ..................................... |
|
9.5.7 Anahtarlar................................................... ................ ................................. ................ ................. |
|
9.5.8 Birleşik giriş kutuları................................................ ................. ................................ ................. ................. |
|
9.5.9 Sekmeli bölmeler............................................ ................. ................................ ................. .......... |
|
9.5.10 Kaydırma çubukları................................................ ................ ................................. ................ ............ |
10 Uygulama - Birinci ve ikinci laboratuvarlarda yardım, Writer ve Calc öğrenme. ................................................ . ................................................ .. ................................171
10.1.LibreOffice................................................... ................................................ . ............................ |
|
10.1.1 LibreOffice Writer'ı Başlatma............................................ ........ .......................................... ....... . |
|
10.1.2 Metin girme............................................ .. ................................................ ................................. |
|
10.1.3 Metni düzenleme................................................... .. ................................................ ................... |
|
10.1.4 Metni biçimlendirme............................................ ................. ................................ ................. ... |
|
10.1.5 Bir belgeyi kaydetme............................................ ................................................... .................. .... |
|
10.1.6 Araç çubuklarını kullanma............................................ ............................ ............................ .... |
|
10.1.7 Araç çubuğuna yeni özellikler ekleme .......................................... ............ |
|
10.1.8 Metni düzenleme............................................ ................. ................................ ................. .... |
|
10.1.9 Sayfa Seçenekleri............................................ ................. ................................ ................. ....... |
|
10.1.10 Paragrafları biçimlendirme (Paragraflar) .......................................... ................................................... .. |
|
10.1.11 Bölümler ve Aralar ................................................ ................. ................................ .......... |
|
10.1.13. Metne resim ekleme................................................... ................. ................................ .......... |
|
10.1.14. formüller ................................................ ................................................ . .................. |
|
10.1.15 Biçemler ve biçimlendirme ................................................ ........ .......................................... ........ |
|
10.1.16 Görev................................................... ................................................... ...................... |
|
10.2.LibreOffice Calc Hesap Tablolarını Öğrenme................................................... ........................ ...................... |
|
10.2.1 LibreOffice Calc elektronik tablosu hakkında genel bilgiler ...................................... ...................... |
|
10.2.2 Elektronik tablonun yapısı................................................... ................... ................................ ................. |
|
10.2.3 Çizim ................................................... ................... ................................ ................... ........... |
|
10.2.4 Görev 1. ................................................ ................................................... .. ................................ |
|
10.2.5 Görev 2 .......................................... .. ................................................ ................................. |
1 Laboratuvar #1. serbest ofis
LibreOffice Writer, metin belgelerini oluşturmak, görüntülemek ve düzenlemek için tasarlanmış, en basit algoritma biçimlerini makro biçiminde uygulama becerisine sahip bir kelime işlemcidir. LibreOffice, Writer kelime işlemcisini içeren OpenOffice.org geliştirmesinin bir yan ürünü olarak The Document Foundation tarafından geliştirilen ücretsiz, bağımsız, açık kaynaklı bir ofis paketidir. Yeter detaylı bilgi LibreOffice paketi hakkında http://help.libreoffice.org/Writer/Welcome_to_the_Writer_Help/en adresinde bulunabilir.
Herhangi bir kelime işlemci, yazma, düzenleme, biçimlendirme, yazdırma ve her türlü basılı bilgiyi içeren üretim için tasarlanmış bir uygulama bilgisayar programıdır. Bazen bir kelime işlemciye ikinci türden bir metin düzenleyici denir.
1970'ler - 1980'lerdeki kelime işlemcilere, bir klavye, basit metin düzenleme için yerleşik bir bilgisayar ve bir elektrikli baskı cihazından oluşan, bireysel ve ofis kullanımı için metinleri yazmak ve yazdırmak için kullanılan makineler deniyordu. Daha sonra "kelime işlemci" adı, benzer bir kullanıma yönelik bilgisayar programları için kullanılmaya başlandı. Kelime işlemciler, metin editörlerinden farklı olarak, metni biçimlendirmek, grafikleri, formülleri, tabloları ve diğer nesneleri içine yerleştirmek için daha fazla seçeneğe sahiptir. Bu nedenle, yalnızca yazmak için değil, aynı zamanda resmi belgeler de dahil olmak üzere çeşitli türde belgeler oluşturmak için de kullanılabilirler. Kelime işlemci programları ayrıca basit kelime işlemciler, güçlü kelime işlemciler ve yayımlama sistemleri olarak ayrılabilir.
1.1. LibreOffice Writer'ı Başlatın
Her şeyden önce, LibreOffice Writer programını başlatmanız gerekir.
AT kullanılan işletim sistemine bağlı olarak, örneğin Linux veya Windows, aşağıdaki algoritmaya göre hareket etmeniz gerekir, birçok açıdan belirtilenler için aynıdır. işletim sistemleri:
AT Başlat menüsü (Windows) Programlar + LibreOffice'i seçin ve WordProcessor LibreOffice Writer veya Office LibreOffice'i çalıştırın, KDE veya GNOME Linux grafik kabuğunda Office ve LibreOffice'in Uygulama Başlatıcı menüsünü ve Uygulamalar alt menüsünü seçebilirsiniz. LibreOffice'i seçtiğinizde, LibreOffice belgeleri oluşturmak için bir pencere açılır (Şekil 1), belirtilen pencerede Writer belgeleri, Writer belgeleri Metin Belgesi olarak işaretlenir. WordProcessor LibreOffice Writer'ı seçtiğinizde, hemen boş bir belge formu içeren bir pencere açılacaktır (Şekil 2).
Şekil 1 - LibreOffice
Şekil 2 - LibreOffice Writer belge penceresi
1.2. Metin girme
LibreOffice Writer belgelerinin ana bileşeni: mektuplar, notlar, posterler, iş kağıtları - genellikle metindir. Programı başlattığınızda açılan yeni Writer belgesine biraz metin yazın.
1. Lütfen bir öneri girin.
2. Enter tuşuna basın.
Rusça klavye düzeninden İngilizce'ye geçmek için Ctrl + Shift veya Alt + Shift tuşlarına basmanız gerekir - bağlı olarak Windows ayarları veya Linux. Klavye göstergesi, görev çubuğunda saatin yanında görünür. Düzeni değiştirebilirsiniz
Ayrıca fare ile. Bunu yapmak için göstergeye sol tıklayın ve beliren menüden istediğiniz düzeni seçin. İmlecin solundaki karakteri (yanıp sönen dikey çubuk) silmek için Backspace tuşuna basın. İmlecin sağındaki karakteri silmek için Sil tuşuna basın.
Metni düzenleme Metni ilk kez girdikten sonra muhtemelen düzenlemeniz gerekecektir. Haydi
Belgeye metin eklemeye ve ardından silmeye çalışalım. İmleç, klavyeden girilen karakterlerin belgede nerede görüneceğini gösterir. İmlecin konumunu değiştirmek için belgede farenin sol tuşuyla bir kez tıklayın. İmleç, ok tuşları kullanılarak da hareket ettirilebilir.
Writer varsayılan olarak ekleme kipinde çalışır. Bu, siz yazarken imlecin sağındaki tüm metnin yeni metne yer açmak için kaydırıldığı anlamına gelir.
4. üzerine çift tıklayın bazı kelimeler.
5. Sil tuşuna basın.
Mevcut metin geri taşınacak ve boşalan alanı dolduracaktır.
1.3. Metin biçimlendirme
1. Sayfa kenar boşluğuna sol tıklayın.
2. Menü çubuğunda Semboller'i tıklayın.
3. Yazı Tipi (Karakter) sekmesini seçin.
4. Aile listesinde, Liberation Serif adlı yazı tipini seçin.
5. Stil listesinde Kalın'ı seçin.
6. Kaydırma çubuğunu kullanarak Boyut listesinde ilerleyin ve bir değer seçin
7. Yazı Tipi Efektleri alanında, Gölge kutusunu işaretleyin.
8. Tamam düğmesine tıklayın.
9. Metnin seçimini kaldırmak için belgede herhangi bir yeri tıklayın.
Ek olarak, yazı tipini sıkıştırabilirsiniz, örneğin, metin belirli sayıda sayfayı veya belirli bir hacmi kaplayacak şekilde yapılır, eğer aniden alınan hacim gereğinden fazla ise (Konum ve Aralık sekmesi, seyrek veya sıkıştırılmış seçin (Ölçek Genişliği)).
Aynı karakter seçenekleri sayfası Format menüsünden seçilebilir.
Ayrıca paragraf ve sayfa ayarlarını ayrı ayrı biçimlendirebilirsiniz ve bunlar Biçim menüsünden de seçilebilir. Sayfa ve paragraf seçenekleri daha sonra tartışılacaktır.
1.4. Belge Kaydetme
Belgeler saklanmalıdır. Bir belgeyi kaydetme sıklığınız, bir bilgisayar arızası durumunda kaybolan verileri kurtarmak için harcamak istediğiniz süreye karşılık gelir.
2. Kaydet komutunu seçin. Şekil 3'te gösterilen Farklı Kaydet iletişim kutusu ekranda görünecektir.Writer, belge için otomatik olarak bir ad önerir (genellikle Adsız 1). Başka bir ad girin

Şekil 3 - Kaydet penceresi LibreOffice dosyası(KDE)
3. Dosya adı (adı) metin kutusuna bir dosya adı girin.
4. Girdiğiniz metin, Dosya adı (ad) alanında seçilen metnin yerini alacaktır.
5. Ayrıca buradaki metni silmek için geri silme tuşlarını da kullanabilirsiniz.
ve silin.
6. İletişim kutusunun üst kısmındaki Kayıt yeri listesini genişletin.
7. Sürücünüzden veya klasörünüzden herhangi birini seçin.
Belgenize birkaç kelime daha eklemeye karar verdiğinizi varsayalım. Tekrar nasıl açılır?
1. Menü çubuğundan Dosya'yı seçin.
2. Aç komutunu seçin.
3. Bir sürücü seçin. Klasörler ve Dosyalar listesini genişletin.
4. Klasör simgenize tıklayın.
5. Belge simgenizi vurgulayın
6. Aç düğmesine tıklayın.
Araç çubukları, en sık kullanılan bazı menü komutlarına erişim sağlar. Fareyi klavyeden daha rahat kullanıyorsanız, araç çubuklarıyla çalışmakta daha rahat olacaksınız.
Şekil 4 - Araç çubuklarının görünümü
Araç çubuğu görünümü Word, genellikle bazı büyük konularla ilgili düğmeleri birleştiren birçok araç çubuğu içerir, örneğin Tablolar ve kenarlıklar (Tablolar ve Kenarlıklar), Çizim (Çizim), Veritabanları (Veritabanı) ve Webuzel (Web).
Gerektiğinde görüntülenebilir ve kaldırılabilirler.
1. Herhangi bir araç çubuğuna veya menü çubuğuna sağ tıklayın ve Araç Çubuğunu Özelleştir'i seçin. Ekranda tüm panellerin bir açılır listesi görünecektir.
Moskova Şehri Eğitim Bakanlığı
devlet eğitim kurumu
Orta mesleki eğitim
Girişimcilik Fakültesi #15
Yönergeler
pratik çalışmaya
"elektronik tablo libreo office c alc.
Sokuşturmak elektronik tablo işlemcisi libreo ofis c alkol »
disiplinlere göre:"Bilişim ve Bilişim"
"Bilgisayar Bilimi"
"Mesleki faaliyetlerde bilişim ve BİT"
spesiyaliteler için: 080114"Ekonomi ve Muhasebe"
101401 "Turizm"
101101"Otel servisi"
120714"Toprak ve mülkiyet ilişkileri"
230401 « Bilgi sistemi»
080110 "Ekonomi ve muhasebe"
080501 "Yönetim"
080114"
Moskova, 2011
Metodik talimatlar pratik çalışma için talimatlar içerir disiplinlere göre: "Bilişim ve BİT", "Bilişim", "Mesleki faaliyetlerde Bilişim ve BİT" uzmanlık alanları için: 080114 "Ekonomi ve Muhasebe", 101401 "Turizm", 101101 "Otel servisi", 120714"Toprak ve mülkiyet ilişkileri", 230401"Bilgi Sistemleri", 080110 "Ekonomi ve Muhasebe", 080501 "Yönetim", 080114"Toprak ve mülkiyet ilişkileri» . Bu kılavuz, " bölümünde pratik çalışma için talimatlar içerir.Yaratma ve dönüştürme teknolojileri bilgi nesneleri » (Bilişim ve BİT), «Uygulamalı yazılım" (Bilgisayar Bilimi), "Bilgi süreçleri ve Bilgi toplumu. Bilgi işleme teknolojisi” (Mesleki faaliyetlerde bilgisayar bilimi ve BİT)okuduIII, III, vebenyarıyıllar sırasıyla.
© GOU DPT "Girişimcilik Koleji No. 15"
İçindekiler
AÇIKLAYICI NOT
libreoffice.org- ofis paketine ücretsiz alternatif Microsoft Office. LibreOffice, OpenOffice.org'un yeni adıdır.
Son derece biri pozitif nitelikler- tüm bu uygulamaların ilgili MS Office formatlı belgelerle çalışma olasılığı.
Kompozisyon libreoffice.org. Altı program bileşeni içerir:
metin editörü ve web sayfası editörü Yazar;
hesap tablosu düzenleyicisi Calc;
Impress sunumları oluşturmak ve göstermek için araç;
vektör düzenleyici Çiz;
veritabanı yönetim sistemi Temel;
Matematik formülleri oluşturmak ve düzenlemek için editör.
Tüm bileşenler ortak bir çekirdeğe entegre edilmiştir ve bu nedenle birbirleriyle iyi bir uyumluluğa sahiptir. Tüm bileşenlerin işlevselliği, gerekli tüm araçları sağlar ve kullanıcının ana görevlerini çözmenize olanak tanır. Çalışma sonuçlarının saklanması için XML tabanlı ve uluslararası standart statüsü almış ODF dosya formatı (ISO/IEC 26300:2006) kullanılmaktadır.
Ana özellikler libreoffice.org. LibreOffice.org'da çok sayıda ilginç özellikler, diğer ofis paketlerinde kısmen veya tamamen yok:
Çapraz platform.
Şu anda LibreOffice.org tüm popüler platformlarda kullanılabilir: Linux (32 bit ve 64 bit sistemlerde), Windows (2000 ve sonrası), MacOS, FreeBSD ve Solaris.
Belge oluşturmayı, düzenlemeyi ve yönetmeyi kolaylaştıran araçlar:
Resim eklemek için galeri;
Belgede gezinmek ve aramak için gezgin;
Belge biçimlendirme stillerini oluşturmak, düzenlemek ve yönetmek için stilist;
Veritabanlarından veya elektronik tablolardan veri almak için veri kaynakları.
MS Office biçimleri için destek.
MS Office 97-2003 formatlarındaki belgeleri kolayca açıp kaydedebilirsiniz. Ayrıca, Office OpenXML biçimindeki (MS Office 2007) dosyaların içe aktarılmasını da destekler.
PDF'ye aktarın.
İhracat verilen format tüm bileşenlerden desteklenir (Base hariç). Özel bir uzantı ile PDF'yi LibreOffice.org Draw'a aktarmak da mümkündür.
Uzatma desteği.
LibreOffice.org, son kullanıcıya ek işlevsellik sağlayan bağımsız üçüncü taraf uzantılar geliştirme yeteneği sağlar. Uzantıların kurulumu ve kaldırılması kolaydır.
LibreOffice.org'un çalışması için bilgisayarda Java Ortamı (JRE) kurulu olmalıdır.
Yayın yılı: 2011.
Dosya boyutu: 189 MB.
Aktivasyon|kayıt kodu: gerektirmez.
Arayüz Dili: Rusça + İngilizce.
Platform/İşletim Sistemi: Win XP, Vista, 7.
HESAP TABLOSU KİTAPLARI VE SAYFALARI HAKKINDA GENEL BİLGİLER
Calc modülü bir elektronik tablo sistemidir. Elektronik tablolar, Calc'ta verileri işlemek ve depolamak için kullanılan bir dosya olan bir çalışma kitabına yerleştirilmiştir. Her kitap birkaç sayfadan oluşabilir, böylece çeşitli bilgileri tek bir dosyaya koyabilir ve aralarında gerekli bağlantıları kurabilirsiniz.
Kitabın temeli ise çalışma kağıdı- hücrelere bölünmüş veri depolama alanı. Alışılmış anlamda bu, satırları ve sütunları çalışma sayfasının yapısını oluşturan bir tablodur. Sütunlar A, B, C vb. Latin harfleriyle, ardından AA'dan AMJ'ye kadar olan harflerin kombinasyonlarıyla adlandırılır ve satırlar 1'den 65536'ya kadar numaralandırılır, yani. 108864 hücre.
Çoğu zaman, Calc kullanıcılarının .ods türündeki ve .ots şablonlarındaki çalışma kitabı dosyalarıyla uğraşması gerekir.
Elektronik tablo çalışma sayfası görünümü
Çalışma kitabının sayfaları ile işlemler.
Geçerli kitabın sayfaları ile diğer Calc nesneleri gibi çalışabilirsiniz.
takımlar menü Düzenle, Ekle, Biçimlendir veya bağlam menüsü etiketleri.
Kitabın sayfaları kendiniz verilebilir isimler, bağlam menüsünü kullanarak veya komutlar aracılığıyla Biçim-Sayfa-Yeniden Adlandır.
Kitabın sayfaları olabilir silmek bağlam komutuyla Silmek sayfa sekmesine tıkladığınızda.
Eklemek kitaptaki sayfalar komut aracılığıyla olabilir Ekleme Sayfası, aracılığıyla bağlam menüsü.
Vurgulamakçalışma kitabındaki tüm sayfalar komuta izin verir Hepsini seç bağlam menüsü, tuşa basarken sayfa sekmelerini seçmek, - birkaçına rasgele basarken arka arkaya birkaç tane seçmenize olanak tanır.
SÜTUNLARI, SIRALARI, LEVHALARI GİZLEME VE GÖSTERME
Bazen bazı sütunları ve / veya satırları, sayfaları gizlemeniz gerekir. Örneğin, yazdırırken bazen bir tabloda yer alan tüm bilgilerin görüntülenmesi gerekli değildir. Yazdırmak istemediğiniz sütun ve satırları geçici olarak ekrandan kaldırabilirsiniz. Görünmezler ve yazdırılmazlar (yazdırılan belge ekranda göründüğü gibi görünür).
Satırları ve sütunları gizlemek, formüllerde hesaplanan değerleri etkilemez.
İle sütunları/satırları gizle:
1. Satırları veya sütunları seçin.
2. Gizlemek istediğiniz sütun başlığına veya satır numarasına sağ tıklayın.
3. Görünen bağlam menüsünde komutu seçin Saklamak.
Sütun başlığı veya satır numarası ekranda görünmüyorsa sütun veya satır gizlenir.
İle sayfayı gizle, istenen sayfayı vurgulayın, komutu seçin Format-Sayfa-Gizle.
Gizlenmiş satırlar ve sütunlar tekrar kolayca Görüntüle içerdikleri verileri değiştirmek isterseniz ekranda.
1. Gizli bir sütunu çevreleyen sütunları veya gizli bir satırı çevreleyen satırları seçin.
2. Vurgulanan sütunlardan veya satırlardan birine sağ tıklayın. Görünen içerik menüsünde komutu seçin Göstermek.
Benzer şekilde, kişi ekran sayfalarışu komutu kullanan kitaplar: Format-Liste-Göster.
YENİ KİTAPLAR İÇİN ŞABLON OLUŞTURMA VE KULLANMA
Çalışma sırasında kullanıcının aynı türden belgeler oluşturması gerekiyorsa, işi hızlandırmak için bir şablon kullanılmalıdır. Bir şablonu temel alan yeni bir çalışma kitabı oluşturduğunuzda, şablonda yer alan bilgilere göre hemen güncellenecektir. İle şablon oluştur:
1. Şablona dayalı olarak çalışma kitaplarında olması gereken çalışma sayfaları, standart metin (sayfa başlıkları, satır ve sütun etiketleri gibi), formüller, makrolar, stiller ve diğer biçimlendirmeleri içeren bir çalışma kitabı oluşturun.
2. Bir takım seçin Dosya-Şablonlar-Kaydet.
3. Şablonu kaydetmek istediğiniz adı ve klasörü belirtin. Yeni kitaplar oluşturmak üzere bir şablonu kullanabilmek için Şablonlarım klasörüne kaydedilmesi gerekir.
Bir tabloyu şablon olarak kaydetmenin başka bir yolu da komutu çalıştırmaktır. Dosya Kaydet ve Kaydet iletişim kutusunda Şablonun Dosya Türü'nü (*.ots) seçmenin yanı sıra.
İle şablon kullan bir belge oluşturmak için:
1) Ana menüden öğeyi seçin Dosya Oluşturma Şablonları ve Belgeler. Şablonlar ve Belgeler iletişim kutusu açılacaktır.
2) Henüz seçili değilse, pencerenin sol bölmesinde Şablonlar simgesine tıklayın. Merkezi blokta bir klasör listesi görünecektir.
3) Gerekli şablonu içeren klasöre çift tıklayın.
Bu klasördeki tüm şablonların bir listesi merkezi blokta görünecektir.
4) Kullanmak istediğiniz şablona tıklayın. Seçtiğiniz şablonu görüntüleyebilir veya özelliklerini görüntüleyebilirsiniz. Şablonu görüntülemek için Önizleme simgesine tıklayın, özelliklerini görüntülemek için Belge Özellikleri simgesine tıklayın. Şablon özellikleri ve şablon önizlemesi sağ blokta görüntülenir.
5) Düğmeye tıklayın Açık. Seçilen şablona dayalı olarak yeni bir belge oluşturulacak ve bu belgeyi her zamanki gibi düzenleyip kaydedebilirsiniz.
KİTAP, ÇAPRAZ VE HÜCRE DOSYALARINI KORUMA.
Calc, dosyayı açmak için parola koruması ayarlayarak diğer kullanıcıların oluşturduğunuz çalışma kitaplarını kullanma haklarını kısıtlar. Bunu yapmak için komutu seçin Dosya Kaydet Açılan iletişim kutusunda olduğu gibi, Parola ile Kaydet onay kutusunu tıklayın.
Parola korumalı dosya, tıpkı diğer dosyalar gibi açılır. Ancak, çalışma kitabı görüntülenmeden önce, Calc sizden dosyaya atanan parolayı girmenizi isteyecektir. Şifrenizi unutursanız kitabı açamazsınız.
Calc, belgelerinizdeki verilere erişimi kısıtlamak için çeşitli seçenekler sunar.
olabilmek sayfadaki sütunları, satırları, formülleri görüntülemeye ve değiştirmeye karşı koruyun. Koruma modunu yalnızca belirli hücrelere ve aralıklara erişime izin verecek şekilde ayarlamanız ve ardından tüm çalışma sayfasını korumanız önerilir. Hücre korumasının yalnızca sayfa ve belge koruması etkinleştirildikten sonra etkinleştirileceğini unutmamak önemlidir.
1. Paylaşmak istediğiniz hücreleri ve aralıkları seçin. Bu hücrelerdeki ve aralıklardaki veriler değiştirilebilir.
2. Bir takım seçin Hücreleri Biçimlendir... ya içinde bağlam menüsü Hücreyi Biçimlendir ve açılan iletişim kutusunda Hücre Koruması sekmesine tıklayın.
3. Korumalı ve/veya Formülleri gizle onay kutularını temizledikten/işaretledikten sonra, Tamam düğmesine tıklayın.
olabilmek diğer kullanıcıların erişimini kısıtla bir Calc çalışma kitabındaki bireysel çalışma sayfalarına. Ancak yine de çalışma kitabı dosyasını açabilecek ve korumasız sayfalarda değişiklik yapabilecekler.
1. Korumak istediğiniz çalışma sayfasına gidin. Bir takım seçin Servis Koruması belge listesi.
2. Sayfayı Koru iletişim kutusuna parolayı girin (büyük ve küçük harflerin farklı olduğunu unutmayın).
3. Parolayı onayla alanına parolayı yeniden girin ve Tamam düğmesine tıklayın.
4. Sayfa korumasını devre dışı bırakmak için komutu seçin Servis Koruması belge, Sayfayı tıklayın...
Yorum Yap. Şifreler unutulmamalı. Sayfa korumasını etkinleştirdiyseniz, parolayı not edin ve güvenli bir yerde saklayın. Parola olmadan, çalışma sayfasını kendiniz açıp düzenleyemezsiniz.
ELEKTRONİK TABLOYA VERİ VE FORMÜL GİRME
Tablo hücreleri metin, sayılar, tarihler ve formüller içerebilir.
Sayfadaki hücrenin kendisinde, karakterlerin yalnızca bir kısmı görüntülenecek ve kalan karakterler formül çubuğundaki giriş alanında görünecektir.
Metin girme
Calc'ta metin rakamlardan, boşluklardan ve sayısal olmayan karakterlerden oluşan herhangi bir dizidir; örneğin, aşağıdaki girişler metin olarak yorumlanır: 10AA109, 127AXY, 12-976, 208 4675.
Varsayılan olarak, metin hücrenin soluna hizalanır.
Bir hücrede birden çok satıra yayılan tüm metni görüntülemek için onay kutusunu seçin Kelimeye göre hareket et(veya Hecelerin üzerinde hareket et) Hücreleri Biçimlendir bağlam menüsünün Hizalama sekmesinde.
Yorum Yap. Bir hücreye biçimlendirilmemiş bir biçimde bir sayı girmek için (örneğin, 0'dan başlayarak), Kategori grubundaki Sayılar sekmesindeki Hücreleri Biçimlendir komutu aracılığıyla Metin parametresini ayarlamanız gerekir.
Numara girme
Sayılar, klavyenin üst satırı veya sayısal tuş takımı kullanılarak girilir. Negatif bir sayı girmek için kısa çizgi kullanılır. Ondalık ayırıcı olarak virgül kullanılır. Bir sayıdan önce 0 veya + girerseniz, Calc onu kaldırır. Varsayılan olarak, sayılar hücrenin sağına hizalanır.
Calc'ta bir sayı yalnızca şu karakterlerden oluşabilir: 0 1 2 3 4 5 6 7 8 9 + - () , / $ % . Rakamlardan ve sayısal olmayan karakterlerden oluşan diğer tüm tuş kombinasyonları metin olarak değerlendirilir.
Tarih ve günün saatlerinin girilmesi
Tarih ve saat, sayılar (18.11.08) ve metin (18.Kas.08) kullanılarak girilir.
Ayırıcı bir nokta, iki nokta üst üste, eğik çizgi (/) veya kısa çizgidir (-).
Çalışma sayfasındaki bir saatin veya tarihin harici temsili, hücreye atanan sayı biçimine (Hücre Biçimi-Sayılar) bağlıdır.
Formül girme
formül bir elektronik tabloda Calc, mevcut olanlardan yeni değerler almanızı sağlayan bir değerler koleksiyonu, diğer hücrelere referanslar, işlevler ve işleçlerdir.
Formül her zaman = işaretiyle başlar.
Bir formül girmek için, formülü girmek istediğiniz hücreyi seçin, = (eşittir işareti) yazın ve formülü yazın.
Düğmeye basarsanız İşlev veya İşlev Sihirbazı, eşittir işareti otomatik olarak hücreye eklenir.
VERİ GİRİŞİNİ HIZLANDIRMAK İÇİN ARAÇLARIN KULLANILMASI
Otomatik doldurma işaretçisi görünümü
Sürükle ve bırak ile otomatik tamamlama belirteci hücreler, aynı satırdaki veya aynı sütundaki diğer hücrelere kopyalayabilirsiniz.
Bir hücre bir serinin parçası olabilecek bir sayı, tarih veya zaman periyodu içeriyorsa, kopyalanırken değeri artırılır (aritmetik veya geometrik bir ilerleme, bir tarih listesi elde edilir).
oluşturmak için aritmetik ilerleme istenen sayıları iki bitişik hücreye girebilir, hücreleri seçebilir ve ilerlemeyi istenen hücre sayısına genişletmek için doldurma tutamacını kullanabilirsiniz.
ödev için de aritmetik ilerleme aralığın ilk hücresine oluşturulacak ilerleme serisinin başlangıç değerini girin, aritmetik ilerlemenin yer alacağı hücre aralığını seçin, komutunu kullanın Satırları Düzenle-Doldur,öğeyi etkinleştir Aritmetik Büyüme ve grafikte artış
oluşturmak için geometrik ilerleme aralığın ilk hücresine oluşturulacak ilerleme serisinin başlangıç değerini girin, geometrik ilerlemenin yer alacağı hücre aralığını seçin, komutunu kullanın Satırları Düzenle-Doldur,öğeyi etkinleştir geometrik büyüme ve grafikte artışönceki hücredeki değerin her adımda artacağı sayıyı ayarlayın.
Benzer şekilde, ayın günlerinin sırası, çalışma günleri belirlenir.
YAZDIĞINIZ ZAMAN OTOMATİK DÜZELTMEYİ KULLANMA
Emretmek Araçlar-Otomatik Düzeltme Seçenekleri-Değiştir giriş işlemi sırasında bir dizi karakter kombinasyonunu diğerleriyle otomatik olarak değiştirmek için tasarlanmıştır.
Giriş bilgilerinin otomatik tamamlanması
Sık tekrarlanan sözcükleri girerken, Calc programı yazılan sözcüğün tamamlanmasını önerir. Sözün devamı size uygunsa tuşuna basın otomatik olarak tamamlanacaktır.
otomatik giriş
2000 hücre veya 200 satır için tasarlanmıştır. Otomatik veri girişini ayarlamak için şu komutu kullanın: Hizmet-Hücre İçeriği-Otomatik Girdi. Bir hücreye istenen metni girerken tuşuna basın, diğer seçenekleri görüntülemek için tuşunu kullanın.
VERİ SEÇME, KOPYALAMA, TAŞIMA VE SİLME
Hücrelerin, satırların, sütunların seçimi, verileri girmek, kopyalamak, taşımak ve silmek, formüllerde ve iletişim kutularında hücrelere bağlantılar yerleştirmek için kullanılır.
İle hücreleri seç, imleci istenen konuma getirin ve farenin sol tuşuyla bitişik hücreleri seçin.
İle bir hücre aralığı seçin, imleci aralığın sol üst köşesine getirin, tuşu basılı tutarken imleci aralığın sağ alt köşesine konumlandırın. Bu konumlar arasındaki hücre bloğu vurgulanacaktır.
İle bitişik olmayan hücreleri seç, tuşuna basarak istediğiniz hücreleri seçmeye başlayın.
İle satır/sütun seç, imleci satır numarası/sütun adına getirin.
İle birden çok bitişik satır/sütun seçin, imleci aralığın başındaki satır numarası/sütun adına getirin, tuşunu basılı tutarken imleci aralığın sonundaki satır numarasına/sütun adına getirin.
İle bitişik olmayan satırları/sütunları vurgula, tuşuna basarken istediğiniz satırları/sütunları vurgulamaya başlayın.
İle bir sayfadaki tüm hücreleri seç, komutu uygula Düzenle-Tümünü Seç veya tuş kombinasyonu<Ctrl+A>.
İle verileri kopyala kopyala, o zamanlar Sokmak Düzenle-Kopyala ve Düzenle-Yapıştır, veya klavye kısayolları<Ctrl+Ekle> veya<ctrl+c>(kopyalamak için) ve<Shift+Ekle> veya<ctrl+v>
İle verileri taşı bir hücreden/satırdan/sütundan, gerekli öğeyi seçmeniz ve sağ fare düğmesine basarak içerik menüsünden öğeyi seçmeniz gerekir Kesmek, o zamanlar Sokmak imleci hareket ettirerek ve istenen ekleme noktasını vurgulayarak. Menü komutlarını da kullanabilirsiniz. Düzenle-Kes ve Düzenle-Yapıştır, veya klavye kısayolları<Shift+Sil> veya(kesmek için) ve<Shift+Ekle> veya<ctrl+v>(yapıştırmak için) veya araç çubuğundaki karşılık gelen düğmeler.
Yorum Yap. Kopyalanan veriler, belirli seçeneklerle sayfadaki yeni bir konuma yapıştırılabilir. Bunu yapmak için, kopyalanan verileri yapıştırırken şu komutu kullanın: olarak yapıştırın. Açılan iletişim kutusunda istediğiniz yapıştırma seçeneklerini belirleyebilirsiniz. Aynı pencerede şunları ayarlayabilirsiniz: transpozisyon hücreler, yani içlerindeki verilerin düzenini yataydan dikeye ve tam tersi şekilde değiştirmek. Hücre kaydırmalı bir hücre aralığı, satır veya sütun eklemek isterseniz, seçeneği ayarlayabilirsiniz. Hücreleri taşıİstenilen yere göre.
İle hücreleri, satırları, sütunları birleştirme, gerekli sayıda nesneyi seçmeniz ve ardından sekmeyi seçmeniz gerekir Biçim - Hücreleri Birleştir - Hücreleri Birleştir
İle hücreleri, satırları, sütunları bölme, önceden birleştirilmiş nesneyi ve ardından sekmeyi seçmelisiniz Biçim - Hücreleri Birleştir - Hücreleri Böl veya Biçimlendirme panelindeki ilgili düğme aracılığıyla.
HÜCRELERİ, SATIRLARI VE SÜTUNLARI BİÇİMLENDİRME
Hücre formatını değiştir
Hücre, tüm Calc elektronik tablosunun temel yapı taşıdır. İletişim penceresi Hücre Biçimi tüm hücre görünümü değişikliklerinin anahtarıdır. Bu iletişim kutusunu açmak için önce istediğiniz hücreyi (veya hücre aralığını) seçin ve ardından aşağıdakilerden birini yapın:
Bir takım seçin Format-Hücreler() .
Seçilen hücrelere sağ tıklayın ve beliren menüden seçim yapın Hücre formatı.
Hücre Formatı Penceresi
Sunulan sekmelerde, hücreleri ve içlerindeki verileri görüntülemek için çeşitli seçenekler ayarlayabilirsiniz.
Sayılar sekmesi. Sayıları görüntüleme biçimini ayarlamanıza izin verir - ondalık basamak sayısı, bir sayıyı yüzde olarak görüntüleme, tarih, saat vb.
sayısal biçim - sayıların ana gösterimi için. Ayarlarında, görüntülenen ondalık basamak sayısını, basamak grupları için ayırıcı kullanımını ve negatif sayıların görüntülenme şeklini ayarlayabilirsiniz.
Yüzde Formatı– yüzde işaretli bir sayı görüntülemek için.
Para biçimi- parasal değerleri belirtmek için. Bu durumda, değerin yanında bir para birimi simgesi görüntülenir. Varsayılan para birimi biçimi, işletim sisteminin bölgesel ayarları tarafından belirlenir.
Tarih formatı– tarihi bir sayı olarak görüntülemek için (türe ve dile – konuma göre).
Zaman formatı– saati bir sayı olarak görüntülemek için (türe ve dile – konuma göre).
Bilimsel biçim– bir sayıyı üstel gösterimde görüntülemek için.
kesirli biçim– belirtilen kesir türüne göre bir sayıyı kesir olarak görüntülemek için.
Boole biçimi– mantık fonksiyonlarını kullanmak için.
Metin formatı- hem metin hem de sayılar girildikleri şekilde görüntülenirken, hücreye girilen verileri metin olarak görüntülemek için.
Yazı tipi sekmesi. Hem tüm hücre metninin hem de birkaç karakterin yazı tipini, boyutunu ve stilini değiştirmenize olanak tanır.
Yazı Tipi Efektleri sekmesi. Yazı tipi tasarımı için bazı efektler ayarlamanıza izin verir.
Hizalama sekmesi. Hücre içeriğinin dikey ve yatay olarak hizalanma türünü ve kaydırma kullanma olasılığını ve ayrıca hücredeki metnin eğim açısını ayarlamanıza olanak tanır.
Çerçeveleme sekmesi. Bir hücrenin veya aralığın her iki tarafına da kenarlık uygulamanıza izin verir. Araç çubuğundaki Kenarlık düğmesini kullanarak da hücrelerin etrafındaki kenarlıkları oluşturabilir ve/veya kaldırabilirsiniz. biçimlendirme. Burada, hücrenin kenarlıklarından içine yazılan metne olan mesafeyi de ayarlayabilirsiniz - öğe İçerikten girinti.
arka plan sekmesi. Hücrenin arka plan rengini ve dolgusunu değiştirmenizi sağlar.
Koruma sekmesi. Hücreyi düzenleme ve formülü gizleme özelliğini engellemenizi sağlar.
Satırların, sütunların biçimini değiştirme
Beri Hesap çizgileri ve sütunlar bir hücre topluluğudur, ardından temel tasarımları komut aracılığıyla belirlenir Hücre Biçimi. Ayrı olarak, sütunların/satırların yükseklik ve genişlik parametrelerini değiştirebilirsiniz.
Calc'ta, sütun başlığının sağ kenarlığını veya satır başlığının alt kenarlığını sürükleyerek veya komutu kullanarak satırları ve sütunları yeniden boyutlandırabilirsiniz. Biçim-Sütun(Satır)-Genişlik(Yükseklik).
KONTROL SORULARI VE GÖREVLER
Bir Calc sayfasına kaç satır sığabilir?
Bir sayfayı, bir sayfadaki bir sütunu nasıl gizleyebilirim?
Kitap şablonunuzu nasıl oluşturabilirsiniz?
Bir çalışma sayfasındaki verileri değiştirilmekten nasıl koruyabilirsiniz?
Hücre stili nedir, kendi stilinizi nasıl oluşturabilirsiniz?
Koşullu biçimlendirme ne için kullanılabilir?
Sütun genişliği nasıl değiştirilebilir?
KULLANILAN LİTERATÜR LİSTESİ
openoffice.org. Hesaplama Kılavuzu / Per. İngilizceden. – 2007.
OpenOffice.org: Teori ve Uygulama / I. Khakhaev, V. Mashkov, G. Gubkina ve diğerleri - M.: ALT Linux; BİNOM. Bilgi Laboratuvarı, 2008. - (ALT Linux Kitaplığı).
Profesyoneller için OpenOffice.org: [çeviri. İngilizceden / yazar ekibinden; Aydınlatılmış. metin işleme: A. E. Kharlamenkov]. - 2. baskı, Rev. ve ek - M. : DMK Press, 2008. - 425 s.
Kultin , N. B. OpenOffice.org 3. 0 Calc / N. B. Kultin. Petersburg. : BHV-Petersburg, 2009. - (En gerekli). - 178 s. 48 Eğitim baskısı
Elektronik tablo, her biri kendi numarasına sahip hücrelerden oluşan dikdörtgen bir matristir.
LibreOffice Calc programı, çoğunlukla sayısal olan veri tablolarıyla çalışmak üzere tasarlanmıştır.
Çalışma Kitapları Oluşturun
LibreOffice Calc penceresi
LibreOffice Calc'ın çalışma penceresi Şek. 1.
Pirinç. 1. LibreOffice Calc'ın çalışma penceresi
LibreOffice Calc belgesi varsayılan olarak "Adsız 1" olarak adlandırılır. Bir standart ile birkaç sayfadan (varsayılan - 3) oluşur ODS uzantısı. Kullanıcının isteğine göre yaprak sayısı artırılabilir.
Çalışma sayfası satır ve sütunlardan oluşur. Sütunlar A'dan AMG'ye ve satırlar 1'den 1048576'ya kadar numaralandırılır. Hücre adresleri, sütun numarası ve satır numarasından oluşturulur (örneğin, A1). Hücreler adresleriyle anılır.
Sayfa işlemleri:
- yeniden adlandırma - etiketindeki sayfa adına çift tıklayın veya kısayol menüsünden "Yeniden Adlandır";
- silme - kısayol içerik menüsünün "Düzenle" → "Sayfa" → "Sayfayı sil" veya "Sil" menüsü;
- taşıma veya kopyalama - "Düzenle" → "Sayfa" → "Sayfayı taşı / kopyala" menüsü veya kısayol bağlam menüsünün ilgili öğesi. Kopyalamak için, "Sayfayı taşı / kopyala" penceresindeki "Kopyala" kutusunu işaretlemeniz gerekir;
- ekleme - önüne yeni sayfanın eklendiği sayfanın etiketine tıklayın, etiketin içerik menüsünde "Sayfa Ekle" öğesini seçin (Şek. 2)
Pirinç. 2. Sayfa İletişim Kutusu Ekle
Bu iletişim kutusunda konumu, sayfa adını, miktarı belirtin ve "Tamam" düğmesini tıklayın. "Sayfa Ekle" iletişim kutusu "Ekle" → "Sayfa" menüsü aracılığıyla da çağrılabilir.
Kitap çok sayıda sayfadan oluşuyorsa ve tüm etiketler görünmüyorsa, etiketlerin solunda bulunan okları kullanmalısınız.
Hücreleri ve aralıkları seçme(+ oklar veya sol fare düğmesi; – farklı alanlar). Bir satır veya sütundaki tüm hücreler, satır veya sütun başlığına tıklanarak seçilebilir. Geçerli çalışma kitabında bir çalışma sayfası seçmek için sayfa sekmesine tıklayın. Çalışma sayfasının tüm hücrelerini seçmek için, tüm sayfayı (satır ve sütun başlıklarının kesişme noktasındaki dikdörtgen) seçmek için düğmeye tıklamanız veya bir klavye kısayoluna basmanız gerekir.
Bir çalışma sayfasına veri girme
Çalışma sayfası hücreleri metin, sabitler ve formüller içerebilir. Metin verileri matematiksel hesaplamalar için kullanılamaz. Varsayılan olarak, sayısal veriler sağa hizalanır ve metin sola hizalanır. Kategori adı genişliğe dahil değilse, sağdaki hücre (boş değilse) bir sonrakiyle çakışır. Sütun genişlikleri, Biçim → Sütun → Genişlik menüsü kullanılarak (En İyi Genişlik komutunu kullanabilirsiniz) veya sütun başlığı satırındaki kenarlıkları manuel olarak sürükleyerek değiştirilebilir. Veriler yazılır ancak henüz girilmezse, doğrudan hücrede ve formül çubuğunda düzeltmeler yapılabilir.
Veriler girildikten sonra düzeltme için düzenleme moduna geçmek gerekir. Bunu yapmak için, istenen hücreye çift tıklayın. Ekleme noktası hücrede görünecektir. Düzenlemeyi bitirdikten sonra, yeni veri girişi tuşuna basarak onaylanmalıdır. basmak, yapılan değişiklikleri iptal eder.
Veri tipleri.
Tür, veriler için ayrılan bellek miktarını ve bunlarla olası işlemleri belirler. LibreOffice Calc'ın ana veri türlerini tanımlayalım.
Bütün sayılar- bunlar bire kalansız bölünebilen sayılardır: 4; -235. Parantez içindeki sayılar negatif kabul edilir.
Gerçek Numara ya da ne denir gerçek Numara herhangi bir pozitif sayı, negatif sayı veya sıfırdır. Örneğin, 24.45 (virgülle ayrılmış).
kesirler: 7/8; 4/123.
Yüzde girmek için, sayıdan sonra % simgesi yazılır. Girilen sayı parasal bir değer ise sonunda rub yazılır. (ruble).
Girilen sayısal sabit hücre genişliğine dahil değilse ekranda #### olarak görüntülenir. Bu durumda sütun genişliği artırılmalıdır.
tarih ve saat. Bir tarih girmek, örneğin 21 Eylül 2011, klavyede 21/09/11 yazılarak yapılabilir.
Saat girişi 13:21 veya 14:15:00 şeklindedir.
formüller. LibreOffice Calc'taki tüm formüller simgesiyle başlamalıdır. =
. Girdiyi düzeltmek için formül, hücrede ve formül çubuğunda görüntülenir. Tuşuna bastıktan sonra formül tarafından hesaplanan değer hücrede görünecek ve giriş satırı temizlenecektir.
Bir değer bir formül tarafından değerlendirildiğinde, önce parantez içindeki ifadeler değerlendirilir. Parantez yoksa, aşağıdaki işlemleri yapın:

- fonksiyon değerleri hesaplanır;
- üs alma işlemi (işlem işareti ^);
- çarpma ve bölme işlemleri (işlem işaretleri *, /);
- toplama ve çıkarma işlemleri (işlem işaretleri +, -).
İşlenenler olarak, formül sayıları, başvuruları (hücre adresleri), işlevleri içerebilir.
Formül örnekleri: = 4*8^4-12; B2+GÜNAH (1.576).
Formülün değeri, başvurulan hücrelerin içeriğine bağlıdır ve bu hücrelerin içeriği değiştiğinde değişir.
İçin formül bağımsız değişken değerlerini görüntülemeçalışma sayfasında, formülün bulunduğu hücrede farenin sol düğmesine çift tıklamalısınız. Aynı zamanda formüldeki bağımsız değişkenler ve çalışma sayfasındaki karşılık gelen değerler aynı renkle vurgulanır (Şekil 3). 
Pirinç. 3. Formül bağımsız değişken değerlerini görüntüleyin
Aynı seviyedeki işlemler soldan sağa doğru gerçekleştirilir. Bu işlemlere ek olarak, aritmetik ifadeler bağlantı işlemlerini kullanır:
: Aralık;
; Birlik;
! kavşak
& (ve işareti) işareti metinleri birleştirmek için kullanılır.
İşlevönceden belirlenmiş bir formüldür. İşlevin parantez içinde bir adı ve bağımsız değişkenleri vardır. Bağımsız değişkenler birbirinden ";" simgesiyle ayrılır. Argüman olarak, diğer işlevleri (aynı veri türüyle çalışıyorlarsa), sabitleri, hücre adreslerini ve hücre aralıklarını kullanabilirsiniz.
Aralık, bir dikdörtgen oluşturan bir hücre grubudur. Aralık, dikdörtgenin sol üst köşesindeki bir hücre ve dikdörtgenin sağ alt köşesindeki bir hücre ile gösterilir. Örneğin, C5:F9 tanımlaması, 5, 6, 7, 8, 9 numaralı satırlar ile C, D, E, F sütunlarının kesiştiği noktada bulunan hücre aralığını tanımlar.
Örneğin, TOPLA(A3;E1:E4) - bu işlevin iki bağımsız değişkeni vardır. Birincisi A3, ikincisi E1:E4. A3, E1, E2, E3, E4 hücrelerindeki sayılar toplanır.
Formül çubuğu"İşlev" operatörünü seçtikten sonra (" işareti " =
” formül çubuğunda) şu öğeleri içerir: son kullanılan işlevlerin bir açılır listesi, "İşlev Sihirbazı" düğmesi, "İptal" düğmesi, "Uygula" düğmesi ve giriş satırı (Şekil 4). 
Pirinç. 4. Formül Çubuğu
Formüller giriliyor. Formüller çeşitli şekillerde girilebilir: simgeleri kullanarak, yazarak veya her ikisini birden kullanarak.
1. Formülü eklemek istediğiniz hücreye tıklayın.
2. İşlev simgesine tıklayın (" =
”) formül çubuğunda. Giriş satırında eşittir işareti görünür ve artık formülü girebilirsiniz. Formül, "Fonksiyon Sihirbazı" kullanılarak, açılır listeden gerekli operatörler seçilerek ve klavyeden eylemler girilerek girilebilir.
3. İstenen değerleri girdikten sonra, sonucu geçerli hücreye yapıştırmak için tuşuna veya "Kabul Et" düğmesine basın. Giriş satırını temizlemek isterseniz, tuşuna veya İptal düğmesine basın.
Giriş imlecini görmeseniz bile değerleri ve formülleri doğrudan hücrelere girebilirsiniz. Tüm formüller eşittir işaretiyle başlamalıdır.
Formülü girmeye başlamak için sayısal tuş takımındaki "+" veya "-" tuşuna da basabilirsiniz. NumLock modu açık olmalıdır. Örneğin, aşağıdaki tuşlara sırayla basın: +50 - 8 .
Hücre sonucu 42 görüntüler. Hücre =+50-8 formülünü içerir.
"İşlev Sihirbazı" kullanılarak bir dizi işlev. Düğme " İşlev Sihirbazı» araç çubuğunda şuna benzer f
(
x
)
.
Yerleşik işlevler, gerekli hesaplamaları kolay ve hızlı bir şekilde yapmanızı sağlar. LibreOffice Calc'ın 350'den fazla işlevi vardır. Yerleşik işlevlerden hiçbirinin görevi çözmek için uygun olmaması durumunda, kullanıcı kendi (özel) işlevini oluşturma olanağına sahiptir.
Kullanım kolaylığı için, işlevler kategoriler halinde gruplandırılmıştır: veritabanı; tarih Saat; parasal; bilgi; zeka oyunu; matematiksel; diziler; istatistiksel; elektronik tablolar; metin; ek olarak.
Bu düğmeye tıklamak sihirbazı başlatır. İhtiyacınız olan kategoriden bir fonksiyon seçebilirsiniz. Örneğin, bir sayının hiperbolik ters kosinüsünü hesaplamak için E41 hücresini seçin, "İşlev Sihirbazı" düğmesine tıklayın, "Matematik" kategorisini, "ACOSH" işlevini seçin. Diyalog kutusunun sağ tarafında bu fonksiyonun bir açıklaması verilmiştir (Şek. 5). 
Pirinç. 5. İşlev Sihirbazı İletişim Kutusu
Bu işlevi kullanmak için "İleri" düğmesine tıklamanız veya iletişim kutusunun sol tarafındaki "ACOSH" işlevine çift tıklamanız gerekir. Diyalog kutusunun sağ tarafında fonksiyon adından sonra verilen modele göre formülü giriş satırına manuel olarak da girebilirsiniz.
"İleri" düğmesine tıkladıktan veya "ACOSH" işlevine çift tıkladıktan sonra, iletişim kutusu aşağıdaki formu alacaktır (Şekil 6) 
Pirinç. 6. "ACOSH" işlevinin seçilmesi
Bu pencerede "Sayı" alanına klavyeden bir sayı girebilirsiniz. Yukarıda, bu sayının hangi değeri alabileceği belirtilmiştir. "Seç" düğmesine tıkladığınızda, hesaplanacak sayıyı içeren hücrenin adını girebileceğiniz bir giriş satırı (Şekil 7) görünür (hücre, çalışma sayfasında doğrudan seçilerek de seçilebilir) farenin sol tuşu ile).
Pirinç. 7. Bir numara seçin
İstenen hücreyi seçtikten sonra, düğmesine tıklamanız gerekir.
Bu durumda, sonucun zaten görüntülendiği iletişim kutumuza dönüyoruz (Şekil 8) 
Pirinç. 8. Sayı içeren bir hücreyi seçtikten sonra "İşlev Sihirbazı"
"Yapı" sekmesinde "Fonksiyon Sihirbazı" bize bu işlemin yapısını, iç içe geçme derecesini gösterir (Şekil 9). 
Pirinç. 9. Yapı sekmesi
Düğmeye basıyoruz. Bu işlevin sonucu E41 hücresine kaydedilir (Şek. 10). 
Pirinç. 10. Fonksiyonun sonucu
LibreOffice Calc, hem bireysel hücrelerle hem de veri dizileriyle çalışabilir.
adresleme
LibreOffice Calc, iki hücre adresleme türü arasında ayrım yapar: mutlak ve göreli. Her iki tür de aynı bağlantıda uygulanabilir ve karışık bir bağlantı oluşturabilir.
göreli bağlantı program tarafından formülü içeren hücreden adreslenebilir hücreye giden yolun bir göstergesi olarak algılanır. Formülü kopyalarken, rotanın korunması için ilgili bağlantılar değiştirilecektir. Göreceli referanslar, Calc'ta varsayılan olarak kullanılır.
mutlak bağlantı hücrenin mutlak koordinatlarını ayarlar. Bir formülü kopyaladığınızda mutlak hücre başvurusu değişmez. Satır ve sütun numarasından önce bir dolar işareti belirtilerek mutlak bir referans belirtilir, örneğin $A$1.
Karma başvuru, satır ve sütun kullanıldığında mutlak ve göreli başvuruların birleşimidir. Farklı yollar adresleme, örneğin $A4, B$3. Bir formülü kopyalarken, bağlantının mutlak kısmı değişmez.
Doğrudan klavyeden girerek veya belirterek (istenen hücreye tıklayarak) bir formül girerken bir bağlantı ayarlayabilirsiniz.
Formüllerde genellikle bir hücre aralığına başvurmak gerekir. Calc, bir aralık belirtmek için üç adres işleci kullanır:
aralık operatörü (iki nokta üst üste): bağlantı, belirtilen iki hücre arasında bulunan tüm hücreleri adresler, örneğin, =SUM(A1:B2) - A1, A2, B1 ve B2 hücrelerinin değerlerinin toplamını döndürür;
aralık birleştirme operatörü (noktalı virgül): bağlantı, belirtilen bireysel aralıkların hücrelerini kapsar, örneğin, =SUM(A3;E1:E4) - A3, E1, E2, E3, E4 hücrelerinin toplamını döndürür;
aralık kesişme operatörü ( ünlem işareti): bağlantı, belirtilen aralıkların her birinde bulunan hücreleri kapsar, örneğin, =SUM(B2:D2!C1:D3) - C2 ve D2 hücrelerinin toplamını döndürür.
Satır oluşturma
Bir sütunun veya satırın bir kısmına aynı değeri veya formülü girme şeması:
1. bir hücreye bir değer veya formül girin ve tıklayın;
2. fare imlecini hücre doldurma işaretçisinin üzerine getirin ve sol tuşa basarak istediğiniz yönde sürükleyin. ![]() Hücre doldurma işaretçisi, hücrenin sağ alt köşesindeki küçük bir dikdörtgendir:
Hücre doldurma işaretçisi, hücrenin sağ alt köşesindeki küçük bir dikdörtgendir:
Regresyon türüne göre sayısal değerleri girme şeması:
1. ilerlemenin ilk iki öğesini iki bitişik hücreye girin;
2. bu hücreleri seçin;
3. fare imlecini seçilen hücrelerin dolgu işaretçisine getirin ve farenin sol düğmesini basılı tutarken bunu istenen yönde sürükleyin.
biçimlendirme
Hücrelerde saklanan veriler birkaç formattan birinde görüntülenebilir. "Hücre Formatı" iletişim kutusunda veri sunum formatını ve hücrenin tasarlanma şeklini seçebilirsiniz (Şek. 11). Bir tuş kombinasyonuna basarak, "Biçimlendir" menüsündeki "Hücreler ..." öğesini veya hücreye sağ fare düğmesini tıkladıktan sonra (bağlam menüsünü çağırarak) "Hücreleri Biçimlendir ..." öğesini seçerek arayabilirsiniz. .
Biçimlendirme aşağıdaki öğeleri içerir:
- sayı biçimini ayarlama;
- yazı tipi seçimi;
- çizim çerçeveleri;
- hücreleri renk ve desenle doldurmak;
- veri hizalaması;
- veri koruması. 
Pirinç. 11. Hücreleri Biçimlendir İletişim Kutusu
"Hücreleri Biçimlendir" penceresi birkaç sekme içerir, yer imi sekmesine tıklayarak bunlar arasında geçiş yapabilirsiniz. Kısa Açıklama sekmeler:
Sayılar- verileri iyileştirme olasılığıyla (sağda) sunma yollarından birini seçmenize olanak tanır. Örneğin, Sayısal biçim için ondalık basamak sayısını belirleyebilirsiniz. Bu durumda, sağdaki alanda seçilen veri gösteriminin bir örneği görüntülenir.
Yazı tipi– sekme, yazı tipi seçimini (stil, stil, boyut, dil) kontrol eder.
Yazı Efektleri- yazı tipinin rengini, üst çizgisini, altını çiz, kabartmayı, dış çizgiyi, gölgeyi ayarlamanıza olanak tanır.
hizalama– yer imi, metnin hücreye yerleştirilme şeklini, hücredeki metnin dönüşünü, hücredeki sözcüklerin kaydırılmasını kontrol etmenizi sağlar.
çerçeveleme- sekme, farklı stil ve kalınlıklardaki kenarlıkları kullanarak hücrelerin etrafında bir çerçeve oluşturmanıza olanak tanır.
Arka plan– sekme, hücre dolgu rengini kontrol eder.
Hücre koruması– sekme, hücrelerin değişikliklerden korunmasını kontrol eder.
Formülleri hesaplarken hata değerleri
hata değeri |
Hata kodu |
Hata Açıklama |
|
Sütun, hücrenin tüm içeriğini görüntülemek için çok dar. Bu sorunu çözmek için sütun genişliğini artırın veya "Biçimlendir" → "Sütun" → "Optimal Genişlik" menüsünü kullanın. |
||
|
İşleç veya bağımsız değişken geçerli değil. |
||
|
Hesaplama, belirli bir değer aralığının taşmasına neden oldu. |
||
|
Hücre içindeki bir formül, kullanılan formülün veya işlevlerin tanımıyla eşleşmeyen bir değer döndürür. Bu hata, formül tarafından başvurulan hücrenin sayı değil metin içerdiği anlamına da gelebilir. |
||
|
Hücre içindeki formül var olmayan başvuruları kullanır. |
||
|
Tanımlayıcı değerlendirilemiyor: geçerli bağlantı yok, geçerli etki alanı adı yok, sütun/satır yok, makro yok, geçersiz ondalık ayırıcı, dolgu bulunamadı. |
||
|
0'a bölme ayarlandı. |
Hücrelerin ilişkisini izleme.
Büyük elektronik tablolarda, karmaşık formülleri hesaplamak için hangi hücrelerin kullanıldığını veya belirli bir hücrenin hangi hücre formüllerine dahil olduğunu belirlemek zor olabilir.
LibreOffice Calc, hücreler arasındaki ilişkinin görsel bir grafik temsilini kullanmanıza izin verir. Formül hesaplamaları için kullanılan hücrelere "etkileyen hücreler" denir. Formülleri etkin hücreyi kullanan hücrelere "bağımlı hücreler" denir.
Etkileyen ve bağımlı hücreleri izlemek için "Araçlar" → "Bağımlılıklar" menü komutunu kullanabilirsiniz. Bu hizmetin menüsü Şek. 12. 
Pirinç. 12. Menü "Bağımlılıklar"
Etkileyen hücreler. Bu özellik, formülü içeren geçerli hücre ile o formülde kullanılan hücreler arasındaki ilişkileri görüntüler. Örneğin, iki hücre (A1 ve A3) ekleme işlemi. Toplama işleminin sonucu ("=A1+A3" formülü) C2 hücresine yazılır. C2'yi etkileyen hücreleri görüntülemek için bu hücreyi seçin ve "Etkileyen hücreler" hizmetini kullanın. Aynı zamanda LibreOffice Calc, C2 hücresini etkileyen hücreleri belirtmek için okları kullanacaktır (Şek. 13) 
Pirinç. 13. Etkileyen hücreler
Hücreleri etkilemek için okları kaldırın. Etkileyen Hücreler komutu kullanılarak eklenen, etkileyen hücrelere yönelik okların bir düzeyini kaldırır.
bağımlı hücreler Bu komut, aktif hücredeki değerlere bağlı formüllerden aktif hücreye oklar çizer. Önceki örneği kullanalım, ancak şimdi A1 hücresini seçin ve C2 hücresinin A1 hücresine bağlı olduğunu görün (Şekil 14) 
Pirinç. 14. Bağımlı hücreler
Bağımlı hücrelere giden okları kaldırın. Bağımlı Hücreler komutu kullanılarak eklenen bağımlı hücre oklarının bir düzeyini kaldırır.
Tüm okları silin. Elektronik tabloda bulunan tüm bağımlılık oklarını kaldırır.
Hatanın kaynağı. Bu komut, seçilen hücrede hataya neden olan tüm etkilenen hücrelere oklar çizer.
Yanlış verileri daire içine alın. Bu komut çağrıldığında, çalışma sayfasındaki doğrulama kurallarına uymayan değerleri içeren tüm hücreler işaretlenir.
Okları güncelleyin. Bu komut, bağımlılıkların son yerleşiminden bu yana formüllerdeki değişiklikleri dikkate alarak sayfadaki tüm okların yeniden oluşturulmasına neden olur.
Otomatik olarak güncelleyin. Bir formül değiştiğinde çalışma sayfasındaki tüm bağımlılıkları otomatik olarak güncelleyin.
Doldurma modu. Bu komut, bağımlılık doldurma modunu açar. Fare imleci özel bir karaktere dönüşür ve etkilenen hücrelerdeki bağımlılıkları görmek için herhangi bir hücreye tıklanabilir. Bu moddan çıkmak için tuşuna basın veya bağlam menüsünden Doldurma Modundan Çık komutunu tıklayın.
Hücreleri birleştirme - iki veya daha fazla hücreyi birleştirmek için hücreleri seçmeniz ve "Biçimlendirme" panelindeki "Hücreleri Birleştir ve Ortala" düğmesini tıklamanız veya "Biçimlendir" → "Hücreleri Birleştir" menüsünü kullanmanız gerekir. Hücreleri bölerken de bu işleçleri kullanabilirsiniz.
Grafik oluşturma
LibreOffice, veri serilerini görsel olarak karşılaştırmak ve trendlerini görmek için verileri grafik şeklinde sunmanıza olanak tanır. Grafikler elektronik tablolara, metin belgelerine, çizimlere ve sunumlara eklenebilir.
LibreOffice Calc'taki grafikler, Grafik Sihirbazı kullanılarak oluşturulur. Etkinleştirmeden önce, grafikte kullanılacak verilerin seçilmesi arzu edilir, ancak bu, grafik oluşturma işlemi sırasında da yapılabilir.
Seçim, kategori adları ve açıklama metni olarak kullanılacak satır ve sütun adlarına sahip hücreleri içermelidir. Grafik oluşturmak için bitişik olmayan alanlarda bulunan verileri kullanabilirsiniz. Veri serileri kaynak tabloya eklenebilir ve tablonun kendisi grafik alanına yerleştirilebilir. "Grafik Sihirbazı", "Ekle" → "Diyagram" (Şek. 15) komutu veya araç çubuğundaki düğme kullanılarak ana menüden çağrılır. 
Pirinç. 15. "Grafik Sihirbazı"
Grafik Sihirbazı ile çalışmak, sırayla dört adım gerektirir:
1. Grafik türünü ve türünü seçme (histogram, çubuk, pasta, alanlar, çizgiler, XY grafiği, kabarcık, ızgara, hisse senedi, sütunlar ve çizgiler).
2. Grafikte görüntülenecek veri aralığını belirleme ve veri yönünü seçme (veri serileri, tablonun satırlarında veya sütunlarında tanımlanır); grafik ön izleme.
3. Her seri için veri aralıklarını ayarlayın.
4. Grafik tasarımı: bir açıklama, grafiğin başlığı ve eksenler ekleme, işaretleme.
Diyagramları düzenleme
Grafik oluşturulduktan sonra değiştirilebilir. Değişiklikler hem diyagramların türü hem de tek tek öğeleri ile ilgilidir. Grafik düzenleme seçenekleri aralığı:
1. Nesnelerin özelliklerini değiştirmek için şemaya tıklayın: geçerli sayfadaki boyut ve konum; hizalama, test sarma, dış kenarlıklar vb.
2. Grafik düzenleme moduna geçmek için, sol fare tuşuyla grafiğe çift tıklayın: grafik veri değerleri (kendi verilerine sahip grafikler için); grafik tipi, eksenler, başlıklar, duvarlar, ızgara vb.
3. Grafik düzenleme modunda bir grafik öğesine çift tıklayın: ölçek, tip, renk ve diğer seçenekleri değiştirmek için bir eksene çift tıklayın.
Noktanın ait olduğu veri radını seçmek ve düzenlemek için bir veri noktasına çift tıklayın.
Bir veri serisi seçin, buna tıklayın ve ardından bir veri noktasına çift tıklayarak o noktanın özelliklerini değiştirin (örneğin, histogramdaki tek bir değer).
Bir efsaneyi seçmek ve düzenlemek için çift tıklayın. Karşılık gelen veri serisini değiştirmek için seçili göstergedeki bir sembole tıklayın ve ardından çift tıklayın.
Özellikleri değiştirmek için herhangi bir diğer grafik öğesini çift tıklayın veya öğeyi tıklayın ve "Biçim" menüsünü açın.
4. Geçerli düzenleme modundan çıkmak için diyagramın dışına tıklayın.
Ayrıca, grafik öğelerini seçmek için, grafiğe çift tıkladıktan sonra görünen "Grafik Biçimlendirme" araç çubuğunu kullanabilirsiniz (Şek. 16) 
Pirinç. 16. Grafik Biçimlendirme Araç Çubuğu
Bu paneli kullanarak, açılır listeden grafik öğelerini seçebilir, seçilen öğenin biçimini görüntüleyebilir ("Format Seç" düğmesi) ve gerekli değişiklikleri yapabilirsiniz. Aşağıdaki düğmeler de bu panelde bulunur:
Panel görünümü |
Özellikler |
|
Grafik tipi |
|
|
Yatay Izgarayı Göster/Gizle |
|
|
Açıklamayı göster/gizle |
|
|
Metin ölçeği |
|
|
Otomatik düzen |
Diyagrama eleman eklemek için, "Ekle" menüsünü (Şekil 17) kullanmalı ve gerekli elemanı seçmelisiniz (önce farenin sol tuşuna çift tıklayarak diyagramı seçmelisiniz). 
Pirinç. 17. Ekleme Menüsü
"Başlıklar" - başlığın adını, alt başlığı, X, Y, Z eksenlerinin adını, ek eksenleri ekleyebilir veya değiştirebilirsiniz. Bir öğeyi taşımak için onu seçin ve istediğiniz konuma sürükleyin. Ayrıca, seçilen başlık "Efsane" tuşu kullanılarak silinebilir. Açıklama, ilk satır veya sütundaki veya Veri Serisi iletişim kutusunda belirtilen aralıktaki etiketleri görüntüler. Grafiğin başlığı yoksa gösterge, grafiğin verilerinin satır numarasına veya sütun harfine göre metni "Satır 1, Satır 2..." veya "Sütun A, Sütun B..." olarak görüntüler. Metni doğrudan girmek mümkün değildir; hücre aralığı adına göre otomatik olarak oluşturulur. "Ekle" → "Efsane" menüsünü kullanarak konumunu değiştirebilir veya "Eksenler" sekmesini gizleyebilirsiniz. Diyagrama eksik eksenleri eklemenizi sağlar "Izgara" - diyagrama, algıyı iyileştiren bir ızgaranın eklenmesini sağlar. Izgara çizgilerinin kaldırılması, ilgili onay kutularının işaretlerinin kaldırılmasıyla sağlanır Diyagram alanının biçimlendirilmesi, görünümün (çerçeveler ve dolgular) değiştirilmesine indirgenir (Şekil 18). 
Pirinç. 18. Grafik Alanı İletişim Kutusu
Diyagramların üç boyutlu görünümünün yönetimi. Diyagramların üç boyutlu görünümünü kontrol etmek için LibreOffice Calc, üçü değiştirerek diyagramın görüş açısını değiştirme yeteneği sağlar. özel parametreler: perspektif, dış görünüş ve aydınlatma (Şek. 19) 
Pirinç. 19. 3D Görünüm
Bu özellik, "Biçimlendir" → "3B görüntü" komutuna dahil edilmiştir.
Listeleri ve aralıkları sıralama
LibreOffice Calc sunar Farklı türde verileri sıralama Satırları veya sütunları artan veya azalan sırada sıralayabilirsiniz (metin verileri alfabetik veya ters sırada). alfabetik sıra). Ayrıca LibreOffice Calc, kendi sıralama düzeninizi oluşturmanıza olanak tanır. "Sırala" iletişim kutusu (Şek. 20), "Veriler" → "Sırala" menüsü kullanılarak çağrılır. Bu durumda, önce sütunları, satırları veya yalnızca sıralamak istediğiniz verileri seçmelisiniz. 
Pirinç. 20. İletişim Kutusunu Sırala
Standart araç çubuğundaki düğmeleri kullanarak da verileri sıralayabilirsiniz.
Listeleri analiz etmek için filtreler uygulayın. Filtreler, sorgu sonuçlarını ölçütlere göre daha sonraki işlemler için kullanılabilecek ayrı bir tabloya yerleştirmenize olanak tanır. Listeyi filtrelemek, listenin satırlarını tatmin edenler dışında gizlemek anlamına gelir. verilen koşullar seçim.
Otomatik Filtre Kullanma. Otomatik filtreyi kullanmadan önce, filtrelemek istediğiniz verileri (belki tüm başlık satırı) seçmeniz gerekir. Menü "Veri" → "Filtre" → "Otomatik Filtre". Her sütun başlığı için LibreOffice Calc, ok düğmesi şeklinde bir otomatik filtre ayarlayacaktır. Otomatik filtrelemenin bir sonucu olarak LibreOffice Calc, filtrelenmiş satırları görüntüler.
Standart bir filtre kullanma. Bununla ilgili çeşitli kriterleri kullanmanıza izin veren standart filtreyi kullanmak da çok uygundur. mantık fonksiyonları VE veya VEYA. Standart bir filtreyi çağırma - "Veri" → "Filtre" → "Standart filtre" menüsü (Şek. 21) 
Pirinç. 21. Standart Filtre İletişim Kutusu  Otomatik filtre uygulandığında standart filtre de kullanılabilir.
Otomatik filtre uygulandığında standart filtre de kullanılabilir.
Gelişmiş filtreyi kullanma(Veri" → "Filtre" → "Gelişmiş filtre"). Adlandırılmış bir kapsam seçin veya kullanmak istediğiniz filtre koşullarını içeren bir hücre aralığı girin.
Veri formları. Arama, sıralama, özetleme gibi veritabanına özgü işlemleri gerçekleştirirken, LibreOffice Calc tabloyu otomatik olarak bir veritabanı olarak ele alır. Veritabanındaki kayıtları görüntülerken, değiştirirken, silerken ve ayrıca belirli bir kritere göre kayıtları ararken, veri formlarını kullanmak uygundur. "Veri" → "Form" komutuna erişirken, LibreOffice Calc verileri okur ve bir veri formu iletişim kutusu oluşturur (Şek. 22). 
Pirinç. 22. Veri Formu İletişim Kutusu
Veri formunda ekrana bir kayıt gelir, sonraki kayıtları görmek ve yeni kayıt oluşturmak mümkündür. Bu pencerenin alanlarına veri girerken veya değiştirirken, veritabanının karşılık gelen hücrelerinin içeriği değişir (yeni veriler girdikten sonra bir tuşa basılması gerekir).
Parametre seçimi. Parametre seçme işlevi durumunda, "eğer" türünde basit bir veri analizi biçiminden bahsediyoruz, yani işlevin belirli bir değeri alması için bir argüman değeri seçmek gerekiyor. Özellikle, uydurma fonksiyonu doğrusal olmayan bir denklemin kökünü bulmak için kullanılabilir. Hedef hücrenin değeri, formül hesaplamasının sonucudur. Bu formül, doğrudan veya dolaylı olarak bir veya daha fazla etkilenen hücreye atıfta bulunur. Uydurma işlevi, etki eden hücrenin değerini değiştirerek hedef hücrede belirtilen değerin elde edilmesini sağlar. Etkileyen hücrenin kendisi de bir formül içerebilir.
Parametre seçme işlevini uygulamak için hedef değere sahip hücreyi seçmek ve "Araçlar" → "Parametre seçimi" komutunu seçmek gerekir (Şek. 23). 
Pirinç. 23. Parametre seçimi iletişim kutusu
Hedef Hücre - Formülü içeren hücreye, formülü içeren hücreye bir başvuru girin. Geçerli hücreye bir başvuru içerir. Şekil l'de gösterilen durumda. 12, hedef hücre kare alma formülünü içerir. Başvurusunu metin kutusuna uygulamak için sayfadaki başka bir hücreyi tıklayın.
Hedef değer- burada yeni sonuç olarak almak istediğiniz değeri belirtirsiniz. Diyelim ki 121 değerini elde etmek için hangi sayının karesini alacağımızı bulmamız gerekiyor. Buna göre hedef değer olarak "121" giriyoruz.
Hücreyi değiştirerek - burada, değerin seçimi için ayarlamak istediğiniz değeri içeren hücreye bir başvuru belirtirsiniz.
Ayarları girdikten sonra "Tamam"a tıklayın ve LibreOffice Calc bize hücreyi değiştirme seçeneğini sunar (Şekil 24). Eylemlerimizin sonucu 11 sayısıdır.
Boyut: piksel
Gösterimi sayfadan başlat:
Transcript
1 LibreOffice test kontrolü Öğrenci Kursu, grup, uzmanlık LibreOffice Writer, Math, Calc için sorular 1. LibreOffice'de yazım denetimi. Yazar, bir dizi komut tarafından yürütülür: a. Hizmet/Yazım ve Dilbilgisi b. Biçim/Yazım ve Dil Bilgisi c. Düzenleme/Yazım ve Dilbilgisi d.Pencere/Yazım ve Dilbilgisi e.Görünüm/Yazım ve Dilbilgisi 2. LibreOffice'de işlenmek üzere bir metin belgesi nasıl açılır. Yazar? a. LibreOffice'i açın. Writer'ı seçin ve Aç'a tıklayın b. Dosyayı seçin ve üzerinde sağ fare düğmesine çift tıklayın. Bir dosya seçin ve farenin sol düğmesine çift tıklayın d.Tarayıcıda Dosya/Görüntüle 3. LibreOffice'de yüklenen araç çubukları hangi ana menü öğesinden alınır? Yazar? a. dosya b. Düzenle Görünüm d.Biçim e.Araçlar 4. LibreOffice'de bir alt simge nasıl oluşturulur. Yazar? a. Ekle/Altbilgi b. Düzenle/Değişiklikler/Alt Simge c. Görünüm/Kenar Boşlukları/Alt Simge d.Biçim/Karakterler/Konum/Alt Simge e.Araçlar/Numaralandırma Yapısı/Alt Simge 5. Standart LibreOffice liste madde işaretleri kümesinde olmayan madde işaretli bir madde işaretli liste nasıl oluşturulur. Yazar? a. Madde İşaretleri/İşaretleyiciler ve numaralandırma /Ayarlar/Sembol/Seç/Tamam komutlarını yürütün b. Böyle bir liste oluşturulamaz. Düzenle/Değiştir/Yeni işaretçi d.Ekle/Görüntüler/Dosyadan/işaretçiyi seç/tamam e.Varsayılan işaretçiyle liste oluştur, ardından düzenle/işaretçi/konumlar/semboller/işaretçiyi seç/tamam 6. LibreOffice paketine hangi yazılım modülü dahildir . ? a. Not defteri b. hesap makinesi c. Word d.Calc e.MathCad 7. LibreOffice kelimelerinde karakter aralığı nasıl ayarlanır. Yazar?
2 bir. Hizmet/Yazı Tipi/Boşluk b. Biçim/Paragraf/Karakter aralığı/aralık c. Biçim/Yazı Tipi/Boşluk d.Düzenle/Yazı Tipi/Boşluk/ e.Biçim/Karakterler/Konum/Karakter Boşluğu 8. Bazıları ekranda görünmüyorsa LibreOffice belge pencereleri arasında nasıl geçiş yapabilirim? a. Dosya/Aç/Seç istenen dosya b. NET'te istediğiniz dosyayı seçmek için Alt + Tab / tuşlarına aynı anda basın. Araçlar/Galeri/ istenen dosyayı seçin d.Pencere/Yeni Pencere/ istenen dosyayı seçin e.Navigator/Ole-objects// istenen dosyayı seçin 9. Bir LibreOffice belgesi nasıl kaydedilir. yeni bir isimle. a. Ekle/Nesne/yeni ad ekle b. Düzenle/Farklı Yapıştır/Yeni adı buraya yapıştır. Dosya/Farklı Kaydet/Yeni Ad Ekle d.Dosya/Dışa Aktar/Yeni Ad Ekle e.Dosya/Yeniden Adlandır/Yeni Ad Ekle 11. LibreOffice tarafından oluşturulan bir belgenin uzantısı nedir? Yazar? a..txt b..ott c..doc d..odt e.rtf 12. LibreOffice araç çubukları hangi menü öğesinden kurulur. Yazar? a. Dosya/Tarayıcı Görünümü b. Biçim/Sayfa c. Görünüm/Araç Çubukları d.Araçlar/Seçenekler e.Görünüm/Sayfa Seçenekleri 13. LibreOffice sayfa boyutları ve yönü nasıl ayarlanır? Yazar? a. Dosya/Sayfa Önizleme b. Düzenleme/Değişiklikler Görünüm/Araç Çubukları/Form Tasarımı d.Araçlar/Seçenekler e.Format/Sayfa 14. LibreOffice sayfa kenar boşlukları nasıl ayarlanır. Yazar? a. Dosya/Sayfa Önizleme b. Düzenleme/Değişiklikler Görünüm/Araç Çubukları/Form Tasarımı d.Araçlar/Seçenekler e.Format/Sayfa 15. LibreOffice belgesinde hangi komut madde işaretli liste oluşturamaz? Yazar? a. Biçim/İşaretçiler ve numaralandırma b. Numaralandırılmış liste düğmesine tıklayın. Madde işaretli liste düğmesine tıklayın d. Araçlar/Numaralandırma yapısı e. Sağ tıklama/madde işaretleri ve numaralandırma
3 16. LibreOffice'de yazım denetimi. Yazar komutla yürütülür mü? a. Hizmet/Yazım ve Dilbilgisi b. Biçim/Yazım ve Dil Bilgisi c. Düzenleme/Değişiklikler 17. LibreOffice'e hangi modüller dahil değildir? a. yazar b. Hesaplama Math d. MathCad e. Base 18. Ekranda her şey nasıl görüntülenir? yazdırılamayan karakterler libreoffice'te. Yazar? a. Sokmak/ Özel semboller b. Baskı Görünümü/Düzen c. Araçlar/Ayarlar d.Görünüm/Yazdırılamayan karakterler e.Düzenle/Değişiklikler/Yazdırılamayan karakterler 19. LibreOffice'de yatay cetvel nasıl gösterilir/gizlenir. Yazar? a. Cetveli Düzenle/Ekle b. Görünüm/Cetvel c. Ekle/Cetvel d.Biçim/Yatay Cetvel e.Araç Çubuğundaki Cetvel düğmesine tıklayın 20. LibreOffice'de bir eylemi nasıl geri alırım? a. Esc tuşuna b basın. Geri silme tuşuna basın. Geri Al/Açılır menüden istediğiniz eylemi seçin d.Düzenle/Değişiklikler e.Düzenle/Kes 21. LibreOffice için yapmanız gerekenler. Writer kelime kaydırmayı otomatik olarak mı yaptı? a. Araçlar/Seçenekler/Dil Ayarları/Dilbilim/Otomatik tireleme b. Hizmet/Yazım ve dilbilgisi/tireleme c. Düzenle/Değiştir/Tireleme d.Biçim/Paragraf/Otomatik Tireleme e.Ekleme/Özel Karakterler/Tireleme 22. LibreOffice'de kaç tane hizalama seçeneği kullanılır. Yazar? a. hiçbiri b. 1 inç 2 d.3 e Değişiklikleri geri almak için hangi komut kullanılmaz? a. Ctrl+Z b'ye basın. Araç çubuğundaki Geri Al simgesine tıklayın c. Düzenle/Geri Döndür d.Düzenle/Geri Döndür e.Düzenle/Değiştir/Kabul Et veya Reddet 24. Bir LibreOffice belgesinde bir kelimenin içine koşullu tireyi nasıl ayarlayabilirim. Yazar? a. Ctrl+eksi işareti
4 b. Yerleştirin/İçeri Girin. Biçim/Semboller d.Araçlar/Yazım ve Dilbilgisi e.Düzenleme/Otomatik Metin 25. Bir LibreOffice belgesinin görüntü ölçeğini nasıl ayarlayabilirim? a. Ekle/Ölçek b. Servis/Ölçek Görüntüle/Yakınlaştır d.Görünüm/Araç Çubukları e.Yalnızca araç çubuğunu kullanma 26. Bir LibreOffice uygulamasında olduğu gibi. Biçimlendirme? gibi istenen araç çubuğunu ekranda görüntüleyin. a. Ekle/ Araç Çubukları b. Araçlar/ Araç Çubukları c. Görünüm/Araç Çubukları d. Bağlam menüsünü (sağ fare düğmesi) kullanarak araç çubukları listesine bir araç çubuğu ekleyin e. Gerekli araç çubuğu eksikse, LibreOffice 27'yi yeniden yüklemeniz gerekir. Kaydet ve Farklı Kaydet komutları arasındaki fark nedir? a. Hiçbir şey b. Kaydet komutu, katıştırılmış nesneler (diyagramlar, resimler, vb.) içeren bir belgeyi kaydetmenize izin vermez c. Farklı Kaydet komutu, belgenin adını ve konumunu değiştirmenizi sağlar d. Farklı Kaydet komutu, belge türünü değiştirmenize izin vermez e. Farklı Kaydet komutu, dosyanın yeni bir adla bir kopyasını oluşturmanızı sağlar 28 Bir LibreOffice belgesinde bir metin parçası nasıl seçilir. Klavye kullanan yazar? a. Klavye kullanılarak seçim yapılamaz, seçim sadece fare ile yapılır b. Shift tuşunu basılı tutun ve için imleç tuşlarını kullanın. Ctrl tuşunu basılı tutun ve imleç tuşlarını kullanın d.Tab tuşunu kullanın e.Araçlar / Seçenekler menüsünde klavye seçim modunu etkinleştirin ve imleç tuşlarını kullanarak metni seçin 29. LibreOffice belgesinde yazı tipi boyutu nasıl ayarlanır. Yazar? a. Görüntüle/Yakınlaştır menüsünde b. Yalnızca Biçimlendirme Hedefi araç çubuğundaki boyutlar listesi aracılığıyla. Ekle menüsünden / Simgeleri Biçimlendirme d.Düzenle menüsünden / Yazı Tipi e.Biçim menüsünden / Semboller / Yazı Tipi / Boyut 30. LibreOffice belgesine nasıl tablo eklenir. Yazar? a. Ekle / Tablo menüsünde b. Bu imkansız. Bir elektronik tablo (örn. Ooo Calc) kullanarak bir tablo oluşturmanız ve ardından bunu bir OOo Writer belgesine kopyalamanız gerekir c. Ekle/ Nesne/ Tablo menüsünde Araçlar/ Özel yetenekler/ Tablolar e. Menüde Tablo / Ekle / Tablo 31. LibreOffice matematiksel formül düzenleyicide Formül Öğeleri (Seç) araç çubuğu nasıl etkinleştirilir. matematik?
5 bir. Görüntüle/Seç menüsünden (Formül Öğeleri) b. Görünüm/ Araç Çubukları/ Seç (Formül Öğeleri) menüsünden c. Araçlar/Araç Çubukları/Seç (Formül Öğeleri) menüsünden d.Ekle/Araç Çubukları/Seç (Formül Öğeleri) menüsünden e.Bu yapılamaz. Araç çubuğu yoksa, bir dizi özel matematiksel semboller sadece 32 klavyesini kullanmanız gerekecek. LibreOffice editöründe matematiksel formüller oluştururken Yunanca harfler eklemek mümkün mü? matematik? a. Evet, bunun için Servis/Katalog diyalog kutusunu açmanız gerekmektedir. Türkiye'de böyle bir olasılık yok Evet, bunu yapmak için Ekle/Özel Karakterler iletişim kutusunu açmanız gerekir d.Bilgisayarınızda yüklü bir Yunanca yazı tipi varsa evet. Yazar? a. Evet, bunun için Ekle menüsünü / Nesne b'yi kullanmanız gerekir. Türkiye'de böyle bir olasılık yok Evet, bunu yapmak için Insert/Special Characters iletişim kutusunu açmanız gerekir d.Evet, bilgisayarınızda Yunanca bir yazı tipi yüklüyse d.Evet, bunun için Format/Symbols/Font 34 menüsünü kullanmanız gerekir. Yazar? a. Bunu klavye ile yapamazsınız, sadece fare ile b. Bu, klavye kullanılarak yapılamaz, yalnızca kaydırma çubuğundaki özel düğmelerin yardımıyla yapılabilir. Ctrl+d klavye kısayolunu kullanın Ctrl+Home klavye kısayolunu kullanın e.Shift+Home klavye kısayolunu kullanın 35. İmleci klavyeyi kullanarak bir LibreOffice belgesinin sonuna taşıma. Yazar? a. Bunu klavye ile yapamazsınız, sadece fare ile b. Bu, klavye kullanılarak yapılamaz, yalnızca kaydırma çubuğundaki özel düğmelerin yardımıyla yapılabilir. Ctrl+d klavye kısayolunu kullanın Ctrl+End e klavye kısayolunu kullanın Shift+End 36 klavye kısayolunu kullanın. LibreOffice belgesinde imleci bir satırın başına taşımak için klavyeyi kullanma. Yazar? a. b tuşuna basın. Ctrl+Home in klavye kısayolunu kullanın. Ana Sayfa tuşuna basın d. PageUp tuşuna e basın. Shift+ 37 klavye kısayolunu kullanın. LibreOffice belgesinde imleci bir satırın sonuna taşımak için klavyeyi kullanma. Yazar? a. b tuşuna basın. Ctrl+End in klavye kısayolunu kullanın. Bitir d tuşuna basın. Ctrl + e klavye kısayolunu kullanın. Shift+ 38 klavye kısayolunu kullanın. Aşağıdaki veri türlerinden hangisi bir LibreOffice elektronik tablo biçimi değildir. Hesap?
6 bir. Sayısal b. metin girişi Tarihler d.Denezhny d.Telefon 39. LibreOffice'de bilimsel veri biçimini belirtin. Hesap? a. 2.5E-03 b. 2/3 inç 30.12.2010 %5 e.524 $ 40. Bir LibreOffice hücresine metin nasıl yazılır. Birden çok satırda hesaplama? a. İmkansız. Hücredeki metin tek satıra yazılır b. Biçim/Hizalama/Orta c. Araçlar/Hücre İçeriği d.Biçim/Hücre/Hizalama/Kelime Kaydırma e.Görünüm/Araç Çubukları/Biçimlendirme 41. LibreOffice formüllerinde bulunamayan bir öğe belirtin. hesap. a. Matematik operatörü b. Dönüştürme işleci. Karşılaştırma operatörü d. Metin operatörü e. Referans operatörü 42. LibreOffice'de bir formül hangi işaretle başlar? Hesap? a. f(x) b. Δ inç \u003d d.Σ e.43. “Vergiler!” Girişi ne anlama geliyor? hücre referansında. a. Bu, b hücresinin bulunduğu sayfanın adıdır. Bu, içindeki hücredeki değeri hesaplayan işlevin adıdır. Bu hata mesajı d.Bu, e hücresine verilen yeni isimdir.Bu, hücredeki sayının 44 para birimi biçiminde görüntüleneceği anlamına gelir.LibreOffice uygulaması tarafından oluşturulan belgenin uzantısı nedir? Hesap? a..mcd b..math c..ods d..odt e.odb 45. Elektronik tablo şu amaçlarla tasarlanmıştır: a. Tablolar kullanılarak yapılandırılmış ağırlıklı olarak sayısal verilerin işlenmesi b. Önemli veri dizilerinin organize depolaması ve işlenmesi; tablolarda sunulan veriler arasındaki yapısal ilişkilerin görselleştirilmesi c. Büyük miktarda bilginin grafik gösterimlerinin düzenlenmesi 46. Elektronik tablo satırları:
7 bir. Kullanıcılar tarafından keyfi olarak adlandırılmış b. Rus alfabesinin harfleriyle belirtilir c. Latin alfabesinin harfleri ile gösterilir d. Numaralandırılmıştır. 47. İçinde Genel dava elektronik tablo sütunları: a. Latin alfabesinin harfleri ile gösterilir b. Numaralı Rus alfabesinin harfleriyle belirtilirler d.Kullanıcılar tarafından keyfi olarak adlandırılırlar 48. Kullanıcı için, elektronik tablodaki bir hücre şu şekilde tanımlanır: a. b hücresinin kesiştiği noktada sütun adını ve satır numarasını sırayla belirterek. makine kelime adresi rasgele erişim belleği c hücresi için ayrılmış Özel bir kod sözcüğü r Kullanıcı tarafından keyfi olarak belirtilen bir ad 49. Elektronik tablonun hücrelerine hesaplama formülleri yazılır: a. Matematiksel formül editörlerini kullanma b. Sıradan matematiksel gösterimde c. Yerleşik işlevleri kullanarak özel bir şekilde ve programlama dillerinde ifade yazmak için kabul edilen kurallara göre d.Elektronik tablolar için özel olarak kabul edilen kurallara göre e.Veritabanları için özel olarak kabul edilen kurallara göre 50. Doğru formülü seçin elektronik tablo: a. C3+4*D4 b. C3=C1+2*C2 inç. A5B5+23 =A2*A3-A4 51. Bir elektronik tabloda taşırken veya kopyalarken mutlak referanslar: a. değiştirme b. Formülün yeni konumundan bağımsız olarak dönüştürülür. Formülün yeni konumuna bağlı olarak dönüştürülür d.Formülün uzunluğuna bağlı olarak dönüştürülür e.Formülde belirtilen kurallara bağlı olarak dönüştürülür 52. Bir hesap tablosunda taşınırken veya kopyalanırken, ilgili bağlantılar: a. Formül b'nin yeni konumundan bağımsız olarak dönüştürülür. Formülün uzunluğuna bağlı olarak dönüştürülür. Değiştirme d.Formülün yeni konumuna bağlı olarak dönüştürülür e.Yerleşik işlevlere bağlı olarak dönüştürülür 53. Aralık: a. Tabloda dikdörtgen bir alan oluşturan bir dizi hücre b. Tüm hücreler aynı sıradadır. Bir sütundaki tüm hücreler d.Geçerli değerler kümesi e.İşlev bağımsız değişkenleri 54. Etkin bir hücre bir hücredir: a. Komutları kaydetmek için
8 b. Verilerin girildiği hücrenin adını içeren bir formül içerir. Çalışma sayfasının ilk hücresi d. Bağımlı hücrenin içeriğine referansları içeren formül e. Girişin yapıldığı hücre 55. =A1 + B1 formülünü girerseniz C1 hücresinin değeri ne olur? o bir 20 b. 15. yüzyıl 10 y.30 e.Hata mesajı 56 çıkacak Formül C2 hücresinden C3 hücresine kopyalandığında hangi formül elde edilecek: a. =A1*A2+B2 b. =$A$1*$A$2+$B$2 c. =$A$1*A3+B3 ve =$A$2*A3+B3 gün =$B$2*A3+B4
Elektronik tablo testi 1. Elektronik tablo: 1) bir cihazdır kişisel bilgisayar, veri işleme sürecinde kaynaklarını tablo biçiminde yönetmek; 2) işleme için uygulama programı
IOPD, Utomov V.V., 2009 Kapsamlı elektronik tablo testi OpenOffice.org Calc 1. Elektronik tablo: Test sorularına verilen tüm doğru yanıtları seçin 1) kişisel bir bilgisayar cihazı,
1. Kelime işlemci OpenOffice.org Yazar. Metin Arka Planını Girme ve Biçimlendirme Writer kelime işlemci açık ara en iyi bilinen OpenOffice.org uygulamasıdır. Metin gibi
Bölüm 1 MS Word Kelime İşlemcisi İçindekiler Bölüm 1 MS Word Kelime İşlemcisi... 1 1 MS Word Penceresi... 3 1.1 Office Düğmesi... 4 1.2 Panel hızlı erişim ve panel kurulumu... 5 1.3 Pencere kurulumu
Belge Yapısı Bir Microsoft Excel belgesine çalışma kitabı denir (bazen "çalışma kitabı" terimi kullanılır). Bir Microsoft Excel çalışma kitabı ayrı sayfalardan oluşur (bazen "çalışma sayfası" terimi kullanılır). Tekrar
BİLGİ KONTROLÜ Microsoft Word testi Görev 1 Yazı tipi boyutu ... 1. yazı tipi 2. satır başı 3. boyut 4. başlık. Görev 2 Yazı tipi türü (yazı tipi karakterlerinin grafik görüntüsü) ... 1. yazı tipi 2.
Laboratuar çalışması 3 Word ile Çalışma Çalışmanın amacı: bir kelime işlemci ile çalışma konusunda pratik beceriler kazanmak. Kısa bilgi teorik bilgi Kelime işlemci çalışma alanı araçları içerir
Pratik çalışma 3 METİN İŞLEMCİ MICROSOFT OFFICE WORD 2003 İLE ÇALIŞMA. METİN GİRME VE DÜZENLEME. BELGENİN BİÇİMLENDİRİLMESİ Çalışmanın amacı: 1. Oluşturma ve düzenleme konusunda pratik beceriler kazanmak
Dikey cetvel Dikey kaydırma çubuğu Konu 1.2. İşleme teknolojileri metin bilgisi Eğitim materyalinin içeriği 1. Kelime işlemci MS WORD, amacı, yetenekleri. biçimlendirme
IKTO OZO 1. Elektronik tablo için doğru formül girişini seçin: 1) C3+4*D4 2) A5B5+23 3) C3=C1+2*C2 4) =A2*A3-A4 2.Etkin hücre hücredir: 1 ) komutları kaydetmek için; 2) içeren bir formül
6.1. MICROSOFT WORD 2000 METİN İŞLEMCİ METİN GİRME VE BİÇİMLENDİRME 6.1.1. Genel Bilgiler MICROSOFT WORD kelime işlemcisi, dünyanın açık ara en popüler metin düzenleyicisidir.
Metin kelime editörü 2007 PROGRAM ARAYÜZÜ Metin düzeltici(işlemci), bilgisayar kullanarak metinler oluşturmak ve işlemek için tasarlanmış evrensel bir uygulama programıdır.
Uygulamalı çalışma 15 Metin girme, düzenleme, biçimlendirme ve kaydetme. Listeler Çalışmanın amacı: bir metin belgesiyle çalışmanın temel becerilerini edinmek, temel düzenleme tekniklerini tanımak
Lab 9 OpenOffice.org Calc Entegre Ortamı. Veri girişi. Hücreler üzerindeki eylemler. Tablo biçimlendirme. Tablo yazdırma. Calc çalışma alanı OOCalc modülü bir sistemdir.
1 WORD, karakterleri ve paragrafları biçimlendirmeyi kolaylaştırır. Yerleşik yazım ve dilbilgisi denetimi programları, belgeyi yalnızca tamamlandıktan sonra değil, aynı zamanda oluşturma sırasında da kontrol eder. Mevcut fonlar
Bağımsız çalışma Listeleri. Üstbilgiyi yazdırmak için bir metin belgesi hazırlama. "Numaralı liste" kavramına çağrışımsal bir çalı oluşturun. Numaralandırılmış liste. Oluşturma sırasını yazın
Tambov Bölgesel Devlet Bütçe Orta Mesleki Eğitim Eğitim Kurumu "Enstrüman Mühendisliği Koleji" "Microsoft Metin Düzenleyicisi" konulu ders materyalleri
İşin performans sırası Pratik çalışma 1 1. Alıştırma 1, 2, 3, 4, 5, 6'yı gerçekleştirin. Alıştırma 1 1. Yeni bir belge oluşturun. Belgeyi Text1.doc adıyla kaydedin. 2. Sayfa seçeneklerini ayarlayın
Son test, Uygulamalı Bilişim, tank. OZO (2727) 1. (45c.) Belgeyi kapatmak için 1) ALT + F4 2) SHIFT + F4 3) CTRL + F4 4) F4 2. (45c.) Formül = ortalama (a1: a5) tuşlarına basın ) programda kullanılır 1) WORD
Karakterleri, paragrafları ve sayfaları biçimlendirmenin temel yolları İşlem Bir karakteri biçimlendirme 1. Yazı tipini ve boyutunu değiştirme 2. Bir karakterin rengini değiştirme
L. L. Bolotko, E. V. Kremen, Yu. A. Kremen Metin düzenleyicilerle çalışma (Microsoft Word 2002 örneği üzerinde) Modül 3 Minsk Lisansüstü Eğitim Akademisi 2003 UDC 37(075.8) LBC 32.973.26-018.2
90 Bölüm 5 Yazıt Bu sekme, metnin girildiği nesneler için kullanılabilir. Bununla, iç kenar boşluklarını ayarlayabilir ve metin sığmazsa nesnenin boyutunun değişip değişmeyeceğini belirleyebilirsiniz.
LibreOffice uygulamalarıyla çalışmanın temelleri Giriş. LibreOffice, çeşitli türlerdeki belgelerle, bir kelime işlem aracıyla, elektronik tablolarla, sunumlarla vb. çalışmak için bir uygulama paketidir (setidir).
"Hemşirelik" (ikinci öğretim bölümü) uzmanlık öğrencileri için "Bilişim" disiplinindeki kredi için TESTLER 2. yıl, 4. yarıyıl 1. Windows'ta bir metin dosyası oluşturmak ve düzenlemek
Adı İlçe Eğitim Fakültesi GENEL BİT YETERLİLİK TESTİ 1) Bir sunuma slayt numaraları eklemek için aşağıdaki menü komutlarından hangisi kullanılabilir? 1. yerleştirin; 2. tasarım;
Bir metin belgesine tablolar, çizimler oluşturma ve nesneleri katıştırma Oluşturma ve Değiştirme İşlemi Microsoft formülleri Word Yürütme 1. Sıralı menü komutlarını yürütün MS Denklem Nesnesi Ekle
TEMEL KOMUTLAR VE İŞLEMLER! Çalışılan materyali nasıl hatırladığınızı kontrol edin Windows sistemi 7 ve kelime işlemci MS Word Windows 7'de çalışmak için temel adımlar. Simgeyi vurgulayın Tıklayın
Uygulamalı çalışma 3.2. MS Word ile çalışmak. Metnin liste biçiminde gösterimi. Tablolarla çalışma Çalışmanın amacı. Bu çalışmayı tamamladıktan sonra şunları öğreneceksiniz: madde işaretli ve numaralı form
Konu 6 s ile çalışma Belgenin metin olmayan öğelerini nesne olarak adlandıralım: resimler, formüller, diyagramlar, kıvrımlı metin. x a 3 2 5 b b a f (x) dx a'yı bir belgeye ekleme Diyagram İki tane var
KONUŞMA İŞLEMCİSİ 1 EXCEL'in amacı ve işlevselliği Bir elektronik tablo işlemcisi, bir elektronik tablonun oluşturulmasını ve otomatik olarak işlenmesini sağlayan bir programdır. Elektronik tablo otomatikleştirildi
Uygulamalı çalışma 3.3. MS Word ile çalışmak. Grafik nesnelerin oluşturulması ve düzenlenmesi. Bir belgeye formüller ekleyin. Belgenin yapılandırılması Çalışmanın amacı. Bu çalışmayı tamamlayarak şunları öğreneceksiniz:
ÇALIŞTAY 5.2.1. KONUŞMA İŞLEMCİ ARAYÜZÜ Elektronik Tablo Ortamı Arayüzü... 1 Office Düğmesi... 1 Şerit ve Sekmeler... 1 Gruplar... 2 Hızlı Erişim Araç Çubuğu... 3 Çalışma Kitabı Arayüzü... 3
Laboratuar çalışması 6 "Elektronik tablo oluşturmanın temelleri" Çalışmanın amacı: OpenOffice.org Calc ortamında elektronik tablo oluşturmak ve düzenlemek için temel kuralları incelemek
Microsoft Word metin düzenleyicisinde çalışma teknolojisi 1. Microsoft Word Start'ı başlatma Microsoft programları OfficeMicrosoft Word. 2. Microsoft Word'de yazım kuralları: Word'de yazarken şu kurallara uyun:
elektronik tablolar Bilgisayar programları tablo biçiminde sunulan verileri depolamak ve işlemek için tasarlanmış, elektronik tablolar olarak adlandırılır. Elektronik tabloların avantajları: 1. Veri,
Konu: Amaç: Zaman: Görev: Literatür: Uygulamalı çalışma 8. Düzenlemenin temelleri. Metin biçimlendirme, paragraf. Birden çok belgeyle çalışma Parçalarla çalışma konusunda pratik beceriler edinin
Microsoft Excel 2010 Ayupov R.X. MS Excel Elektronik Tablosuna Giriş, hücreleri çeşitli türlerde veriler içeren elektronik formdaki bir elektronik tablodur: metinler, tarihler, formüller, sayılar. sürüş için
Bir metin düzenleyicide çalışmanın temelleri Metinle çalışmak için temel programlar WordPad (tüm Windows bilgisayarlar) MS Word Open Office Masaüstündeki program ikonuna çift tıklayarak programı açınız.
Laboratuvar çalışmasını gerçekleştirme ödevi 2 Microsoft Word metin düzenleyici ortamında belge oluşturma ve düzenleme Laboratuvar çalışmasının tasarımı için genel gereksinimler ve koruma prosedürü Laboratuvar
METİN HAZIRLAMA SİSTEMLERİ METİN İŞLEMCİ MICROSOFT WORD 2010 Planı - Metin hazırlama sistemlerinin işlevleri ve sınıflandırılması - Microsoft Word metin editörü: genel bilgiler, pencere yapısı. - Çalışmak
Elektronik tablo editörü OpenOffice.org Calc (bundan sonra kısaca Calc olarak anılacaktır), elektronik tablolarla çalışmak üzere tasarlanmıştır, hesaplamalar yapmak, verileri analiz etmek ve yönetmek için kullanılabilir. Veri işleme için
Eğitim Bakanlığı Rusya Federasyonu Penza Devlet ÜniversitesiÖRNEĞİN. Sheremetyeva Elektronik tablolarla çalışmanın temelleri Microsoft Excel 2003/2007/2010 Test için bir dizi soru
ÇALIŞMA SÜRESİ: 2 saat. 1. Ders dışı eğitim baş sayfa. Bkz. EK 1 2. Laboratuarda çalışma Temel Bilgiler Word başlar başlamaz, otomatik olarak yeni bir belge oluşturur.
İÇİNDEKİLER Giriş............................................................ .................... .. 13 Bölüm 1. Windows'a Başlamak için Kuralı Sağ Tıklayın................. ................... 16 Bölüm 1. Sistem Temelleri
Excel Hücredeki verileri biçimlendirme Giriş Elektronik tablo, dikdörtgen bir tablo biçiminde sunulan verileri işlemek için kullanılan bir programdır. Çeşitli hesaplamalar yapmanızı ve görsel olarak göstermenizi sağlar.
Uygulamalı çalışma 9 Konu: MS WORD EDİTÖRÜNDE BELGE OLUŞTURMA. BİÇİMLENDİRME YAZI TİPİ. Dersin amacı: çalışma bilgi Teknolojisi MS WORD'de belge oluşturma, biçimlendirme ve kaydetme.
Laboratuar çalışması 2 Bir belgeyi düzenleme ve biçimlendirme Çalışmanın amacı: metni düzenleme ve biçimlendirmenin temel tekniklerini (seçim, kopyalama, taşıma) uygulama becerisi oluşturmak
Microsoft Excel Elektronik Tablosuna Başlarken Microsoft Excel, dünyadaki en popüler elektronik tablodur. Yardımı ile her türlü hesaplamayı otomatikleştirebilir, bir iş kurabilirsiniz.
Word metin düzenleyicisi Word metin düzenleyicisi, metin belgeleri oluşturmak, düzenlemek, biçimlendirmek, kaydetmek ve yazdırmak, bir belgede yazım denetimi yapmak için kullanılan bir programdır. Word'ü Başlat Word'ü Başlat
Laboratuar çalışması 7 Konu: Belgelerin stil biçimlendirmesi. İçindekiler tablosu oluşturma. Biçemleri Kullanma Belge oluşturma sürecinde genellikle başlıklarla uğraşmak zorunda kalırsınız. Genelde başlıklar
MS WORD editörü hakkında genel bilgiler Ana özellikler test işlemcisiŞunları yaparak bir belge oluşturma: Metni girme ve biçimlendirme; Tabloların ve tablo formlarının oluşturulması; Birden fazla düzen
Elektronik tablo Microsoft Excel ile çalışma Kısa teorik bilgiler Windows uygulaması Excel, tablo biçiminde sunulan belgeleri oluşturmanıza ve yazdırmanıza, hesaplamalar yapmanıza olanak tanır
RUSYA FEDERASYONU SAĞLIK BAKANLIĞI YÜKSEK MESLEKİ EĞİTİM BAKANI AMUR DEVLET TIP KADEMİSİ E.V. RAINBOW ELEKTRONİK EXCEL TABLOLARI. METODOLOJİK TALİMATLAR
Federal Devlet Yüksek Mesleki Eğitim Eğitim Kurumu "Güney Federal Üniversitesi" Ostrovskaya I.V. KONU İLE İLGİLİ TEST GÖREVLERİ: EXCEL HIZLARLA ÇALIŞMA
Uygulamalı çalışma 6 Microsoft Word gibi kelime işlemcileri kullanarak belge hazırlama Çalışmanın amacı: Elektronik belgelerin özellikleri ve bunları ortamda düzenleme araçları hakkında bilgi sahibi olma
MS Word 2007'de çalışmanın temelleri Program penceresinin açıklaması MS Word programını başlattıktan sonra ekranda penceresi açılır. Pencerenin başlığı adı içerir açık dosya veya Belge1, Belge2 ise
MICROSOFT WORD kelime işlemci Microsoft Word düzenleyicide metin belgeleri oluşturma Düzenleyiciyi başlatma ve düzenleyiciden çıkma Düzenleyiciyi başlatma Microsoft Office penceresinde Windows kabuğunu yükledikten sonra çift tıklayın
Uygulamalı çalışma 14. Konu: Belgeye nesne ekleme. Baskı için hazırlanıyor. dersin amacı. MS Word'de metne nesne ekleme bilgi teknolojisini öğrenmek. Görev 14.1. WordArt nesneleri ekleme.
MESLEKİ FAALİYETTE BİLGİ TEKNOLOJİLERİ Test görevleri ÖRNEĞİ 1. Öğenin tasvir edilen parçası Kullanıcı arayüzü Excel... 1. durum çubuğu 2. formül çubuğu 3. panel
Microsoft Word 2003'te bir metin belgesi oluşturma ve düzenleme Bir metin düzenleyici, metin verileri içeren bir belge oluşturmanıza olanak sağlayan bir programdır. Kelime işlemci bir giriş programıdır.
Bilgisayar bilimi görevleri 8. Sınıf Test için soru bankası 1. İkili sistemde bazı sayılar 11011010 olarak yazılır. Bu sayıyı ondalık sistemde yazın. 2. 126 sayısını çevir
Word 2010'daki temel görevler Word'ü Anlamak Microsoft Word 2010, profesyonel görünümlü belgeler oluşturmak için tasarlanmış bir kelime işlemcidir. En iyi araçları birleştirmek
Tablo kullanarak veri işleme Microsoft işlemci Excel Verileri uygun bir biçimde sunmak için, yalnızca görüntülemeyi değil, aynı zamanda verileri işlemeyi de mümkün kılan tablolar kullanılır. Sınıf
Elektronik Tablolar MS Excel uygulamalarındaki çeşitli elektronik tablolar (sayısal elektronik tablolar) SulSim (Excel'e veri çıkışı) HYSYS (tescilli elektronik tablolar) Maple (karakter tabloları) Giriş
Rusya Federasyonu Eğitim Bakanlığı Penza Devlet Üniversitesi E.G. Sheremetyeva Bir kelime işlemci ile çalışmanın temelleri MS Word 2003/2007/2010 Penza'yı test etmek için bir dizi soru
UYGULAMALI DERS 4 KONU: MS Equation editörü tarafından formüllerin formüle edilmesi. ÇALIŞMANIN AMACI: Nesneyi kullanarak bir belgeye matematiksel formüller eklerken matematiksel sembollerden oluşan bir kitaplıkla nasıl çalışılacağını öğrenmek
1 Uygulama 11 Elektronik tablo kavramı. Elektronik işlemcinin amacı. Tablo yapısı: hücreler, sütunlar, satırlar. Bir elektronik tablodaki veri türleri İşin amacı: Konsepti tanımak
LibreOffice, ücretsiz ve açık kaynaklı bir ofis paketidir. kaynak. Bilgisayarların ilk prototipleri sıradan daktilolar ve abaküs olduğundan, ana işlevleri hala yazmaya ve çeşitli hesaplamaları yapmaya odaklanmıştır.
LibreOfiice, bazı ülkelerde (ordu dahil) devlet kurumlarında aktif olarak kullanılmaktadır. Bu ofis paketi, metin, elektronik tablo, vektör düzenleyiciler, sunum oluşturmak ve veritabanlarıyla çalışmak için araçlar içerir. İşlevsellik açısından, ticari muadili olan MS Office'ten daha aşağı değildir, ancak önemli ölçüde daha az bilgisayar kaynağı tüketir.
Ayrıca, LibreOffice paketleri düzenli olarak güncellenir, bu nedenle tüm "yeni öğeler" er ya da geç zaten kullanıma sunulacaktır.
Genel bilgi
LibreOffice'in ilk sürümleri 2010'larda ortaya çıktı ve başlangıçta işletim amaçlıydı. Linux sistemleri. Ancak, yakında Mac OS ile Windows sürümleri çıktı. Bugün, bu ofis paketi en popüler Linux dağıtımlarıyla birlikte gelir.
Metin belgeleriyle çalışma
Bu pakette yerleşik olan ve birlikte çalışmaktan sorumlu olan program metin belgeleri Buna LibreOffice Writer denir. Varsayılan olarak, bu programda oluşturulan tüm belgeler ODT formatında olacaktır. Ancak editör, DOCX, TXT vb. gibi diğer popüler metin dosyası biçimlerini sorunsuz bir şekilde işleyebilir. Doğru, bazen "yerel olmayan" biçimler biraz çarpık açılabilir, yani biçimlendirme, yazı tipleri vb.
Programın dikkate değer bir özelliği, oluşturulan belgeyi hemen bir PDF dosyasına dönüştürme yeteneğidir. Word'de bu, özel bir eklenti ve programın yüklenmesini gerektirir.
Üst araç çubuğu, mevcut tüm ana düzenleme araçlarını içerir. Doğru aracı uzun süre arayabileceğiniz için bazen bu pek uygun olmaz. Örneğin, Word'de tüm araçlar kategorilere ayrılmıştır ve bulunması daha kolaydır. Ek eklentiler ve eklentiler yardımıyla üst araç çubuğunun görünümünü değiştirebilir, yeni öğeler ekleyebilir vb.

Ancak LibreOffice Yazma araç çubuğunun Word'e göre bazı avantajları vardır. Örneğin, buradan stilleri değiştirmek kolaydır, çünkü sadece birkaç düğmeye basmanız gerekirken, Word'de stil ayarlarına gitmeniz gerekir.
Yazma alanı farklı değil. Kullanıcı ayrıca yan araç çubuğunu da özelleştirebilir. Varsayılan olarak, bazı sürümlerde hiç yoktur veya çok az öğe vardır.
Altta bir belgedeki sayfaları, sözcükleri ve karakterleri saymak için öğeler, dili ve ölçeği değiştirmek için düğmeler vardır. Orada değiştirilecek özel bir şey yok.
Genel olarak LibreOffice Write, ortalama bir kullanıcının ihtiyaç duyduğu tüm özelliklere sahiptir. Tek sorun şundan kaynaklanabilir: otomatik kontrol yazım, önceki sürümlerde varsayılan olarak devre dışı olduğundan ve onu üst araç çubuğunda kendiniz etkinleştirmeniz gerektiğinden.
Tablolarla çalışma
Burada zaten Excel - Libre Office Calc'ın analogundan bahsediyoruz. Ayrıca kendi biçiminde - ODS - belgeler oluşturur ve bunlarla çalışır, ancak aynı zamanda XHTML, XML vb. gibi diğer yaygın tablo biçimleriyle çalışmayı da destekler. Unutulmamalıdır ki, bazen yabancı formatlarla çalışırken küçük hatalar olabilir, ancak bu daha çok küçük kozmetik kusurlarla ifade edilir.
Arayüzün ana kısmı, kendi takdirinize bağlı olarak düzenleyebileceğiniz ve değiştirebileceğiniz tablo hücreleri tarafından işgal edilmiştir. Araçların çoğu elektronik tablolarla çalışmak için uyarlanmış olsa da, üstte Libre Office Write'dakine benzer bir araç çubuğu bulunur. Burada grafikler oluşturabilir, hücrelerle çeşitli işlemler gerçekleştirebilir, vb. Buradan, belgeyi hemen PDF formatında çıkarabilir, baskıya gönderebilirsiniz vb. Ayrıca, tablo değerlerini alfabetik, azalan düzen ve benzeri birçok parametreye göre sıralamak için işlevler vardır.

Bazı sürümlerde ayrıca yan panel mevcut birkaç araçla. Pencerenin alt kısmında sayfalar arasında geçiş yapabilir, ölçeği değiştirebilir, formülleri görüntüleyebilirsiniz.
Bir hücreye sağ tıkladığınızda, bir bağlam menüsü görünür. Bazı bölümleri, üst panelde bulunan kontrolleri çoğaltır.
Herhangi bir elektronik tablo düzenleyicisi, formüllerle çalışma yeteneğine sahip olmalıdır. Burada Excel'den özel bir fark yoktur. Giriş işlemi ve formüller aynıdır.
Libre Office Calc'ın tek dezavantajı, gerekli tüm araçların özel alt menülerde bulunması gerektiğinden hücre biçimlendirmedeki zorluktur.
Sunumlarla çalışma
Libre Office'te sunumlar, işini Microsoft PowerPoint kadar iyi yapmayan Impress tarafından yapılıyor. İşlevsellik ve arayüz En son sürüm Impress, PowerPoint 2003 ile 2007 arasında bir geçiş gibidir. Ana çalışma dosyası formatı ODP'dir. Diğer biçimler için destek vardır, ancak yalnızca PowerPoint'in eski sürümlerinin biçimleri düzgün çalışır.
Bu programda çok fazla işlevsellik ve animasyon yok ama basit sunumlar geliştirmek için oldukça yeterli. Animasyon oluşturabilir, müzik ve çeşitli efektler ekleyebilirsiniz.
Arayüzün ana kısmı slaytlı çalışma alanı, diğer yarısı ise slayt ayarları olan alan tarafından işgal edilmiştir. Temel olarak, arayüzün yan kısmı efekt ve animasyonların eklenmesinden ve işlenmesinden sorumludur.

Üst panelde, bir slayda hızlı bir şekilde eklemek için çeşitli öğeler ve ayrıca belgenin kendisini işlemek için araçlar (kaydetme, dışa aktarma, belgede arama yapma düğmesi vb.) bulunur.
İşlevsellik, eklentiler ve eklentilerle genişletilebilir, ancak bunların kurulumu aynı PowerPoint'tekinden çok daha zordur ve sayıları son derece sınırlıdır.
Vektör çizimleriyle çalışma
Standart Microsoft Office paketinde çizim ve vektör grafikleri için özel olarak tasarlanmış programlar yoktur. Ancak Libre Office Draw (paketteki bu program vektör grafiklerle çalışmaktan sorumludur) genellikle Paint ile karşılaştırılır. İşlevleri birbirine biraz benziyor, ancak benzerlikler burada bitiyor. Libre Office Draw, ODG biçimiyle çalışır.
Burada çoklu görev modunda çalışabilirsiniz, Paint'te ise aynı anda birkaç dosyayla çalışmak çok elverişsizdir.
Libre Office Draw arabirimi koşullu olarak iki ana araç çubuğuna ve belgeyi yönetebileceğiniz ve çalışma alanına çeşitli öğeler ekleyebileceğiniz bir panele bölünmüştür. Sağda, belge özelliklerini ve küçük bir araç çubuğunu içeren bir pencere bulunur (bazı sürümlerde yoktur).

Bu programda, akış şemaları çizmek ve 3B nesnelerle çalışmak uygundur, ancak bu işlevsellik yalnızca Paint'te tanıtılmaktadır.
Formüllerle çalışma
Libre Office paketinin sahip olduğu özel program formülleri kullanarak kesin hesaplamalar için - Matematik. Bu yazılım ODF biçimindeki dosyalarla çalışır. Programda önceden hazırlanmış her iki formülü de kullanabilir ve bunları kod kullanarak oluşturabilirsiniz. Hesaplamaların üretimi için Mathematica sistemine dayalı bilgisayar cebiri kullanılır. Bu sistem, özellikle doğru hesaplamalar yapmanız gerektiğinde, mühendislikte çok sık kullanılır.
Program arayüzü, merkezi kısımda kod girmek, formülleri görüntülemek ve işlemleri seçmek için pencereler içerir. Tüm formüller, onlarla çalışmayı kolaylaştıran bölümlere ayrılmıştır. Kod düzenleyicide çalışma, MathML dili kullanılarak yapılır. En üstte, belge kontrollerinin (kaydet, yazdırmak için gönder vb.) bulunduğu bir panel bulunur.

MS Office'in formüllerle çalışmak için ayrı bir programı yoktur, ancak basitleştirilmiş formül düzenleyicileri Word ve Excel'de yerleşiktir. Matematiksel formüllerin ayrı bir profesyonel editörü, öncelikle mühendisler ve matematikçiler için faydalı olacaktır. Sıradan kullanıcılar, Writer ve / veya Calc'deki yerleşik düzenleyicileri pekala atlayabilir.
Bu programın işlevselliği, internetten ek eklentilerle genişletilebilir.
Veritabanlarıyla çalışma
Bu ofis paketinin kendi MS Access - Libre Office Base analoğu vardır. Çalışma formatı ODB'dir, ancak diğer formatları desteklemek mümkündür, ancak bazıları doğru şekilde işlenemeyebilir.
Programın tablo oluşturmak için çeşitli modları vardır:
- ana mod;
- Tasarımcı modu;
- Sunum modu.
Program arayüzü birkaç ana bölüme ayrılmıştır:
- Sol panel. Veritabanının yapısı burada şematik olarak gösterilmiştir. Buradan sorgular, tablolar, formlar, raporlar arasında geçiş yapabilirsiniz;
- Orta kısım iki pencereye ayrılmıştır - "Görevler" ve "Tablolar". İlk durumda, veritabanı yapısının segmentlerinden biri için bir görev seçebilir ve ikincisinde sonucu tablolar biçiminde görebilirsiniz;
- En üstte, bir belgeyle çalışmak için ana araçları (kaydet düğmesi, yazdırma, belge arama vb.) içeren bir panel vardır.

Veritabanı yöneticisi ayrıca MySQL ve SQL'i de destekler. Bu programda bazı öğeleri oluşturma işlemi, MS Access'tekinden farklı olabilir. Bununla birlikte, bu programın arayüzü, Microsoft'un muadilinden çok daha basittir.
Çözüm
Yukarıdakilerin hepsine dayanarak, Libre Office ofis paketinin avantajlarını ve dezavantajlarını not edebiliriz.
Avantajlar
- Paketteki hemen hemen tüm programların arayüzü olabildiğince basitleştirilmiştir, ayrıntılı bir "Yardım" vardır, bu nedenle bu paket deneyimsiz PC kullanıcıları için mükemmeldir;
- Bu tamamen ücretsiz ve açık kaynaklı bir üründür;
- Rus dili için destek var;
- Çalışma, birçok UNIX uyumlu sistemde desteklenir ve bunlar MS Windows, Mac, Linux;
- Bilgisayar donanımı için düşük gereksinimler. Sorunsuz başlayacak ve çok eski makinelerde bile çalışacaktır.
Dezavantajları
- Paketteki bazı programların işlevselliği, işlevsellikten daha düşüktür benzer programlar MS Office paketinden;
- MS Office'te bulunan bazı programların bu pakette benzerleri yoktur.
Elbette, bazı yönlerden Libre Office, Microsoft'un rakibinden daha düşüktür, ancak aynı zamanda iş için gerekli tüm işlevselliğe sahiptir, donanım açısından iddiasızdır ve öğrenmesi daha kolaydır.