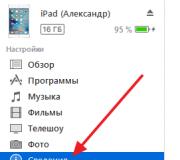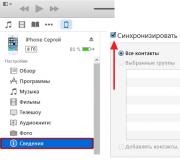Windows 10 için klavye kısayolları. Kullanışlı klavye kısayollarıyla bilgisayardaki çalışmanızı hızlandırın
Windows 10 klavye kısayolları, kullanışlı yeni kısayollarla yenilendi. Biri çalışmayı bırakmasına rağmen. Win + F'den bahsediyoruz: Bunu kullanarak, sistemde bir arama daha önce çağrıldı. Şimdi, aynı şekilde, Geri Bildirim Merkezi gözümüzün önünde belirir ve arama yapmak için Win + S girmelisiniz. Orada herkes Microsoft uzmanlarına ağlayabilir. Windows 10'da kısayol tuşları bir işlemi hızlı bir şekilde gerçekleştirmenize izin verir. PC gözle görülür şekilde kilitlendiğinde Görev Yöneticisi ile özellikle kullanışlıdır. Sadece CTRL + SHIFT + ESC tuşlarına basın, istediğiniz pencere anında görünecektir. Bu, sistemin "parametreleri hazırlamasını" beklemekten çok daha hızlıdır. Windows 10 için hazır klavye kısayolları genellikle sistem özelliklerini görüntüleme (Win + Break) gibi diğer görevleri çözer.
Tüm bu bilgileri hatırlamak neredeyse imkansızdır. Bu nedenle, böyle bir ihtiyaç ortaya çıktığında, bir kişi genellikle bir kısayol tuşu listesi aramak için İnternette gezinir. Kombinasyonların çoğunun Win kontrol anahtarını içerdiğine dikkat edilmelidir. Billy, dil değişikliği bile yeniden yapmaya çalışıyor. Windows 10'da bu kurala uymayan bir klavye kısayolunun kullanılması yukarıda zaten belirtilmiştir. Başka bir eski üçlü elbette CTRL + ALT + DEL'dir. DOS ile bile, belirtilen kombinasyona basarak sistemi başlangıç \u200b\u200bdurumuna sıfırlamak alışılmış bir şeydi.
Uygulamalarda
Disk işletim sistemi ortamından temel fark, CTRL + Y tuş kombinasyonunun işlemi iptal etmesidir.Önceden, CTRL + R aynı amaca hizmet ediyordu, ancak mevcut sürüm, tüm bir metin satırını silmeye hizmet ediyordu. Bunların farklı şeyler olduğunu kabul edin. Ancak bu kural tüm programlar için geçerli değildir. Örneğin Paint ve Not Defteri'nde CTRL + Z tuşlarına basarak işlem iptal edilebilir.
Rahatsız bir faresi olanlar için, uygulamadaki birçok menü seçeneği klavye ile rahatlıkla çağrılıyor. Bu, sol ALT (veya F10) tuşuna basılarak yapılabilir. Bundan sonra, menü imleç okları ile çevrilebilir. Küçük bir ekran veya kötü bir fare olduğunda çok kullanışlıdır. Alt menüye aşağı oka basılarak girilir, seçim \u003d Enter. Bir alternatif, çalışma alanına sağ tıklamaktır.
Bunun için özel olarak tasarlanmış tuşa (sağ Win ile sağ CTRL arasında) basmak, aslanın işlem payının gerçekleştirildiği bir bağlam menüsünü görüntüler. Ana oklarla aynı imleç okları ile gezinebilirsiniz. Aynısı fareye sağ tıklayarak veya Shift + F10 tuşlarına basarak da yapılabilir.

Hemen hemen her PC kullanıcısı tarafından bilinen bazı standart kısayol tuşu kombinasyonları şunlardır:
- CTRL + С - seçili metin parçasını, resmi, tabloyu vb. Kopyala.
- CTRL + V - kopyalanan nesneyi yapıştırın.
- Bir kelime seçmek için çift tıklayın. İkinci çift tıklama - cümlenin tamamını seçin (tüm editörlerde mevcut değildir).
- CTRL + I, CTRL + B, CTRL + D, CTRL + U - test formatlama: italik, kalın, çift ve normal altı çizili.
- CTRL + A - Tümünü Seç.
- CTRL + X - bir parçayı kes.
- CTRL + S, CTRL + O, CTRL + Q - dosyayı kaydedin, açın veya kapatın.
- ALT + F4 (Windows'ta Pencereyi Kapat)
- ALT + F6 - aynı programın birden çok penceresi arasında geçiş yapın.
- Pencere başlığına çift tıklayın - tam ekrana genişletin / orijinal boyuta dönün.
Win tuşu her zaman Başlat menüsünü getirdi. Düzinelerce arasındaki fark, daha önce kullanılan uygulamanın bloke olmamasıdır. Esc tuşuna basıldığında odak geri döner. Önceden, pek çok kişiyi rahatsız eden durum bu değildi. Billy Gates'in bunu fark etmesi sevindirici. Diğer bir yenilik ise, varsayılan dil değiştirme tuşlarının (sol ÜST KARAKTER + ALT) artık ikinci ila dördüncü kez tetiklenmesidir. Yedekleri var - Win + Space. Tek sorun, genellikle bundan sonra Başlat penceresinin görünmesidir. Görünüşe göre, ilk ona tam geçiş için hala pratik yapman gerekiyor. Gerçek şu ki, Space tuşu çoğu klavyede uzundur ve bu nedenle eğik olduğunda sıkışır. Bu nedenle, seçilen kombinasyon ilk yaklaşımda bile başarılı olarak adlandırılamaz.

Bu durumda, birkaç dakika için bir dil seçim menüsü belirir. Bu durumda, sadece iki tane var, ancak sistem daha fazlasını yüklemenize izin veriyor.
Acil yardım
Her yönetici, uygulamaları hafif, yavaş ya da tam olarak doğru olmayan bir şekilde koymak için çalışan bir PC'de başlatmak zorunda oldukları gerçeğiyle karşı karşıyadır. Bu eylem genellikle komut satırı, ancak Billy Gates buna güçlü bir alternatif sundu. Win + R tuşlarına basarak klavyede (fare olmadan) görevleri hızlı bir şekilde gerçekleştirebilirsiniz. Bu şekilde çağrılan kapsamlı bir modül listesi vardır. Özellikle, bu aynı komut satırı (cmd), kayıt defteri düzenleyicisi (regedit), düzeltici hesaplar kullanıcılar (netplwiz), önyükleme yapılandırması ek bileşeni (msconfig) ve daha fazlası.

Ancak güncellemeden sonra, çoğu zaman Win + X aracılığıyla sistem menüsüne yapılan çağrıyı kullanıyorlar. İçeride, yönetici adına komut satırının hızlı bir şekilde başlatılmasıyla başlayıp Aygıt Yöneticisi ile biten bir dizi yararlı bağlantı var.

Gördüğünüz gibi, belirli bir sorunun acil bir çözümü için gerekli olan neredeyse her şey var. Özellikle, eski güzel Kontrol Panelini ve Win + R düğmelerinin sorumlu olduğu aynı Çalıştırma aracını fark edebilirsiniz. Buradaki son satırı girmenin ne olduğunu söylemek zordur (ekrana bakın), ancak bu, diğer yandan, kırılmamasına izin verir. Windows'ta tüm pencereleri nasıl küçülteceğinizi öğrenin (Win + D). Acil durumda yararlı olan bir sonraki kombinasyon, yukarıda belirtilen CTRL + SHIFT + ESC'dir. Görev yöneticisi soyulmuş bir biçimde görünüyorsa, sol alt köşedeki Daha fazla bağlantısını tıklayın.

Ardından görevlerin sunumu daha ayrıntılı olacaktır. Çoğu zaman ayarlara girmek mümkün değildir. İki şekilde çağrılabilirler:
- Win + I.
- Kazan → Sekmeye çift tıklayın → İmleç okları ile istediğiniz seçeneği seçin.
Win + A kombinasyonu, bildirim menüsünü getirir, ancak biz, SEKME tuşuna bir kez bastıktan sonra imleç okları ile ulaşılabilen dört kadar önemli ek bileşen bulunan alt kısmıyla ilgileniyoruz:
- Tablet modu.
- Ağ Merkezi (pratik olarak bu alana klavyeden ulaşmanın tek yolu).
- Notlar.
- Parametreler.

Win + T kullanarak, Paneldeki simgeler arasında gezinebilirsiniz. hızlı başlatma... Örneğin, orada bulunan hesap makinesini açın (Enter tuşuna basarak). Ve Win + B, sistem tepsisine (ekranın sağ alt kısmı) girmenize izin verir. Daha da hızlı bir yol, Win + Program_number_in_quick_bar_bar'dır.

Windows 10'da gezinme
Win + D klavye kısayolu, yalnızca tüm pencereleri küçültmenize değil, aynı zamanda masaüstüne geçmenize de olanak tanır. Şimdi, imleç tuşlarına basarak kısayollarda gezinebilirsiniz. Enter - seçili olanı başlatın. Çoğunlukla fare ilk onda reddeder ve bu yöntem bir şekilde sonları bir araya getirmeye yardımcı olur. Başka bir yöntem daha var - Win + M tuşlarına basın (ve Win + Shift + M'ye dönün), ancak yine de nemli. Başlat menüsüne girerken SEKME'yi çift tıklarsanız, odak diğer şeylerin yanı sıra yan simgelere gider:
- Hesaplar.
- Orkestra şefi.
- Parametreler.
- Kapat.
Bu, bilgisayarınızı fare kullanmadan yeniden başlatmanın en uygun yollarından biridir. Ek olarak, hesaplar menüsünden bilgisayarınızı kilitleyebilir (Win + L ile aynı) veya oturumu kapatabilirsiniz. Deneyimli bir yönetici, bir PS / 2 farenin yalnızca yeniden başlatmanın ardından bağlandığını bilir ve bunlardan herhangi biri başarısız olabilir. Dolayısıyla bu gibi durumlarda klavye kısayolları çok önemlidir.
Bir diğer önemli teknik, pencereler arasında geçiş yapmaktır. XP SP2'de bu yöntemin gereksiz olduğunu kabul etmeliyim ve onu çöpe attık, ancak sonra her şeyin ilk onda çalıştığı ve çok sayıda açık pencerede ALT + TAB kombinasyonunun fare tıklamalarından çok daha uygun olduğu ortaya çıktı. Üzerine tekrar tekrar tıklayarak istediğiniz uygulamaya gitmeniz gerekir.

Orkestra şefi
Herkes bunun farkında değil, ancak klavyeyi kullanarak Explorer'da gezinmek çok daha rahat. Çağırmak için Win + E tuşlarına basın. İlk anda odak merkezi kısımdadır. Ekran görüntüsünde gösterildiği gibi.

Navigasyon hakkında konuştuğumuzda, klasörden klasöre gitmeyi kastediyoruz:
- Bir seviye yukarı git - BackSpace (bir karakteri silmek için anahtar).
- İçeri gir -
- İmleç okları - Odağı klasörden klasöre taşıyın.
Adres çubuğunu kopyalama seçeneği çok kullanışlıdır. Bu bir klavye kısayolu değildir, ancak temadan ayrılamaz. Satıra bir kez tıklayın ve Ctrl + C'ye basın.

SEKME tuşuna bir kez basarak görünüm ayarına (Döşemeler / Sıralar) gidebilirsiniz. Dönüş - CTRL + TAB.

Sonraki TAB baskı makineleri o kadar da ilginç değil, kimsenin bunları kullandığından şüphe duyuyor. Sağ üst köşedeki arama kayda değerdir (beşinci tıklamadan sonra kullanılabilir hale gelir). Bir dahaki sefere, odak nihayet pencerenin sol tarafına geçer. Ve aşağıdakiler gibi küresel PC siteleri arasında özgürce gezinebilirsiniz:
- Masaüstü.
- Bu bilgisayar.
- Görüntüler.
- Belgeler.
- İndirmeler vb.
Bu, fareyi hiç kullanmamanıza izin verir. Explorer'da, tüm aynı kombinasyonlar metin düzenleyicilerinde olduğu gibi çalışır. Dosyaları kopyalayabilir, kesebilir, yapıştırabilir ve hatta işlemleri geri alabilirsiniz. ATL + Boşluk Çubuğunun basılı tutulması, kapatma, simge durumuna küçültme, geri yükleme vb. Seçeneklerinin bulunduğu pencere menüsüne (uygulamanın aksine) erişim sağlar.
Yardım
Düzinelerce yardımı okumak isteyen pek çok kişi olması olası değildir, ancak bunu yapmak istiyorsanız Win + F1 tuşunu basılı tutun. Bundan sonra, talimatlar her zamanki gibi görünmeyecek, ancak Bing arama motoru sayfasına gideceksiniz. Masaüstünde F1'e basmak aynı sonucu verir. Bu sadece iyi bir reklam değil, aynı zamanda hızlı yol Çalışmaya hazır bir arama motoruna sahip bir tarayıcı açın. Bundan, başka bir yardımın olmadığı sonucu çıkar. Genellikle sistem hakkında bazı bilgileri bilmeniz gerekir. Gerekli eklentiye hızlı bir giriş, Win + Break ile yapılır.
Hızlı yönetmek için işletim sistemi ve onunla çalışırken yorulmamak, klavye ile etkin etkileşim gibi becerilere yardımcı olmak. Windows 10'daki kısayol tuşları bunu iyi yapar.Etkinliğe ayarlamak, sizi bir bilgisayarda çalışan bir kişinin işini büyük ölçüde kolaylaştırabilecek belirli tuş kombinasyonlarını öğrenmeye zorlayabilir. Önceki nesil işletim sistemlerinden miras alınan tanıdık kombinasyonlar zaten var. Bu tür kombinasyonları bir günde öğrenmek gerekli değildir, önce en gerekli olanları yazmak ve sonra öğrenme ilerledikçe yavaş yavaş yenilerini öğrenmek yeterlidir. Tüm kombinasyonlar klavyede yazılır; burada Win düğmesi veya Win veya Başlat veya Başlat, Windows logosu görüntüsünün anahtarıdır. Makalede, herhangi bir seçeneğe alışkın olanların rahatlığı için farklı adlandırıyoruz. Ama özünde aynı şeylerdir.
Pencere yönetimi

Bu bölümde çalışmak için klavye kısayolları açıklanmaktadır. windows windows 10.
- Win + sol ok - bu şekilde program penceresini ekranın sol tarafına ekleyebilirsiniz.
- Win + Sağ Ok - bu şekilde program penceresini ekranın sağ tarafına ekleyebilirsiniz.
- Win + yukarı ok - bu kombinasyon program penceresini tam ekrana büyütmek için kullanılabilir.
- Win + Aşağı Ok - Bu tuşlar çalışan uygulama penceresini en aza indirir.
- Win + D - Bu tuşlar masaüstünü gösterir veya gizler.
- Win + Shift + M - bu şekilde simge durumuna küçültülmüş pencereleri geri yükleyebilirsiniz.
- Win + Home - bu kombinasyon, kullanıcının çalıştığı pencere dışındaki tüm pencereleri simge durumuna küçültür.
- Alt + Tab - bu kombinasyon çalışan uygulamaları değiştirir.
- Alt + F4 - bu kombinasyon çalışan bir pencereyi kapatır.
- Win + Shift + Sol (veya Sağ) Ok - Pencereleri başka bir monitöre taşıyın.
- Win + T - bu kombinasyonu kullanarak, görev çubuğunda bulunan simgeleri birbiri ardına yineleyebilirsiniz. Bu durumda uygulama Enter butonu ile başlatılır.
- Win + 0 ... 9 - belirli bir seri numarasına atanmış uygulamaları görev çubuğundan başlatır.
Explorer ile çalışmak

- Başlat + E - bu kombinasyonu kullanarak dosya yöneticisini başlatabilirsiniz.
- Ctrl + N - bu kombinasyon yeni bir pencere açar.
- Ctrl + fare kaydırma tekerleği - öğelerin (tablolar, simgeler vb.) Görünümündeki bir değişikliği gösterir.
- Alt + yukarı ok - bir seviye yukarı çıkın.
- Alt + sol ok - sırayla önceki klasöre bakın.
- Alt + sağ ok - sırayla klasöre bakın.
Çalışma masaları

- Başlat + Ctrl + D - yeni bir sanal masaüstü ekleyin.
- Başlat + Ctrl + Sol Ok - bu kombinasyonu kullanarak masaüstleri arasında sağdan sola geçiş yapıyoruz.
- Başlat + Ctrl + Sağ Ok - bu kombinasyonu kullanarak masaüstleri arasında ters yönde geçiş yapıyoruz.
- Başlat + Ctrl + F4 - bu şekilde masaüstünü kapatırız. şu an Kullanılmış.
- Başlat + Sekme - tüm masaüstlerini ve uygulamalarını görüntüleyin.
Sistem

Kısayol tuşları, bilgisayar çalışmasını önemli ölçüde hızlandırır. Onları öğrenirseniz, bilgisayarla etkileşimin bilinçaltına geleceği zaman gelir. Yani, belirli düğmeleri veya pencereleri nasıl arayacağınızı düşünmek zorunda değilsiniz. Elbette her şey aynı anda olmaz, ancak tuşlarla çalışma pratiği yaptıkça daha hızlı hatırlanacaktır. Klavyeye hiç bakmanıza gerek kalmayacağı bir zaman gelecek. Yüzyılda bilişim Teknolojileri Çok faydalı bir beceridir. Yalnızca özel programlar kendi kısayol tuşlarınızı özelleştirmenize yardımcı olur, ancak zaten hazır çözümler varsa zamanınızı boşa harcamaya değer mi?
(2,051 kez ziyaret edildi, bugün 1 ziyaret)
Aşağıdaki listede ne kadar iyi bildiğinizi bulabilirsiniz önceki sürümler klavye kısayollarıve yalnızca Windows 10'da ortaya çıktı. Bunların hepsini aynı anda öğrenmeye kesinlikle gerek yok ve bu imkansız. Sadece en sık kullandığınız 3-4 işlemi seçin, ilgili tuşları bir çıkartma üzerine yazın ve belirgin bir yere yapıştırın. Onları ne kadar yakında ezbere öğreneceğinizi kendiniz fark etmeyeceksiniz ve onlarsız yapamayacaksınız. Ve bu olduğunda, aşağıdaki klavye kısayollarında ustalaşmaya devam edebilirsiniz.
Pencere ve uygulama yönetimi
Kazan + sol ok- uygulama penceresini ekranın sol kenarına ekleyin.
Kazan + Sağ Ok - uygulama penceresini ekranın sağ kenarına yerleştirin.
Win + yukarı ok- uygulama penceresini tam ekrana büyütün. Veya pencere daha önce kenarlardan birine sabitlenmişse, ekranın üstte dörtte birini kaplar.
Win + Aşağı Ok - etkin pencereyi simge durumuna küçültün. Veya, pencere daha önce kenarlardan birine sabitlenmişse, ekranın altta dörtte birini kaplar.
Win + D - masaüstünü gösterin ve gizleyin.
Win + Üst Karakter + M - simge durumuna küçültülmüş pencereleri geri yükleyin.
Kazan + Ev- etkin olan dışındaki tüm pencereleri küçültün (tekrar basıldığında tüm pencereleri geri yükleyin).
Alt + Sekme - çalışan uygulamalar arasında geçiş yapma.
Alt + F4 - aktif pencereyi kapatın.
Win + Shift + Sol (veya Sağ) Ok - pencereyi başka bir monitöre taşıyın.
Win + T- görev çubuğundaki simgeleri yineleyin. Uygulamayı başlatmak için Enter tuşuna basın.
Galibiyet + 0 ... 9 - uygulamayı, simgesi sayıya karşılık gelen konuma sabitlenmiş görev çubuğundan başlatın.
Orkestra şefi

Galibiyet + E - dosya yöneticisini başlatın.
Ctrl + N - yeni bir pencere açın.
Ctrl + fare kaydırma tekerleği - öğelerin sunumunu değiştirme (simgeler, tablo, çizimler vb.).
Alt + yukarı ok- bir seviye yukarı çıkın.
Alt + sol ok- önceki klasörü görüntüleyin.
Alt + sağ ok - sonraki klasöre göz atın.
Sanal masaüstleri

Win + Ctrl + D- sanal bir masaüstü ekleyin.
Win + Ctrl + Sol Ok- sanal masaüstleri arasında sağdan sola geçiş yapın.
Win + Ctrl + Sağ Ok- sanal masaüstleri arasında soldan sağa geçiş yapın.
Win + Ctrl + F4 - kullanılan sanal masaüstünü kapatın.
Win + Tab - üzerindeki tüm masaüstlerini ve uygulamaları görüntüleyin.
pencereler

Ctrl + Üst Karakter + Esc - görev yöneticisini başlatın.
Kazan + R- "Çalıştır" iletişim kutusunu açın.
Üst Karakter + Sil - çöp kutusunu atlayarak dosyaları silin.
Alt + Enter- seçilen öğenin özelliklerini görüntüleyin.
Kazan + boşluk- giriş dilini ve klavye düzenini değiştirin.
Galibiyet + A - "Destek Merkezi" ni açın.
Win + S - arama penceresini açın.
Win + I - "Parametreler" penceresini açın.
Ekran görüntüleri ve oyunlar
Kazan + PrtScr- bir ekran görüntüsü alın ve görüntülerin bulunduğu klasöre kaydedin.
Kazan + Alt + PrtScr - oyunun ekran görüntüsünü alın.
Win + G- geçişin ilerlemesini kaydetmek için oyun panelini açın.
Kazan + Alt + G - aktif pencerede son 30 saniyeyi kaydedin.
Kazan + Alt + R- kaydı başlatın veya durdurun.
Win + P - ekran modları arasında geçiş yapın (ikinci bir ekran varsa).
İşinizde klavye kısayolları kullanıyor musunuz?
Windows 10, özellikle kullanıcıların rahatlığı ve üretkenliği için klavye kısayollarına sahiptir. Ne olduğunu? Kabaca söylemek gerekirse, bir dosyayı kopyalamak için üzerine sağ tıklayıp "Kopyala" menü öğesini seçebilirsiniz. Ve klavyede birkaç kez daha hızlı olacak iki düğmeye basabilirsiniz. Ameliyathanede windows sistemi Çalışmanızı daha hızlı ve daha rahat hale getirecek birkaç düzine tuş kombinasyonu vardır. Şimdi size temel kombinasyonları göstereceğim.
Dikkat! Gelecekte, makalede sık sık Windows butonundan veya sadece Win'den bahsedeceğim. Çoğu zaman, yeni başlayanlar bu anahtarın ne olduğu ve onu nerede arayacakları hakkında hiçbir fikre sahip değildir. Özellikle yeni başlayanlar için - çalışmanızı tavsiye ederim.
Windows için temel klavye kısayolları
F1 - Windows Yardımı (çoğu programda bu aynı işlev için kullanılır)
CTRL + ESC - Başlat menüsünü aç
ALT + TAB - programlar arasında geçiş yap
ALT + F4 - programı kapatın
SHIFT + DELETE - Bir öğeyi kalıcı olarak siler
Win + L - CTRL + ALT + DELETE kombinasyonunu kullanmadan bilgisayarı kilitleyin
F10 - Menü çubuğunu etkinleştir
CTRL + C - kopyala
CTRL + X - Kes
CTRL + V - Yapıştır
CTRL + Z - bir eylemi geri al
CTRL + R - eylemi tekrarla
CTRL + B - Kalın
CTRL + U - Altı çizili
CTRL + I - İtalik
Win - Başlat menüsünü açın
Win + R - Çalıştır iletişim kutusunu aç
Win + M - Tümünü Daralt
ÜST KRKT + Win + M - simge durumuna küçültülmüş pencereleri geri yükle
Win + F1 - Yardım
Win + E - gezgin
Win + F - dosya ve klasörleri arayın
Win + D - Tümünü Daralt açık pencereler ve masaüstünü görüntüleyin
CTRL + Win + F - Bilgisayarı Ara
CTRL + Win + SEKME - Odağı Başlat menüsünden Hızlı Başlat'a ve görev çubuğuna taşır. Ancak, odağı Hızlı Başlatma ve görev çubuğundaki öğelere taşımak için SAĞ OK veya SOL OK'u kullanmanız gerekir.
Win + TAB - görev çubuğundaki düğmelerle geçiş yapın
Win + Break - Sistem Özellikleri İletişim Kutusu
Win + P - yazdırma yöneticisini başlat
Win + C - kontrol panelini aç
Win + V - panoyu aç
Win + K - Klavye Özellikleri iletişim kutusunu aç
Win + I- Özellikleri aç: fare
Kazan + A -başlangıç özel özellikler (varsa)
Win + S - uygulamaları ve dosyaları arayın
İletişim kutusunu kontrol etmek için klavye kısayolları
SEKME - İletişim kutusundaki sonraki kontrole git
ÜST KARAKTER + SEKME - İletişim kutusundaki önceki kontrole git
ARA ÇUBUĞU - odak bir düğmeyse - sonra düğmeye basmak
ENTER - vurgulanan düğmeye basmaya benzer
ESC - İptal düğmesine tıklamaya eşdeğerdir
ÜST KARAKTER + sağ tıklama - alternatif komutlarla içerik menüsünü açın
ÜST KARAKTER + çift tıklama - varsayılan alternatif komutu yürütün
ALT + çift tıklama - Dosya özelliklerini göster
SHIFT + DELETE - bir öğeyi çöp kutusuna koymadan silin
ÜST KARAKTER + F10 - seçili öğe için bağlam menüsünü açar
CTRL + ESC - Başlat menüsünü açın (Win'e basmaya benzer)
CTRL + SHIFT + ESC - Görev Yöneticisini açar
ALT + AŞAĞI OK (Bir açılır pencere aç)
ALT + TAB - çalışan programlar arasında geçiş yapma menüsü. Görev Değiştirme penceresini görüntülemek için ALT tuşunu basılı tutarken SEKME tuşuna bir kez basın. Ardından bir sonraki programa geçmek için SEKME tuşuna tekrar basın.
SHIFT - otomatik oynatma özelliğini atlamak için bir CD yerleştirirken SHIFT tuşunu basılı tutun
ALT + ARA ÇUBUĞU - Açık pencereye göre Sistem menüsünü görüntüler
ALT + HEPHIS - alt pencerenin Sistem menüsünü açın
CTRL + TAB - çoklu belge arayüzünün sonraki alt penceresine geç
ALT + "bir menü adındaki altı çizili harf" - İlgili menü öğesini açar
ALT + F4 - Mevcut pencereyi kapat
CTRL + F4 - çoklu belge arayüzünün geçerli penceresini kapatır
ALT + F6 - aynı programın birden çok penceresi arasında geçiş yap
Seçili nesne için klavye kısayolları:
F2 - Nesneyi Yeniden Adlandır
F3 - Dosya Bul
CTRL + X - Kes
CTRL + C - kopyala
CTRL + V - Yapıştır
SHIFT + DELETE - seçili nesneyi çöp kutusunu kullanmadan silin
ALT + ENTER (Seçili nesne için Özellikler penceresini aç)
Kontrol paylaşılan klasörler ve kısayollar:
F4 - Başka Bir Klasöre Git kutusunu seçer ve öğeleri kutuya taşır
F5 - mevcut pencereyi güncelle
F6 - Gezgin panelleri arasında geçiş yap
CTRL + Z - son komutu geri al
CTRL + A - geçerli penceredeki tüm dosyaları veya öğeleri seçin
GERİ AL - ana klasöre git
ÜSTKRKT + Tıkla + Kapat Düğmesi - Geçerli klasörü ve tüm üst klasörleri kapat
Explorer dizin ağacı yönetimi:
Sayısal tuş takımı + "*" - seçimdeki tüm öğeleri genişletir
Sayısal tuş takımı + "+" - seçimin içeriğini görüntüleyin
Sayısal tuş takımı + "-" - seçimi daralt
SAĞ OK - Henüz genişletilmemişse seçimi genişletin. Aksi takdirde - ilk çocuğa git
SOL OK - Genişletilmişse seçimi daraltın. Aksi takdirde, ana öğeye gidin
Özellikler kontrolü:
CTRL + SEKME - özellik sekmelerinde gezin
CTRL + SHIFT + TAB - aynı eylem
Erişilebilirlik klavye kısayolları:
Yapışkan Tuşları etkinleştirmek için SHIFT'e beş kez basın
Sağ SHIFT tuşunu sekiz saniye basılı tutun - filtre tuşunu etkinleştirin veya devre dışı bırakın
basın ve basılı tutun nUM anahtar Beş saniye KİLİT - sesi açın ve kapatın
Sol ALT + sol SHIFT + NUM LOCK - Klavye işaretçisi denetimini açar ve kapatır
Sol ALT + sol SHIFT + PRINT SCREEN - Yüksek karşıtlık modunu etkinleştirin veya devre dışı bırakın.
Deneyimli kullanıcılar, çalışmalarına ve zaman kazanmalarına yardımcı olacak klavye kısayollarını bilir. Henüz kullanmayanlara yardımcı olmak için bu makaleyi sunuyoruz. Birçok klavye kısayolu Windows 7, 8 ve XP sürümlerinde aynı şekilde çalışır.
Windows 10'da klavye kısayoluEğer işteyseniz kullanmak imkansızdır bilgisayar faresiklavyede komut verme yeteneği faydalı bir beceri olacaktır. Kısayol tuşları önceki yapılarda başarıyla kullanılmıştır. Ancak sadece bu sistemde oluşturulan yeni kısayollar da var Popüler tuşlar hala: Winkey, Alt ve Ctrl, Shift ve Tab, çapraz kombinasyonlardaki oklar, sayılar ve harfler.
Şekil 1. Ctrl tuşuyla kombinasyonlarYeni Windows 10 klavye kısayolları
Kullanışlı ve işlevsel kısayollar arasında, deneysel kısayollar bilgisayar çalışmanızın verimliliğini artırmak için öne çıkar.
Otomatik pencere hizalama
Windows ve oklarda fare veya kısayollarla çalıştırılabilir. Okların yönüne bağlı olarak, kullanılan pencere karşılık gelen yönde hareket edecektir.
Şekil 2. Düğme windows simgesi Şekil 3. Oklarla kontrolSanal masaüstü
Aynı anda birden fazla proje oluştururken kullanışlı bir özellik. Klavye düğmeleriyle birleştirildiğinde kullanımı daha da kolay hale gelir:
# WINd + Ctrl + D başka bir masaüstü oluşturur
# WINd + Ctrl + ← sol tarafta bulunan masaüstüne gider
# WINd + Ctrl + → sağ tarafta bulunan masaüstüne gider
# WINd + Ctrl + F4 masaüstünü sonlandırır
# WINd + Tab aktif olarak kullanılan uygulamaları görüntüleyin.
Şekil 4. Windows veya Win klavyede konumKomut satırıyla çalışmak
Windows 10'da bu öğeyle çalışmak için tuş kombinasyonları kullanılır:
shift + ← sol taraftaki metni seçin
shift + → imlecin sağ tarafındaki metni seç
shift + Ctrl + → (←) blok seçimi
Ctrl + C, bilgileri panoya kopyalar
Ctrl + V kayıtlı bilgileri panodan yapıştırın
Ctrl + A bir satırdaki tüm metni seçin.
Şekil 5. Shift ve Okları KullanmaEkran, fotoğraf ve video malzemeleri çekimi
GameDVR programının varlığı ile üretebilirsiniz. Bunu yapmak için klavye kısayollarını kullanın
WIN + PrintScreen bir ekran görüntüsü alır ve Picturess klasörüne kaydeder
WIN + G, GameDVR'yi başlatır (grafik kartınız yeterli kapasiteye sahipse)
WIN + Alt + G, etkin pencerede neler olduğunu kaydeder
WIN + Alt + R devam eden kaydı durdurur
İkinci monitör açıkken WIN + P ekran modlarını değiştirir
WIN + Plus (Eksi) Büyüteç yardımcı programını kullanarak yakınlaştırır veya uzaklaştırır.
Diğer kullanışlı Windows kısayol tuşları
Yenilikle birlikte, işletme windows sistemi 10, çoğu hala başkalarını kullanıyor, daha önce windows sürümleri... Eşit derecede geniş bir hızlı kombinasyon listesine sahiptirler. En popüler olanlar:
# WINd + masaüstünü gösterir, aktif uygulamaları geçici olarak gizler
# WINd + D uygulamaları en aza indirir ve masaüstünü açar
# WINd + Home, aktif olarak kullanılan pencereyi terk eder, gerisini en aza indirir.
# WINd + L işletim sisteminden çıkar
# WINd + E, gezgini başlatır (Windows Explorer)
Alt + F4, etkin pencereyi sonlandırır
Ctrl + Shift + M küçültülmüş uygulamaları geri yükleyin
Alt + Ctrl + Del, Görev Yöneticisi penceresini başlatır.
Çoğu zaman, WIN tuşu klavye kısayollarının birleşiminde kullanılır.
Bu anahtarı aşağıdakilerle birleştirdiğimizde şu sonucu elde ederiz:
Bir destek merkezi açılır
Bir arama kutusu açılır
B, odağı bildirim alanına ayarlar
I "Seçenekler" penceresi açılır
K hızlı bağlantı
O sabitleme cihazı yönlendirmesi
U erişilebilirlik merkezi
V bildirimleri değiştirir
Z, tam ekran modunda çalışan komutları gösterir
P ause, Sistem Özellikleri penceresini görüntüler
+ / reversion IME.
Windows'un tüm sürümlerindeki bazı tuşlar kendi başlarına kısayol tuşları olarak kullanılır:
ARA ÇUBUĞU - aktif parametrenin ayarlanması veya ayarının kaldırılması
GERİ AL - bir dosya aç
END - etkin pencerenin alt kenarını görüntüler.
VİDEOYU İZLE
Olası kısayol tuş kombinasyonlarının sayısı, deneyimsiz bir kullanıcı için biraz kafa karıştırıcı olabilir. Bir bilgisayarla çalışırken hepsini ezberlemek ve etkili bir şekilde kullanmak imkansız görünüyor. Ancak sizi temin ederim, biraz pratik yaparak ve bu yönteme alışarak, işlevsel faydalarını ve zaman tasarrufunu takdir edeceksiniz. Bu bilgiyi kullanarak ellerinizi çözersiniz. Artık farenin olmaması, bilgisayarınız için görevler ayarlamanızı engelleyemeyecektir.