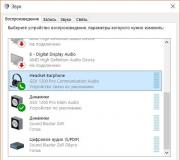Bir MacBook Pro'daki SSD'yi ucuz ama kapasitif ve hızlı bir SSD'ye nasıl değiştirdim. MacBook Pro'daki SSD'yi ucuz, ancak geniş ve hızlı bir şekilde nasıl değiştirdim MacBook Pro'da bir sabit sürücü nasıl değiştirilir
MacBook Air ultrabook'u satın aldıktan bir aydan kısa bir süre sonra, bellek miktarını artırmayı düşünmeye başladım. ABD'den MacBook Air sipariş etme deneyimimi "" başlıklı makalede anlattım. MacBook Air'imin teknik özellikleri aşağıdaki gibidir:
Gelecek için planlar
Hemen not etmek istiyorum ki bellek ekleme fikri yeterli olmadığı anlamına gelmiyor - bu sadece gelecek için planlar. Çoğu kullanıcı için 100 GB'ı mevcut olan 128 GB yeterli olacaktır. Sonuçta, USB 3.0'da iki bağlantı noktası olduğundan, ortam kitaplığınızı depolamak için harici sabit sürücüleri güvenle kullanabilirsiniz. Ve 100 GB'lık programların hala indirilmesi / satın alınması gerekiyor.
128 Gb SSD ve 256 Gb SSD ile aynı modeller arasındaki fiyat farkı benim için önemli: Rus Apple mağazasında - 8.000 ruble, Amerika'da - 200 $, mevcut döviz kurunda 7.000 ruble'den fazla. Bu nedenle, 256 GB SSD'den bir değişiklik yapmayı düşünmedim.
MacBook'ta belleği artırma konusunu inceledikten sonra, iki seçeneği vurguladım:
- Zor - SSD değişimi.
- Basit - SDXC kart yuvasını ( yuva yalnızca 13 "" modelde mevcuttur).
SSD değişimi
İlk seçenek geleneksel olarak "zor" olarak adlandırılır - SSD'nin değiştirilmesi 10 dakikada yapılır, bununla ilgili]]\u003e Youtube]]\u003e üzerinde birçok video vardır. Fiyatlar açısından da, büyük hacimli SSD'li bir MacBook sipariş ederken her şey trim seviyelerindeki fark kadar pahalı değildir. Birisi bu seçeneği seçmeye karar verirse,]]\u003e MacBook için JetDrive ™ yükseltme kitini]]\u003e kullanmanızı öneririm.

Bu, eski SSD'nizi Apple tarzı şık bir harici sürücüye dönüştürecek eksiksiz bir kittir. Ve tabii ki, Transcend üreticisi güven veriyor.
Fiyatlar düşük değil ama bence makul.
- 240 GB - 189,99 ABD doları
- 480 GB - 349,99 ABD doları
- 960 GB - 599,99 ABD doları
Yani, 128GB'lık bir MacBook Air'de 240GB SSD satın almak, 256GB SSD'nin kurulu olduğu bir MacBook Air sipariş etmekten daha ucuzdur ve ek olarak harici bir 128GB SSD'ye sahip olursunuz. Transcend ilginç bir çözüm sunuyor: dahili Apple SSD'yi kendi daha geniş kapsamlı sürücüsüyle değiştirin ve standart katı hal sürücüsünü MacBook'tan USB 3.0 arabirimli ince bir kasaya taşıyın ve harici sürücü olarak kullanın. Rok böyledir.
Daha az güvenilir olan başka firmalar da var, ancak fiyatları çok düşük değil - risk tamamen haksız.
Bu yazının yazıldığı sırada MacBook'umu uyumlu JetDrive modelleri listesinde bulamadığımı belirtmek isterim. Zamanla ortaya çıkacağını veya 2013-2014 MacBook Air ile uyumluluğun mevcut olanlara ekleneceğini düşünüyorum.

SDXC kart yuvası
İkinci seçenek, SDXC kart yuvasını kullanmaktır. Ancak, olumsuz deneyimlerime göre, sıradan SDXC kartlar bunun için pek uygun değil, yazık ki bunu bilmiyordum ve kendime 128 GB'lık bir kart aldım, görüş çok hoş değildi:

İnternetteki önerileri araştırdıktan sonra sadece üç uygun kart buldum:
1. PNY StorEDGE 128 Gb, 180 $

2. Şık MiniDrive + SanDisk microSD 128 Gb - 180 ABD doları

3. Ve yine MacBook için bellek sorununu çözerken, Transcend, kartıyla]]\u003e MacBook için JetDrive Lite]]\u003e bir fiyata kurtarmaya geliyor 79.99$ model başına 128 GB tahtada.


Rakiplere göre seçim açıktır, MacBook paketinin fiyatına göre tasarruf "a da. Numaralara ihtiyaç olmadığını düşünüyorum. En sevdiğim mağazada sipariş vermeye karar verdim]]\u003e Bhphotovideo.com]]\u003e. Bu mağazanın sürekli olarak küçük hediyeler vermesi çok hoş, bu sebep oluyor Müşteri tarafında güven ve sadakat ve fiyatları ve hizmeti hesaba katarsak, o zaman başka bir yere sipariş verme arzusu bile yoktur, benim durumumda, hediye bir kart okuyucusuydu.

Bu mağazadaki ilk sipariş tecrübesinden anladığım kadarıyla depo New York'ta bulunuyor. Google haritalarını kullanarak, New York'un Delaware'deki yeni Qwintry deposundan sadece birkaç yüz kilometre uzakta olduğunu belirledim. Teslimatı oradan sipariş ettim ve sipariş verirken, sistem UPS Ground üzerinden BİR günde ücretsiz teslimat süresi gösterdi! Yani ödeme yapıldıktan sonraki ertesi gün akşamı. Herkesin bunu dikkate almasını şiddetle tavsiye ediyorum, benim için neredeyse belirleyici bir faktör olduğu ortaya çıktı. Paketim ilk kez Oregon'a yaklaşık 4300 km gitti ve teslim etmem 9 gün sürdü! Bhphotovideo mağazasında Rus banka kartlarıyla ödeme yapmakta sorun yok, teslimat ve fatura adreslerinde Delaware'deki Qwintry adresini belirttiğimde, ödeme ile ilgili herhangi bir sorun da olmadı, kart en basit olanı - maaş VISA Electron. Ayrıca, mağazanın PayPal ile ödeme yapma yeteneği vardır, ancak dikkatli olmanız gerekir - mağaza, ürünleri PayPal'da belirtilen adrese teslim eder.
Qwintry'nin ABD'nin diğer tarafında yeni bir depo açma konusundaki çok yetkin kararını not etmek isterim, şimdi mağazanın konumuna bağlı olarak hangi deponun teslim edileceği seçeneği var. Qwintry'nin çalışma sürecini açıklamanın bir anlamı yok, sitede yeterli. Makalemin amacı, bellek kapasitesini artırmak için Macbook "a" yı yükseltmek için olası seçenekleri analiz etmek ve Delaware'deki yeni Qwintry deposunun elverişli konumuna dikkat çekmektir.
Qwintry ile tüm keyifli alışverişler!
Bu sayfa, eski MacBook Pro sabit sürücünüzü yenisiyle nasıl değiştireceğinizi açıklayan adım adım bir kılavuz sağlar.
Öncelikle gerekli aletleri hazırlamanız gerekir: küçük bir "Phillips" tornavida ve 6 "yıldız" tornavida. Kabinde bir sabit sürücü seçerken, bunun bir sata arayüzüne ve 2.5 form faktörüne sahip olup olmadığını kontrol edin.
Adım adım talimatlar "MacBook Pro'da sabit sürücüyü değiştirme"
Hazırlık aşaması
İlk adım, dizüstü bilgisayarı kapatmak, MagSafe'in fişini çekmek ve pili çıkarmaktır. Pilin, yalnızca dizüstü bilgisayarın kapatılması gerektiği için değil, aynı zamanda pil bölmesindeki vidaların çıkarılması gerektiği için çıkarılması gerekiyor.
1. aşamada, MacBook RAM yuvasının kapağını tutan 3 vidayı bir Phillips tornavidayla sökmeniz gerekir. Tahtanın çıkarılması kolaydır - bir kenara koyun.
3. aşamada, en eğlenceli prosedür öndedir - kasanın dış kısmındaki vidaları sökmek. Toplamda 18 tane var: 4 altta, 4 sağ uçta, 4 solda ve 2 ekran menteşesinin yanında.
Şimdi en zor aşamaya geldi. Tüm vidaları ve vidaları çıkardıktan sonra klavye kapağı çıkarılabilir. Ancak sorunlar ortaya çıkabilir. Ekranın diğer tarafında, kapak birkaç mandalla tutulur. Kapağı hareket ettirmeye çalışın, çalışmazsa ince bir düz tornavidayla kaldırın.
Mandalları kırma, alüminyum tabanı bükme veya kapağın plastiğini bükme riski yüksek olduğundan bu aşamada son derece dikkatli olun.
Kapak açılır açılmaz, onu pratik olarak demonte edilmiş MacBook'tan uzaklaştırmak için acele etmeyin. Gerçek şu ki, ince bir şerit kablo, kapağı çıkarılması gereken anakarta bağlar. Bunu yapmak çok basit: sadece klavyeyle birlikte kapağı kablo uzunluğunun izin verdiği ölçüde kaldırmanız yeterli. Hemen göreceksiniz ve kabloyu nasıl keseceğinizi anlayacaksınız.
6. adımda, eski sabit sürücüyü çıkarmanız gerekecektir. Sol altta bulunur. İlk olarak, sabit sürücüyü sabitleyen ince çubuğu dikkatlice gevşetin ve silikon "kulakların" vidasını bilgisayar kasasına bastırarak çıkarın. Çubuk çıkarıldıktan sonra, yukarıdan sata'dan ayırarak vidayı çıkarabilirsiniz. Silikon "kulaklar" eski diskten sökülmeli ve yenisine vidalanmalıdır. Vida üzerlerinde asılı görünüyor ve bir düşme veya çarpma sırasında kauçuk süspansiyon mekanik kuvveti yumuşatıyor.
Son olarak, her şeyi ters sırada yaparak yeni diski kurmanız gerekir.
Gördüğünüz gibi, bir MacBook Pro'daki bir sabit sürücüyü değiştirme prosedürü evde yapılabilir! Başaramazsanız veya becerilere ve zamana sahip değilseniz, servis merkezimizle iletişime geçin, fiyat listesine aşina olabilirsiniz.
Apple için çevrimiçi yedek parça ve araç mağazası.
Bugün size 2013'ten sonra tüm Mac bilgisayarlar için SSD yükseltmelerinden nasıl tasarruf edeceğinizi göstereceğiz. Bildiğiniz gibi OWC, PCIe arayüzü ve tescilli Apple konektörü ile 1 TB'a kadar yeni diskler çıkardı. Böyle bir protokol için disk hızları çok iyi değildir: 763 MB / s'ye kadar okuma ve 446 MB / s'ye kadar yazma, ancak PCIe 2.0 çok daha yüksek hızlara ulaşmanıza izin verir. Ve 480GB'nin fiyatı ABD'den teslimatla neredeyse 30.000 ruble ve Moskova'da 44.000 ruble.
Daha yakın zamanlarda Kingston, M.2 yuvalı PCIe 2.0 SSD sürücüleri piyasaya sürdü. Güç, Mac bilgisayarlarınki ile aynıdır, ancak konektör farklıdır. Görev belirlenir, çizimler yapılır, aylarca beklenir ve gerekli adaptör ofisimizde zaten. Diski adaptör aracılığıyla takmak ve test etmek için kalır.
Kingston M.2 SSD'yi MacBook Retina 13 "2015'e yüklemek için hızlı kılavuz.
Aşama 1
- 10 Pentalobe * 1.2 vidayı tornavidayla sökün
- montaj işlemi sırasında vidaların şekil ve uzunluk bakımından farklılık gösterdiğine dikkat edin, her şeyi yerine geri koyun

Adım 2
- plastik kapağı pil konektöründen çıkarın

Aşama 3
- batarya kablosunu ana karttan bir spatula ile çıkarın

4. adım
- anakartın enerjisi kesildiğine göre, standart SSD sürücüsünü sabitleyen T5 vidasını sökün

Adım 5
- SSD'yi hafif bir açıyla dikkatlice çıkarın

6. Adım
- bir adaptörle daha büyük hacimli yeni bir SSD hazırlıyoruz ve konektöre yerleştiriyoruz, boyut olarak mükemmel bir şekilde uyuyor


7. Adım
- diskimizi adaptörle takın ve dizüstü bilgisayarı ters sırayla monte edin

8. Adım
- bir flash sürücüden temiz bir OS X kurun ve yeni bir diski test edin
İşletim sistemini kurduktan sonra, BlackMagic Disk Speed \u200b\u200bTestini geçiyoruz. Windows ekran görüntüsüyle sonuçlanır. Bazı noktalarda yazma hızı 561Mb / s'ye ulaştı ve okuma hızı 1Gb / s'nin üzerindeydi. Bütün bunlar bize ne verdi? En son nesil Mac PCIe cihazları için yeni bir 256 Gb SSD diskin maliyeti 25.000 ruble iken, bu herhangi bir garantisiz disk olacak, çünkü Apple bu tür diskleri satmadığı için bu disk demonte edilecek veya kullanılacaktır. Magic adaptör yardımıyla Kingston SHPM2280P2 / 240G 240GB disk kurduk (Yandex Market'te yayın tarihi itibariyle fiyatı 11.730 ruble'den). Adaptörün maliyetini ve üreticinin SSD sürücüsündeki 3 yıllık tescilli garantisini hesaba katarak 10.000 ruble üzerinde toplam tasarruf.

Sitedeki Blogumuza abone olun, sizi Apple teknolojisinin benzersiz yükseltmeleri ve onarımları hakkında yeni makaleler ile şımartacağız.
Temel McaBook Pro, 5400 rpm sabit sürücülerle birlikte gelir. Ve modern işletim sistemleri ile performansları Mac OS X (10.6-10.8) arzulanan çok şey bırakıyor. Ve Apple'ın kademeli olarak, ancak kesinlikle, tüm dizüstü bilgisayarlara ssd sürücüleri yüklemeye geçmesinin sebepleri yok.
En sevdiğiniz MacBook'unuzu da hızlandırmanın zamanının geldiğini düşünüyoruz. Sadece içine bir SSD sürücüsü takmanız yeterlidir. Sınırlı ssd boyutuyla kafanızı karıştırmamak için DVD sürücüsünün yerine ikinci bir sabit sürücü takabilirsiniz.
Bu çözüm hangi dizüstü bilgisayar modelleri için uygundur? - Evet, MacBook Pro Retina hariç neredeyse tüm MacBook ve MacBook Profesyonellerine
| SSD 120 Gb | SSD 240 Gb | SSD 500 Gb | SSD 1 TB | SSD 2Tb |
|---|---|---|---|---|
| 9.000 RUB | 12.000 ruble | 20.000 ruble | 55.000 ruble | 94 600 ovmak |
Dizüstü bilgisayarlarda, 5400 rpm disk mili hızında bir sabit diskten / sabit diske okuma / yazma hızlarının bir kombinasyonu. 50 Mb / sn'ye bile ulaşmıyor. 7200 rpm'lik bir disk, MacBook'unuzun ömrünü neredeyse ikiye katlar: okuma / yazma hızı 80 ... 105 MB / sn arasında değişebilir.
Ayrıca piyasada, tasarımında 16MB veri önbelleğine sahip 7200 rpm sabit disk ve 8GB ssd diske sahip Seagate hibrit sabit diskler olduğu unutulmamalıdır. Böyle bir "birleşik" sürücü ile, normal 7200 rpm sürücüye kıyasla okuma / yazma hızı% 5-7 daha artabilir.
SSD sürücülerin okuma / yazma göstergeleri üreticiden üreticiye ve modelden modele farklılık gösterir. Ayrıca, ssd sürücü fiyatları hala geleneksel sabit disklerin seviyesinin altındadır. Fiyat kademeli olarak düşüyor ve 500 ve 960 GB hacimli üst düzey ssd bile 1 GB depolama alanı için 1 ABD doları seviyesine yaklaşıyor.
Mac OS X çok kompakt bir işletim sistemi olduğundan ve gerekli programların çoğunun bulunduğu bir sette, toplam disk alanı genellikle 30-50GB'ı geçmediğinden, ssd'ye 120GB veya daha fazla bir hacimle güvenle bakabilirsiniz.
Her ne kadar bize göre, ssd'yi 180GB veya daha fazla bir hacimle düşünmeye değer.
Kesin olarak ssd'nin hacmi, fiyatı ile birlikte ssd'yi kullanmayı seçerken çoğu kullanıcıyı sınırladığı için - DVD sürücüsünün yerine takılan yüksek hızlı ssd ve iyi kapasiteli hdd seçeneğini göz önünde bulundurmanızı öneririz.
Apple MacBook Pro 2011-2012 yıllarını yükseltmek için 3 tornavidaya ihtiyacımız var: torx 6, torx 8 ve Philips 00 veya 000 Phillips tornavida.
Hatırlamak! Herhangi bir cihazı sökmeden önce, kalan statik elektriği kendiniz boşaltın.
Alt kapaktaki 3 tanesi uzun olan 10 vidayı sökün.

İçeriden MacBook Pro 13 "e benziyor

Dizüstü bilgisayar yapılandırmasında herhangi bir değişiklik yapmadan önce, pili ana karttan çıkarmalısınız. Kısa devreden sonra anakartın değiştirilmesiyle sizinle onarım başlatmak istemiyor muyuz?


Normal "yavaş" sabit sürücünün yerine, bir ssd sürücüsü kurarız ve eski sürücüyü DVD sürücüsünün yerine optibay'e koyabiliriz. Bizim durumumuzda, hdd'ye kaydetmeyi planladığımız kullanıcı verilerine erişirken hızı artırmak için optibey'e yeni bir 750GB 7200 rpm sürücü kurduk.
Sabit sürücüyü tutan braketin üzerindeki iki vidayı sökün.


"Eski" sabit sürücünün çevresindeki 4 vida (torx 8) ssd sürücüsüne aktarılır.

Sistem diskinin yerine ssd'yi takın ve iki vida ile bir kayışla sabitleyin.

Sabit sürücüyü opsiyona takıyoruz ve iki vidayla arkasına vidaladığınızdan emin olun.


Optik sürücüyü çıkarma.
5 kablonun bağlantısını kesmemiz gerekiyor.
Bunu çok dikkatli yapıyoruz.
Devre dışı bırak
- sabit sürücü esnek kablosu
- optik sürücü şeridi
- wiFi döngüsü
- kamera kablosu
- hoparlör kablosu


Hoparlörü kapatıyoruz ve antenleri Wi-Fi modülünden ayırıyoruz ve hoparlörü bir kenara koyuyoruz.





DVD süper sürücüsü. Üç vidayı söküp çıkarıyoruz.

Açının kurulum yönünü gözlemleyerek veri kablosunu ve montaj açısını DVD sürücüsünden optibay'e taşırız.


Optibay'i DVD sürücüsünün yerine bir sabit sürücü ile kurun.

Plastik hoparlör çubuğunu geri koyuyoruz ve antenleri Wi-Fi modülüne bağlıyoruz.

Kabloları ve kabloları ters sırada sistem kartına bağlarız. Ve pili bağlarız.

Alt kapağı kapatıp sıkıyoruz.
Sistemi harici bir önyükleme sürücüsünden veya İnternet üzerinden Mac OS X kurtarma sistemi aracılığıyla (bilgisayarı başlatırken Cmd + R kombinasyonunu kullanarak) kurarız.
Şimdi, sahibinin emrinde, çok hızlı bir Apple MacBook Pro 2011 sürümü: sistemin kendisi ve tüm programlar, bir stok hdd'den birkaç kat daha hızlı başlar. Sistem anında yanıt verir. Önemli sayıda açık uygulamada, "dönen renkli şekerlemede" donma ve donma olmaz. Üretim verilerini önbelleğe almayı kullanan programlar, büyük dosyalarla herhangi bir gecikme olmaksızın çalışır. Ve çok büyük miktarda bilgiyi işlerken, çalışma süresi (dizüstü bilgisayar sahibine göre) 2-3 kat azaldı.
Sabit diskin dönen metal plakalar üzerindeki fiziksel okuma / yazma kapasitesi ile sınırlı olduğu bir kez daha unutulmamalıdır. Bu nedenle, "bant genişliği" 115 megabayt / saniyeyi geçmez. (en iyi durum senaryosu). SSD'de mekanik eleman yoktur, bu nedenle ssd üzerindeki okuma / yazma hızı 550 megabayt / saniyeye ulaşabilir. Bu değeri teorik olarak 1,2 Gigabayt / sn'ye yükseltme seçeneği vardır, ancak bunun için en iyi Thunderbolt 10 Gigabit / sn veri yolu (veya 1,25 Gigabayt / sn) aracılığıyla bağlanan bir sistem diski OLMAYAN harici bir donanım RAID dizisi kullanmanız gerekir. .) ve aynı Thunderbolt veri yolu üzerinden aynı RAID dizisinden başka biriyle veri alışverişi.
Bir Apple Mac Pro'nuz varsa, dört veya daha fazla ssd sürücüsü kurabilir, büyük bir RAID dizisi oluşturabilirsiniz (ancak özel bir RAID denetleyicisi kullanmıyorsanız bunun donanım değil, yazılım olacağını unutmayın). Ve bu durumda bile, 750 Megabayt / sn'ye kadar teorik veri aktarım hızlarına erişebilirsiniz (bu, 6 Gigabit / sn'lik veri yolu üzerinden veri değişim oranına karşılık gelir).
Bir sonraki makalede, iki veya daha fazla sabit sürücü kurulu bir Apple dizüstü bilgisayarda Fusion Drive'ı kendiniz nasıl yapacağınızı anlatacağız. Ve pratik görüşümüze göre, Fusion Drive'ın geleneksel bir SSD + HDD kombinasyonunun çalışmasından farkı nedir?
Makale, MacFix Servis Merkezi'nin onarım çalışmalarının sonuçlarına göre hazırlandı.
Servis merkezimizde bir MacBook'a SSD kurmanın maliyeti
| SSD 120 Gb | SSD 240 Gb | SSD 500 Gb | SSD 1 TB | SSD 2Tb |
|---|---|---|---|---|
| 9.000 RUB | 12.000 ruble | 20.000 ruble | 55.000 ruble | 94 600 ovmak |
Merhaba! Bugün size yeni MacBook'umda sabit sürücüyü SSD sürücüye nasıl değiştirdiğimi anlatacağım. Blogumda zaten bahsetmiştim ve Retina'sız bir MacBook Pro 13 satın aldım. Yani bu dizüstü bilgisayarın son derece yavaş bir HDD Sabit diski var, dönüş hızı 5400, bu nedenle bazı uygulamaları başlatırken veya uykudan uyandığınızda gözle görülür donmalar oluyor. Bunu özellikle sabit bir bilgisayarda zaten 3 yıldır SSD kullanıyorum gerçeği nedeniyle fark ediyorum. Hard disk, bir sistemim var ve üzerinde gerekli programlar kurulu, ayrıca oyunlar için bir SSD sürücüsü de aldım, bazen çeşitli serin oynamayı seviyorum oyunlar.
Apple'ın bu dizüstü bilgisayarla işareti kaçırdığını ve geciktirdiğini söylemiyorum, hayır. Tıpkı herhangi biri gibi, karşılaştırılacak bir şey yoksa birisi fark etmez bile.
Bu dizüstü bilgisayarda bir disket sürücüsü var, disket sürücüsünü disket sürücü yerine bir sabit disk koyabileceğiniz ve HDD'nin bulunduğu yere bir SSD koyabileceğiniz bir optibay (HDD için dvd ince 9.5mm adaptör) ile değiştirerek yükseltme seçeneği hakkında internette çok sayıda video ve makale buldum. Üretici OCZ'den bir adaptör ve 256 GB Vertex 450 SSD olmak üzere her şeyi satın aldım (fiyatı çok saçma 7890r.) Neden OCZ'yi seçtim? - SSD'lerin sınırlı sayıda yazma döngüsüne sahip olması benim için kanıtlanmış bir dayanıklılık üreticisidir.
Optibay - Bu çok ilginç, bunu bulan kişiye çok teşekkürler, bence artık tamamen yeni olmayan bir dizüstü bilgisayara sahip olanlar için böyle bir şey işe yarayacak, bir sürücü yerine bir SSD koymak mümkün olacak ve Windows çok güçlü olmayan donanımlarda bile defalarca daha hızlı çalışacak.
Uzun bir süre düşündüm ve prensipte disket sürücü yerine ikinci bir HDD'ye ihtiyacım olmadığına karar verdim ve disket sürücüsünü bırakıp sadece 256 gigabaytlık bir SSD koymaya karar verdim, özellikle harici bir USB sabit ve sabit PC'ye sahip olduğum için bu bir çalışma dizüstü bilgisayarı için çok az değil ...
Bu çok yavaş HDD'yi değiştirmeye başlayalım!
İhtiyacımız olan ilk şey bir alet, küçük bir Torx Phillips tornavidaya ihtiyacımız var, eski iPhone 4'ümün camını değiştirdiğim andan itibaren hala bende var. Altıgen ve plastik spatula da dahil. Apple teknolojisinin analizinde bir araç çok önemli bir rol oynar! O küçük cıvataları bıçakla çevirmeye gerek yok! Acele etmemenizi tavsiye ederim ve gerekli araçlara sahip değilseniz, o zaman almamak daha iyidir, ancak önce ihtiyacınız olan her şeyi satın alın.

Şimdi statik elektriği kendimden çıkarmam gerekiyor, bunu nasıl yapacağımı internete baktım ve her türlü anti-statik maddeyi aramaktan daha kolay olacağına karar verdim.
Dizüstü bilgisayarı kapatın ve ters çevirin

Vidaları sökmeden önce, cıvatalarda karışmamak için bir kağıt üzerine bir şema çizin, çünkü tüm Apple teknolojisinde neredeyse tüm cıvatalar farklıdır. Burada bizde 3 uzun ve 7 kısa var bu 7'ye 4 bordür var, bu önemli.

Öyleyse böyle bir şey çizeriz ve cıvataları yerlerine yerleştiririz, böylece daha sonra sorunsuz bir şekilde yerine vidalanabilirler! Bu yöntem herhangi bir cihazın ayrıştırılmasında işe yarıyor ve çok etkilidir - neden oyuncaklarımı çocukken parçalara ayırırken bunu bilmiyordum?
Vidaları söktük, cıvataları söktük, kapağı çıkardık ve güç kablosunu çıkardık! Aksi takdirde, anakarta yanlışlıkla bir tornavida veya başka bir metal nesne düşürürseniz, kısa devre meydana gelir ve her şey, kapetler, anakartın değiştirilmesi ... veya belki başka bir şey.

Plastik bir spatula ile her şeyi güvenle ve özenle yapıyoruz!
Ardından, sabit sürücü tutucusunu çıkarın. Yine, her şeyin ne kadar basit ve kaliteli yapıldığına şaşırıyorum, tutucunun metal olması, fotoğraftaki turuncu lastik bantlar sabit diskin rahat hissetmesi için montaj cıvatalarını sıkıştırıyor, hatta biraz emdiğini ve çarpma anında sabit diske daha az zarar verdiğini düşünüyorum.

Tutucuyu çıkardıktan sonra, sabit sürücüyü dikkatlice kaldırın ve SATA kablolarını çıkarın, çıkarılması zorsa, plastik bir spatula ile kaldırın.


Bükdük, şimdi SSD'mizi yerine yerleştirdik, kabloyu dikkatlice bağladık ve önce alt cıvataları turuncu lastik bantlara yerleştirip tutucu ile kelepçeledik.


Kapağı geri kapatıyoruz, cıvataları diyagramımızdan alıyor ve her şeyi yerine vidalıyoruz.
İşletim sistemi konusunda endişelenmeyin, Apple burada da başarılı oldu! Şimdi her şeyi kuracağız. Evet, eski sabit diskteki tüm verilerin bir bilgisayara bağlanarak veya bir SATA - USB adaptörü ile aktarılması gerekecek, bunun zor olmayacağını düşünüyorum.
Dizüstü bilgisayarı bir kabloyla (bu daha hızlı) veya Wi Fi ile İnternete bağlarız, hangisinin bağlanacağı, şifreyi gireceği bir erişim noktası seçmeyi teklif edecek ve bu kadar.
Dizüstü bilgisayarı açın ve CMD + R tuşlarını basılı tutun ilerleme çubuğu görünene kadar, çubuk dolduktan sonra aşağıdaki resmi göreceğiz:

Maalesef, OS X Mountain Lion'u kurmayı teklif ediyorlar, ancak OS X Mavericks uzun süredir piyasaya sürülmesine rağmen, ancak daha sonra güncellemede sorun yok, bir hackintosh'umuz yok (Sabit bilgisayarımda yaklaşık bir yıldır Hackintosh'u kullandım, ardından Apple'a olan özlemim başladı, özellikle Time Machine'in dikkatini çekti, bu şey asla Windows'ta olmayacak!)
Devam'a tıklamak için acele etmeyin, önce Yardımcı Programlar, Disk İzlencesi'ndeki üst menüye gidin ve bir sabit disk oluşturun veya bölümlere ayırın. Bundan sonra, "Devam" a tıklayın, lisans sözleşmesini kabul edin ve üzerine kuracağımız diski seçin.
Bende var, bölmedim:

Sistemin kurulum dosyalarını indirme sürecini bekliyoruz, oturup beklemeye gerek yok, otomatik modda her şeyi sonuna kadar yapacak, dosyaları indirdikten sonra yeniden başlayacak ve oldukça hızlı olacak şekilde kurulum başlayacak.
Adobe Photoshop CS 6 çalıştırma örneğini kullanarak iş hızının sonucu:
Intel i5 işlemcili bir bilgisayara USB 3.0 kurulum çubuğu kullanarak Windows 8'i bir SSD'ye kurduğumda bir durum vardı, dürüst olmak gerekirse, baştan masaüstüne yükleme süresi sadece 8 dakika sürdüğü için şok oldum! Bu harika, gelecekte ne olacak?
Hepsi bu, bilgilerin faydalı olacağını düşünüyorum. İlginiz için teşekkürler! Blog güncellemelerime abone olun... Yorumlarda sorular sorun, ileride nasıl daha fazla RAM yüklediğimi yazacağımı düşünüyorum, ancak şu ana kadar bir dizüstü bilgisayarda 4 gigabayttan memnunum.