Microsoft için Edge - uzantısı nasıl yüklenir? En İyi Edge tarayıcı uzantıları Microsoft edge için uzantılar
Windows'un uzun zamandır beklenen onuncu sürümünün piyasaya sürülmesiyle birlikte birçok kullanıcı çok sayıda yeniliği hemen fark etti. Özellikle pek çok kişi yeni Edge web tarayıcısından memnun kaldı. Aynı Internet Explorer'a ve hatta zamanımızın diğer güçlü tarayıcılarına kıyasla yeteneklerinin genişlemesi tüm beklentileri aştı ve tarayıcının kendisi de ilk üçte yer aldı. Ancak eklenti yükleme konusu belli bir zamana kadar açık kaldı.
Microsoft Edge Uzantıları: Önizleme
Görünüşe göre uzantılar başlangıçta Edge'de desteklenmiyordu. Genel olarak mevcut değillerdi, çünkü kural olarak ana yazılımı üreten şirket tarafından değil, diğer şirketler tarafından geliştiriliyorlar.
Ancak zamanla hala ortaya çıktılar. İlk ürün, sayfaların 50 dile otomatik olarak çevrilmesini destekleyen Çevirmen eklentisiydi. Daha sonra web'de gezinmek için daha fazla araç sağlamak üzere Reddit Geliştirme Paketi eklendi. Fare hareketlerini tanıma uzantısı daha az ilginç görünmüyordu. Ancak o zaman AdBlock, Amazon, Evernote, LastPass vb. eklentiler ortaya çıktı.
Ancak ilk başta yalnızca Insider Preview test programına katılan kullanıcılar ve geliştiriciler tarafından kullanılabiliyordu. Şu anda mevcut herhangi bir Edge uzantısı, Windows 10 build 14291 Redstone (Yıldönümü Güncellemesi) yüklü sıradan bir kullanıcı tarafından bile kullanılabilir.
“Mağaza”dan kurulum
Microsoft Edge uzantıları Mağazadan nasıl yüklenir? Şu anda, Edge tarayıcısına ek bileşenlerin kurulumu iki ana yolla yapılabilir: "Mağaza" kullanılarak veya geliştirici modunda kurularak. İlk seçenek istisnasız tüm kullanıcılar için uygundur.

Microsoft Edge'de uzantıların nasıl açılacağına karar vermeden önce, tarayıcıda sağda, pencerenin köşesinde bulunan üç nokta düğmesine tıklamalı, ardından uzantı satırını seçmeli ve bölümün kendisinde Bunları “Mağaza”dan almak için bağlantı.

Depoya girdikten sonra seçilen uzantıyı yüklemek için ücretsiz kurulum düğmesine tıklayın. Ardından indirme işlemi gerçekleşecek ve tarayıcının kendisindeki eklentinin açıklama ve kurulum penceresinde bir etkinleştirme düğmesi görünecektir.
Uzantıları geliştirici modunda yükleme
Test programına katılmış olanlar, hatta normal kullanıcılar bile işleri biraz farklı yapabilirler. Yine ilk önce Edge tarayıcısını başlatın. Kurulması gereken uzantı resmi depoda olmayabilir, bu nedenle farklı bir prosedür kullanmanız gerekecektir.

Öncelikle adres çubuğuna about:flags yazmalısınız ve yeni pencerede geliştirici modunu etkinleştirmek için kutuyu işaretlemeniz gereken satırı bulun. Bazı ek uzantıların yüklenmesinin sisteminizi riske maruz bırakabileceği uyarısını lütfen unutmayın.

Bundan sonra, önceki örnekte olduğu gibi, üç noktalı düğmeye tıklamanız, uzantılar bölümüne gitmeniz, ancak artık "Mağaza" dan indirmeyi kullanmamanız, hemen indirme düğmesine tıklamanız gerekir. Daha sonra indirilebilir dağıtımın kaydedileceği dizini seçmeniz istenecektir. İndirme işlemi tamamlandığında, altta, indirilen dosyayı çalıştırmak için düğmeye tıklayabileceğiniz veya kendi kendine kurulum için dizinde açabileceğiniz bir açılır panel görünecektir. Her durumda, yürütülebilir dosyayı başlattıktan sonra paket sisteme yüklenecek, bundan sonra geriye kalan tek şey tarayıcıdaki uzantıları etkinleştirmek olacaktır.
Microsoft Edge Uzantıları: Ana klasör nerede?
Şimdi ana konudan biraz uzaklaşarak, uzantıları ve diğer Edge tarayıcı verilerini nerede bulabileceğinizi görelim. Windows 10'un geliştiricileri oldukça alışılmadık bir şekilde davranarak tüm bunları kullanıcının gözünden sakladılar. Programların (Program Dosyaları) bulunduğu varsayılan klasörde değiller. Aslında, Edge tarayıcısının tüm dosyaları ana sistem dizininde (Windows) bulunan SystemApps dizininde bulunur.

Ancak yüklü uzantılar kullanıcı hesabı klasörlerinde saklanır. Burada bunları bulmak için önce AppData dizinini kullanmanız ve ardından Yerel dizine gitmeniz gerekir. İçinde bir Paketler klasörü var ve burası tüm eklentilerin bulunduğu yer.
Burada AppData dizininin gizlenmiş olabileceğini dikkate almalısınız, bu nedenle başlangıçta bu tür nesnelerin görünümünü görünüm menüsünde ayarlamanız gerekir. Bu tür prosedürlerle uğraşmak zorunda kalmamak için, arama alanına istediğiniz dizinin tam yolunu hemen girebilir ve her iki tarafta da yüzde simgesiyle (%) vurgulayabilirsiniz.
Uzantıları etkinleştirme
Son olarak Microsoft Edge'de uzantıların nasıl etkinleştirileceğini görelim. Prensip olarak, bunları kurulumdan hemen sonra “Mağaza”dan etkinleştirebilirsiniz, özellikle tarayıcıda kullanıcının yeni bir eklentiye sahip olduğunu belirten bir mesaj içeren bir pencere görüneceğinden.

Kullanıcı başlangıçta eklentinin etkinleştirilmesini başka bir zamana bırakmaya karar verdiyse, bunu kurulum için kullanılan uzantılar menüsünden etkinleştirebilirsiniz. Genel olarak işlem, Google Chrome veya Opera gibi diğer tarayıcılarda gerçekleştirilen işlemlerden pratik olarak farklı değildir.
Toplam yerine
Edge tarayıcısıyla ilgili her şey bu kadar. Kullanıcı tarafından seçilen uzantı, zaten açık olduğu gibi, iki basit yolla kurulabilir ve etkinleştirme (etkinleştirme) konusu bir seçim meselesidir. Eklentilere gelince, şu anda Mağazada 16 tane mevcut. Ancak belirtildiği gibi sayıları sürekli artacak ve tarayıcının zaten iyi olan yeteneklerini artıracak yeni uzantılarla desteklenecek.
Şimdilik başka nelerin sunulabileceğini yalnızca tahmin edebiliriz, ancak halihazırda mevcut olanlardan en uygun olanı seçebilirsiniz. Ve son bir tavsiye: her şeyi aynı anda yüklemeyin (bu yalnızca Edge için değil, tüm tarayıcılar için geçerlidir). Çoğu zaman, çok fazla etkin eklenti tarayıcının çalışmamasına neden olabilir; bu nedenle, yalnızca gerçekten ihtiyacınız olanı (örneğin, çevirmen, çevrimiçi ofis, reklam engelleyici, şifre yöneticisi vb.) seçin, yükleyin ve etkinleştirin. . Kullanıcı geliştirme sürecine dahil değilse, bu tür araçlara hiç ihtiyacı yoktur (Sayfa Analizcisi). Ayrıca bazı eklentilerin çalışması sistem kaynakları üzerindeki yükü artırabilir, çok fazla RAM tüketebilir ve merkezi işlemciyi gereksiz yere yükleyebilir. Bunun da dikkate alınması gerekir.
Windows 10 Yıldönümü Güncellemesinin en çok beklenen özelliklerinden biri, Microsoft Edge tarayıcısında yapılan önemli bir gelişmeydi. Artık uzantılarla çalışabilir. Edge'de eklentilerin nasıl eklenip kaldırılacağına daha yakından bakalım.
Edge'de uzantıları yükleme
Edge'e eklenti yükleme işlemi, diğer tarayıcılar için benzer adımlardan pek farklı değildir. Ana menüye (adres çubuğunun sağındaki üç noktalı simge) tıklayın ve içindeki "Uzantılar" öğesini seçin.
Yüklü eklentilerin bir listesi açılır (tabii ki şimdilik boş), altında Windows Mağazası'ndan yeni eklentiler alma teklifi bulunur; bu teklife fareyle tıklayın;
Windows Mağazası Edge uzantıları sayfasına açılır. İhtiyacımız olan eklentiyi seçip fareyle üzerine tıklıyoruz. Bununla ilgili detaylı bilgilerin yer aldığı sayfaya ulaşıyoruz.
Eklentiyi yüklemek için “Ücretsiz” butonuna tıklayın.
Kurulum tamamen otomatiktir; tamamlandığında Bildirim Merkezi'nde işlemin tamamlandığını belirten bir mesaj görünecektir.
Tarayıcı penceresine geçiyoruz ve Microsoft Edge'e yeni bir uzantı eklendiğine dair bir bildirim görüyoruz. Eklenti hakkında ayrıntılı bilgileri okuyun ve etkinleştirin.
İşte bu, eklenti yüklü ve kullanıma hazır. Artık Edge ana menüsünün Uzantılar bölümünde görünecektir.
Yüklü eklentilerin her birine tıklayabilir ve ardından ek ayarlarını açabilirsiniz.
Microsoft Edge'e diğer uzantıları da aynı şekilde ekliyoruz.
Uzantıları Edge'den kaldırın
Bir eklentiyi Edge'den kaldırmak için yüklü uzantılar listesinde eklentiye tıklayın (Ana menü - “Uzantılar”).

Edge tarayıcısı için en iyi VPN'i istiyorsanız internet hızı, performans, şifrelemenin gücü, gizlilik politikası, fiyatlandırma, ücretsiz denemeler ve yasal yargı yetkisi gibi faktörler bilinçli bir karar vermenize yardımcı olacaktır.
Korunurken size yardımcı olacak bir güvenlik yazılımı aradığınızdan, çalışabileceğiniz en iyi VPN aracını aldığınızdan emin olmanız gerekir.
Edge için en iyi VPN hizmetleri nelerdir?
NordVPN (önerilir)
Sıkı, ekstra güvenlik arıyorsanız NordVPN, Edge tarayıcısı için en iyi VPN'inizdir.
Bu VPN, DNS sızıntısı koruması, kill anahtarı, çift atlama ve otomatik bağlantı ile birlikte gelir ve bu da onu kullanıcılarının favorisi haline getirir.
Ekstra güvenlik özellikleri nedeniyle diğer VPN'lerden daha yavaş olsa da, Windows PC'nizin yanı sıra diğer cihazlarda da kullanılabilir.
Göze çarpan özelliklerinden bazıları, çeşitli güvenlik seçenekleriyle şifrelenmiş güçlü bir OpenVPN içerir; ayrıca hızı, HD kalitesinde iyi yayın yapmanıza olanak tanır, bu nedenle aslında o kadar da yavaş değildir.
NordVPN ayrıca 30 günlük para iade garantisi ve muhteşem müşteri hizmetleriyle size paranızın karşılığını verir.
59 konumlu 2000'den fazla sunucuya sahiptir ve VPN'de 6'ya kadar cihaz kullanabilirsiniz.
Diğer özellikler arasında bilgilerinizin iki farklı VPN sunucusundan (diğerleri gibi değil) geçmesini sağlayan çift veri koruması, mükemmel performans ve bir VPN'in tüm temel ve temel özellikleriyle birlikte gelen kompakt bir arayüzle kullanımı kolaydır.
Dahası, uygun fiyatlı planlardan birine abone olmadan önce üç gün boyunca test çalıştırabilirsiniz. Ayrıca Bitcoin'i kabul eder, bant genişliği sınırlaması yoktur ve Windows dahil tüm işletim sistemleri için kapsamlı kurulum eğitimleriyle birlikte gelir.
Ancak NordVPN'de reklam engelleyiciler yoktur, izleyicileri de engellemez, ayrıca çift şifreleme kullanıyorsanız hızları düşer.
CyberGhost VPN (önerilen)

Bu, Windows ile mükemmel şekilde çalışan Edge tarayıcısı için en iyi seçim VPN'dir.
- AYRICA OKUYUN:
IPVanish

IPVanish VPN, ABD merkezli Windows işletim sistemi üzerinde kullanılan Edge tarayıcısı için en iyi VPN'lerden biridir.
Kullanıcıları için 40.000'den fazla IP adresiyle 60'tan fazla konumda 850'den fazla sunucuya sahiptir.
Bu VPN'in keyfini çıkaracağınız avantajlardan bazıları arasında mükemmel performans, en yüksek hızlar, herhangi bir günlük tutmadığı için tam gizlilik bulunur ve ayrıca torrent ve P2P trafiği için en iyiler arasındadır.
Özellikleri arasında OpenVPN, L2TP ve PPTP protokolleri üzerinden 256 bit şifreleme bulunur, ancak rakip markalarla karşılaştırıldığında fiyatı biraz yüksektir ve ücretsiz deneme sürümüyle birlikte gelmez.
Kullanımı kolaydır, Microsoft Edge ve Internet Explorer'da gezinmek için güvenlidir, ayrıca sansürlenmiş içeriğe erişim ve 7 günlük para iade garantisi elde edersiniz.
IPVanish, tüm çevrimiçi trafiğinizi şifrelenmiş bir tünel üzerinden yönlendirir, böylece bilgisayar korsanlığından veya casusluktan korunursunuz, ayrıca bilgilerinizi sizi hedeflemek veya izlemek isteyen arama motorlarından, web sitelerinden ve çevrimiçi pazarlamacılardan uzak tutar. Bu, IP'nizi gizleyerek ve onu yeni bir IP ve konumla değiştirerek yapılır.
Sezgisel bir arayüz, 7/24 yıl boyunca teknik destek, sınırsız bant genişliği ve gizlilik için sıfır günlük politikasıyla mükemmel hızların keyfini çıkarın.
ExpressVPN

Bu, dünya çapında 94'ten fazla ülkede sunucuları bulunan ve sayıları artmaya devam eden, Windows işletim sistemiyle de çok iyi çalışan lider bir VPN'dir.
ExpressVPN, güçlü güvenlik sağlayan OpenVPN şifrelemesine sahiptir; günlükler tek bir kullanıcıya kadar izlenemeyecek şekilde toplandığından kullanım günlüğü yoktur. Aynı zamanda 7/24 teknik destek ve halka açık Wi-Fi güvenliği de sunuyor.
Edge tarayıcısı için bu VPN ile aynı anda birden fazla cihazla çalışabilir, aynı zamanda inanılmaz yüksek bağlantı hızlarının ve Bittorrent için P2P izinlerinin keyfini çıkararak bu VPN'i yüksek veri içeren görevler için en iyi seçenek haline getirebilirsiniz.
ExpressVPN kullanmanın bazı avantajları arasında kullanıcı dostu ancak sezgisel bir arayüz, güvenlik için çok güçlü şifreleme, birden fazla sunucu konumu, çevrimiçiyken anonimlik, coğrafi kimlik sahtekarlığı ve ayrıca kabul edilir.
Ancak dezavantajı, biraz pahalı olması, reklam engelleme özelliğinin olmaması ve kullanıcı başına yalnızca üç cihaza kadar bağlanmasıdır - ancak yine de buna değer.
Edge tarayıcısı için bu VPN'lerden birini denemeye hazır mısınız? Aşağıdaki bölüme yorum bırakarak hangisinin ihtiyaçlarınızı karşıladığını bize bildirin.
KONTROL EDİLECEK İLGİLİ HİKAYELER:
Editörün Notu : Bu yazı ilk olarak Ocak 2018'de yayınlandı ve kullanıcılarımızın daha geniş bir alternatif yelpazesine sahip olabilmesi için o zamandan beri yenilendi ve yeni ürünlerle güncellendi. Listemizin ihtiyaçlarınızı karşılayacak en iyi ürünleri içerdiğinden emin olmak istiyoruz.
Yeni Microsoft Edge tarayıcısı, Windows 10'un resmi duyurusuna kadar hiçbir uzantıyı desteklemiyordu. Ancak artık tarayıcı yalnızca çalışma hızıyla değil, aynı zamanda birçok yararlı eklemeyle de övünebilir.
Microsoft Edge, Firefox'un hızını birçok Chrome uzantısı desteğiyle birleştirerek Internet Explorer'ın yerini tamamen alacak şekilde tasarlandı. Birçoğu Microsoft'un yeni bir tarayıcı dayatmasından memnun değil (Firefox onları açıkça bununla suçladı), ancak şimdi gelişiminin tamamen haklı olduğunu görebiliyoruz.
Microsoft Edge: Avantajları ve Yerleşik Uygulamalar
Microsoft Edge çok hızlıdır.
Bir tarayıcı açmak, sekmeler açmak, aralarında geçiş yapmak - bunların hepsi güzel, kolay ve hızlı bir şekilde gerçekleşir.
Simgesi IE'ye benzeyen bir tarayıcıyı ilk kez açmaya çalışırken kullanıcı muhtemelen uzun bir beklemeye hazırlanıyordur. Ancak anında, kelimenin tam anlamıyla aynı anda açılıyor, bu da sevinmekten başka bir şey değil.
Okuma modu ve sayfaları kaydetme
Microsoft Edge, tarayıcıyı en önemli şeyi unutmadan geliştirdi: metni okumak kolay olmalı. Okuma modu, sayfadaki tüm gereksiz öğeleri kaldırarak yalnızca metin ve çizimleri bırakarak rahat bir okuma ortamı yaratır. Ayrıca kullanıcı dergi kapakları gibi ilgi duyduğu sayfaları kaydedebilir.
Normal modda örnek bir sayfaya bakalım:

Okuma modunu açalım:
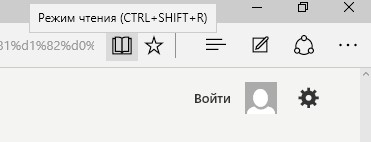
Artık sayfamız şöyle görünüyor:

Sayfayı okuma listenize ekleyelim. Yıldız simgesine tıklayın:
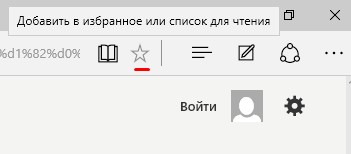
“Okuma Listesi” sekmesine gidin ve şunu ekleyin:
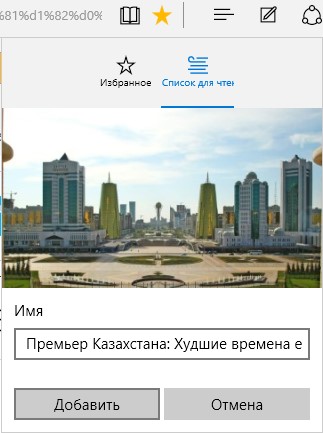
Ardından hub'ı açın, ikinci sekmeye gidin ve okuma listesine bakın:
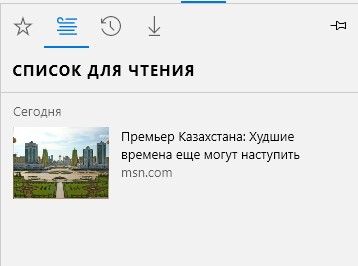
Microsoft Edge'de düzenleme modu
Bu işlev, tasarım ve web geliştirmeyle ilgilenen tasarımcılar, programcılar, düzen tasarımcıları için en yararlı olacaktır. Düzenleme modu sayesinde herhangi bir web sayfasını bir kağıda dönüştürebilirsiniz.
Modu açalım:

Ve sayfayla istediğimizi yapıyoruz:

Flash Player Edge'e yerleşiktir
Yeni tarayıcıda, sinir bozucu Flash Player'ı ayrıca yüklemeniz ve sürekli güncellemeniz gerekmeyecek. Edge, Microsoft'tan çok iyi ve güzel bir çözüm olarak kutudan çıktığı gibi inşa etti.
Microsoft Edge: Daha fazla uygulama
2015 sonbaharında Microsoft, tarayıcısının, Windows Mağazası aracılığıyla indirilebilecek ek uygulamaları (uzantılar) destekleme yeteneğini açmayı planlıyor. Şu anda böyle bir olasılık bulunmamaktadır.
Microsoft ayrıca tüm Chrome uzantılarının tarayıcıda kullanılabileceğini duyurdu. Doğrudan Windows Mağazasına mı aktarılacakları yoksa kullanıcıların bunları manuel olarak mı kurmaları gerektiği hala bilinmiyor.
Geliştiriciler, yeni tarayıcıda kesinlikle mevcut olacak planlanmış birkaç uygulamaya dikkat çekiyor.
Last Pass - şifreleri kaydetmek için uygulama

Şifreleri saklamak ve düzenlemek için popüler bir program. Birçok tarayıcı için eklenti olarak mevcuttur ve kesinlikle Edge'e de gelecektir. Ayrıca Last Pass, girilen şifreleri otomatik olarak kaydeder ve sonraki yetkilendirmeyi otomatikleştirir.
AdBlock - reklam engelleme

Çoğu tarayıcı ve platformda bulunan bu eklentiyi hala çok az kişi bilmiyor. Eklenti, görüntülediğiniz sayfayı sinir bozucu reklamlardan otomatik olarak temizlemenizi sağlar.
Microsoft Edge, klasik AdBlock'a ek olarak, YouTube videolarındaki sinir bozucu reklamlardan sonsuza kadar kurtulacağımız YouTube için AdBlock sürümünü de destekleyecektir.
SaveFrom - dosyaları indirmek için uzantı

Çoğu zaman, kullanıcılar müzik indirme, VKontakte, YouTube'dan video klipler ve çeşitli dosya barındırma hizmetleriyle karşı karşıya kalır. Aynı zamanda farklı yollar aramalı ve tekerleği yeniden icat etmeliyiz. Edge için SaveFrom uzantısı, çözüm arayarak zaman kaybetmeden ihtiyacınız olan her şeyi tek bir uygulamada indirmenize olanak tanır.
Edge'de Çeviri - Microsoft Translator - yerleşik çevirmen

Farklı dillerdeki metinleri çevirmek için artık Google Çevirmen'i açmanıza veya analogları aramanıza gerek yok. Microsoft Translator Edge'e yerleşik olacaktır. Çeviri yapmak için sayfadaki metni seçmeniz, ilgili simgeye tıklamanız, dili seçmeniz ve anında çeviriyi almanız yeterlidir.
Çözüm
Microsoft Edge, mümkün olduğu kadar çok kullanıcının dikkatini geliştirmeyi ve çekmeyi amaçlamaktadır. Edge'in ideal hali güçlü uzantılar konusunda oldukça eksik olsa da popüler ve sıkıcı tarayıcıların aksine şu anda bile pek çok kişiye hitap edebiliyor. Ek uzantıların eklenmesinin tarayıcının performansını büyük ölçüde etkilemeyeceğini ve şu anki kadar hızlı ve hafif kalacağını umalım.
Edge'in ayırt edici bir özelliği başlangıçta minimalizmdi. Üstelik bu minimalizm yalnızca tarayıcı arayüzünde değil, işlevselliğinde de kendini gösterdi. Insider programı kullanıcıları için Windows 10'un (14291) test yapısında uzun zamandır beklenen tarayıcı uzantıları desteği. Bunlardan ilk üçü Microsoft'un kendi deneme sürümleriydi ve belirli bir kurulum yöntemine sahipti. Güncellemenin yayınlanmasıyla durum değişti ve ardından Edge uzantıları Microsoft Store aracılığıyla tüm Windows 10 kullanıcılarının kullanımına sunuldu. Geliştiricilerin Edge için halihazırda ne gibi ilginç şeyler yaptığını görelim.
Uzantıları yükleme
Daha önce de belirtildiği gibi, Yıldönümü Güncellemesinden sonra Microsoft Store'da Edge uzantıları ortaya çıktı. Bir uzantı yüklemek için Microsoft Edge'i açın, ayarlar menüsü düğmesine (...) tıklayın ve "Uzantılar" bölümüne gidin - tarayıcıda yüklü tüm uzantıların bir listesi burada görüntülenir. Windows Mağazası'nda başka uzantıların bulunduğu bir sayfayı açmak için "Mağazadan uzantıları al"ı tıklayın. Bunları yükleme işlemi, Windows 10 için diğer uygulamaları yüklemekten farklı değildir.

Microsoft Edge için en iyi uzantılar
Edge tarayıcısı için oldukça az sayıda uzantı bulunmasına rağmen, bunların en iyisini seçmeye çalıştık.AdBlock ve Adblock Plus

Birçok kullanıcı için bu uzantıların varlığı, bir tarayıcı seçerken ana argümandır. İsim benzerliğine ve neredeyse aynı işlevselliğe rağmen bunlar farklı geliştiricilerin iki ayrı uzantısıdır. AdBlock ve Adblock Plus, web sayfalarındaki tüm reklamları (en azından çoğunu) engellemenize olanak tanır. Uzantılar ayrıca video içeriğiyle de harika çalışır, örneğin YouTube videolarındaki reklamları keser ve açılır pencerelerin açılmasını engeller. Uzantıların çalışma prensibi ve işlevselliği, Chrome ve Firefox'taki benzer araçların çalışmasını tam olarak tekrarlar. Burada uzantıyı tek bir sayfa için veya alan adının tüm sayfaları için de etkinleştirebilirsiniz. AdBlock ve Adblock Plus ayarları, değişiklik yapabileceğiniz ve kendi filtrelerinizi ekleyebileceğiniz filtre listeleri içerir. Bu arada, her iki uzantı için de "Göze çarpmayan reklamları göster" seçeneğinin varsayılan olarak etkin olduğunu lütfen unutmayın.

Genel olarak AdBlock ve Adblock Plus aynıdır, bu nedenle her iki uzantıyı da yüklememelisiniz. Bundan herhangi bir fayda sağlayamazsınız, ancak sayfaları açarken ek gecikmeler olması oldukça mümkündür. Seçiminizi en çok sevdiğiniz birinde durdurun.
Cebe Kaydet

Pocket'e Kaydet, bir web sayfasını Pocket gecikmeli okuma hizmetine kaydetmek için kullanılan bir düğmedir. Bu popüler hizmet, seçilen web içeriği için bir depo görevi görür ve çeşitli platformlar için senkronizasyon ve destek, depolanan materyali akıllı telefon veya tablet dahil herhangi bir cihazda çevrimdışı olarak görüntülemenize olanak tanır. Pocket'teki tüm içerik uygun bir formatta sunulur. Hizmetin önerilerini izleyerek yalnızca kendi materyallerinizi görüntülemekle kalmaz, aynı zamanda diğer kullanıcıların makalelerini de okuyabilirsiniz. Ek Cebe Kaydetme seçenekleri arasında etiket ekleme veya açık bir web sayfasını doğrudan arşive gönderme olanağı bulunur.
OneNote Web Clipper ve Evernote Web Clipper

Dilimizde “web kesme araçları” adı altında sağlam bir şekilde yerleşmiş olan en popüler not alma hizmetlerinin uzantıları. Bu araçlar, OneNote ve Evernote ile çalışmayı çok daha kolay hale getirerek, ister sayfanın tamamı ister seçilen bir parçası olsun, herhangi bir içeriği tek bir tıklamayla not defterine kaydetmenize olanak tanır. OneNote uzantısı herhangi bir içeriği sayfanın tamamı, makale veya yer işareti olarak kaydedebilir.


Evernote Web Clipper ise çok daha gelişmiş özelliklerle birlikte geliyor. Örneğin, sayfa içeriğini bir not defterine kaydederken, varsayılan kaydetme yöntemini seçebilir, yorumlar ekleyebilir, otomatik olarak etiket atayabilir ve daha fazlasını yapabilirsiniz.
Microsoft Çevirmen

Microsoft'un kendi çevirmeni, şirketin Insider programı katılımcıları için Windows 10'un test sürümüne sunduğu ilk uzantılardan biriydi. Uzantı, tek tıklamayla mevcut 50 dilden herhangi birine çeviri yapmanıza olanak tanır. Bu araç, öncelikle makine çevirisi hizmetlerine sıklıkla başvuranların yanı sıra, Google'ın yerleşik çeviri hizmeti işlevine alışkın olan Chrome tarayıcısı kullanıcıları için de yararlı olacaktır. Artık Edge'de de bu özellik var. Microsoft Translator'ı yüklediğinizde, web sayfasının dili sistem dilinden farklıysa adres çubuğunda karşılık gelen bir düğme görünür.
Son Geçiş

Popüler şifre yöneticisi LastPass artık Edge'in bir uzantısı olarak da mevcut. LastPass hizmetinin rahatlığı, tüm şifrelerin sunucuda şifrelenmiş olarak saklanması, tüm cihazlarınızla senkronize olması ve web arayüzü üzerinden erişilebilmesidir. Tarayıcınızı değiştirseniz bile uygun uzantıyı indirebilir ve şifreleriniz her zaman elinizin altında olacaktır. Hizmeti yönetmek için kullanışlı genişletilmiş forma ek olarak LastPass düğmesi, siteye hızlı bir şekilde kullanıcı adı ve parola ekleyebileceğiniz, yeni bir parola oluşturabileceğiniz, not oluşturabileceğiniz veya formu otomatik doldurabileceğiniz uzantı araçlarına erişim sağlar.
Ofis Çevrimiçi

Microsoft yazılımını kullanıyorsanız, bu sizin için mutlaka sahip olunması gereken bir araçtır. Office Online uzantısı, aralarında Word, Excel, PowerPoint, OneNote ve Sway'in de bulunduğu çevrimiçi ofis uygulamaları paketine hızlı erişim sağlar. Bu, ihtiyacınız olan ofis düzenleyicisini başlatmak için bir tür kontrol panelidir. Doğrudan uzantının kontrol panelinden yeni bir belge oluşturabilir ve mevcut belgeleri düzenleyebilirsiniz; tüm değişiklikler OneDrive bulutuna kaydedilir. Ayrıca bilgisayarınızda yerel olarak bulunan belgelerle çalışmak da mümkündür. Uzantının en kullanışlı özelliği, onlarla hızlı bir şekilde çalışmaya devam etmenize olanak tanıyan en son belgelerin bir listesidir.
Fare Hareketleri

Microsoft'un kendi gelişiminin bir başka ilginç uzantısı. Fare Hareketleri, Edge tarayıcısına özel fare hareketleri ekler. Tüm hareketler "kemirgen"in sağ düğmesine atanmıştır ve bunları kullanmak için tarayıcıda bu düğmeyi basılı tutmanız gerekir. Her birine listeden herhangi bir eylem atanabilen toplam 16 hareket mevcuttur. Örneğin, farenin sağ düğmesini basılı tutup sağa ve yukarıya hareket ettirerek yeni bir sekme açabilirsiniz; yukarı ve sola doğru yapılan benzer bir hareket sizi önceki sayfaya döndürecektir.
Edge tarayıcısı için şu anda mevcut olan tüm uzantıları denedik ve size en kullanışlı olanları anlattık. Dikkat edilmeyen 4 uzantı kaldı ve dürüst olmak gerekirse, ortalama bir kullanıcı için pek de ilgi çekici olmayacak.



