Taranan belgeler nasıl dönüştürülür. PDF ve Görüntüler için Ücretsiz Çevrimiçi Metin Tanıyıcı
FineReader, taranan bir belgenin otomatik olarak tanınması için en güncel programdır, Rus programcılar tarafından oluşturulmuştur. Başlıca avantajları, aralarında en eski dillerin bile bulunduğu çok sayıda dili destekleme yeteneği olarak düşünülebilir.
Ayrıca, bu program çok sayfalı metinlerin toplu olarak işlenmesine izin verir.
Avantajları da çağrılabilir:
Bu programın deneme sürümü resmi web sitesinden indirilebilir, tek dezavantajı bir sınırlaması olmasıdır. Elliden fazla taranmış metin sayfasını ücretsiz olarak işleyebilirsiniz.

Programın tam sürümü yaklaşık elli dolara mal oluyor, böyle bir kısıtlama yok.
FineReader'daki ilk adım bir dosyayı yüklemek ve taramaktır.

Bir işlemi başlatmak için:



Bu program otomatik olarak belge parçalarını, şekilleri ve tabloları seçer, gerekirse taranan metni istenilen yöne döndürür. Tarama tamamlandıktan sonra, bu program yazılanların kodunu çözmek için bir dil seçmenizi gerektirir.
"Belge dili" açılır penceresinden seçebilirsiniz, indirilen tarama birkaç yabancı dilde yazılmışsa, otomatik modu seçmelisiniz.
Belgeden biçimlendirmeyi kaldırma
Şimdi taranan bir belgeyi FineReader'da nasıl düzenleyebileceğinize daha yakından bakacağız. Sunulan görselde tablolar, resimler ve metinler farklı renklerde farklılık gösterecektir.

Bu alanların şifresi türlerine göre otomatik olarak çözülür. Gelecekte, bu programda onlarla birlikte çalışmak, FineReader'ın sağ penceresinde bulunan "Kontrol alanları" adlı bölüme izin verir.

Belgeden herhangi bir alanı kaldırmak için açılır menüden "Alanı sil" düğmesini seçin ve ardından silmek istediğiniz parçalara tıklayabilirsiniz.
Tüm resimleri ve tabloları yok etmesine izin verilir, yalnızca tanıma ve daha fazla kaydetme için gerekli metni bırakabilirsiniz.
Video: Bir görüntüyü Microsoft Word'e çevirme
düzenleme
Bir alan seçmek için aşağıdakileri yapmanız gerekir:
- "Metin Alanını Seç" düğmesine tıklayın;
- sol düğme basılıyken metin bloğunun kenarlarını bir çerçeveye çizin.

Bir resim veya tablo seçmek için şunlara ihtiyacınız olacak:
- "Alan Resmi Seç" veya "Alan Tablosu Seç" düğmesini seçin;
- Aynı şekilde farenin sol tuşu ile bloğun sınırlarını daire içine alın.
Birçok kullanıcı, FineReader programında seçilen parçanın boyutunu değiştirmenin mümkün olup olmadığıyla ilgilenmektedir. Bu oldukça gerçek, sadece istediğiniz parçaya tıklamanız, özel bir italik görünene kadar sınırının üzerine gelmeniz gerekiyor.
Üzerinde farenin sol düğmesine tıklamanız ve basılı tutarken fareyi yukarı veya aşağı hareket ettirerek boyutu değiştirmeniz gerekir.
Word formatına dönüştürme

Tüm alanlar gerektiği gibi seçilip düzenlendikten sonra, yazılı belgeyi tanımaya ve kaydetmeye başlamak mümkün olacaktır. kelime formatı. Böyle bir prosedürü gerçekleştirmek için program menüsündeki "Dönüştür" düğmesine tıklayın.
Kullanıcının belirli bir süre beklemesi gerekecek, ardından yapılan işin sonuçlarını görebilecek. Metni kaydetmek için bir dosya adı girmeli, bunun için bir konum seçmeli ve format kaydetmelisiniz.
Formatta bir dosya oluşturmak için Microsoft Word"Zengin Metin Biçimi (*.rtf)" penceresinde seçmeniz gerekir.
Word'e taranan dosyalar. Taranmış bir belgenin Word'e nasıl çevrileceğine dair bir örnek
Merhaba. Bugün size metni bir Word belgesine nasıl tarayacağınızı göstereceğim. Bunu neden yapmanız gerekiyor? Daha fazla metin düzenleme için cevap açıktır. Sonuçta, görüntüyü düzenlemek o kadar kolay olmayacak. Hangisini kullanmak daha iyidir, programlar veya çevrimiçi servis taranan metni Word belgesine çevirmek için? Bu konuya yazının devamında değineceğim.
Görevi olabildiğince hızlandırmak ve basitleştirmek için taranmış bir belgeyi çevrimiçi olarak Word formatına dönüştürebileceğiniz siteler arıyordum. Bunu yapmak için önce taramam ve sonra dönüştürmem gerekiyordu. Hemen söylemeliyim ki birçok site Word'deki çeviri sayısını sınırlandırıyor ve dönüştürmek için sınırlı değil, ödemeniz gerekiyor. Bu sorunu süresiz olarak çözen birkaç site bulmayı başardım, ancak taranan metni dönüştüreceğim için paylaşmayacağım. çevrimiçi kelime zaman kaybı olduğu ortaya çıktı. Metin tanıma yüzdesi çok düşük, belgeyi sıfırdan yeniden yazmak daha kolay olurdu.
Bu durumda, eğer çevrimiçi araçlarüzerinde şu an taranan belgeyi kötü bir şekilde Word'e çevirin, o zaman en yüksek kalitede nasıl yapılır? Makalede daha fazla okuyun, net talimatlar vereceğim.
Birkaç dakika daha yürüdükten sonra ABBYY FineReader Professional adlı bir program buldum. Elbette bunu zaten duymuşsunuzdur. Buradan indirdim http://nnm-club.me/forum/viewtopic.php?t=851116, kurulumu kolay ve harika çalışıyor.
ABBYY FineReader, taranan belgeleri yalnızca Word'e değil, PDF'ye ve diğer birçok metin ve dergi biçimine de dönüştürebilir.
Kullanımı çok kolaydır. Yükleyin ve çalıştırın. Monitörde ekran görüntüsü değil, aşağıdaki gibi bir pencere görmelisiniz.
Burada karmaşık bir şey yok, bizim durumumuzda "Microsoft Word'e Tara" seçeneğine tıklamanız gerektiği sezgisel olarak açık. Ardından, hiçbir şeyi değiştiremeyeceğiniz tarama ayarları penceresini göreceğiz.

Programı zor bir görev olarak belirleyelim - kitabın sayfasını taramak ve tanımak. Tarayıcıya bir kitap veya başka bir belge koyuyoruz ve tara'yı tıklıyoruz. Program taramaya başlar ve ardından belgeyi otomatik olarak tanıması gerekir. Otomatik tanıma gerçekleşmediyse, taranan belgeye sağ tıklayın ve "Tanı" seçeneğine tıklayın. Aşağıdaki ekran görüntüsü aldığım sonucu gösteriyor.

Ardından, üstteki Word simgesine tıklayın, belge bir Microsoft Word belgesinin metin biçiminde kaydedilecektir. Elbette, tanınan metnin yeniden okunması gerektiğini dikkate almalısınız, çünkü her durumda hatalar mümkündür.
Soru sorun, yorum yazın. Dikkatiniz için teşekkürler.
Tarayıcı kullanıcıları arasında oldukça sık, taranan bir belgenin nasıl düzenleneceği sorusu ortaya çıkar. Genel olarak, bu tür sorunları özel bir yazılım veya PDF'den düzenleme için uygun herhangi bir biçime dönüştürmeyi destekleyen çevrimiçi bir hizmet kullanarak çözebilirsiniz. Aşağıda, taranan belgeleri daha fazla düzenleme için dönüştürmenize yardımcı olacak birkaç popüler yazılım ve hizmet bulabilirsiniz.
OCR ile sorun çözme
Taranan belgeleri düzenlemeniz gerekiyorsa, işlevi optik karakter tanıma olan herhangi bir OCR programını kullanın. Bu yazılım, taranan dosyadaki karakterleri, veritabanındaki karakterlerle karşılaştırır. Bundan sonra, bu kategorideki program dosyayı uygun bir metin biçimine dönüştürür. Ancak, tüm OCR'lerin ücretsiz olarak çalışamayacağını unutmayın - aralarında birçok ücretli seçenek vardır. Ayrıca, orijinali ne kadar iyi taramayı başardığınıza bağlı olarak, bitmiş taramayı düzenlerken çeşitli hatalarla karşılaşabileceğinizi unutmayın. Taranan metnin nasıl düzenleneceğine ilişkin sorunu doğrudan çözmek için aşağıdaki talimatları izleyin:
- OCR programını geliştiricinin resmi web sitesinden veya herhangi bir güvenilir web kaynağından indirin ve kurun.
- Düzenlenen dosyayı program penceresinde açın. Bu işlem, bu türdeki her yazılım için farklılık gösterebilir, ancak genel olarak dosyayı açmanız ve ardından dönüştürme işlemini başlatmanız gerekir. Bu tür programların çoğunda uygun çıktı dosyası biçimini seçebilirsiniz. Ana şey, değiştirilen belge türünün sizin için uygun olmasıdır.
- Dönüşümden sonra, kaldırmanız gerekecek bitmiş dosya Herhangi bir sorun varsa biçimlendirme. Gerçek şu ki, taranan dosya yeterince düzgün taranmazsa, yazılım, örneğin yazı tiplerini, satır aralığını biçimlendirmeyi hesaba katabilir. Biçimlendirmeyi kaldırmak için herhangi bir metin düzenleyiciyi, örneğin normal Not Defteri'ni kullanın. Genellikle biçimlendirmeyi tanımaz, bu nedenle fazladan kod olmadan metin yapıştırabilirsiniz.
- Sonunda, herhangi bir uygun düzenleyicide yeni bir belge açmanız ve taranan belgeleri düzenleme sürecini başlatmanız gerekir. Tüm hataları zamanında bulmak ve düzeltmek için yazım denetimi işlevini kullandığınızdan emin olun. Ancak biçimlendirme hatalarının manuel olarak düzeltilmesi gerekecektir.
Ancak tarayıcıyı açmadan ve belirli bir metni taramadan önce, öncelikle sizin için uygun olan optik karakter tanıma programına karar vermelisiniz. Aşağıda, aralarında en popüler ve yaygın olanlardan bazılarını bulabilirsiniz:
- OCR kategorisindeki en ünlü programlardan biri, ücretli olarak çalışan ABBYY FineReader'dır. Bu yazılım, taramaları dönüştürmek için kullanılır. metin dosyalarıçok olmayan metinleri bile tanımanıza izin veren patentli algoritmalar kullanmak yüksek kalite. Genel olarak, programın avantajları, metin tanımanın yüksek doğruluğunda, tüm yapıyı dönüştürme yeteneğinde ve görünüm taranan metin. Sonuç olarak, sadece metni değil, aynı zamanda tabloları, şekilleri vb.
- Readiris Pro ayrıca oldukça kullanıcı dostu bir arayüze sahip oldukça yaygın bir OCR programıdır. Bununla, tanınan metni XPS, OpenOffice, PDF, Word ve Excel gibi biçimlerde kaydedebilirsiniz. Bu programın dünyanın yüzden fazla dili ve DjVu formatı ile çalışmanıza izin verdiğini de eklemek gerekir.
- Freemore OCR tamamen ücretsiz olarak dağıtılan bir programdır. Yardımıyla, taranan görüntülerden grafikleri ve metinleri hızla ayıklayabilirsiniz. Ayıklanan metin bir Word belgesi olarak kaydedilebilir. Ayrıca, çok sayfalı bir tanıma işlevine sahiptir. Ancak program arayüzünün yalnızca İngilizce olarak yapıldığını unutmayın. Ancak bu durum kullanım rahatlığını etkilemez.
Çevrimiçi hizmetleri kullanarak sorunu çözme
Taranan belgenin özel kurulum yapmadan nasıl değiştirileceği sorusunun cevabıyla ilgileniyorsanız, yazılım uygulamaları, ardından görüntüleri metne dönüştürmeyi sunan herhangi bir çevrimiçi hizmeti kullanın. Genellikle tüm bu kaynaklar aynı şemaya göre çalışır. Yalnızca belgenin bir taramasını yüklemeniz, önce PDF biçiminde kaydetmeniz ve ardından öneriyi izleyerek istediğiniz görevi seçmeniz ve "Dönüştür" (her yer farklıdır) gibi bir şeye tıklamanız yeterlidir. Ardından hizmet size bitmiş dosyayı bir Word belgesi şeklinde verecektir.
- Bir taramayı düzenlemek amacıyla PDF'den Word'e dönüştürme sunan en uygun ve en iyi hizmetlerden biri smallpdf.com'dur. Avantajları yatıyor basit arayüz, hızlı çalışma, mükemmel sonuç kalitesi, Dropbox ve Google sürücüsü ile çalışma desteği ve daha birçok Ek özellikler. Saatte sadece iki kez ücretsiz olarak kullanabilirsiniz. Gerekirse, işlev listesinin önemli ölçüde genişletileceği bir ücretli Pro hesabı satın alabilirsiniz.
- Ayrıca oldukça uygun çevrimiçi dönüştürme hizmeti zamzar.com'dur. Dosyaları toplu işleme, çok sayıda dönüştürme seçeneği ve hız özelliklerine sahiptir. Aynı zamanda bu kaynağı tamamen ücretsiz olarak kullanabilirsiniz. Ancak, burada boyut kısıtlamaları vardır - en fazla 50 mb. Bu limiti kaldırmak için ilgili tarifeyi ödemeniz gerekecektir. Ek olarak, sonuç yalnızca dosya yüklenmeden önce girilmesi gereken e-posta ile alınabilir.
Talimat
Tarama metin tanıma modunda yapıldıysa, alınan belgenin içeriği kaydedilmeden önce bile değiştirilebilir - tarama ve tanıma için tasarlanmış çoğu programda yerleşik metin düzenleyiciler bulunur. Örneğin, Rusça konuşan tarayıcı kullanıcıları arasında popüler olan FineReader'da, taranan ve metin biçimine çevrilen bir belgenin her sayfası şu şekilde açılır: ayrı pencere bir düzenleme menüsüne sahip olan, işlevsellik normal bir metin düzenleyicinin işlevlerine benzer. Taranan ve tanınan metin bir dosyaya kaydedilmişse, standart bir metin düzenleyici ile değiştirebilirsiniz. Bunun için kullanın, örneğin Microsoft Word - bu kelime işlemci OCR programları tarafından metinleri kaydetmek için kullanılan biçimlerin çoğunu okuyabilir.
Taranan belge görüntü biçiminde kaydedilmişse, düzenlemek için bir tür grafik düzenleyici kullanmalısınız. Bazı durumlarda yeterli olacaktır standart uygulama Paint, varsayılan olarak yüklü işletim sistemi Pencereler. Görüntüyü içeren dosyayı açın, görüntünün değiştirilmesi gereken bölümünü seçin ve belgenin arka planıyla eşleşen bir renkle doldurun. Ardından metne uygun boyut, renk ve yazı tipini seçin ve doldurulmuş alana yeni bir parça yazdırın. Bununla birlikte, çoğu durumda, metin değiştirme, görüntü ile daha dikkatli çalışmayı gerektirir - arka plan alanlarını kopyalamak ve kopyaları metnin üzerine birkaç katman halinde yerleştirmek, yazılan metnin orijinal belgenin durumuna göre deformasyonu, tek tek kopyalayıp yapıştırmak metnin harfleri ve kelimeleri vb. Bu nedenle, daha gelişmiş bir grafik düzenleyici bu iş için çok daha uygundur - örneğin, Adobe Photoshop.
Görüntü olarak kaydedilen taranmış bir belgedeki orijinal metnin bir parçasını değiştirmenin başka bir yolu daha vardır. Düzenlenmiş metinle yeni bir parçayı taramak mümkünse kullanılabilir. İstenen metin, orijinal belgeyle aynı (veya aynı) kağıda basılabilir, bu nedenle orijinal ve düzeltilmiş parçaların görünümü, bir grafik düzenleyicide elde edilenden daha büyük ölçüde eşleşir. Metnin taranan kısmının daha sonra herhangi bir grafik düzenleyici kullanılarak düzenlenen belgenin üzerine bindirilmesi gerekir - bu tür hemen hemen tüm uygulamalarda böyle bir işlem sağlanır.
- belgeyi hangi program düzenleyebilir
Metin, "analog" formattan dijitale dönüştürmek için taranır. Metne bu dönüştürme sürecinde, hatalar genellikle içeri girer. Bu nedenle, metnin bazen düzenlenmesi gerekir. Bu birkaç yolla yapılabilir.
Talimat
Not
Az sayıda sayfayı tanımanız gerekiyorsa, çevrimiçi metin tanıma hizmetlerini kullanın. Sürekli tarama ve OCR ile uğraşıyorsanız, güçlü bir ücretli program edinin.
Genellikle yalnızca basılı sürümde bulunan metni düzenlemeniz gerekir. Tanıma için ve şu anda sadece sonuçların kalitesinde değil, aynı zamanda gelişmiş işlevsellikte de farklılık gösteren birçok program var. Fine Reader, bu amaç için mevcut en iyi uygulamalardan biridir.

İhtiyacın olacak
- - Metin düzeltici;
- - İnce Okuyucu programı.
Talimat
Fine Reader gibi bir tanıma programı indirin ve kurun. Programın işlevselliği hakkında bilgi edinin - birçok modern sürüm, taranan metnin doğrudan Word'e entegrasyonunu destekler, program kopyanızda böyle bir işlev varsa, aşağıdaki adımları atlayarak işlemi gerçekleştirin.
Programın daha eski sürümlerine sahipseniz, düzenlemek istediğiniz belgeyi fotokopi makinenizin genellikle kullandığınız standart programını kullanarak tarayın ve e.
Kaydedilen görüntüye bir kez sağ tıklayın, "Birlikte Aç ..." seçeneğini seçin ve beliren programlar listesinden en son yüklediğiniz Fine Reader'ı seçin. Gerekirse, Bu türdeki dosyalar için tüm veriler için kullan onay kutusunu işaretleyin. Ayrıca, görüntüyü zaten ile tarayabilirsiniz. programı aç Cihazdaki görüntü doğrudan çalışma alanına aktarılırken “Tara ve Oku” öğesini seçerek. Bunu yapmak için önce tarayıcının parametrelerini ayarlarda Fine Reader program modunda belirtin.
Açılan program penceresinde "Metni tanı" öğesini seçin. Program belgeyi okurken bekleyin. İşlemin sonuçları gereksinimlerinizi karşılamıyorsa, tarama ve tanıma ayarlarını değiştirin ve işlemi tekrarlayın.
Ortaya çıkan belgeyi program tarafından desteklenen herhangi bir biçimde kaydedin Microsoft Office kelime. Fine Reader'ı kapatın, belgenizin kaydedildiği klasöre gidin.
Dosyayı MS ile açın Ofis kelimesi veya rahatça kullanabileceğiniz herhangi bir metin düzenleyici. Dosyada gerekli değişiklikleri yapın, sonuçları kaydedin.
Not
Tarama ayarlarına özellikle dikkat edin, istenen parametreleri önceden ayarlamak en iyisidir.
Programı yalnızca Abbyy'nin resmi web sitesinden indirin.
Grafik düzenleyici Adobe Photoshop, arka plana metin katmanları içerebilen yeni katmanlar uygulamanıza olanak tanır. Metin katmanını doldurduktan sonra, görüntünün üzerinde, belirli eylemleri gerçekleştirdikten sonra düzenlenmesi mümkün olan bir yazı belirir.

İhtiyacın olacak
- Adobe Photoshop yazılımı.
Talimat
Resme bir metin katmanı ekleyin. Bunu yapmak için sol tarafta bulunan araç çubuğuna gidin. açık pencere ve "T" simgesine sol tıklayın. Ardından resminizin herhangi bir yerine tıklayın, katmanlar panelinde yeni bir metin katmanı görünecektir.
Yeni katman, adını girilen kelimelerin veya kelime öbeklerinin ilk harflerinden alır. Herhangi bir metni yazmaya başlayın. Bu katmanı taşımak için, geçerli seçimin ortasında bulunan özel bir işaretleyici kullanın - farenin sol tuşuyla yakalayın ve giriş formunu başka bir yere sürükleyin.
Metin katmanı bloğunun şeklini değiştirmek için en üstteki Düzenle menüsünü tıklayın ve Serbest Dönüştür'ü seçin. Resmin herhangi bir kenarını (kare işaretleyici) kancalayın ve yana doğru çekin. Bu araçla, metin bloğunun ve buna bağlı olarak metnin kendisinin herhangi bir bozulmasını gerçekleştirebilirsiniz.
Kağıt belgeler, el yazmaları veya kitaplarla çalışırken, genellikle her şeyi elektronik bir formata dönüştürmek gerekli hale gelir. Bu, çok daha fazla olasılık açar ve düzenleme sürecini büyük ölçüde basitleştirir. Bir tarayıcınız veya yüksek çözünürlüklü bir dijital kameranız varsa, bu zor olmayacak, ancak o zaman soru ortaya çıkıyor, taranan belgeyi Word formatına nasıl dönüştürebilirim? Her şeyi manuel olarak yeniden yazmak zorunda kalmamak için özel bir yazılım kullanmalısınız.
Metin tanıma ve taranan belgelerin dönüştürülmesi
Genellikle .jpg, .tiff, .png, .bmp formatındaki resimlerle uğraşmanız gerekir - bu tarama veya fotoğraflamanın sonucudur. Daha fazla çalışma için taranan bir belgeyi Word'e nasıl çevirebilirim? Metin normal yollarla düzenlenemez. Bazı tarayıcılar .pdf formatına otomatik dönüştürmeyi destekler, ancak olanaklar hala sınırlıdır.

Tam teşekküllü bir metin belgesi almak için dosyayı özel bir form aracılığıyla programa yüklemelisiniz ("aç" veya "yükle" ye tıklayın). Doğruluğu artırmak için bir sayfa aralığı belirleyebilir ve metin içeren belirli bir alanı seçebilirsiniz. Bir süre sonra, bir ön sonuç görünecektir. Bundan sonra, .doc dosyasını kaydetmeye devam eder, böylece daha sonra taranan belgeyi MS Word kullanarak nasıl düzenleyeceğinizi anlayabilirsiniz.
ile çalışırken metin belgeleriçok sık olarak, önceden yazdırılmış bir belgeden metin yazma ihtiyacı vardır. Bu tür işler çok hoş değil ve çok zaman alıyor.
Neyse ki, artık bu tür sorunların çözümünü önemli ölçüde basitleştirebilecek ve hızlandırabilecek programlar var. Bu programların yardımıyla, taranan bir belgeyi hızlı bir şekilde Word metin düzenleyici formatına dönüştürebilir ve rutin yazma işlerinden kurtulabilirsiniz.
Bu makalede, örnek olarak ABBY Finereader 12 Professional kullanılarak bunun nasıl yapıldığını göstereceğiz. Böyle bir programınız yoksa, onu ABBY Finereader'ın başka bir sürümüyle veya başka bir geliştiriciden tamamen farklı bir programla değiştirebilirsiniz. Örneğin, CuneiForm, Ücretsiz OCR, Readiris Pro veya SimpleOCR kullanabilirsiniz.
1. Adım. ABBY Finereader'ı başlatın ve taranan belgeyi açın.
İlk adım ABBY Finereader'ı başlatmaktır. Programı başlattıktan sonra araç çubuğundaki "Aç" düğmesine tıklamanız gerekir.
Bundan sonra, taranan belgeyi açmak için bir pencere görünecektir. Bir veya birden fazla resim seçin ve "Aç" düğmesini tıklayın.

Ayrıca, "Aç" düğmesini kullanmak yerine, taranan görüntüleri ABBY Finereader'a sürükleyip bırakabilirsiniz.
Adım 2. ABBY Finereader seçilen görüntüyü analiz edene kadar bekleyin.
Ardından, ABBY Finereader'ın seçtiğiniz resimleri analiz etmesini ve üzerlerindeki metni tanımasını beklemeniz gerekir. Analiz için gereken süre, seçilen görüntülerin sayısına ve bilgisayarınızın performansına bağlıdır.

Görüntü analizi tamamlandığında, Kapat düğmesi olan bir mesaj görünecektir.

"Kapat" düğmesine tıklayın ve bir sonraki adıma geçin.
Adım #3: Taranan belgeyi Word formatına dönüştürün.
Analiz tamamlandıktan sonra taranan belge Word formatına dönüştürülebilir. Bunu yapmak için ABBY Finereader'da bir Kaydet düğmesi bulunur.

"Kaydet" düğmesine tıkladıktan sonra, taranan belgeyi metin biçiminde kaydetmek için bir pencere açılacaktır. Aynı zamanda birçok metin formatından (DOC, DOCX, RTF, ODT, PDF, HTM, TXT, XLS, XLSX, PPTX, CSV, FB2, EPUB, DJVU) birini seçebilirsiniz. Bir belgeyi Word düzenleyicide kolayca düzenlemek için "Microsoft Word Belgesi 97-2003 (*.doc)" biçimini veya "Microsoft Word Belgesi (*.docx)" biçimini seçin.

Belgeyi Word formatında kaydettikten sonra bir metin düzenleyici açılır ve taranan belgeyi düzenlemeye başlayabilirsiniz.
Programı kurmanın bir yolu yoksa ne yapmalı?
Yukarıda açıklanan programları kurma imkanınız yoksa, çevrimiçi analogları kullanabilirsiniz. Bu türden en gelişmiş çevrimiçi hizmettir. Bu hizmet, taranan bir belgeyi Word biçimine ve diğer popüler metin biçimlerine dönüştürmenize olanak tanır.

ABBY Finereader Online'ın dezavantajları, bu çevrimiçi hizmetin kayıt gerektirmesi ve yalnızca 10 sayfa taranmış metni ücretsiz olarak işlemesidir. Daha fazla sayfa işlemek için aylık 5 dolardan başlayan bir abonelik satın almanız gerekir.
Yararlı malzemeler:

Metin kelime editörü Microsoft Office'ten çoğu kullanıcının bilgisayarına yüklenir. Bu, herhangi bir bilgiyi yazmak ve düzenlemek için kullanışlı ve pratik bir programdır. Tek sıkıntı, bu tür bir yazılımı kullanarak doc'dan farklı formattaki dosyaları açmanın neredeyse imkansız olmasıdır. Bu gerekli olduğunda, soru ortaya çıkar: Word'e nasıl tercüme edilir? Bir dizi program bu görevle kolayca başa çıkabilir. Bunların en popüleri Fine Reader'dır. Birkaç saniye içinde çeşitli dillerdeki metinleri görüntüden tanır ve bunları kolayca doc formatına çevirir.
1 numaralı taranmış belgeler için program
Kullanıcının kullanışlı bir tarayıcıya sahip olması gerekmez. FineReader, taranan bir belgenin flash sürücüden Word'e nasıl çevrileceği sorununu herkesin kolayca çözebileceği bir araçtır. dijital kamera veya ile cep telefonu. Kullanıcının gadget'ı bilgisayara bağlaması ve programı çalıştırması yeterlidir.
Arayüz ve mevcut görevler
Programı başlattıktan sonra, bilgisayar monitörü komutlarla mantıksal olarak düzenlenmiş bir menü görüntüleyecektir. FineReader'ın ana görevleri şunları içerir:
- belgeyi Word'de kaydetme;
- görüntü dönüştürme PDF formatı belgede
- sadece bir anlık görüntüyü tarayın ve kaydedin;
- yaratılış PDF belgesi arama fonksiyonu ile;
- Word'de hareketli fotoğraflar.
Bu aşamada, kullanıcı ayarlayabilir renk modu: renkli veya tek renkli ve tanıma dilleri. İngilizce, Rusça, İspanyolca, İtalyanca, Almanca gibi işleme için kullanılabilir. Kullanıcı ayrıca yapay olarak oluşturulmuş dillerin seçimini de kullanabilir: Esperanto, Interlingua, IDO.
Kullanıcı, örneğin tıbbi metin içeren bir belgeyi tarama göreviyle karşı karşıya kalırsa, onay kutusu işaretlendikten sonra program Latin yazı tipini tanıyacaktır. FineReader ayrıca resmi dilleri de görür. Basit kimyasal formüllerin tanınmasıyla başarılı bir şekilde başa çıkıyor. Birden çok dilde belgelerle sık sık çalışan bir kullanıcı, otomatik yapılandırma özelliğini kullanarak zamandan tasarruf edebilir.

Taranmış bir belgenin Word'e nasıl çevrileceğine dair bir örnek
En basit sorunu ele alalım. Rusça, taranmış ve flash sürücüye kaydedilmiş bir belge var. Bir Word belgesine çevirmek için şunları yapmalısınız:
- Abby FineReader'ı başlatın.
- Sürücüyü bilgisayarın USB bağlantı noktasına takın.
- "Dosyadan Word'e" menü öğesini seçin.
- Açılan gezgin penceresinde dönüştürmek istediğiniz görüntünün yolunu belirtin.
- Seçilen dosya üzerinde farenin sağ tuşuna çift tıklayın.
Yukarıdaki tüm eylemlerden sonra program bağımsız çalışmaya başlar. FineReader penceresi üç sütuna bölünecektir. İlki belgenin tüm sayfalarını görüntüler. Ortadaki sütunda, kullanıcı o anda hangi programla çalıştığını görebilir. En soldaki sütun, tanıma işlemi süresince boş kalır.
Çalışmanın sonunda dönüştürülen belge Word'de otomatik olarak açılır. Kullanıcı, FineReader'ın metni tanıyamadığı yerlerde metni düzenlemeye ve bilgisayarına veya flash sürücüsüne kaydetmeye bırakılır.

hatalar
Taranan belgenin Word'e nasıl çevrileceği sorusunun yanıtının oldukça basit olduğu açık. Ama her şey her zaman bu kadar bulutsuz mudur? Genellikle görüntüler düşük çözünürlüklüdür. Ardından FineReader, doc formatında bitmiş bir dosya yerine bir hata veriyor. Ama üzülmek için bir sebep yok. Metin tanımayı engelleyen birçok neden aynı FineReader kullanılarak ortadan kaldırılabilir. Bunu yapmak için, programın bir "Düzenle" komutları menüsü vardır. Bunu seçerek, kullanıcı şunları yapabilir:
- izni değiştir;
- taranan görüntünün eğriliğini düzeltin;
- parlaklığı ve kontrastı ayarlayın;
- kırpın, parçalara ayırın ve belgeyi döndürün ve çok daha fazlasını yapın.
Tarayıcı, Belge, FineReader

Programın metin tanıma işlevinden bahsetmişken, çeşitli ofis ekipmanı ve gadget'larıyla çalışma olasılığı hakkında ayrıca söylemek istiyorum. Bu nedenle, FineReader'ı yüklemek HDD Cihaz, kullanıcı için soruyu kaldırır - bir belgeyi bilgisayara nasıl tarayabilirim?
Gerçek şu ki, herhangi bir ofis ekipmanının çalışması için bir aygıt sürücüsü her zaman yeterli değildir. Tarayıcı bir istisna değildir. Kural olarak, cihazla çalışmayı sağlayan bir program içeren bir disk dahildir. Ancak bu tür yazılımların işlevselliği genellikle sınırlıdır.
FineReader, tüm tanınmış tarayıcı üreticileriyle uyumludur. Kullanıcı bu programı bilgisayarınıza kurarak bir görüntüleme yazılımı olarak kullanabilir. Belgeler basitçe taranabilir ve kaydedilebilir; yakalanan görüntüyü hemen "Word" de bırakmak için komutu ayarlayın; PDF dosyaları oluşturun. Bunlardan metinleri bir Microsoft Office metin düzenleyicisine de çevirin. Sonuç olarak, küçük bir program, bir belgeyi bilgisayara tarama göreviyle kolayca başa çıkabilir ve tüm ofisin sorunsuz çalışmasını sağlarken hacimli grafik araçlarının yerini alabilir.
Talimat
Taranan bir belgeyi Word'e çevirmek için üzerindeki metni tanımanız gerekir. Bunu yapmak için, bu tür sorunları çözmek için tasarlanmış ABBYY FineReader gibi bir program kullanın. Ayrıca bu programın arayüzünü kullanarak belgeleri de tarayabilirsiniz. FineReader programının bir analogu olarak CuneiForm, Readiris Pro, Free OCR, SimpleOCR vb. programları kullanabilirsiniz.
Kaydedilen görüntüye bir kez sağ tıklayın, "Birlikte Aç ..." seçeneğini seçin ve beliren programlar listesinden en son yüklediğiniz Fine Reader'ı seçin. Gerekirse, Bu türdeki dosyalar için tüm veriler için kullan onay kutusunu işaretleyin. Aygıttan gelen görüntü doğrudan çalışma alanına aktarılırken, "Tara ve Oku" öğesini seçerek zaten açık olan bir programı kullanarak bir görüntüyü kolayca tarayabilirsiniz. Bunu yapmak için önce tarayıcının parametrelerini ayarlarda Fine Reader program modunda belirtin.
Açılan program penceresinde "Metni tanı" öğesini seçin. Program belgeyi okurken bekleyin. İşlemin sonuçları gereksinimlerinizi karşılamıyorsa, tarama ve tanıma ayarlarını değiştirin ve işlemi tekrarlayın.
Ortaya çıkan belgeyi Microsoft Office Word tarafından desteklenen herhangi bir biçimde kaydedin. Fine Reader'ı kapatın, belgenizin kaydedildiği klasöre gidin.
Dosyayı MS Office Word veya birlikte çalışmanız için uygun olan başka bir metin düzenleyici kullanarak açın. Dosyada gerekli değişiklikleri yapın, sonuçları kaydedin.
Not
Tarama ayarlarına özellikle dikkat edin, istenen parametreleri önceden ayarlamak en iyisidir.
faydalı tavsiye
Programı yalnızca Abbyy'nin resmi web sitesinden indirin.
Tarayıcılar ve çok işlevli cihazlar (MFP'ler), bilgisayar kullanıcılarının yaşamlarında derinden kök salmıştır. Bu cihazlarla başarılı bir şekilde çalışmak için belirli kurallara uyulmalıdır.
İhtiyacın olacak
- - tarayıcı;
- - Adobe okuyucu.
Talimat
Tarayıcının bağlı olduğundan ve bu aygıt için gerekli tüm sürücülerin yüklendiğinden emin olun. Tarayıcının veya MFP'nin kapağını açın ve istenilen belge taranacak taraf aşağı bakacak şekilde yerleştirin. Tarama işlemini başlatan düğmeye basın ve bu işlemin tamamlanmasını bekleyin.
Bazı MFP'ler, ekipmanı aşağıdakileri kullanarak kontrol etmenize izin verir: özel programlar. Bu yardımcı programı başlatın ve "Tara" düğmesini tıklayın. Bu işlem tamamlandığında taranan belgenin kaydedildiği klasör otomatik olarak açılacaktır.
Bazı yazılımlar taranan verileri otomatik olarak kaydetmez. Genellikle bu gibi durumlarda, belgeleri okumak için tasarlanmış bir program açarsınız. Bu tür bir MFP ile karşılaşırsanız, taranan belgeyi açtıktan sonra Ctrl ve S tuş bileşimine basın. Resmi kaydetmek istediğiniz klasörü seçin ve bir dosya adı girin.
Seçim yazılım tamamen omuzlarınıza düşer. Genellikle DjvuReaser veya Adobe Reader programları ile çalışmak için kullanılır. Tarama ayarlarını yapılandırırken, size uygun formatı seçtiğinizden emin olun.
Tarama işlemi tamamlandıktan hemen sonra belgeyi düzenleyin. Sadece gerekli kısmı kesin. Özel programlar kullanarak görüntüyü düzeltin. Taramadan sonra siyah çubuklar belirirse kaldırın. Yüksek kalitede taranan belgeler sağlamak için MFP için uygun ayarları seçin. 8 bitlik bir görüntü rengi kullanmak daha iyidir ve inç başına nokta sayısı 150'den az değildir.
faydalı tavsiye
Fotoğrafları tararken, yapmanıza izin veren ayarları kullanmak en iyisidir. en iyi kalite alınan resim
Kaynaklar:
- bilgisayarda bir belge nasıl taranır
Tarayıcı, görüntülerin dijital kopyalarını oluşturmak için tasarlanmıştır. Taranan belge resim olarak kaydedilebilir veya metinsel biçim. Her şey, kullanıcının elde etmek istediği nihai sonuca ve çalışmak için hangi uygulamaları kullandığına bağlıdır.

Talimat
Varsayılan olarak, tarayıcı yakalanan görüntüleri .jpg-, .bmp- veya .tiff dosyaları olarak kaydeder - bu bir grafik formatıdır. Bu tür dosyalarla grafik düzenleyicilerde çalışabilirsiniz: belgenin çözünürlüğünü, karşıtlığını, parlaklığını değiştirin veya diğer dosyaları uygulayın. görsel efektler. Platformlar arası .pdf biçimi, görüntü işleme için biraz farklı seçenekler sunar, ancak yine de, taranmış bir belgeyle metin biçiminde çalışmak için ayrı bir işlev kullanmalısınız. tarayıcı veya metin tanıma için özel bir uygulama.
olanaklarınızı keşfedin tarayıcı. Birçok model için geliştiriciler, taranan bir görüntüyü metne dönüştürmek için bir yardımcı program sağlar, cihazla birlikte gelir ve üzerinde bulunur. kurulum diski. Menüde tarayıcı bu seçeneğe "Metin Tanıma" veya OCR (Optik Karakter Tanıma) adı verilir. Bu seçenek mevcut değilse, üçüncü taraf uygulaması, Fine Rider gibi.
Menüden seçin tarayıcı veya ilgili düğmeyi programlayın ve taramanın bitmesini bekleyin. Bundan sonra, belgedeki bilgiler otomatik olarak şu dile çevrilebilir: metinsel biçimlendirin ve açın, aksi takdirde birkaç ekstra adım atmanız gerekir.
Metin bir .txt dosyasına aktarıldıysa belgeyi kaydedin her zamanki gibi veya içeriğini kopyalayıp .doc (.docx) gibi başka bir biçimde bir belgeye yapıştırın. Metni hala resim olarak görüyorsanız, "Tanı" adımını seçin ve işlemin tamamlanmasını bekleyin. Bundan sonra, "Dışa Aktar" komutunu seçin veya tanınan metni kopyalayın ve sizin için uygun bir biçimde belgeye yapıştırın.
Metnin "çevirinin" kalitesi tarayıcı büyük ölçüde seçilen çözünürlük ayarlarına bağlıdır. Çözünürlük ne kadar yüksek olursa, o kadar fazla Tam kopya tarayıcıyı çıkarın. Bir resmi metne çevireceğiniz zaman, en iyi seçenek orta çözünürlük ayarları olacaktır. Çözünürlük çok düşükse, kopya çok net olmayacak ve bu nedenle metnin tanınması daha zor olacaktır. Çözünürlük çok yüksekse, ekstra gürültü grafikleri metne çevirmeyi de zorlaştıracaktır.
Kaynaklar:
- metin nasıl çevrilir
Microsoft Word programı, kullanıcılarına yazılanları çevirmelerini sağlayan çok uygun bir seçenek sunar. Metin. Artık kelimelerin çevirisini bulmak veya çeviri yazılımı kullanmak için sözlükleri karıştırmaya gerek yok. Word'ü başlatmanız yeterlidir.

İhtiyacın olacak
- - bir bilgisayar;
- - internet.
Talimat
Koşmak Microsoft programı Bilgisayarınızdaki kelime. Bu programın sürümü en az 2003 olmalıdır.
Çevrilmesi gereken metni yazın, yazım hatalarına karşı kontrol edin. Herhangi bir yanlışlık, metnin programlanmasını zorlaştırabilir veya anlamını bozabilir. Yazılan metni seçin ve ana menüdeki "İncele" sekmesine tıklayın. Açılan menüde "Çeviri" yazısını seçin. Bundan sonra, sayfanın solunda "Referans Materyalleri" penceresi görünecektir.
Belgeler ve diğer metinsel bilgilerle aktif olarak çalışan kişiler, çeşitli materyalleri tarama ihtiyacını açıkça görürler. Yüksek kaliteli belgeler elde etmek için bir tarayıcının varlığının hiç tartışılmadığını hatırlamak önemlidir. Ancak bazı durumlarda gerekli metnin bir fotoğrafı da uygun olabilir, ancak resim de yüksek kalitede olmalıdır.
Word'de bir belge nasıl taranır
- İlk adım belgeyi taramaktır. Bu durumda, seçmek daha iyidir. png formatı veya jpg. Görüntünün boyutu da etkileyici olmalıdır (400 dpi'den itibaren), böylece tanıma ile ilgili herhangi bir sorun yaşanmaz.
- Ortaya çıkan görüntüler belirli bir yere kaydedilir, bundan sonra OCR programının kendisi gerekli olacaktır. En iyi seçeneğiniz Adobe FineReader'ı seçmektir. Bu, çalışmalarının kalitesi hakkında herhangi bir şikayete neden olmayan evrensel bir yazılımdır. Bu programı kurduktan sonra, ilgili sekmenin sırasıyla MS Word'de de görünmesi gerektiğini, işlevselliğin kullanımının büyük ölçüde basitleştiğini belirtmek önemlidir.
- Adobe FineReader aracılığıyla "Dosya" ve "Aç" menü öğesini seçmeniz, gerekli görüntüleri seçmeniz gerekir. Ardından, görüntü işleme menüsü görünecek, belgede kullanılan dili ve sözlükler ve diğer ayarlar dahil olmak üzere diğer bazı seçenekleri seçmemiz gerekiyor (sonucu elde etmek için çok önemli değil).
- "Tanı" düğmesine tıklayın ve işlemin tamamlanmasını bekleyin. Hepsinin tanınmaması muhtemeldir, bu nedenle programın belirleyemediği kelimeler farklı bir renkte vurgulanır, doğrudan programda düzenlenebilirler.
- Taranan belgedeki metin biraz kaymışsa, Adobe FineReader'da bir seçim kullanarak belirli metin paragraflarını seçmeniz gerekir. Bu, tanıma sırasında metnin atlanmasını önleyecektir.
- Sonuç olarak, "Kaydet" düğmesine tıklamanız gerekir, ardından belgenin kaydedileceği konumu ve biçimini seçmek mümkün hale gelir. Tabii ki, MS Word durumunda, doc veya docx uzantısını seçmeniz gerekir.
- Kaydetmeden önce belgenin birkaç sütuna bölündüğü ortaya çıkarsa, "Biçim" menüsünü seçmeniz, ardından "Sütunlar" a gitmeniz ve belgenin basit ve uyumlu görünmesi için "Bir" seçeneğini seçmeniz gerekir. Ayrıca "Sayfa Seçenekleri"nde kenar boşluklarını, girintileri ve yazı tiplerini yapılandırma yeteneği vardır.


Sonuç olarak, belge doğrudan MS Office paketinde serbestçe düzenlenebilir. Bir belgeyi doğrudan Word'de tanırken, işlevsellik hem kaynak belgeler hem de tanınan belgeler için aynı olduğundan, biçimlendirmenin daha da kolay olduğunu unutmamak önemlidir.
Fotoğraflardan veya diğer malzemelerden tanımaya gelince, burada yüksek kalitede tanıma elde etmek o kadar kolay değil, çünkü düzeltmesi çok zaman alacak ofset kenar boşluklarından, girintilerden ve diğer belge detaylarından bahsediyoruz.
Bir dilden diğerine sayfalar iki hizmetin kullanılmasından oluşur: belgelerin elektronik versiyonlarını İnternet'e ve özel bir web sitesine yerleştirme. Her şeyden önce, elektronik belge dosyasının bilgisayarınızda olması veya kopyalandığı kaynağın bağlantısını bilmeniz gerekir.
Şimdi, henüz yapmadıysanız tarayıcınızı başlatın ve aşağıdaki bağlantıyı kopyalayın (kısayol Ctrl + C) veya üzerine tıklayın http://viewer.zoho.com/Upload.jsp. Bağlantıyı kopyaladıysanız - ana tarayıcı penceresindeki "Dosya" üst menüsüne tıklayın ve " Yeni sekme". İmleci boş bir alana yerleştirin adres çubuğu, Ctrl + V klavye kısayoluna basın ve Enter'a basın.
Yüklenen sayfada pdf dosyalarını yüklemek için bir form göreceksiniz. Dosya seç'in yanındaki Gözat düğmesini tıklayın. Açılan pencerede bir dosyayı açmak için bir iletişim kutusu görünecektir. Elektronik belge dosyasını bulun, seçin ve Enter tuşuna basın veya "Aç" düğmesini tıklayın.
Ardından, Bu belgeyi yayınla'nın yanındaki kutuyu işaretlemeli ve yüklediğiniz dosyanın kullanılabilir olacağı zamanı seçmelisiniz. Örnek olarak "Lori the Gun Dealer" kitabı kullanılmış ve bir yıllık raf ömrü seçilmiştir. Görüntüle düğmesini tıklayın ve indirme işleminin tamamlanmasını bekleyin.
Kaynaklar:
- belge nasıl pdf'ye dönüştürülür
PDF, popüler bir elektronik depolama biçimidir. İlgili kayıtları aktarırken ve belge alışverişinde bulunurken sıklıkla kullanılır. PDF'ye taramak için, biçimin geliştiricisi Adobe tarafından oluşturulan Acrobat yardımcı programını kullanabilirsiniz.
Talimat
Yardımcı programı indirin ve yükleyin Adobe Acrobat yazılım geliştiricinin resmi web sitesinden. Yüklemek için, yükleyiciyi başlattıktan sonra bilgisayar ekranında görünen yönergeleri izleyin. Ardından masaüstü kısayolunu kullanarak programı başlatın. Gerekirse, yardımcı program güncelleme prosedürü tamamlanana kadar bekleyin.
Tarayıcınızı açın ve taramak istediğiniz belgeyi ona yükleyin. Bundan sonra, yardımcı programın araç çubuğuna gidin ve program penceresindeki ilgili düğmeyi kullanarak PDF Oluştur işlevini çağırın. Görüntülenen seçenekler listesinde Tarayıcıdan bölümünü seçin. Ayrıca üst paneldeki Dosya - Oluştur - Tarayıcıdan bölümünü de kullanabilirsiniz. pencereler.
Tarayıcı satırında, bilgisayara bağlı cihazınızı seçin. Ardından istenen tarama ayarlarını yapılandırın. Örneğin, Seçenekler alanında sıkıştırma düzeyini, dosyayı açmak için kullanmak istediğiniz PDF sürümünü ve hedef belgenin kalitesini ayarlayabilirsiniz. Bundan sonra, Tara düğmesine tıklayın ve prosedürün tamamlanmasını bekleyin. Gerekirse, belgenizin kalan sayfalarını tarayın. Bunları öncekilere tek bir dosyada eklemek için ayarlar penceresinde Geçerli Belgeye Ekle'yi seçin.
Microsoft Office'in Word metin düzenleyicisi çoğu kullanıcının bilgisayarına yüklenir. Bu, herhangi bir bilgiyi yazmak ve düzenlemek için kullanışlı ve pratik bir programdır. Tek sıkıntı, bu tür bir yazılımı kullanarak doc'dan farklı formattaki dosyaları açmanın neredeyse imkansız olmasıdır. Bu gerekli olduğunda, soru ortaya çıkar: Word'e nasıl tercüme edilir? Bir dizi program bu görevle kolayca başa çıkabilir. Bunların en popüleri Fine Reader'dır. Birkaç saniye içinde çeşitli dillerdeki metinleri görüntüden tanır ve bunları kolayca doc formatına çevirir.
1 numaralı taranmış belgeler için program
Kullanıcının kullanışlı bir tarayıcıya sahip olması gerekmez. FineReader, taranan bir belgenin flash sürücüden, dijital kameradan veya cep telefonundan Word'e nasıl çevrileceği sorununu herkesin kolayca çözebileceği bir araçtır. Kullanıcının gadget'ı bilgisayara bağlaması ve programı çalıştırması yeterlidir.
Arayüz ve mevcut görevler
Programı başlattıktan sonra, bilgisayar monitörü komutlarla mantıksal olarak düzenlenmiş bir menü görüntüleyecektir. FineReader'ın ana görevleri şunları içerir:
- belgeyi Word'de kaydetme;
- bir görüntüyü PDF'den belgeye dönüştürmek;
- sadece bir anlık görüntüyü tarayın ve kaydedin;
- aranabilir bir PDF belgesi oluşturmak;
- Word'de hareketli fotoğraflar.
Bu aşamada kullanıcı renk modunu ayarlayabilir: renkli veya monokrom ve tanıma dilleri. İngilizce, Rusça, İspanyolca, İtalyanca, Almanca gibi işleme için kullanılabilir. Kullanıcı ayrıca yapay olarak oluşturulmuş dillerin seçimini de kullanabilir: Esperanto, Interlingua, IDO.
Kullanıcı, örneğin tıbbi metin içeren bir belgeyi tarama göreviyle karşı karşıya kalırsa, onay kutusu işaretlendikten sonra program Latin yazı tipini tanıyacaktır. FineReader ayrıca resmi dilleri de görür. Basit kimyasal formüllerin tanınmasıyla başarılı bir şekilde başa çıkıyor. Birden çok dilde belgelerle sık sık çalışan bir kullanıcı, otomatik yapılandırma özelliğini kullanarak zamandan tasarruf edebilir.

Taranmış bir belgenin Word'e nasıl çevrileceğine dair bir örnek
En basit sorunu ele alalım. Rusça, taranmış ve flash sürücüye kaydedilmiş bir belge var. Bir Word belgesine çevirmek için şunları yapmalısınız:
- Abby FineReader'ı başlatın.
- Sürücüyü bilgisayarın USB bağlantı noktasına takın.
- "Dosyadan Word'e" menü öğesini seçin.
- Açılan gezgin penceresinde dönüştürmek istediğiniz görüntünün yolunu belirtin.
- Seçilen dosya üzerinde farenin sağ tuşuna çift tıklayın.
Yukarıdaki tüm eylemlerden sonra program bağımsız çalışmaya başlar. FineReader penceresi üç sütuna bölünecektir. İlki belgenin tüm sayfalarını görüntüler. Ortadaki sütunda, kullanıcı o anda hangi programla çalıştığını görebilir. En soldaki sütun, tanıma işlemi süresince boş kalır.
Çalışmanın sonunda dönüştürülen belge Word'de otomatik olarak açılır. Kullanıcı, FineReader'ın metni tanıyamadığı yerlerde metni düzenlemeye ve bilgisayarına veya flash sürücüsüne kaydetmeye bırakılır.

hatalar
Taranan belgenin Word'e nasıl çevrileceği sorusunun yanıtının oldukça basit olduğu açık. Ama her şey her zaman bu kadar bulutsuz mudur? Genellikle görüntüler düşük çözünürlüklüdür. Ardından FineReader, doc formatında bitmiş bir dosya yerine bir hata veriyor. Ama üzülmek için bir sebep yok. Metin tanımayı engelleyen birçok neden aynı FineReader kullanılarak ortadan kaldırılabilir. Bunu yapmak için, programın bir "Düzenle" komutları menüsü vardır. Bunu seçerek, kullanıcı şunları yapabilir:
- izni değiştir;
- taranan görüntünün eğriliğini düzeltin;
- parlaklığı ve kontrastı ayarlayın;
- kırpın, parçalara ayırın ve belgeyi döndürün ve çok daha fazlasını yapın.
Tarayıcı, Belge, FineReader

Programın metin tanıma işlevinden bahsetmişken, çeşitli ofis ekipmanı ve gadget'larıyla çalışma olasılığı hakkında ayrıca söylemek istiyorum. Bu nedenle, FineReader'ı cihazın sabit sürücüsüne yüklemek, kullanıcının sorusunu ortadan kaldırır - bir belgeyi bilgisayara nasıl tarayabilirim?
Gerçek şu ki, herhangi bir ofis ekipmanının çalışması için bir aygıt sürücüsü her zaman yeterli değildir. Tarayıcı bir istisna değildir. Kural olarak, cihazla çalışmayı sağlayan bir program içeren bir disk dahildir. Ancak bu tür yazılımların işlevselliği genellikle sınırlıdır.
FineReader, tüm tanınmış tarayıcı üreticileriyle uyumludur. Kullanıcı bu programı bilgisayarınıza kurarak bir görüntüleme yazılımı olarak kullanabilir. Belgeler basitçe taranabilir ve kaydedilebilir; yakalanan görüntüyü hemen "Word" de bırakmak için komutu ayarlayın; PDF dosyaları oluşturun. Bunlardan metinleri bir Microsoft Office metin düzenleyicisine de çevirin. Sonuç olarak, küçük bir program, bir belgeyi bilgisayara tarama göreviyle kolayca başa çıkabilir ve tüm ofisin sorunsuz çalışmasını sağlarken hacimli grafik araçlarının yerini alabilir.
Merhaba. Bugün sana nasıl olduğunu anlatacağım metni word belgesine tara. Bunu neden yapmanız gerekiyor? Daha fazla metin düzenleme için cevap açıktır. Sonuçta, görüntüyü düzenlemek o kadar kolay olmayacak. Taranan metni bir Word belgesine çevirmek için hangisini kullanmak, programları veya çevrimiçi hizmeti kullanmak daha iyidir? Bu konuya yazının devamında değineceğim.
İçin görevi mümkün olduğunca hızlandırın ve basitleştirin, taranmış bir belgeyi çevrimiçi olarak Word formatına dönüştürebileceğiniz siteler arıyordum. Bunu yapmak için önce taramam ve sonra dönüştürmem gerekiyordu. Hemen söylemeliyim ki birçok site Word'deki çeviri sayısını sınırlandırıyor ve dönüştürmek için sınırlı değil, ödemeniz gerekiyor. Bu sorunu süresiz çözen bir kaç site bulmayı başardım ama paylaşmayacağım çünkü taranan metni çevrimiçi kelimeye dönüştür zaman kaybı olduğu ortaya çıktı. Metin tanıma oranı çok düşük, belgeyi sıfırdan yeniden yazmak daha kolay olurdu.
Bu durumda, eğer çevrimiçi araçlar şu anda taranan belgeyi kelimeye iyi çevirmiyor, o zaman en iyi şekilde nasıl yapılır? Makalede daha fazla okuyun, net talimatlar vereceğim.
Birkaç dakika daha yürüdükten sonra ABBYY FineReader Professional adlı bir program buldum. Elbette bunu zaten duymuşsunuzdur. buradan indirdim http://nnm-club.me/forum/viewtopic.php?t=851116, kurulumu kolay ve harika çalışıyor.
ABBYY FineReader, taranan belgeleri yalnızca Word'e değil, PDF'ye ve diğer birçok metin ve dergi biçimine de dönüştürebilir.
Kullanımı çok kolaydır. Yükleyin ve çalıştırın. Monitörde ekran görüntüsü değil, aşağıdaki gibi bir pencere görmelisiniz.
Karmaşık bir şey yok, bizim durumumuzda tıklamanız gerektiği sezgisel olarak açık. "Microsoft Word'e Tara". Ardından, hiçbir şeyi değiştiremeyeceğiniz tarama ayarları penceresini göreceğiz.

Programı basit bir görev olarak ayarlayalım - kitap sayfasını tara ve tanı. Tarayıcıya bir kitap veya başka bir belge koyuyoruz ve tara'yı tıklıyoruz. Program taramaya başlar ve ardından belgeyi otomatik olarak tanıması gerekir. Otomatik tanıma gerçekleşmezse, ardından taranan belgeye sağ tıklayın ve "Tanı" seçeneğine tıklayın. Aşağıdaki ekran görüntüsü aldığım sonucu gösteriyor.

Daha ileri üstteki Word simgesine tıklayın ve belge bir Microsoft Word belgesinin metin biçiminde kaydedilecektir. Elbette, tanınan metnin yeniden okunması gerektiğini dikkate almalısınız, çünkü her durumda hatalar mümkündür.
Soru sorun, yorum yazın. Dikkatiniz için teşekkürler.
FineReader programını kullanarak, metni kağıttan bir Word dosyasına kolayca dönüştürebilir ve gerekirse düzenleyebilirsiniz.
Bu prosedürün tüm aşamalarını sunulan makalede bulabilirsiniz.
Belgelerle çalışan çok sayıda kullanıcı, genellikle metinleri kağıttan Word'e kopyalama ihtiyacıyla karşı karşıya kalır. Bu durumda en en iyi seçim metnin taranması ve daha fazla düzenlenmesi olacaktır.
ile bunu yapmak mümkün modern program FineReader, bir taramadan elde edilen sıradan bir fotoğrafı başarılı bir şekilde anlamlı bir kelime grubuna dönüştürür.
FineReader'da bir belgeyle çalışma
FineReader, taranan bir belgenin otomatik olarak tanınması için en güncel programdır, Rus programcılar tarafından oluşturulmuştur. Başlıca avantajları, aralarında en eski dillerin bile bulunduğu çok sayıda dili destekleme yeteneği olarak düşünülebilir.
Ayrıca, bu program çok sayfalı metinlerin toplu olarak işlenmesine izin verir.
Avantajları da çağrılabilir:

Bu programın deneme sürümü resmi web sitesinden indirilebilir, tek dezavantajı bir sınırlaması olmasıdır. Elliden fazla taranmış metin sayfasını ücretsiz olarak işleyebilirsiniz.

Programın tam sürümü yaklaşık elli dolara mal oluyor, böyle bir kısıtlama yok.
İndirin ve tarayın
FineReader'daki ilk adım bir dosyayı yüklemek ve taramaktır.

Bir işlemi başlatmak için:



Bu program otomatik olarak belge parçalarını, şekilleri ve tabloları seçer, gerekirse taranan metni istenilen yöne döndürür. Tarama tamamlandıktan sonra, bu program yazılanların kodunu çözmek için bir dil seçmenizi gerektirir.
"Belge dili" açılır penceresinden seçebilirsiniz, indirilen tarama birkaç yabancı dilde yazılmışsa, otomatik modu seçmelisiniz.
Belgeden biçimlendirmeyi kaldırma
Şimdi taranan bir belgeyi FineReader'da nasıl düzenleyebileceğinize daha yakından bakacağız. Sunulan görselde tablolar, resimler ve metinler farklı renklerde farklılık gösterecektir.
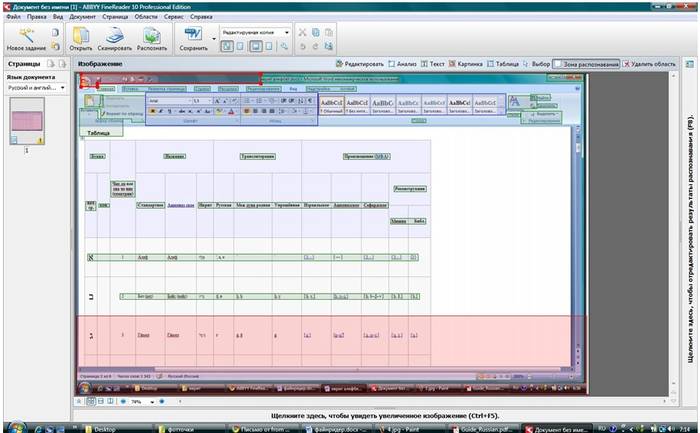
Bu alanların şifresi türlerine göre otomatik olarak çözülür. Gelecekte, bu programda onlarla birlikte çalışmak, FineReader'ın sağ penceresinde bulunan "Kontrol alanları" adlı bölüme izin verir.

Belgeden herhangi bir alanı kaldırmak için açılır menüden "Alanı sil" düğmesini seçin ve ardından silmek istediğiniz parçalara tıklayabilirsiniz.
Tüm resimleri ve tabloları yok etmesine izin verilir, yalnızca tanıma ve daha fazla kaydetme için gerekli metni bırakabilirsiniz.
Video: Bir görüntüyü Microsoft Word'e çevirme
düzenleme
Bir alan seçmek için aşağıdakileri yapmanız gerekir:
- "Metin Alanını Seç" düğmesine tıklayın;
- sol düğme basılıyken metin bloğunun kenarlarını bir çerçeveye çizin.

Bir resim veya tablo seçmek için şunlara ihtiyacınız olacak:
- "Alan Resmi Seç" veya "Alan Tablosu Seç" düğmesini seçin;
- Aynı şekilde farenin sol tuşu ile bloğun sınırlarını daire içine alın.
Birçok kullanıcı, FineReader programında seçilen parçanın boyutunu değiştirmenin mümkün olup olmadığıyla ilgilenmektedir. Bu oldukça gerçek, sadece istediğiniz parçaya tıklamanız, özel bir italik görünene kadar sınırının üzerine gelmeniz gerekiyor.
Üzerinde farenin sol düğmesine tıklamanız ve basılı tutarken fareyi yukarı veya aşağı hareket ettirerek boyutu değiştirmeniz gerekir.
Word formatına dönüştürme

Tüm alanlar seçilip gerektiği gibi düzenlendikten sonra, yazılı belgeyi tanımaya ve Word formatında kaydetmeye başlamak mümkün olacaktır. Böyle bir prosedürü gerçekleştirmek için program menüsündeki "Dönüştür" düğmesine tıklayın.
Kullanıcının belirli bir süre beklemesi gerekecek, ardından yapılan işin sonuçlarını görebilecek. Metni kaydetmek için bir dosya adı girmeli, bunun için bir konum seçmeli ve format kaydetmelisiniz.
Microsoft Word formatında bir dosya oluşturmak için pencerede "Zengin Metin Formatı (*.rtf)" seçeneğini seçin.
Word'de taranan bir belgenin son düzenlemesi
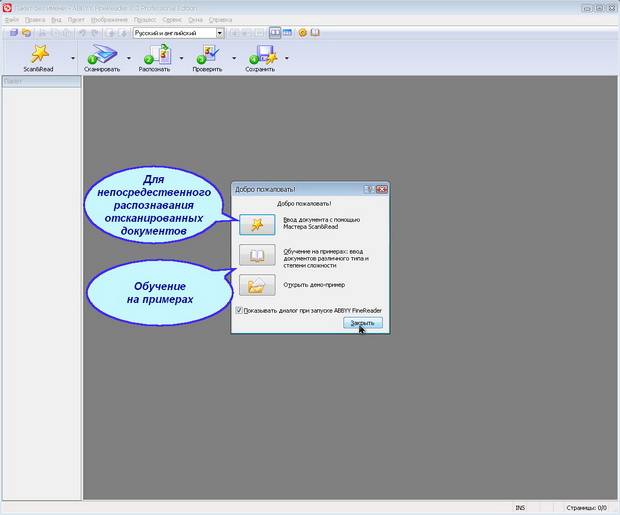
Manipülasyonlardan sonra belge Word formatında oluşturulacak, kullanıcı onu açıp orijinali ile karşılaştırabilir. Herhangi bir hata bulunursa, programın normal modunda kolayca düzenlenebilirler.
Kural olarak, FineReader programı herhangi bir dilde yazılanları mükemmel bir şekilde tanır, ancak kaynağın kalitesi düşükse, bazı kelimeler yanlış algılanabilir.
FineReader programı, kullanıcıların kağıttan metin, tablo veya resimleri işlerken zamandan önemli ölçüde tasarruf etmelerini sağlar. Onunla çalışmanın tüm faydalarını gerçekten takdir etmek için ücretsiz bir indirebilirsiniz. Deneme sürümü resmi web sitesinde on beş gün boyunca programlar.
Başlat penceresi yardımıyla oluşturabilirsiniz. Word belgeleri tarayıcı veya kamera kullanarak
- Yer imi Tarama Tıklayın Microsoft Word'e Tarama.
- Bir cihaz seçin ve tarama seçeneklerini ayarlayın.
- Düğmeye bas Görünüm veya tarama alanının herhangi bir yerinde.
- Ortaya çıkan görüntüyü görüntüleyin, gerekirse ayarları değiştirin ve tekrar tıklayın. Görünüm.
- Seçilen biçim için ayarları belirtin.
Ortaya çıkan belgenin görünümü ve özellikleri, seçtiğiniz ayarlara bağlı olacaktır. - Biçimlendirmeyi Koru.
Biçimlendirme koruma modunun seçimi, oluşturulan belgeyi gelecekte nasıl kullanacağınıza bağlıdır:
- Tam kopya
Çıktı belgesini düzenleme yeteneği sınırlıdır, ancak belgenin görünümü mümkün olduğunca doğru bir şekilde korunur. - Düzenlenebilir kopya
Çıktı belgesinin tasarımı orijinalden biraz farklı olabilir. Ortaya çıkan belge kolayca düzenlenir. - biçimlendirilmiş metin
Yalnızca yazı tipleri, boyutları ve stilleri, paragraflara bölünmesi kaydedilir. Ortaya çıkan belge, bir sütunda yazılmış katı metin içerir. - düz metin
Yalnızca paragraf sonları kaydedilir. Tüm metin tek bir yazı tipinde biçimlendirilir ve bir sütunda bulunur.
Tıklamak Tekrar tara geçerli ayarlarla sonraki sayfaları taramaya başlamak için veya Taramayı Bitir iletişim kutusunu kapatmak için
Görevin tamamlanması üzerine Microsoft belgesi Word, belirtilen klasörde oluşturulacaktır. Ayrıca, tüm görüntüler OCR düzenleyiciye eklenecek ve işlenmeye hazır olacaktır.



