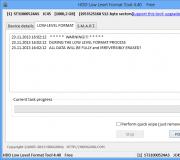Temas halindeki bir bilgisayara vpn nasıl bağlanır. VPN bağlantısı nedir ve nasıl kurulur
Birçok işletme, bilgisayarlar arasında veri aktarmak için bir VPN kullanır. VPN kurulumu için Windows 7, XP, 8 ve 10'da yerleşik bir yazılımBu, birkaç dakika içinde özel bir sanal ağ oluşturmanıza ve bunu özel bilgilerinizi korumak için kullanmanıza olanak tanır.
Denetim Masası ile Ayarlama
Windows XP, Vista ve işletim sisteminin sonraki sürümlerinde, yerleşik yazılımı kullanarak VPN ağı oluşturabilir ve ona bağlanabilirsiniz. Böyle bir bağlantıyı adım adım ele alalım:
- Önce "gitmelisin" Ağ Kontrol Merkezi ve genel erişim ". Programları arayın veya ağ simgesinde gezinin. Alternatif olarak, Win + R klavye kısayolunu kullanabilir ve Microsoft.NetworkAndSharingCenter denetimini / adını yazabilirsiniz.
- Öğeye tıklayın " Yeni bir bağlantı veya ağ kurma».

- Üçüncü öğe "" ye tıklayın.

- Şimdi, kullanıcının önünde sunucuya nasıl bağlanılacağına dair bir yöntem seçen bir pencere görünecektir. Gelecekte Windows 7 için uzak bir konumdan, örneğin evden veya bir kafeden bir VPN bağlantısı kullanmayı planlıyorsanız, İnternet üzerinden geçen güvenli bir ağ oluşturmanız gerekir. Bilgisayar sadece işyerinde kullanılıyorsa, yerel ağ, ardından İnternet olmayan ikinci öğeyi seçin. Bağlanmak için, tüm cihazları LAN kabloları (fiber optik veya telefon) ile bağlamanız gerekecektir. Windows 7 ve diğer işletim sistemlerinde İnternet bağlantısına sahip özel bir güvenli ağ (VPN) oluşturmak daha iyidir, kullanımı daha rahat ve pratiktir.

- Şimdi Windows XP, 7, vb. Kullanıcıdan sunucuya bağlanmak için veri isteyecektir. Bunu yapmak için, servis sağlayıcıdan sunucunun IP'sini veya etki alanını bulmanız gerekir. İlk satıra yazılırlar. İkinci sütun, bu bağlantının adıdır, herhangi bir değeri seçebilirsiniz.

- Son adım, ağa erişim için verileri belirlemektir. Kullanıcı adı ve şifre de servis sağlayıcı tarafından sağlanır.

- Ardından girilen verilere göre bağlantı yapılır. Bu aşamada, yanlış kullanım veya yanlış kullanım nedeniyle bir takım sorunlar ve hatalar ortaya çıkabilir windows ayarlama... Düzeltmeleri daha sonra açıklanacaktır.
Uzak VPN sunucusu doğru verileri alırsa, bilgisayar dakikalar içinde yeni özel ağa bağlanacaktır. Gelecekte, bağlantıyı her seferinde yapılandırmanıza gerek kalmayacak, hızlı bağlantı seçimi bölümünde yer alacaktır. 
Ek bağlantı özellikleri
Bağlantının düzgün çalışması için parametrelerini biraz değiştirmeniz önerilir. Bunu yapmak için, Bağlantılar düğmesine tıkladıktan sonra, görüntülenen menüden Özellikler düğmesini seçin. Ayrıca, bu özellikler Kontrol Panelinin "" bölümünden açılabilir.

Talimatları takip et:
- Bölüme git " Genel", İşaretini kaldırın" Önce bu bağlantının numarasını çevirin».
- AT " Parametreler"Öğeyi devre dışı bırakın" Windows Oturum Açma Etki Alanını Dahil Et».
- Bölümde " Emniyet"Yüklemeniz gerekiyor" Noktadan Noktaya Tünel Protokolü (PPTP)". Onay kutularından " Şifre Kontrol Protokolü (CHAP)"Bunu takiben" Microsoft CHAP sürüm 2 (MS-CHAP v2)».
- Bölümde " Ağ"Yalnızca ikinci onay kutusunu (TCP / IPv4) işaretliyoruz. IPv6 da kullanılabilir.
VPN'i Windows xp, 7, 8, 10'da Denetim Masası üzerinden yapılandırmak, yürütme algoritması açısından aynıdır. Bir istisna, işletim sisteminin sürümüne bağlı olarak biraz değiştirilmiş tasarımdır.
Bağlantı kurulduktan sonra, VPN'in nasıl kaldırılacağını bulmanız gerekir. Bunu yapmak için, sadece bölüme gidin " Adaptör ayarlarını değiştir»Kontrol Panelinden. Ardından, gereksiz öğeye sağ tıklayın ve " Sil».
Windows XP Bağlantısını Yapılandırma
Bağlantı kurma süreci neredeyse Windows 7'deki ile aynıdır.
- Öncelikle, ağ bağlantıları bölümüne gitmeniz gerekir, bunun için şu sırayı izlemeniz gerekir: " Kontrol Paneli» - « Ağ» - « İnternet bağlantıları» - « Ağ bağlantıları».

- Bu bölümde, "" çalıştırmanız gerekiyor. Penceresinde, " İşyerinde ağa bağlanın", Sonra tıklayın" Daha ileri».

- Yeni pencerede, " Bir sanal özel ağa bağlanma" internet yoluyla.

- Şimdi sanal ağ için bir isim girmeniz gerekiyor, buraya herhangi bir isim girebilirsiniz.

- Windows XP, çevirmeli ön bağlantı destekli. Burada iptal edilen ön bağlantının bulunduğu kutuyu işaretlemeniz gerekir.

- Sondan bir önceki nokta, VPN sunucusunun adresini girmek ve bir bağlantı oluşturmayı kabul etmektir.


Artık bağlantı ağlar menüsünden yapılabilir. Giriş yapmak için kullanıcı adınızı ve şifrenizi girmeniz yeterlidir.

Bir VPN Sunucusu Oluşturma
Bu talimat, XP ve üstü sürümler için geçerlidir. Maalesef aracılığıyla standart çözüm sanal özel ağlar oluşturmak, oturum başına yalnızca bir kullanıcıyı bağlayabilir.
- Aç " Komut satırı"Win + R tuş kombinasyonu ile.
- Ncpa.cpl yazın ve komutu izleyin.

- Açılan pencerede Alt tuşuna basmanız, sol üst köşede "" dosyasını seçmeniz gerekir.

- Şimdi VPN'e bağlanmasına izin verilen bir kullanıcı eklemeniz gerekiyor. Küçük bir pencerede, girmek için bir kullanıcı adı ve şifre oluşturmanız gerekir. Yeni bir hesap oluşturduktan sonra " Daha ileri", İnternet üzerinden Bağlan seçeneğini işaretleyin.

- Şimdi IPv4 protokolünü yapılandırmanız, listeden seçmeniz ve Özellikler'e gitmeniz gerekiyor.

- Bu menüde, diğer tüm işlevlerin işaretini kaldırabilirsiniz. Sunucuya bağlanabilecek IP adresi aralığını da yapılandırabilirsiniz. Varsayılan ayar DHСP'dir.

- Şimdi İnternetin bilgisayarınıza dağıtıldığı bir yönlendirici yapılandırmanız gerekiyor. Ayarlar menüsü üreticiye bağlı olarak farklılık gösterecektir. Belirli bir yönlendiricinin ayarları hakkında daha fazla bilgi için, üreticiye başvurun.
- Tüm bağlantıları 1723 numaralı bağlantı noktasından oluşturulan VPN sunucusuna yeniden yönlendirmeniz gerekir, ayrıca kalıcı bir IP ayarlaması veya ücretsiz hizmetler (DynDNS, Ücretsiz DNS, vb.) Aracılığıyla bir alan adı oluşturması gerekir.
Kalıcı bir IP veya alan adı oluşturmazsanız, kullanıcıyı her bağlamak için sunucu adresini değiştirmeniz gerekecektir.
Bu, sunucunun oluşturulmasını tamamlar, şimdi ona bir kullanıcı bağlayabilirsiniz. Önceden oluşturulan hesaptan giriş ve şifre girmek için kullanılır.
Windows XP'de VPN Sunucusu
Bu talimat aşağıdakilerle ilgilidir: windows ayarları 7, 8 ve 10. XP'de ayarlar sihirbazı kullanılır.
- Yeni bir gelen bağlantı oluşturmak için öğeyi seçtikten sonra, ayarlar sihirbazı kullanıcının önünde açılacaktır. İçinde son öğeyi seçmeniz gerekiyor " Başka bir bilgisayarla doğrudan bağlantı kurun»Ardından sihirbazın talimatlarını izleyin.

- "" Penceresinde, sunucuya bağlanma iznini seçmelisiniz.

- Gelen bağlantılar için bir cihaz seçme adımında, bir modem veya LPT (paralel bağlantı noktası) kullanıyorsanız, bir cihaz seçmeyi atlayabilirsiniz.

- Sonraki pencerede, " Sanal özel bağlantılara (VPN) izin ver».

- Ardından, kullanıcıları oluşturmaya geçelim.

Gelecekte, kullanıcı ve IPv4 ayarları diğer Windows sürümlerinde olduğu gibi yapılacaktır.
Windows 8 ve 10 üzerinden bağlantı kurma
Windows 8'de VPN bağlantısının kullanımı artık daha kolay ve küçük bir program aracılığıyla yapılıyor. "Bölümünde bulunur Ağ» - « Bağlantılar» - « VPN».

Windows 10 ve 8'de VPN bağlantısı yalnızca " Kontrol Paneli", Ama aynı zamanda yerleşik program aracılığıyla. İçinde bağlantının adını, sunucu adresini ve giriş bilgilerini belirtmeniz gerekir.

Verileri girdikten sonra, ağ, bağlantılar menüsünden başlatılabilir. Bu soru üzerine, bir VPN bağlantısının nasıl oluşturulacağı, demonte olarak kabul edilebilir.

VPN sunucusu hataları nasıl oluşturulur
Kullanıcının VPN'e bağlanma konusunda herhangi bir sorunu varsa, o zaman bir sayı ve sorunun açıklamasını içeren bir açılır pencere bu konuda bilgi verecektir.
809
En yaygın olanı, L2TP protokolü ile bir MikkroTik ağ geçidi üzerinden bağlanırken ortaya çıkar.

Düzeltmek için 3 yapılandırma adımını tamamlamanız gerekir:

Bu ayarlardan sonra 809 hatası çözülmezse, kayıt defterini değiştirmeniz gerekir. Bunu yapmak için, Win + R tuş kombinasyonunu kullanın ve regedit girin. Sonra bölüme gidin HKEY_LOCAL_MACHINE\Sistem\ CurrentControlSet\Hizmetler\Rasman\Parametreler... Ardından, ProhibitIpSec adlı bir DWORD parametresi ve 1 değeri oluşturun.

Ardından bilgisayarınızı yeniden başlatın.
806
Bir VPN kurduktan sonra Windows 8 görünebilir 806 hatası... Ne zaman oluşur yanlış ayar ağ veya ağ kablosu bağlantısı.

Bu sorunların çözümünü düşünelim:
- Adaptör parametrelerini değiştirmek için ayarlara gidin.
- Ardından, yeni bir gelen bağlantı oluşturun ve İnternet bağlantısı olan bir kullanıcı ekleyin.
- Bağlantı özelliklerinde, protokol versiyon 4'ü seçin.
- Şimdi, TCP / IPv4 protokolünün ek ayarlarına gitmeniz ve " Uzak ağda varsayılan ağ geçidini kullan».
- Şimdi GRE protokolü etkinleştirilmiş olarak TCP bağlantı noktası 1723 üzerindeki güvenlik duvarında gelen bağlantılara izin vermeniz gerekir.
- Ayrıca, sunucuda kalıcı bir IP ayarlamanız ve 1723 numaralı bağlantı noktasına veri aktarımını yapılandırmanız gerekir.
Böylece silinen sunucu verilen her şeyi bu port üzerinden iletecek ve bağlantı kopmayacaktır.
619
Windows 7'de, VPN bağlantı güvenliği yanlış yapılandırıldığında oluşur.

Çoğu durumda, kullanıcı adı ve parola yanlış girildiğinde ortaya çıkar, ancak bağlantı bir güvenlik duvarı tarafından engellendiğinde veya erişim noktası yanlış olduğunda da görünebilir. Girilen tüm veriler doğruysa, hata yanlış güvenlik ayarından kaynaklanmaktadır. Sıfırlanmaları gerekiyor:
- VPN bağlantısının özelliklerinde, güvenlik sekmesine gidin ve önerilen ayarları kullanın.
- Ayrıca öğeyi atamanız gerekiyor " veri şifreleme gerekli (aksi takdirde devre dışı bırakın)". Bundan sonra, değişiklikleri kaydetmeniz ve yeniden başlatmak için bilgisayarı kapatmanız gerekir.
Bir VPN bağlantısı, iletilen tüm verileri güvenilir bir şekilde korumanıza olanak tanır. Ek şifreleme protokolleri sayesinde istenmeyen kişiler, kullanıcılar ve sunucular arasında gönderilen bilgileri görüntüleyemeyecektir. Önemli olan, sunucuyla bağlantıyı doğru şekilde yapılandırmaktır.
İlgili videolar
Herkese iyi günler! Bugün Windows XP, Windows Vista veya Windows 7 ve Lynix'te VPN'nin (Sanal Özel Ağ) nasıl kurulacağından bahsedeceğiz.
VPN, "Sanal Özel Ağ" anlamına gelen Sanal Özel Ağ anlamına gelir. VPN zaten üstüne oluşturuldu mevcut ağörneğin, normal bir yerel alan ağı veya İnternet ve dünyanın farklı bölgelerindeki bilgisayarları tek bir mantıksal ağda birleştirebilir. Ayrıca, bu tür bir ağ üzerinden iletilen tüm veriler, yetkisiz dinleme ve dinlemeye karşı koruma sağlamak için genellikle şifrelenir. Bu nedenle, trafik şifreleme, VPN teknolojisini kullanmanın temel avantajlarından biridir. Bilgisayarlar birbirlerine kablo veya radyo dalgalarıyla (wi-fi) fiziksel olarak bağlıysa, VPN üzerinden mantıksal bağlantıları yalnızca VPN sunucusu adı verilen özel ekipman kullanılarak mümkündür. Özel yazılımı olan bir bilgisayar olabilir. VPN sunucusu, diğer (normal) bilgisayarların sanal ağa bağlantısını yönetir.
Sanal özel ağa bağlı bilgisayarda, yapılandırması VPN sunucusunun adını ve başarılı bir bağlantı için gerekli diğer parametreleri belirten özel bir VPN bağlantısı yapılandırılır. Her durumda, bu parametreler farklı olabilir, ancak bir VPN bağlantısı oluşturmaya yönelik adımların sırası aynıdır. Bunu Windows Vista ve Windows XP işletim sistemleri örneğinde ele alacağız.
Windows XP'de bir VPN bağlantısı kurma
Bu bölüm açıklar vPN kurulumu Windows XP'de.
Yeni Bağlantı Sihirbazı
düğmesine basın "Başlat" masaüstünün sol alt köşesinde, sistemin görünen ana menüsünde öğeyi seçin "Kontrol Paneli", kontrol paneliniz "XP Stili" gibi görünüyorsa ve simgesini bulamıyorsanız "Ağ bağlantıları", pencerenin sol tarafındaki uygun öğeyi seçerek panelin klasik görünümüne gidin:
veya seçin "Ağ bağlantıları" doğrudan ana menüden "Başlat":

Klasik bir görünüm pencereniz varsa, simgeyi arayın "Ağ bağlantıları" ve açılan pencerede açın, bulun ve çalıştırın "Yeni Bağlantı Sihirbazı":

İlk pencerede düğmeyi tıklamanız yeterlidir "Daha ileri":

İkinci olarak, seçin "İşyerinde ağa bağlanın" ve düğmeye basın "Daha ileri":

Üçüncü seçimde "Bir sanal özel ağa bağlanma" ve düğmeye basın "Daha ileri":

Dördüncü olarak, boş alana bağlantınız için bir ad girin, örneğin, "İnternet VPN" ve düğmeye basın "Daha ileri":

Adım 4 ile adım 5 arasında başka bağlantıların olduğu bazı bilgisayarlarda, bağlanmak için numarayı çevirmenizi isteyen ek bir pencere açılır. Bu durumda, numarayı çevirmeyi reddetmeniz ve 5. adıma geçmeniz gerekir.
Beşinci pencerede, varsayılan erişim ağ geçidinin IP adresini girin nas.iksnet (veya nas3.iksnet bazı aboneler için) ve "İleri" düğmesini tıklayın (sunucu adından önce ve sonra herhangi bir boşluk veya diğer görünmez karakterler olmamasına dikkat edin):

Altıncı sırada, işin rahatlığı için kutuyu işaretleyin "Masaüstüne bağlantıya kısayol ekle" ve düğmeye basın "Bitti":

Bağlantı özellikleri
Bundan sonra, hemen bir bağlantı penceresi açacaksınız, pencerenin altında düğmeyi bulun "Özellikleri" ve üzerine tıklayın:

Veya düğmeye basın "İptal etmek" ve bağlantı seçiliyken üzerine sağ tıklayın ve seçin "Özellikleri":

Açılan pencerede sekmeyi seçin "Parametreler", kutunun işaretini kaldırın Windows Oturum Açma Etki Alanını Dahil Et:

"Güvenlik" sekmesinde, kaldırmak öğeyi işaretle "Veri şifreleme gerekli" ve "Tamam" düğmesini tıklayın:

Sekmede "Parametreler" karşısındaki kutuyu işaretleyebilirsin "Bağlantı koptuğunda tekrar arayın", ardından beklenmedik bir kesinti durumunda bağlantı kendi kendine yeniden kurulur:


Bağlanırız:

Şimdi sahada "Kullanıcı" sözleşme numaranızı girmelisiniz ( üç basamaklı sözleşme numarası olan aboneler için önüne "0" ekleyin! Örneğin, bir sözleşme 111 olarak yazılmış 0111 .) ve sahada "Parola", sözleşmedeki istatistikleri ve postayı görüntülemek için erişim şifreniz. Lütfen "Kullanıcı" alanında sözleşme numarasından sonra fazladan boşluk olmamasına dikkat edin.

Başarılı bir bağlantıdan sonra, kullanım kolaylığı için sekmede "Parametreler" kontrol edilmeyebilir "Ad, şifre, sertifika vb. Sor", bu durumda kullanıcı adı ve şifre artık sorulmayacaktır.
Şifreyi kaydet
Dikkat: Şifreyi sisteme kaydetmeniz tavsiye edilmez, çünkü kaydedilen kullanıcı adı ve şifre casus yazılımlar tarafından çalınabilir veya siz yokken bilgisayarınız İnternet'e erişmek için kullanılabilir.
İnternet erişim kontrolünün ad ve şifre ile yapıldığını lütfen unutmayın, bu nedenle bu anı daha ciddiye alın. Bu verileri yetkisiz kişilere açıklamayın. Şifreniz çok basit ve kısaysa, güvenliği artırmak için değiştirmenizi öneririz. Bunu, işyerinizden, yeni yerleşim sisteminin müşteri bölümünü kullanarak, şu bağlantıda bulabilirsiniz: İstatistikler. Burada, istatistik sayfasına girmek için ayrı ayrı ve internete erişmek için ayrı ayrı şifre değiştirebilirsiniz. Orada hala birçok yeni, ilginç ve faydalı şey bulabileceğinizi umuyoruz!
Not
VPN bağlantısı kesildiğinde, yerel ağın kaynaklarını herhangi bir engel olmadan kullanabilirsiniz, daha önce olduğu gibi, VPN bağlantısı yalnızca harici ağa erişmek için gereklidir. Kapattıysanız, bir VPN bağlantısı oluşturmak için açtığınızdan emin olun. "Lan bağlantısı" aksi takdirde VPN bağlantısı kurulmayacaktır.
Hatalar
Çoğu zaman sistem aşağıdaki hataları oluşturur:

Hata 619 veya 734
- "Gerekli" işaretini kaldırmayı unutursanız oluşur. veri şifreleme"Bağlantı özelliklerinde" Güvenlik "sekmesi.
Hata 629
Bu hata, kullanıcı adınız ve şifreniz zaten bağlıysa oluşur (arkadaşlarınızın hiçbirinin İnternetinizi kullanmasına izin vermediyseniz unutmayın), yoksa bu bağlantı sunucuda kesilmez. Bunu yapmak için 10 dakika bekleyin ve bu süreden sonra yeniden bağlanmayı deneyin ... 3. denemeden hiçbir şey yardımcı olmadıysa, destek servisine başvurmanızı öneririm.
Hata 650
"Uzaktan Erişim Sunucusu Yanıt Vermiyor":
- İnternet erişim sunucusu kullanılamıyor. "Yerel Alan Bağlantısı" nın açık olup olmadığını kontrol edin. ağ kartıağ kablosunun düzgün çalışıp çalışmadığı, IP bağlantı ayarlarında belirli bir IP adresinin ayarlanıp ayarlanmadığı.
Hata 651 veya 800
Modeminiz (veya diğer cihazınız) bir hata bildirdi " veya "VPN bağlantı sunucusuyla bağlantı yok"
- Bu hatalar, eğer eski "Yerel Alan Bağlantısı" bağlantısını kaldırdı veya devre dışı bıraktı.
- Veya 5. adımda belirttiyseniz yanlış adres... Kontrol edin, sayıların virgülle değil noktalarla ayrıldığından emin olun.
- Güvenlik duvarı VPN bağlantıları için giden istekleri engeller.
- İstek herhangi bir nedenle sunucuya ulaşmıyor, örn. Segmentinizin ağ geçidinin ortaya çıkan yük veya arıza nedeniyle talebe izin vermemesi mümkündür.
- Sunucu, bağlanmanın imkansızlığı hakkında bir yanıt gönderir, çünkü -de şu an çok sayıda eşzamanlı bağlantı denemesi var.
Olası düzeltmeler
- Bu noktada yerel ağın çalışıp çalışmadığını kontrol edin.
- Sinyal akışını kontrol edin ping komutu ağ geçidinize ve ardından yetkilendirme sunucunuza.
- Kayıt defterindeki anahtar çiftini düzeltin veya Windows'u yeniden yükleyin
Hata 678
"Yanıt alınmadı"
- Yardımcı olmazsa, VPN bağlantısını yeniden oluşturmaya çalışın (bağlantı türüne dikkat edin, PPPoE veya L2TP değil, PPTP olmalıdır).
- Ayrıca, bu hata şu durumlarda ortaya çıkabilir: negatif denge kişisel hesabınız.
Hata 679
- Bu hata, ağ bağdaştırıcısı devre dışı bırakıldığında ortaya çıkar. Ağ adaptörünü "BAŞLAT-\u003e Denetim Masası-\u003e Sistem-\u003e Aygıt Yöneticisi-\u003e Donanım" seçeneğine giderek etkinleştirmeniz gerekir.
Hata 691 veya 718
"Yanlış giriş veya şifre"
- Oturum açma bilgilerinin (sözleşme numarası) doğru yazılıp yazılmadığını kontrol edin. 4 basamaklı olmalıdır (üç basamaklı sözleşme numaralarının başında sıfır bulunmalıdır). Kullanıcı adınızı ve şifrenizi tekrar yazmayı deneyin. Yazarken, doğru klavye düzeninin (yazma dili) etkinleştirildiğinden emin olun, durum büyük harf göstergesi Kilit.
- Ya da şu anda
- İşletim sistemi bağlanırken bir kullanıcı adı ve parola girmenizi istemezse, aşağıdakileri yapmanız gerekir: "Denetim Masası" nı açın, "Ağ Bağlantıları" nı seçin, VPN bağlantınıza sağ tıklayın ve menüden "Özellikler" i seçin. VPN bağlantısının özellikleri açılacaktır. Şimdi "Seçenekler" sekmesine gitmeniz ve "Bir ad, şifre, sertifika vb. İsteyin" seçeneğinin yanındaki kutuyu işaretlemeniz gerekir. Bundan sonra, "Tamam" düğmesine tıklayarak değişiklikleri onaylayın. Bir sonraki bağlanışınızda, bir kullanıcı adı ve şifre girmeniz istenecektir.
Hata 711
Bu hata, gerekli hizmet bilgisayarda çalışmadığında ortaya çıkar. Bu durumda, ağa bağlanmak ve ayrıca bazı durumlarda - ağ bağdaştırıcılarının kurulması imkansızdır. Aşağıdaki hizmetlerden bazıları veya tümü çalışmıyorsa bu sorun oluşabilir.
- Tak ve Çalıştır tak ve çalıştır desteği
- Uzaktan Erişim Otomatik Bağlantı Yöneticisi
- Uzaktan Erişim Bağlantı Yöneticisi
- Telefonculuk
Bu hatayı çözmek için yukarıdaki hizmetlerin her biri için aşağıdaki adımları izleyin.
- Başlat düğmesini tıklayıp Denetim Masası, Sistem ve Bakım ve Yönetimsel Araçlar'ı seçerek Yönetimsel Araçlar'ı açın Yönetici İzni Gerekli İstenirse yönetici parolanızı girin veya parolayı onaylayın.
- Hizmetler'e çift tıklayın. Yönetici izni gerekli Yönetici parolasını girin veya istenirse parolayı onaylayın.
- Yukarıdaki hizmetlerden birine sağ tıklayın ve ardından Özellikler seçeneğine tıklayın.
- Genel sekmesinde, Başlangıç \u200b\u200bTürü altında El ile'yi seçin.
- Uygula'yı ve ardından Çalıştır'ı tıklayın.
Hata 720
"Uzak bilgisayara bağlanılamıyor."
Bu hata, Windows'taki ağ protokol yığını hasar gördüğünde ortaya çıkar. Netdiag yardımcı programını kullanarak yığının bütünlüğünü kontrol edebilirsiniz.
- Komutu girin
- Netdiag, Winsock dahil bir dizi ağ bileşeninin sonuçlarını görüntüleyecektir. Bu test hakkında daha fazla bilgi için netdiag komutunu aşağıdaki gibi yazın:
- Netdiag bir hata bildirirse, Winsock2 kayıt defteri anahtarını geri yüklemeniz gerekir.
- En basit ve hızlı yol çözümler:
- Bundan sonra, bilgisayarı yeniden başlatır ve yerel ağ bağlantısını yapılandırırız, çünkü bu komutu yürütmek, TCP / IP protokol yığını tarafından kullanılan kayıt defteri ayarlarının üzerine yazacaktır, bu da onu kaldırıp yeniden yüklemeye eşdeğerdir. Gerekirse VPN bağlantısını yeniden oluşturun.
- Bu işe yaramazsa, TCP / IP yığınını şu şekilde tamamen yeniden yükleyebilirsiniz:
- REG DELETE komutu ile kayıt defteri anahtarını silin HKEY_LOCAL_MACHINE \\ System \\ CurrentControlSet \\ Services \\ Winsock
- REG DELETE komutu ile kayıt defteri anahtarını silin HKEY_LOCAL_MACHINE \\ System \\ CurrentControlSet \\ Services \\ Winsock2
- Bilgisayarını yeniden başlat
- % Winroot% \\ inf klasörünü açın
- İçinde nettcpip.inf dosyasını bulun, yapın destek olmak ve sonra bir metin düzenleyicide açın (örn. Not Defteri).
- İçindeki çizgileri bulun:
- Bunları şu şekilde düzeltin:
- Nettcpip.inf dosyasına değişiklikleri kaydedin
- Ağ Bağlantılarını açın ve ihtiyacımız olan ağ bağlantısının özelliğine sağ tıklayarak Kur-\u003e Protokol-\u003e Ekle'yi seçin. Sonra "disk var" ı seçin ve% winroot% \\ inf yolunu belirtin (genellikle bu klasör gizlidir!)
- Listeden TCP / IP'yi seçin. Bundan sonra, tekrar ağ bağlantısı özellikleri penceresine yönlendirileceksiniz, ancak TCP / IP için Kaldır düğmesi şimdi etkin olacaktır.
- Bu bağlantı aşağıdaki öğeler listesinden TCP / IP'yi seçin ve Kaldır düğmesine tıklayın.
- Bilgisayarını yeniden başlat
- TCP / IP protokolünü 2-5. Adımlarla aynı şekilde kurun.
- Yukarıdakilerin hiçbiri işe yaramazsa, şu adresteki talimatlara bakın:
Hata 733
- Dışındaki tüm protokollerin işaretini kaldırmayı unutursanız oluşur. İnternet protokolü ve QoS.
Hata 734
- Büyük ihtimalle bir virüsün var WIN32.Sality.
Hata 735
- "İstenen adres sunucu tarafından reddedildi": Giriş yaptığınızda gerçekleşir "TCP / IP Özellikleri" ndeki IP adresi (otomatik olarak çıkması gerekir).
Hatalar 741 - 743
"Yanlış yapılandırılmış şifreleme ayarları"
- VPN bağlantı ayarlarına gidin ve "Güvenlik" sekmesinde "veri şifreleme" öğesini devre dışı bırakın.
Hata 764
"Akıllı kart okuyucuları yüklü değil"
- Bu hata, VPN bağlantısını yanlış yapılandırdıysanız oluşur. Kaldırmayı ve bu talimata göre yeniden yapılandırmayı deneyin.
Hata 769
"Belirtilen hedef ulaşılamaz"
- Hata, bağlantısı kesilmiş bir yerel ağ bağlantısı veya fiziksel bir bağlantının olmaması nedeniyle oluşur. LAN durumunu (açık olmalıdır) ve fiziksel ağ bağlantısını (ağ kablosu bağlı olmalıdır) kontrol etmeniz önerilir.
- Bazen yönlendirici herhangi bir nedenle DHCP aracılığıyla doğru IP adresini vermediyse oluşur.
781 Hatası
Geçerli sertifika bulunamadığı için kodlama girişimi başarısız oldu.
- Oluş nedenleri: VPN istemcisi, bağlantı için L2TP / IPSec protokolünü kullanmaya çalışır.
- İpucu: Bağlantı ayarlarına gidin VPN-Özellikler-\u003e Ağ-\u003e VPN Türü ve PPTP VPN'yi seçin
Hata 789
"Yanlış VPN bağlantı türü seçildi"
- VPN bağlantı ayarlarına gidin ve "VPN türü" listesinden "Ağ" sekmesinde "Otomatik" veya "PPTP" yi seçin. Yeniden bağlanmayı deneyin.
- Bu hata, IP adresini girerken bir hata yaptıysanız ve sekizliyi ayırmak için nokta yerine virgül girdiğinizde de oluşur.
Hata 807
"Otomatik" VPN bağlantı türünü kullanıyorsanız, "PPTP" olarak değiştirmeyi deneyin. Ağ kartının özelliklerinde, Alma Tarafı Ölçeklendirme Durumunu ayarlayın - devre dışı bırakın ve Pencere Otomatik Ayarlama Düzeyini Alma - devre dışı bırakın. Erişim sunucusuna bağlantının bir güvenlik duvarı (güvenlik duvarı) tarafından engellenmesi de mümkündür. VPN bağlantısını talimatlara göre yeniden oluşturabilirsiniz, sorun devam ederse, KB958869 sistem güncellemesini kaldırabilir veya sistemi daha önceki bir duruma geri yükleyebilirsiniz.
Hata 809
Ne zaman oluşur:
1 Bağlantı Windows güvenlik duvarı tarafından engellendiği için Windows Vista ve Windows 7'de L2TP VPN bağlantı türünü kullanma. Çözüm: VPN bağlantı türünü PPPtP olarak düzeltin. Yönlendirme ve Uzaktan Erişim (PPPtP) güvenlik duvarı kuralını etkinleştirin
2 Yüklediğiniz güvenlik duvarı işlevi ile güvenlik duvarı veya antivirüs tarafından engelleme Çözüm: Güvenlik duvarınızı doğru şekilde yapılandırın.
Hata 1717
"Bilinmeyen arayüz"
- Bilgisayarınızı yeniden başlatmayı deneyin
- Yardımcı olmazsa, komut satırından çalıştırın (sistem dosyalarının bütünlüğünü kontrol edin)
Windows Vista / 7'de VPN bağlantısını yapılandırma
Yeni Bağlantı Sihirbazı
Benzer şekilde, Windows XP'de bir VPN bağlantısı kurun, "Bağlantı veya ağ kur" u başlatın ve "VPN bağlantısı" nı seçin:

Yeni bir bağlantı oluşturmayı ve yazmayı seçiyoruz PPTP, ardından düğmeye basın Daha ileri:
Henüz tek bir VPN bağlantısı oluşturmadıysanız, görüntülenen pencerede "İnternet bağlantımı (VPN) kullan" seçeneğini seçin.
Sistemde zaten bağlantılar oluşturulmuşsa, görünen pencerede "Hayır, yeni bir bağlantı oluştur" u seçin

Sunucu adresi alanını doldurun, onay işareti koyun Şimdi bağlanma ve düğmeye basın Daha ileri:

Alana girin Kullanıcı adı sözleşme numarası ve sahada Parola- VPN bağlantısının şifresi (sözleşmeye Ek # 2'de istatistikleri, posta ve VPN bağlantılarını görüntülemek için Şifre olarak belirtilmiştir) ve düğmesine basın Oluşturmak:

VPN bağlantı özellikleri
Bundan sonra, "VPN bağlantı özellikleri" ni seçin ve işaretli yerlerde düzeltin:

"Ad, şifre, sertifika vb. Sor" seçeneğinin işaretini kaldırırsanız daha sonra bağlanırken, bilgisayar bağlantı penceresini göstermeyecek ve bir kullanıcı adı ve parola istemeyecektir. Windows kullanıcı adını ve parolayı unutursa (ve bu olursa), bağlantı kurulmayacaktır. Hata 691 görüntülenecektir Bu durumda, kullanıcıdan oturum açma adını ve parolayı yeniden girmesi istenmeyecektir. Bu durumda ne yapmalı.


Windows Vista ve 7'de masaüstündeki bağlantı kısayolu şu şekilde yapılabilir: "Ağ ve Paylaşım Merkezi" ni açın, sol sütunda "Bağdaştırıcı ayarlarında değişiklikler" bağlantısını tıklayın, açılan pencerede "VPN bağlantınızı" bulmanız gerekir (ad olabilir kurulum sırasında Hedef Adını nasıl belirttiğinize bağlı olarak farklı olabilir). Bağlantıya sağ tıklayın ve "kısayol oluştur" u seçin. Varsayılan olarak, bu kısayolu masaüstünüze konumlandırmanız istenecektir. "Evet" e tıklayın.
Hatalar
Hata 609
Sorunu çözmenin bu yöntemi her zaman işe yaramaz.
- Yönetici Olarak Komut İstemi'ni (CMD) Çalıştırın
- Aşağıdaki komutları girin (miniport sürücülerini kaldırın):
- Şimdi aşağıdaki ikisi (miniport sürücülerinin yüklenmesi):
Hata 619
"Bağlantı noktası devre dışı"
Olası nedenler ve çözümler:
- İşletim sistemi sorunları. Bu durumda uzmanlarla iletişime geçmenizi öneririz.
- Bir güvenlik duvarı etkinleştirildi. Bu durumda, güvenlik duvarını devre dışı bırakmanızı öneririz.
Hata 651
"Modeminiz (veya diğer aygıtınız) bir hata bildirdi."
Olası nedenler ve çözümler (uygulama sırasına göre):
- İşletim sistemi çökmesi. Bu durumda bilgisayarınızı yeniden başlatmanızı öneririz.
- İndirilen ağ kartı sürücüleri. Sürücüleri yeniden yüklemenizi ve ağı yeniden yapılandırmanızı öneririz.
- İşletim sistemi arızaları. İşletim sistemini yeniden kurmanızı tavsiye ederiz.
- Ağ kartı arızalı. Ağ kartını değiştirmenizi öneririz.
Hata 678
"Cevap yok"
Çoğunlukla MAC-IP bağlanması azaldığında ortaya çıkar. Aynı zamanda, VPN sunucuları ve ağ geçidi pinglenmez. Bu durumda bizi aramanız ve MAC-IP bağını sıfırlamanız önerilir.
PPTP VPN'yi desteklemeyen bir sunucuya bağlanma girişiminde bulunulursa hata görünebilir. Otomatik Yapılandırıcıyı kullanarak VPN bağlantısını yeniden yapılandırmanızı veya ayarları manuel olarak kontrol etmenizi öneririz.
Hata 691 (Vista / 7)
"Böyle bir kullanıcı adı ve şifre bu etki alanında geçerli olmadığı için erişim reddedildi."
Aşağıdaki durumlarda görünür:
- Geçersiz kullanıcı adı / şifre girildi. Oturum açma / parola giriş penceresini tamamen temizleyin ve yeniden yazın. Oturum açma 4 basamaklı olmalıdır (üç basamaklı sözleşme numaraları önünde sıfır ile doldurulmalıdır). Yazarken, doğru klavye düzeninin (yazma dili) açık olup olmadığını, Caps Lock göstergesinin durumunu kontrol edin.
- VPN oturumu doğru şekilde tamamlanmadı (bağlantı hatası, bilgisayarın anormal şekilde kapatılması). Bu durumda birkaç dakika beklemeniz gerekir.
- Ya da şu anda kullanıcı adınız ve şifrenizle zaten bir bağlantı oluşturuldu... (Bağlı birden fazla bilgisayarınız varsa).
- Çoğu zaman Windows girilen kullanıcı adını ve parolayı "unutur" ve ardından giriş alanlarından sildikten sonra yeniden girilmeleri gerekir.
- İşletim sistemi bağlanırken sizden bir kullanıcı adı ve parola girmenizi istemezse, aşağıdakileri yapmanız gerekir: "Denetim Masası" nı açın, "Ağ ve Paylaşım Merkezi" ni seçin, sol sütunda "Adaptör ayarlarını değiştir" bağlantısına gidin, sağ tıklayın VPN bağlantınıza tıklayın ve menüden "Özellikler" i seçin. VPN bağlantısının özellikleri açılacaktır. Şimdi "Seçenekler" sekmesine gitmeniz ve "Bir ad, şifre, sertifika vb. İsteyin" seçeneğinin yanındaki kutuyu işaretlemeniz gerekir. Bundan sonra, "Tamam" düğmesine tıklayarak değişiklikleri onaylayın. Bir sonraki bağlanışınızda, bir kullanıcı adı ve şifre girmeniz istenecektir.
Hata 711
yönetici haklarıyla komut satırında çalıştırın:
Secedit / configure / cfg% windir% \\ inf \\ defltbase.inf / db defltbase.sdb / verbose
komut satırını yönetici haklarıyla başlatmak için, başlat menüsünü tıklamanız, ardından çalıştır sekmesinde İngilizce düzenine cmd yazmanız gerekir, menüde cmd yazılı bir simge görünecek, üzerine sağ tıklayın ve "Yönetici haklarıyla çalıştır" öğesini seçin.
Hata 814
"Temel Ethernet bağlantısı bulunamadı"
- Hata, bu bağlantı için kullanılan ağ bağdaştırıcısının kullanılamamasından kaynaklanır.
Hata 868
"DNS adı çözülmedi"
- Bu hata yalnızca "Windows 7" de görülür. Sorunun özü, bazı "yapılarda" verilen Windows DNS istemcisi kararsız.
- Karar:
- Yerel ağ bağlantısındaki DNS sunucularının adreslerinin otomatik olarak alındığını kontrol edin (şu anda 10.0.1.5 ve 192.168.2.1 yayınlanmalıdır)
- Yerel alan ağı bağlantısının özelliklerinde IPv6 protokolünü (veya daha iyisi - IPv4 hariç her şeyi) devre dışı bırakın
- Bunun yerine erişim sunucusu adresini ayarlayın nas.iksnet bir IP adresi biçiminde (şu anda 10.0.1.11 veya 10.0.1.13 veya komutla daha iyi kontrol edin)
- Bazı durumlarda, dizinleri sıfırlamak yardımcı olur: komut satırında komutları girin
Linux'ta VPN kurulumu
Debian
Önce gerekli paketi kurun:
$ apt-get install pptp-linux
Ardından, ağ arayüzlerini açıklayan dosyayı düzenleyin. İşte bir örnek:
$ cat / etc / network / interfaces auto lo iface lo inet geri döngü otomatik eth0 ppp9 iface eth0 inet dhcp iface ppp9 inet ppp sağlayıcısı iksnet pre-up ip link set eth0 up
Ardından, VPN bağlantınızı açıklayan dosyayı düzenleyin. Bunun gibi bir şey olmalı:
$ cat / etc / ppp / peers / iksnet birimi 9 kilit noauth nobsdcomp nodeflate #mtu 1300 kalıcı maxfail 3 lcp-echo-interval 60 lcp-echo-fail 4 pty "pptp nas.iksnet --nolaunchpppd --loglevel 0" adı
Bundan sonra kimlik bilgilerinizi girin
$ cat / etc / ppp / chap-sırları Bundan sonra, VPN'i manuel olarak bağlayabilirsiniz: $ ifup ppp9 Ve kapat: $ ifdown ppp9 Bağlantı şu komut kullanılarak kontrol edilebilir: $ ifconfig ppp9 ppp9 Link encap: Point-to-Point Protocol inet adres: 89.113.252.65 PtP: 10.0.1.11 Mask: 255.255.255.255 UP POINTOPOINT RUNNING NOARP MULTICAST MTU: 1450 Metrik: 1 RX paketi: 40 hata: 0 düştü: 0 taşmalar: 0 çerçeve: 0 TX paketi: 418 hata: 0 bırakıldı: 0 taşma: 0 taşıyıcı: 0 çarpışma: 0 txqueuelen: 3 RX baytı: 7750 (7,5 KiB) TX baytı: 1189 (1,1 KiB) Orijinal makale http://www.iksnet.ru/wiki/index.php/%D0%9D%D0%B0%D1%81%D1%82%D1%80%D0%BE%D0%B9%D0%BA % D0% B0_% D0% BF% D0% BE% D0% B4% D0% BA% D0% BB% D1% 8E% D1% 87% D0% B5% D0% BD% D0% B8% D1% 8F_% D0 % BF% D0% BE_VPN Geçtiğimiz birkaç yılda, uzak bir işyerini düzenleme teknolojisi (ister bireysel bir çalışan ister tüm bir ofis olsun) VPN teknolojisi sayesinde giderek daha popüler hale geldi. Ancak, kullanıcının bilgisayar her önyüklendiğinde manuel olarak bir VPN bağlantısı başlatması çok uygun değildir. Nasıl yapılır VPN bağlantısı otomatik olarak açıldı windows'u önyükleme
veya kullanıcı oturum açtığında ve kullanıcıdan herhangi bir ek işlem gerektirmediğinde? Anlamaya çalışalım. VPN'e bağlanmak için "adında özel hazırlanmış bir bağlantı kullandığınızı varsayalım. vpn_ofis". Varsayılan ayarlarla yeni bir VPN oluşturulması durumunda, büyük olasılıkla adı boşluklar veya Rusça karakterler () içerecektir. Daha fazla çalışma için, VPN bağlantısının adı yalnızca İngilizce karakterler içerecek ve adda boşluk kalmayacak şekilde yeniden adlandırmak daha iyidir (Bağlantı simgesine sağ tıklayın ve "Yeniden Adlandır"). VPN bağlantı ayarlarında, seçeneklerin işaretini kaldırın: Windows'ta otomatik olarak VPN bağlantısı kurmanın birkaç yolu vardır. Çoğu, hemen hemen tüm Windows sürümlerinde düzgün çalışır ve VPN bağlantı başlatma komut dosyasının otomatik olarak başlatılmasını uygulama şekillerinde farklılık gösterir. Bazı durumlarda, belirli bir teknik işe yaramayabilir ve alternatif bir teknik denemeniz gerekebilir. Ayrıca açıklanan yöntemlerin otomatik bağlantı VPN, Windows 7'de test edilmiştir, ancak küçük değişiklikler ve düzenlemelerle (veya bunlar olmadan) diğer Windows işletim sistemlerinde kullanılabilirler. Otomatik bir VPN bağlantısı kurmak için yerleşik yardımcı programı kullanacağız rezil. Yarar rezil Windows'un en eski sürümlerinde ortaya çıktı ve uzak bağlantıları yönetmek için kullanıldı. Rasdial.exe yardımcı programını sistem dizininde bulabilirsiniz. C: \\ Windows \\ system32 \\. Mevcut uzak bağlantıların bir listesi, komutun yazılmasıyla görüntülenebilir rezilparametre yok .
Uzak bir bağlantıyı kesmek için şu komutu kullanmanız gerekir: Rasdial "VPNConnectionName" / bağlantıyı kes Bu durumda, bu yardımcı programın yardımıyla bir VPN bağlantısını nasıl kurabileceğinizle ilgileniyoruz. Bu durumda komut formatı aşağıdaki gibi olacaktır: Rasdial [VPN_Connection_Name] [kullanıcı adı] [şifre] [Name_VPN_connection] - sistemdeki VPN bağlantısının adı [kullanıcı adı] [şifre] - ISS'niz veya yöneticiniz tarafından sağlanan bilgiler. Bağlantı adının veya kullanıcı adının boşluk, hizmet veya Rusça karakterler içermesi durumunda, bu tür bir parametre tırnak içine alınmalıdır. Benim durumumda bağlantı komutu şöyle olacak: Rasdial vpn_office winitpro_admin [e-posta korumalı]@
VPN bağlantısı başarıyla kurulursa ve yetkilendirme geçilirse, " Komuttamamlandıbaşarıyla”, VPN sunucusuyla bağlantının kurulduğu anlamına gelir. Bir sonraki adım, bu komutun otomatik başlatılmasını yapılandırmaktır. Windows Görev Sheduller işlevlerini kullanarak VPN otomatik çalıştırmayı yapılandırmayı deneyelim. Bunu yapmak için, Başlat-\u003e Tüm Programlar-\u003e Donatılar-\u003e Sistem Araçları-\u003e Görev Zamanlayıcı programını veya komut satırında şu komutu çalıştırın: taskschd.msc "" Adlı yeni bir basit zamanlayıcı görevi oluşturalım. AutoConnectVPN» Bu durumda seçim sizindir, çünkü sistemin organizasyonu için gereksinimlere bağlı olarak, bazen VPN'nin bilgisayar açıldığında otomatik olarak bağlanması gerekir (kullanıcı henüz oturum açmamıştır). Bu, sunucularda yararlıdır (arka planda çalışan hizmetler veya diğer otomatik işlemler için). VPN'in yalnızca kullanıcı oturum açtığında başlamasını istiyorsanız (bir operatörün veya uzaktaki bir ofis çalışanının çalışma gününün başlangıcı), ikinci seçeneği seçmeniz gerekir. Sonra zamanlayıcının programı başlatması gerektiğini belirtiriz (Bir programı başlatın). Bir sonraki pencerede, hangi programı ve hangi parametrelerle çalıştırmak istediğinizi belirlemeniz gerekir. Başlattık C: \\ Windows \\ system32 \\ rasdial.exe argümanlarla vpn_office winitpro_admin [e-posta korumalı]@
Sihirbaz tamamlandıktan sonra, Windows başlangıcında gerçekleştirilen görevler listesinde, adında bir başkası AutoConnectVPN.Şimdi, sistem bir sonraki açılışında, VPN bağlantısı otomatik olarak kurulmalıdır. İçinWindows 7 /8 kazanın... Bağlantının kurulmaması durumunda, oluşturduğunuz görevi görev zamanlayıcıda bulmaya çalışın ve Genel sekmesindeki özelliklerinde şunu belirtin - En yüksek ayrıcalıklarla çalıştırın (yönetici haklarıyla çalıştırın) bu yardımcı olmalıdır. VPN bağlantısı otomatik olarak ve kayıt defteri kullanılarak kurulabilir. Kayıt defterinde, Windows'un her başlatıldığında otomatik olarak başlatıldığı programlar olan özel bir şube vardır. Sadece mevcut kullanıcı için bir bağlantı başlatmanız gerekiyorsa, bu işlem bölüm ile yapılmalıdır. HKEY_CURRENT_USER \\ Yazılım \\ Microsoft \\ Windows \\ CurrentVersion \\ Çalıştır İstediğiniz VPN bağlantısı için bir kısayol oluşturun ve oluşturulan kısayolu Başlat menüsünün Başlangıç \u200b\u200bklasörüne (C: \\ ProgramData \\ Microsoft \\ Windows \\ Start Menu \\ Programs \\ Startup) kopyalayın (sürükleyip bırakın). Belki de birçok okuyucu, bir VPN bağlantısının kurulmasını otomatikleştirmenin en kolay yolunun neden sonuncu olduğuna öfkelenecektir. Bununla birlikte, bir nedenden dolayı bu tekniğin bazı durumlarda, özellikle UAC'li bir işletim sisteminde her zaman işe yaramadığını size bildirmek isterim. Bu teknik, kendi tekniklerimizi yaratacağımızı varsayar. windows hizmeti, kullanıcı sistemde oturum açmadan önce VPN bağlantı prosedürünü çalıştırır. Yönetici haklarına sahip komut satırında, şu komutla yeni bir hizmet oluşturun: Sc create autoVPN start \u003d auto binPath \u003d "rasdial vpn_office winitpro_admin [e-posta korumalı]@ "DisplayName \u003d" AutoVPN "bağımlı \u003d lanmanworkstation obj \u003d" NT AUTHORITY \\ LocalService " Tüm sistem hizmetleri başladıktan sonra hizmetin başlaması için hizmete bağımlı hale getireceğiz. lanmanworkstation... Konsolda services.mscyeni bir hizmet olmalı autoVPNeksikse, girilen komutun doğruluğunu kontrol edin. Lütfen bunun sözde bir hizmet olduğunu ve işlemlerde görünmeyeceğini, sistem başlangıcında bir kez çalıştırılacağını unutmayın. Şu komutla bir servisi silebilirsiniz: AutoVPN'i sc sil Bu makalede, Windows'ta otomatik bir VPN bağlantısı düzenlemenin en popüler yollarını analiz ettik. Bir şey çalışmazsa veya VPN otomatik çalıştırmayı organize etmenin kendi yönteminizi biliyorsanız, yorumlarda her şeyi açıklayın. Belirtilen şema, tüm prosedürü kaldırarak ve üzerinde çalışarak test edilebilir. Her gün internetin yayılması hızla büyüyor, kullanıcı sayısı artıyor. Ardından sağlayıcılar bize vpn teknolojisini kullanmamızı teklif etmeye başlar. Aslında, bu bileşiğin birçok avantajı var, ancak pratikte hiçbir dezavantajı yok, bunun hakkında aşağıda konuşacağız. Bu yazıda, bir vpn bağlantısının nasıl kurulacağına ve buna neden ihtiyacınız olduğuna bakacağız. VPN, İngilizce'de "Sanal Özel Ağ" olarak çevrilen bir kısaltmadır. Vpn teknolojilerinin halihazırda kurulmuş bir yerel ağ veya İnternet ağı üzerinde kullanıldığını bilmek önemlidir. Tüm bilgisayarları kolayca tek bir bilgisayara bağlarlar birleşik sistem... Vpn'nin en önemli ve en önemli avantajı, kodun şifrelenmesiyle sağlanan iletilen verilerin mükemmel korunmasıdır. Bilgisayarların, bir ağ kablosu veya wi fi bağlanarak sağlanan birbirine fiziksel erişimi varsa, bir vpn sunucusu kurulmalıdır. Merak etmeyin, normal bir bilgisayar veya dizüstü bilgisayar bu rol için mükemmeldir. Doğru, gerekli yazılımı kurmanız gerekiyor. Vpn sunucusunun görevi, sanal ağ ile alt makine arasındaki bağlantıyı yönetmek ve yapılandırmaktır. Bilgisayarlarda veya daha basit olarak makinelerde, bir vpn bağlantısı kurmanız gerekecektir. Bu işlem şu şekilde basitleştirilebilir ve yazılabilir: vpn sunucusunun adını ayarlama ve ayarlama, başarılı bir bağlantı için yararlı olacak adres ve parolayı kaydetme. Sorun şu ki, birçok farklı işletim sistemi var ve buna göre ayar her yerde farklı. En popüler seçenekleri daha ayrıntılı olarak ele alalım. VPN bağlantısı nasıl kurulur Aşağıdaki talimatları izleyin: Bir ağ oluşturduktan sonra, bilgisayar sizi otomatik olarak ona bağlamalıdır. Bu olmazsa, manuel olarak yapın. Oluşturulan bağlantının tamamen düzenlenebileceğini ve değiştirilebileceğini unutmayın. Giderek daha fazla insan win xp'den 7 galibiyete geçiyor ve sadece en sadık olanlar kalıyor. Bu şaşırtıcı değil, zaman geçiyor, teknolojiler değişiyor ve insanlar daha mükemmel ve daha basit olanlara çekiliyor. Bu işletim sisteminde bir bağlantı oluşturmak için yalnızca aşağıdaki talimatları izlemeniz gerekir. Sürecin ana kısmı pratik olarak aynıdır önceki versiyonama yine de küçük değişiklikler var. vpn sunucusu Hepsi bu, artık Win 7'de bir vpn sunucusunun nasıl kurulacağını biliyorsunuz. Kolaylık sağlamak için, hızlı başlatma panelinde veya masaüstünde bir bağlantı ile bir kısayol kurabilirsiniz. Bunu yapmak için, kısayola sağ tıklayın ve "Kısayol oluştur" öğesine tıklayın, ardından onu seçin ve istenen konuma sürükleyin. Yeni bir bağlantıya bağlanmak için kısayola çift tıklayın veya sağ tıklayın ve "Aç" ı seçin. Ayrıca daha fazla çalışmanızı basitleştirebilir ve "Şifreyi kaydet ve oturum aç" öğesini seçebilirsiniz. Bu şekilde her zaman kişisel verilerinizi girmek zorunda kalmazsınız. Vpn bağlantı sistemini ilk başlattığınızda konumunuzu seçebilirsiniz. "Herkese açık yer" öğesine tıklarsanız, win 7 sisteminden ek koruma alırsınız. Win xp sistemine benzer şekilde, yedi sistemde herhangi bir ayar ve değişiklik yapmanızı önerir. Şifreyi, adı ve diğer parametreleri değiştirebilirsiniz. Bunu yapmak için bağlantı kısayoluna sağ tıklayın ve "Özellikler" i seçin. Belki de bu işletim sisteminin tüm avantajlarını anlatmak için bir makale yeterli değildir. Ancak dersimizde tamamen farklı bir konuyla uğraşıyoruz, bu yüzden dersten sapmayacaktır. Bu nedenle, tüm ayarları yapmak için aşağıdakileri yapmanız gerekir: Artık Android'de vpn'yi nasıl kuracağınızı biliyorsunuz. Herhangi bir ayarın ve değişikliğin burada yapılabileceğini belirtmekte fayda var. Ayrıca kolaylık sağlamak için bir kısayol oluşturabilir, kişisel verilerinizi kaydedebilir ve bu bağlantıyı otomatik olarak yükleyebilirsiniz. sovetisosveta.ru VPN, iPhone, iPad ve ipod touch, İnternete erişirken cihazın IP adresini değiştirmenize izin verir. Bundan yararlanmanın birkaç yolu var. Bir VPN kullanımı, İnternet'e eriştiğinizde, IP'nizi isteyen tüm siteler ve diğer nesnelerin, ağa girdiğiniz konumu içeren, ancak başka bir yere veya başka bir ülkeye bağlı olan kişisel numaranızı almayacağı gerçeğine yol açar. ... Bu işlev, ülkenizde engellenen bir siteye gitmeniz veya bağlantının yapıldığı Wi-Fi ağının ayarlarıyla engellenen herhangi bir kaynağı girmeniz gerektiğinde kullanışlı olabilir. VPN anonimlik sağlar, yani hiç kimse cihazınızdan belirli bir İnternet kaynağına girildiğini bilemez. Yani, örneğin Rusya'daysanız, o zaman bir VPN yardımıyla, bağlantınız için böyle bir IP ayarlayabilirsiniz, bu sayede bulunduğunuz her yerde, örneğin İtalya'da görüntülenecektir. Rusya'da VPN kullanımı resmi olarak yasaklanmıştır. İPhone, iPad ve iPod touch'ta, VPN hizmetlerini kullanmanın iki yolu vardır: cihazınızın yerleşik ayarları veya üçüncü şahıs uygulaması. Bu yöntemi kullanmak için, önceden VPN hizmetleri sağlayan bir web sitesi bulmanız ve üzerinde bir hesap oluşturmanız gerekecektir. Kullanılabilen birçok VPN programı vardır. En iyilerinden biri, App Store'dan ücretsiz olarak yüklenebilen Betternet'tir. VPN'e bağlanmak ve bağlantısını kesmek için sadece bir düğmeye basmanız gerekir ve VPN kullanım süresi sınırlı değildir. Yani ayarları manuel olarak girmeniz, hesap oluşturmanız veya diğer ek hizmetleri kullanmanız gerekmez. Uygulamayı kurmanız, içine girip bağlanmak için Bağlan düğmesine ve bağlantıyı kesmek için Bağlantıyı Kes düğmesine basmanız yeterlidir. Ayrıca, VPN'in sizi hangi ülkeye bağlayacağını bağımsız olarak seçebilirsiniz. Cihaz ağa VPN aracılığıyla bağlıysa, üstteki bildirim çubuğundaki simge buna karşılık gelecektir. Bu simgenin kaybolması, hala İnternete bağlı olduğunuz anlamına gelir, ancak VPN üzerinden yönlendirme sona erer. Yani VPN bağlantısı kesilir, internete olan dengesiz bağlantı veya VPN hizmetleri sağlayan sunucudaki sorunlar nedeniyle kendi kendine devre dışı bırakılabilir. Bu durumda, yukarıda açıklanan yöntemlerden birini kullanarak tekrar VPN'e manuel olarak yeniden bağlanmanız gerekir. Önce cihazı yeniden başlatmanız ve ardından yeniden bağlamanız gerekebilir. VPN bağlantısı iki nedenden dolayı çalışmayabilir: istikrarsız bir İnternet bağlantısı veya VPN hizmetini sağlayan sunucuyla ilgili bir sorun. Öncelikle, bağlantınızın kararlı olup olmadığını kontrol edin. mobil internet veya Wi-Fi ağları... İkinci olarak, yukarıda açıklanan ilk yöntemi kullandıysanız veya kullandıysanız ikinci yöntemde yukarıda açıklananın dışında başka bir uygulama yüklediyseniz, girilen ayarların doğruluğunu kontrol edin. En iyi yol VPN ile bağlanma sorunundan kurtulun - başka bir hizmet veya uygulama seçin. Önemli olan, bölgenizde çalışacak VPN'i bulmaktır. VPN, bölgenizde engellenen hizmetleri kullanmanıza izin verir. Apple cihaz ayarları veya üçüncü taraf bir uygulama aracılığıyla kullanabilirsiniz. dadaviz.ru Sanal Özel Ağ, kurumsal bağlantılar ve İnternet erişimi içinde güvenli bağlantılar sağlamak için kullanılan bir sanal özel ağdır. VPN'in ana artısı, veri aktarımı sırasında önemli olan dahili trafiğin şifrelenmesi nedeniyle yüksek güvenliktir. Birçok kişi bu kısaltmayla karşılaştığında şunu soruyor: VPN - nedir ve neden gerekli? Bu teknoloji, bir başkası üzerinden bir ağ bağlantısı oluşturma olasılığını açar. VPN birkaç modda çalışır: Ağ seviyelerinde özel bir sanal ağın organizasyonu, TCP ve UDP protokollerinin kullanımına izin verir. Bilgisayarlardan geçen tüm veriler şifrelenir. Bu, bağlantınız için ek korumadır. VPN'in ne olduğunu ve neden kullanmanız gerektiğini açıklayan birçok örnek vardır. Aşağıda detaylandırılacak bu soru. Her sağlayıcı, ilgili makamların talebi üzerine kullanıcı etkinlik günlükleri sağlayabilir. İnternet şirketiniz, çevrimiçi yaptığınız tüm aktiviteleri kaydeder. Bu, sağlayıcının, müşteri tarafından gerçekleştirilen eylemler için herhangi bir sorumluluktan kurtarılmasına yardımcı olur. Verilerinizi korumanız ve özgürlük kazanmanız gereken birçok durum vardır, örneğin: Farklı bir VPN kanalı kullandığınızda, IP'niz bu güvenli ağın bulunduğu ülkeye ait olacaktır. Bağlandığında, VPN sunucusu ile bilgisayarınız arasında bir tünel oluşturulacaktır. Bundan sonra, sağlayıcının günlükleri (kayıtları) bir dizi anlaşılmaz karakter içerecektir. Özel bir programla veri analizi sonuç vermeyecektir. Bu teknolojiyi kullanmazsanız, HTTP protokolü hangi siteye bağlandığınızı hemen gösterecektir. Bu bağlantı iki bölümden oluşmaktadır. İlki "dahili" ağ olarak adlandırılır, bunlardan birkaçını oluşturabilirsiniz. İkincisi, kapsüllü bağlantının gerçekleştiği "harici" dir, genellikle İnternet kullanılır. Ayrı bir bilgisayarın ağına bağlanmak da mümkündür. Kullanıcı, harici ve dahili ağlara aynı anda bağlı bir erişim sunucusu aracılığıyla belirli bir VPN'e bağlanır. Bir VPN yazılımı uzak bir kullanıcıyı bağladığında, sunucu iki önemli işlem gerektirir: önce tanımlama, ardından kimlik doğrulama. Bu, bu bağlantıyı kullanma haklarını elde etmek için gereklidir. Bu iki adımı tamamen başarılı bir şekilde tamamladığınızda, ağınız çalışma gücüne sahip olur. Esasen bu bir yetkilendirme sürecidir. Birkaç VPN türü vardır. ISO / OSI modeline göre güvenlik derecesi, uygulama yöntemi, çalışma seviyesi ve ilgili protokol için seçenekler vardır. Google'ın sunduğu ücretli bir hizmeti veya ücretsiz bir VPN hizmetini kullanabilirsiniz. Güvenlik derecesine bağlı olarak, kanallar "güvenli" veya "güvenilir" olabilir. İkincisi, bağlantının kendisi gerekli koruma düzeyine sahipse gereklidir. İlk seçeneği düzenlemek için aşağıdaki teknolojiler kullanılmalıdır: Tüm bilgisayar kullanıcıları için, VPN'i kendiniz bağlamanın bir yolu vardır. Aşağıda, Windows işletim sisteminde bir seçenek olarak değerlendirilecektir. Bu kılavuz, ek yazılım kullanımı sağlamaz. Ayar şu şekilde yapılır: Yukarıda bir VPN bağlantısının nasıl oluşturulacağı açıklanmıştır. kişisel bilgisayar... Ancak, birçoğu uzun zamandır telefonu kullanarak tüm eylemleri gerçekleştirdi. Android için VPN'in ne olduğunu bilmiyorsanız, bu tür bağlantılarla ilgili yukarıdaki tüm gerçekler bir akıllı telefon için de geçerlidir. Modern cihazların konfigürasyonu, İnternetin yüksek hızda rahat kullanımını sağlar. Bazı durumlarda (oyunları başlatmak, siteleri açmak için), proxy ikamesi veya anonimleştiriciler kullanırlar, ancak VPN, kararlı ve hızlı bir bağlantı için daha uygundur. Bir telefon için VPN'in ne olduğu zaten sizin için açıksa, doğrudan bir tünel oluşturmaya gidebilirsiniz. Bu, Android özellikli herhangi bir cihazda yapılabilir. Bağlantı şu şekilde yapılır: sovets.net Ağda anonim kalmak için Opera tarayıcınızda VPN modunu nasıl hızlı bir şekilde etkinleştireceğinize bir göz atalım. Bu teknoloji, yalnızca konumunuzu gizlemenize değil, aynı zamanda oturum sırasında aktarılan ve işlenen tüm verileri korumanıza da olanak tanır. Yalnızca özel ağı bağladıktan sonra oturum açmak daha iyidir sosyal ağlarda, giriş ve şifreleri girin ve İnternet üzerinden işlem yapın. Çoğu zaman, kullanıcılar için teknoloji, verileri korumak için, engellenen sitelere ve hizmetlere erişimi açmak kadar önemli değildir. İçerik: Tarayıcı geliştiricileri, yerleşik bir kullanıcı veri koruma sistemi oluşturdu. Ağ artık önyükleme olmadan etkinleştirilebilir ek programlar ve tarayıcı uzantıları. Kullanıcının sadece modu etkinleştirmesi ve siteleri her zamanki gibi kullanmaya devam etmesi gerekir. Modu kullanmadan önce aşağıdaki gereksinimlerin karşılandığından emin olun: Masaüstü sürümünde etkinleştirmek için talimatları izleyin: Şekil 2 - ana tarayıcı penceresi Şekil 3 - Yerleşik tarayıcı işlevlerini kullanarak özel bir ağın etkinleştirilmesi Seçeneği etkinleştirdikten sonra, İnternet bağlantı hızı ortalama% 20 -% 30 düşebilir. Bunun nedeni, tüm kullanıcı isteklerinin önce sağlayıcıya değil, ek zaman alan uzak bir sunucuya gönderilmesidir. Yerleşik VPN için proxy sunucusu SurfEasy Inc. tarafından sağlanır.
Şu anda ofisteki bilgisayarlar arasında iletişimi sağlamak isteyen Sanal Özel Ağ teknolojisi aktif olarak kullanılmaktadır. yalnızca kurumsal PC'ler arasında güvenilir iletişim sağlamaya değil, aynı zamanda en iyi kriptografik korumayla tüm bilgisayar ekipmanı birimlerine eşlik etmeye izin verir. Bu nedenle, üçüncü şahısların izinsiz girişini tamamen dışlayarak, kurumsal bilgilerin aktarımının güvenliğinden emin olabilirsiniz. Windows işletim sisteminin farklı sürümlerinde bir VPN bağlantısı kurmak farklıdır. Bir VPN kurmanın yeni bir özel bölge oluşturacağını anlamak çok önemlidir. Tarayıcılar, yazıcılar dahil tüm teknik cihazlar, VPN'e bağlanan her kullanıcı tarafından görülebilir. Dışarıdan birinin kurumsal ağa girme girişimine tam bir başarısızlık eşlik edecektir. Elbette, bilgisiz bir kullanıcıya şu bilgileri sağlamak kolaydır: windows bağlantısı 7, 8, 10'dan VPN'e mümkün değildir. Önceden, çeşitli işletim sistemlerinin özellikleriyle ilgili yeterli miktarda teorik bilgi ile kendinizi doyurmanız çok önemlidir. Bilgisayar hakkında biraz bilginiz varsa, ancak aktif olarak bir VPN'i nasıl kuracağınızı anlamaya çabalıyorsanız, önerilerimizi okumanızı ve ardından kesinlikle takip ederek belirttiğimiz her adımı tutarlı bir şekilde takip etmenizi öneririz. Bu durumda size olumlu bir sonuç garanti edebiliriz. Bir VPN ağına bağlanmak için, başlangıçta sağ altta bulunan "Başlat" kısayoluna tıklayın. Ek menü açıldığında, Kontrol Paneli seçeneğini seçin. Bundan sonra ağ ayarlarına gitmeniz önemlidir. Bu geçişi yapmak için gerekli parametreyi bulun. Bu durumda, hepsi daha önce ne tür bir ekran seçtiğinize bağlıdır. Kendiniz seçmemiş olsanız bile, işletim sistemi veya bilgisayarınıza orijinal olarak Windows'u yükleyen kişinin onu seçtiği anlamına gelir. İsterseniz kolayca kategori arasında geçiş yapabilirsiniz. Bu tür bir anahtar, sol taraftaki pencerenin üst kısmında bulunur. Dolayısıyla, "Kategoriye göre görüntüle" parametresi orada ayarlanmışsa, "Ağ ve İnternet" satırını bulun, üzerine tıklayın. "Klasik Ekran" seçeneği seçilirse, "Ağ ve Paylaşım Merkezi" satırının bulunması önemlidir. Böylece, bu tür geçişleri yaptıktan sonra, "Yeni bir bağlantı veya ağ kurma" önerisini özgürce görselleştirebileceksiniz. Üzerinde farenin sol düğmesine tıklarsanız, hemen ağa yeni bir bağlantı oluşturmanız istenecek yeni bir sayfaya gideceksiniz. PC'nizin VPN ağına bağlanmasını sağlamaya karar verdiyseniz, listenin en çok dördüncüsü olan "İşyerine bağlan" teklifini seçin. Ayrıca, görünen tüm ipuçlarını kesinlikle izlemeniz gerekir, ancak işletim sisteminin farklı sürümlerini kurmanın bir sonucu olarak ortaya çıkan bazı nüansları dikkate aldığınızdan emin olun. Sanal ağa bağlantı, yalnızca kurumsal bilgisayarlardan biri olarak mükemmel şekilde hareket edebilen bir tür VPN sunucusunun kurulmasından sonra gerçekleştirilir. Oluşturduğunuz kurumsal ağ alanına dahil olan diğer tüm bilgisayarların erişimini kontrol edecek olan bu VPN sunucusudur. Tabii ki, Windows kendisi size başarılı bir kurumsal ağ sağlayan "sihirli" işlemleri yapamayacaktır. Bu durumda, belirli ayarların tanıtılması anlamına gelen katılımınıza kesinlikle ihtiyacınız olacak. TAVSİYE. Elbette, bir VPN'i kendiniz nasıl kuracağınızı anlamak zordur, bu nedenle, alnınızla zaptedilemez bir duvarı kırmamanızı, ancak PC'nize işletim sisteminin farklı sürümleri yüklüyse bir VPN sunucusuna nasıl bağlanacağınıza dair önerilerimizi dikkatlice incelemenizi öneririz. Bilgisayarınızda Windows XP yüklüyse, "Başlat" düğmesine tıklayın, açılan listede "Denetim Masası" nı bulun, ona gidin. Bu tür basit işlemleri tamamladıktan sonra, sol tarafında "Yeni Bağlantı Sihirbazı" nın bulunacağı bir pencere açılacak, bunu etkinleştirin, bunu yapmak için basitçe başlatın. Açılan yeni bir pencerede, arka arkaya ikinci konumda, kullanmamız gereken parametre olacaktır. "İşyerindeki ağa bağlan" satırına tıklayın ve ardından "Sanal özel ağa bağlan" satırına gidin. Artık bağlantı sihirbazı sizi güvenle istediğiniz hedefe yönlendirecek ve yalnızca bazı bilgilerin girilmesini önerecektir. Özellikle, başlangıçta sizden oluşturduğunuz kurumsal ağın adını bulmanızı ve girmenizi isteyecektir. Tabii ki, hiç kimse fantezinin uçuşunu sınırlamaz, bu yüzden isim herhangi bir şey olabilir. Ardından, bağlantı sihirbazı sizden sunucuyu kaydetmenizi isteyecektir. Bilgisayarlardan birinin sunucu olarak kullanılmasına karar verildiyse, bu PC'nin IP adresini bu alana girmek daha iyidir. Son aşamada, sihirbaz oluşturduğunuz kurumsal ağ alanına otomatik olarak bir kısayol oluşturacaktır. Bazı ek değişiklikler yapmak gereksiz olmayacaktır, bu nedenle, gerekli tüm ayarların yapıldığı bir iletişim kutusu açmak için görünen kısayolu çift tıklayın. Bu iletişim kutusu dört sekme içerecektir, bunlardan birine gidin "Güvenlik", "Gelişmiş (Özel)" seçeneğini seçin. Ardından, tüm teklifleri dikkatlice incelemek ve kurumsal ağınız için kabul edilebilir parametreleri seçmek kalır. Bilgisayarınızda Windows 8 yüklüyse, eylem algoritması yalnızca farklı olmayacak, aynı zamanda olabildiğince otomatik olacaktır. Elbette, bir Windows 8 PC'niz varsa, işlerin bu kadar kolay yapılacağı konusunda neşelenebilirsiniz, ancak bu, önerilerimizi görmezden gelebileceğiniz anlamına gelmez. Yanlış bir adım atarsanız, kurumsal bilgisayarlar arasında başarılı bir bağlantı sağlayamazsınız. Ekranın sağ alt tarafında, saatin bulunduğu kısımda monitöre benzeyen ağ durumu ikonunu rahatlıkla bulabilirsiniz. Sağ fare tuşuyla bu kısayola tıklayın. Bu, "Ağ ve Paylaşım Merkezi" seçeneğini bulacağınız yeni bir pencere açacaktır. Bu parametreye tıkladıktan sonra, yeni etiket "Yeni bir bağlantı veya ağ oluşturun", üzerine tıklayın ve PC'nizin İnternet'e doğrudan bağlantısı olduğunu onaylayın. Bağlantı sihirbazı ayrıca ortam için bir ad girmenizi isteyecek ve ayrıca gerekirse çeşitli seçeneklerde değişiklik yapmanızı isteyecektir. Bu durumda, ağ güvenliğini sağlamak için aşağıdakiler dahil ek parametreler ekleyebilirsiniz: Neyi uygun görüyorsanız, katkıda bulunabilirsiniz. Bu, Windows 8'de VPN yapılandırmasını tamamlar. Bilgisayarınıza eşlik ediyorsa işletim sistemi Windows 7 veya 10, bu yüzden siz de biraz şanslısınız. Bir VPN ağı kurmak için açıkladığımız rotayı takip etmeye cesaret eden acemi ama korkusuz bir kullanıcı olsanız bile, kesinlikle başarılı olacağınız için sizi memnun edebiliriz. TAVSİYE. Windows 7 veya 10 PC'de bir VPN'e bağlanmak oldukça basit ve hızlıdır, ekranda görünen istemleri takip etmeniz gerekir. Bağlantı kurulduktan sonra, bazı yararlı değişikliklerin de yapılması gerekir. Windows 7 ve 10'da, saatin yanında çeşitli ağlara bağlantı durumunu gösteren bir kısayol vardır. Bu kısayolu farenin sol düğmesiyle tıklarsanız, tüm bağlantıların bir listesi hemen açılır ve bu, İnternet'e veya genel bir ağa bağlantı sağlamak için olası bir seçenek olarak düşünülebilir. Bu liste arasında, VPN ağınızın adını bulabilir, seçebilirsiniz, hemen ardından "Bağlan" düğmesi görünecektir. Bu butona tıklayarak, parametrelerde bazı değişiklikler yapabilirsiniz. Bu durumda Windows 10'un sunduğu güvenlik, oturum açma, veri şifreleme ayarlarını dikkatlice okuyun, sizin için en önemli olan parametrelerin yanındaki onay kutularını işaretleyin. Bu nedenle, Windows XP, 7, 8 ve 10 çalıştıran birden çok bilgisayarın bir şirket ağına bağlı olduğundan emin olmak için yola çıkarsanız, bu tür teknik dürtüleri engellemeyin. Yalnızca önerileri dikkatlice incelerseniz ve ayrıca acele etmeden ayarlarda değişiklik yaparsanız, sihirbazın önerilerini birden çok kez okuyarak her şeyi yapabilirsiniz. ağ ayarlarıve hatta 10 kez, neden ve hangi özel eylemlerin yapılması gerektiğini anlamak için.
RASDIAL. Komut satırından VPN bağlantısı kurma

Windows Zamanlayıcı kullanarak VPN bağlantısını otomatik başlatma
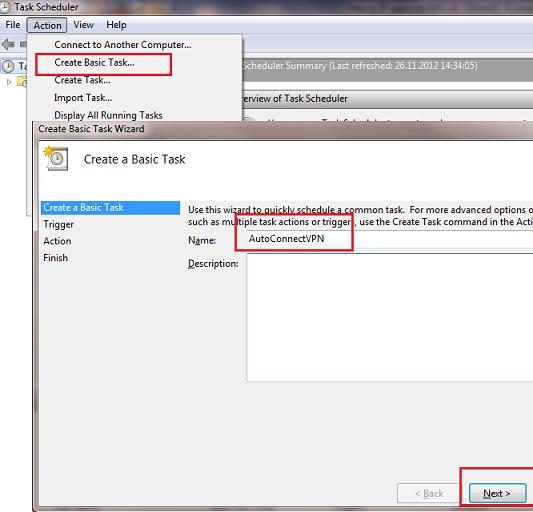



Kayıt kullanarak VPN otomatik başlatma

Otomatik yüklemeyi kullanarak otomatik VPN bağlantısı

Sistem hizmetini kullanarak VPN'i otomatik olarak başlatın
VPN sunucusu nedir
Win XP'de vpn bağlantısı nasıl kurulur
Win 7'de vpn nasıl kurulur

VPN ve Android işletim sistemi nasıl kurulur
İPhone, iPad ve iPod touch'ta VPN nasıl kullanılır
VPN ne içindir
VPN nasıl kullanılır
Yerleşik ayarlar aracılığıyla VPN kullanma

Video: VPN'i sistemi kullanarak yapılandırma
Üçüncü taraf bir uygulama aracılığıyla VPN kullanmak
 Betternet üzerinden VPN'e bağlanma veya VPN bağlantısını kesme
Betternet üzerinden VPN'e bağlanma veya VPN bağlantısını kesme  Betternet üzerinden bir VPN sunucusu seçmek
Betternet üzerinden bir VPN sunucusu seçmek Video: Betternet ile VPN kurulumu
VPN simgesi eksikse ne yapmalı
 Bildirim çubuğundaki VPN simgesi
Bildirim çubuğundaki VPN simgesi VPN çalışmazsa ne yapmalı
VPN - nedir, ücretsiz bir sanal sunucuya nasıl bağlantı oluşturulur ve bir bağlantı kurulur
VPN bağlantısı nedir

VPN nasıl çalışır

VPN yapısı
VPN sınıflandırması

VPN sunucusu nasıl oluşturulur

Android'de VPN nasıl kurulur
Video: Ücretsiz VPN Hizmeti
Opera'da VPN nasıl etkinleştirilir: PC ve akıllı telefonlar için talimatlar (2017)






Windows XP'deki ayarlar


Windows 8'deki ayarlar

Windows 7'deki ayarlar