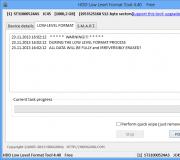Her sayfa için özel üstbilgi ve altbilgi. Üstbilgiler ve altbilgiler, dipnotlar, sayfa sonları ve yatay çizgi
Üstbilgi veya altbilgi, yazdırılan her sayfanın üstünde veya altında yinelenen metin veya grafiktir. Üstbilgiler ve altbilgiler, örneğin bir başlık, tarih, sayfa numarası veya resim içerebilir. Üstbilgiler ve altbilgiler yazdırılan belgelerde görünür ve ayrıca Baskı Önizleme veya Sayfa Düzeni görünümünde ekranda görünür.
Bir bölümün ilk sayfasının üstbilgileri ve altbilgileri boş veya belgenin geri kalan üstbilgi ve altbilgilerinden farklı olabilir. Ek olarak, tek ve çift sayfalar için farklı üstbilgi ve altbilgi ayarlayabilirsiniz.
Word, belgeyi bölümlere ayırır. Bölüm, kenar boşlukları, üstbilgiler ve altbilgiler ve sayfalandırma dahil olmak üzere belirli bir görünümü ve hissi olan bir sayfa grubudur. Giriş imleci, bir üstbilgi veya altbilgi oluşturduğunuzda, bir bölümün herhangi bir yerinde olabilir.
Bölüm, bir komut seçilerek oluşturulur Ekle menüsünde kesme (Ekle, Kes)(şek.53).
Şekil: 53. Bir bölüm oluşturma
Varsayılan olarak, bir belgedeki tüm sayfalar tek bölümdür. Bir komut seçerken Üstbilgiler ve altbilgilermenüde Görüntüle (Görünüm, Üstbilgi ve Altbilgi)Word, Sayfa Düzeni görünümüne geçer ve ekleme noktasını üstbilgi ve altbilgi alanına yerleştirir.
Üstbilgi ve altbilgi dekorasyonu
- Takım seçin Üstbilgiler ve altbilgilergörünüm menüsünde (Görünüm, Üst Bilgi ve Alt Bilgi).
- Takım seçin Sayfa ayarlarıdosya menüsünden (Dosya, Sayfa Yapısı).
- Bir iletişim kutusu belirir Sayfa ayarı,layout sekmesini içeren (Şek. 54).
- İlk sayfa üstbilgilerini ve altbilgilerini ayırt seçeneğini seçin.
- İsterseniz, Tek ve Çift Sayfa Üstbilgilerini ve Altbilgilerini Ayır seçeneğini belirleyin.
- Tıklayın tamamüstbilgi ve altbilgi alanına dönmek ve istenen değerleri girmek için.
İletişim kutusunda Sayfa ayarlarısayfanın görünümü Örnek kutusunda görüntülenir.

Şekil: 54. Üstbilgi ve Altbilgi Seçenekleri
Yer imi Sayfa Yapısı iletişim kutusunun düzeniayrıca bölümlerin başlangıcını ve sayfadaki metnin dikey hizalamasını tanımlamak için alanlar içerir. Alan Dikey hizalamaseçenekleri içerir:
Varsayılan olarak, ilk paragrafın üstünün kenar boşluğunun üstüne hizalanması ayarlanır.
Bir komut seçerken Görünüm menüsünde Üstbilgi ve Altbilgi (Görünüm, Üstbilgi ve Altbilgi)üstbilgi ve altbilgi için ayrılmış bir alan görünür Üstbilgiler ve altbilgiler (şek. 55), burada:
Üstbilgiden altbilgiye ve geri dönün;
Önceki üstbilgi ve altbilgiye git;
- sonraki başlığa geçiş;
Bir öncekine göre yeni bir başlık oluşturmak için;
Sayfa numaralandırması ekleyin;
Sayfa sayısını girin;
Sayfa numarası biçimi;
Geçerli tarihi ekleyin;
Geçerli saati girin;
Sayfa Yapısı iletişim kutusunu çağırma;
Ana belgenin metnini gösterin / gizleyin;
Belgeyi düzenlemeye geri dönün;
Bir otomatik metin öğesi ekleyin.
Şekil: 55. Üstbilgi ve Altbilgi Paneli
Alanlar şeklinde üstbilgi ve altbilgi metnine güncel tarih ve saat girilir. Alan, bir belgede ayrılmış bir alandır. Alan tarih ve saatBelge açıldığında ve ayrıca belge yazdırıldığında Word otomatik olarak güncellenir.
- Ekleme noktasını tarih veya saatin girileceği yere yerleştirin.
- Düğmeye bas Tarih veya Saat düğmesiÜstbilgi ve Altbilgi araç çubuğunda. Düğmeleri kullanma Tarih veya Saat (Tarih,Üstbilgi ve Altbilgi bölmesinde Zaman)
tarih formatını değiştirme yeteneği sağlamaz. Varsayılan saat veya tarih biçimini değiştirmek istiyorsanız, tarihini seçerek girin. tarih ve saatbiçim menüsünden (Ekle, Tarih ve Saat) ve ayar istenen format.
Altbilgiye, geçerli sayfa numarasını gösteren bir sayfa numarası alanı ekleyebilirsiniz. İsteğe bağlı olarak, sayfa numarası alanı metin ile birleştirilebilir. Örneğin, "Sayfa" kelimesi, sayfa numarası alanından önce gelebilir.
Bir egzersiz
Üstbilgi ve altbilgi ve sayfa numaralandırma oluşturun
- Takım seçin Görünüm menüsünde üstbilgiler ve altbilgiler.
- Düğmeye bas Üstbilgi ve Altbilgi araç çubuğundaki Üstbilgi / Altbilgiİstenen başlığa gitmek için.
- Kuruluşun adı gibi herhangi bir metni yazın.
- İstediğiniz metin biçimlendirmesini uygulayın.
- Ekleme noktasını sayfa numarasının olacağı yere yerleştirin.
- Seç düğmesi Sayfa alanına girmek için Üstbilgi ve Altbilgi bölmesindeki sayfa numarası.
- Seç düğmesi Üstbilgi ve Altbilgi bölmesini kapat mezuniyetten sonra.
Word, sayfa numaralandırmanızı hızlı bir şekilde biçimlendirmenize olanak tanır. Bununla, sayfanın üst veya alt kısmına sayfa numaralarını ayarlayabilir ve numaraları hizalayabilirsiniz (sol, sağ, orta).
Komut Menü sayfa numaralarını ekle (Ekle; Sayfa Numaraları) belgenin otomatik sayfa numaralandırmasını ayarlar (şek. 56). Word, sayfa numarasını üstbilgi veya altbilgideki belirli bir konuma ayrı bir nesne olarak ekler.

Şekil: 56. Sayfa numaraları
- Ekle (Ekle, Sayfa Numaraları) menü komutunu seçin.
- Yükleme seçenekleri Konum ve Hizalama(Konum ve Hizalama).
- Düğmeye bas Biçim,devam veya Başla seçenekleri dahil olmak üzere açılan iletişim kutusundan sayfa numarası formatını seçin (Şek. 57). 4. Ardından Tamam'a tıklayın.

Şekil: 57. Sayfa numarası biçimi
Ekle, Sayfa Numaraları menüsünden Sayfa Numaraları komutunu kullanarak otomatik numaralandırma Üstbilgi ve altbilgi alanındaki mevcut numaralandırmalı sayfalar, sayfa numarasının yeniden yazdırılmasına neden olur.
Şapka hiç de başlık değildir. Daha doğrusu, sadece bir başlık değil. Üstbilgi veya üstbilgi, bir belgedeki her sayfanın en üstünde yinelenen metni ifade eder. Örneğin, bazı kitapların her sayfanın üstünde bir bölüm veya bölüm başlığı vardır. Bu başlık veya başlıktır. Altbilgi aynı zamanda altbilgidir çünkü sayfanın altındadır. Sayfa numaralarını, bölüm veya belge başlıklarını ve başka yararlı her şeyi içeren daha anlamlı üstbilgiler ve altbilgiler olmasına rağmen, altbilgiye bir örnek eski moda "Lütfen sayfayı çevirin" ifadesidir. Bu kitapta bölüm ve bölüm başlığı sayfanın alt kısmında belirtilmiştir. Altbilgi, başlık ile aynı şekilde oluşturulur.
- Başlık, takdirinize bağlı olarak adınızı, belge başlığınızı, tarihinizi, sayfa numaranızı, başlığınızı, telefon numaranızı, reklam sloganınızı içerebilir.
- Altbilgi hepsini içerebilir.
- Altbilgi ve altbilgi farklı şeylerdir. Bölüm 22'yi okuduktan sonra, ikisi arasındaki farkın ne olduğunu anlayacaksınız.
Üstbilgi veya altbilgi nasıl oluşturulur?
Yalnızca üstbilgiler ve altbilgiler bir belgeye gerçek bir şıklık katabilir. Üstü ve altını aynı anda kullanmak gerekli değildir - bir tane yeterlidir. Her durumda, onları oluşturmak için aynı komut kullanılır.
Üstbilgileri ve altbilgileri kullanarak ve sayfa sonları ekleyerek belgenizin düzenini değiştirebilirsiniz. Üstbilgiler ve altbilgiler genellikle sayfa numarası, tarih, belge adı ve dipnotlar gibi ek bilgileri içerir. Sayfa sonları ve yatay çizgiler metni ayırır ve okunabilirliği artırır.
Bu derste, üstbilgi, altbilgi ve dipnotları nasıl ekleyeceğinizi ve düzenleyeceğinizi, ayrıca sayfa sonlarını ve yatay çizgileri nasıl ekleyeceğinizi öğreneceksiniz.
Üstbilgiler ve altbilgiler
Başlık, belgenin üst kenar boşluğunda görünen bölümdür, altbilgi ise belgenin alt kenar boşluğunda görünen bölümdür. Üstbilgi ve altbilgiye girilen metin, belgenin her sayfasında görünecektir.
Bir üstbilgi veya altbilgi eklemek için:
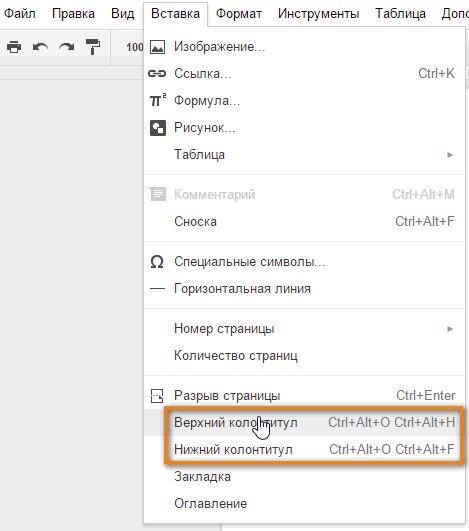
Başlığı kapattıktan sonra hala görünür olacak, ancak engellenecektir. Tekrar düzenlemek için üstbilgi veya altbilgi üzerinde herhangi bir yere tıklamanız yeterlidir, kilidi açılır.
Üstbilgi veya altbilgideki metni formatlama
Üstbilgi ve altbilgideki metni biçimlendirmek için, belgenizin gövdesindeki metni biçimlendirmek için kullanılabilen aynı biçimlendirme seçeneklerinin çoğunu kullanabilirsiniz. Metni hizalayabilir, yazı tipi stilini ve boyutunu değiştirebilir ve kalın, italik ve altı çizili stilleri ekleyebilirsiniz.

Bir üst bilgi veya alt bilgiye sayfa numaraları eklemek için:
Google Dokümanlar, her sayfayı otomatik olarak numaralandırır ve üst bilgi veya alt bilgiye yerleştirir. Sayfa numarası içinde Sayfa kelimesini görüntülemek istiyorsanız, başlıkta istediğiniz yere "Sayfa" kelimesini girmeniz gerekecektir.
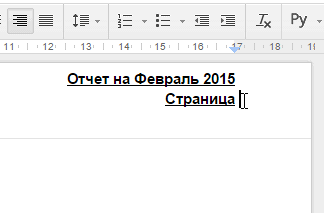
Sayfa sayısını görüntülemek için:
Google Dokümanlar ayrıca, üstbilgi veya altbilgi Sayfa Sayısı - belgede kaç sayfa olduğunu otomatik olarak görüntüleyebilir. Sayfa numarasının yanına sayfa sayısını eklemek isterseniz, sayfa numarasından sonra "Kimden" kelimesini girmeniz gerekecektir.
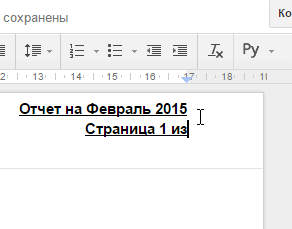
Dipnotlarla çalışmak
Dipnot ek bilgiler sağlar arkaplan bilgisi metin hakkında. Konu hakkında nasıl daha fazla bilgi edinebileceğiniz hakkında bilgiler içerebilir veya metin boyunca kullanılan alıntıları (alıntılar için yayınlanmış çalışmalara bağlantılar) içerebilir. Dipnotlar genellikle bilimsel makalelerde ve akademik mektuplarda kullanılır.

Dipnot eklemek için:
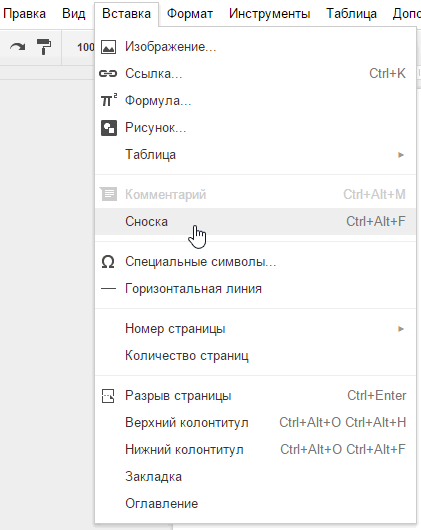
Sayfa sonları
Sayfa sonları, belgenizin düzeni üzerinde size daha fazla kontrol sağlar. Aşağıdaki özelliklere sahip bir belge yazıyorsanız, sayfa sonunu kullanabilirsiniz. baş sayfa veya yazmanın yeni bir sayfada başlamasını sağlamak için bir kaynakça.
Bir sayfa sonu eklemek için:
- Sayfa sonunun görünmesini istediğiniz yere ekleme noktasını yerleştirin.
- Tıklayın Eklea, ardından seçin Sayfa sonu açılır menüden.
- Belgede bir sayfa sonu belirir.
Bir sayfa sonunu kaldırmak için imlecinizi aranın altına getirin ve klavyenizdeki Geri tuşuna basın. Arayı kaldırmak için tuşa birkaç kez basmanız gerekebilir.
Yatay çizgiler
Yatay çizgiler metni bölümlere ayırır. Bilinçli olarak yerleştirilmiş birkaç yatay çizgi eklemek, belgenizi görsel olarak daha çekici ve okunması kolay hale getirebilir.

Yatay bir çizgi eklemek için:
- Yatay çizgiyi yerleştirmek istediğiniz yere ekleme noktasını yerleştirin.
- Tıklayın Ekleaçılır menüden seçin Yatay çizgi.
- Belgede yatay bir çizgi görünüyor.
Yatay bir çizgiyi silmek için, çizgiyi çift tıklayarak seçin ve ardından klavyenizdeki Geri Al veya Sil tuşuna basın.