Excel'e giriliyor. Microsoft Excel'de formüller nasıl oluşturulur? Otomatik karakter boyutu seçimi.
İÇİNDE Microsoft excel Girilen veriler üzerinden yapılan hesaplamalar formüller kullanılarak gerçekleştirilir. Formüller basit olabilir; örneğin iki tane eklemek asal sayılar veya ikinci dereceden bir diferansiyel denklemin hesaplanması gibi inanılmaz derecede karmaşık.
Formüller kullanılarak gerçekleştirilen hesaplamalar, çalışma sayfasında formülün sonucunu görüntüleyen hücreler dışındaki hücrelerde depolanan verileri kullanır. Karmaşık çalışma sayfaları oluştururken diğer formüllerden verileri sorgulayan formüller oluşturabilirsiniz. Bu tür elektronik tablolarda bir hücrenin değiştirilmesi tüm çalışma sayfasının genel olarak yeniden hesaplanmasına neden olabilir.
Boş paketlerle ilgili formüller - Çerçeve tabanlı formüller içeren hataların hatalı olarak değerlendirilmesini istiyorsanız bu onay kutusunun işaretlenmesi gerekir. Bu sekme, gruplar halinde yazım denetimi kurallarını ayarlamanıza ve sözlüklerle çalışmanıza olanak tanır.
Otomatik düzeltme parametrelerinin bir kısmı
Yazım hatası içeren kelimeleri atlayın. Yazım denetimi sırasında yazım sözcükleri atlanacaktır. İnternet ve dosya adreslerini atla - adresler e-posta, dosya adları ve e-posta adresleri yazım denetiminden geçirilecektir.
Bu dersimizde "Excel'de formül nasıl yapılır" konusuna bakacağız.
Excel'de formül oluşturma.
Formül üç ana bölümden oluşur:
- Hepsi eşittir işareti (=);
- Bir veya daha fazla bağlantı;
- Matematiksel işlemlerin işaretleri (toplama, çarpma vb.).
Hücre referansı, A4 veya D9 gibi tek bir hücreyi benzersiz şekilde tanımlayan benzersiz bir giriştir. Formüllerde kullanılan temel matematiksel işlemler toplama (+), çıkarma (-), çarpma (*) ve bölme (/)'dir. Tablo, formüllerde kullanılabilecek tüm matematiksel işleçleri gösterir.
Yinelenen sözcüklerin işareti - Yazım denetiminden sonra yazım sözcüğü, yazım sözcüğü için bir hata olarak değerlendirilecektir. Yalnızca ana yazım sözcüğünden öneride bulunun; yazım önerileri açık kaynak sözlükten değil, ana sözlükten alınacaktır.
Koşullu biçimlendirme ve hücreleri birleştirme
Özel Kelimeler - Özel Kelimeler iletişim kutusunu görüntülemek için bu düğmeye tıklayın. Kendi sözlüklerinizi oluşturmak, düzenlemek ve silmek için bu iletişim kutusunu kullanın. Sözlük dili - sözlükler için mevcut dilleri seçin. için bilgi sağlar otomatik kurtarma sonra - dakika cinsinden belirtilen aralıklarla otomatik dosya kurtarma için otomatik olarak bir dosya oluşturur. Belgeyle çalışmayı bitirdikten sonra onu kaydetmeniz gerekir. Kaydetmeden kapatırken, otomatik olarak kaydedilen son sürümü sakla - Bu onay kutusu seçilirse, otomatik olarak kaydedilen son sürüm korunur.
Tipik bir formül temel olarak bir matematiksel operatör kullanır ve iki hücreye referans verir.
Bu formül üç bölümden oluşmaktadır.
- İşaret =. Yazılı metnin bir formül olduğunu gösterir. A4+C7 hücresine yazarsanız, o zaman M.C. excel bu girişi normal bir test olarak ele alacaktır.
- İki hücreye bağlantılar. Rastgele örneğimizde bunlar A4 ve C'dir
- Matematiksel toplama operatörü (+).
Formülü yapmak için Excel hücresi, bir dizi eylem gerçekleştirin.
Talep edebilseniz bile teklif için başka yerleri gösterin hesap- Bu seçeneğin işaretini kaldırdıktan sonra, oturum açmadıysanız tek yönlü kaydetmeniz istenmeyecektir. Kişisel konum şablonu uzantısı - kişisel şablonların bulunduğu klasörün adresi.
Pozitif sayıları girerken, virgülünü sola, rakamları da sağa taşıyın. Sayıyı boş bırakırsanız veya 0 değerini girerseniz ondalık noktayı manuel olarak girmeniz gerekecektir. Kovaları doğrudan kovanın içinde yavaşlatın - bu kareyi seçerek, kümelerin içeriğini sadece formül çubuğunun yanında bulabilir ve kovaya tıklayarak grup içindeki işi çalıştırabilirsiniz.
- Formülü oluşturmak istediğiniz hücreye tıklayın.
Hücreleri seçmek için klavyedeki yön tuşları da sıklıkla kullanılır.
M.C. excel ihtiyacınız olan hücreyi vurgulayacaktır.
- Eşittir işaretini (=) girin.
- Gerekli verileri içeren birkaç hücre referansını içeren bir formül girin (örneğin, A4 veya E8)
A4 ve E8 hücrelerinde yazan sayıları toplamanız gerekiyorsa =A4+E8 yazın.
Veri alanındaki formatları ve formülleri genişlet - Bu kutuyu işaretlerseniz listenin sonundaki yeni girişler, kalan öğelerin listesiyle otomatik olarak formatlanacaktır. Geçici işlem durumunda kullanıcıya bildir - belirli sayıda hücre tarafından işlenmeyecek işlemler hakkında bildirim almak istiyorsanız bu kutuyu işaretleyin.
Açık ondalık sayıları ve binlik sayıları kullanmak istiyorsanız bu kareye girin. İmleç hareketi. İmlecin 2B metinde nasıl hareket ettirileceğini belirtir. Çalışma sayfasındaki herhangi bir silme, kopyalama, filtreleme veya konturlama, grafikleri, düğmeleri, metin alanlarını, çizim nesnelerini ve görüntüleri ekli hücrelere kaydetme için kodlanmış paketlerle birlikte gömülü nesneleri kesin, kopyalayın ve sınıflandırın.
- Tıklamak " Girmek».
Hücre referanslarını yazmak biraz zahmetli olabilir çünkü formülde kullanılan hücrelerin satır ve sütun adlarının takip edilmesini gerektirir. Başka bir seçenek olarak, formüllerde bu hücrelere bağlantılar eklemek için istenen verileri içeren hücrelere tıklamayı önerebilirsiniz. Bu yarı otomatik formül yazma türü dünyada çok iyi bilinmektedir. M.C. excel.
İlk bölüm duyarlılık analizi teorisini tanımlamaktadır. Aynı zamanda belirli bir aracın ne olduğunu, hangi girdilerin kullanıldığını, çıktıların ne olduğunu da açıklar. İkinci bölümde örnekler ve detaylı açıklama onların kararları. Her araç için sıklıkla takip edilen iki örnek vardır.
Tüm örnekler korumayla ilgilidir ve bu konuyla ilgili literatür incelenirken bulunabilecek benzer örneklere dayanmaktadır. Duyarlılık analizi, girdideki bir değişikliğin formülün çıktısına nasıl yansıdığını belirler. Dolayısıyla bu değişikliklerin çalışma sayfasındaki formüllerin çıktısını nasıl etkilediğini görmek için hücrelerdeki değerleri değiştirme işlemidir. Hedef Çözücü, Çözücüye benzer ancak birden fazla değişkenle çalışabilir. Tablo, bir veya iki değişkenin bunları kullanan formüller üzerindeki etkisini özetlemektedir.
Formül oluştururken hücre başvurularını yazmak üzere fareyi kullanmak için bir dizi adımı izleyin.
- Formülün bulunacağı hücreye tıklayın. (Hücreleri seçmek için klavyenin yön tuşlarını da kullanabileceğinizi unutmayın.)
M.C. excel ihtiyacınız olan hücreyi vurgulayacaktır.
- Eşittir işareti yazın (=)
- Gerekli verileri (örneğin A4 veya E8) içeren hücrelere tıklayın ve gerekli matematiksel işlemleri yazın.
Excel’de =A4+E8 formülünü yapmak için aşağıdaki adımları izleyin.
- Hücreleri ve aralıkları adlandırma kuralları
İki tür veri tablosu vardır: tek değişkenli veri tablosu ve iki değişkenli veri tablosu. Bir veri tablosu ikiden fazla değişken için kullanılamaz ancak herhangi bir sayıda farklı değişken değerine uygulanabilir. İkiden fazla değişkeni analiz etmek için 32'ye kadar değişken içerebilen senaryolar kullanılır. Bu komut dosyaları herhangi bir miktarda oluşturulabilir.
Tek Değişkenli Veri Tablosu
Tek bir girdi değişkenine dayalı analiz, o değişkende meydana gelen bir değişikliğin, bir formülün veya birden fazla formülün ortaya çıkan değerlerine nasıl yansıdığını belirler. Giriş, ilk satırında bir formül içeren ve formülden önceki ilk sütunda bir dizi giriş değeri içeren bir veri tablosudur. Formülde, veri tablosunun ilk sütunundaki herhangi bir değere başvuran bir değiştirme hücresi belirtilmelidir.
a) = girin.
Böylece gösterirsin M.C. excel bir formül yaratacaksınız.
b) A4 hücresine tıklayın.
Microsoft excel formüle otomatik olarak A4 hücresine bir bağlantı ekleyecektir.
c) + yazın.
d) E8 hücresine tıklayın.
Microsoft excel formüle otomatik olarak E8 hücresine bir bağlantı ekleyecektir.
- " tuşuna basın Girmek».
Formül oluşturmayı bitirdikten sonra, hesaplamaların etkisini elde etmek için formülün işaret ettiği hücrelerdeki verileri değiştirebiliriz.
Dikey hizalama ve metin yönlendirmesi
Değiştirme hücresi boş da olabilir, veri tablosunun dışında olması önemlidir. Sonuçlar bölmesindeki hücreler düzenlenemez. Hücreleri düzenlemek için tablonun tamamını kopyalamanız gerekir; değerlere ek olarak formatlar da kopyalanır. Bileşik formülü sonuç alanına doldurulur. Formüllere giren hücreleri koordine etmek zorunda kalmak yerine, hücreler önce adlandırılabilir ve sonra formülde kullanılabilir. Sonuç alanı, sonuçların daha iyi netliği için geleneksel olarak biçimlendirilmiştir.
Artık Excel'de nasıl formül oluşturulacağını biliyorsunuz. Size iyi şanslar diliyoruz.
Formül öngörüyor Excel programı bir hücre veya hücre grubundaki sayılar, değerler içeren eylemlerin sırası. Formül yok elektronik tablolar prensipte gerekli değildir.
Formül yapısı şunları içerir: sabitler, operatörler, bağlantılar, işlevler, aralık adları, argümanları içeren parantezler ve diğer formüller. Bir örnek kullanarak formüllerin acemi kullanıcılar için pratik uygulamasını analiz edeceğiz.
İki değişkenli veri tablosu
İki girdi değişkenine dayalı bir analiz, her iki değişkendeki değişikliklerin tek bir formülün ortaya çıkan değerlerine nasıl yansıyacağını belirler. Giriş, ilk satırın ve ilk sütunun kesişiminde analiz edilen formülü içeren bir veri tablosu içerir. İlk satır bir değişkenin değerleri, ikincisi ise ikincisidir. Formül, ilk sütundaki ve ilk satırdaki herhangi bir değere başvuran iki arama hücresi içermelidir. Sütun değiştirme hücresi, Sütun Giriş Hücresi kutusundaki Veri Tablosu iletişim kutusunda ve Hücre Giriş Hücresi kutusundaki Satır Değiştirme hücresinde bulunur.
Aptallar için Excel'deki formüller
Bir hücreye formül ayarlamak için onu etkinleştirmeniz (imleci yerleştirmeniz) ve eşittir (=) girmeniz gerekir. Formül çubuğuna eşittir işareti de girebilirsiniz. Formülü girdikten sonra Enter tuşuna basın. Hesaplamanın sonucu hücrede görünecektir.
Excel standart matematiksel operatörleri kullanır:
Çarpma işleminde “*” sembolü gereklidir. Yazılı aritmetik hesaplamalarda alışılageldiği gibi, bunun atlanması kabul edilemez. Yani Excel (2+3)5 girişini anlamayacaktır.
Çözme, istenen belirli bir sonucu elde etmek için formüldeki bir değişkeni değiştirme yöntemidir. İstenilen sonuca ulaşmak için önceki değerleri değiştirerek sonucun bilindiği durumların çözülmesine yardımcı olur. Hedef değer şunları içerir: istenilen sonuç Klavyeden sayı olarak yazıldığından hücreye başvuru yapamazsınız. Değiştirilen hücre, sonuca ulaşmak için değerinin değiştirilmesi gereken bir değişkeni ifade eder.
- Tanımlanan hücre, çözüm aradığımız formüle sahip hücreyi ifade eder.
- Formül keyfi olarak uzun ve karmaşık olabilir.
- Bu hücrenin formül değil değer içermesi gerekir.
Excel hesap makinesi olarak kullanılabilir. Yani formüle sayıları ve matematiksel hesaplama operatörlerini girin ve sonucu hemen alın.
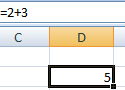
Ancak daha sıklıkla hücre adresleri girilir. Yani kullanıcı formülün değeri üzerinde çalışacağı hücreye bir bağlantı girer.
Mevcut hesaplamalar durdurulabilir veya iptal edilebilir. 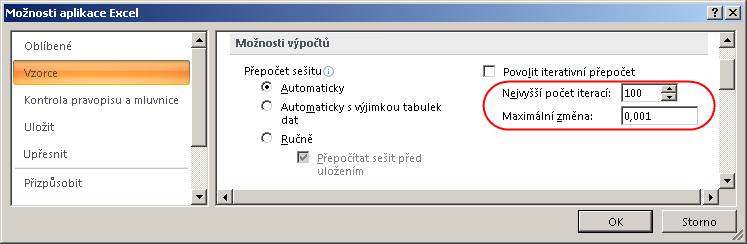
Hesaplama çok büyükse Duraklat düğmesini tıklatarak hesaplamayı duraklatabilir, Devam düğmesini kullanmaya devam edebilir veya bir yineleme ileri gitmek için Adım düğmesini kullanabilirsiniz. Bu durumda yineleme sayısını artırabilir, hesaplamanın doğruluğunu azaltabilir veya hiç olmayabilir. Birden fazla çözüm olabilir. Bu durumda istenen pozitif sonuç için değiştirilen hücreye yeterince büyük bir pozitif değer girin.

Hücrelerdeki değerler değiştiğinde formül, sonucu otomatik olarak yeniden hesaplar.
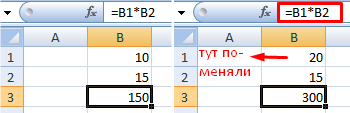
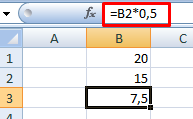
Operatör B2 hücresinin değerini 0,5 ile çarptı. Bir formüle hücre referansı girmek için o hücreye tıklamanız yeterlidir.
Çözüm tek bir hücreyi değiştirmekle sınırlıdır ancak sorun birden fazla hücrenin değiştirilmesini veya hücre değerlerinin belirli bir aralıkta sınırlandırılmasını gerektirebilir. Komut dosyası, hücre değerlerinin adlandırılmış bir koleksiyonudur. Her değer kümesi bir senaryodur. Birçok tabloyu değiştirmek için tek bir tabloda farklı veri kombinasyonlarını görmenize olanak tanır. Başka bir deyişle, komut dosyası, girdi değerleri ve sonuç kümelerini oluşturup saklayabileceğimiz bir grup dönen hücreyi belirtir. Her senaryo, Hipotez Analizi bölümündeki Veri Araçları grubundaki Veri sekmesindeki Senaryo Yöneticisi tarafından kontrol edilir.
Örneğimizde:
- İmleci B3 hücresine yerleştirin ve = girin.
- B2 hücresine tıkladık - Excel onu "etiketledi" (hücre adı formülde göründü, hücrenin etrafında "titreyen" bir dikdörtgen oluştu).
- Klavyeden * işaretini ve 0,5 değerini girin ve ENTER tuşuna basın.
Bir formülde birden fazla operatör kullanılıyorsa program bunları aşağıdaki sırayla işleyecektir:
Sıralama ve Filtreleme
Betik yöneticisi, betik adını, açıklamayı, koruma durumunu, hücreleri gizlemeyi ve her betik için değişen hücre referanslarını ve verileri saklar. Yeni bir komut dosyası oluşturmak için Komut Dosyası Yöneticisi iletişim kutusunda Ekle düğmesini tıklayın. Her değer kümesi için farklı ve en fazla 25 karakter olması gereken komut dosyası adı doldurulur. Değiştirilen Hücreler alanında her senaryoda yer alan seçili hücreleri ifade eder. Bu hücreler bir sayı, metin, tarih veya formül içerebilir.
Temel Excel Operatörleri
Seçilen komut dosyasını silmek için "Sil"i tıklayın, ancak komut dosyası artık geri alınamaz. Komut dosyası adını ve değiştirilen hücreyi değiştirmek için Düzenle düğmesini kullanın. Kilit bloğunda, ek komut dosyası düzenlemesini önlemek için Değişikliklere İzin Verme seçeneği ve Komut Dosyası Yöneticisi'nde seçilen komut dosyası menüsünün çalışma sayfası kilitlendikten sonra etkili olmasını engelleyen bir Gizle seçeneği bulunur. Düzenleme, oluşturma ve düzenleme tarihinin yanı sıra kullanıcı adını da gösteren bir yoruma kaydedilir; yorum en fazla 255 karakter olabilir.
- %, ^;
- *, /;
- +, -.
Sırayı parantez kullanarak değiştirebilirsiniz: Excel önce parantez içindeki ifadenin değerini hesaplar.
Excel formülünde sabit bir hücre nasıl belirlenir
İki tür hücre referansı vardır: göreceli ve mutlak. Bir formülü kopyalarken bu bağlantılar farklı davranır: göreceli olanlar değişir, mutlak olanlar sabit kalır.
Görünüm düğmesi, o anda seçili olan senaryonun değerlerini değiştirilen hücrelere uygular. Değiştirilen hücrelerin aynı alanlarına sahip başka bir sayfadan komut dosyaları eklemek için Birleştir düğmesini kullanın. Özet düğmesi, mesaj türünü ve sonuç hücrelerini belirtebileceğiniz Komut Dosyası Raporu iletişim kutusunu görüntüler. Onaylandıktan sonra, değiştirilen hücreleri içeren Senaryo raporu, gerçek değerlerin yanı sıra durum kümeleri olarak özel bir sayfada yapılandırılır.
Daha iyi yönlendirme için, komut dosyasını oluşturmadan önce değiştirilen hücrelerin adını oluşturmanız önerilir. Komut dosyalarının değerleri değişen hücreler oluşturması mantıklıdır. Faiz Oranı = herhangi bir veri tablosu sütunu değerine veya herhangi bir değere referans.
- Hesap bakiyemi nasıl değiştirebilirim?
- Tasarruf süresi = 3 yıl.
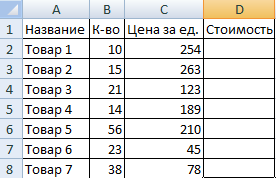
Sütunun ilk hücresinin sağ alt köşesinde otomatik doldurma işaretçisini bulun. Bu noktaya farenin sol tuşuyla tıklayın, basılı tutun ve sütunda aşağı doğru “sürükleyin”.
Fare düğmesini bırakın - formül, ilgili bağlantılarla seçilen hücrelere kopyalanacaktır. Yani her hücrenin kendi formülü ve kendi argümanları olacaktır.
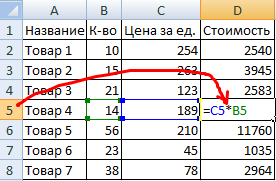

Her ürünün içindeki payını hesapladığımız başka bir sütun oluşturalım. toplam maliyet. Bunu yapmak için ihtiyacınız var:
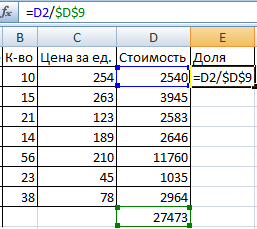
Formüller oluşturulurken aşağıdaki mutlak referans formatları kullanılır:
- $В$2 – kopyalama sırasında sütun ve satır sabit kalır;
- B$2 – kopyalandığında dize değişmeden kalır;
- $B2 – sütun değişmez.
Excel'de formüllerle tablo nasıl oluşturulur
Benzer formülleri tablo hücrelerine girerken zaman kazanmak için otomatik tamamlama işaretçileri kullanılır. Bir bağlantıyı sabitlemeniz gerekiyorsa bunu mutlak yapın. Göreli bir bağlantıyı kopyalarken değerleri değiştirmek için.
Excel'deki tabloları doldurmak için en basit formüller:
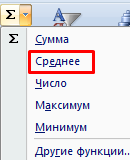
Yapıştırılan formülün doğruluğunu kontrol etmek için sonucu içeren hücreye çift tıklayın.



