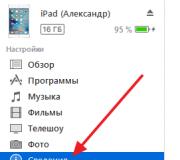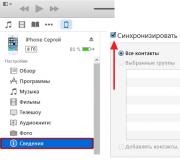Excel'de bir miktar nasıl yapılır. Miktar neden Excel'de sayılmayabilir?
Excel'deki değerlerin toplamı nasıl hesaplanır
Diyelim ki değerleri olan bir sütununuz var ve toplamlarını bulmanız gerekiyor. En kolay yol - ihtiyacınız olan hücreleri seçebilirsiniz ve Excel'in sağ alt köşesinde, durum çubuğunda değerlerin toplamını, sayılarını ve hatta aritmetik ortalamasını göreceksiniz.
Alınan miktarı bir yerde kullanmanız veya bir hücreye çekmeniz gerekiyorsa, TOPLA işlevini kullanın. Hem manuel modda hem de otomatik modda çalışabilir. Gerekli hücreleri seçin ve "Otomatik Toplam" düğmesine tıklayın, "Ana Sayfa" sekmesinde bulunur. Miktarı hesaplama formülü, vurguladığınız hücrenin altındaki sonraki hücrede görünecektir. Tutarı herhangi bir yere eklemek için, herhangi bir boş hücreyi seçin ve tırnak işaretleri olmadan "\u003d TOPLA (" yazın, ardından fareyle istenen aralığı seçin ve klavyede Enter tuşuna basın.
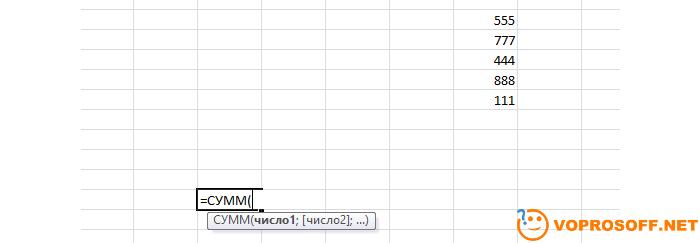
Miktar neden Excel'de sayılmayabilir?
En olası iki neden var.
1. Hatalı ondalık ayırıcı. Örneğin, Windows'ta virgül var, ancak tabloda bir nokta var. Ayırıcıyı bir değer çifti için değiştirmeyi deneyin ve bunları birbirine ekleyin. Sistemde hangi işaretin olduğunu görmek için "Denetim Masası" na gidin, "Bölge ve Dil Seçenekleri" -\u003e "Gelişmiş seçenekler" i seçin:
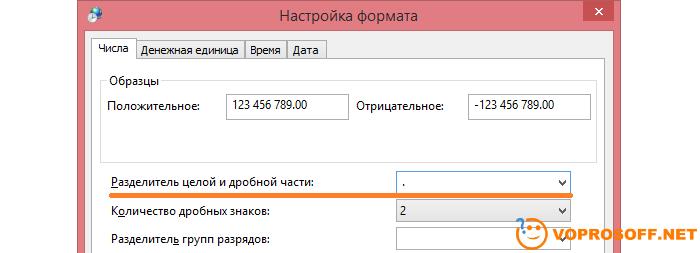
2. Hücreleriniz metin biçimindedir ve sayılara ek olarak boşluklar gibi fazladan karakterler içerirler. Onları seçin ve farenin sağ tuşuna basın. Menüden "Hücreleri Biçimlendir" i seçin ve aynı değilse "Sayı" biçimini ayarlayın. Hücrelerde sayılardan başka bir şey olmadığını kontrol edin.
Herhangi bir sorunuz varsa veya açıklamaya ihtiyacınız varsa - bir soru, uzmanlarımız isteğinizi derhal yanıtlayacaktır.
Excel'in bir formül hesaplamadığı sorunla karşılaştınız mı? Öyleyse, muhtemelen bu sorunu iki ana nedene bölmelisiniz:
İlk seçenek - bir formül girdiniz, görüntülenir, ancak sayılmaz.
İkinci seçenek, bir formül girmiş olmanızdır, hesaplanır, ancak bir hata görüntülenir.
Aşağıdaki her durumla ilgili daha fazla ayrıntı:
Excel hücredeki formülü okumaz
Formülü girdiniz ama hesaplama gerçekleşmiyor, sorun nedir? Büyük olasılıkla hücre biçimi büyük olasılıkla Metindir (Sağ Tıklama - Hücreleri Biçimlendir - Sayı sekmesi - Metin)
Biçimi Genel veya Sayısal olarak ayarlayın. Şimdi hücreye girmeniz ve formülü etkinleştirmeniz gerekiyor - yani. seçin, içeri girin (F2) ve Enter'a basın.
"Hah" - diyorsunuz - "Bu tür binlerce repliğim var." Makul. Birinci tür sorunla ilgili durumlarda, Excel hücreye girilen metni sayı biçiminde kabul ederse hücrenin sol üst köşesinde yeşil bir üçgen olacaktır. Ardından, böyle bir hücreyi seçtiğinizde, "Metin olarak kaydedilen sayı" penceresi görünecektir:
Şimdi bu tür tüm hücreleri seçin ve menü öğesine tıklayın - sayıya dönüştürün. Bitti. Aynı araç Formüller - Hataları Denetle'de de mevcuttur.
Ancak yeşil üçgenler görünmez ve dönüştürülemez. Bir de çıkış yolu var. Her sayıyı bitişik sütun / hücrede 1 ile çarpmanız yeterlidir (örneğin \u003d A1 * 1), bir sayı elde edersiniz. Artık istediğiniz yere kopyalayabileceğiniz sayısal değerlere sahipsiniz;)
Excel formülü hesaplıyor ancak hata veriyor
Nasıl burada olunur. İlk olarak, hataları okumanızı öneririm -. Bu makale aynı zamanda birçok soruna çözüm sağlar. Hesaplamalarda bir hata olduğunda durumu ele almak için özel bir araç var - Formülü Hesapla (Formüller - Bölüm Formül Bağımlılıkları - Formülü Hesapla)
Bu komutu seçerseniz, herhangi bir formülü adım adım uygulayabileceğiniz özel bir pencere açılacaktır. Örneğin
İpucundan aşağıdaki gibi aşağıdaki hatalar yapılabilir. Ancak çoğu zaman bu hata, yanlış yere parantez koyarsanız oluşur - tüm parantezlerin doğru yerde olup olmadığını kontrol edin - bunun için vurgulanırlar.
Bu makaleyi arkadaşlarınızla paylaşın, yorum bırakın ve elektronik tablolarınızda bol şanslar!
Düşünmek nasıl hızlı sayılırExcel formül yok
... Seçili hücrelerin sonucunu hemen görebileceğiniz birkaç seçenek ve işlev vardır. sonuç.
İlk seçenek.
Nasıl sayılır Excel miktarı aralık, sütun, satır, vb.
İçin excel'deki belirli hücrelerin toplamını hızlı bir şekilde hesaplayın
, onları vurgulamanız gerekir. Böyle bir masamız var.Değeri hesaplanması gereken hücreleri seçin. Excel sayfasının en altında, sonucu durum çubuğunda göreceksiniz.  Seçilen hücrelerin toplamını aldık - 606.
Seçilen hücrelerin toplamını aldık - 606.
Seçili hücrelerin sayısı nasıl hesaplanırExcel.
Burada durum çubuğu ortalamayı, seçilen hücrelerin sayısını ve seçilen hücrelerdeki miktarı gösterecek şekilde ayarlanmıştır.
İçindeki hücre sayısı nasıl sayılır Excel formülü duruma göreörneğin belirli verilerle, "Excel'de COUNTIF işlevi" makalesine bakın.
Durum çubuğunu diğer ölçülere göre özelleştirebilirsiniz. Bunu yapmak için durum çubuğundaki hesaplama sonucuna tıklayın. 606 numarasına tıkladık. Durum çubuğunu özelleştirmek için bir bağlam menüsü açılacaktır.  Gerekli işlevlerin yanındaki kutuları işaretleyin.
Gerekli işlevlerin yanındaki kutuları işaretleyin.
İkinci seçenek.
İşlevi kullanıyoruz Excel"Özel yapıştır"... Örneğin, ilk seçenekten tabloyu kullanacağız. D sütunundaki sayıları 10'a bölün.
Bunun için boş hücre, örneğin - H1, 10 sayısını girin. H1 hücresini kopyalayın. D sütununu seçin. Sağ fare ile seçilen sütuna tıklayın ve "Özel Yapıştır" işlevini seçin. Görünen iletişim kutusunda, "Değer" ve "Böl" sözcüklerinin yanına bir onay işareti koyun.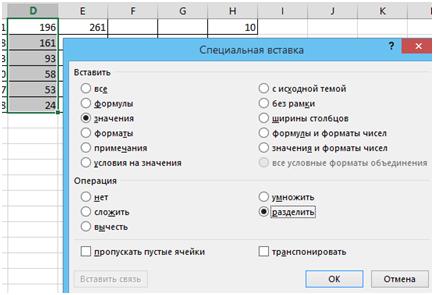
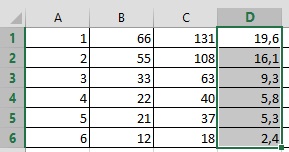 Orijinal sütundaki sayıların değişmemesini istiyorsanız, önce sütunu kopyalamanız gerekir. E sütununu F sütununa kopyaladık. Şimdi F sütunundaki sayıları özel yapıştır kullanarak 10 ile çarpıyoruz. "Özel Yapıştır" iletişim kutusunda, "Değerler" ve "Çarpma" sözcüklerinin kutularını işaretleyin. Böyle çıktı.
Orijinal sütundaki sayıların değişmemesini istiyorsanız, önce sütunu kopyalamanız gerekir. E sütununu F sütununa kopyaladık. Şimdi F sütunundaki sayıları özel yapıştır kullanarak 10 ile çarpıyoruz. "Özel Yapıştır" iletişim kutusunda, "Değerler" ve "Çarpma" sözcüklerinin kutularını işaretleyin. Böyle çıktı.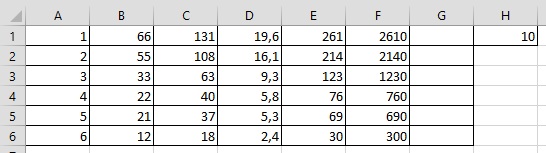 Orijinal sütun E değişmeden kaldı ve F sütunu, E sütunundaki sayıların 10 ile çarpılmasının sonucunu içerir (H1 hücresi).
Orijinal sütun E değişmeden kaldı ve F sütunu, E sütunundaki sayıların 10 ile çarpılmasının sonucunu içerir (H1 hücresi).Diğer Özel Yapıştır özellikleri için Excel Özel Yapıştır makalesine bakın.
Üçüncü yol.
Kimse basit olanı iptal etmedi excel hesap makinesi... Hesap makinesi çağrı düğmesi panele yerleştirilebilir hızlı erişim... Hızlı erişim panelinde, "Hızlı Erişim Panelini Yapılandır" oklu düğmeye tıklayın.
 Görünen listede, "Diğer komutlar" işlevini tıklayın. Gerekli düğmeyi hızlı bir şekilde bulmak için, iletişim kutusunun bölümünde, "Komutları seçin:" bölümünü, "Tüm komutlar" işlevini seçin.
Görünen listede, "Diğer komutlar" işlevini tıklayın. Gerekli düğmeyi hızlı bir şekilde bulmak için, iletişim kutusunun bölümünde, "Komutları seçin:" bölümünü, "Tüm komutlar" işlevini seçin.Tüm komutların alfabetik bir listesi görünür. Bu listede "Hesap Makinesi" düğmesini arayarak K harfine geçiyoruz.
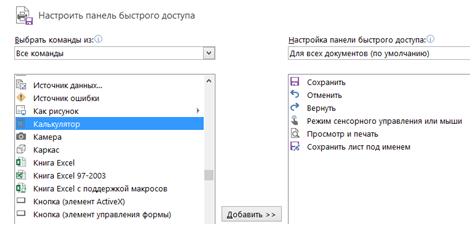 "Hesap Makinesi" düğmesini seçin, "Ekle \u003e\u003e" düğmesine basın. Bu düğme artık iletişim kutusunun sağ tarafında görünecektir. "Tamam" düğmesini tıklayın. Herşey. Hızlı erişim panelinde hesap makinesini aramak için bir düğme vardır.
"Hesap Makinesi" düğmesini seçin, "Ekle \u003e\u003e" düğmesine basın. Bu düğme artık iletişim kutusunun sağ tarafında görünecektir. "Tamam" düğmesini tıklayın. Herşey. Hızlı erişim panelinde hesap makinesini aramak için bir düğme vardır.
Dördüncü seçenek.
Bir pivot tablo yapın. Görünür hücrelerin toplamını otomatik olarak hesaplar; tablodaki diğer veri hesaplama sonuçlarını seçebilirsiniz. Pivot tablo hakkında daha fazla bilgi için "Excel Pivot Tabloları" makalesine bakın.
Excel'de, farklı tarih dönemlerini karşılaştırabilir, belirli dönemlerde aynı tarihlerin olup olmadığını öğrenebilirsiniz. Örneğin, tatil programında, malların sevkiyatı, faturaların ödenmesi, ders günleri vb. Tarihlerde bir çakışma olup olmadığını, böylece dönemlerin çakışmamasını belirleyin. Bu tarihin kaç gün ve hangi dönemlerde bindirildiğini tanımlayabilirsiniz. Daha fazla bilgi için "Excel'de Tarihler Nasıl Karşılaştırılır" makalesine bakın.