Bir e-tablo nasıl oluşturulur? Tablolar ve grafikler oluşturmak. Veri türleri ve formatı
Giriiş.
E-tablolar verileri dikdörtgen tablolarda saklayan ve işleyen sayısal bir veri işleme programıdır.
Excel birçok matematiksel ve istatistiksel fonksiyon içerir, bu nedenle okul çocukları ve öğrenciler tarafından ders çalışmalarını hesaplamak için kullanılabilir. laboratuvar çalışması. Excel, muhasebe alanında yoğun olarak kullanılmaktadır; birçok şirkette belge hazırlama, hesaplamalar ve grafik oluşturma için ana araçtır. Doğal olarak buna karşılık gelen işlevlere sahiptir. Excel bir veritabanı görevi bile görebilir.
En az bir Windows programını nasıl çalıştıracağınızı biliyorsanız, herhangi birini nasıl çalıştıracağınızı da bilirsiniz. Windows programı. Windows 95, Windows 98 veya başka bir Windows kullanmanız önemli değil.
Çoğu program aynı şekilde Başlat menüsünden başlatılır. Excel'i başlatmak için aşağıdakileri yapın:
1. Görev çubuğundaki Başlat düğmesine tıklayın
2. Programlar menüsünü açmak için Programlar düğmesine tıklayın
3. Seçin Microsoft Ofisi/Microsoft Office - Microsoft Excel'in
4. Microsoft Office/Microsoft Office - Microsoft Excel'i seçin
Sayıların bilgisayarda gösterimi.
Bir bilgisayarda tüm sayılar ikili biçimde, yani sıfır ve birlerin birleşimi olarak temsil edilir.
Bilgisayarda bir sayıyı temsil etmek için 2 bit ayırırsanız yalnızca dört farklı sayıyı temsil edebilirsiniz: 00, 01, 10 ve 11. Bir sayıyı temsil etmek için 3 bit ayırırsanız 8 farklı sayıyı temsil edebilirsiniz: 000, 001, 010, 011, 100 , 101, 110, 111. Bir sayıyı temsil etmek için N bit tahsis edilirse 2n farklı sayı temsil edilebilir.
Bir sayıyı temsil etmek için 1 bayt (8 bit) kullanılsın. O zaman şunu hayal edebilirsiniz: 28=256 farklı sayı: 0000 0000'den 1111 1111'e. Bu sayıları ondalık sisteme dönüştürürseniz şunu elde edersiniz: 000000002=010, 111111112=25510. Bu, bir sayıyı temsil etmek için 1 bayt kullandığınızda, 0'dan 255'e kadar olan sayıları temsil edebileceğiniz anlamına gelir. Ancak bu, tüm sayıların pozitif kabul edilmesi durumunda geçerlidir. Ancak negatif sayıları da temsil edebilmek gerekir.
Bir bilgisayarın hem pozitif hem de negatif sayıları temsil edebilmesi için aşağıdaki kurallar kullanılır:
1. Sayının en anlamlı (sol) biti imzalanır. Bu bit 0 ise sayı pozitiftir. 1'e eşitse sayı negatiftir.
2. Sayılar ikinin tümleyeninde saklanır. Pozitif sayılar için ek kod ikili gösterimle eşleşir. Negatif sayılar için ikinin tamamlayıcısı ikili gösterimden şu şekilde elde edilir:
Tüm sıfırlar birlerle değiştirilir ve tüm sıfırlar sıfırlarla değiştirilir
Ortaya çıkan sayıya bir eklenir
Bu kurallar, belirli bir sayının bilgisayar belleğinde nasıl temsil edileceğinin belirlenmesi gerektiğinde veya bir sayının bilgisayar belleğinde temsilinin bilindiği ancak hangi sayı olduğunun belirlenmesi gerektiğinde kullanılır.
Elektronik Tablo Oluşturma
1. Tablo oluşturmak için Dosya / Yeni komutunu çalıştırın ve görev alanındaki Boş Çalışma Kitabı simgesine tıklayın.
2. Öncelikle tabloyu işaretlemeniz gerekir. Örneğin Mal Muhasebesi tablosunda A'dan G'ye kadar olan sütunlara atayacağımız yedi sütun vardır. Daha sonra tablo başlıklarını oluşturmamız gerekir. O zaman girmeniz gerekiyor genel başlık tablolar ve ardından alan adları. Aynı hatta olmaları ve birbirlerini takip etmeleri gerekiyor. Başlık, hücrenin ortasına, sağına, soluna, alt veya üst kenarına hizalanacak şekilde bir veya iki satır halinde yerleştirilebilir.

3. Tablo başlığını girmek için imleci A2 hücresine yerleştirmeli ve “Depoda kalan mallar” tablo adını girmelisiniz.
4. A2:G2 hücrelerini seçin ve Biçim/Hücreler komutunu çalıştırın, Hizalama sekmesinde orta hizalama yöntemini seçin ve hücreleri birleştir onay kutusunu işaretleyin. Tamam'ı tıklayın.
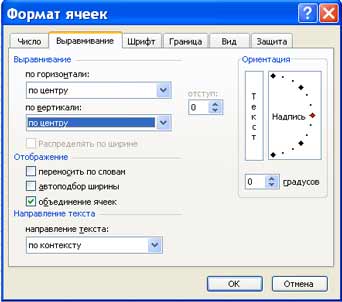
5. Tablo başlığı oluşturma. Alan adlarını girin; örneğin, Depo No., Tedarikçi vb.
6. "Başlık" hücrelerindeki metni iki satır halinde düzenlemek için, bu hücreyi seçip Biçim / Hücreler komutunu çalıştırmanız, Hizalama sekmesinde Kelimelere göre kaydır onay kutusunu seçmeniz gerekir.
7. Çeşitli yazı tiplerinin eklenmesi. Metni seçin ve Biçim/Hücreler komutunu, Yazı Tipi sekmesini seçin. Yazı tipi türünü ayarlayın; örneğin Times Yeni Roma, boyutu (yazı tipi) ve stili.
8. Tablo başlığındaki metni hizalayın (metni seçin ve biçimlendirme araç çubuğundaki Ortala düğmesine tıklayın).
9. Gerekirse Format / Sütun / Genişlik komutunu kullanarak sütunların genişliğini değiştirin.
10. Format / Satır / Yükseklik komutunu kullanarak satır yüksekliklerini değiştirebilirsiniz.
11. Sırasıyla Kenarlık ve Görünüm sekmelerinde yer alan Biçim / Hücre komutunu kullanarak hücrelere kenarlık ve dolgu ekleyebilirsiniz. Bir hücre veya hücreleri seçin ve Kenarlık sekmesinde bir çizgi türü seçin ve seçilen aralığın hangi kısmına ait olduğunu belirtmek için fareyi kullanın. Görünüm sekmesinde seçili hücreler için bir dolgu rengi seçin.
12. Tabloya veri girmeden önce, Format/Hücreler komutunun Sayı sekmesini kullanarak tablo başlığı altındaki sütun hücrelerini biçimlendirebilirsiniz. Örneğin, "depo numarası" hücresinin altındaki dikey hücre bloğunu seçin ve Sayı sekmesinde Biçim/Hücreler'i seçin, Sayısal'ı vurgulayın ve Tamam'a tıklayın.

ürünler bunları algılamadı. Microsoft, makroları tamamen devre dışı bırakma ve bir belgeyi açarken makroları etkinleştirme özelliğini ekleyerek riski azaltmak için gecikmiş adımlar attı.
Temel kavramlar.
Bir elektronik tablo sütunlardan ve satırlardan oluşur. Sütun başlıkları harfler veya kombinasyonlarla (FB, KL, vb.), satır başlıkları ise sayılarla belirtilir.
Hücre - Sütun ve satırın kesişimleri.
Her hücrenin, bir sütun ve satır başlığından (A1, H3 vb.) oluşan kendi adresi vardır. Üzerinde eylemlerin gerçekleştirildiği hücre bir çerçeveyle vurgulanır ve etkin olarak adlandırılır.
Excel'de hücrelerden oluşan tablolara çalışma sayfaları denir. AÇIK Excel sayfası Ayrıca açıklayıcı metin içeren başlıklar, başlıklar ve ek veri hücreleri de olabilir.
Çalışma Sayfası- verileri depolamak ve işlemek için kullanılan ana belge türü. Çalışırken, varsayılan olarak Sayfa1, Sayfa2 vb. olarak adlandırılan birden fazla sayfadaki verileri aynı anda girebilir ve değiştirebilirsiniz.
Her elektronik tablo dosyası, birkaç sayfadan oluşan bir çalışma kitabıdır. Excel Sürüm 5.0/7.0'da çalışma kitabı 16 sayfa içerir ve Excel 97 ve Excel 2000'de yalnızca 3 sayfa içerir. Çalışma kitabındaki sayfa sayısı değiştirilebilir.

Excel'de verilerle çalışmayı düzenlemenin bir yolu aralıkları kullanmaktır. Hücre aralığı sütunları, satırları, sütun ve satır kombinasyonlarını ve hatta bir çalışma sayfasının tamamını içerebilen bir grup ilgili hücredir (hatta ilgili bir hücre).
Aralıklar aşağıdakiler gibi çeşitli sorunları çözmek için kullanılır:
1. Bir dizi hücreyi seçip hepsini aynı anda biçimlendirebilirsiniz
2. Yalnızca seçilen hücre grubunu yazdırmak için bir aralık kullanın
3. Verileri gruplara kopyalamak veya taşımak için bir aralık seçin
4. Ancak formüllerde aralıkların kullanılması özellikle uygundur. Her hücreye tek tek başvurmak yerine, üzerinde hesaplama yapmak istediğiniz hücre aralığını belirleyebilirsiniz.
Temel araçlar.
| Düğme | Tanım | Düğme | Tanım |
| Yeni bir kitap açar | Belgeyi Aç iletişim kutusunu açar | ||
| Dosyayı kaydeder | Bir dosyayı veya geçerli sayfayı aracılığıyla gönderir e-posta | ||
| Dosya yazdırma | Dosyayı önizleme modunda görüntüler | ||
| Yazım denetleyicisini çalıştırır | Seçilen verileri Panoya keser | ||
| Seçilen verileri Panoya kopyalar | Panodan kesilen veya kopyalanan verileri yapıştırır | ||
| Format Boyacısı aracını seçer | Köprü ekler | ||
| Otomatik Toplam işlevi | Verileri artan düzende sıralar | ||
| Verileri azalan düzende sıralar | Grafik Sihirbazını Başlatır | ||
| Çizim araçlarını açar | Sayfanızdaki görüntünün ölçeğini değiştirir | ||
| Yazı tipi boyutunu değiştirir | Verileri kalın yapar | ||
| Verileri italikleştirir | Verileri vurgular | ||
| Verileri sola, ortaya ve sağa hizalayın | Verileri seçilen hücrelerde ortalar | ||
| Para birimi biçimini uygular | Yüzde biçimini uygular | ||
| Virgül biçimlendirmesini uygular | Virgülden sonraki sayıyı artırır | ||
| Ondalık basamak sayısını azaltır | Kenarlık ekler | ||
| Arka planı seçilen renkle boyar | | Yazı tipi türünü değiştirir | |
| Metin rengini değiştirir |
Veri türleri ve formatı.
Temel veri türleri.
Elektronik tablolarla çalışırken üç ana veri türü vardır: sayı, metin Ve formül.
Sayılar elektronik olarak Excel tabloları 195.2 veya 1.952E+02 gibi normal sayısal veya üstel formatta yazılabilir. Varsayılan olarak sayılar hücrede sağa hizalanır. Bu, sayıları birbirinin altına yerleştirirken, rakamlara göre hizalamanın uygun olduğu gerçeğiyle açıklanmaktadır (birimler altında birimler, onlar altında onlar, vb.)
Metne göre harfler, rakamlar ve boşluklardan oluşan bir karakter dizisidir; örneğin “45 bit” girişi metindir. Varsayılan olarak metin hücrede sola hizalanır.
Formül eşittir işaretiyle başlamalıdır ve sayıları, hücre adlarını, işlevleri ve matematiksel işlem işaretlerini içerebilir. Ancak formül metin içeremez. Örneğin, =A1+B1 formülü, A1 ve B1 hücrelerinde saklanan sayıların toplanmasını sağlar ve =C3*9 formülü, C3 hücrelerinde saklanan sayıyı 9 ile çarpar.
Örneğin =A1+B2 Bir hücreye formül girdiğinizde görüntülenen, formülün kendisi değil, bu formül kullanılarak yapılan hesaplamaların sonucudur. Formülde yer alan orijinal değerlerin değişmesi durumunda sonuç hemen yeniden hesaplanır.
 =>
=> 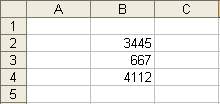
Veri formatı.
Farklı veri sunum formatlarının kullanılmasına ihtiyaç vardır.
Varsayılan, iki ondalık basamak görüntüleyen bir sayı biçimidir.
Üstel format, çok sayıda basamak içeren bir sayının hücreye sığmaması durumunda kullanılır (örneğin 3500000000, bu durumda 5.00E+09 olarak yazılır).
Excel sayıları işlemek için tasarlandığından önemli bir rol oynar doğru ayar onların formatı. İnsanlar için 10 sayısı sadece bir ve sıfırdır. Excel'in bakış açısından bu iki sayı tamamen eşit olabilir. çeşitli bilgilerşirketin çalışan sayısını mı, parasal bir değeri mi, tamamının yüzdesini mi yoksa bir kısmını mı ifade ettiğine bağlı olarak "İlk 10 Firma" unvanı. Dört durumda da bu numaranın farklı şekilde görüntülenmesi ve işlenmesi gerekir. Excel aşağıdaki biçimleri destekler:
Genel - format özel olarak belirtilmemişse otomatik olarak atanır.
Sayı - sayıları temsil etmenin en yaygın yolu
Para birimi - parasal değerler
Finansal (Muhasebe) - ayırıcı tarafından tam sayı ve kesirli kısımlarla hizalanan parasal değerler
Tarih - tarih veya tarih ve saat
Saat - saat veya tarih ve saat
Yüzde - sonunda % sembolü bulunan hücre değeri 100 ile çarpılır
Kesir - pay ve paydayla rasyonel kesirler
Üstel (Bilimsel) - ondalık kesirli sayılar
Metin - metin verileri, içeriklerine bakılmaksızın dizelerin girildiği ve işlendiği şekilde görüntülenir.
Ek (Özel) - veritabanları ve adres listeleriyle çalışmaya yönelik formatlar
Özel - kullanıcı tarafından yapılandırılabilir format
Veri Formatı Seçme
1. Hücreyi Biçimlendir komutunu girin
2. Hücreleri Biçimlendir iletişim kutusunda Sayı sekmesini seçin.
3. Sayı formatları listesinde: en uygun formatı seçin.
![]() -
- 
Hizalama sekmesi tanımlanmıştır:
1. Hizalama - bir hücredeki verileri yatay olarak (sola veya sağa, değere göre, ortalanmış, ortalanmış, iki yana yaslı, doldurulmuş) veya dikey olarak (alt veya üst, 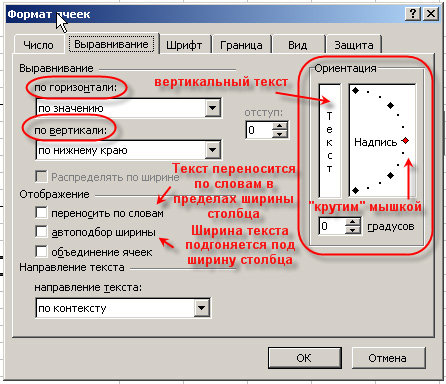 merkez veya yükseklik);
merkez veya yükseklik);
2. Ekran - kelimelere göre metnin bir hücreye aktarılıp aktarılamayacağını belirler, hücrelerin birleştirilmesine izin verir veya yasaklar, hücre genişliklerinin otomatik seçimini ayarlar.
3. Metin yönü
Yazı Tipi sekmesi - seçili hücrelerdeki yazı tipini, stili, boyutu, rengi, alt çizgiyi ve metin efektini değiştirir;
Kenarlık sekmesi - seçilen hücre bloğunun etrafında bir çerçeve (çerçeve) oluşturur;
Görünüm sekmesi - hücre gölgelemesini (renk ve desen) ayarlamanıza olanak tanır;
Koruma sekmesi - formüllerin gizlenmesini ve hücrelerin kilitlenmesini kontrol eder (hücre verilerinin düzenlenmesini yasaklar). Korumayı istediğiniz zaman ayarlayabilirsiniz, ancak bu yalnızca sayfa veya çalışma kitabı Araçlar/Sayfayı Koru komutu kullanılarak korumaya alındıktan sonra etkili olacaktır.
Formül girme
 Bir formülü iki şekilde girebilirsiniz. Formülü doğrudan hücreye girebilir veya formül çubuğunu kullanabilirsiniz. Bir hücreye formül girmek için şu adımları izleyin:
Bir formülü iki şekilde girebilirsiniz. Formülü doğrudan hücreye girebilir veya formül çubuğunu kullanabilirsiniz. Bir hücreye formül girmek için şu adımları izleyin:
1. Formülü girmek istediğiniz hücreyi seçin ve “=” işaretiyle yazmaya başlayın. Bu, Excel'e bir formül girmek üzere olduğunuzu bildirir.
2. Formüle dahil etmek istediğiniz ilk hücreyi veya aralığı seçin. Başvuruda bulunduğunuz hücrenin adresi etkin hücrede ve formül çubuğunda görünür.
3. "+" işareti gibi bir operatör girin.

4. Formüle dahil etmek istediğiniz sonraki hücreye veya aralığa tıklayın. Formül tamamlanana kadar operatörleri girmeye ve hücreleri seçmeye devam edin.
5. Formülü girmeyi tamamladığınızda formül çubuğundaki Enter düğmesine tıklayın veya klavyede Enter tuşuna basın.
6. Hücre artık hesaplamanın sonucunu gösterir. Formülü görmek için hücreyi tekrar seçin. Formül, formül çubuğunda görünür.
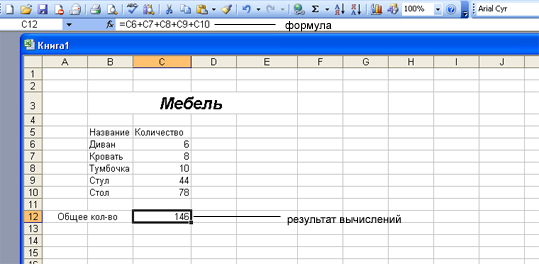 Formül girmenin başka bir yolu da Formül Çubuğunu kullanmaktır. Öncelikle formülü girmek istediğiniz hücreyi seçin ve ardından formül çubuğundaki Formülü Düzenle düğmesini (eşit işaretli düğme) tıklayın. Formül Çubuğu penceresi görünecektir. Eşittir işareti formülden önce otomatik olarak girilecektir. Formülde kullanmak istediğiniz hücreleri ve hesaplamaları gerçekleştirmek için gereken operatörleri yazmaya başlayın. Formülün tamamını girdikten sonra Tamam düğmesini tıklayın. Formül formül çubuğunda görünecek ve hesaplama sonucu çalışma sayfası hücresinde görünecektir.
Formül girmenin başka bir yolu da Formül Çubuğunu kullanmaktır. Öncelikle formülü girmek istediğiniz hücreyi seçin ve ardından formül çubuğundaki Formülü Düzenle düğmesini (eşit işaretli düğme) tıklayın. Formül Çubuğu penceresi görünecektir. Eşittir işareti formülden önce otomatik olarak girilecektir. Formülde kullanmak istediğiniz hücreleri ve hesaplamaları gerçekleştirmek için gereken operatörleri yazmaya başlayın. Formülün tamamını girdikten sonra Tamam düğmesini tıklayın. Formül formül çubuğunda görünecek ve hesaplama sonucu çalışma sayfası hücresinde görünecektir.
Genellikle formül oluşturmak için İşlev Sihirbazı'nı kullanmanız gerekir.
 İşlevler manuel olarak girilebilir, ancak Excel, bunları yarı otomatik olarak ve neredeyse hiç hata olmadan girmenize olanak tanıyan bir işlev sihirbazı sağlar. İşlev Sihirbazını çağırmak için standart araç çubuğundaki İşlev Ekle düğmesini tıklayın, Ekle/İşlev komutunu yürütün veya klavye kısayolunu kullanın. Ardından, istediğiniz işlevi seçmenize olanak tanıyan İşlev Sihirbazı iletişim kutusu görünecektir.
İşlevler manuel olarak girilebilir, ancak Excel, bunları yarı otomatik olarak ve neredeyse hiç hata olmadan girmenize olanak tanıyan bir işlev sihirbazı sağlar. İşlev Sihirbazını çağırmak için standart araç çubuğundaki İşlev Ekle düğmesini tıklayın, Ekle/İşlev komutunu yürütün veya klavye kısayolunu kullanın. Ardından, istediğiniz işlevi seçmenize olanak tanıyan İşlev Sihirbazı iletişim kutusu görünecektir.
Pencere birbirine bağlı iki listeden oluşur: Kategori ve İşlev. İşlev listesindeki Kategori listesinin öğelerinden birini seçtiğinizde, karşılık gelen işlevler listesi görünür.
Bir işlevi seçtiğinizde, iletişim kutusunun alt kısmında işlevin kısa bir açıklaması görünür. Tamam butonuna tıkladığınızda bir sonraki adıma geçersiniz. Adım 2.
Excel'deki işlevler
Bilgisayarı hızlandırmak ve basitleştirmek için Excel çalışması neredeyse tüm olası hesaplamaların yapılmasına olanak tanıyan güçlü bir çalışma sayfası işlevleri aygıtını kullanıcının hizmetine sunar.
Toplamda, MS Excel 400'den fazla çalışma sayfası işlevi (yerleşik işlevler) içerir. Hepsi amaçlarına göre 11 gruba (kategorilere) ayrılmıştır:
1. mali işlevler;
2. tarih ve saat işlevleri;
3. aritmetik ve trigonometrik (matematiksel) fonksiyonlar;
4. istatistiksel fonksiyonlar;
5. Bağlantıların ve ikamelerin işlevleri;
6. veritabanı fonksiyonları (liste analizi);
7. metin işlevleri;
9. bilgi fonksiyonları (özellikler ve değerlerin kontrol edilmesi);
10. mühendislik fonksiyonları;
11. harici işlevler.
Görev II
Nasıl oluşturulur? elektronik tablo?
Ustanın cevabı:
Bir depodaki malzeme tüketimini takip etmek için genellikle 1C programının bir sürümünü satın alırlar. Ama bunu yapmak zorunda değilsin. Bu yardımcı olabilir Microsoft uygulaması Excel. Bununla birlikte basit bir tablo oluşturabilirsiniz. Ve bu tablo, bu kaydı tutmanıza ve deponun durumunu istediğiniz zaman görüntülemenize kolayca yardımcı olacaktır. Bunu yapmak için sahip olmanız gerekir yazılım MS Excel.
"Dosya" menüsünü ve "Oluştur" öğesini kullanarak kolayca yeni bir tablo oluşturabilirsiniz. Pencerenin sağ tarafında olası seçeneklere bir bağlantı göründüğünde, farenin sol tuşuyla "Boş Kitap" bağlantısını tıklarsınız.
Bir tablo oluşturmak için belirli sayıda satır ve sütunu düzeltmeniz gerekir. Tabloda kaç sütun ve satıra ihtiyacınız olduğunu belirlemeniz gerekir. Sütun başlıklarına karar verin. Başlık hücrelerinin birbirini takip ettiğini lütfen unutmayın. Tablodaki tüm girişler, tıpkı başka bir programdaki gibi biçimlendirilebilir. Yazı tipi boyutunu ayarlayabilir, metni sola veya ortaya hizalayabilirsiniz.
Tablonuzun ortak bir başlığı olmalıdır. Bunun için birkaç hücreyi birleştirmeniz gerekecek. Gerekli hücreleri seçin ve “Hücreleri Birleştir” düğmesine tıklayın. Artık bu hücre için kendi stilinizi oluşturabilirsiniz. Bu birkaç yolla yapılabilir. Birincisi, imleci başlığın bulunduğu hücrenin üzerine taşımak ve farenin sağ tuşuna basmaktır. Hücreleri Biçimlendir'i seçin. İkincisi üst menüde “Format”ı bulup “Hücre”ye tıklamaktır. Üçüncüsü ise Ctrl+1 tuşlarına aynı anda basmaktır.
Pencere açıldığında Hizalama sekmesine ihtiyacınız olacak. İhtiyacınız olan değeri seçin. Genellikle “merkez” hizalamayı kullanırlar. Ayrıca “sol”u da seçebilirsiniz. Seçildikten sonra Tamam'a tıklayın, pencere kapanacaktır.
Gerekli değerleri tablo hücrelerine girin ve tasarım stilini ayarlayın. Ctrl + 1 tuşlarına aynı anda basın. Pencere açıldığında “Kenarlık” sekmesini bulun. Tablonuzdaki tüm çizgilerin kalınlığını ve dokusunu seçmek için bu sekmeyi kullanın. Görünüm sekmesinde renk örnekleri vardır. Onlardan ihtiyacınız olan rengi seçin.
“Yazı Tipi” sekmesinde seçmiş olduğunuz hücrelerdeki yazı tipini değiştirebilirsiniz. İhtiyacınız olan hücreleri biçimlendirmeyi tamamladıysanız Tamam'ı tıkladığınızda pencere kapanacaktır. Üst menüde "Dosya"yı bulun. “Kaydet” seçeneğine ihtiyacınız var. Pencere açıldığında bir kaydetme klasörü oluşturun ve içine bir tablo adı girin. Artık “Kaydet” butonuna tıklayabilirsiniz.
Microsoft Excel, başta sayısal olmak üzere veri tablolarıyla çalışmak üzere tasarlanmıştır. Bir tablo oluştururken formüllerin yanı sıra metin ve sayısal verileri girer, düzenler ve biçimlendirirsiniz. Otomasyon araçlarının varlığı bu işlemleri kolaylaştırır. Oluşturulan tablo yazdırılabilir.
Elektronik Tablo Temelleri
Excel belgesine çalışma kitabı denir. Çalışma kitabı, her biri tablo şeklinde bir yapıya sahip olan ve bir veya daha fazla tablo içerebilen bir çalışma sayfaları koleksiyonudur. Excel'deki belge penceresinde yalnızca üzerinde çalıştığınız mevcut çalışma sayfası görüntülenir (Şekil 12.2). Her çalışma sayfasının görüntülenen bir başlığı vardır. sayfanın alt kısmında görüntülenen sayfa sekmesi. Kısayolları kullanarak aynı çalışma kitabında bulunan diğer çalışma sayfalarına geçebilirsiniz. Bir çalışma sayfasını yeniden adlandırmak için sekmesine çift tıklayın.
Çalışma sayfası satır ve sütunlardan oluşur. Sütunların başlıkları büyük harflerle yazılmıştır Latin harfleriyle ve ayrıca iki harfli kombinasyonlar. Toplamda, çalışma sayfası A'dan IV'e kadar numaralandırılmış en fazla 256 sütun içerebilir. Satırlar 1'den 65.536'ya (izin verilen maksimum satır numarası) kadar sırayla numaralandırılır.
Hücreler ve adreslenmeleri. Tablo hücreleri sütun ve satırların kesişiminde oluşturulur. Veri depolamak için gereken minimum öğelerdir. Bireysel bir hücrenin tanımı, bulunduğu kesişim noktasındaki sütun ve satır numaralarını (bu sırayla) birleştirir, örneğin: A1 veya DE234. Hücre tanımı (numara) adresi olarak hizmet eder. Farklı hücrelerde bulunan değerler arasındaki ilişkiyi tanımlayan formüller yazılırken hücre adresleri kullanılır.
Hücrelerden biri her zaman etkindir ve etkin hücre çerçevesiyle vurgulanır. Bu çerçeve Excel'de imleç rolünü oynar. Giriş ve düzenleme işlemleri her zaman aktif hücrede gerçekleştirilir. İmleç tuşlarını veya fare işaretçisini kullanarak etkin hücrenin çerçevesini taşıyabilirsiniz.
Pirinç. 12.2. Excel Elektronik Tablo Çalışma Sayfası
Hücre aralığı. Bitişik hücrelerde bulunan verilere formüllerde tek bir birim olarak başvurulabilir. Bu hücre grubuna aralık denir. En yaygın olarak kullanılanlar, bir grup ardışık sıra ile bir grup sıralı sütunun kesişiminde oluşturulan dikdörtgen aralıklardır. Hücre aralığı, dikdörtgenin karşıt köşelerinde bulunan hücrelerin sayısı iki nokta üst üste işaretiyle belirtilerek gösterilir, örneğin: A1; C15.
Dikdörtgen bir hücre aralığı seçmek istiyorsanız, işaretçiyi bir köşe hücresinden çapraz olarak karşı hücreye sürükleyerek bunu yapabilirsiniz. Geçerli hücrenin çerçevesi seçilen aralığın tamamını kapsayacak şekilde genişler. Bir sütunun veya satırın tamamını seçmek için sütun (satır) başlığına tıklayın. İşaretçiyi başlıkların üzerine sürükleyerek ardışık birden fazla sütun veya satır seçebilirsiniz.
Veri girme, düzenleme ve biçimlendirme
Tek bir hücre üç türden birine ait verileri içerebilir; metin, sayı veya formül - ve ayrıca boş kalır. Excel programıçalışma kitabını kaydederken yalnızca dosyaya yazar dikdörtgen alan sol üst köşeye bitişik (A1 hücresi) ve tüm dolu hücreleri içeren çalışma sayfaları.
Hücreye yerleştirilen veri türü, siz girerken otomatik olarak belirlenir. Veriler sayı olarak yorumlanabiliyorsa Excel bunu yapacaktır. Aksi takdirde veriler metin olarak değerlendirilir. Formül girme her zaman “=” sembolüyle (eşittir işareti) başlar.
Metin ve sayıların girilmesi. Veriler doğrudan geçerli hücreye veya program penceresinin üst kısmında, araç çubuklarının hemen altında bulunan formül çubuğuna girilir (bkz. Şekil 12.2). Giriş konumu bir metin imleciyle işaretlenir. Alfasayısal tuşlara basarak yazmaya başlarsanız geçerli hücredeki veriler, yazdığınız metinle değiştirilir. Formül çubuğuna tıklarsanız veya geçerli hücreye çift tıklarsanız hücrenin eski içeriği silinmez ve onu düzenleyebilirsiniz. Her durumda, girilen veriler hem hücrede hem de formül çubuğunda görüntülenir.
Girişi tamamlamak ve girilen verileri kaydetmek için formül çubuğundaki Enter düğmesini veya ENTER tuşunu kullanın. Yapılan değişiklikleri iptal etmek ve hücreyi önceki değerine geri döndürmek için formül çubuğundaki İptal düğmesini veya ESC tuşunu kullanın. Geçerli hücreyi veya seçili aralığı temizlemenin en kolay yolu DELETE tuşunu kullanmaktır.
Hücre içeriğini biçimlendirme. Varsayılan olarak, metin verileri hücrenin sol kenarına, sayılar ise sağa hizalanır. Geçerli hücredeki veya seçilen aralıktaki verilerin görüntülenme biçimini değiştirmek için Biçim > Hücreler komutunu kullanın. Bu iletişim kutusunun sekmeleri, veri kaydetme biçimini seçmenize (ondalık basamak sayısı, para birimini belirtmeniz, tarihin nasıl yazıldığı vb.), metnin yönünü ve hizalama yöntemini ayarlamanıza, Karakterlerin yazı tipini ve stilini tanımlayın, çerçevelerin görünümünü ve görünümünü kontrol edin ve arka plan rengini ayarlayın.
Elektronik tablo hesaplamaları
Formüller. Excel tablolarındaki hesaplamalar formüller kullanılarak gerçekleştirilir. Bir formül sayısal sabitler, hücre başvuruları ve Excel işlevleri, matematiksel işlemlerin sembolleriyle birbirine bağlanır. Parantez, standart eylem sırasını değiştirmenize olanak tanır. Bir hücre bir formül içeriyorsa, çalışma sayfası bu formülün geçerli sonucunu görüntüler. Bir hücreyi geçerli yaparsanız formülün kendisi formül çubuğunda görüntülenir.
Excel'de formül kullanmanın kuralı şudur: Bir hücrenin değeri gerçekten tablodaki diğer hücrelere bağlıysa, işlem kafanızda kolaylıkla yapılabilse bile her zaman bir formül kullanmanız gerekir. Bu, tablonun daha sonra düzenlenmesinin, tablonun bütünlüğünü ve içinde yapılan hesaplamaların doğruluğunu ihlal etmemesini sağlar.
Hücre referansları. Formül, içeriği hesaplamalarda kullanılan hücrelerin adreslerini, yani bağlantıları içerebilir. Bu, formülün sonucunun başka bir hücredeki sayıya bağlı olduğu anlamına gelir. Bu nedenle formülü içeren hücre bağımlı bir hücredir. Başvurulan hücrenin değeri değiştiğinde formül hücresinde görüntülenen değer yeniden hesaplanır.
Bir hücre referansı ayarlayabilirsiniz farklı şekillerde. İlk olarak hücre adresi manuel olarak girilebilir. Başka bir yol da istediğiniz hücreye tıklamak veya adresini girmek istediğiniz aralığı seçmektir. Hücre veya aralık noktalı bir çerçeveyle vurgulanır.
Tüm iletişim kutuları Hücre numaralarını veya aralıklarını belirtmenizi gerektiren Excel programları, ilgili alanlara iliştirilmiş düğmeler içerir. Böyle bir düğmeye tıkladığınızda, iletişim kutusu mümkün olan en küçük boyuta küçültülür, bu da tıklayarak veya sürükleyerek istenen hücreyi (aralığı) seçmeyi kolaylaştırır (Şekil 12.3).

Pirinç. İletişim kutusu genişletildi ve daraltıldı
Bir formülü düzenlemek için ilgili hücreye çift tıklayın. Bu durumda, formülün değerinin bağlı olduğu hücreler (aralıklar) çalışma sayfasında renkli çerçevelerle vurgulanır ve bağlantıların kendisi hücrede ve formül çubuğunda aynı renkte görüntülenir. Bu, formüllerin doğruluğunu düzenlemeyi ve kontrol etmeyi kolaylaştırır.
Mutlak ve göreceli bağlantılar. Varsayılan olarak formüllerdeki hücre başvuruları göreli olarak değerlendirilir. Bu, bir formülü kopyaladığınızda, referanslardaki adreslerin orijinal hücrenin ve oluşturulan kopyanın göreceli konumuna göre otomatik olarak değiştiği anlamına gelir.
Örneğin, B2 hücresinin A3 hücresine bir bağlantı içerdiğini varsayalım. Göreli görünümde referansın, verilen hücrenin bir sütun solunda ve bir satır altında bulunan bir hücreye işaret ettiğini söyleyebiliriz. Formül başka bir hücreye kopyalanırsa bu göreceli referans göstergesi kalacaktır. Örneğin, EA27 hücresine bir formül kopyaladığınızda, bağlantı soldaki ve alttaki hücreyi, bu durumda DZ28 hücresini göstermeye devam edecektir.
Mutlak adreslemede referans adresleri kopyalandığında değişmez, dolayısıyla referans verilen hücre tablo şeklinde olmayan bir hücre olarak değerlendirilir. Bir formülü düzenlerken adresleme yöntemini değiştirmek için hücre referansını seçin ve F4 tuşuna basın. Mutlak adresleme kullanan hücre numarası öğelerinin önünde $ karakteri bulunur. Örneğin F4 tuşuna art arda bastığınızda A1 hücre numarası A1, $A$ 1, A$ 1 ve $A1 olarak yazılacaktır. Son iki durumda, hücre sayısının bileşenlerinden biri mutlak, diğeri ise göreceli olarak ele alınır.
Hücre içeriğini kopyalama
Excel'de hücrelerin kopyalanması ve taşınması, sürükle ve bırak yöntemi kullanılarak veya pano aracılığıyla yapılabilir. Az sayıda hücreyle çalışırken ilk yöntemi kullanmak uygundur; geniş aralıklarla çalışırken ikinciyi kullanmak uygundur.
Sürükle ve bırak yöntemi. Geçerli hücreyi (seçilen aralık) içeriğiyle birlikte sürükle ve bırak yöntemini kullanarak kopyalamak veya taşımak için, fare işaretçisini geçerli hücrenin çerçevesi üzerinde hareket ettirin (oka dönüşecektir). Artık hücre çalışma sayfasında herhangi bir yere sürüklenebilir (ekleme noktası bir araç ipucuyla işaretlenir).
Bu işlemi gerçekleştirme yöntemini seçmek ve bunun üzerinde daha güvenilir kontrol sağlamak için, sağ fare düğmesini kullanarak özel sürükle ve bırak işlevinin kullanılması önerilir. Bu durumda, fare düğmesini bıraktığınızda gerçekleştirilecek belirli işlemi seçebileceğiniz özel bir menü belirir.
Panoyu kullanma. Bilgilerin pano aracılığıyla aktarılması, Excel'de bu işlemin kontrolünün karmaşıklığıyla ilgili belirli özelliklere sahiptir. Öncelikle kopyalanacak (kesilecek) aralığı seçmeniz ve bunu panoya yerleştirme komutunu vermeniz gerekir: Düzenle > Kopyala veya Düzenle > Kes. Verileri bir çalışma sayfasına yapıştırmak ancak panoya yerleştirildikten hemen sonra mümkündür. Başka bir işlem gerçekleştirmeye çalışmak, devam eden kopyalama veya taşıma işleminin iptal edilmesine neden olacaktır. Ancak "kesilen" veriler yalnızca ekleme anında orijinal konumundan kaldırıldığı için herhangi bir veri kaybı yaşanmaz.
Ekleme konumu, panoya yerleştirilen aralığın sol üst köşesine karşılık gelen bir hücre seçilerek veya kopyalanan (taşınan) aralıkla tam olarak aynı boyutta bir aralık seçilerek belirlenir. Ekleme Düzenle > Yapıştır komutu kullanılarak gerçekleştirilir. Nasıl yapıştıracağınızı kontrol etmek için Düzenle > Özel Yapıştır'ı kullanabilirsiniz. Bu durumda, panodan veri ekleme kuralları açılan iletişim kutusunda ayarlanır.
Giriş otomasyonu
Tablolar sıklıkla tekrarlanan veya benzer veriler içerdiğinden Excel, giriş otomasyon araçlarını içerir. Özellikler arasında Otomatik Tamamlama, Otomatik Numara Doldurma ve Formül Otomatik Doldurma bulunur.
Otomatik tamamlama. Metin veri girişini otomatikleştirmek için otomatik tamamlama yöntemi kullanılır. Bazıları tekrarlanan metin dizelerini çalışma sayfasının bir sütununun hücrelerine girerken kullanılır. Bir sonraki hücreye metin verilerini girerken Excel, girilen karakterlerin yukarıdaki sütundaki dizelerle eşleşip eşleşmediğini kontrol eder. Net bir eşleşme bulunursa girilen metin otomatik olarak tamamlanır. ENTER tuşuna basılması otomatik tamamlama işlemini onaylar, aksi takdirde önerilen seçeneğe dikkat etmeden giriş yapmaya devam edebilirsiniz.
Bir sütunda boş bir hücre bırakarak Otomatik Tamamlamayı kesebilirsiniz. Bunun tersine, Otomatik Tamamlama'yı kullanmak için doldurulmuş hücrelerin aralarında boşluk olmayacak şekilde sıralı olması gerekir.
Sayılarla otomatik doldurma. Sayılarla çalışırken otomatik tamamlama yöntemi kullanılır. Geçerli hücre çerçevesinin sağ alt köşesinde siyah bir kare vardır - bir dolgu işaretçisi. Üzerine geldiğinizde fare işaretçisi (genellikle kalın beyaz bir çarpıya benzer) ince siyah bir çarpı şeklini alır. Doldurma tutamacını sürüklemek, hücrenin içeriğini yatay veya dikey olarak "çoğaltmaya" yönelik bir işlem olarak kabul edilir.
Hücre bir sayı içeriyorsa (tarih, parasal tutar dahil), işaretçiyi sürüklediğinizde hücreler kopyalanır veya aritmetik ilerlemeyle doldurulur. Otomatik doldurma yöntemini seçmek için farenin sağ düğmesini kullanarak özel bir sürükleyip bırakma işlemi gerçekleştirmelisiniz.
Örneğin, A1 hücresinin 1 sayısını içermesine izin verin. Farenizi doldurma tutamacının üzerine getirin, sağ tıklayın ve çerçeve A1, B1 ve C1 hücrelerini kapsayacak şekilde doldurma tutamacını sürükleyin ve fare düğmesini bırakın. Açılan menüde Hücreleri kopyala öğesini seçerseniz tüm hücreler 1 sayısını içerecektir. Doldur öğesini seçerseniz hücreler 1, 2 ve 3 sayılarını içerecektir.
Hücreleri doldurma koşullarını doğru bir şekilde formüle etmek için Düzen > Doldur > İlerleme komutunu vermelisiniz. Açılan İlerleme iletişim kutusunda ilerleme türünü, adım boyutunu ve sınır değerini seçin. Tamam butonuna tıkladıktan sonra Excel, hücreleri belirtilen kurallara uygun olarak otomatik olarak doldurur.
Otomatik doldurma formülleri. Bu işlem sayıların otomatik doldurulması ile aynı şekilde gerçekleştirilir. Özelliği, referansları diğer hücrelere kopyalama ihtiyacıdır. Otomatik tamamlama sırasında formüldeki bağlantıların niteliği dikkate alınır: göreceli bağlantılar kopyanın ve orijinalin göreceli konumuna göre değişir, mutlak bağlantılar değişmeden kalır.
Örneğin, çalışma sayfasının üçüncü sütunundaki (C sütunu) değerlerin, A ve B sütunlarının karşılık gelen hücrelerindeki değerlerin toplamı olarak hesaplandığını varsayalım. C1 hücresine =A1 +B1 formülünü girin. . Şimdi bu formülü otomatik doldurma yöntemini kullanarak tablonun üçüncü sütununun tüm hücrelerine kopyalayalım. Göreli adresleme, formülün belirli bir sütundaki tüm hücreler için doğru olmasını sağlar.
Tablo 12.1, bir satır veya sütun boyunca otomatik tamamlama sırasında bağlantıların güncellenmesine ilişkin kuralları göstermektedir.
Tablo 12.1.
Otomatik tamamlama sırasında bağlantıları güncelleme kuralları
| Kaynak hücredeki bağlantı | Sonraki hücredeki bağlantı | |
|
|
Sağa doğru doldururken | Doldururken |
| A1 (göreceli) | B1 | A2 |
| $A1 (sütun bazında mutlak) | $A1 | $A2 |
| A$1 (satır bazında mutlak) | 1$ | 1$ |
| $A$1 (mutlak) | $A$1 | $A$1 |
Standart Özellikleri Kullanma
Standart işlevler Excel'de yalnızca formüllerde kullanılır. Bir işlevin çağrılması, formülde işlevin adının belirtilmesini ve ardından parantez içindeki parametrelerin listesinin belirtilmesini içerir. Listede tek tek parametreler noktalı virgüllerle ayrılır. Parametre bir sayı, bir hücre adresi veya işlevler kullanılarak da hesaplanabilen isteğe bağlı bir ifade olabilir.
Formül paleti. Formül çubuğundaki Formülü değiştir düğmesini tıklatarak formül girmeye başlarsanız, formül çubuğunun altında iletişim kutusu özelliklerine sahip bir formül paleti görünür (Şekil 12.4). Formül girmeyi hemen bitirirseniz elde edilecek değeri içerir. Formül çubuğunun sol tarafında, eskiden geçerli hücre numarasının bulunduğu yerde artık işlevlerin açılır bir listesi görünüyor. Daha Fazla İşlev'in yanı sıra en son kullanılan on işlevi içerir.
İşlev Sihirbazını Kullanma. Diğer İşlevler'i seçtiğinizde İşlev Sihirbazı başlatılarak istenen işlevin seçilmesi kolaylaşır. Kategori listesinde işlevin ait olduğu kategoriyi seçin (kategoriyi belirlemek zorsa Tam alfabetik liste öğesini kullanın) ve İşlev listesinde bu kategorinin belirli bir işlevini seçin. Tamam düğmesine tıklandıktan sonra formül çubuğuna parametre listesini sınırlayan parantezlerle birlikte fonksiyon adı girilir. Metin imleci bu parantezler arasında konumlandırılır.

Pirinç. 12.4. Formül Çubuğu ve Formül Paleti
Fonksiyon parametrelerinin girilmesi. İşlev parametrelerini girdiğinizde formül paletinin görünümü değişir. Parametrelerin girilmesi için alanları görüntüler. Parametre adı kalın harflerle yazılmışsa parametre zorunludur ve ilgili alan doldurulmalıdır. İsimleri normal yazı tipiyle verilen parametreler atlanabilir. Paletin alt kısmında verilmiştir kısa açıklama işlevleri ve değiştirilen parametrenin amacı.
Parametreler doğrudan formül çubuğuna veya formül paletindeki alanlara girilebilir veya bağlantı ise çalışma sayfasından seçilebilir. Bir parametre belirtilirse Formül paleti onun değerini ve atlanan parametreler için varsayılan değerleri gösterir. Burada ayrıca fonksiyonun şu şekilde hesaplanan değerini de görebilirsiniz: verilen değerler parametreler (bkz. Şekil 12.4).
Fonksiyon içeren formülleri hesaplama kuralları, daha basit formülleri hesaplama kurallarından farklı değildir. İşlev parametresi olarak kullanılan hücre başvuruları da göreceli veya mutlak olabilir; bu, Otomatik Tamamlama yöntemini kullanarak formülleri kopyalarken dikkate alınır.
Excel Belgelerini Yazdırma
Excel'deki bir elektronik tablonun ekrandaki sunumu, veriler yazdırıldığında nasıl görüneceğinden önemli ölçüde farklıdır. Bunun nedeni, tek bir çalışma sayfasının, boyutu yazdırılan sayfanın formatına göre belirlenen parçalara bölünmesi gerektiğidir. Ek olarak, programın çalışma penceresinin tasarım öğeleri: satır ve sütun numaraları, geleneksel hücre sınırları - genellikle yazdırma sırasında görüntülenmez.
Önizleme. Bir çalışma sayfasını yazdırmadan önce önizleme moduna geçmelisiniz (standart araç çubuğundaki Önizleme düğmesi). Önizleme modu (Şekil 12.5) belgenin düzenlenmesine izin vermez, ancak onu ekranda tam olarak yazdırılacağı gibi görmenize olanak tanır. Ayrıca Önizleme modu, yazdırılan sayfa özelliklerini ve yazdırma ayarlarını değiştirmenize olanak tanır.
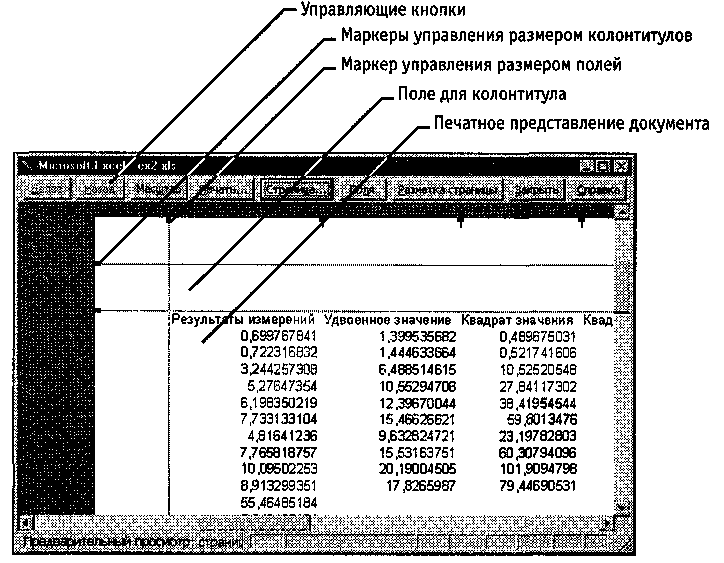
Pirinç. 12.5. Yazdırmadan önce belgenizi önizleyin
Önizleme modu, pencerenin üst kenarında bulunan düğmeler kullanılarak kontrol edilir. Sayfa düğmesi, sayfa parametrelerini ayarlamak için kullanılan Sayfa Yapısı iletişim kutusunu açar: sayfa yönü, sayfa ölçeği (ölçeği değiştirmek, belge için gereken yazdırılan sayfa sayısını kontrol etmenizi sağlar), belge kenar boşluğu boyutları. Burada ayrıca sayfanın üstbilgilerini ve altbilgilerini de ayarlayabilirsiniz. Sayfa sekmesi ızgara, satır ve sütun numaralarının yazdırılmasını etkinleştirir veya devre dışı bırakır ve hem uzunluk hem de genişlik açısından yazdırılan sayfadan daha büyük bir çalışma sayfası için sayfa numaralandırma sırasını seçer.
Yazdırma sırasında doğrudan önizleme modunda Kenar Boşlukları düğmesini kullanarak sayfa kenar boşluklarının boyutunu ve hücrelerin genişliğini de değiştirebilirsiniz. Bu düğmeye tıkladığınızda sayfada sayfa kenar boşluklarını ve hücre sınırlarını gösteren işaretler görünür. Bu kenarlıkların konumunu sürükleyerek değiştirebilirsiniz.
Daha sonra ne yapmayı planladığınıza bağlı olarak Önizleme modundan çıkmanın üç yolu vardır. Kapat düğmesini tıklamak, belgeyi düzenlemeye geri dönmenizi sağlar. Sayfa Düzeni düğmesini tıklattığınızda belge düzenlemeye geri dönersiniz, ancak sayfa düzeni modundasınız. Bu modda belge, tablo hücrelerinin içeriğini değil, yazdırma alanını ve belge sayfalarının kenarlarını en uygun şekilde gösterecek şekilde görüntülenir. Görünüm menüsü aracılığıyla da düzen modu ile normal mod arasında geçiş yapabilirsiniz (Komut Görünümü > Normal ve Görünüm > Sayfa Düzeni). Üçüncü yol, belgeyi yazdırmaya başlamaktır.
Belgeyi yazdırın. Yazdır düğmesini tıklattığınızda, belgeyi yazdırmak için kullanılan Yazdır iletişim kutusu açılır (Dosya > Yazdır komutunu kullanarak önizleme yapmadan da açabilirsiniz). Bu pencere şunları içerir: standart araçlar Herhangi bir uygulamada belgeleri yazdırmak için kullanılan kontroller.
Yazdırma alanının seçilmesi. Yazdırma alanı, çalışma sayfasının yazdırılması gereken kısmıdır. Varsayılan olarak yazdırma alanı, çalışma sayfasının doldurulmuş kısmıyla çakışır ve çalışma sayfasının sol üst köşesine bitişik bir dikdörtgendir ve tüm dolu hücreleri kapsar. Verilerin bir kısmının kağıda yazdırılmaması gerekiyorsa yazdırma alanı manuel olarak ayarlanabilir. Bunun için yazdırma alanına dahil edilmesi gereken hücreleri seçin ve Dosya > Yazdırma Alanı > Ayarla komutunu verin. Yalnızca bir hücre mevcutsa program, yazdırılabilir alanın seçilmediğini varsayar ve bir uyarı mesajı görüntüler.
Yazdırma alanı belirtilirse program bunu önizleme modunda görüntüler ve yalnızca o alanı yazdırır. Yazdırılabilir alanın sınırları çalışma sayfasında büyük noktalı bir çizgiyle (işaretleme modunda düz çizgi) vurgulanır. Yazdırma alanını değiştirmek için şunları ayarlayabilirsiniz: yeni alan veya varsayılan ayarlara dönmek için Dosya > Yazdırma Alanı > Kaldır komutunu kullanın.
Tek tek yazdırılan sayfaların sınırları çalışma sayfasında küçük noktalı çizgiler olarak görüntülenir. Bazı durumlarda, belirli hücrelerin aynı yazdırılan sayfaya birlikte yerleştirilmesini veya tam tersine, yazdırılan sayfaları çalışma sayfasında belirli bir konuma ayırmayı isteyebilirsiniz. Bu özellik, yazdırılan sayfaların sınırlarının manuel olarak ayarlanmasıyla elde edilir. Sayfa sonu eklemek için yazdırılan sayfanın sol üst köşesinde yer alacak geçerli hücreyi oluşturmanız ve Ekle > Sayfa Sonu komutunu vermeniz gerekir. Excel, hücrenin bulunduğu satır ve sütundan önce zorunlu sayfa sonları ekleyecektir. Seçilen hücre A'nın ilk satırında veya sütunundaysa sayfa sonu yalnızca tek yönde ayarlanır.
Ders 8 – Elektronik TabloMicrosoftexcel:
Çalışma sayfalarını düzenleme ve biçimlendirme;
Elektronik tablo oluşturma teknolojisi.
1. Çalışma sayfalarını düzenleme ve biçimlendirme.
Excel bir elektronik tablo işlemcisidir - elektronik tablolar oluşturmak ve tablo halindeki verilerin otomatik olarak işlenmesi için tasarlanmış bir uygulama programıdır.
Elektronik tablo, kesişme noktasında benzersiz adlara sahip hücrelerin oluşturulduğu satırlara ve sütunlara bölünmüş bir elektronik matristir. Hücreler, verilerin girilebildiği ve hücre adlarıyla referans alınabildiği bir elektronik tablonun temel öğesidir. Veriler şunları içerir: sayılar, tarihler, günün saati, metin veya karakter verileri ve formüller.
Veri işleme şunları içerir:
düzenleyicide yerleşik formülleri ve işlevleri kullanarak çeşitli hesaplamalar yapmak;
diyagram oluşturma;
listelerdeki verilerin işlenmesi (Sıralama, Otomatik Filtreleme, Gelişmiş filtre, Form, Toplamlar, Pivot tablo);
optimizasyon problemlerini çözme (Parametre seçimi, Çözüm arama, "Ya şöyle olursa" senaryoları ve diğer problemler);
istatistiksel veri işleme, analiz ve tahmin (Analiz Paketi eklentisindeki analiz araçları).
Dolayısıyla Excel yalnızca hesaplamaları otomatikleştirmenin bir aracı değil, aynı zamanda çeşitli durumları modellemenin de bir aracıdır.
Bölge Excel uygulamaları: planlama - finansal ve muhasebe hesaplamaları, maddi varlıkların muhasebesi, karar destek sistemleri (DSS) ve diğer uygulama alanları.
Excel'de yeni bir çalışma kitabı oluşturma.
Excel'i başlattığınızda, yeni bir çalışma kitabını (Çalışma Kitabı 1) görüntüleyen uygulama penceresi açılır.
Pencere Excel uygulamaları beş ana alanı vardır:
menü çubuğu;
araç çubukları;
durum çubuğu;
giriş dizesi;
çalışma kitabı penceresi alanı.
Excel'de temel veri işleme, menü çubuğundaki komutlar kullanılarak gerçekleştirilir. Standart ve Biçimlendirme araç çubukları, menü çubuğunun altında bulunan ve belirli simge (düğme) kümelerini içeren yerleşik MS Excel panelleridir.
Excel'deki formül çubuğu, hücrelere veya grafiklere değer, formül girmek ve düzenlemek için kullanılır. Ad alanı, formül çubuğunun solunda bulunan ve etkin hücrenin adını görüntüleyen kutudur. Formül çubuğunun solunda bulunan simgeler: X, V, fx, sırasıyla iptal, giriş ve ekleme işlev düğmeleridir.
Excel uygulama penceresi durum çubuğu ekranın alt kısmında bulunur. Durum çubuğunun sol tarafı elektronik tablo çalışma alanının durumuyla ilgili bilgileri gösterir (Bitti, Gir, Düzenle, Belirle). Ayrıca durum çubuğunun sol tarafı, yürütülen komutun sonuçlarını kısaca açıklar. Durum çubuğunun sağ tarafı hesaplamaların sonuçlarını görüntüler (durum çubuğunun bağlam menüsünü kullanarak otomatik hesaplamalar yaparken) ve basılan Ins, Caps Lock, Num Lock, Scroll Lock tuşlarını görüntüler.
Daha sonra, çalışma kitabı penceresinin temel kavramlarını öğrenmeniz gerekir. Çalışma kitabı ( Excel belgesi) her biri bir elektronik tablo olan çalışma sayfalarından oluşur. Varsayılan olarak, çalışma kitabının alt kısmında bulunan kısayollara tıklanarak erişilebilen üç çalışma sayfası veya üç elektronik tablo açılır. Gerekirse çalışma kitabına çalışma sayfaları (elektronik tablolar) ekleyebilir veya bunları çalışma kitabından kaldırabilirsiniz.
Sekme kaydırma düğmeleri çalışma kitabı sekmeleri arasında geçiş yapar. En dıştaki düğmeler çalışma kitabının ilk ve son sekmesine gider. Dahili düğmeler önceki ve sonraki çalışma kitabı sekmesine gider.
Elektronik Tablo Temelleri: Sütun Başlığı, Satır Başlığı, Hücre, Hücre Adı, Seçim Tutamacı, Doldurma Tutamacı, Etkin Hücre, Formül Çubuğu, Ad Alanı, Etkin Sayfa Alanı.
Bir elektronik tablonun çalışma alanı, kendi adlarına sahip satır ve sütunlardan oluşur. Satır adları onların numaralarıdır. Satır numaralandırması 1'den başlar ve bu program için belirlenen maksimum sayı olan 65536 ile biter. Sütun adları Latin alfabesinin harfleridir; önce A'dan Z'ye, sonra AA'dan AZ'ye, BA'dan BZ'ye vb. IV'e.
Bir elektronik tablodaki maksimum satır ve sütun sayısı, kullanılan programın özelliklerine ve bilgisayar belleğinin miktarına göre belirlenir; örneğin, masa işlemcisi Excel 256 sütun ve 16 binden fazla satır. (Excel 2007 için IV65536)
Bir satır ile bir sütunun kesişimi, kendi benzersiz adresine sahip bir elektronik tablo hücresi oluşturur. Formüllerde hücre adreslerini belirtmek için referanslar kullanılır (örneğin, A6 veya D8).
Hücre, bir elektronik tablonun bir sütunu ile bir satırının kesişimiyle tanımlanan ve kendine özgü bir adresi olan bir alandır.
Hücre adresi, sütunun adı (sayı) ve hücrenin bulunduğu kesişimdeki satırın adı (sayı) ile belirlenir, örneğin A10. Bağlantı – hücre adresini belirtme.
Etkin hücre, ad alanında adı görünen seçili hücredir. Vurgu işaretçisi, seçilen hücrenin etrafındaki kalın kenarlıktır. Doldurma tutamacı, seçilen hücrenin sağ alt köşesindeki siyah karedir.
Bir çalışma sayfasının aktif alanı, girilen verileri içeren alandır.
Elektronik tablolarda, tek tek hücrelerle veya bir blok oluşturan hücre gruplarıyla çalışabilirsiniz. Bir hücre bloğu, bir adres tarafından tanımlanan bir grup bitişik hücredir.
Bir hücre bloğunun adresi, arasına ayırıcı bir karakterin (iki nokta üst üste) yerleştirildiği ilk ve son hücrelerinin bağlantıları belirtilerek belirtilir. Blok dikdörtgen şeklindeyse adresi, blokta yer alan sol üst ve sağ alt hücrelerin adresleri tarafından verilir.
Kullanılan hücrelerden oluşan bir blok iki şekilde belirlenebilir: ya klavyeyi kullanarak blok hücrelerinin başlangıç ve bitiş adreslerini belirterek ya da farenin sol düğmesini kullanarak tablonun karşılık gelen bölümünü seçerek.
Bir e-tabloda hücre ve blok adreslerini belirtme örneği:
F sütunu ile 9. satırın kesiştiği noktada bulunan hücrenin adresi F9 referansı ile ifade edilir;
1. satırın parçası olarak oluşturulan bloğun adresi B1:E1'dir;
C sütunu olarak oluşturulan bloğun adresi C1:C21;
dikdörtgen şeklinde oluşturulan bloğun adresi A3:G10
Çalışma kitabını kaydetme ve adlandırma.
Bir çalışma kitabını Excel'e kaydettiğinizde Belgeyi Kaydet iletişim kutusu açılır. Bu pencerede şunları belirtmeniz gerekir: dosya adı, dosya türü, çalışma kitabının depolanacağı sürücüyü ve klasörü seçin. Böylece, içinde yer alan çalışma sayfalarının bulunduğu kitap, diskteki bir klasöre benzersiz bir adla ayrı bir dosya olarak kaydedilir. Kitap dosyaları xls uzantısına sahiptir.
Excel'de bir çalışma kitabını açmak için Dosya / Aç komutunu seçin veya standart araç çubuğundaki Aç düğmesini tıklayın. Excel, gerekli dosyayı seçebileceğiniz ve Aç düğmesini tıklayabileceğiniz "Belgeyi Aç" iletişim kutusunu görüntüleyecektir.
Excel'de bir çalışma kitabını kapatmak için çalışma kitabını kapatacak Dosya / Kapat komutunu seçin. Excel'den çıkmak için Dosya / Çıkış komutunu seçin veya uygulama penceresinin başlık çubuğunun sağ tarafındaki kapat düğmesine tıklayın.
Bilginin herhangi bir şekilde işlenmesi, bilgisayara girilmesiyle başlar. MS Excel elektronik tablolarına metin, sayı, tarih, saat, sıralı veri serileri ve formüller girebilirsiniz.
Veri girişi üç aşamada gerçekleştirilir:
hücre seçimi;
veri girişi;
girişin onaylanması (Enter tuşuna basın).
Veriler girildikten sonra ekranda belirli bir formatta sunulması gerekir. MS Excel'de veri sunmak için farklı format kodları kategorileri vardır.
Bir hücredeki verileri düzenlemek için hücreye çift tıklayıp verileri düzenlemeniz veya düzeltmeniz gerekir.
Düzenleme işlemleri şunları içerir:
satırları, sütunları, hücreleri ve sayfaları silmek ve eklemek;
hücreleri ve hücre bloklarını kopyalamak ve taşımak;
hücrelerdeki metin ve sayıları düzenleme
Biçimlendirme işlemleri şunları içerir:
değiştirmek sayı formatları veya sayıları temsil etme biçimleri;
sütun genişliklerinin değiştirilmesi;
hücrelerdeki metin ve sayıların hizalanması;
yazı tipini ve rengini değiştirme;
Kenarlık türünü ve rengini seçme
Doldurma hücreleri
Sayıları ve metni girme
Bilgisayarda işlenen herhangi bir bilgi sayı veya metin biçiminde temsil edilebilir. Varsayılan olarak Excel, sayıları ve metni Genel biçimde girer.
Metin girme
Metin, bir hücreye girilen ve Excel tarafından sayı, formül, tarih veya günün saati olarak yorumlanamayan herhangi bir karakter dizisidir. Girilen metin hücrede sola hizalanır.
Metin girmek için hücreyi seçin ve klavyeyi kullanarak metni yazın. Bir hücre en fazla 255 karakter tutabilir. Bazı sayıları metin olarak girmeniz gerekiyorsa hücreleri seçin ve ardından Biçim / Hücreler komutunu seçin. Ardından “Sayı” sekmesini seçin ve beliren formatlar listesinden Metin'i seçin. Bir sayıyı metin olarak girmenin başka bir yolu da sayının önüne kesme işareti koymaktır.
Metin hücreye sığmıyorsa, sütun genişliğini artırmanız veya sözcük kaydırmaya izin vermeniz gerekir (Biçim / Hücreler, Hizalama sekmesi).
Numaraları girme
Sayısal veriler sayısal sabitlerdir: 0 - 9, +, -, /, *, E, %, nokta ve virgül. Sayılarla çalışırken girilen sayıların türünü değiştirebilmelisiniz: ondalık basamakların sayısı, tamsayı bölümünün türü, sayının sırası ve işareti.
Excel, girilen bilgilerin bir sayıya atıfta bulunup bulunmadığını bağımsız olarak belirler. Hücreye girilen karakterler metinle ilgiliyse, hücreye girişi onayladıktan sonra hücrenin sol kenarına, karakterler bir sayı oluşturuyorsa hücrenin sağ kenarına hizalanır.
Ardışık veri serilerinin girilmesi
Veri serileri birbirinden sabit bir adımla farklılık gösteren verilerdir. Ancak verilerin sayısal olması şart değildir.
Veri serisi oluşturmak için aşağıdakileri yapmanız gerekir:
1. Serinin ilk üyesini hücreye girin.
2. Sıranın bulunacağı alanı seçin. Bunu yapmak için, fare işaretçisini dolgu işaretinin üzerine getirin ve şu anda beyaz çarpı siyaha döndüğünde, sol düğme fareler. Daha sonra fare düğmesini basılı tutarken satırın veya sütunun istediğiniz bölümünü seçmeniz gerekir. Fare düğmesini bıraktıktan sonra seçilen alan verilerle doldurulacaktır.
Bir yapım adımı belirtirseniz bir veri serisini başka bir şekilde oluşturabilirsiniz. Bunu yapmak için serinin ikinci üyesini manuel olarak girmeniz, her iki hücreyi seçmeniz ve istediğiniz alanda seçime devam etmeniz gerekir. Manuel olarak girilen ilk iki hücre, veri serisinin adımını tanımlar.
Veri Formatı
D  MS Excel'deki veriler ekranda belirli bir formatta görüntülenir. Varsayılan olarak bilgiler Genel formatta görüntülenir. Seçili hücrelerdeki bilgilerin sunulma biçimini değiştirebilirsiniz. Bunu yapmak için Biçim / Hücreler komutunu çalıştırın.
MS Excel'deki veriler ekranda belirli bir formatta görüntülenir. Varsayılan olarak bilgiler Genel formatta görüntülenir. Seçili hücrelerdeki bilgilerin sunulma biçimini değiştirebilirsiniz. Bunu yapmak için Biçim / Hücreler komutunu çalıştırın.
“Sayı” sekmesini seçmeniz gereken “Hücreleri Biçimlendir” iletişim kutusu görünecektir. “Hücreleri Biçimlendir” iletişim kutusunun sol tarafındaki “Sayı Biçimleri” listesinde Excel'de kullanılan tüm biçimlerin adlarını görebilirsiniz.
Her kategori formatı için kodlarının bir listesi sağlanır. Sağdaki “Tip” penceresinde, bilgileri ekranda sunmak için kullanılan tüm format kodlarını görüntüleyebilirsiniz. Verileri sunmak için MS Excel'in yerleşik format kodlarını kullanabilir veya kendi (özel) format kodunuzu girebilirsiniz. Format kodunu girmek için satırı seçin (tüm formatlar) ve format kodu karakterlerini "Tip" giriş alanına girin.
Veri sunum stili
Excel'de verileri düzenlemenin bir yolu bir stil eklemektir. Stil oluşturmak için Format / Stil komutunu kullanın. Bu komutun yürütülmesi “Stil” iletişim kutusunu açar.
2. Elektronik tablo oluşturma teknolojisi.
Depodaki mallar için muhasebe tablosu tasarlama örneğini kullanarak bir elektronik tablo oluşturma teknolojisine bakalım.
1. Tablo oluşturmak için Dosya / Yeni komutunu çalıştırın ve görev alanındaki Boş Kitap simgesine tıklayın.
2. Öncelikle tabloyu işaretlemeniz gerekir. Örneğin Mal Muhasebesi tablosunda A'dan G'ye kadar olan sütunlara atayacağımız yedi sütun vardır. Daha sonra tablo başlıklarını oluşturmamız gerekir. Daha sonra tablonun genel başlığını ve ardından alanların adlarını girmeniz gerekir. Aynı hatta olmaları ve birbirlerini takip etmeleri gerekiyor. Başlık, hücrenin ortasına, sağına, soluna, alt veya üst kenarına hizalanacak şekilde bir veya iki satır halinde yerleştirilebilir.
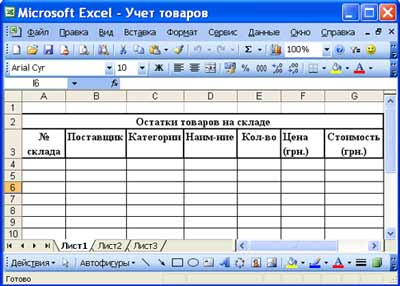
3. Tablonun başlığını girmek için imleci A2 hücresine yerleştirmeli ve “Depoda kalan mallar” tablosunun adını girmelisiniz.
4. A2:G2 hücrelerini seçin ve Biçim/Hücreler komutunu çalıştırın, Hizalama sekmesinde orta hizalama yöntemini seçin ve hücreleri birleştir onay kutusunu işaretleyin. Tamam'ı tıklayın.
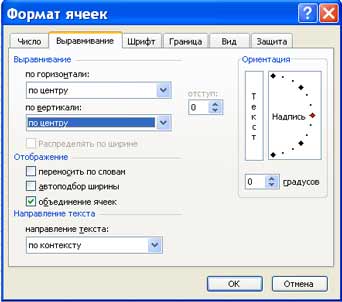
5. Tablo başlığı oluşturma. Alan adlarını girin; örneğin, Depo No., Tedarikçi vb.
6. "Başlık" hücrelerindeki metni iki satır halinde düzenlemek için, bu hücreyi seçip Biçim / Hücreler komutunu çalıştırmanız, Hizalama sekmesinde Kelimelere göre kaydır onay kutusunu seçmeniz gerekir.
7. Çeşitli yazı tiplerinin eklenmesi. Metni seçin ve Biçim/Hücreler komutunu, Yazı Tipi sekmesini seçin. Yazı tipi yazı tipini, örneğin Times New Roman'ı, boyutunu (noktasını) ve stilini ayarlayın.
8. Tablo başlığındaki metni hizalayın (metni seçin ve biçimlendirme araç çubuğundaki Ortala düğmesine tıklayın).
9. Gerekirse Format / Sütun / Genişlik komutunu kullanarak sütunların genişliğini değiştirin.
10. Format / Satır / Yükseklik komutunu kullanarak satır yüksekliklerini değiştirebilirsiniz.
11. Sırasıyla Kenarlık ve Görünüm sekmelerinde yer alan Biçim / Hücre komutunu kullanarak hücrelere kenarlık ve dolgu ekleyebilirsiniz. Bir hücre veya hücreleri seçin ve Kenarlık sekmesinde bir çizgi türü seçin ve seçilen aralığın hangi kısmına ait olduğunu belirtmek için fareyi kullanın. Görünüm sekmesinde seçili hücreler için bir dolgu rengi seçin.
12. Tabloya veri girmeden önce, Format/Hücreler komutunun Sayı sekmesini kullanarak tablo başlığı altındaki sütun hücrelerini biçimlendirebilirsiniz. Örneğin, "depo numarası" hücresinin altındaki dikey hücre bloğunu seçin ve Sayı sekmesinde Biçim/Hücreler'i seçin, Sayısal'ı vurgulayın ve Tamam'a tıklayın.




