Gereksiz seslerin ses kaydı nasıl temizlenir? Audacity Kullanarak Dijital Kayıtlar Nasıl Temizlenir
Güzel bir fotoğrafın nasıl çekileceğini anladığınızda hemen sese dikkat ettiniz. Düzenleme programlarının hiçbiri sesle çalışmak için yeterince güçlü araçlara sahip değildir. Bu nedenle gürültüyü, tıklamaları, çatırtıları, uğultuları nasıl gidereceğimizi bulalım. Adobe'yi kullanma Seçme.
GÜRÜLTÜ GİDERME
Adobe Seçmeleri sahip olmak güçlü araç Dalga Formu penceresinde bulunan gürültü giderme. Eğer bir Multitrack oturumu açtıysanız, istediğiniz track'e çift tıklayın ve Waveform penceresine yönlendirileceksiniz.
Birkaç saniyelik arka plan gürültüsünü vurgulamak için imlecinizi kullanın. Ne kadar büyük parça seçerseniz sonuç o kadar iyi olur. Seçilen parçada ses veya başka bir gürültü olmadığından emin olun.
Efektler > Gürültü Azaltma (işlem) öğesine tıklayın. Görünen pencerede, “Gürültü Baskısını Yakala”ya ve ardından “Tüm Dosyayı Seç”e tıklayın.
Kaldırılacak gürültüyü dinlemek için “Yalnızca Gürültü” onay kutusunu işaretleyin. Kutunun işaretini kaldırın.
Yeşil açma/kapama düğmesine basın. pencerenin sol alt köşesinde. Bu, "Gürültü Azaltma" ve "Azaltma oranı" kaydırıcılarını ayarlayarak sonucu karşılaştırmanıza yardımcı olacaktır.
Daha fazlasını seviyorsanız klavye kısayolları, gürültü parmak izini kaydetmek için Shift +P tuşlarını ve “Gürültü Azaltma” efektini açmak için CNTRL+Shift + P tuşlarını kullanın. Sık kullandığınız efektler için klavye kısayolları oluşturmanızı öneririm (bunu Düzenle > Klavye Kısayolları bölümünde yapabilirsiniz).
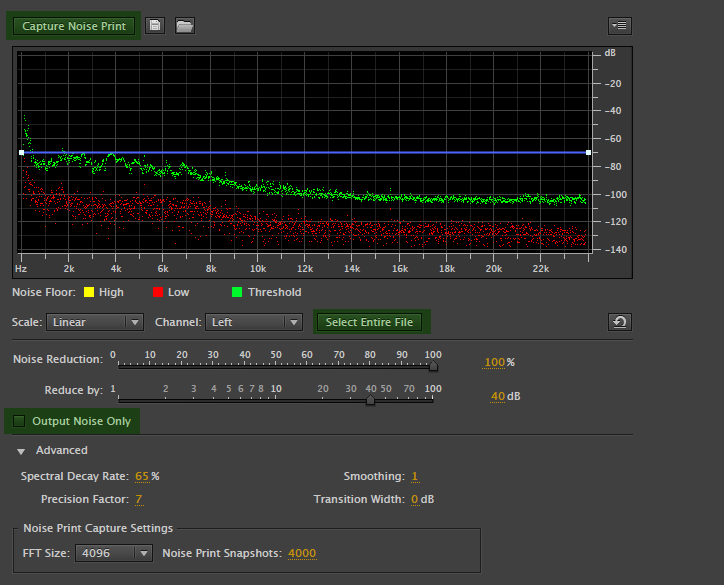
UYARLANABİLİR GÜRÜLTÜ AZALTMA
Uyarlanabilir Gürültü Azaltma, diyalog başlamadan önce kaydedilen gürültüyü otomatik olarak öğrenir. Bu nedenle oyuncular konuşmaya başlamadan önce sürekli olarak 4-5 saniyelik ses kaydı yapılması faydalı olacaktır.
Adobe Audition'da Uyarlanabilir Gürültü Azaltma'yı Efekt Rafındaki diğer efektlerle de birleştirebilirsiniz (bu, standart araç Gürültü Azaltma). Bu araç aynı zamanda yeni başlayanlara yardımcı olacak “Temizleme ve Seviyelendirme Seslendirmesi” gibi çeşitli ön ayarların da bir parçasıdır.
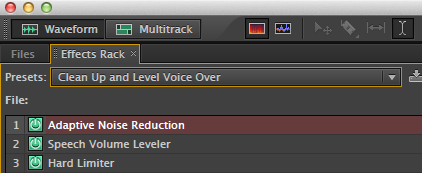
AUDITION'DA HUMM'U KALDIRMAK
Bu Adobe Audition efekti, yerinde çok fazla çekim yapıyorsanız çok kullanışlı hale gelir. Çekimler sırasında ortam gürültüsünü kontrol etmek mümkün olmadığında, post prodüksiyonda gürültüyü ortadan kaldırmak gerekir.
Bu şekilde ışıklardan, elektrik hatlarından ve elektronik cihazlardan gelen uğultuyu giderebilirsiniz. Benim durumumda Xbox 360'ın çıkardığı uğultudan kurtulmam gerekiyordu.
Efektler > Gürültü Azaltma/Onarma > Dehummer'a gidin. Ülkenize uygun ön ayarı seçin. ABD ve Japonya'da elektronikler 60 Hz, dünyanın geri kalanında ise 50 Hz frekansında çalışır.
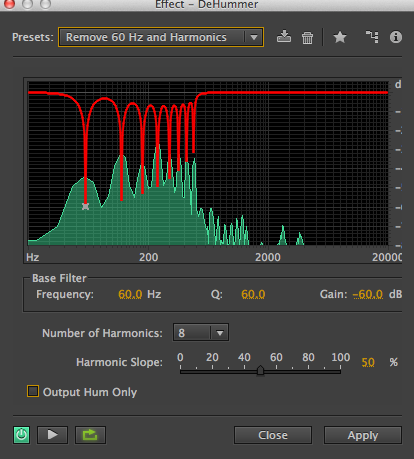
OTOMATİK İYİLEŞTİRME VE NOKTA İYİLEŞTİRME
Tıklamaları, çatırtıları ve diğer kısa sesleri gidermek için Otomatik İyileştirme ve Nokta İyileştirme fırçasını kullanabilirsiniz.
Artı düğmesine basarak yakınlaştırın ve tıklamayı vurgulayın. Sağ tıklayın ve “Otomatik İyileştirme”yi seçin (Ctrl+U).
Ayrıca “Spektral Frekans” penceresindeki Nokta Düzeltme fırçasını (B) kullanarak da seçim yapabilirsiniz.
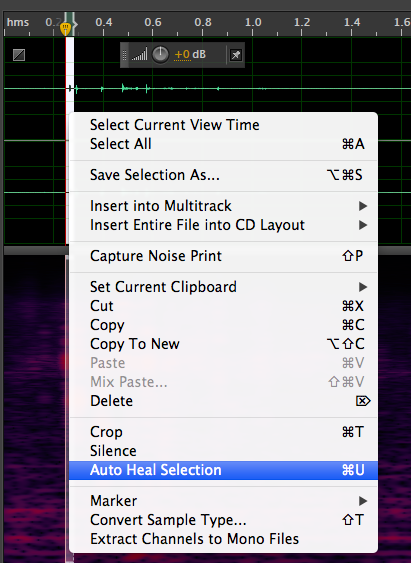
TEŞHİS PANELİNİN KULLANILMASI
Audition'da Tanılama paneline erişmek için üst menüden Pencere > Tanılamalar'ı seçmeniz gerekir. Güçlü bir teşhis paneli, çatırtı, tıklama ve kırpma seslerini düzeltmek için araçlar sağlar.
Declipper, kırpılan sesi (kayıt sırasında engellenen ve sonuç olarak kesilen ses) geri yüklemek için çok kullanışlıdır. Teşhis panelinde DeClipper efektini seçin. Tara'yı tıkladığınızda sesi kesilen tüm yerler listede gösterilecektir. Bulduğunuz sorunu Dalga Formu penceresinde seçin.
Tümünü Onar'ı tıklatarak bu tür sorunların her birini ayrı ayrı veya tümünü aynı anda çözebilirsiniz.
Hatırlatma: Sesinize bağlı olarak işlem sonrasında kesilen ses kesik kalabilir. Bunun nedeni Adobe Audition'ın 32 bit olarak çalışmasıdır. Geri yüklenen sesi görmüyorsunuz. Geri yüklenen sesi görmek için ses dalgalarının genliğini azaltın veya Normalleştir efektini kullanın.
DeClicker da benzer şekilde çalışarak tıklama ve çatırtı seslerini temizler. Sorununuzu çözmezse şunu kullanın: manuel yöntem, yukarıda Otomatik İyileştirme ve Nokta İyileştirme olarak açıklanmıştır.
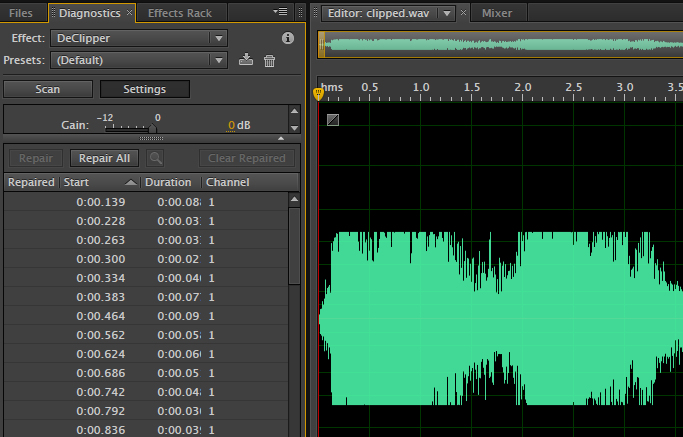
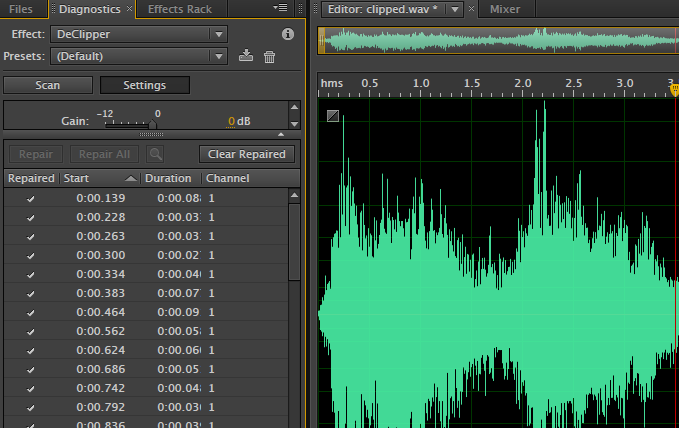
Sesinizi daha iyi hale getirmek için Adobe Audition'ı kullanın. Bu programda sesin ne kadar iyi hale geldiğini zaten konuşmuştuk. Artık gürültüyü nasıl gidereceğinizi de biliyorsunuz.
Dışarıdan gelen gürültünün sorun yaratmaması için klimalardan, vantilatörlerden, bilgisayarlardan ve trafiğin yoğun olduğu yollardan her zaman uzak durmaya çalışıyorum. Bunun önüne geçilemediği durumlarda mikrofonu oyunculara olabildiğince yakın yerleştirip kurgu sırasında sesi temizliyorum. Dışarıdan gelen gürültüyle nasıl başa çıkıyorsunuz?
Ses dosyalarıyla çalıştığınızda her seferinde bir dereceye kadar ses kalitesi sorunlarıyla karşılaşırsınız. Bu, özellikle bir kaset veya vinil kayıttaki kayıtların dijital formata dönüştürülmesiyle elde edilen konuşma veya ses kayıtlarının kaydedilmesi durumunda geçerlidir.
En büyük sorunlardan biri gürültü. Tıslıyor olabilir veya arka plan gürültüsü rüzgar gürültüsü veya klimanın yüksek sesi veya hatta yanlışlıkla mikrofona nefes verilmesinden kaynaklanan gürültü gibi. Gürültünün nedeni ne olursa olsun, gürültü dikkat dağıtıcıdır. Dijital ses kaydındaki tüm gürültüyü ortadan kaldırmak zor olsa da, dosyayı gürültüyü kabul edilebilir olacak şekilde temizlemek mümkündür.
Bunu yapmanın harika bir yolu Audacity paketini kullanmaktır. Bu yazımda Audacity'nin Linux sürümünü kullanarak dijital sesin nasıl temizleneceğinden bahsedeceğim. Açıklama aynı zamanda Windows ve Mac OS için tasarlanan sürümler için de geçerlidir.
Audacity'yi tanıma
Açık bir ses kayıt ve düzenleme programıdır. kaynak kodu ses dosyalarını kaydedip değiştirebileceğiniz ve bunları diğer formatlara aktarabileceğiniz.
Audacity güçlü ve kullanımı oldukça kolay olsa da tam olarak profesyonel düzeyde bir araç değildir. Audacity ile yapabileceğiniz çok şey var ama bu paketin yapamayacağı şeyler de var. Audacity kullanılarak işlenen ses dosyalarınızın piyasada satılan CD'ler veya indirilenlerle aynı kalitede olmasını beklememelisiniz. yüksek kalite. Ancak çoğu amaç için sonuçlar fazlasıyla yeterli olabilir.
Haydi işe başlayalım
Henüz sahip değilseniz yüklü kopya Audacity paketini indirin veya bir paket yöneticisi kullanarak dağıtımınızdan yükleyin. MP3 formatı belki de baskın olduğundan dijital ses biçimindeyse, muhtemelen neredeyse yalnızca MP3 dosyalarıyla çalışacaksınız. Audacity'nin yerel MP3 desteği yoktur. LAME adlı açık bir ses codec bileşenini indirip yükleyerek bu format için destek ekleyebilirsiniz. LAME bu tür ürünlerle birlikte kullanıldığında yazılım Audacity gibi, programın daha yüksek kalitede MP3 dosyalarını içe ve dışa aktarmasına olanak tanır.
Audacity Dosyası > İçe Aktar > Ses'i seçin. Temizlemek istediğiniz ses dosyasını bulun ve ardından Tamam'a tıklayın. Audacity'de ham ses kaydı şu şekilde görünür:
Sesin bir dizi yoğun şekilde paketlenmiş olduğunu unutmayın. dikey çizgiler, bir sinyal eğrisini (dalga biçimini) temsil eder. Daha uzun çubuklar kısa olanlardan daha yüksek ses çıkarır. Bu gerçek daha sonra önemli olacaktır.
Dosyayı düzenlemeden önce ses kaydının bir bölümünü veya tamamını dinleyin. Bu size kaydın kalitesi hakkında bir fikir verecek ve dosyayı nasıl düzenleyeceğinizi planlamanıza yardımcı olacaktır. Bu aynı zamanda dosyanın temizlenmesi gereken kısımlarını belirlemenize de yardımcı olacaktır.
Aşağıdaki iki adımlı süreci kullanırsanız iyi sonuçlar elde edebilirsiniz:
- Gürültü Giderme
- Ses kayıtlarının yüksek ve sessiz kısımlarını düzeltme
Gürültü Giderme
Audacity'nin harika bir yerleşik gürültü azaltma aracı vardır. Bu ürünün işini düzgün bir şekilde yapabilmesi için önceden biraz çalışma yapmanız gerekecektir. Bu nedenle öncelikle Audacity'nin dosyadaki gerçek gürültünün ne olduğunu belirlemesini sağlayacak bir gürültü profili almanız gerekir. Profil, Audacity için paketin dosyayı temizlemesine olanak tanıyan bir çerçeve sağlar. Doğru gürültü profilini elde etmek için ses dosyasının herhangi bir konuşma içermeyen bir bölümünü bulmanız gerekir. Audacity'de düz bir çizgiye benziyor. Birkaç saniyelik mutlak sessizlik bulmak en iyisidir. Eğer böyle bir parçanız yoksa, sahip olduğunuzu kullanın.
Gürültüyü vurgulamak için tıklayıp sürükleyin. Ardından Efekt > Gürültü Giderme'yi seçin. Gürültü Profili Al'a tıklayın.
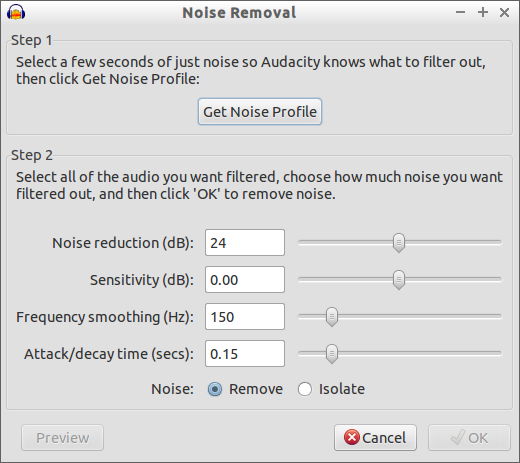
Gürültülü seçilen parçanın boyutuna bağlı olarak bu işlem bir ila birkaç saniye sürebilir.
Klavyenizdeki CTRL+A tuşlarına basarak ses dosyasının tamamını seçin. Tekrar Efekt > Gürültü Giderme'yi seçin. Ne kadar gürültüyü kaldırmak istediğinize bağlı olarak kaydırıcıyı sola (daha az kaldırma) veya sağa (daha fazla kaldırma) hareket ettirin. Seçiminizi test etmek için Önizleme düğmesini tıklayın.
Kaydırıcıyı çok fazla sağa kaydırırsanız fark edilir bir yankı elde edersiniz. Her ne kadar ortadan kaldırmaya çalıştığınız gürültünün yerini yankı alacak olsa da oldukça rahatsız edici olacaktır. Birçok ses dosyası için, özellikle ses içerenler için, kaydırıcı merkezin biraz soluna yerleştirilirse sonuç daha iyi olacaktır.
Seçilen ayarlar tatmin edici olduğunda Gürültüyü Kaldır'a tıklayın. Yine ses dosyasının uzunluğuna bağlı olarak gürültü giderme işlemi birkaç ila 20 saniye arasında sürebilir.
Dosyanın tamamını dinleyerek gürültü seviyesini kontrol etmek için araç çubuğundaki Oynat düğmesini tıklayın. Aldığınız sonucun nihai olmadığını unutmayın. Beklediğiniz gibi değilse klavyenizdeki CTRL+Z tuşlarına basarak iptal edin. Daha sonra gürültü giderme işlemini farklı ayarlarla tekrarlayın.
Gürültü giderme adımının sonunda, gürültünün çoğunun (gürültünün tamamı olmasa da) giderildiğini göreceksiniz. Geriye kalanlar muhtemelen dikkat dağıtıcı veya sinir bozucu olmayacaktır. Kompresör adlı bir yardımcı program kullanırsanız dosyayı daha da iyi hale getirebilirsiniz.
Ses düzeyinin ayarlanması
Çoğu ses dosyasında ses düzeyi eşit değildir. Diğerlerine göre daha gürültülü olan kısımlar var. Audacity, Kompresör yardımcı programını kullanarak yüksek ve sessiz geçişleri eşitleyebilir. Kompresör, ses dosyanızın yüksek ve sessiz kısımlarını bulur, ardından yüksek sesli kısımların genliğini azaltırken sessiz kısımları değiştirmeden bırakır.
Kompresörü kullanmak için öncelikle dosyanın ses düzeyini ayarlamak istediğiniz sesi içeren bölümünü seçin. Ardından Efekt > Kompresör'ü seçin.
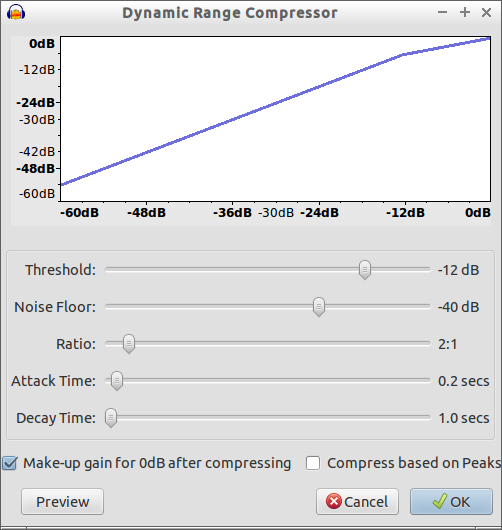
Kompresörün iletişim kutusu korkutucu görünüyor ancak kullanımı nispeten kolaydır. Eşik ayarına gidin. Eşik, Compressor yardımcı programının kabul edilebilir olarak değerlendireceği maksimum hacmi temsil eder. Eşik desibel (dB) cinsinden ölçülür. Ses kaydının eşikten yüksek olan herhangi bir bölümünün ses düzeyi azaltılacaktır.
Ses kaydınızın en gürültülü ve en sessiz kısımları arasında bir eşik belirlemelisiniz. Yani en gürültülü kısım -7 dB ve en sessiz kısım -13 dB ise eşiği -10 dB olarak ayarlarsınız. Eşik kaydırıcısını hareket ettirerek eşiği ayarlayın.
Daha sonra Oran ayarına bakın. Sıkıştırma oranını ayarlamak için kullanılır. Genel olarak varsayılan 2:1 ayarı çoğu kayıt için yeterince iyidir. Daha yüksek bir oranın (örneğin 3:1) daha iyi olabileceği durumlar olabilir. Oranı 4:1'in üzerine ayarlamam gereken herhangi bir durumla hiç karşılaşmadım.
Saldırı Süresi ve Çürüme Süresi ayarlarını olduğu gibi bırakın. Ayrıca sıkıştırmadan sonra 0db için Makyaj kazancını etkinleştirin. Bu, genel kayıt ses düzeyini biraz artıracak ve çoğu durumda ses kesintilerinin azaltılmasına yardımcı olacaktır.
Seçtiğiniz ayarların doğru olup olmadığını kontrol etmek için Önizleme düğmesini tıklayın. Her şey hazır olduğunda Tamam'ı tıklayın. Yine dosya boyutuna bağlı olarak sıkıştırma işlemi birkaç saniye sürebilir.
Gürültü giderme işleminde olduğu gibi, kaydın az önce sıkıştırdığınız kısmını vurgulayarak sıkıştırma seçiminizi test edin ve ardından Oynat'a tıklayın. CTRL+Z tuşlarına basarak yaptığınız değişiklikleri geri alabilirsiniz. Bundan sonra sıkıştırma işlemini farklı ayarlarla tekrarlayın.
MP3'e geri dön
Ne kadar gürültünün giderildiğinden memnun kaldığınızda ses kaydını MP3 olarak kaydedin. Dosya > Dışa Aktar'ı seçin. Ardından dosya türleri listesinden MP3 dosyaları seçeneğini seçin ve bilgisayarınızda dosyayı kaydetmek istediğiniz dizini seçin.
Özetleyelim
İstediğiniz sonuçları elde etmek için Audacity ve araçlarını denemeniz gerekir. Bu biraz zaman alacaktır ancak size uygun olan ayar ve özellikleri hızlı bir şekilde seçeceksiniz.
Hiçbirinin birbirine benzemediğini unutmayın ses dosyaları. Gürültüyü gidereceğiniz her yeni dosya için kullanacağınız ayarları yapmanız gerekecektir.
Audacity profesyonel bir araç olmasa da ses kayıtlarının temizlenmesini gerektiren çoğu görev için mükemmel bir seçenektir. Biraz pratik yaparak onu kullanmayı öğrenecek ve ses dosyalarınızın daha iyi ses çıkarmasını sağlayacaksınız.
Talimatlar
Sesi kayıttan çıkarmak için Adobe Audition'ı çalıştırın. Dosya menüsünü kullanarak Aç komutunu kullanarak diskten istediğiniz ses dosyasını seçin. Sesi genel kayıttan çıkarmak için ses kaydındaki arka plan gürültüsünü kaldırın. Gürültü giderme birbirini izleyen iki aşamadan oluşur: İlk olarak, kaydın sesin olmadığı, yalnızca gürültünün olduğu kısmını bulun. Kural olarak, gürültülü alanlar ya kaydın başında ya da en sonunda bulunur.
Sonra gürültü spektrumunu alın. Gürültünün olduğu alanı seçin ve ardından Efektler menüsünden Gürültü Azaltma komutunu seçin, Seçimden Profil Al butonuna tıklayın. Bu araçla, sonuç almak için programa tam olarak neyin kaldırılması gerektiğini göstereceksiniz.
Program seçilen alanı analiz edip gürültü spektrumunu görüntülerken bekleyin. Profili Kaydet düğmesini tıklatarak gürültü profilini bir dosyaya kaydedin. Daha sonra gürültünün kendisini kaldırın. Bu hem dosyanın bir bölümünde hem de kaydın tamamında yapılabilir. Gürültü Azaltma Düzeyini maksimuma ayarlamadan önce Gürültüyü kaldır seçeneğini seçin.
Önizleme düğmesini tıklatarak dosya sesinin önizlemesini gürültüsüz olarak dinleyin. Gerekirse gürültü azaltma ayarlarını değiştirin. Gerekli parametreleri ayarladıktan sonra OK butonuna tıklayarak gürültüyü gidermeye başlayın.
Aşağıdakiler için kurulumla birlikte bir Dynamics Processing kompresörü kullanın: doğru tip sesler, örneğin rock vokal, ardından Broadcast parametresine sahip Multiband kompresör adı verilen bir kompresör. Ayrıca ses kaydından sesinizi çıkarmada en iyi sonucu elde etmek için ekolayzırı açabilir ve ayarları değiştirebilirsiniz.
Gürültüyü giderdikten sonra, ses dosyasında bulunan diğer öğeleri örneğin müzik gibi gürültü olarak belirterek prosedürü tekrarlayabilirsiniz. Bunu yapmak için ilk iki adımı izleyin; örnek olarak müzik içeren ancak ses içermeyen herhangi bir parçayı seçin.
Dosyada sözcük bulunmayan yerleri temizleyin, bunu yapmak için bu tür parçaları manuel olarak seçin ve Efektler menüsünü kullanarak bunları sessize alın, içindeki Sessiz komutunu seçin. Bundan sonra vokalleri normalleştirin, bunun için Efektler menüsüne gidin, Genlik ve Sıkıştırma seçeneğini seçin, ardından listeden Normilize komutunu seçin, Tamam'a tıklayın.
Bu amaç için tasarlanmamış bir odada yapılan bir ses kaydını dinlerken, konuşma sesine çeşitli kökenlerden önemli miktarda yabancı gürültünün eşlik ettiğini görebilirsiniz. Adobe Audition gibi editörlerde bulunan gürültü azaltma filtresini kullanarak bu sorunu çözebilirsiniz.
İhtiyacın olacak
- - ses kaydı içeren dosya;
- - Adobe programı Seçme.
Talimatlar
Düzenlemek istediğiniz kaydı bir ses düzenleme programında açın. Eğer mp3 veya wav dosyası ile çalışacaksanız Window menüsünün Workspace grubundaki Görünümü Düzenle seçeneğini kullanarak düzenleme moduna geçin ve File menüsünden Open komutu ile istediğiniz sesi yükleyin. Bir videonun ses parçasını gürültüden temizleyip ayrı bir dosya olarak kaydetmeniz gerekiyorsa aynı menüdeki Videodan Sesi Aç seçeneği uygundur.
Düzenleyiciye, işlendikten sonra orijinal kabına, yani görüntüyle birlikte tek bir dosyaya kaydedilmesi gereken bir video ses parçası yüklemek için başka bir çalışma alanına geçin. Bunu yapmak için Çalışma Alanı grubunun Video+Ses Oturumu komutunu kullanın. Belirgin derecede kısaltılmış Dosya menüsünün İçe Aktar seçeneğini kullanarak istediğiniz videoyu programa aktarabilirsiniz.
Ses ve video oturumu modunda açılan ses parçasını, Dosyayı Düzenle seçeneğini kullanarak düzenleme moduna geçirin. içerik menüsü. Vurgulayabilirsiniz gerekli dosya Dosyalar paletinde Alt+Enter tuşlarını kullanın.
Aktarım paletindeki Oynat düğmesini tıklatarak veya Ara Çubuğuna basarak kaydı oynatın. Yoldan çıkarmak istediğiniz gürültü modelini içeren bir alan bulun. Bu, kaydın başlangıcı, sonu veya kelimeler arasında bir duraklama olabilir. Bulunan örneği seçin ve Alt+N klavye kısayolunu kullanın. Belirtilen parça program tarafından bir gürültü profili olarak yakalanacak ve sonraki işlemlerde kullanılacaktır.
Sesi gürültüden ayırmaya yönelik özenli çalışmaya başlamak için, ses dalgasının rastgele bir bölümüne tıklayarak seçimini kaldırın ve Efektler menüsünün Restorasyon grubunun Gürültü Azaltma komutuyla filtre penceresini açın. Önizleme düğmesine tıklayarak işleme sonucunu dinleyin. Ses, gürültüden yeterince ayrılmamışsa gürültü azaltma kontrolünü sağa hareket ettirin ve sonucu tekrar değerlendirin.



