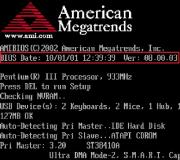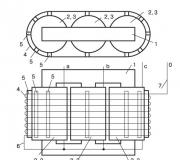Word'de tablo boyutuna göre nasıl hizalanır. Sütunları Genişliğe Hizala
Birkaç sütun için aynı genişliği ayarlamak için şunlara ihtiyacınız vardır:
aynı genişliğin ayarlanması gereken sütunları seçin;
emir vermek Otomatik Sığdır →Sütun Genişliğini Hizala menüde Yerleşim (veya bağlam menüsünde).
Fareyi kullanarak tablo satırı yüksekliğini ayarlama
Diğer satırların yüksekliğini değiştirmeden yalnızca bir satırın yüksekliğini ayarlamak için:
Satırların genişliği değişmeden kalır, ancak tablo küçülür veya yükselir.
Menü komutlarını kullanarak tablo satırı yüksekliklerini ayarlama
Bazen bazı tablo satırlarının minimum yüksekliğe sahip olması gerekir. Yükseklikleri hiçbir zaman başlangıçta ayarlanan değerden daha az olmayacaktır, ancak metin girdikçe artabilir.
Satır yüksekliğini minimuma ayarlamak için:
imleci, yüksekliğini ayarlamak istediğiniz satırın içine yerleştirin;
menüde Yerleşim takım seç Tablo özellikleri ve sekmeye tıklayın Hat;
listede Satır yüksekliği seç Minimum;
minimum satır yüksekliğini ayarlayın;
tamam'ı tıklayın.
Tablolar oluştururken, hücrelerin yüksekliği için değişmemesi gereken iyi tanımlanmış bir değer ayarlamak gerekli olabilir.
Belirli bir değeri sabitlemek için:
yüksekliğini sabitlemek istediğiniz çizgiyi seçin.
menüde Tablo takım seç Tablo Özellikleri ve sekmeye tıklayın Hat;
listede Satır yüksekliği belirtmek Kesinlikle;
tarlada Değer satır yüksekliğini ayarlayın;
tamam'ı tıklayın.
Bununla birlikte, içerik yüksekliği ayarladığınız satır yüksekliğini aşarsa, Kelime ekrandaki metin veya görüntünün yalnızca hücreye sığan üst kısmını görüntüler.
Satırları yüksekliğe hizala
Bazen bir tablodaki tüm satırların aynı yükseklikte olması gerekir, ancak tablonun toplam yüksekliği değişmez. Diğer durumlarda, birkaç satırın aynı yüksekliğe sahip olması ve diğer satırların yüksekliğinin aynı kalması gerekir.
Seçili çizgilerin yüksekliğini hizalamak için:
aynı yüksekliğe sahip olması gereken satırları seçin (veya tüm tabloyu seçin);
menüde Yerleşim (veya bağlam menüsünde) komutu seçin Otomatik Sığdır →Satır yüksekliklerini hizalayın.
Görev numarası 5. Satır ve Sütun Ayarlarını Yapılandırma
İlk tablonun tüm sütunlarını seçin ve ayarlayın otomatik ayar sütun genişliğini sayfa genişliğine. Tablo 2 için de aynısını yapın.
Tablo 1'de, fareyi kullanarak ilk sütunun genişliğini sağındaki tüm sütunların genişliğini değiştirerek azaltın. Fareyi kullanarak, ikinci sütunun genişliğini sağındaki sütunun genişliğini değiştirerek artırın.
İlk tablonun son iki sütununu seçin ve genişliklerini hizalayın.
İçeriğe göre tablo 1'de sütun genişliklerinin otomatik sığmasını ayarlayın.
İkinci tabloda, diğer sütunların genişliğini değiştirmeden ilk sütunun genişliğini değiştirin, böylece tablonun sağ kenarlığı sayfaya sığar. Ardından ikinci tablonun sağ kenarını, tablo 14 cm genişliğinde olacak şekilde hareket ettirin (yatay biçimlendirme çubuğuna bakın).
Tablo 1'deki ilk satırın yüksekliğini azaltmak için fareyi kullanın.
Birinci ve ikinci tablolardaki satırların yüksekliklerini hizalayın.
Microsoft Office Word'de tablolar oluşturmak, gerekli tüm verileri girmenize, hücrelerin içindeki metni biçimlendirmenize, istenen kenarlık boyutunu yapmanıza ve en önemlisi, tablo verileriyle çalışmak için diğer birçok programda bulunmayan istenen yazı tipini seçmenize olanak tanır. . Ancak, Sözde bir ana dezavantaj: İçindeki tüm satırlarınızın veya sütunlarınızın toplamını otomatik olarak hesaplayamayacağınız gibi başka herhangi bir matematik hesaplaması da olmayacak. Bu, hazır tabloları içeri aktarmanıza izin veren özel bir seçenek gerektirecektir. microsoft programları Office Excel. Tabloyu içe aktardıktan sonra, tüm biçimlendirme ayarlarınızı kaybetme riskiyle karşılaşırsınız. Bu makalede, içe aktarımdan sonra bir tabloyu Word'de nasıl hizalayabileceğinizi öğrenin, başarısız kopya veya sadece yeni bir tablo oluştururken.
Word'de bir tablo sayfaya göre nasıl hizalanır
Programdaki sütun ve satırlar sayfanın veya metnin düzenine göre karıştırılırsa, onu istenen konuma döndürmek çok kolay olacaktır.
- Elektronik tablonuzu açın.
- Tablonun sol üst köşesindeki küçük simgeyi kullanarak, istediğiniz konuma taşımaya başlayın.
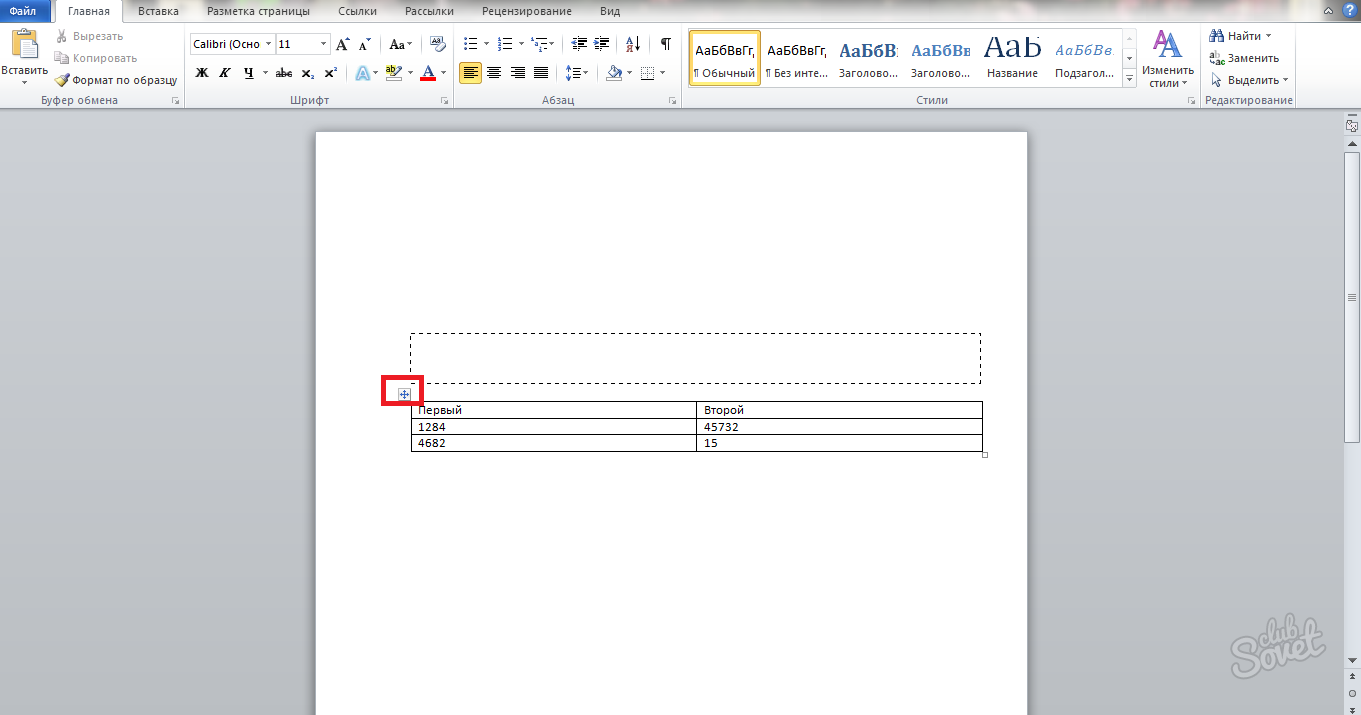
- İmleci bırakın. Tablonuz girilen tüm verilerle doğru yere taşındı.

Word tablosundaki metin nasıl hizalanır
İlk ayarlara bağlı olarak, metniniz hücrenin sağına, soluna veya ortasına yerleştirilebilir, bunu değiştirmek için algoritmayı takip edin:
- İmleç ile istenen hücreyi seçin.

- Seçime sağ tıklayın ve Hücreleri Hizala'yı seçin. Üzerine tıklamayın, sadece fare okunu üzerine getirin.

- Sağda, hücrenin içindeki metninizin tüm olası konumlarının konumunu gösteren bir simge listesi görünecektir. Örneğin, merkezi bir konum seçin.

- Tam olarak alanın ortasında olan düz biçimlendirilmiş metin alacaksınız.

- Bu kural, tablodaki tüm hücrelerde çalışır, hepsini biçimlendirmeniz gerekiyorsa, imleçle tüm tabloyu seçin.
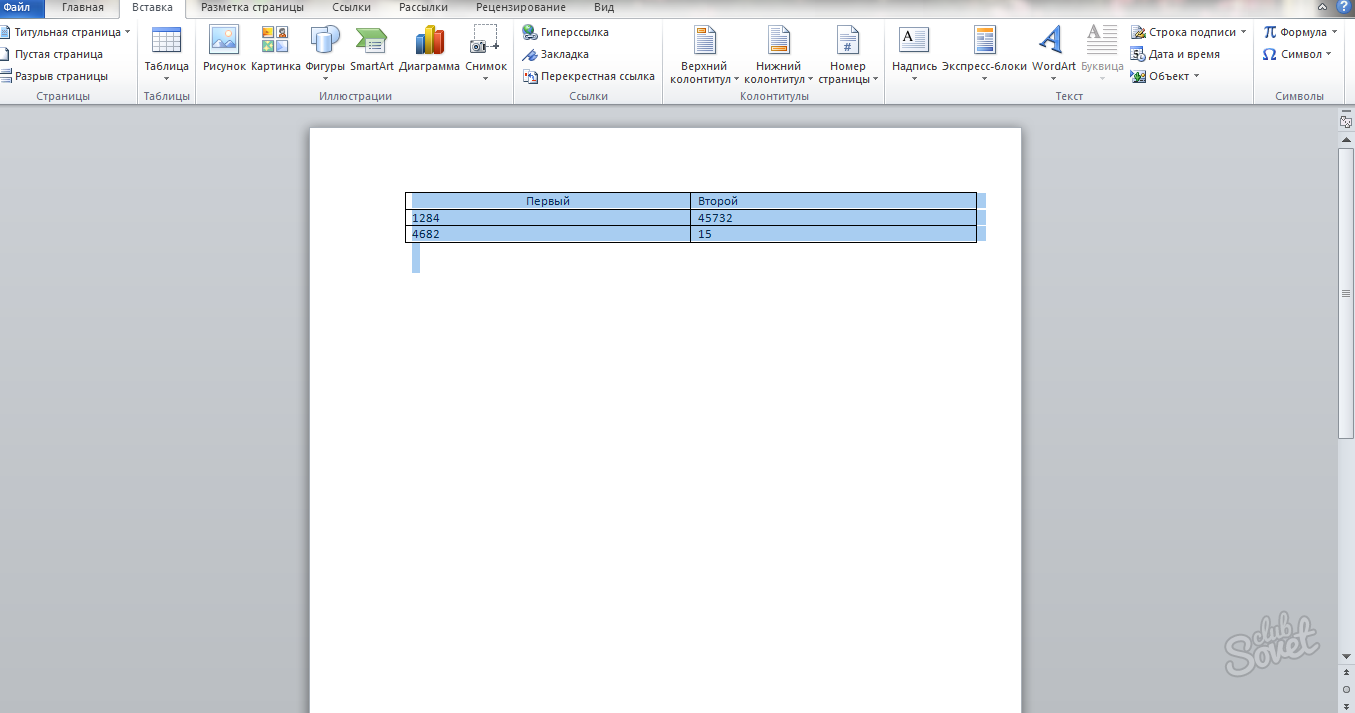
- Ayrıca sağ tıklayın ve istenen metin konumunu seçin. Artık tablonuzun tamamı düz metin içeren hücreler içeriyor.

Bir Word tablosunun kenarlıkları nasıl hizalanır
- Masanızın boyutu size uymadığında, imleci onların satırına sürüklemeniz yeterlidir. Genişliğini, uzunluğunu, hücre boyutunu bu şekilde değiştirin - ihtiyacınız olan her şeyi.
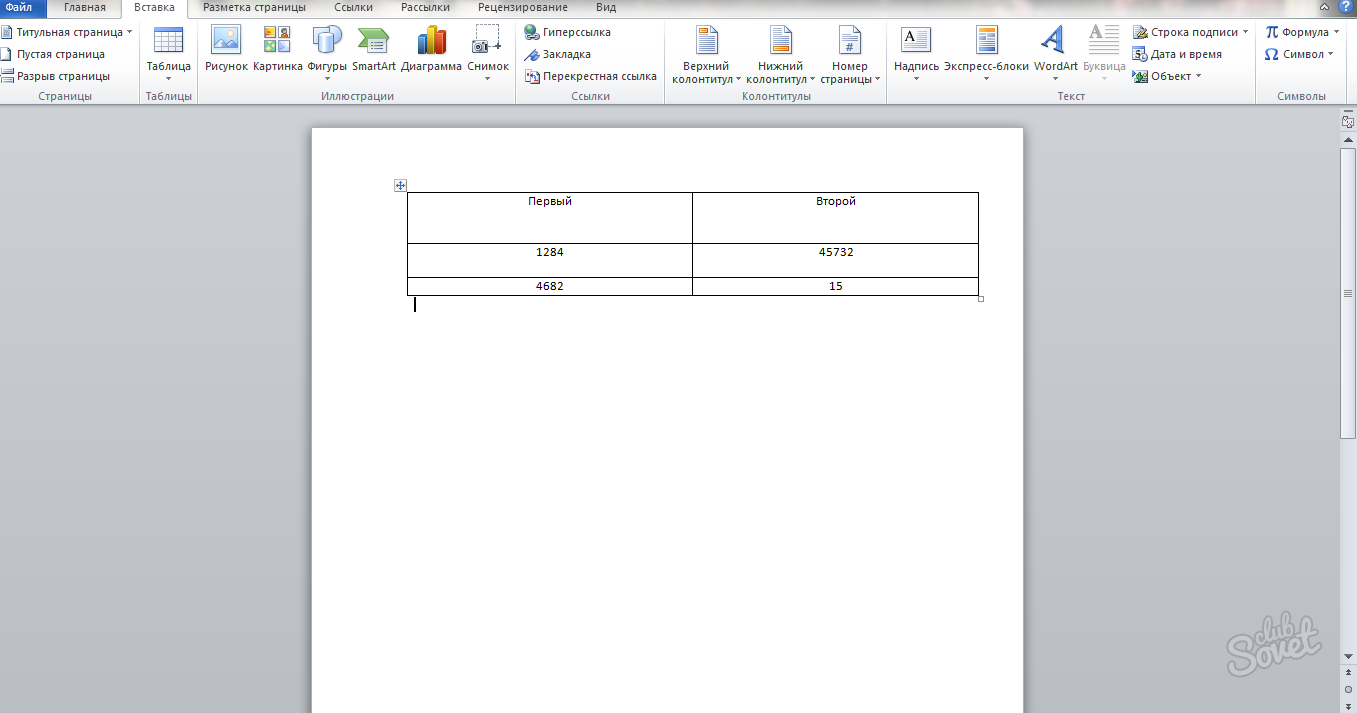
- Tabloyu nasıl sürükleyip yeniden boyutlandıracağınızı bilerek, istediğiniz miktarda metne ekleyebilir ve sayfada organik bir görünüm elde edebilirsiniz.
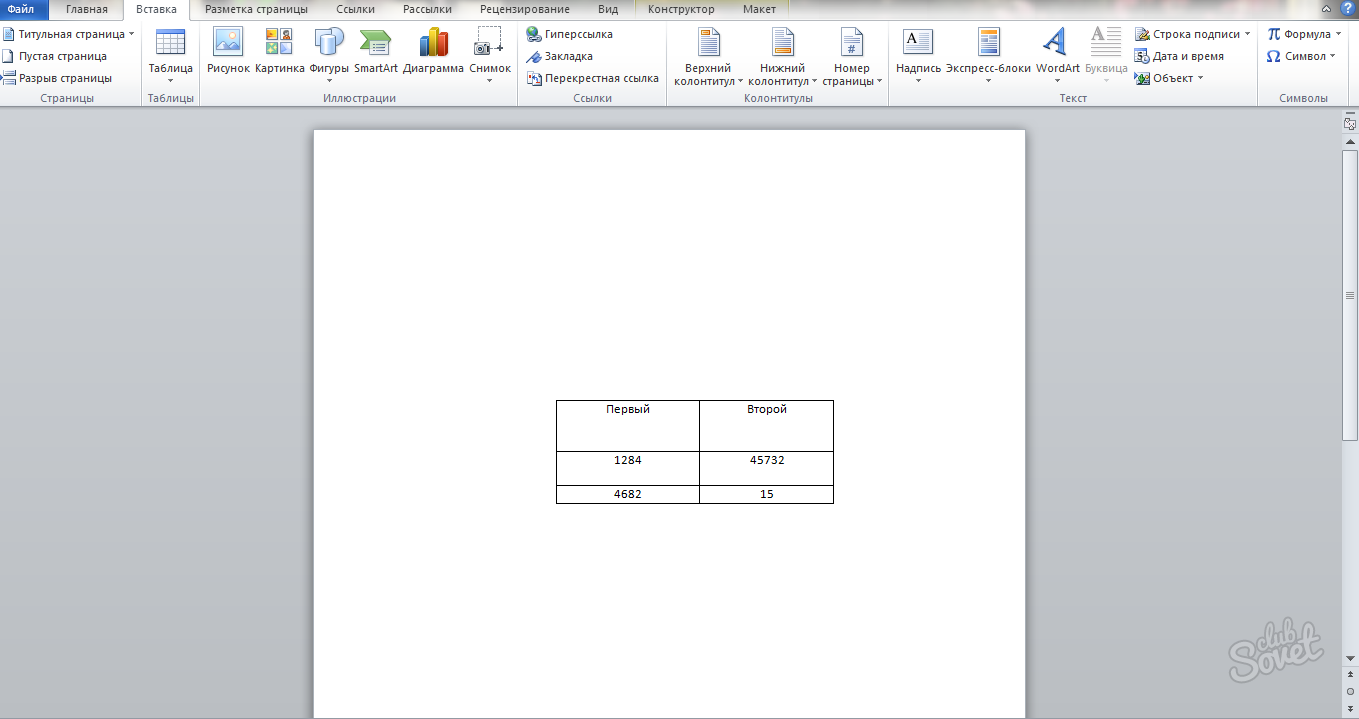
Alınan bilgileri birleştirmek için aşağıdaki kısa videoyu izleyin:
Bildiğiniz gibi, MS Word metin düzenleyicisinde tablolar oluşturabilir ve değiştirebilirsiniz. Ayrı ayrı, onlarla çalışmak üzere tasarlanmış geniş araç seti hakkında da söylenmelidir. Doğrudan oluşturulan tablolara girilebilecek veriler hakkında konuşursak, çoğu zaman bunları tablonun kendisine veya tüm belgeye göre hizalamak gerekir.
Bu kısa makalede, bir MS Word tablosundaki metni nasıl hizalayabileceğinizin yanı sıra tablonun kendisini, hücrelerini, sütunlarını ve satırlarını nasıl hizalayacağınızdan bahsedeceğiz.
1. Tablodaki tüm verileri veya içeriğini hizalamak istediğiniz tek tek hücreleri (sütunlar veya satırlar) seçin.

2. Ana bölümde "Tablolarla çalışmak" sekmeyi aç "Yerleşim".

3. Düğmeye basın "Hizala"Grupta yer alır "Hizalama".

4. Tablo içeriğini hizalamak için uygun seçeneği seçin.

Tüm tabloyu hizalamak
1. Onunla çalışma modunu etkinleştirmek için masaya tıklayın.
2. Sekmeyi açın "Yerleşim"(ana bölüm "Tablolarla çalışmak").

3. Düğmeye basın "Özellikleri"grupta bulunan "Masa".

4. sekmede "Masa" açılan pencerede bölümü bulun "Hizalama" ve belgedeki tablo için istenen hizalama seçeneğini seçin.

- Tavsiye:Sola hizalanmış bir tablo için girintiyi ayarlamak istiyorsanız, bölümdeki gerekli girinti değerini ayarlayın. "Sol girinti".

"Kelime" programı, çeşitli uzmanlık alanlarının kullanıcıları arasında yaygınlaşmıştır. Aslında bu küçük bir yayıncılık masaüstü sistemi... Metinle çalışırken, program sadece sınırsız olanaklar sağlar. Deneyimsiz bir kullanıcı için bile tüm inceliklerini anlamak zor olmayacaktır. Bu makalede, "Word" deki metnin nasıl hizalanacağı sorusunu ayrıntılı olarak analiz edeceğiz.
Yatay hizalama
Word ile çalışırken, metni düzgün ve güzel yapmak zor değil. Örneğin hizalama için boşluk çubuğu ve tablo tuşlarıyla çalışarak karmaşık ve uzun eylemler gerçekleştirmenize gerek yoktur. Programın özel araçları kullanılarak her şey çok daha hızlı yapılabilir. Peki, Word'deki metni nasıl hizalarsınız?
Bu amaçla, programın ana menüsünde "Paragraf" grubu bulunmaktadır. Kesikli dört düğme vardır (ikinci sıra). İlki tıklayarak metni sola hizalayabilirsiniz. Bu biçimlendirme, programda varsayılan olarak ayarlanır. Ancak bazen, bir sebepten ötürü metni ortaya yerleştirmeniz gerekir. Bu yöntem, örneğin başlıkları biçimlendirmek için kullanılır. Bu durumda soldan ikinci düğmeye basın. Sağa hizalanan metin nadiren kullanılır. Ancak bu biçimlendirme zaman zaman uygulanır. Böyle bir tasarım için soldan üçüncü butona tıklamanız gerekiyor. Ardından, metni kenarlara nasıl hizalayacağımızı görelim. Bu, "Genişliğe Sığdır" sırasındaki son düğmeye tıklanarak yapılabilir. Bu durumda, sabit uzunluktaki boşlukları iptal ederek, metin kenarlarda düz hale gelecektir. Bu arada, çoğu durumda doğru kabul edilen bu evrak işidir.
Hizalama için klavyedeki tuşları da kullanabilirsiniz:
- Sola hizalama - Ctrl + L.
- Merkez - Ctrl + E.
- Sağ - Ctrl + R.
- Yaslanmış - Ctrl + J.
Metin basıldıktan sonra istenirse yatay hizalama yapılabilir. Bunu yapmak için, gerekli metin parçasını fareyle seçin (sağ düğme). O zaman bu özel durumda gerekli olan düğmeye tıklamalısınız. Umarız şimdi sizin için açıktır, bu durumda hiçbir zorluk çıkmaz.
Tablodaki metni hizalama
Tabloda metin, normal bir alandaki gibi hizalanır. Bu basit bir şekilde yapılır. Tüm hücrelerdeki kelimelerin konumunu bir defada değiştirmek için tüm tablonun fare ile seçilmesi gerekir. Ardından, tıklayın istenen düğme ana menünün "Paragraf" grubunda. Metnin konumunu ayrı bir hücrede değiştirmek için, yalnızca onu seçmeniz ve aynı anda tüm tablonun durumunda olduğu gibi aynı prosedürü izlemeniz gerekir.
Başka bir yol kullanabilirsin. Bunu yapmak için, imleç istenen hücreye yerleştirilir ve sağ tıklanır. Açılan menüde "Hücre hizalama" öğesine gidin ve gerekli metin konumunu seçin.
Satır aralığı seçimi
Şimdi, çizgiler arasındaki mesafenin nasıl değiştirileceğine bakalım. Metinle çalışırken bu da gerekli olabilir. Bunu yapmak için, "Paragraf" ana menüsünün aynı grubunda "Satır aralığı" okuna tıklayın (ikinci satırdaki sonuncusu). Sonuç olarak, gerekli değeri seçebileceğiniz bir menü çıkacaktır. Önceden yazılmış metinde satırlar arasındaki aralığı değiştirmek için, sadece gerekli parçayı seçmeli ve farenin sağ tuşuna basmalısınız. Ardından gerekli değeri seçin.

Bir dizi stil kullanarak aralığı da değiştirebilirsiniz. Bunu yapmak için, "Stiller" grubundaki ana menüde "Stilleri Değiştir" e tıklayın. Ardından, uygun satır aralığı olan bir stil seçin. İmleç belirli bir menü öğesinin üzerine geldiğinde, metin buna göre değişir. Örneğin, Word 2003 (boşluk 1), Word 2007 (1.5 aralık), vb. Stilini seçebilirsiniz.
Paragraflar arasındaki aralığı seçme
Böylece, "Word" deki metni yatay yönde nasıl hizalayacağımızı ve ayrı satırlar arasındaki boşluğu nasıl değiştireceğimizi bulduk. Şimdi paragraf tasarımının inceliklerini anlamaya çalışalım. Bu programda aralarındaki mesafeyi değiştirmek de çok kolay. Varsayılan olarak, programdaki paragraflar bir satırla ayrılır. Bunu değiştirmek için önce istediğiniz paragrafı seçmelisiniz. Ardından, "Sayfa Düzeni" sekmesinde (veya sürüme bağlı olarak "Sayfa Düzeni") "Paragraf" grubuna gidin. Burada sol veya sağ kenardan girintinin değerini ve ayrıca "Önce" (üst) ve "Sonra" (alt) aralığını ayarlayabilirsiniz.

Metni yüksekliğe hizala
"Kelime" içindeki metnin hizalanması sadece yatay olarak değil, aynı zamanda yükseklikte de yapılabilir. Örneğin, kapakları tasarlarken, genellikle metnin sayfanın ortasında dikey yönde bulunduğundan emin olmanız gerekir. Bu şekilde sayfanın özelliklerini vurgulayabilirsiniz. Bu nedenle, aşağıda metnin yüksekliğine nasıl hizalanacağını ele alacağız.
Bu hedefe ulaşmak için, "Sayfa Düzeni" menüsüne gidip "Sayfa Ayarları" sekmesindeki (sağ altta) oka tıklamalısınız. Bu, ilgili menüyü açacaktır. Burada "Kağıt Kaynağı" bölümünü (son) seçmelisiniz. "Dikey hizalama" öğesinde, metnin üst, orta, yükseklik veya alt taraftaki konumunu seçebilirsiniz. Gördüğünüz gibi, Word'de metnin dikey olarak nasıl hizalanacağı sorusunun cevabı da oldukça basit. Program bunu birkaç tıklamayla yapmanızı sağlar.

Word'de metin nasıl çevirilir
İstenirse, "Kelime" içindeki metin dik olarak bile çevrilebilir. Bunu yapmak için, "Ekle" sekmesine, "Tablo" grubuna (üst üste ilk sırada) gidin ve oka tıklayın. Görünen menüde "Tablo çiz" öğesini seçin ve metnin ana hatlarını belirleyin. Ardından, imleci ortaya çıkan alana (metnin üzerine değil) yerleştirip sağ tıklayın. Görünen menüde "Metin Yönü" nü tıklayın. Burada, metnin istediğiniz konumunu seçebilirsiniz.

Bir sayfayı silme
Yalnızca "Word" içindeki metni kaldırırsanız, sayfa yine de kaydedilir, çünkü görünür harflere ek olarak, üzerinde gizli karakterler de vardır (genellikle satırlar arasında sekmeler ve geçişler). Ana menünün "Paragraf" grubundaki "Tüm karakterleri göster" simgesine tıklanarak da kaldırılmalıdır (son satır, son düğme). Görünen tüm sembolleri fareyle seçip Del tuşuna basarak silebilirsiniz. Bundan sonra sayfa otomatik olarak silinecektir.
Böylece, artık "Word" deki metni yatay, dikey, kenarlar boyunca ve tablolarda nasıl hizalayacağınızı biliyorsunuz. Prosedür oldukça basit. Hem profesyoneller hem de sıradan kullanıcılar için tasarlanan bu program, fazladan zaman ve çaba harcamadan metin tasarlamanıza olanak tanır.
Birden çok bitişik satırın veya bir tablodaki tüm satırların yüksekliklerini hizalayabilirsiniz.
1. İlk durumda, hizalanacak satırları seçin, ikincisinde - sadece imleci tablonun herhangi bir hücresine yerleştirin.
2. sekmede Yerleşim grup içinde Hücre boyutu düğmesine basın Çizgi yüksekliklerini hizalayın (şek. 10.24).
Tablonun seçilen satırları veya tüm satırları ortalama yüksekliğe ayarlanacaktır, ancak en yüksek satırın içeriği tam olarak görüntülenecek şekilde.
Şekil: 10.24. Satır yüksekliklerini ve sütun genişliklerini hizalayın
Bir tablodaki birden çok bitişik sütunun veya tüm sütunların genişliğini hizalayabilirsiniz.
1. İlk durumda, hizalanacak sütunları seçin; ikincisinde, imleci tablonun herhangi bir hücresine yerleştirmek yeterlidir.
2. sekmede Yerleşim grup içinde Hücre boyutu düğmesine basın Sütun Genişliğini Hizala (bkz. Şekil 10.24).
Seçilen sütunlar veya tüm tablo sütunları ortalama genişliğe ayarlanacaktır.
İş bitimi -
Bu konu şu bölüme aittir:
Ders: Tablo oluşturma
Tablo oluşturma ... Tabloları anlama ... içindeki tablolar word belgeleri çoğunlukla verilerin sunumunu düzenlemek için kullanılır.Tablolarda şunları yapabilirsiniz ...
Bu konuyla ilgili ek malzemeye ihtiyacınız varsa veya aradığınızı bulamadıysanız, çalışma veritabanımızdaki aramayı kullanmanızı öneririz:
Alınan materyalle ne yapacağız:
Bu materyalin sizin için yararlı olduğu ortaya çıktıysa, sosyal ağlardaki sayfanıza kaydedebilirsiniz:
| Cıvıldamak |
Bu bölümdeki tüm konular:
Ders: Tablo oluşturma
Ders, belgelerdeki tabloların oluşturulması ve değiştirilmesine ayrılmıştır. Verilmiştir genel bilgi tablolar hakkında. Gösterilen farklı yollar belgelerde tablolar oluşturmak Microsoft Word 2010 dahil
Microsoft Word tablosu ekle
Tablo her zaman belgenin herhangi bir yerine eklenir şu an imleç bulunur. İmlecinizi, oluşturmak istediğiniz tablonun önünde görünmesi gereken bir metin paragrafının başlangıcına yerleştirmek en iyisidir.
Microsoft Excel belgelerinden tablo kopyalama
Belge tablosu (çalışma kitapları) Microsoft Excel kopyalanabilir microsoft belgesi Panoyu kullanarak kelime. Eklenen tablo bağlantılı veya bağlantısız olabilir. Bağlı tablolarda
Bir belgede bir Microsoft Excel sayfası oluşturun
Karmaşık hesaplamalar yapabileceğiniz, veri seçimleri yapabileceğiniz, sayısal formatlar ayarlayabileceğiniz bir tablo oluşturmanız gerekiyorsa, doğrudan belgede bir Microsoft Ex sayfası oluşturabilirsiniz.
Metni tabloya dönüştür
Metni tabloya dönüştürmek için, metni yeni bir sütunun başlangıcını belirtmek üzere bir sekme, noktalı virgül veya başka bir ayırıcı karakterle ayırmanız gerekir. Tablo satırı bir işaret ile işaretlenmiştir
Satır ekleme
Tabloya satır eklemek için Düzen bağlamsal sekmesini kullanabilirsiniz. 1. İmleci eklemek istediğiniz tablo satırının herhangi bir hücresinin üstüne veya altına yerleştirin.
Sütun eklemek
Tabloya sütun eklemek için Düzen bağlamsal sekmesini kullanabilirsiniz. 1. İmleci, istediğiniz tablo sütununun herhangi bir hücresine, soluna veya sağına yerleştirin.
Satırları ve Sütunları Silme
Bir tablodan satırları ve sütunları silmek için Düzen bağlamsal sekmesini kullanabilirsiniz. 1. İmleci, tablonun silinmiş satırının veya sütununun herhangi bir hücresine yerleştirin.
Hücreleri çıkarma
Tablonun yapısını düzeltmek için hücrelerin silinmesi gerekebilir. 1. İmleci bir hücreye yerleştirin, Satırları ve Sütunları Sil grup düğmesini tıklayın (bkz.
Hat yüksekliklerinin değiştirilmesi
Çizginin alt kısmı sürüklenerek satır yüksekliği hızlı bir şekilde değiştirilebilir. 1. Fare imlecini çift başlı oka dönüşecek şekilde çizgi sınırı üzerinde hareket ettirin (Şekil 10.18).
Sütun genişliğini değiştir
Bir sütunun genişliğini, kenarlığını sürükleyerek hızla değiştirebilirsiniz. Bunun bitişik sütunların genişliğini değiştirebileceğini unutmayın. 1. Fareyle sütun sınırının üzerine gelin
Otomatik Sığdırma Sütun Genişliği
Hücrelerdeki metin miktarına bağlı olarak sütunların genişliğini seçebilirsiniz. 1. İmleci tablodaki herhangi bir hücreye yerleştirin. 2. Pa grubundaki Düzen sekmesinde
Tüm satırların yüksekliğini ve tablonun tüm sütunlarının genişliğini eşzamanlı olarak değiştirin
1. Fare imlecini, çift başlı oka dönüşmesi için sağ alt köşesine yakın bulunan masa işaretçisinin üzerine getirin (Şekil 10.25). 2. Farenin sol düğmesine tıklayın
Hücreleri birleştirme
Yalnızca birlikte dikdörtgen bir alan oluşturan bitişik hücreleri birleştirebilirsiniz. 1. Birleştirilecek hücreleri seçin. 2. Düzen sekmesinin Nesne grubunda