Excel tablosu çalışma sayfasına sığmıyor
Tablo oluşturmayı öğrendik çeşitli şekillerde. Bu durumda, bunları düzenleme, yani değiştirme - tablonun kendisinin, satırların veya sütunların boyutunu küçültme veya artırma seçeneklerine bakalım.
Tabloyu yeniden boyutlandır
Çoğu zaman, az sayıda hücreye sahip tablolar, sayfaya orantılı olarak yerleştirilmez. Tablonun tamamını seçebilir ve hizalama seçeneklerinden birini (sol, orta, sağ) seçebilirsiniz, ancak bu yalnızca tablonun sayfadaki konumunu değiştirecektir. Word'deki tablonun tamamını genişletmek veya büyütmek için yapmanız gerekenler:
1. Fare işaretçisini sağ alt hücrenin kenarına getirin. Bu durumda işaretçi normal beyaz oktan, uçlarında iki ok bulunan düz bir çizgiye dönüşecektir.
2. Ardından tıklayın sol düğme fareyi ve bırakmadan. Fare imleci tekrar değişecek ve artık siyah bir çarpı işareti olarak görünecektir. Ayrıca fark edeceğiniz gibi tablo otomatik olarak vurgulanacaktır.
3. Daha sonra fare imlecini aşağı doğru hareket ettirin.

4. Tablonuzun sütun ve satır genişlikleri otomatik olarak değişecektir.

Tablodaki sütunları değiştirme
Tabloyu oluşturduktan sonra bir metin düzenleyicide Microsoft Word, tüm sütunlar aynı genişliğe sahiptir. Tek tek sütunların genişliğini manuel olarak değiştirebilir veya içeriğine bağlı olarak sistemin her sütunun genişliğini otomatik olarak değiştirmesine izin verebilirsiniz.
Her bir sütun değiştirilebilir (genişletilebilir veya daraltılabilir). Bunu yapmak için, fare imlecini değiştirilen sütunun kenarına getirmeniz yeterlidir; otomatik olarak oklarla iki paralel çizgi şeklini alacaktır. Sütun sınırında farenin sağ düğmesini basılı tutun ve sağa veya sola hareket ettirin.
Sütun boyutları, cetveldeki sağ sütun kenarlığı kullanılarak da ayarlanabilir.
Cetveli daha rahat kullanmak için " tuşunu basılı tutun. Alternatif" - daha sonra her sütunun genişliği cetvelde görüntülenecektir.
Tablodaki satırları değiştirme
Bir tablodaki satırlar, sütunları değiştirmeyle aynı şekilde değiştirilebilir: satırın kenarlarını sürükleyerek (yalnızca şimdi hücrenin üst veya alt kenarına ihtiyacınız vardır) veya cetveli kullanarak (ekranın sol tarafında bulunur) ).
Satır yüksekliğini değiştirmenin başka bir yolu da var.
1. Tablodaki herhangi bir hücreye sağ tıklayın. Ortaya çıkan içerik menüsü seçme " Tablo Özellikleri».
Masalarıyla ilgilendik. Bu elbette iyi ve gerekli, ancak bazen çok yaramaz. Bu yazımda masalarla çalışırken karşılaştığınız tırmığa basmaktan kaçınmanızı sağlayacak temel noktaları anlatmaya çalışacağım.
Herhangi bir sütun genişliği ile çalışırken tablonun herhangi bir bölümünün blok olarak ayrılmamasına dikkat edin. Aksi takdirde Kelime düzenleyici yalnızca blokta ayrılan aralığı değiştirdiğinizi düşünecek ve tüm tabloyu çarpıtacaksınız.
Bilgi eklerken, Word tablosunun sağ tarafı, sayfanın görünür sınırlarının ötesine uçar. Bu durumda genişletilmiş sütunun genişliğini azaltmanız gerekir. Bu, cetvelde görünüyorsa sütun çekme işareti kullanılarak yapılabilir. İşaretçi görünmüyorsa bu sütuna sağ tıklamak pencereyi açar Tablo Özellikleri, hangi sekmede Kolon sahada Genişlik 3-4 cm'lik belli bir boyut belirtilir. Bundan sonra sütun belirtilen boyutlara inecek ve daha dikkatli bir şekilde kesilmesi gerekir.

Metin verileri bir tablonun satırlarına yerleştirilirse, satırların genellikle farklı yükseklikleri olur ve bu da görünümü bozar. Bunları aynı yapmak için tablo başlığının altındaki satırları seçmelisiniz (aksi takdirde o da hizalamanın altına düşecektir) ve Tablolarla çalışma – Düzen – Satır yüksekliklerini hizalayın.
![]()
Ne zaman masa Word belgesiçok büyük olduğundan ve birkaç sayfaya yerleştirildiğinden, başlığının tablonun her sayfasının başında görüntülenmesi tavsiye edilir. Bu, belgenin algılanmasını ve okunabilirliğini artırır. Burada her şey basit. Bunu yapmak için menü çubuğundaki sekmeye gidebilirsiniz. Tablolarla Çalışma – Düzen – düğme Başlık satırlarını tekrarla. Ayrıca tablo başlığı satırına ve pencereye sağ tıklayabilirsiniz. Tablo Özellikleri sekmede Astar seçeneği kontrol et Her sayfada başlık olarak tekrarlayın.

Sayısal bilgileri bir tablonun satırlarına yerleştirirken, sütun başlıklarında satırlardan daha fazla karakter bulunduğunu görebilirsiniz. Sütunların bu nedenle geniş olmasını önlemek için sütun başlıklarındaki metinler dikey (yan) olarak konumlandırılabilir. Bunu yapmak için metni genişletmek istediğiniz hücreleri seçin ve düğmeyi kullanın - Metin yönü sekmesinde bulunur Tablolarla Çalışma – Düzen – bölge Hizalama.
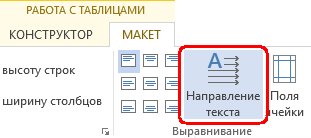
Çoğu MS Word kullanıcısı bu programda tablolar oluşturabileceğinizi, doldurabileceğinizi ve düzenleyebileceğinizi biliyor. Aynı zamanda metin editörü keyfi veya kesin olarak tablolar oluşturmanıza olanak tanır verilen boyutlar, bu parametreleri manuel olarak değiştirmek de mümkündür. Bu kısa makalede, Word'de bir tabloyu küçültebileceğiniz tüm yöntemlerden bahsedeceğiz.
Not: Boş bir tablo minimum boyutuna göre yeniden boyutlandırılabilir. Tablo hücreleri metin veya sayısal veriler içeriyorsa boyutu yalnızca hücreler tamamen metinle dolana kadar azalacaktır.
Her tablonun sol üst köşesinde (etkinse) ciltlemesini gösteren bir işaret vardır, kare içinde bir tür küçük artı işareti. Masayı taşımak için kullanabilirsiniz. Çapraz olarak karşıdaki sağ alt köşede, masanın boyutunu değiştirmenize olanak tanıyan küçük kare bir işaret vardır.
1. İmlecinizi tablonun sağ alt köşesindeki işaretçinin üzerine getirin. İmleç çift taraflı çapraz oka dönüştükten sonra işaretçiye tıklayın.
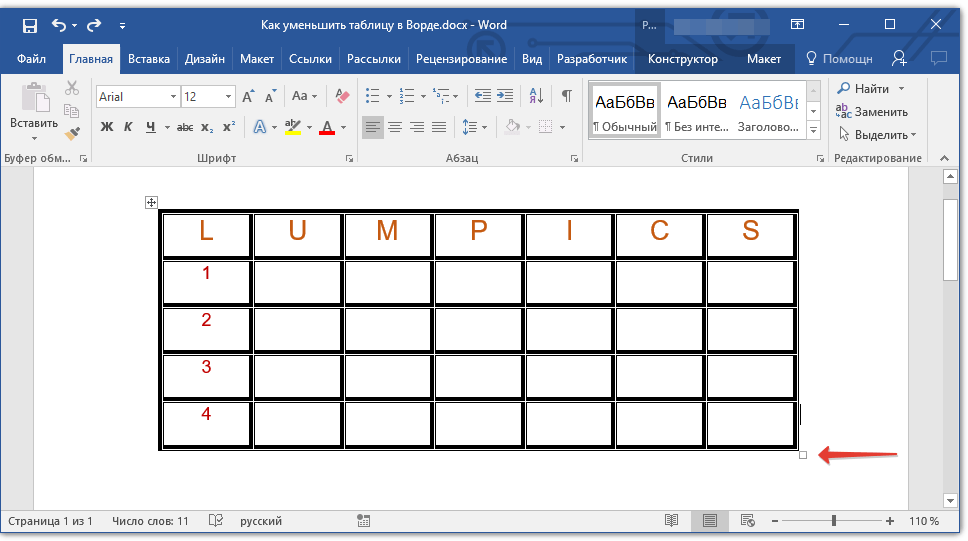
2. Sol fare düğmesini bırakmadan, tabloyu gereken veya mümkün olan minimum boyuta indirene kadar bu işaretçiyi istediğiniz yönde sürükleyin.
3. Sol fare düğmesini bırakın.
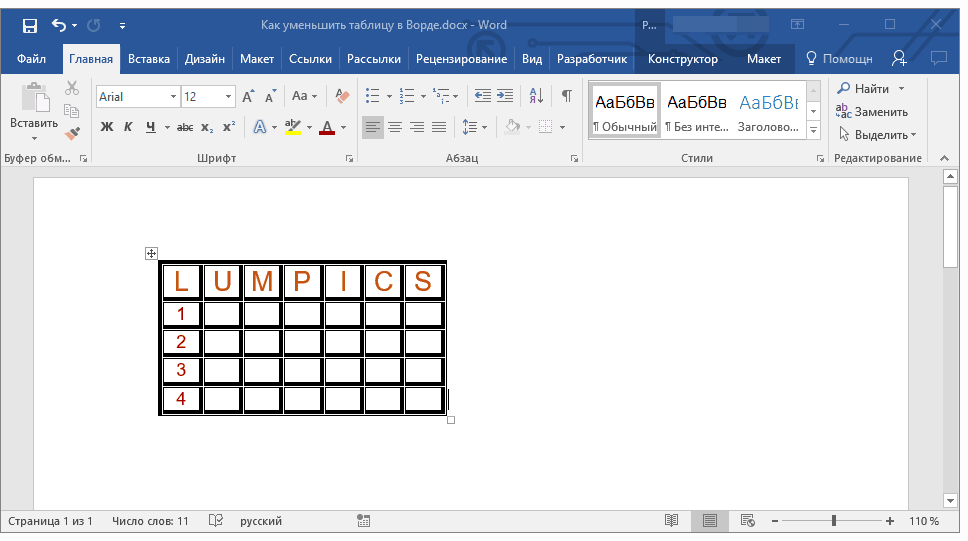
Gerekirse, tablonun sayfadaki konumunu ve hücrelerinde bulunan tüm verileri hizalayabilirsiniz.
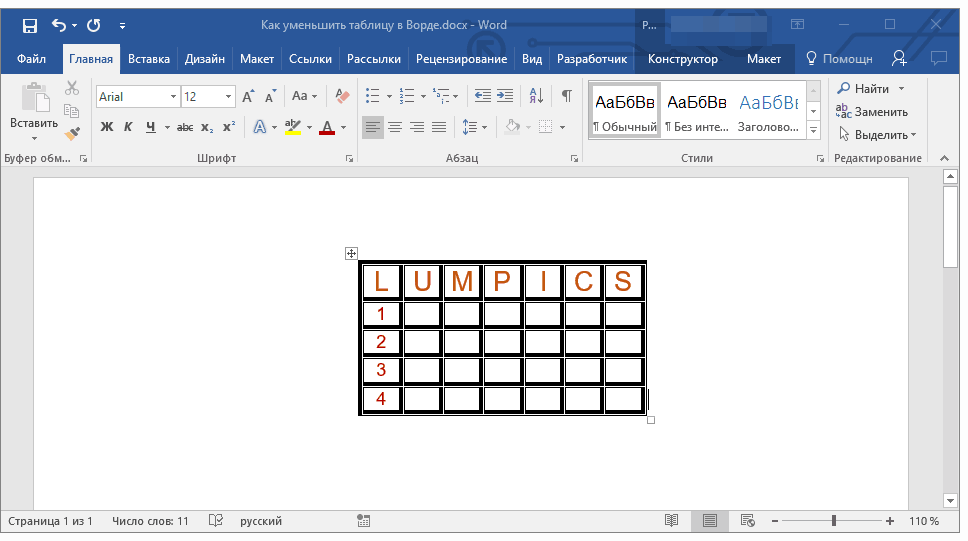
Metin satırlarını veya sütunlarını daha da azaltmak (veya tersine, yalnızca daha küçük hale getirmek) boş hücreler), içeriğe göre otomatik tablo boyutlandırmayı devre dışı bırakmanız gerekir.
Not: Bu durumda, farklı tablo hücrelerinin boyutları belirgin şekilde farklılık gösterebilir. Bu ayar içerdikleri veri miktarına bağlıdır.
Tablo satırlarının, sütunlarının ve hücrelerinin boyutunu tam olarak azaltın
Gerekirse satır ve sütunlar için her zaman tam genişlik ve yükseklik değerlerini ayarlayabilirsiniz. Bu parametreleri tablo özelliklerinde değiştirebilirsiniz.
1. Tablo konumu göstergesine sağ tıklayın (karedeki artı işareti).

2. Bir öğe seçin "Tablo Özellikleri".

3. Açılan iletişim kutusunun ilk sekmesinde tablonun tamamı için tam genişlik değerini ayarlayabilirsiniz.
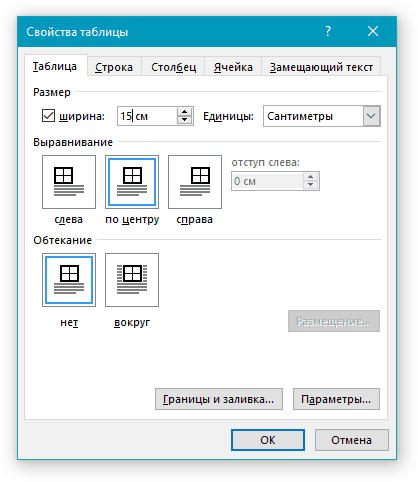
Not: Varsayılan ölçü birimleri santimetredir. Gerektiğinde yüzde olarak değiştirilebilir ve bedenlerde yüzde oranı belirtilebilir.
4. Sonraki pencere sekmesi "Tablo Özellikleri"- Bu "Astar". Burada istediğiniz satır yüksekliğini ayarlayabilirsiniz.
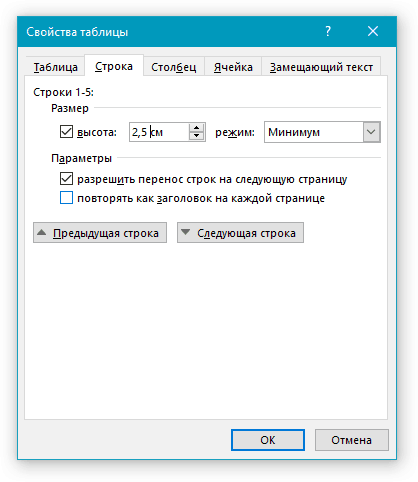
5. Sekmede "Kolon" sütun genişliğini ayarlayabilirsiniz.
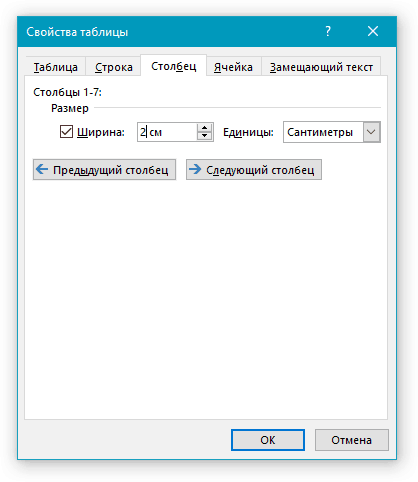
6. Sonraki sekmeyle aynı şey – "Hücre"— burada hücrenin genişliğini ayarlarsınız. Sütun genişliğiyle aynı olması gerektiğini varsaymak mantıklıdır.

7. Pencerede gerekli tüm değişiklikleri yaptıktan sonra "Tablo Özellikleri" tuşuna basılarak kapatılabilir "TAMAM".
Sonuç olarak, her bir elemanının kesin olarak belirlenmiş boyutlara sahip olacağı bir masa alacaksınız.
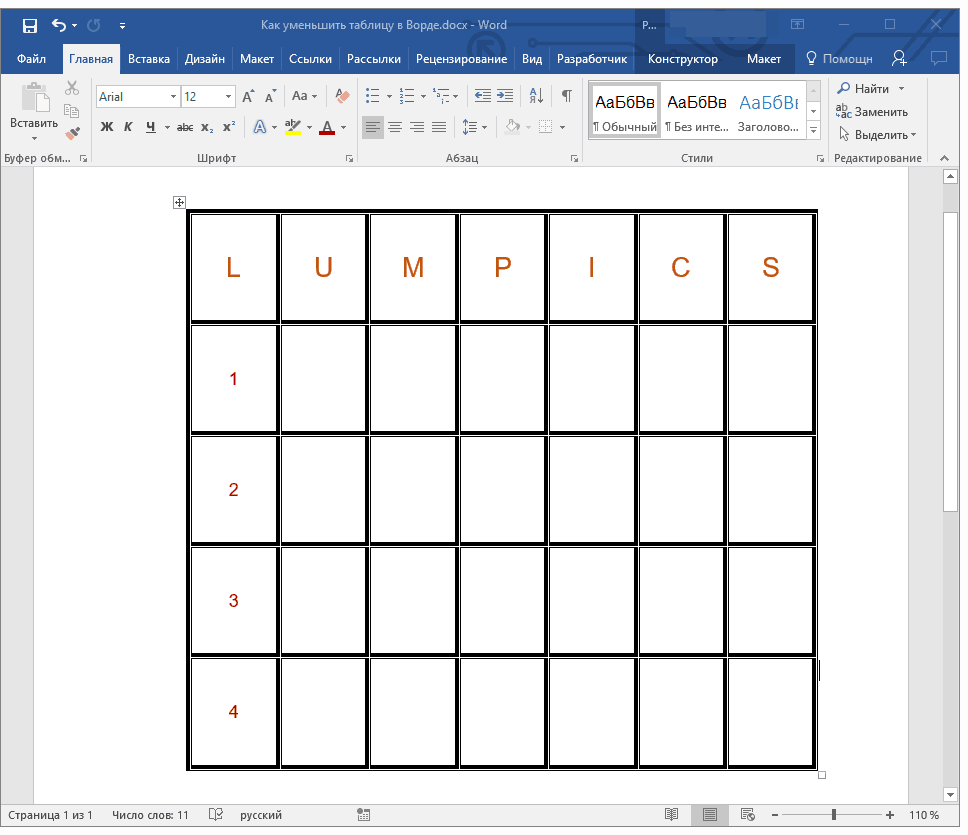
Bir tablonun satır ve sütunlarını tek tek küçültme
Tablonun tamamını manuel olarak yeniden boyutlandırmanın ve satırları ve sütunları için kesin parametreleri ayarlamanın yanı sıra, Word'de tek tek satırların ve/veya sütunların boyutunu da değiştirebilirsiniz.
1. İmlecinizi küçültmek istediğiniz satırın veya sütunun kenarının üzerine getirin. Dış görünüşİşaretçi, ortasında dik bir çizgi bulunan çift başlı bir oka dönüşecektir.




