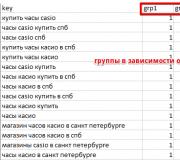Microsoft minibüs sürücüsü nedir. OneDrive - Microsoft depolama, uzaktan erişim ve eski SkyDrive'ın diğer özellikleri nasıl kullanılır
Her türlü dosyanın güvenli ve sessiz bir şekilde saklanması için tasarlanmıştır: belgeler, müzik, resimler, videolar ve diğerleri. İnternet ile bunlara erişmek kolay olabilir. OneDrive'a bir bilgisayardan, akıllı telefondan veya tabletten ve diğer cihazlardan erişilebilir.
OneDrive web hizmetinde oturum açın
Hizmete girmek için ihtiyacınız olan:

Uygulama aracılığıyla OneDrive'da oturum açın
Sitede, hizmetle daha rahat çalışmak için OneDrive istemci programını indirebilir ve depolama alanına girebilirsiniz:
- Sol panelde, alttaki "OneDrive istemcisini al" yazısına tıklayın.

- Gerekli işletim sistemi için "OneDrive İndir" başlığına tıklıyoruz.

- İstemci kurulum dosyası otomatik olarak yüklenecektir. İndirme çubuğuna tıklayın. Bilgisayardaki değişiklikleri "Evet" onaylıyoruz.

- İstemcinin bilgisayarınıza indirilmesi gözlerinizin önünde belirecektir.

- "Başlayın" düğmesine tıklayın.

- Gerekli verileri girin. "Giriş"e basıyoruz.

- "OneDrive Klasörünüz" penceresinde, "Değiştir"e tıklayın ve klasörün konumunu seçin, "Tamam" ve tekrar "İleri".

- Senkronizasyonu seçin. "Son" düğmesine tıklandığında bilgisayardaki OneDrive klasörü açılacaktır. Bu klasörün içeriği, İnternet bağlandığında şüphesiz mekanik olarak sanal hizmetle senkronize edilecektir.

- İşe gidebilirsin.
Tavsiye! OneDrive istemcisini Windows'tan yönetmek için uyarılar bölümünde bir simge ayarlanır. Bu simgeye tıkladığınızda, ayarları çağırmanızı sağlayan bir yazılım açılır menüsü belirir.
Artık OneDrive'da Rusça olarak nasıl oturum açacağınızı öğrendiniz. Her şey basit, sadece dikkat ve dakikliğe ihtiyacınız var. OneDrive'ı bağlayarak (devre dışı bırakma hakkında bilgi edinin), aynı anda hem bir metin düzenleyicide hem de ana ofis programlarındaki belgelerle çevrimiçi çalışma fırsatı elde edersiniz. elektronik tablo işlemcisi. Bir defterde sunumlar oluşturmak ve çalışmak mümkündür. Başarılı çalışma ve muhteşem dinlenme!
Varsayılan olarak, satın alma anından itibaren, bilgisayarınıza, amacı net olmayan veya ihtiyaç duyulmayabilecek bir dizi program yüklenebilir.
Ayrıca bu tür programlar kurulum paketlerinden çıkar. çeşitli oyunlar vb., bu nedenle, genellikle nereden geldiğini ve bir bilgisayarda bir veya başka bir yazılıma neden ihtiyaç duyulduğunu anlamak gerekir.
Bu yazıda OneDrive ile ilgili soruları yanıtlayacağız: bu nasıl bir uygulama, bu program ne işe yarıyor vs.
özellikler
OneDrive, Microsoft tarafından geliştirilmiştir. Bu program Windows 8'in ortaya çıkmasıyla bilgisayarlarımızda görünmeye başladı - "sekiz", 8.1 ve "on" sürümlerinde mevcuttu.
Kesinlikle, PC'lerde ve daha eski işletim sistemlerinde benzer programlar mevcuttu, ancak modern adı ve modern görünüm bu yazılım sadece "sekiz" ile başlayarak alındı.
Yukarıda yazılanlardan da anlaşılacağı gibi, bu önceden yüklenmiş standart bir Microsoft programıdır, yani işletim sistemini kurduktan hemen sonra bilgisayarda standart bir şekilde görünür. Temel paket programlar.
Bununla birlikte, açıkça söylemek gerekirse, One Drive'ın bir program değil, ağdaki sanal veya "bulut" veri depolarıyla ilişkili bir hizmet veya hizmet olduğunu anlamak önemlidir. Yazılımın etkileşime girdiği bu tür depolardır.
Özünde, bu yazılım tam da böyle bir "bulut" veri deposudur. P Gerçek verilerin PC'nizde değil ağda depolandığı açıktır, ancak hizmet bilgisayarınızdan "bulut" a hızlı ve kolay bir şekilde "bağlanmanıza" ve içindeki dosyaları yönetmenize olanak tanır.
Önemli! Böyle bir hizmet sadece bilgisayarlarda değil, aynı zamanda bu işletim sistemine dayalı tabletlerde ve akıllı telefonlarda da mevcuttur ve en çok ihtiyaç duyulan şey onlardır. Başka isimler altında benzer hizmetler Apple ve Android sistemlerinde de uygulanmaktadır.
One Drive bulutunun kendisi Şubat 2014'te piyasaya sürüldü, ancak aslında, sadece eskinin yeniden adlandırılmasıydı benzer program 2007'de ortaya çıkan Sky Drive.
Ancak eski program Microsoft tarafından Windows kullanıcılarına sağlanan bir dizi çevrimiçi hizmete atıfta bulunulmuştur.
İlk aşamada bu programlar arasında pratikte hiçbir fark olmamasına rağmen, One Drive kısa sürede bazı iyileştirmeler aldı.
Uygulama kapsamı
Bu hizmet hangi alanda kullanılıyor ve nasıl faydalı olabilir?
Bu soruyu cevaplamak için bulut depolama teknolojisinin temel çalışma prensiplerini ve özelliklerini anlamak gerekir.
Bu teknoloji ile bilgisayarınızın hafızasını çok sayıda dosya ve bilgi ile doldurmanıza gerek yoktur.
Basitçe söylemek gerekirse, sanal alanda kullanıcının verilerini - dosyaları, klasörleri vb. Bilgisayarına kaydetmeden gönderebileceği belirli bir depolama alanı oluşturulur.
Teknik olarak, bu dosyalar güçlü sunucularda depolanır, ancak kullanıcı, açıklanan programın yardımıyla neredeyse anında bunlara erişebilir.
Buluttaki dosyaları görüntülemenize, düzenlemenize ve taşımanıza, oradan indirmenize vb.
Dosya deposuna erişmek için, "bulut" a ilk kaydolduğunuzda veya ona ilk dosya yüklediğinizde oluşturduğunuz parolaya ihtiyacınız vardır. Tek sürücü programına parolanızı girdikten sonra, bu hizmet kasa ile iletişime geçer, hesabınızdan parolaya erişim ister ve sonunda size sunar. Tüm bunlar çok hızlı gerçekleşir, ancak sunucu sorunları nedeniyle "bulut" depolamanın kullanılamadığı durumlar vardır.
Not! Bu yazılımın Google'dan bir analogu, ağda da uygulanan Google Disk'tir, örneğin Yandex Disk. Bu durumda, "buluttan" gelen bilgiler aslında sırasıyla Google ve Yandex sunucularında depolanır. One Drive söz konusu olduğunda, oraya nasıl ulaştığına bakılmaksızın (bir telefondan veya PC'den) Microsoft sunucularında depolanır.
Peki bu yazılımı kimler kullanabilir?
Fotoğrafçılar, editörler, planlamacılar, tasarımcılar gibi büyük miktarda bilgiyle çalışan insanlar için vazgeçilmezdir.
Bilgisayar belleğini boşaltarak bilgileri buluta yükleyebilirler.
Ancak sıradan bir kullanıcının bile böyle bir yazılıma ihtiyacı olabilir.
"Bulutta", birkaç yıl boyunca birçok fotoğrafı, satın alınan filmleri, özellikle önemli bilgi, bilgisayardaki bir donanım arızası durumunda kaybolmaz.
Avantajlar ve dezavantajlar
Pozitif:
- Çalışmasını hızlandırmak ve performansı artırmak için bilgisayar belleğini boşaltmak;
- PC'de gizli olan bilgileri saklamama yeteneği;
- Güvenli depolama bilgilerin, örneğin işletim sistemindeki bir arıza veya telefonun veya bilgisayarın arızalanması sonucu kaybolma olasılığı yoktur;
- Materyalleri organize etme, yalnızca belirli bir türünü "bulutta" saklama yeteneği. hızlı erişim;
- Diğer kullanıcılara bir bağlantı aracılığıyla belirli materyallere veya bir klasöre erişim izni verebilirsiniz - bu, dosyaları göndermenize değil, çevrimiçi olarak birlikte görüntülemenize olanak tanır;
- Ayrıca, bir bağlantı aracılığıyla dosyaları düzenlemeye (örneğin, bir metin belgesi) ve birkaç kullanıcıya indirmeye izin verebilirsiniz;
- Bu işletim sistemine dayalı herhangi bir cihazdan dosyalarınıza erişme yeteneği ve bağlantıya tıklayarak bunları herhangi bir cihazdan görüntüleyebilirsiniz.
- Dosyaların depolanmasını basitleştirmek ve düzenlemek için, bir veya farklı cihazlardan birkaç hesap oluşturmak mümkündür.
Olumsuz:
- Sunucularda yaşanan teknik sorunlar nedeniyle hizmete erişim olmaması;
- Genel açık Erişim nedeniyle malzemelere yanlış ayarlar kullanıcı tarafından ayarlanan erişim;
- Şifre kırma ve vurma kesin bilgi buluttan yanlış ellere;
- İnternet bağlantısı olmadığında dosyalara erişim eksikliği;
- Diskte arama fonksiyonu yoktur, bu da içine birçok belge yüklendiğinde programı yönetmeyi çok zorlaştırır.
- Ayrıca, "bulut" belleğinin boyutu, hesabın türüne bağlı olarak sınırlıdır. Yani zamanla üzerindeki yer bitebilir, eki ise ücretli olarak sağlanır.
<Рис. 3 Принцип>
Hizmet, başlangıçta 7 GB belleğe erişim sağladı, daha sonra bu miktar 1 GB'a düşürüldü. Ancak daha sonra uzak bir sunucuda 15 GB verilmeye başlandı ve Microsoft hesabı olan kullanıcılar - 25 GB. Şu anda, "düzinelerce" kullanıcıya 50 GB sanal disk alanına erişim izni veriliyor.
fonksiyonel
İşlevsellik açısından, bu hizmet tüm benzerlerine benzer.
Aşağıdakileri yapmanızı sağlar:
- Sunucuya herhangi bir formattaki veri ve dosyaların yüklenmesi;
- Ekip çalışması dahil olmak üzere çevrimiçi/ belgelerle çalışma;
- Dosyaları sunucuya yüklemek için çok basit ve hızlı bir prosedür, bu hizmetin ayırt edici bir özelliğidir - dosyaları Explorer'da uygun pencereye sürükleyip bırakmanız yeterlidir;
- Bir ağ tarafından birleştirilen kullanıcılar arasında belge alışverişi yapma, ardından belgeleri diskten diske aktarma;
- görüş metin belgeleri ve düzenlemelerini takip etmek;
- oluşturma ofis belgeleriçevrimiçi olarak ve diğer kullanıcıların bunlara erişmesini sağlamak;
- Hotmail sistemi ile senkronizasyon, posta sistemi Microsoft
- ile senkronizasyon arama motoru Bing (örneğin, arama geçmişinizi bu arama motorunda bile kaydedebilirsiniz).
Bu programın ilginç bir ayırt edici özelliği, diske yalnızca bir bilgisayardan değil, aynı zamanda bilgisayardan da erişilebilmesidir. Windows telefon, işletime dayalı cihazlar Android sistemleri ve Apple ve hatta oyun konsolu Xbox.
Bu cihazlardan hizmete erişebilmek için yapılması gereken tek şey özel bir istemci indirmektir. Bundan sonra, "bulut" a girmek için sadece tüm cihazlarda çalışacak olan şifrenizi ve giriş bilgilerinizi girmeniz yeterlidir. Hizmeti kullanmak için İnternet'in de gerekli olduğu açıktır.
<Рис. 5 Особенности>
İndir ve yükle
Programın indirilip kurulmasına gerek yoktur. üzerindeki tüm işletim cihazlarında varsayılan olarak bulunur. Windows tabanı.
Programı açmanız ve kısa bir kayıt prosedüründen geçmeniz yeterlidir.
Böyle bir depoya erişmek için mobil cihazlar diğer işletim sistemlerinde ek uygulamalar indirmeniz gerekir. Android cihaz kullanıcıları One Drive'ı indirebilecek Google Oyun, Apple iTunes.
Program şu şekilde indirilir ve kurulur: düzenli uygulama- sadece yürütülebilir dosyayı çalıştırın. Ardından programa kaydolmanız veya kullanıcı adınızı ve şifrenizi kullanarak hesabınıza giriş yapmanız gerekir.
<Рис. 6 Логотип>
Ayarlar
Program, işletim sisteminin sürümüne bağlı olarak Ruslaştırılabilir veya Ruslaştırılamaz.
Ancak servis menüsü Rusça'ya çevrilmemiş olsa bile, içinde birkaç işlev olduğu ve oldukça basit olduğu için nasıl yönetileceğini anlamak oldukça kolaydır.
Ana uygulama penceresi iki alana bölünmüştür. Sol tarafında mavi bir arka plan üzerinde ana bölümler listelenmiştir.
Beyaz bir arka plan üzerinde pencerenin sağ tarafında bir bölüme tıkladığınızda ayarlar görünür:
- Dosya Depolama- bu bölüme tıkladığınızda, indirdiğiniz dosyaları doğrudan görüntüleyebilir ve program penceresinin bu bölümüne sürükleyerek yenilerini indirebilirsiniz;
- Film Rulosu- doğrudan bağlı bir kamerayla çalışmak için işlev ve ayarlar, yani fotoğraflar ondan hemen "bulut" a yüklenir;
- Senkronizasyon Ayarı- bu bölüm, kullanıcı için gerekli temel ayarları içerir - bir PC ile senkronizasyon, programın başlangıç ekranının görüntü formatı, daha fazla estetik ve rahatlık için görsel tasarım ve tasarım;
- Ölçülü bağlantı- etkileşim ve "bulut" a erişim ayarları.
Çoğu durumda, sıradan bir kullanıcı, programın rahat kullanımı için yalnızca Dosya Depolama bölümüne ihtiyaç duyacaktır. Ve varsayılan ayarlar oldukça tatmin edici.
<Рис. 7 Меню>
Devre dışı bırak ve sil
Aslında, hizmetin birçok avantajı ve geniş bir kullanıcı yelpazesi vardır.
Ancak tüm kullanıcılar bundan hoşlanmaz, örneğin önemli bir dezavantaj, işlemin her zaman başlangıçta askıda kalmasıdır.
hangi anlama gelir gereksiz bir yük bindiriyor İşlemci, bilgisayarın belleği ve genel donanımı.
Hizmeti kapatmak neredeyse imkansız. Kapatıldığında bile, klasörleri ve dosyaları sürekli olarak senkronize eder.
OneDrive - Yerleşik Windows istemcisi Bulut hizmeti Microsoft'tan. Bu şey önemli, faydalı görünüyor, ancak neden birçok kullanıcı 15 dakikalık tanıdıktan sonra onu kökünden sökmek için karşı konulmaz bir istek duyuyor?
OneDrive neden gereklidir ve kullanıcıları neden bu kadar çileden çıkarıyor?
bulutlu OneDrive depolama alanı 10 yıldan fazla bir süredir var, ancak yalnızca Windows 8'in ortaya çıkmasıyla işletim sisteminin bir parçası oldu. Bileşen, senkronizasyon için tasarlanmıştır. özel dosyalar Windows çalıştıran cihazlarda (bilgisayarlar, XBox) ve ayrıca iOS, Android ve diğer bazı platformlara dayalı mobil cihazlarda.
Şimdi olmadan, hiçbir yerde ve sistemi bunlardan biriyle donatma fikri, hiçbir şey söyleyemezsiniz, iyidir. Ancak birçok konuda olduğu gibi Microsoft ürünleri, uygulamayı özetledi. Birçok Windows kullanıcısına göre, OneDrive hizmeti sıkıcı, garip, müdahaleci ve son derece uygunsuz çıktı. Bu nedenle, görünürdeki kullanışlılığına rağmen, daha fazla kullanıcısı yoktur. internet tarayıcısı kaşif.
Aşağıda, en fazla memnuniyetsizliğe neden olan OneDrive niteliklerinin bir listesi bulunmaktadır:
- Frenler. 'den 5-10 kat daha yavaş veri yükler.
- Sansür. Açıklanan depolamadan kaldırma durumları (şifre korumalı!) Lisanssız ve Microsoft'a göre etik dışı, kullanıcı tarafından oluşturulan içerik.
- Bir bilgisayardan veri silme. Bir kullanıcı depolama ile senkronizasyonu devre dışı bıraktığında, masaüstündeki, Belgeler, Resimler vb. klasörlerdeki veriler yalnızca OneDrive'da kalabilir.
- Dosyaların doğru zamanda kullanılamamasına neden olan sık senkronizasyon hataları ve yapılan değişikliklerin kaydedilememesi.
- Bir dosyanın hacmini 2 gigabayt ile sınırlamak.
- Müşteri OneDrive uygulaması sürekli sistem tepsisinde asılı kalıyor, kaynakları yiyor. Kapandığında tekrar içeri girmeye çalışır.
Tek kelimeyle, OneDrive sorun arayanlar için yaratılmıştır.
Programın tek artısı, M $ Office paketi ile entegrasyon ve ayrı ayrı depolama alanlarının artmasıdır. tarife planları. Geri kalanlar ayrıcalıksız Windows kullanıcıları 10 sadece 5 GB disk alanı elde edin.
OneDrive nasıl devre dışı bırakılır
Mucize bulutumuzun istemci uygulaması varsayılan olarak Windows ile yüklenir. Bu rezalete son vermek için tepsideki "çift bulut" simgesine sağ tıklayarak içeriğini açın ve " Seçenekler».

işaretini kaldırın" Windows'ta oturum açtığınızda otomatik olarak başlayın».

OneDrive'ın Microsoft hesabınızla bağlantısını kaldırmak ve dosyaları eşitlemeyi durdurmak için " Hesap ' ve tıklayın' Bilgisayarın bağlantısını kaldır».

Ardından, bu işlem için onayınızı tekrar onaylayın.

Dosya senkronizasyonunu kapatmak için yazılım paketi M$ Office 2016 açık sekmesi " Ofis” ve aşağıdaki ekran görüntüsünde gösterilen ayarın işaretini kaldırın.

Windows'un profesyonel ve kurumsal sürümlerinde, aynısı Düzenleme Aracı aracılığıyla yapılabilir. grup politikaları GpEdit.msc (açmanın en uygun yolu sistem aramasıdır). İhtiyacımız olan ayarlar " bölümündedir. Bilgisayar Yapılandırması» -> « Yönetim Şablonları» -> « Windows Bileşenleri » -> « OneDrive».
Burada, belgelerin varsayılan olarak One Drive'a kaydedilmesini engelleyebilir veya dosya depolamak için kullanımına ilişkin yasağı etkinleştirebilirsiniz.

Ayarı değiştirmek için düzenleyicinin sağ yarısında istediğiniz satıra çift tıklayın. Ardından açılan pencerede, " Dahil" veya " Engelli” ve Tamam'a basın.

OneDrive nasıl kaldırılır
Ne yazık ki, herkes Microsoft bulutunun bilgisayardan tamamen kaldırılmasını desteklemiyor. Windows sürümleri. Sistemi bunu yapmanıza izin veren şanslı kişiyseniz, açmanız yeterlidir " Uygulamalar ve özellikler" veya " Programlar ve Özellikler", istediğiniz (daha doğrusu gereksiz) öğeyi bulun ve düğmeyi tıklayın" Silmek».

Bu konuda şanssız olanlar için şunları yapabilirsiniz:
- OneDrive yükleyicisini -uninstall seçeneğiyle çalıştırın.
- Üçüncü taraf kaldırıcıları kullanarak uygulamayı kaldırın.
Her iki yöntem de güvenli değildir. OneDrive'ın amaçlanmadığı bir yerden kaldırılması, işletim sisteminin işlevselliğini bozabilir. Bu nedenle, diğer tüm eylemlerin riski ve riski size aittir.
Yükleyiciyi başlatma - dosya OneDriveSetup.exe anahtarla – kaldır, Shell'de yönetici haklarıyla çalışır. Uygun sürümün talimatını buna yapıştırın ve Enter tuşuna basın:
%windir%\System32\OneDriveSetup.exe -uninstall::32 bit Windows için.
%windir%\SysWOW64\OneDriveSetup.exe -uninstall::64-bit için.

Komutu çalıştırmadan önce OneDrive uygulaması kapatılmalıdır. Silme, herhangi bir istem veya uyarı olmadan gerçekleşir. Bundan sonra, klasörün içeriği ve bulut yükleyici yerinde kalır.
Üçüncü taraf kaldırıcılar kullanılarak OneDrive'ın kaldırılması, bu programlar için olağan yollarla yapılır. Örneğin, RevoUninstaller'da - uygulamanın adına veya yürütülebilir dosyanın (klasör) yoluna göre zorunlu kaldırma yoluyla.

Kaldırdıktan sonra OneDrive'ı yeniden yüklemek isterseniz, yeniden çalıştırın. Komut satırı yükleyici OneDriveSetup.exe(konsol ekranında talimatın altı turuncu bir çizgi ile çizilir). Ama bu sefer parametresiz.
Ameliyathane kullanıcıları Windows sistemleri 8.1 ve Windows 10, sistem tepsisinde saatin yanında onedrive adlı bir program için bir simge görebilir. Birkaç kişi özellikle kuruyor. Onedrive ile otomatik olarak yüklenir işletim sistemi, sistem güncellemeleri sırasında olduğu gibi. Bu makalede, OneDrive'ın ne için olduğunu, ne olduğunu ve nasıl kaldırılacağını öğreneceksiniz.
Sistem tepsisindeki OneDrive simgesi
Onedrive programı ne yapar?
OneDrive, adını 2014 yılında aldı. O zamana kadar adı SkyDrive idi.
Yandex ve Google'ın, OneDrive'ın analogları olan kendi bulut depoları vardır.
Bu program Bulut depolamaİnternette 15 ila 25 GB. Ve tamamen ücretsiz. Daha basit bir ifadeyle, OneDrive, İnternet'teki bir kişisel alan parçasıdır. Microsoft sunucuları, burada kendi verilerinizi kopyalayabilir ve saklayabilirsiniz.
Gelecekte, dünyanın herhangi bir yerinde İnternet erişimi olan bir akıllı telefon veya dizüstü bilgisayardan erişilebilirler.
WebDAV protokol desteği ile bulut alanı OneDrive bilgisayarınıza kolayca bağlanır ve bağımsız olarak görünür yerel disk"Bilgisayarım" içinde.

WebDAV aracılığıyla bağlanan OneDrive
OneDrive Windows 10 tamamen nasıl kaldırılır?
Microsoft'un ücretsiz 25 GB internetini kullanmayı düşünmüyorsanız, o halde OneDrive programı sadece buna ihtiyacın yok. Ve güvenle silebilirsiniz, çünkü Windows ile yüklenir ve sürekli RAM'de asılı kalır.
OneDrive'ı kaldırmak için "" bölümüne gitmeniz ve orada "Programlar ve Özellikler" i bulmanız gerekir.

Windows 10'da Denetim Masası'na giriş yapın

Microsoft OneDrive'ı kaldırın