Çıkarılabilir sürücü harfini komut satırından değiştirme. Windows harici sürücülere ve flash sürücülere harf atamaz
Sabit sürücüye bir harf nasıl atanır?
Ustanın cevabı:
Windows'ta bir sabit sürücünün harf tanımını değiştirmek için Disk Yönetimi ek bileşenini kullanın. Latin alfabesinin 26 harfinin kullanılmasına izin verilir: A'dan Z'ye. A ve B harfleri şunu belirtir: çıkarılabilir diskler ve geri kalan her şey sürücü adları için kullanılabilir.
Bilgisayar yöneticisi olarak oturum açın. Ana Başlat menüsünü çağırın ve sürücü harfini değiştirmeye başlamak için Denetim Masası'nı seçin. "Performans ve Bakım"ı seçin ve "Yönetim"e gidin.
“Bilgisayar Yönetimi” ne çift tıklayın ve pencerenin sol bölmesinde bulunan “Disk Yönetimi” bölümünü seçin. Yeniden adlandırmak istediğiniz sürücüyü seçin. Servis menüsünü açmak için bu diskin alanına sağ tıklayın.
Daha sonra “Sürücü harfini veya sürücü yolunu değiştir” komutunu seçmeli ve belirli bir sürücü harfi atamak için “Ekle” düğmesine tıklamalısınız. “Sürücü harfi ata (A-Z)” öğesini belirtmeli ve önerilen listeden bir harf seçmelisiniz. Seçiminizi onaylamak için Tamam'ı tıklayın.
“Sürücü harfini veya sürücü yolunu değiştir” komutunu uygulayın, ardından harfi düzenleyebilmek için “Değiştir” seçeneğine tıklamanız gerekir. “Sürücü harfi ata (A-Z)” seçeneğini seçin ve beliren listeden istediğiniz harfi girin. "Tamam" butonuna tıklayarak değişikliği onaylayın.
Bundan sonra, “Sürücü harfini veya sürücü yolunu değiştir” komutunu kullanarak “Sil” düğmesine tıklamanız yeterlidir. İşlemi “Evet” butonuna tıklayarak onaylayın. Bir hata mesajının göründüğü ve sürücü harfini değiştirmenin mümkün olmadığı bir durumda "Hayır"ı tıklayın. Daha sonra bu birimdeki verileri kullanan tüm programları kapatın. Yukarıda açıklanan yöntemi kullanarak harfi yeniden değiştirmeyi deneyin.
Bu işe yaramazsa, tekrar "Hayır"ı seçin ve yukarıda açıklanan yöntemi kullanarak sürücü harfini silin. "Evet" düğmesine tıklayın; sistem yeniden başlatıldıktan sonra harf silinecektir.
Çoğunluk kişisel bilgisayarlar bugün birden fazla var sabit disk. Ve her bir disk, kural olarak, birkaç bölüme ayrılmıştır. Bu bağlamda, sürücü harfini veya bölümünü değiştirme işlemi o kadar da nadir değildir.
P&G sponsorluğunda "Sürücü harfi nasıl atanır" konulu makaleler Yeni şifre nasıl belirlenir Disketten önyükleme nasıl yapılır Simgelerin görünümü nasıl değiştirilir
Talimatlar
Sürücü veya bölüm harfini değiştirebilmek için yeterli haklara sahip olmanız gerekir, dolayısıyla prosedürdeki ilk adım yönetici haklarıyla oturum açmak olmalıdır.
Başlat düğmesindeki menüyü genişletin ve Denetim Masası'nı seçin.
Windows 7 ve Vista'daki sonraki adımlar Windows XP'den biraz farklıdır.
Windows 7 ve Vista'da: Denetim Masası'nda "Sistem ve Güvenlik" bağlantısını tıklayın ve ardından "Yönetim Araçları" bölümünde "Bölümler oluştur ve biçimlendir" bağlantısını tıklayın sabit disk».
Windows XP'de: Denetim Masası'nda Performans ve Bakım bağlantısını ve ardından Yönetimsel Araçlar bağlantısını tıklayın. Yönetim panelinde “Bilgisayar Yönetimi”ne çift tıklayın. Daha sonra Depolama Aygıtları altında Disk Yönetimi'ne tıklayın.
Aşağıdaki adımlar Windows 7, Vista ve XP'de hemen hemen aynıdır.
"Disk Yönetimi" başlıklı pencerede, harfini değiştirmek istediğiniz sürücüye veya bölüme sağ tıklayın ve "Sürücü harfini veya sürücü yolunu değiştir" seçeneğini seçin.
Açılan pencerede “Değiştir” butonuna tıklayın. Bir sonraki pencerede, "Sürücü harfi ata (A-Z)" seçeneğinin yanındaki açılır listeden istediğiniz harfi seçin.
İşletim sistemi harf değişikliğinin onaylanmasını gerektirecektir - “Evet” düğmesine tıklayın.
Tamam'ı tıklatarak her iki pencereyi de kapatın. Sonuç olarak, seçilen sürücünün veya bölümün harfi değişecektir.
Ne kadar basitKonuyla ilgili diğer haberler:
İşletim sisteminde sürücü harfini veya çıkarılabilir depolama aygıtını değiştirme sorunu Microsoft Windows ek araç kullanmadan standart sistem araçları kullanılarak çözülebilir yazılımüçüncü taraf geliştiriciler. P&G yerleştirme sponsoru "Nasıl
Öyle olduğunda olur Windows kurulumu veya disk bölümleme işlemleri sırasında disklere yanlış harf atanmıştır. Kabul ediyorum, C sürücüsünün hemen ardından E sürücüsünün gelmesi pek hoş görünmüyor. Bazen sürücü harflerini değiştirmeniz gerekir. Bu durumda tamamen standartla idare edebilirsiniz.
Bazı durumlarda daha uygun bir deneyim sağlamak için sabit disk yeni bölümler oluşturmaya veya mevcut yerel disklerin özelliklerini değiştirmeye ihtiyaç vardır. İhtiyacınız olacak - Bölüm Yöneticisi. "Bir bölümün harfi nasıl değiştirilir" konulu sponsor P&G Makaleleri yayınlama
Bu bir sır değil işletim sistemi Windows sisteme bağlı diskleri bağlar ve bunları atar Latin harfleri V alfabetik sıra. Bazen bu pek uygun değildir; örneğin, çoğu kişi DVD-ROM'u yerelden ayırmak ister. sabit sürücüler bilgisayar. Bazen sürücü harfini değiştirmek gerekebilir
Elbette, bir sabit sürücünün veya DVD sürücüsünün bir veya başka bölümüne farklı bir harf atandığında böyle hoş olmayan bir durumla zaten karşılaşmışsınızdır. Bölüm adlarındaki harf önceliğinin standart kullanılarak değiştirilebileceği ortaya çıktı Windows araçları. P&G Makaleleri sponsorluğunda
Windows işletim sistemlerinde sabit sürücü harfinin değiştirilmesi, Disk Yönetimi ek bileşeni kullanılarak yapılır. A'dan Z'ye 26 harfe izin verilir. A ve B harfleri çıkarılabilir sürücüler için ayrılmıştır. Kalan harfler sürücü adları için kullanılabilir. Sponsor
Bazı nedenlerden dolayı kullanıcının değişmesi gerekiyor harf tanımı sabit, optik veya çıkarılabilir disk. Bu işlem çok açık olmasa da çok basittir ve işletim sistemi kullanılarak gerçekleştirilir. Windows ailesi. Yerleşimin sponsoru P&G "Nasıl değiştirilir" konulu makaleler

Kullanıcı bir flash sürücüyü veya çıkarılabilir diski bilgisayara bağladığında, işletim Windows sistemi yeni bir cihaz algılar ve ona Latin alfabesinin harflerinden birini atar, böylece depolama ortamı Explorer'da kullanılabilir hale gelir. Ancak aynı zamanda bazı nedenlerden dolayı sistemin çıkarılabilir sürücüleri doğru şekilde tanımlamayı durdurması da olur. Bu durumda medya cihaz yöneticisinde görünebilir ancak aynı zamanda “Bu PC” bölümünde de görünmeyecektir.
Bu sorun basitçe çözülebilir. Kullanıcının yalnızca disk yönetimi bölümüne gitmesi ve kayıp cihaza manuel olarak bir harf ataması gerekir. Ancak bilgisayarınıza bir flash sürücüyü her bağladığınızda ayarları değiştirmenin bir şekilde pek uygun olmadığını kabul etmelisiniz. Ve genel olarak sistemin yapması gereken şey budur. Nasıl geri yüklenir normal iş Windows bileşenlerine sürücü harfleri atamaktan siz mi sorumlusunuz?
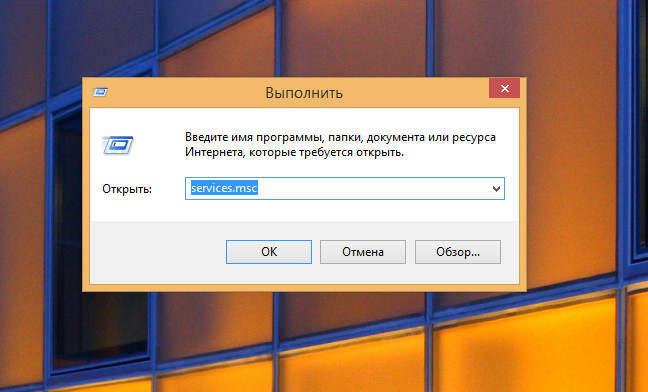
Hizmetler listesinde bulun ve
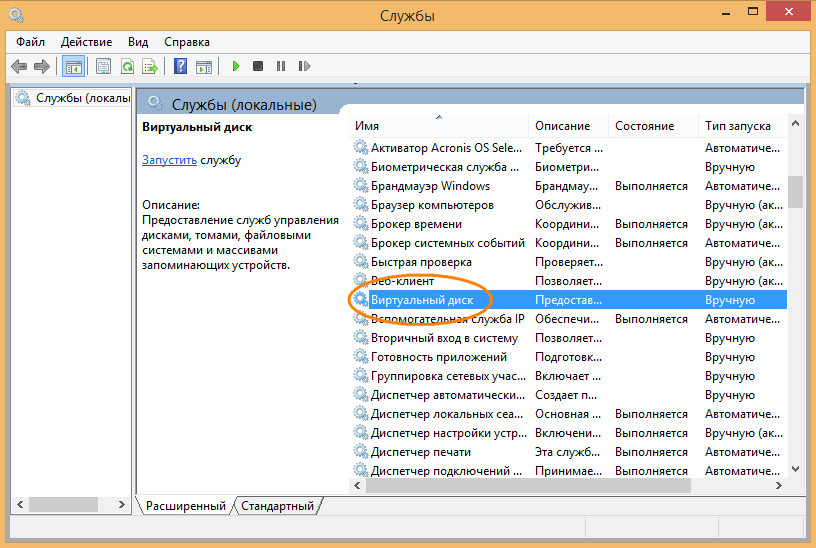
engelli olduğu ortaya çıkarsa aç.
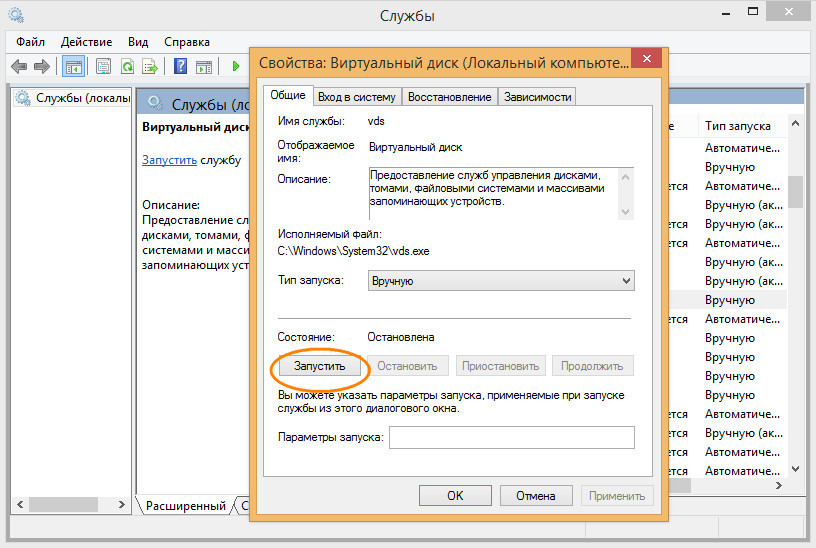
Bu hizmetin durumunu yönetici haklarıyla çalışan CMD konsolunda yürütülen sc query vds komutunu kullanarak da kontrol edebilirsiniz. Hizmet devre dışı bırakılırsa seçenek DURUMönemli olacak DURDURULDU. Çalıştırmak için hemen konsolda çalıştırın ağ komutu vds'yi başlatın.

Sorun bu şekilde çözülemezse, sanal diskin yanında yeni birimlerin otomatik montajı fonksiyonunun çalışmasını kontrol etmeniz gerekecektir. Otomatik bağlama işlevi devre dışı bırakıldığında, işletim sistemi bilgisayara bağlı diskleri algılamasına rağmen bunları yüklemez veya bunlara harf atamaz. Kontrol etmek için konsol yardımcı programını kullanacağız.
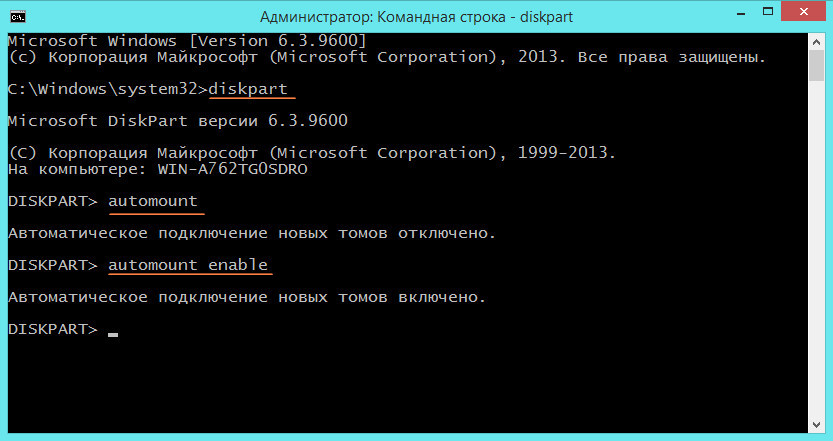
Yönetici olarak bir komut istemi açın ve çalıştırın disk bölümü komutu. Yardımcı program başladıktan sonra otomatik montaj fonksiyonunun etkin olup olmadığını kontrol etmek için automount komutunu kullanın. Devre dışı olduğu ortaya çıkarsa, automount etkinleştirme komutunu çalıştırarak etkinleştirin. Diskpart'tan çık ( çıkış), komut istemini kapatın ve sonucu kontrol edin. Şimdi her şey çalışmalı.
İlginizi çekebilir:
Windows 10'daki sistem sıkıştırma özelliği, sistem diskinde yer tasarrufu sağlayacaktır
Aşağıdaki sorunla karşılaştım: herhangi bir harici bağlantı kurarken sert usb disk/flash sürücü, sistem ona bir harf atamaz. Onlar. Sürücü, Aygıt Yöneticisi'nde görünüyor ancak Explorer'da görünmüyor. Bir diskin sistemde kullanılabilir hale gelmesi için, Disk Yönetimi konsolu aracılığıyla ona her seferinde manuel olarak bir sürücü harfi atanması gerekir; bu da biraz sinir bozucudur. Harici sabit sürücülerdeki bir tür otomatik bölüm algılama işlevi çalışmıyor gibi görünüyor.
Sorunu nasıl çözebilirsiniz?
Öncelikle hizmetin çalışıp çalışmadığını kontrol edin Sanal Disk(isminde Sanal disk
). Bir hizmetin durumunu, hizmet yönetimi konsolu aracılığıyla kontrol edebilirsiniz ( services.msc).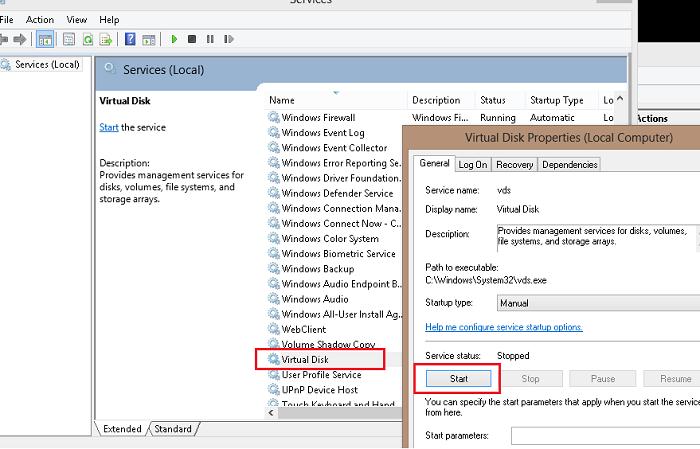
veya itibaren komut satırı:
SC sorgusu vds
SERVICE_NAME: vds
TİP: 10 WIN32_OWN_PROCESS
DURUM: 1 DURDURULDU
WIN32_EXIT_CODE: 0 (0x0)
SERVICE_EXIT_CODE: 0 (0x0)
KONTROL NOKTASI: 0x0
WAIT_HINT: 0x0 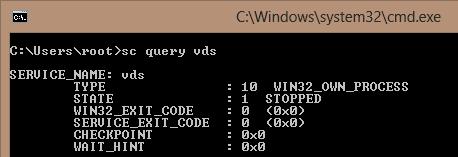
Hizmet durdurulursa, onu grafik ek bileşeninden (Başlat düğmesi) veya şu şekilde başlatın:
Net başlangıç vd'leri
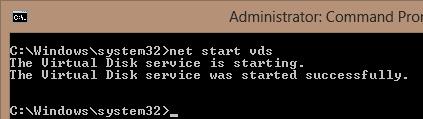
Sorunun hala orada olup olmadığını kontrol edin. Eğer işe yaramazsa, yeni birimlerin otomatik olarak eklenmesi fonksiyonunun etkin olup olmadığını kontrol edin.
Not. Otomatik bağlama etkinleştirildiğinde Windows otomatik olarak bağlanır dosya sistemleri sisteme bağlanan yeni diskler ve kendisi bölümlere sürücü harfleri atar. Otomatik bağlama devre dışı bırakılırsa Windows yeni diskleri algılar ancak bunları üretmez otomatik kurulum ve yeni birimlere sürücü harfleri atamaz.
Bir komut istemi penceresi açın (yönetici haklarına sahip) ve komutları çalıştırın:
Disk bölümü
Diskpart içinde yeni birimler için otomatik montajın etkin olup olmadığını kontrol edelim:
DISKPART>otomatik bağlama
Yeni birimlerin otomatik olarak eklenmesi devre dışı bırakıldı.
Gördüğümüz gibi otomatik montaj devre dışı. Haydi açalım
DISKPART>otomatik bağlamayı etkinleştir
Yeni birimlerin otomatik montajı etkinleştirildi.
Diskpart ile çalışmayı bitirelim
DISKPART> çıkış
DiskPart'tan çıkılıyor... 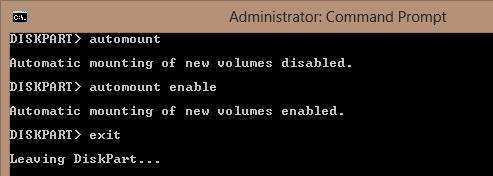
Not. Bu arada, automount işlevi, sürücüyü bir sonraki bağlayışınızda, harici sürücüdeki bölümlere, önceki bağlantıyla aynı harflerin atanacağından da sorumludur (tabii ki, bu harfler değilse) dolu). Kaydedilen ilişkilendirmeleri temizlemek için şu komutu kullanmanız gerekir: otomatik montaj fırçalaması.
Bilgisayarınızı yeniden başlatın ve harflerin atanıp atanmadığını kontrol edin harici sürücüler.



