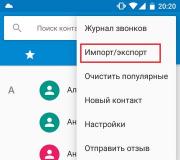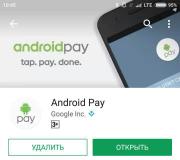Tawag sa bios sa lenovo laptop. Paano paganahin ang touchpad sa isang laptop
Ang isang ordinaryong gumagamit ay bihirang kailangang ipasok ang BIOS, ngunit kung, halimbawa, kailangan mong i-update ang Windows o gumawa ng anumang tukoy na mga setting, kailangan mong ipasok ito. Ang prosesong ito sa mga laptop ng Lenovo ay maaaring magkakaiba depende sa modelo at petsa ng paglabas.
Ipasok ang BIOS sa Lenovo
Ang pinakabagong mga laptop ng Lenovo ay may nakalaang pindutan na nagbibigay-daan sa iyo upang ilunsad ang BIOS sa pag-reboot. Matatagpuan ito malapit sa pindutan ng kuryente at minarkahan ng isang icon na may isang arrow. Ang isang pagbubukod ay ang laptop Ideapad 100 o 110 at mga katulad na empleyado ng estado mula sa linyang ito, dahil mayroon silang pindutan na ito sa kaliwang bahagi. Bilang isang patakaran, kung may isa sa kaso, dapat itong gamitin upang ipasok ang BIOS. Pagkatapos mong mag-click dito, lilitaw ang isang espesyal na menu kung saan kailangan mong pumili Pag-setup ng BIOS.

Kung sa ilang kadahilanan ang pindutang ito ay wala sa laptop case, pagkatapos ay gamitin ang mga key na ito at ang kanilang mga kumbinasyon para sa mga modelo ng iba't ibang mga linya at serye:
- Yoga... Sa kabila ng katotohanang ang kumpanya ay gumagawa ng maraming iba't ibang at hindi magkatulad na mga laptop sa ilalim ng trademark na ito, karamihan sa kanila ay gumagamit din ng alinman F2, o isang kombinasyon Fn + F2... Marami o mas kaunti ang mga bagong modelo ay may isang espesyal na pindutan para sa pagpasok;
- Ideapad... Pangunahin na may kasamang linyang ito ang mga modernong modelo na nilagyan ng isang espesyal na pindutan, ngunit kung wala o wala sa order, pagkatapos ay bilang isang kahalili upang ipasok ang BIOS, maaari mong gamitin F8 o Tanggalin.
- Para sa mga badyet na aparato tulad ng mga laptop - b590, g500, b50-10 at g50-30 ang pangunahing kumbinasyon lamang ang angkop Fn + F2.
Gayunpaman, ang ilang mga laptop ay may iba't ibang mga key ng pagpasok kaysa sa nakalista sa itaas. Sa kasong ito, kakailanganin mong gamitin ang lahat ng mga susi - mula sa F2 dati pa F12 o Tanggalin... Minsan maaari silang pagsamahin Shift o Fn... Aling key / kombinasyon ang kailangan mong gamitin ay nakasalalay sa maraming mga parameter - modelo ng laptop, serial modification, kagamitan, atbp.

Ang kinakailangang susi ay matatagpuan sa dokumentasyon para sa laptop o sa pamamagitan ng pagta-type sa iyong modelo sa paghahanap at paghahanap ng pangunahing impormasyong panteknikal para dito.

Ito ay nagkakahalaga ng pag-alala na ang pinakatanyag na mga susi para sa pagpasok ng BIOS sa halos lahat ng mga aparato ay - F2, F8, Tanggalin, at ang pinaka bihira - F4, F5, F10, F11, F12, Esc... Sa panahon ng pag-reboot, maaari mong subukang pindutin ang maraming mga key (hindi sabay-sabay!). Nangyayari rin na kapag naglo-load sa screen, ang inskripsyon na may sumusunod na nilalaman ay hindi magtatagal "Mangyaring gamitin ang (nais na key) upang ipasok ang pag-set up", gamitin ang key na ito upang mag-log in.
Ang pagpasok sa BIOS sa mga laptop ng Lenovo ay medyo simple, kahit na hindi ka nagtagumpay sa unang pagsubok, malamang na gagawin mo ito sa pangalawa. Ang lahat ng "maling" key ay hindi pinapansin ng laptop, kaya't hindi mo ipagsapalaran ang iyong pagkakamali upang makagambala ng isang bagay sa gawain nito.
Ang BIOS ay isang napakahalagang programa ng computer na nakasulat sa motherboard chip. Pinapayagan nito ang gumagamit na baguhin ang mga setting ng software at software ng system, na ginagawa itong mababang antas, nagbibigay ng tulong sa pag-aayos, at kumikilos bilang isang tagapag-ayos sa pagpapatakbo ng motherboard. Ang unang bagay na ginagawa ng wizard kapag ang isang computer o laptop ay nasisira ay upang ipasok ang BIOS. Sa 80% ng isang daang, mula doon siya nakakatanggap ng impormasyon tungkol sa mga sanhi ng isang madepektong paggawa ng system.
Mga karaniwang paraan upang mag-sign in sa isang laptop na Lenovo
Ang pinaka-karaniwang at kilalang paraan upang ipasok ang BIOS ay sa pamamagitan ng pagpindot sa Delete key sa keyboard. Gayunpaman, ang ilang mga tagagawa ng computer at laptop, kabilang ang Lenovo, ay tumutukoy sa ibang mga pamamaraan sa pag-login para sa kanilang mga system.
Kapag pumipili ng Lenovo kapag bumili ng isang tagagawa, dapat mong tandaan na ang kagamitan sa computer ng kumpanyang ito ay ginawa, bilang isang panuntunan, na may naka-install na operating system. Kung nais mong muling mai-install ang software sa iyong laptop, maaari kang makaranas ng isang problema: halos lahat ng mga modernong modelo ay hindi pinapansin ang operating system na gusto mo, sinusubukan mong ibalik ang computer sa orihinal. Para sa mga ito, kakailanganin mo ang kakayahang mag-log in sa iyong BIOS mismo upang makalibot sa problemang ito.
Nakasalalay sa modelo ng Lenovo, maaari mong ipasok ang BIOS sa maraming paraan:
- pindutin nang matagal ang F1 o F2 na mga key;
- pindutin ang pindutang TANGGAL;
- pindutin ang Novo Button.
Halos lahat ng mga modernong laptop ng Lenovo ay may isang pindutan sa kanilang panel o gilid na gilid Novo Button... Ang paghahanap nito ay hindi mahirap. Ang tagagawa ay naka-highlight ito sa isang kaukulang pattern - isang hubog na arrow.

Kung kailangan mong makapasok sa BIOS sa isang laptop na Lenovo, pagkatapos sa halip na ang pindutan ng kuryente, kailangan mong pindutin ang Novo Button. Sa boot, papasok ang system sa BIOS.
Mangyaring tandaan na ang BIOS ay hindi lilitaw sa monitor kaagad. Upang ipasok ang programa, kailangan mong magsagawa ng isa pang hakbang - hanapin sa menu na " Novo Button"Opsyon ng laptop boot" Pag-setup ng BIOS", Alin ang napili gamit ang pindutan ng mouse. Pagkatapos pumili, pindutin ang Enter key sa keyboard. Nagpasok ka ng software.
Paano ipasok ang BIOS mula sa operating system ng Windows 8.1 sa isang laptop na Lenovo
Ang pamamaraang pag-login na ito ay hindi pangkaraniwan tulad ng mga nauna, ngunit, gayunpaman, ang parehong ordinaryong mga gumagamit at programmer ay matagumpay na ginagamit ito. Iminungkahi ito ng mga dalubhasa para sa mga kasong iyon kapag ang laptop keyboard o ang mga BIOS entry key ay may sira. Tingnan natin kung paano ipasok ang BIOS sa kasong ito.

Ang pagpasok sa programa ay nangangailangan ng mga sumusunod na pagkilos:
- I-download ang laptop gamit ang naka-install na operating system na Windows 8.1.
- Piliin gamit ang mouse pointer " Mga Parameter"Sa kanang ibabang sulok ng Win 8.1.
- Pumunta sa " Ang pagbabago ng mga parameter ng gumagamit"At pumili" Pag-update at pagpapanumbalik».
- Piliin gamit ang mouse pointer " Paggaling» - « Espesyal na mga pagpipilian sa pag-download».
- Pagkatapos ay kailangan mong i-reboot ang system sa pamamagitan ng pagpili ng " I-reboot ngayon».
- Ang " Diagnostics". Dito kailangan mong piliin ang pagpapaandar " Mga pagpipilian sa firmware ng UEFI».
- Muling i-restart ang laptop.
Matapos makumpleto ang isang bilang ng mga nakalistang aksyon, dadalhin ka sa BIOS. Tandaan na posible lamang ang pag-login na ito para sa mga Lenovo laptop na may Windows 8.1.
Pag-boot ng Lenovo laptop mula sa isang USB flash drive sa pamamagitan ng BIOS
Kadalasan, ang operasyon na ito ay isinasagawa ng mga dalubhasa upang mapagaling ang isang laptop mula sa mga virus. Ang iba't ibang software ay nakasulat sa naaalis na media, ngunit kadalasan ay hindi ganoon kadali mag-boot mula rito. Ang problema ay ang lahat ng pinakabagong mga modelo ng laptop ng Lenovo, simula sa paglabas ng 2013, ay mayroong software ng UEFI BIOS na mayroong mga security key na sertipikadong Secure Boot. Pinapayagan ka nilang mag-boot ng laptop lamang kapag gumagamit ng isang lisensyadong disc ng pag-install ng Windows 8.

Upang makapag-boot mula sa media sa naturang BIOS, dapat mong huwag paganahin ang Secure Boot dito sa pamamagitan ng pagsunod sa mga hakbang na ito:

Matapos ang lahat ng mga hakbang na ginawa, sisimulan ng laptop ang susunod na boot mula sa USB flash drive.
Mangyaring tandaan na para sa ilang mga modelo ng Lenovo, ang hindi pagpapagana ng isang setting na Secure Boot ay maaaring hindi sapat. Maaaring kailanganin mong paganahin ang Compatibility Mode upang i-boot ang system mula sa naaalis na media.
Sa iba't ibang mga modelo, maaaring ito ay tinukoy bilang CSM OS, CSM Boot, Legacy BIOS, UEFI at Legacy OS, o simpleng CSM.
Mga kakayahan ng BIOS sa mga laptop na Lenovo
Dahil ang pangunahing gawain ng software ng BIOS ay pagsubok sa laptop, ang programa mismo ay ipinapakita sa monitor sa anyo ng isang talahanayan, nahahati sa isang bilang ng mga karagdagang tab. Ipinaalam nila sa gumagamit ang tungkol sa pagsasaayos ng laptop, ipakita ang pangunahing mga teknikal na katangian ng modelong ito, ginawang posible na mag-boot at mai-configure ang system ng seguridad. Sa screen, ang lahat ng mga seksyon na ito ay ipinapakita bilang "", " Pag-configure», « Boot», «», « Lumabas».

Magbayad ng pansin sa isang mahalagang detalye. Kapag lumilipat sa BIOS, ang mouse na konektado sa laptop ay hihinto sa paggana, samakatuwid, na nasa menu ng software, isinasagawa ang pag-navigate gamit ang mga pindutan na may mga payo. Dapat tandaan na sa lahat ng mga pagsasaayos, nang walang pagbubukod, ang mga nabagong setting ay nagsisimulang gumana lamang matapos silang mai-save at ang laptop ay nai-restart.
Tandaan na ang BIOS, tulad ng anumang iba pang software, ay nangangailangan ng regular na pag-update. Huwag gumamit ng mga kaduda-dudang mga site at blog para sa pag-download. Ang lahat ng mga produktong naka-install sa mga laptop ng Lenovo ay maaaring ma-download at ma-update mula sa opisyal na website ng gumawa. At mas mabuti na gawin ito sa parehong computer kung saan mo babaguhin ang software. Maaari mong malaman ang bersyon ng BIOS sa pamamagitan ng pagdaan sa pamamaraang POST kapag pinindot mo ang I-pause / Break key.

Alam mo na kung paano ipasok ang BIOS.
Konklusyon
Dapat na maunawaan ng bawat gumagamit ng baguhan na ang BIOS software ay isang sistema kung saan nakatakda ang pangunahing mga setting para sa mabilis at pagganap na pagpapatakbo ng isang laptop. At samakatuwid, binabago ang mga ito, dapat mong malinaw na maunawaan kung ano ang eksaktong ginagawa mo. Mas mabuti para sa mga hindi sigurado na gumagamit na kumunsulta sa isang dalubhasa o ipagkatiwala sa kanya sa pagsubok ng isang laptop.
Mga Kaugnay na Video
Ang mga laptop ng kumpanya ng Lenovo ay lubhang popular sa Russia at iba pang mga bansa. Ito ay dahil sa ang katunayan na ang mga laptop ay maaasahan, hindi mapagpanggap, produktibo at may sapat na gastos.
Ang mga produkto ng tagagawa ng Tsino na ito ay literal na binaha ang lahat ng mga istante ng mga tindahan ng computer. Ngunit kasama ang lahat ng mga pakinabang, mayroon silang isang maliit na sagabal: sa ilang mga modelo ay ganap na hindi malinaw kung paano ipasok ang BIOS. At kinakailangan ito kapag nag-i-install ng system o gumagawa ng anumang mga setting. Kung ang mga laptop ng ibang mga kumpanya ay tumutugon sa mga pindutan ng keyboard, tumanggi itong gawin. Lalo na ang mga modelo ng serye ng G. Samakatuwid ang tanong ay arises: "Paano ipasok ang BIOS. Susubukan naming sagutin ito.
Bakit mo kailangang ipasok ang BIOS?
Ang BIOS ay isang pangunahing sistema ng input-output. Siya ang nagpapahintulot sa iyo na makipag-usap sa isang PC o laptop sa antas ng hardware. Ang mga setting ng BIOS ay lubos na nakakaapekto sa pagganap ng computer bilang isang kabuuan. Kailangan mo ring pumunta dito bago i-install ang operating system upang mapili ang pag-boot mula sa media ng pag-install, at hindi mula sa hard drive. Sa pangkalahatan, napaka-kapaki-pakinabang na malaman ang naturang impormasyon, dahil maaari itong maging kapaki-pakinabang sa hinaharap. At sa pinakahihintay na sandali. Samakatuwid, lubos na inirerekumenda na malaman kung paano ipasok ang BIOS Lenovo G50 o ilang iba pang pantay na capricious na modelo ng laptop.
Bilang karagdagan, ang BIOS ay maaaring maging hindi kapani-paniwalang kapaki-pakinabang para sa pagpapanumbalik ng pagganap ng iyong computer. Siya ang maaaring mag-reset ng mga setting ng hardware sa mga setting ng pabrika. Kabilang sa iba pang mga bagay, ang mga setting ng pangunahing sistema ng I / O na namamahala sa pagpapatakbo ng pagpuno ng hardware ng laptop. Samakatuwid, susuriin namin nang mas detalyado ang tanong kung paano ipasok ang BIOS
Paano ipasok ang BIOS?
Sa mga ordinaryong laptop, makakatulong dito ang Enter na mga pindutan ng F2. Ngunit ito ay isang ganap na naiibang kuwento sa Lenovo G50-45. Paano ipasok ang BIOS sa laptop na ito?
Sa isang lugar sa gilid ng aparato, malapit sa konektor ng kuryente, mayroong isang maliit na pindutang hindi nakikita. Kailangan natin ito Minsan ito ay ipinahiwatig ng isang arrow. Ngunit maaari itong maging walang arrow. Ito ang pindutan na "Bago". Nagbibigay ito ng iba't ibang mga pagpipilian para sa pag-load ng isang laptop:
- paglo-load sa BIOS;
- normal na pagkarga;
- menu ng boot;
- ibalik ng System.
Sa aming kaso, kailangan naming piliin ang paglo-load sa BIOS. Narito ang isang nakakalito na pindutan.

Mangyaring tandaan din na sa ilang mga modelo ng laptop, halimbawa, B580 o B590), ang pindutang ito ay maaaring matatagpuan sa tabi ng power button ng aparato. Gayunpaman, sa mga modelo sa itaas, may isa pang paraan upang ipasok ang BIOS - kailangan mong pindutin ang Enter key sa oras ng pag-boot, tingnan ang nais na linya sa menu at pindutin ang F1 upang ma-access ang mga setting ng BIOS. Sa partikular, tungkol dito ang modelo ng B580. Tulad ng para sa Lenovo G50-30, alam na namin kung paano ipasok ang BIOS ng laptop na ito. Sa tulong ng isang maliit at hindi kapansin-pansin na key na "Novo". Lumipat tayo sa pangunahing mga setting ng BIOS sa mga laptop ng Lenovo.
Mga setting para sa pag-install ng Windows 7
Kamakailan lamang, ang mga laptop ng Lenovo ay mayroong isang paunang naka-install na operating system ng Windows 8. Ngunit hindi ito nababagay sa lahat, at kapag sinubukan mong mag-install ng 7 sa isang laptop, nagsisimulang magpakita ang laptop ng mga error. Ang sitwasyon ay maaaring i-save sa pamamagitan ng karampatang setting ng BIOS ng aparato.
Tingnan natin ang halimbawa ng Lenovo G50-30 laptop. Alam na natin kung paano ipasok ang BIOS, kaya't dumiretso tayo sa mga setting. Pumunta kami sa tab na Exit at hanapin ang item na OS Optimised Defaults doon. Mayroong Windows 8. Kailangan nating baguhin ito sa "pitong". Yun lang!

Gayunpaman, pagkatapos nito kinakailangan upang mai-load ang pinakamainam na mga setting ng BIOS. Dapat itong gawin bago ang bawat pag-install ng operating system:
- upang gawin ito, sa parehong tab na Exit, piliin ang item ng Load Default na Mga Setting;
- pagkatapos ay kailangan mong mag-click OK;
- pindutin ang F10;
- i-restart ang laptop.
Matapos maisagawa ang lahat ng mga manipulasyong ito, posible ang pag-install ng ikapitong bersyon ng "Windows". Wala nang mga problema.
Paano ko mababago ang order ng boot?
Minsan kailangan mong baguhin ang order ng boot ng iyong aparato. Iyon ay, upang matiyak na ang laptop ay hindi mai-load mula sa hard drive, ngunit mula sa media ng pag-install (CD o flash drive). Isaalang-alang ang G50:
- Alam na namin kung paano ipasok ang BIOS, kaya't lalaktawan namin ang yugtong ito.
- Matapos pindutin ang kilalang pindutan na "Novo", lilitaw ang isang menu, kung saan, bukod sa iba pang mga bagay, magkakaroon ng isang item na Priority ng Boot. Ito ang kailangan natin.
- Pumunta sa item na ito at tingnan ang isang listahan ng mga aparato na kasalukuyang magagamit para sa pag-download. Kung nag-i-install ka ng operating system gamit ang isang USB drive, kailangan mong piliin ang item na USB-HDD.
- At kung ang isang optical disc ay ginagamit bilang medium ng pag-install, pagkatapos ay piliin ang item na "ODD-device-name".
Pagkatapos nito, magsisimulang mag-boot ang computer hindi mula sa hard disk na may paunang naka-install na operating system, ngunit mula sa bootable media. At dapat mong simulan ang pag-install ng system.

Konklusyon
Kaya, paano ipasok ang Lenovo G50 BIOS? Ang sagot sa katanungang ito ay natanggap. Upang ipasok ang BIOS mayroong isang espesyal na pindutan na tinatawag na "Novo". Maaari itong matagpuan sa gilid ng aparato (malapit sa singilin ang socket) at malapit sa pindutan ng kuryente ng laptop. Ang pagpindot sa pindutan na ito ay nagpapagana ng isang alternatibong menu, kung saan mayroon ding posibilidad na ipasok ang BIOS. Ito ay medyo maginhawa, kahit na napaka-pangkaraniwan para sa ilang mga lumang gumagamit ng PC.
Kahapon bago sila nagdala ng isang Lenovo b590 laptop na may Windows 7 na hindi matagumpay na na-install dito. Ang gawain ay muling i-install ang Windows. Lahat ng aking mga pagtatangka na magpasok ng bios upang mailantad ang boot mula sa media ay walang kabuluhan.
Napanood ko ang maraming mga video sa YouTube, muling binasa ang mga forum. Ang mga pamamaraan na iminungkahi doon upang ipasok ang mga bios sa Lenovo b590 ay hindi nakatulong. At tulad ng napansin ko, ang problemang ito sa pagpasok ng bios ay napakalaki.
Sa artikulong ito, nakolekta ko ang lahat ng posibleng paraan, paano ako makakapasok sa BIOS sa Lenovo b590... May tiyak na gagana.
Paraan 1.
Una sa lahat, sulit na subukan ang mga karaniwang pindutan para sa Lenovo B590 na ipasok ang BIOS: F1, F2, F12, Del, pagpindot sa Esc.
Kung hindi iyon gumana, pagkatapos ay magpatuloy sa susunod na mga pamamaraan.
Paraan 2.
Kung ang laptop ay may isang bersyon ng operating system na Windows 8. Buksan ang tamang panel at piliin ang tab na "Mga Setting", pagkatapos ay i-click ang "Baguhin ang mga setting ng computer", pumunta sa "Ibalik at i-update", piliin ang "Mga espesyal na pagpipilian ng boot" -\u003e "I-restart ngayon".
Pagkatapos ng pag-reboot, pumunta sa seksyon ng mga diagnostic at pumunta sa mga karagdagang parameter, at mag-click sa "UEFI software".
O sa linya ng utos, i-type at patakbuhin ang utos na "shutdown.exe / r / o"
Paraan 3.
Kung ang bersyon ng operating system na Windows 8 ay naka-install sa laptop. Idiskonekta mula sa power supply at ilabas ang baterya ng isang minuto.
Nag-plug kami sa lakas at pinindot ang maliit na pindutang rekoveri (ipinakita ang hubog na arrow) sa tabi ng power button. Pagkalipas ng ilang sandali, lilitaw ang isang menu na katulad ng unang pamamaraan, at doon maaari mo nang piliin at ipasok ang BIOS.
Paraan 4.
Pinindot namin ang power button, i-on ang laptop. Pindutin ang "Enter" sa logo, dapat marinig ang isang squeak at magbubukas ang isang menu. Sa pamamagitan nito pumapasok na tayo sa BIOS.
Paraan 5.
Ang pamamaraang ito ang tumulong sa akin na ipasok ang BIOS. Idiskonekta ang kurdon ng kuryente at alisin ang baterya.
Mula sa ilalim, i-unscrew ang dalawang bolts sa takip, sa ilalim ng Phillips screwdriver. Inililipat namin ang takip at inilabas ang baterya sa loob ng ilang segundo.
Sa gayon, itinatapon namin ang mga setting ng BIOS at sa pagsisimula ay magbibigay ito ng isang error - na isang problema sa oras. At alok na pumunta sa BIOS at itakda ang oras, na nababagay lamang sa amin.
Paraan 6.
At ang huling paraan ay flashing ang BIOS sa isang mas bagong bersyon, ang pinakabagong bersyon. Ang firmware ay dapat na mai-download mula sa opisyal na website. Sa pinakabagong bersyon ng firmware, ang lahat ng mga pagkukulang ay naayos na at walang mga problema sa pagpasok sa BIOS.
Inaasahan kong ang isa sa anim na naibigay na paraan upang makapunta sa BIOS ay nakatulong sa iyo.
Ang Lenovo ay isa sa mga nangungunang tagagawa ng laptop, na ang mga aparato ay napakapopular sa buong mundo, at partikular sa ating bansa. Una sa lahat, ang mga laptop ng kumpanyang ito ay nabili salamat sa isang mayamang lineup, kung saan may malayo sa isang modelo ng badyet, isang malaking pagpipilian ng mga laptop na gaming, pati na rin ang naka-istilo, manipis at, syempre, hindi murang mga ultrabook, ay ibinigay. Nagtatrabaho sa mga laptop ng kumpanyang ito, madalas na nagtataka ang mga gumagamit kung paano nila maipapasok ang BIOS.
Ang BIOS ang pinakamahalagang sangkap ng isang computer, "natahi" sa motherboard. Ang software na ito ay responsable para sa pag-set up ng computer, pagsuri sa katayuan ng hardware, at pagsisimula ng operating system.
Ang isa sa pinakatanyag na pamamaraan na nangangailangan ng pagsisimula ng BIOS ay ang muling pag-install ng operating system. At kung walang mahirap sa muling pag-install ng Windows mismo, ang mga paghihirap ay madalas na lumitaw nang tumpak sa yugto ng pagpasok sa BIOS.
Anumang laptop o desktop computer, kahit na aling tagagawa, ang may parehong algorithm para sa pagpasok ng mga setting ng BIOS:
1. Ipinadala ang computer upang i-reboot o i-on lamang;
2. Sa pinakamaagang yugto ng boot, isang mainit na susi ang nag-play, na responsable para sa pagpasok ng BIOS: dapat itong madalas na pinindot nang paulit-ulit hanggang sa ang BIOS ay talagang maipakita sa screen.
Aling mga key ang responsable para sa pagpasok ng BIOS?
Ang problema ay ang iba't ibang mga modelo ng laptop na maaaring may iba't ibang mga pindutan upang ipasok ang BIOS. Gayunpaman, kung partikular na pinag-uusapan natin ang tungkol sa laptop na Lenovo, ang listahan ng mga maiinit na key ay medyo masikip, at mayroon ding aming sariling mga solusyon para sa pagpasok sa mga setting ng BIOS.
1.F2 (Fn + F2). Ang pinakatanyag na susi na gumagana para sa karamihan ng mga modelo ng laptop ng Lenovo. Kinakailangan upang simulan ang mga pagtatangka upang ipasok ang BIOS mula rito.
2. Button na "I-access ang IBM". Ang pindutan na ito ay malayo sa buong saklaw ng mga laptop ng Lenovo at matatagpuan sa mismong keyboard, ngunit sa itaas o kahit sa gilid.

Kung nakakita ka ng isang katulad na pindutan, patayin ang iyong laptop, at pagkatapos ay pindutin ang pindutan na ito. Ang menu ng pagpili ng boot system ay lilitaw sa screen, kung saan kailangan mong pumili Pag-setup ng BIOS o "Simulan ang pag-setup ng utility".
3. Button na "ThikVantage". Isa pang susi na matatagpuan sa kaso ng laptop. Matapos hanapin ito, patayin ang laptop at pindutin nang matagal ang key nang ilang sandali. Pagkatapos ng ilang sandali, lilitaw ang menu ng system sa screen, kung saan kailangan mong pumunta sa BIOS.

4. Del, F1, F12. Kung wala sa mga pamamaraan sa itaas ang tumulong upang ipasok ang BIOS, subukan ang iyong kapalaran gamit ang mga posibleng key na ito.
Karaniwan, ito ang mga pangunahing paraan upang ipasok ang BIOS sa mga laptop na tatak ng Lenovo.