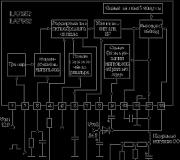I-download ang update windows 10 game mode. Pagsubok sa laro na mayroon at walang game mode
Maraming mga setting ang naroroon, maaari silang makita sa kaukulang menu. Ngunit ang Game Mode mismo ay hindi pa gumagana
Ilang linggo na ang nakalipas, napansin ng ilang matulungin na user ang isang partikular na "Game Mode" sa build ng Windows 10 Insider Preview. Matapos mai-post ng mga gumagamit ang mga resulta ng kanilang mga obserbasyon sa network, isang talakayan ang sumiklab sa Internet tungkol sa kung ano ang maaaring maging ganoong rehimen.
Natukoy ng mga user na gagana ang bagong mode sa mga application na Win32 at UWP (Universal Windows Platform). Ang Game Mode, sa lohikal na paraan, ay i-optimize ang PC upang ang paglulunsad ng mga laro ay tumatakbo nang maayos, kung saan ang laro ay ilalaan ng higit pang mga mapagkukunan. Ito ay makakamit sa pamamagitan ng hindi pagpapagana ng mga hindi kinakailangang proseso sa background at ilang iba pang mga trick.
Nangako ang Microsoft na pag-usapan ang higit pa tungkol sa kung paano gumagana ang mga bagay sa lalong madaling panahon. Sa ngayon, ang mga kinatawan ng kumpanya ay nagsasabi lamang na ang lahat ng ito ay magbibigay-daan sa mga manlalaro na maging mas komportable kapag naglalaro dahil sa mas maraming libreng mapagkukunan ng PC na inilaan sa mga laro.
"Ang aming layunin ay gawing Windows 10 ang pinakamahusay na bersyon ng Windows para sa paglalaro," sabi ni Mike Ybarra. “Gamit ang Creators Update, magpapakilala kami ng bagong feature na tinatawag na Game Mode. Malapit nang maging available ang mga bagong feature. Nakikita namin ang pangunahing layunin ng Game Mode bilang pag-optimize ng iyong Windows 10 PC para sa mas mahusay na pagganap sa paglalaro."
Sa pinakabagong build (15007), ang mode na ito ay lumitaw na, ngunit, sa kasamaang-palad, ang checkbox ay hindi pa masuri. Ngunit mayroong isang paliwanag kung ano ito at kung bakit ito nilikha. Tila ang lahat ng pag-optimize ay bubuo lamang sa pagwawakas ng mga hindi kinakailangang proseso sa background, tulad ng nabanggit sa itaas.
Ang pag-aaral ng mode ng ilang mga gumagamit (hindi natin dapat kalimutan na ito ay isang pagsubok lamang na function sa pre-release) ay nagpakita na walang partikular na kawili-wiling dapat asahan dito. Kaya, lalabas lang ang Game Mode kapag aktibo ang function ng Game DVR. Maaari mong tawagan ang mode sa sandaling ito gamit ang keyboard shortcut na Win + G. Isinasaad ng tooltip na "Itinatakda ng Game Mode ang Game Mode bilang priyoridad upang mapabuti ang karanasan sa laro."
Inirerekomenda ng maraming site na huwag paganahin ang tampok na Game DVR para sa mas mahusay na pagganap ng computer. Pinapagana na ngayon ng Microsoft ang Game DVR bilang default, at tumatakbo ang proseso sa background, na nag-aalis ng mahalagang fps mula sa mga laro sa hindi gaanong makapangyarihang mga system. Marahil ay maaaring mapabuti ng Game Mode ang isang bagay, ngunit sa mga malalakas na gaming PC ang lahat ay maayos sa mga laro, at sa mga mahihina ay hindi malamang na posible na "pull out" ng higit pang mga fps.
Hindi magandang bagay na pinapagana ng Microsoft ang Game DVR bilang default, dahil hindi maraming user ng Windows PC ang naglalaro ng mga performance game na nangangailangan ng maraming mapagkukunan. Upang maglaro sa isang Windows PC, mayroong mga solusyon sa hardware mula sa AMD at Nvidia. Ang isang solusyon sa software na nauugnay sa paggamit ng isang tiyak na halaga ng mga mapagkukunan ng PC ay hindi isang napakahusay na pagpipilian.

Ganito ang hitsura ng icon na magsisimulang mag-broadcast ng mga laro
Bilang karagdagan sa Game Mode, ang mga gumagamit ng Windows 10 ay dapat makakuha ng isa pang tampok sa paglabas ng bagong update, Beam. Ito ay isang magandang pagkakataon para sa mga streamer na mai-broadcast ang proseso ng pagpasa ng mga laro. Bukod dito, ang bagong mode ay magagamit para sa parehong mga gumagamit ng Windows 10 PC at mga gumagamit ng Xbox One. Upang simulan ang pagsasahimpapawid, kailangan mo lamang mag-click sa kaukulang icon sa panel ng Game DVR.
Sa pangkalahatan, talagang sinusubukan ng korporasyon na manalo sa kahit isang maliit na bahagi ng mga manlalaro na mas gusto ang iba pang mga console at software. Marahil ay magagawa ito ng kumpanya, bagaman ito, siyempre, ay kailangang magsikap nang husto.
Kung gusto mong i-off ang DVR, magagawa mo ito bilang mga sumusunod. Kailangan mong pumunta sa Xbox application kung saan pupunta sa mga setting. At nasa mga setting na, pipiliin namin ang tab na "DVR para sa mga laro", kung saan inililipat namin ang slider hanggang lumitaw ang inskripsyon na "off". Iyon lang, pagkatapos na ang function na ito ay hindi pinagana, at hindi nito aalisin ang mga mahalagang mapagkukunan. Kung ito ay kinakailangan, maaari itong i-on sa parehong paraan.
Matapos magtakda ang Microsoft ng isang bagong kurso ng pag-unlad, na nag-aanunsyo na ang kanilang Windows OS ay magiging isang solong platform para sa iba't ibang mga elektronikong aparato at aparato, inilabas nila ang Windows 10. Ang bagong OS ay talagang naging hindi lamang isang unibersal na sistema para sa mga computer, tablet at smartphone, ngunit at nagawang isama sa Xbox console. Ang pagsasamang ito ay nagbibigay sa mga manlalaro ng PC ng ilang bagong feature, tulad ng pagpapatakbo ng mga eksklusibong console sa PC, ang Microsoft Store at Xbox Live na account, at isang nakalaang feature na Game Mode para sa Windows 10.
Ano ang "Game Mode" sa Windows 10
Ang "Game Mode" sa Windows 10 (Game Mode) ay isang feature ng system ng OS (o sa halip ay isang application) na pangunahing idinisenyo upang i-optimize (tiyakin ang katatagan) sa mga laro. Ang prosesong ito ay isinasagawa dahil sa muling pamamahagi ng mga mapagkukunan ng system mula sa mga proseso ng pagpapatakbo ng third-party (mga programa, serbisyo, aplikasyon) nang direkta sa laro mismo, upang mapataas ang pagganap nito.
Pangunahing function ng Game Mode
Salamat sa Game Mode, ang laro ay may mas kaunting mga frame drop, "nag-freeze", lalo na sa panahon ng matinding mga eksena sa paglalaro. Bilang karagdagan, ang Game Mode app ay nagbibigay sa mga manlalaro ng ilang karagdagang feature:
- agarang pag-access sa iyong Xbox Live account (sa panahon ng laro);
- paglulunsad ng online na broadcast sa isang serbisyo ng video streaming (mixer/twitch/youtube);
- pag-record ng video (na may awtomatikong pag-save sa hard disk);
- ang kakayahang kumuha ng mga screenshot (na may awtomatikong pag-save sa hard drive).
Paano paganahin ang "Game Mode" sa Windows 10
Mayroong ilang mga paraan upang paganahin ang tampok na Game Mode, gayunpaman, bago mo ito i-activate, dapat mong i-update ang iyong Windows 10 OS upang bumuo ng bersyon 1703. Upang gawin ito:
- Pumunta sa Windows Control Panel at piliin ang mga setting ng "I-update at Seguridad". Maaari mo ring buksan ang window ng "Control Panel" gamit ang WIN + I hotkeys
- Sa tab na bubukas, mag-click sa "Suriin para sa Mga Update" na buton.
 Maaari mong suriin ang build na bersyon ng update sa pamamagitan ng pag-click sa linyang "I-update ang Kasaysayan"
Maaari mong suriin ang build na bersyon ng update sa pamamagitan ng pag-click sa linyang "I-update ang Kasaysayan" - Sa pagkumpleto ng pagsusuri, mag-click sa pindutang "I-restart ngayon" upang i-install ang pakete ng pag-update.
 Kung hindi mo i-restart ang PC, pagkatapos ay mai-install nang maayos ang kinakailangang pag-update
Kung hindi mo i-restart ang PC, pagkatapos ay mai-install nang maayos ang kinakailangang pag-update
Pagkatapos mag-reboot, ang function na "Game Mode" ay isinaaktibo sa iyong PC.
I-activate ang "Game Mode" sa pamamagitan ng Windows 10 Control Panel
Upang paganahin ang "Game Mode", kailangan mong:

Upang i-off ang "Game Mode" ilipat lang ang "scroll button" pabalik sa "Off" na posisyon. Bilang karagdagan, sa mga parameter na "Mga Laro", posibleng i-configure ang mga indibidwal na function ng "Game Mode".

I-activate ang "Game Mode" gamit ang Windows 10 system registry
Upang ma-activate, kailangan mong:
- Pindutin ang kumbinasyon ng WIN + R key upang buksan ang command prompt ng Windows at ipasok ang halagang "regedit".
 Maaari mo ring gamitin ang paghahanap sa start menu upang ilunsad ang command line
Maaari mo ring gamitin ang paghahanap sa start menu upang ilunsad ang command line - Sa registry window na bubukas, mag-navigate sa root path: "HKEY_CURRENT_USER/Software/Microsoft" at piliin ang kategoryang pinangalanang "GameBar".
 Ang buong landas ay ipapakita sa ibaba ng window
Ang buong landas ay ipapakita sa ibaba ng window - Sa gumaganang bahagi ng registry window, i-right-click sa isang walang laman na lugar at piliin ang "Lumikha" - "Halaga ng DWORD (32 bits)".
 Kahit na mayroon kang 64-bit Windows 10, kailangan mong gumawa ng 32-bit na setting
Kahit na mayroon kang 64-bit Windows 10, kailangan mong gumawa ng 32-bit na setting - Sa ginawang parameter, kailangan mong baguhin ang pangalan nito sa "AllowAutoGameMode" at itakda ang parameter na "Value" = 1. I-click ang "OK".
 Kung gusto mong i-disable ang "Game Mode" sa pamamagitan ng registry, pagkatapos ay itakda ang value sa "0" sa ginawang parameter
Kung gusto mong i-disable ang "Game Mode" sa pamamagitan ng registry, pagkatapos ay itakda ang value sa "0" sa ginawang parameter - handa na. Isara ang system registry at i-restart ang iyong PC.
Ina-activate ang Game Mode sa pamamagitan ng Game Bar
Ay ang pinakamadali at pinaka-maginhawang paraan upang i-on ang "Game Mode". Upang i-activate ito, kailangan mong ilunsad ang anumang laro.

Kung pinag-uusapan natin ang layunin ng natitirang mga pindutan sa Game Bar, ginagawa nila ang mga sumusunod na function:
 Maaari mong malayang ilipat ang Game Bar sa paligid ng screen ng monitor
Maaari mong malayang ilipat ang Game Bar sa paligid ng screen ng monitor - Magbukas ng Xbox Live account.
- Buksan ang streaming service na "Mixer" (espesyal na pagho-host ng video mula sa Microsoft Corporation).
- Buksan ang folder na may mga naka-save na video at mga screenshot. Bilang default, ang lahat ng mga file ay nai-save sa C:\Users\Username\Videos\Captures.
- Kumuha ng screenshot. Ang mga default na hotkey ay Win+Alt+PrtScn.
- Itala ang huling 30 segundo ng gameplay. Ang mga default na hotkey ay Win+Alt+G.
- Simulan ang buong pag-record ng video (walang limitasyon sa oras). Ang mga default na hotkey ay Win+Alt+R.
- Magsimulang mag-broadcast nang live sa video hosting (mixer/twitch/youtube).
Video: Paano paganahin ang "Game Mode" sa Windows 10
Pagkatapos magpatakbo ng ilang pagsubok ng "Game Mode" sa iba't ibang mga computer, maaaring ipaalam ng may-akda ng artikulong ito ang mga sumusunod. Kung mayroon kang isang medyo "mahina" na PC (mga bahagi na higit sa 5 taong gulang), kung gayon ang hiwa na ito ay maaaring magdala ng mga nakikitang resulta, ibig sabihin, bawasan ang mga pagbagsak ng frame at bahagyang dagdagan ang FPS. Kung mayroon kang isang makatwirang malakas na PC build, ang Game Mode ay hindi magbibigay sa iyo ng anumang masusukat na pagkakaiba sa katatagan o pangkalahatang pagganap. Sa kasong ito, ang "Game Mode" ay maaari lamang gumanap ng papel ng isang multimedia tool.
Paano alisin ang tampok na "Game Mode" sa Windows 10
Kung ang simpleng pag-disable sa "Game Mode" ay hindi sapat para sa iyo, maaari mo itong ganap na alisin sa iyong OS. Para dito:

Kung hindi mo nais na gumamit ng tulong ng mga utility ng Windows system upang alisin ang "Game Mode", kung gayon ang may-akda ng artikulong ito ay maaaring payuhan ka na gamitin ang function na "system rollback" sa isang naunang bersyon. Ang kailangan mo lang gawin ay lumikha ng isang restore point bago i-download at i-install ang Windows Update 1703.
Ang Windows 10 "Game Mode" ng Microsoft ay nasa ilalim pa rin ng aktibong pag-unlad, kaya hindi ito isang mahalagang tool sa kasalukuyan. Kung para sa mga may-ari ng mahihinang PC, ang Game Mode ay maaari pa ring magdala ng mga nakikitang pagbabago sa pagtaas ng FPS at pangkalahatang katatagan ng laro, kung gayon para sa mga user na may malalakas na system, ang Game Mode ay magiging higit na isang multimedia tool para sa pag-record ng mga video ng laro o pagsasagawa ng mga online na broadcast. .
Ang Creator Update ay may espesyal na workflow sa ilalim ng ilang partikular na sitwasyon. Ano ang mga bagong feature at paano paganahin ang Game Mode sa Windows 10?
Ano ito
Ang isang tampok ng Windows 10 ay ang isang malaking bilang ng mga serbisyo ay tumatakbo at ginagamit sa parehong oras. Lahat ng mga ito ay awtomatikong nagsisimula, at ito ay medyo may problema na kontrolin ang kanilang trabaho nang manu-mano. Sa kasong ito, ang bawat serbisyo ng Windows ay gumagamit ng ilang partikular na mapagkukunan. Ang pagpapagana ng karagdagang programa ay nangangailangan ng maraming mapagkukunan na maaaring hindi mahanap ng Windows, dahil kasangkot sila sa mga elemento ng third-party na hindi kailangan sa partikular na kaso na ito.
Ang sistema ng paglalaro ay nagpapahintulot sa iyo na maglaan ng higit pang mga mapagkukunan ng processor sa tumatakbong programa. Bilang resulta, walang pagkagambala sa mga proseso, ang mga serbisyo ay awtomatikong "lumipat" ng mga mapagkukunan nang walang mga pagkabigo at labis na karga, at ang user ay maaaring tamasahin ang proseso sa maximum. Pinapataas nito ang frame rate sa bawat segundo, at hindi na pinapabagal ng lahat ng proseso sa background ang laro.
ilunsad
Ang pagpapagana ng Game Mode sa Windows 10 ay kinabibilangan ng mga sumusunod na hakbang:
- Sa desktop, buksan ang Start menu bar.
- Piliin ang seksyong "Mga Setting."
3. Sa window na bubukas, piliin ang naaangkop na bloke.
 4. Sa card na lalabas mula sa listahan ng mga seksyon, buksan ang "Game Mode".
4. Sa card na lalabas mula sa listahan ng mga seksyon, buksan ang "Game Mode".
5. Pagkatapos pumunta sa pahina, kailangan mong baguhin ang mga parameter na "Gamitin ang mode ng laro". Upang gawin ito, ilipat lamang ang indicator mula sa posisyong "Off" patungo sa posisyong "On".
 6. Kumpleto na ang pag-activate ng accessibility.
6. Kumpleto na ang pag-activate ng accessibility.
Paano i-off ang Game Mode sa Windows 10
Ang isang simpleng pamamaraan ng pag-shutdown ay ang mga sumusunod:
- Upang gawing hindi aktibo ang isang espesyal na order, kailangan mong gawin ang parehong mga hakbang tulad noong na-on mo ito.
- Ibalik ang power indicator sa "Off" na posisyon.
- Idi-disable ang mga opsyon.
Ang pagiging naa-access pagkatapos i-install ang Creator Update ay nasa status na "Naka-on" bilang default. Kapag gumagamit ng mga katulad na teknolohiya mula sa AMD at NVIDIA, na "sa kanilang sariling paraan" ay nag-optimize sa system, maaaring kailanganin mong i-disable ang game mode sa Windows 10.
Sa kaso ng pag-install ng ilang "mataas na halaga" na mga bagay ng software na may iba't ibang mga teknolohiya sa pag-optimize, ang Windows 10 ay nagbibigay ng isang epektibong solusyon. Kailangan mong gawin ang sumusunod:
- Sa mga setting, tulad ng ipinahiwatig sa itaas, huwag paganahin ang mga espesyal na tampok.
- Ilunsad ang isang laro na nangangailangan ng mga custom na setting upang paganahin para sa pinakamahusay na pagganap.
- Sabay-sabay na pindutin ang "Win" at "G" key at ilabas ang isang espesyal na panel.
- Sa window na bubukas, piliin ang "Mga Setting".
- Lagyan ng check ang kahon na "Gamitin ang mode ng laro para sa larong ito."

Ang problema ng personal na pagbubuklod ng mga espesyal na aksyon sa isang partikular na programa ay nalutas na.
Ang Game Mode ng Windows 10 ay idinisenyo upang pahusayin ang pagganap ng iyong PC habang naglalaro ng mga laro sa pamamagitan ng pagbibigay-priyoridad sa mga mapagkukunan ng PC para sa larong iyong pinapatakbo. Lumitaw ang Game Mode sa Windows pagkatapos ng paglabas ng Windows 10 Creators Update.
Ang Game Mode sa Windows 10 ay ino-optimize ang pagpapatakbo ng operating system habang nagpapatakbo ng PC game. Sa mode ng laro, ang pagganap sa laro ay tumataas, ang gawain ng iba pang mga application na tumatakbo sa oras na ito ay bumabagal upang hindi sila gumuhit sa mga mapagkukunan ng computer.
Dahil sa tamang pamamahagi ng mga mapagkukunan, posibleng tumaas ang fps sa mga laro. Sa pamamagitan ng pagbabawas ng load sa processor, magkakaroon ng libreng kapangyarihan na kasangkot sa proseso ng pagproseso ng laro.
Tandaan na ang pagpapabuti sa pagganap at pinakamainam na operasyon ng isang laro sa computer ay pangunahing naiimpluwensyahan ng ganap na magkakaibang mga salik: isang gaming video card, ang dami ng RAM, at lakas ng processor. Ang pinakamainam na pagganap ng paglalaro ay kadalasang nakasalalay sa malakas na hardware, hindi sa software.
Samakatuwid, ang pagsasama ng mode ng laro sa Windows 10, nang walang pagkakaroon ng hardware na sumusuporta sa mga hinihingi na laro, kung ito ay hahantong sa isang pagtaas sa pagganap sa isang laro sa computer, pagkatapos ay kaunti lamang. Sa anumang kaso, kailangan mong subukan ang lahat sa eksperimento sa isang partikular na computer na may partikular na configuration ng computer hardware.
Ang may-akda ng mga linyang ito ay hindi naglalaro ng mga laro (bagaman kailangan kong mag-install ng ilang mga laro sa aking computer sa isang pagkakataon), mayroong isang malaking bilang ng mga manlalaro sa mundo (mga taong mahilig maglaro ng mga laro sa computer). Dapat talaga nilang subukan ang gaming mode ng Microsoft para sa pinakamahusay na karanasan sa paglalaro.
Maaaring i-enable ang Game Mode sa Windows sa isang partikular na laro kung mapapabuti nito ang pagganap ng PC habang nilalaro ang larong iyon (Kinakailangan ang pagsubok).
Paano paganahin ang Game Mode sa Windows 10
Ngayon tingnan natin kung paano i-activate ang mode ng laro sa Windows 10. Ang mode ng laro ay pinagana sa mga default na setting ng operating system.
Upang simulan ang mode ng laro sa Windows 10, kailangan mong gawin ang sumusunod:
- Ipasok ang menu na "Start", mag-click sa "Mga Setting".
- Sa window na "Mga Pagpipilian," mag-click sa seksyong "Mga Laro".
- Sa seksyong "Mga Laro," ilagay ang setting ng "Game Mode."
- Sa opsyong "Gamitin ang mode ng laro," ilipat ang switch sa posisyong "Naka-on."
Sa setting na "Menu ng Laro", ang mga parameter para sa pakikipag-ugnayan sa laro ay binago: pagpapakita ng menu ng laro sa full screen mode, mga keyboard shortcut sa "Game Mode", atbp.

Game Mode sa Windows 10: Paano Paganahin ang Game Mode sa isang Laro
Dapat na naka-enable ang Game Mode sa isang laro sa PC na tumatakbo sa Windows 10 kung nakakatulong itong mapabuti ang performance ng system habang ginagamit ang laro sa isang PC.
Upang ilunsad ang Windows 10 Game Mode sa isang laro, sundin ang mga hakbang na ito:
- Pindutin ang mga keyboard key na "Win" + "G".
- Sa panel ng laro na bubukas, mag-click sa icon na "Mga Setting" (gear).

- Sa window ng mga setting, sa tab na "General", sa seksyong "Game Mode", i-activate ang item na "Gumamit ng mode ng laro para sa larong ito."

I-restart ang laro para magkabisa ang game mode.
Paano i-disable ang Game Mode sa Windows 10
Upang i-off ang mode ng laro sa Windows 10, kailangan mong ipasok ang mga setting ng operating system:
- Mula sa Start menu, pumunta sa Mga Setting.
- Sa Mga Setting, buksan ang kategorya ng Mga Laro.
- Ipasok ang seksyong "Game Mode."
- Sa setting na "Gamitin ang mode ng laro," ilipat ang switch sa posisyong "Naka-disable."
Ang mga gumagamit ay hindi malinaw na tumugon sa mode ng laro sa Windows 10. Sa isang banda, ito ay dinisenyo upang mapabuti ang pagpapatakbo ng operating system. Sa kabilang banda, naglo-load din ito.
Sa pangkalahatan, ang mode ng laro ay isinaaktibo bilang default. Bukod dito, ito ay isinasagawa sa background, at ito ay nakakaapekto sa fps. Para sa maraming mga manlalaro, ito ay kritikal.
Kaya, ang mode ng laro ay nagpapabuti ng isang bagay, ngunit nagpapabagal ng isang bagay sa kabaligtaran. Kontrobersyal na pagbabago.
Default
Sa katunayan, ang katotohanan na ang mode ng laro ay gumagana sa background at nagsisimula bilang default ay hindi ang pinaka-kaaya-aya. Maaari itong pababain ang pagganap, magdagdag ng ilang mga lags sa laro.
Gayunpaman, upang mapabuti ang pagganap ng mga laro, una sa lahat, kailangan mong bigyang-pansin ang hardware - isang graphics accelerator, ang halaga ng libreng memorya ng disk, .
Ito ay hindi isang bagay na maaaring malutas sa isang panukalang software.
Oo, sa ilang mga laro ang mode na ito ay talagang nakakatipid sa sitwasyon. Kaya kailangan mong subukan sa pagsasanay - ang mode ng laro ay angkop sa iyong mga pangangailangan o, sa kabaligtaran, lumala ang proseso.
Gayunpaman, ang pangunahing gawain ng mode ng laro ay pa rin upang mapabuti ang proseso ng laro, i-optimize ang pagganap at bilis.
Kaya sulit na subukan ito para sa iyong sarili upang maunawaan kung mas gumagana ang mga programa sa ganitong paraan o hindi.
Pag-activate ng mode

Ang pagpapagana ng Game Mode sa Windows 10 ay medyo madali. Ang pangunahing bagay ay i-update ang iyong computer sa oras.
Ang mode ng laro ay lumitaw lamang sa pagdating ng . Pumunta sa mga setting ng system.
Kung mayroon kang pinakabagong bersyon ng pag-update, dapat mayroong isang nakatalagang seksyong "Mga Laro."
Magkakaroon ng lahat ng kinakailangang parameter para sa pag-regulate ng mode.
Sa parehong lugar, hanapin ang item na "Gamitin ang mode ng laro" at piliin ito. Kaya ang mode ng laro ay aktibo.
Maaari mo ring gamitin ang keyboard shortcut na Win+G. Kasama rin dito ang mode ng laro.
Sa pangkalahatan, ang ideya ng keyboard shortcut ay napakahusay dahil sa katotohanang maaari mo itong pindutin kahit na sa panahon ng .
Alinsunod dito, dapat na mapabuti ang bilis at pagganap, at hindi mo na kailangang bumalik sa desktop.
Bukod dito, pagkatapos ng mga laro na mahirap para sa system, ang pag-alis sa kanila ay tumatagal ng kaunti.
Ang Game Mode ay pangunahing idinisenyo upang i-optimize ang pagganap ng mga laro, ngunit pinapahusay din nito ang pagganap sa iba pang mga program na nangangailangan ng maraming mapagkukunan ng system. Halimbawa, maaari mong subukang bumuo sa .
Bilang karagdagan, kahit na palagi kang mayroong maraming mga programa na tumatakbo sa background, ang pag-unlad na ito ay magiging kapaki-pakinabang.
play store
Hinihikayat din ng Windows ang mga user na piliin ang kanilang laro. Maaari itong i-download mula sa kaukulang aklatan.
Mayroon din silang tindahan ng aplikasyon, ngunit mas maraming kagamitan para sa trabaho sa opisina.
Gamitin sa pagsasanay

Ayon sa teorya, iyon ay, ayon sa mga developer, ito ay mga laro na tumatanggap ng pinakamataas na priyoridad sa mode na ito. Dapat silang mag-load nang mas mabilis, at ang mga graphics ay dapat magmukhang mas matalas at mas makulay.
Ito ay lumiliko ng isang maliit na naiiba. Naisagawa na ang mga angkop na pagsubok. Ayon sa kanilang mga resulta, maaari nating sabihin na ang mode ng laro kung minsan ay hindi nakakaapekto sa pagganap sa anumang paraan.
Siyempre, mabuti na hindi ito lumala, ngunit ang pag-unlad na ito ay hindi nilikha para dito.
Iyon ay, kung ikaw ay naglalaro lamang, at hindi pa nakabukas ang video mula sa, habang sabay-sabay na nagpapatakbo ng ilan pang maliliit na application, hindi mo mararamdaman ang labis na pagpapabuti sa pagpapatakbo ng operating system.
Sa ilalim lamang ng mabigat na pagkarga Game Mode ay nagpapakita ng sarili sa buong kaluwalhatian nito.
Halimbawa, maglunsad ng browser na may pelikula, at mga anti-virus scan file. Dito mo talaga mapapansin ang pagkakaiba. Ang pinakamababang frame rate sa application ng laro ay tumataas nang malaki.
Pagsara
Kaya, ang mode ng laro ay maaaring maging parehong epektibong paraan upang mapabuti ang pagganap ng computer, at walang silbi dahil sa kakulangan ng anumang makabuluhang resulta.
layunin
Sinasabi ng korporasyon na ang Game Mode ay pinakamahusay na gumagana sa mga UWP na laro.
Ito mismo ang mga program na ini-install ng mga user sa kanilang computer sa pamamagitan ng Windows Store.
Sa iba pa - mula sa Steam, Origin at iba pang mga tindahan ng laro - ang mga bagay ay magiging bahagyang naiiba. Ang Game Mode sa Windows ay maaaring hindi gumana sa kanila.
Ito ay dahil sa katotohanan na ang mga laro ng UWP ay bukas sa mga developer ng Windows. Maaari silang lumikha ng mekanismo ng pag-optimize para sa kanila. Ito ay mas mahirap sa iba pang mga platform.
Maaaring hindi man lang sinusuportahan ng ilang laro ang Game Mode.
Totoo, pinadali na ng Game Mode ang buhay, kung hindi para sa mga user, pagkatapos ay para sa mga tagalikha ng mga UWP na larong iyon. Ang Game Mode ay awtomatikong mai-install at bilang default sa mismong programa.
mga konklusyon

Ang isang bagong pag-unlad mula sa Microsoft ay dapat makatulong sa mga manlalaro at iba pang mga gumagamit kapag nagtatrabaho sa mga programang masinsinang mapagkukunan. Gayunpaman, sa katotohanan hindi ito palaging nangyayari.
Hindi lang sinusuportahan ng ilang application ng paglalaro ang Game Mode. Hindi sila ma-optimize.
Bilang karagdagan, ang mode ng laro ay nagpapakita lamang ng sarili sa kaso ng isang mabigat na pagkarga sa operating system.
Alinsunod dito, kung naglalaro ka lamang nang hindi nagpapatakbo ng mga karagdagang programa sa background, ang epekto ay mababawasan din.
Gayunpaman, mas mahusay na subukan ang pag-unlad sa pagsasanay. Para sa ilang mga computer, ang pag-unlad na ito ay maaaring aktwal na mapabuti ang bilis at pagganap.
Sa mga bihirang kaso, ang Game Mode ay makabuluhang nagpapabagal sa computer. Siyempre, gumagana ito sa background at bilang default, ngunit ang pangunahing gawain nito ay ang pag-optimize ng proseso.
Kung mayroon man, ang pag-alis sa rehimen ay hindi mahirap.
Tulad ng para sa pag-activate ng mode ng laro, maaari itong gawin sa pamamagitan ng panel ng mga setting, o gamit lamang ang kumbinasyon ng Win + G key. Ito ay hindi pinagana sa parehong paraan.