Thunderbird backup почты. Настройка автоархивации Mozilla Thunderbird
Программа MozBackup (Mozilla Backup ) полностью бесплатна, без рекламных модулей, имеет небольшой размер, мультиязычный интерфейс (отдельный языковой файл перевода) в том числе и русский.
MozBackup (Mozilla Backup) создаёт резервные копии профилей следующих приложений:
Firefox, Thunderbird, Sunbird, Flock, Postbox (Express), SeaMonkey, Mozilla Suite, Spicebird, Songbird, Netscape, Wyzo .
Сохраняет почту, закладки, адресные книги, пароли и т.д.
Работает на ОС Windows 98/ME/NT/2000/XP/2003/Vista/7.
Разработчик MozBackup (Mozilla Backup) - Pavel Cvrcek
Где находится профиль Mozilla Firefox. см. на странице профиль Firefox
Какие файлы профиля можно скопировать вручную, можно прочитать в статье - "Файлы профиля для копирования ".
Официальный сайт: mozbackup.jasnapaka.com (англ. версия, на сайте есть отдельно загружаемые файлы языковых локализаций)
Русскоязычный проект MozBackup (Mozilla Backup ): Артём Ларионов
Сайт программы: http://mozutil.mozilla-russia.org
Лицензия: программа бесплатна для некоммерческого использования .
"Сохранение / Восстановление" профиля браузера программой MozBackup .
При запуске программы MozBackup откроется окно, где необходимо выбрать необходимые опции программы.
- Выбрать операцию "Сохранить / Восстановить ". Выбрать профиль приложения в списке. Нажать кнопку "Далее ".
- Выбрать профиль для сохранения. Установить путь сохранения при помощи кнопки "Обзор ". Нажать кнопку "Далее ".
- (Не ) Устанавливать пароль на архив. Нажать кнопку "Да (Нет )".
- Выбрать компоненты для архива. Нажать кнопку "Далее ".
- Откроется окно выполнения процесса. Нажать кнопку "Выход ".
- Профиль сохранен в файл с расширением: .pcv . Его можно открыть любым менеджером архивов, например программой
Бэкап почтовых сообщений – это способ защиты вашей почты от потери. А при возникновении несчастного случая с вашим почтовым клиентом или компьютером, вы за 1 клик восстановите всю почту.
Mozilla Thunderbird - популярный почтовый клиент, на котором остановили свой выбор многие пользователи электронной почты. Однако проблема потери почтовых сообщений не избежала и их. Дело в том, что ни одна почтовая программа, за исключением высокопрофессиональных, не может похвастаться наличием в своем интерфейсе такой немаловажной функции как резервное копирование почты.
Таким образом, как и всем прочим пользователям электронной почты, пользователям Mozilla Thunderbird приходится искать решение для резервного копирования почтовых сообщений и другой информации, хранящейся в их почтовом клиенте. Если и вы столкнулись с подобной проблемой, то спешим вас обрадовать: на сегодняшний день существует масса простых и надежных решений для копирования популярных почтовых клиентов, в том числе и почты Mozilla Thunderbird .
http ://www .handybackup .ru /email -backup .shtml
Для того чтобы выбрать оптимальное решение, стоит поподробнее рассмотреть функционал программ резервного копирования почты. Начнем, конечно, с функции выбора почтового клиента. Программа резервного копирования почты должна поддерживать функцию копирования Mozilla Thunderbird , только тогда она вам действительно подходит. То есть важно уточнить, как именно бэкап-программа работает с данным конкретным почтовым клиентом. В идеале программа должна иметь отдельный пресет для резервного копирования Mozilla Thunderbird .
Это значит, что пользователю достаточно просто выбрать в меню программы опцию резервного копирования Mozilla Thunderbird и все данные этого почтового клиента будут автоматически зарезервированы, включая сообщения, адреса, контакты, календари, настройки все прочее.
Кроме того, программа резервного копирования почты Mozilla Thunderbird должна уметь делать архивацию и шифрование резервных копий Mozilla Thunderbird , ведь вы не хотите потерять самую ценную информацию в процессе ее сохранения на носители или транспортировки на удаленный сервер.
Вопрос сохранения резервных копий тоже не маловажен. От того, где вы будете хранить резервные копии Mozilla Thunderbird , в конечном счете, зависит целостность данных, ведь в случае их потери данные придется восстанавливать и тут все зависит от надежности вашей программы для бэкапа Mozilla Thunderbird и от качества носителя.
Во многих случая уместно сохранять резервные копии Mozilla Thunderbird на удаленные FTP сервера или удаленные компьютеры по сети. Хотя копирование на оптические диски такие какCD , DVD , HD DVD , Blu -ray - также хороший способ. Главное не копировать резервные копии Mozilla Thunderbird на локальный жесткий диск, иначе бэкап теряет всяческий смысл.
Что касается самого процесса копирования почты Mozilla Thunderbird , то проводить ее следует регулярно по заранее заданному расписанию. Только такое копирование может гарантировать, что ни одно сообщение не будет потеряно в результате поломки жесткого диска или другой неприятности. Хорошая программа резервного копирования имеет гибкий планировщик задач с возможностью запуска задачи резервного копирования почты Mozilla Thunderbird каждый день, неделю, месяц и многие другие функции.
Обеспечивает безопасность писем Thunderbird на локальной машине, а также помогает переносить и клонировать данные. Handy Backup умеет создавать и восстанавливать для Thunderbird резервные копии с использованием различных хранилищ информации.
Преимущества автоматического создания резервной копии Thunderbird
![]()
Автоматизация всех действий
После создания задачи все последующие действия (резервное копирование, архивация Thunderbird, клонирование и т.д.) выполняются по заданному расписанию или при наступлении события, связанного с запланированным запуском задачи.
Выбор методов и инструментов бэкапа Thunderbird
Для Thunderbird резервная копия может быть создана с использованием различных алгоритмов (локальный доступ к папкам, в которых Thunderbird хранит почту, инкрементальный бэкап , хранение нескольких версий бэкапа, шифрование и т.д.).
Эффективное восстановление
Handy Backup позволяет организовать для Thunderbird восстановление почты, клонирование или перенос почтовых ящиков или просто просмотр незашифрованных писем в хранилище с использованием ранее созданной резервной копии писем (Thunderbird backup).
Другие возможности Handy Backup
Помимо вышеописанный преимуществ, Handy Backup содержит самые разнообразные инструменты и плагины для повышения эффективности и удобства работы, в том числе бэкапа Mozilla Thunderbird. В числе возможностей, заслуживающих отдельного упоминания:
- Архивация почты Thunderbird
Сжимайте ваши сообщения Thunderbird в архивы ZIP, чтобы уменьшить время передачи данных по сети и объём, занимаемый ими на устройствах хранения. Эта возможность встроена в инструменты Handy Backup. - Безопасность
Вы можете зашифровать резервные копии с помощью встроенного алгоритма, выбрать защищённое хранилище данных или создать архив с паролем для ограничения доступа к вашим резервным копиям почтовых ящиков. - Надёжное хранение
Используйте для резервного копирования Thunderbird локальные и сетевые диски, устройства NAS, FTP/SFTP/FTPS серверы, облачные хранилища (например, бэкап на Яндекс.Диск), а также специальное хранилище HBDrive. - Прямой доступ к серверу почты по IMAP
Помимо резервного копирования Thunderbird, Handy Backup может использовать встроенный плагин "E-mail" для создания резервной копии почты , бэкапа и восстановления писем прямо с почтового сервера.
Как сделать резервную копию Thunderbird в Handy Backup
Для осуществления в Thunderbird резервного копирования почты, пожалуйста, выполните следующие действия.
- Посмотрите с помощью панели настроек Thunderbird пути к вашим локальным папкам с почтой, адресами, профилями и т.д. Скопируйте или запомните эти пути.
- Откройте Handy Backup. С помощью клавиш Ctrl+N или кнопки на главной панели создайте новую задачу. Выберите тип задачи – резервное копирование – на Шаге 1.
- На Шаге 2 откройте плагин Computer в списке локальных дисков. Вы увидите структуру дисков и каталогов данного компьютера. Выберите найденные вами папки Thunderbird.

- Отметьте найденные вами папки галочками. (Вы можете использовать также функцию "Файловые фильтры" для выбора нужных данных по имени). Нажмите ОК.
- Ваши данные включены в список для резервного копирования; продолжайте создавать задачу, как описано в Руководстве Пользователя.
Чтобы восстановить почту из архива (Mozilla Thunderbird backup), создайте задачу восстановления данных и выберите на Шаге 2 хранилище с резервной копией Mozilla Thunderbird. Далее найдите в каталоге бэкапа файл backup.hbi и выберите его; в нём содержатся данные для восстановления.

Совет: Вы можете изменить место восстановления данных, создав копию или клон вашей почты Mozilla Thunderbird из бэкапа. Для этого нажмите "Изменить место" в диалоге восстановления, затем выберите новое местоположение для восстанавливаемых писем Thunderbird.
Выполняйте резервное копирование почты Thunderbird с Handy Backup – удобным, надёжным и простым решением для бэкапа любых данных!
Резервное копирование – это один из важнейших факторов сохранности ваших данных, будь то файлы вашего сайта или архив писем вашей почты. В этом руководстве вы узнаете, как сделать резервное копирование вашей почты с помощью трех популярных почтовых клиентов.
Быстрая навигация:
Перед началом данного руководства, стоит немного расширить свои знания о входящих почтовых протоколах и различиях между ними. Существует два почтовых протокола: IMAP и POP3. Основным различием является то, что IMAP позволяет синхронизировать ваши письма с несколькими устройствами, в то время как протокол POP3 не имеет данной возможности.
Еще одним большим недостатком POP3 является невозможность экспортировать исходящие письма в почтовый клиент. Поэтому рекомендуется использовать протокол IMAP, если это позволяет ваш почтовый провайдер. Для более детального объяснения разницы между IMAP и POP3 загляните в .
Перед тем, как мы начнем это руководство, вам понадобится следующее:
- Доступ к панели управления хостингом.
- Почтовый клиент.
Шаг 1 - Сбор данных о почтовом сервере
Во-первых, вам необходимо получить информацию о вашем почтовом сервере. В панели управления Hostinger она может быть найдена в специальном разделе. Для ее получения следуйте следующим этапам:
- Войдите в панель управления Hostinger и введите Почтовые аккаунты в поисковое поле.
- Или же найдите иконку Почтовые аккаунты в разделе Почта и нажмите нанее.

- Нажмите на кнопку Управление напротив вашего почтового аккаунта, затем Информация .

- Вылезет окно со всеми необходимыми данными. Запишите или скопируйте их в текстовый редактор на вашем компьютере. Они понадобятся нам позже.

Шаг 2 - Резервное копирование почты
После того как вы получили необходимые данные почтового сервера, вы можете продолжить с настройкой вашего почтового клиента и созданием резервных копий ваших писем. Ниже вы можете найти 3 варианта того, как сделать резервное копирование почты с помощью разных почтовых клиентов.
Вариант 1 - Резервное копирование почты в Outlook
Начнем с добавления вашей учетной записи в Outlook. В этом руководстве мы будем использовать Outlook 2016. Для инструкций о том, как произвести данный процесс в более ранних версиях Outlook загляните в это руководство .
- Откройте Outlook и нажмите Файл → Добавить учетную запись .

- В появившемся окне выберите Ручная настройка или дополнительные типы серверов и нажмите Далее .

- Нажмите на Протокол POP или IMAP , затем Далее .

- В новом окне введите данные полученные в первом Шаге и нажмите кнопку Далее .

- Для завершения настройки нажмите кнопку Готово .

- Нажмите Файл , выберите Открыть и экспортировать и кликните на кнопку Импорт и экспорт .

- В новом окне выберите опцию Экспорт в файл и нажмите кнопку Далее .

- Выберите тип файла. В этом руководстве мы будем использовать Файлы данных Outlook (.pst) . Нажмите Далее .

- Теперь выберите ваш почтовый аккаунт из списка и снова нажмите Далее .

- Наконец, выберите папку для экспорта и нажмите кнопку Готово .

- Вы сможете найти резервную копию ваших писем в выбранной папке в .pst формате.

Резервное копирование ваших писем в Outlook довольно легкий процесс и занимает всего несколько минут.
Вариант 2 - Резервное копирование почты в Thunderbird
Запустите Thunderbird и включите мастер настройки новых почтовых аккаунтов. Если это ваш первый запуск Thunderbird, мастер настройки появится автоматически. Вы также можете вызвать его нажав на кнопку Почта :
- В первом окне выберите Пропустить это и использовать мою существующую почту , так как у вас уже есть почтовый аккаунт.

- Теперь впишите ваше имя, адрес электронной почты, пароль от нее и нажмите Продолжить .

- На следующем этапе Thunderbird попытается автоматически получить данные почтового сервера. Однако в большинстве случаев этот процесс не приносит результата. Поэтому вам необходимо ввести данные вручную. Просто введите данные из первого Шага и нажмите кнопку Перетестировать . Если вы не получите никаких ошибок, нажмите кнопку Готово .

Вы должно быть заметили, что Thunderbird сейчас не показывает ни одного вашего сообщения. Для скачивания ваших сообщений с сервера нажмите кнопку Получить сообщения .

Вы успешно настроили ваш клиент Thunderbird. Теперь давайте перейдем к резервному копированию ваших писем. Это может быть слегка сложно, так как Thunderbird не имеет встроенной функции экспорта сообщений. Однако, есть обходной путь:
- Создайте новую папку на вашем компьютере и назовите ее Резервная копия почты .
- В Thunderbird, войдите в папку с письмами для которой хотите произвести резервное копирование.
- Используйте CTRL + A (CMD + A для MacOS) для выделения всех сообщений в папке.
- Нажмите правой клавишей мыши на сообщениях и выберите опцию Сохранить как…

- Выберите созданную вами папку в качестве места для сохранения.
- Вот и все, Thunderbird автоматически экспортирует все выбранные письма в формат eml .

Вы успешно завершили резервное копирование всех ваших входящих писем и сохранили их на своем компьютере.
Вариант 3 - Резервное копирование почты в Mac Mail
Пользователи MacOS могут произвести резервное копирование почты с помощью клиента Mac Mail. Следуйте данным этапам для добавления вашего почтового аккаунта в Mac Mail:
- Запустите Mac Mail и выберите Почта → Добавить аккаунт.
- Далее опцию Другие почтовые аккаунты… и нажмите кнопку Продолжить .

- Введите данные вашего почтового сервера из Шага 1 и нажмите Войти .

- Если введенные вами данные верны, Mac Mail войдет в ваш почтовый аккаунт и скачает ваши последние письма.
Процесс резервного копирования писем в Mac Mail очень прост:
- Нажмите правой клавишей мыши на папке с нужными вам письмами и выберите Экспортировать почтовый ящик .

- Выберите место для экспорта ваших писем и нажмите кнопку Выбрать .
- Mac Mail экспортирует ваши письма в формате mbox архива.

Вот и все, вы успешно сделали резервное копирование вашей почты с помощью клиента Mac Mail. Формат mbox поддерживается большинством крупных почтовых клиентов. Поэтому у вас не должно возникнуть проблем, если вы решите перенести ваши письма в другие почтовые клиенты.
Заключение
В этом руководстве вы научились, как сделать резервное копирование почты с помощью 3 различных почтовых клиентов. Вы также получили знания об основных различиях между протоколами POP3 и IMAP.
Heathy пишет:
Подскажите пожалуйста, можно ли (и каким образом) в Thunderbird скопировать все сохраненные письма и настройки, чтобы перенести на другой компьютер?
Softbloger отвечает:)
Есть для этого специальная бесплатная программа от чешского программиста Pavel Cvrcek (даже не представляю как прочитать фамилию) - , которая позволяет создавать резервные копии для профилей программ семейства Mozilla (MozSuite/SeaMonkey, Mozilla Firefox, Mozilla Thunderbird ) и Netscape . MozBackup делает копии почты, закладок, адресных книг, паролей и т.д.
MozBackup поддерживает работу со следующими версиями программ:
Firefox 1.0 - 3.0 Alpha 6
- Thunderbird 1.0 - 2.0
- SeaMonkey 1.0a - 1.1
- Mozilla Suite 1.7 - 1.7.x
- Netscape 7.x.
Работает программа только под Windows (98/ME/NT/2000/XP/2003/Vista).
Краткая инструкция по созданию бекапа настроек и данных Mozilla Thunderbird (работа с другими поддерживаемыми программами аналогична):
1. Скачайте, установите и запустите MozBackup:

3. Следуя подсказкам выбираем профиль и место на жестком диске компьютера куда будет сохранен файл бекапа. Жмем “Дальше”:
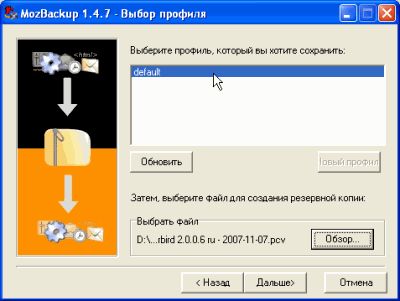
4. Здесь MozBackup спрашивает нас, не хотим ли мы защитить файл с данными паролем:

Определяемся и переходим в следующее окно:

Здесь нужно выбрать компоненты которые нужно сохранить. Лучше оставить все как есть. Идем “Дальше”.
5. Вот и все. Промелькнут строчки отчета и файл сохранится в указанной выше директории:
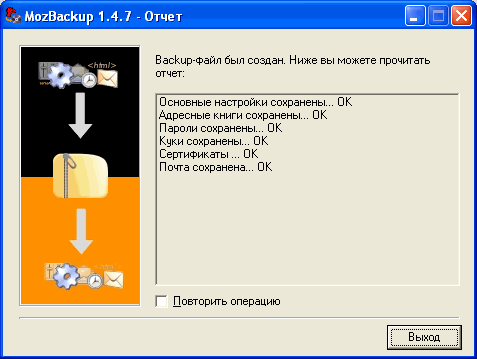
Если вы хотите создать бекап для другой программы, поставьте галочку возле надписи “Повторить операцию” и нажмите “Дальше”.
Восстановление данных программ происходит аналогичным образом.
Скачать последнюю версию русской версии MozBackup можно а белорусской .
P.S
(23.11.2007)
Подумал я вот сегодня - если есть русский и белорусский переводы MozBackup, то наверно должен быть и украинский. Подумал, подумал а потом взял да и перевел выложенный



