Программа для переноса винды на ссд. Как перенести систему с HDD на SSD, не переустанавливая ее
Почему Windows 10
Потому что 2017 год на дворе, самая середина, и прогресс не стоит на месте. Как бы не ругали Windows пострадавшие от висты, система здорово продвинулась вместе с остальным человечеством, и десятка очень даже хороша для работы и всего остального. Если есть внятные причины ставить какие-то старые версии, прошу отписать в комменты.
Способы переноса Windows 10
- С помощью специальных программ вроде Paragon Migrate OS to SSD (платная) или EaseUS Todo Backup Free (бесплатная).
- Чистая установка Windows на новый диск — лично мне более симпатичный способ. Сама установка проходит легко и быстро, разметка нового диска и форматирование старого тут же в процессе. Этакая генеральная уборка в компьютерном хозяйстве.
Чистая установка Windows 10 с USB диска
Предполагаю, что у вас уже установлена легальная копия Windows 10, которую вы собираетесь перенести на новый SSD диск. И само собой, что все ваши рабочие или семейные файлы и папки уже сохранены на внешний жесткий диск или в облако! Регулярно делать резервные копии — это вообще дело хорошее.
1. Создаем установочный носитель Windows 10.
Подключите к компьютеру USB диск объемом не менее 5 Гб — пустую или с файлами, которые не жалко, потому что все содержимое флешки будет стерто.
- Перейти на страницу загрузок microsoft.com и скачать средство создания установочного носителя — нажать кнопку «Скачать средство сейчас» в верхней части страницы, сохранить файл и запустить его после завершения загрузки.
- Принять условия соглашения.
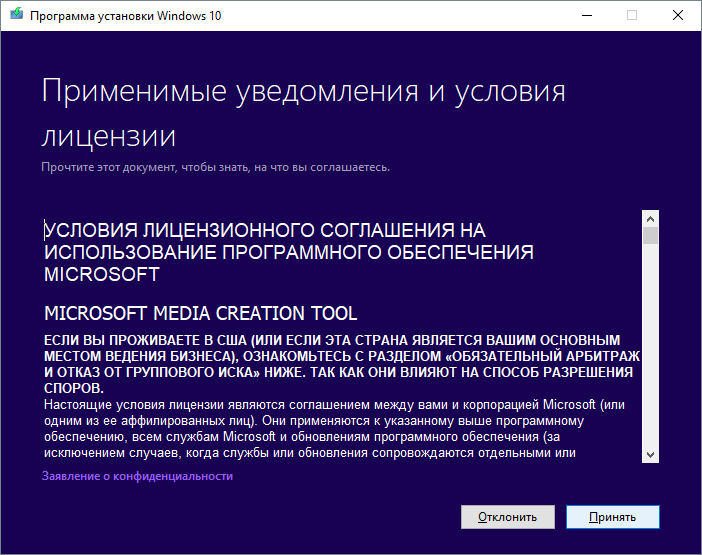
- Выбрать создание установочного носителя.
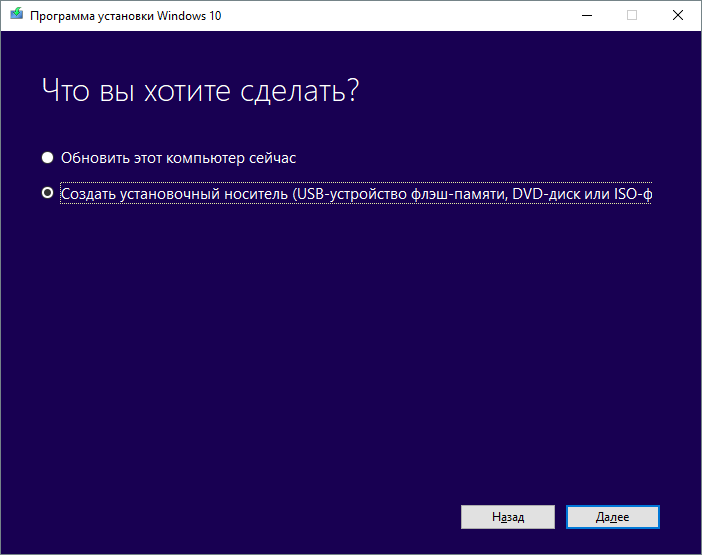
- Просмотреть параметры системы, поменять, если нужно.

- Выбираем запись на USB устройство.
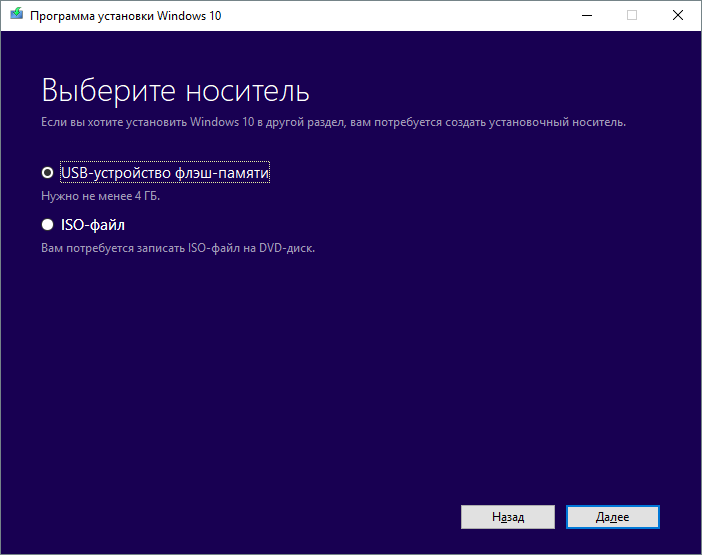
- Информация о выбранном USB диске.
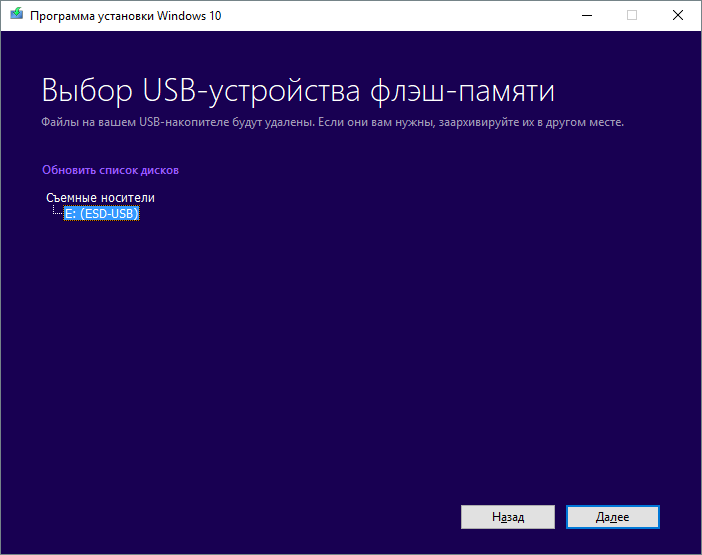
- Дожидаемся окончания загрузки установочных файлов Windows 10. В зависимости от скорости интернета, процесс может занять разное время. В моем случае до полной загрузки прошло минут 40.
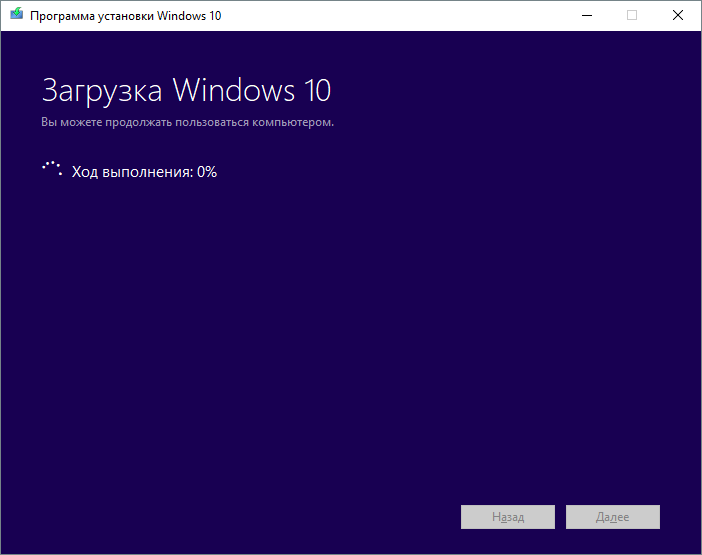
- Нажать «Готово» по завершении.
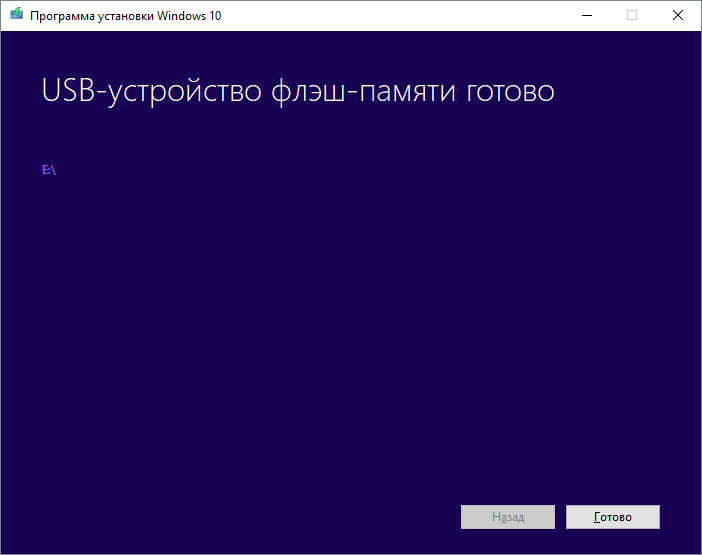
2. Установка Windows c USB диска
- Заходим в настройки BIOS, чтобы выставить флешку как загрузочный диск. Для этого перезагружаем компьютер, и в момент появления логотипа производителя нажимаем клавишу Del в правой части клавиатуры. В очереди загрузки выставляем USB диск первым. Конкретный вид BIOS зависит от производителя, но смысл один.
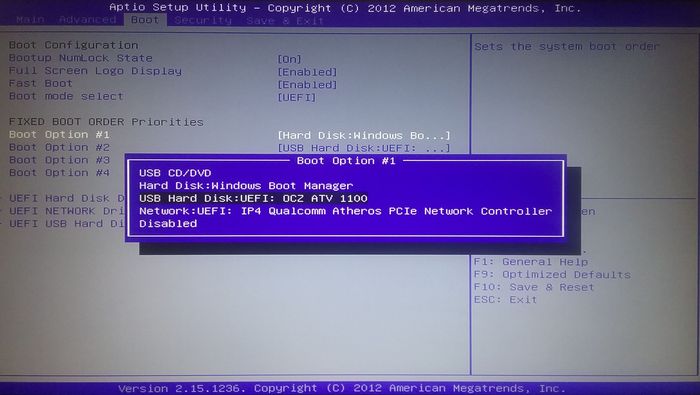
- Сохраняем настройки и снова перезагрузка.
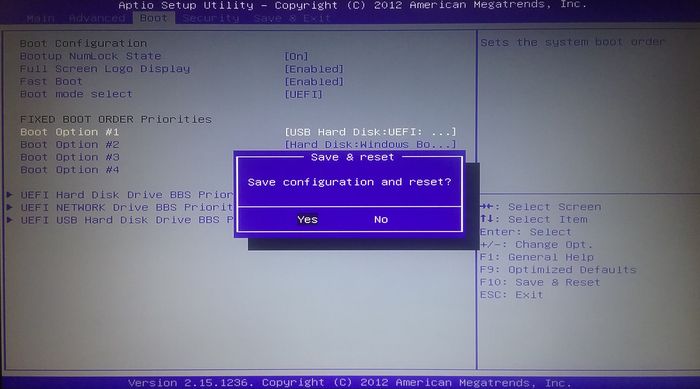
- Запуск программы установки. Проверяем параметры, потом кнопка «Далее».
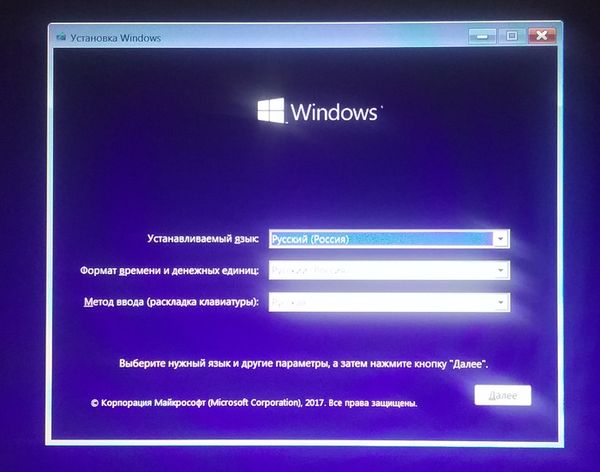
- Нажимаем кнопку «Установить».
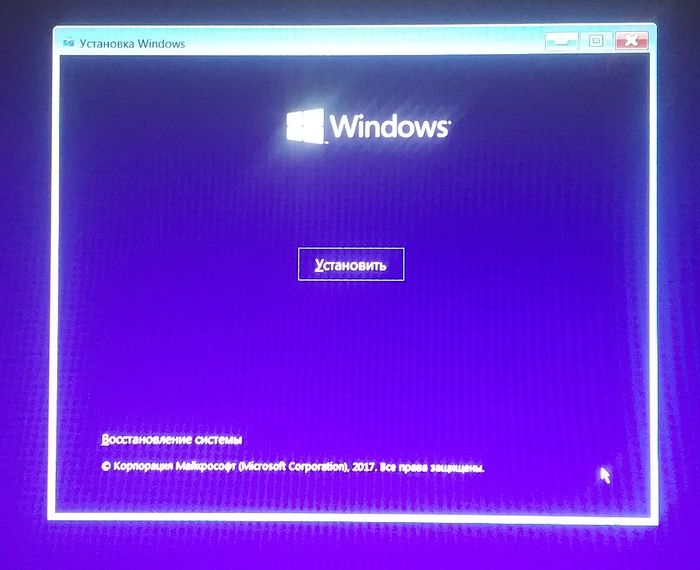
- Соглашаемся, что Microsoft нам ничего не должен и все такое.
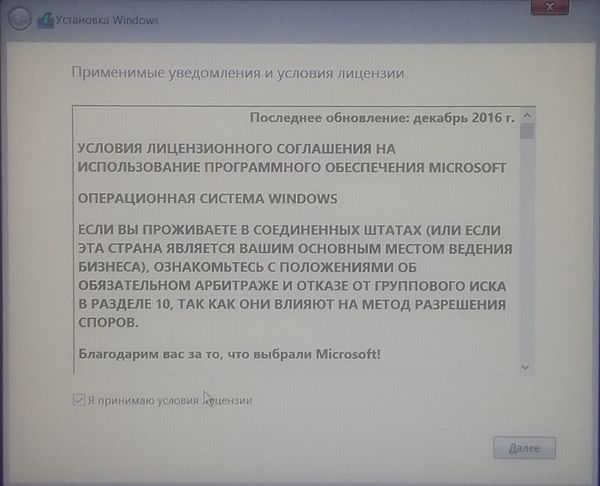
- Выбираем «Выборочная: только установка Windows».
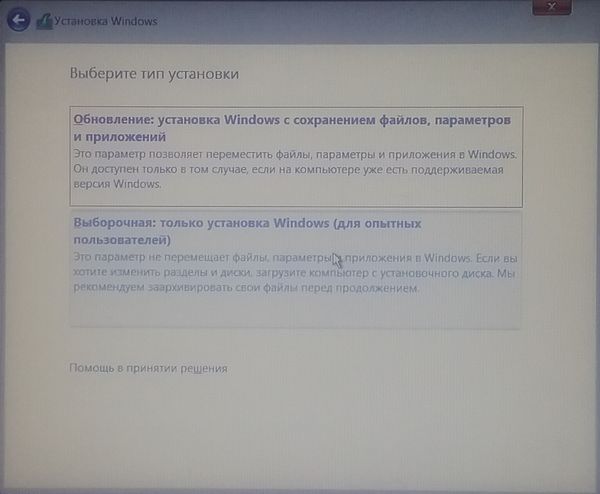
- Выбираем на какой диск установить систему. На скриншоте для примера показаны два совершенно чистых неразмеченных диска. Больший по размеру — старый HDD, на котором была установлена прежняя система Windows (я его просто уже удалил командой «Удалить» в нижней части окна). Меньший по размеру в данном случае — новый SSD. Выделяю его и нажимаю «Создать».
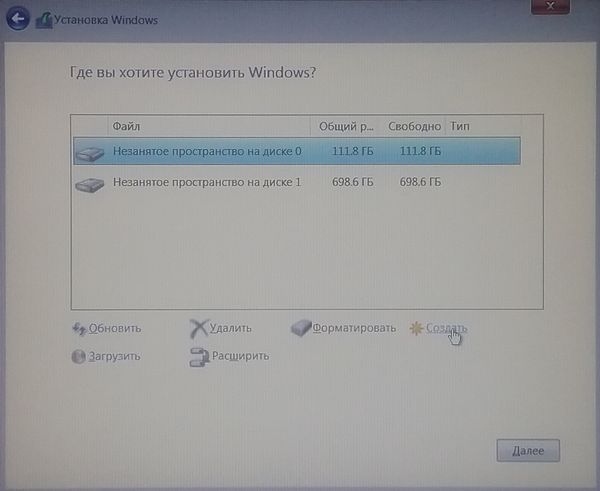
- Создаю разметку для второго диска.
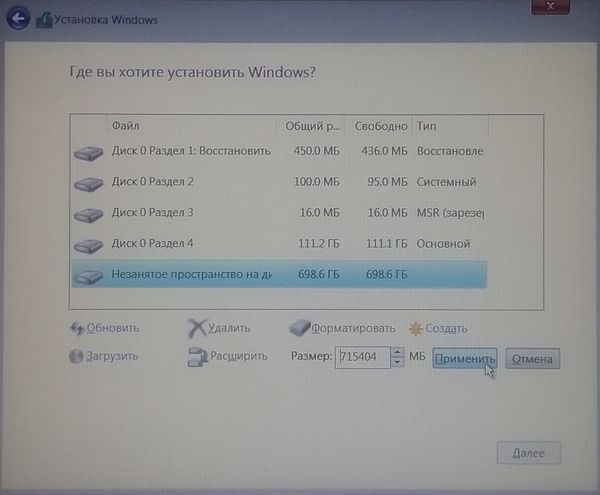
- Выбираю самый большой раздел с первого диска (Диск 0 на скриншоте), затем «Далее».
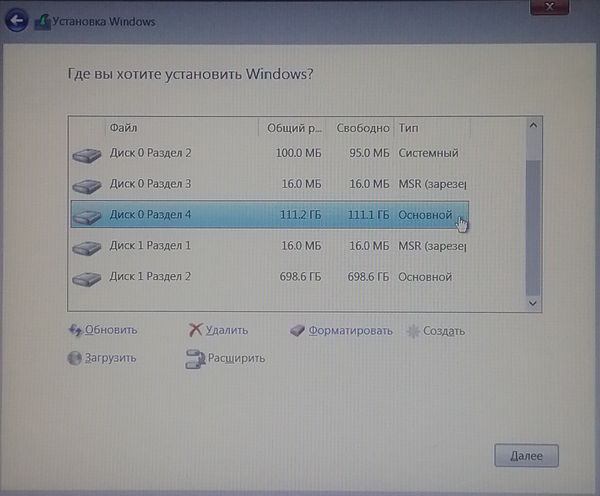
- Ждем, пока программа установки все подготовит. Потом компьютер сам перезагрузится. Весь процесс может занять минут 10-20 в зависимости от скорости USB диска и SSD.
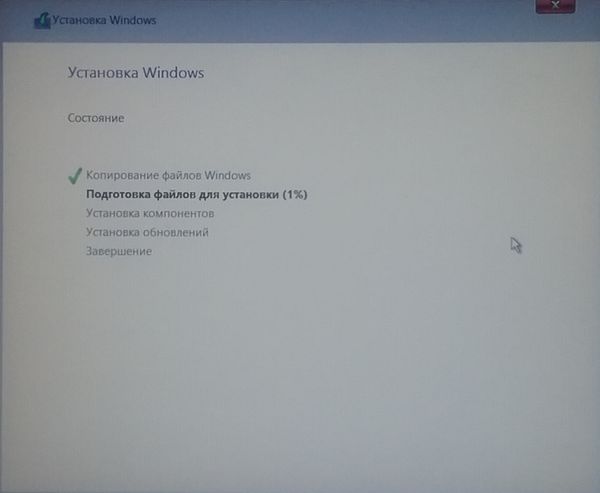
- Установка региона.
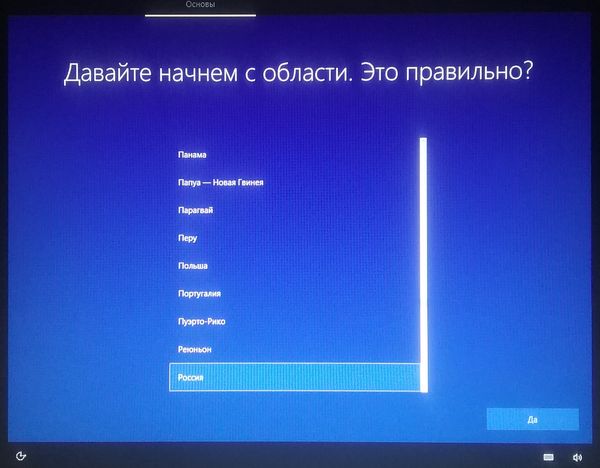
- Раскладка клавиатуры.
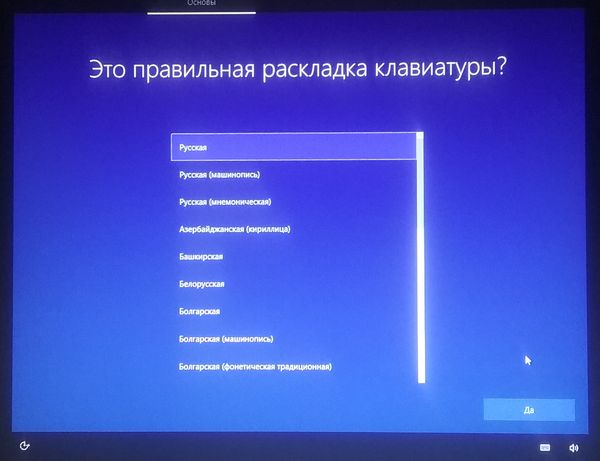
- Дополнительная раскладка.
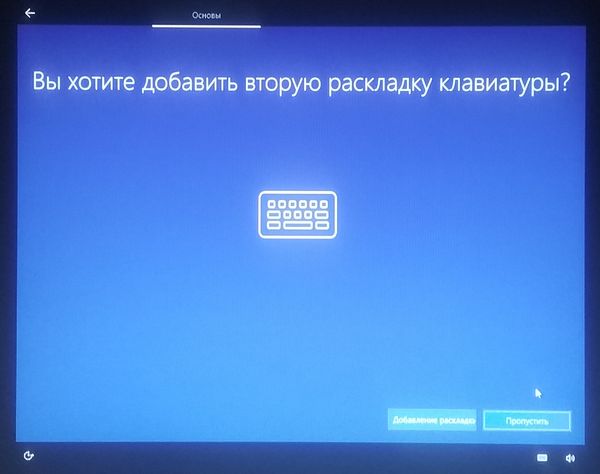
- Подключаем к сети.
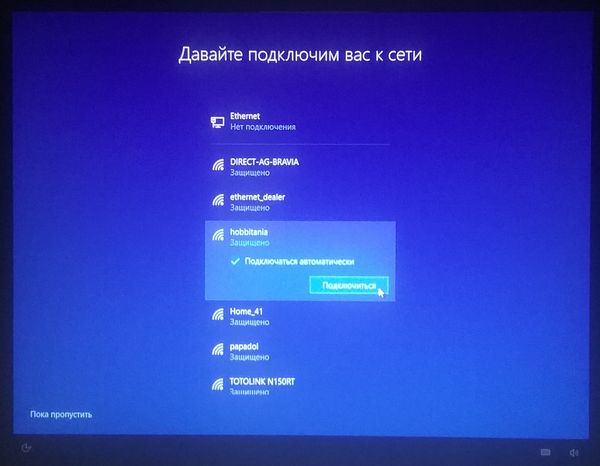
- Вход в учетную запись Microsoft.
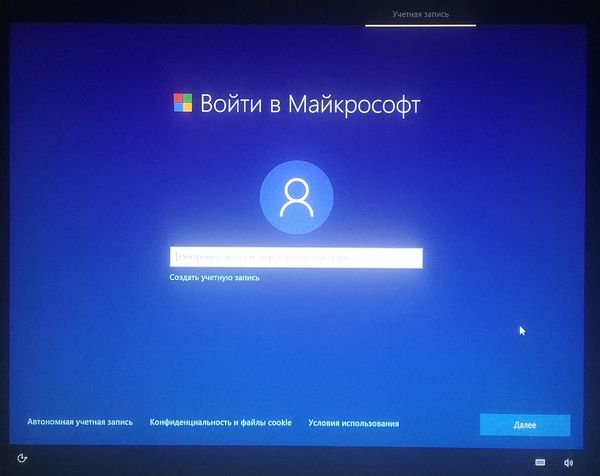
- Установка пин-кода, если нужен.
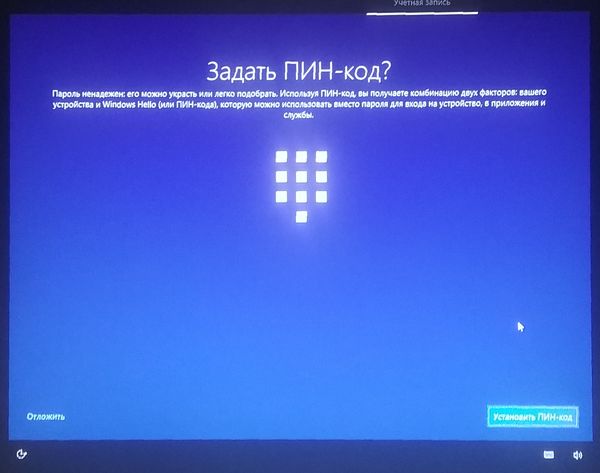
- Драйв, если нужен.
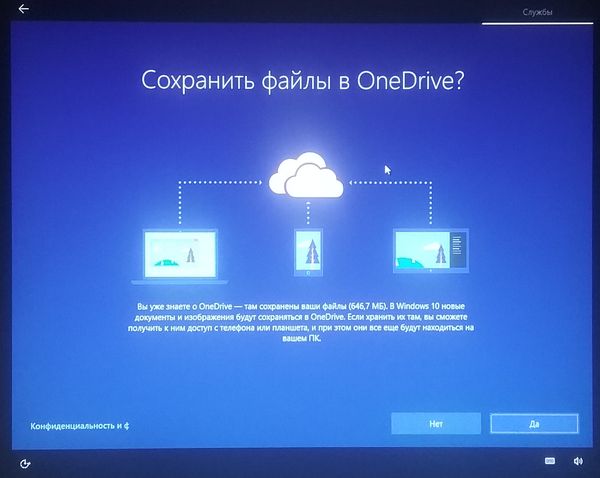
- Параметры конфиденциальности. Если нет определенного мнения по этому поводу, просто оставьте как есть.
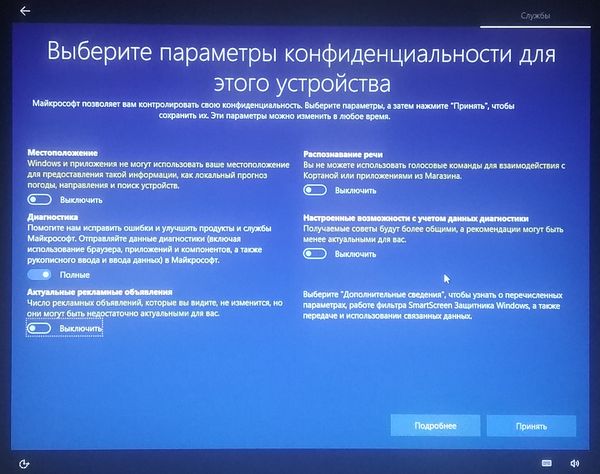
- Завершение установки.

Жизнь после переустановки
Она прекрасна! Windows запускается — не успеешь чайку подлить. 3ds Max устанавливается за 9 минут, запускается за 30 секунд вместо 3 минут с HDD. Стоят ли подобные приятные мелочи всей возни — каждый решает сам.
Здравствуйте мой Уважаемый друг!
Сегодня я расскажу о том, как перенести операционную систему Windows с одного диска на новый физический диск.
Например вы планируете скопировать системный раздел с жёсткого диска на SSD диск.
При этом нам не понадобятся какие то сложные пакеты программного обеспечения с избыточными функциями и стоимостью в тысячи рублей.
Рассмотрим утилиту Paragon Migrate OS to SSD 4.0 стоимостью всего 390 рублей:
Не смотря на то, что утилита позиционируется для переноса операционной системы с HDD (классического жёсткого диска) на SSD (твердотельный накопитель), она прекрасно копирует систему с обычного жёсткого диска на другой жёсткий диск.
P.S. Утилита переносит систему только с одного физического диска на другой! На другой логический диск того же самого HDD утилита не сможет перенести систему.
Перед началом миграции, лучше всего оставить в системе диск с которого вы будете переносить систему и целевой диск. Остальные диски лучше отключить физически от системы, чтобы случайно не потерять данные.
Итак начнём…
Переносить на другой диск буду 64-битную Windows 7. На диске система занимает 17.4 Гб.
После установки утилиты, запускаем её.
![]()
Перед нами открывается мастер миграции.
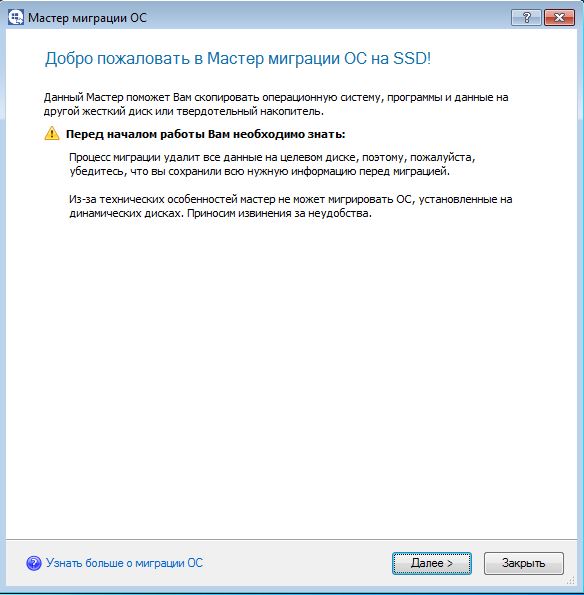
Paragon Migrate OS to SSD Шаг 1
P.S. Если на диске куда вы переносите Windows есть какие либо разделы, то вся информация с них будет безвозвратно удалена! Информация с исходного диска (с которого копируем) удалена не будет.
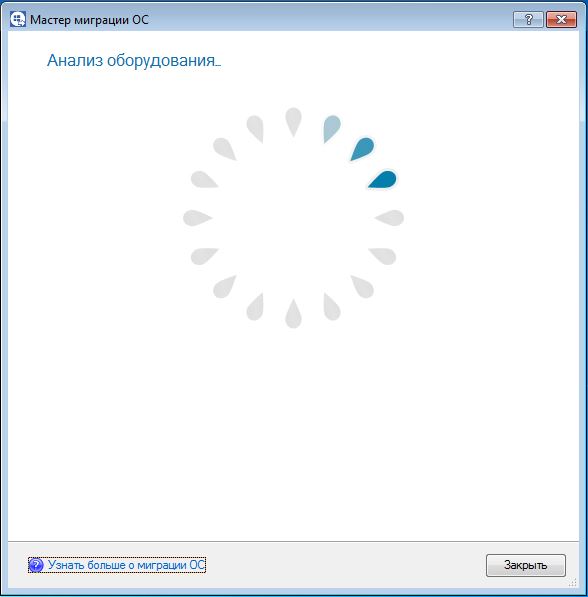
Программа определяет целевой диск. Мы можем выбрать, чтобы какие то данные не были скопированы на новый диск, например музыка. Для этого есть пункт “Пожалуйста, выберите папки, которые необходимо скопировать”. Я рекомендую тут ничего не трогать.
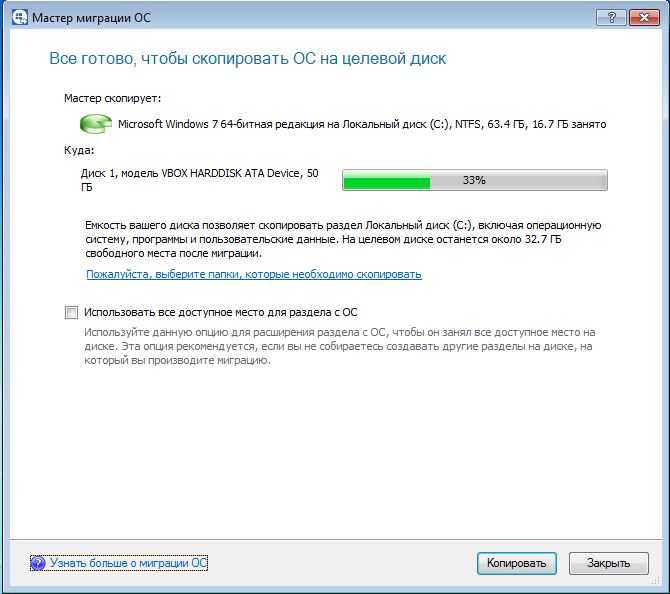
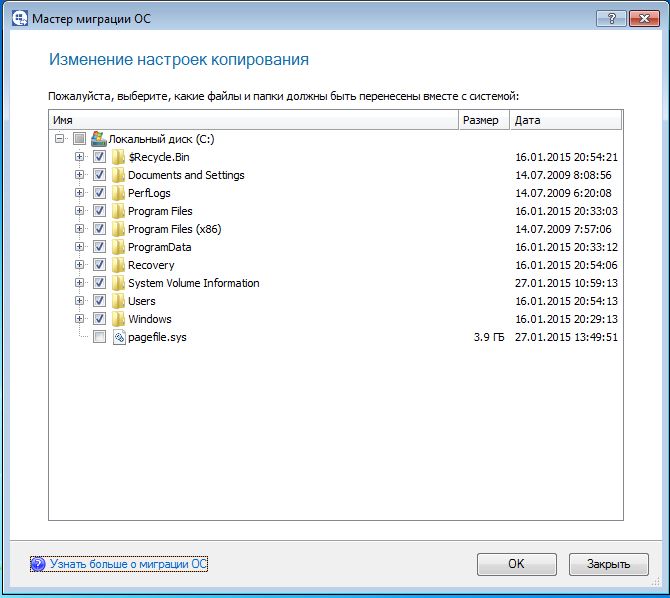
Если поставить галочку на против пункта “Использовать всё доступное место для раздела с ОС”, то скопированная система займёт всё пространство нового диска (на диске будет только один раздел, размером с сам диск). Если же ничего не трогать, то системный раздел будет таким же размером, как и исходный.
Кликаем на кнопку “Копировать”.
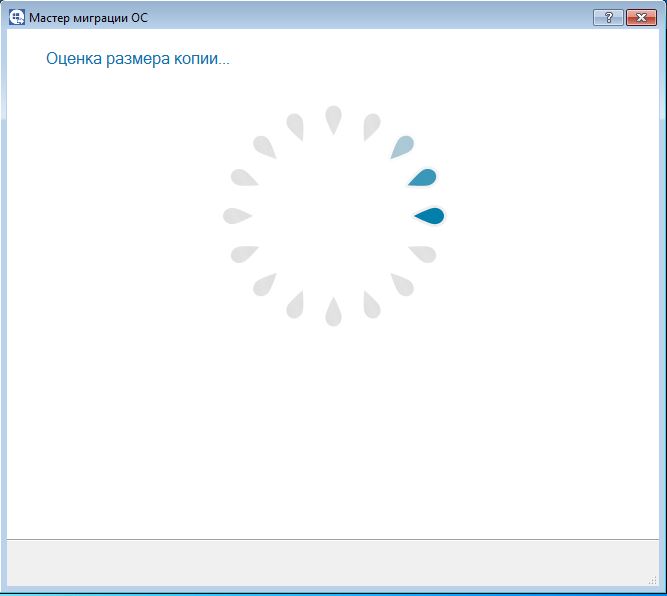
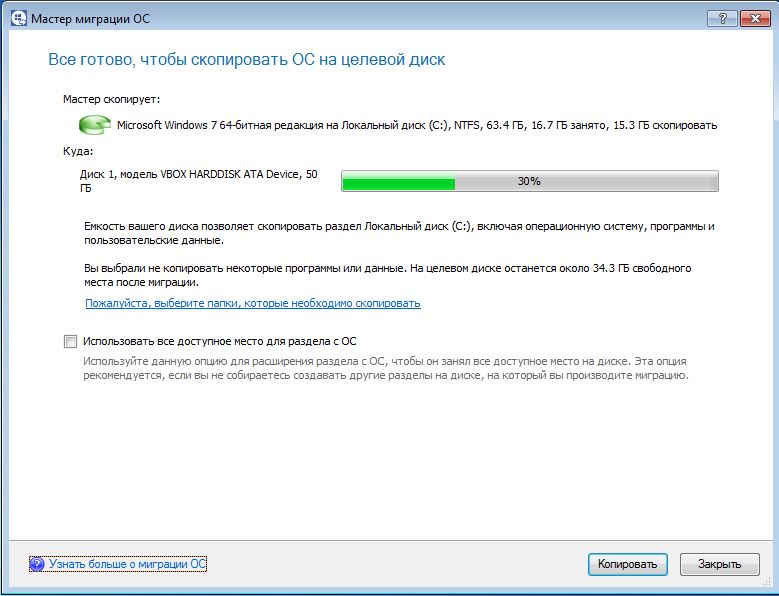
Снова жмём на кнопку “Копировать”.
Ставим галочку напротив “Да, форматировать целевой диск и удалить все данные на нём”. Жмём “Далее”.
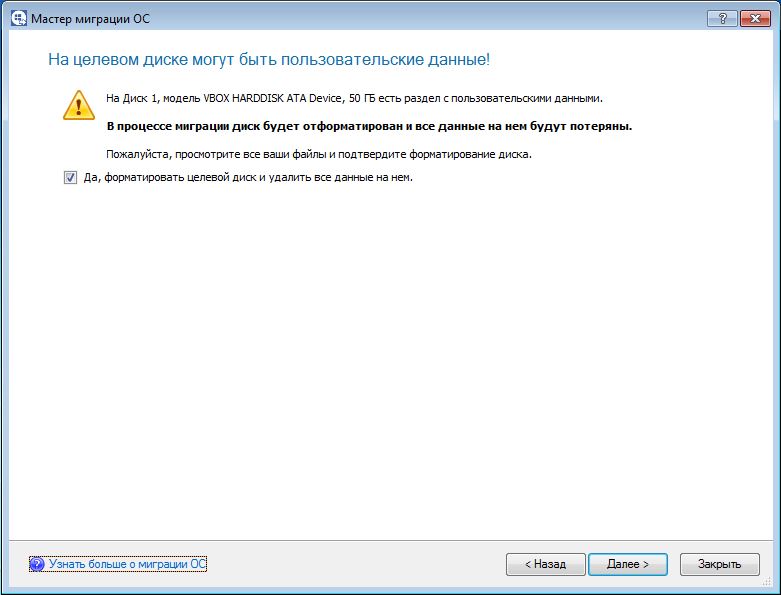
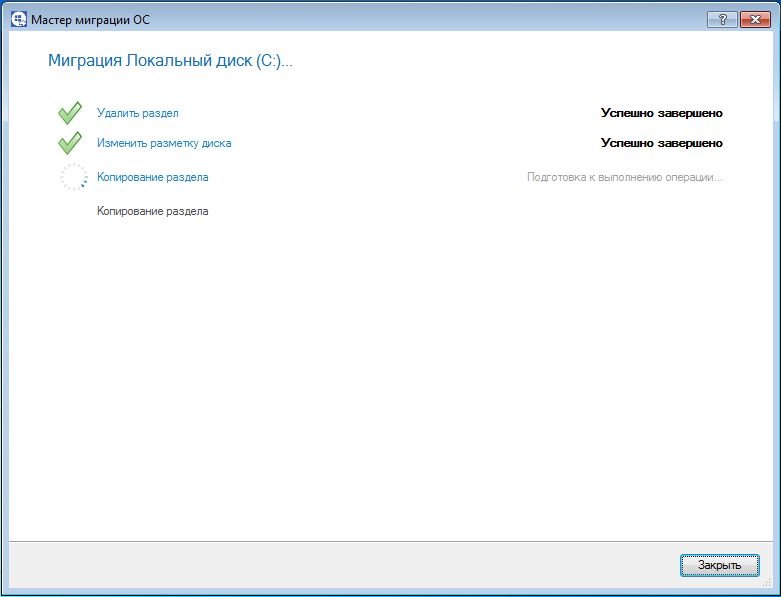
Остаётся только чуть-чуть подождать. Время ожидания зависит от размера вашего системного раздела.
Система скопирована! Перезагружаем наш компьютер, и Windows на новом диске будет успешно работать и функционировать.
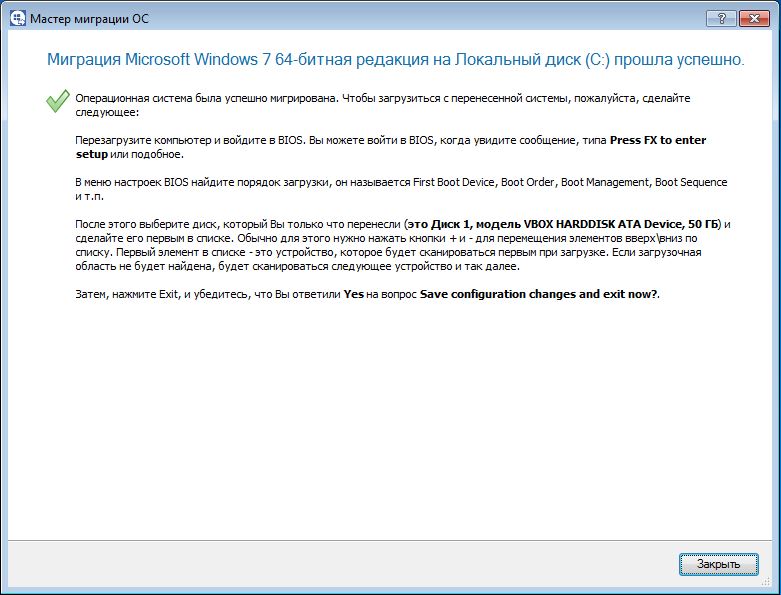
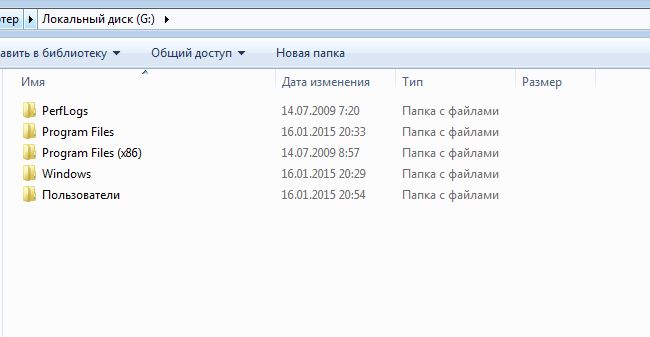
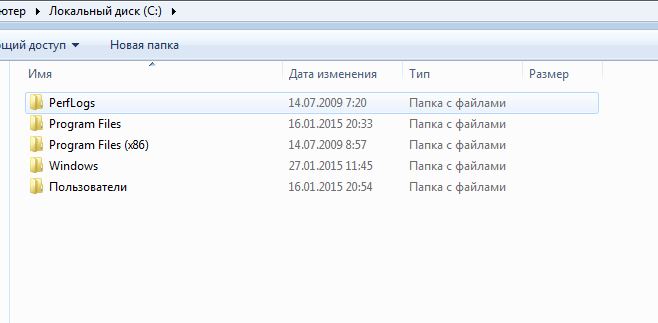
Будьте внимательны , чтобы не потерять свои данные в результате выполнения данных действий. Если у вас есть какие то вопросы, то задавайте их ниже в комментариях.
Пожалуйста, делитесь заметкой с друзьями в социальных сетях. Кнопки соц сетей находятся слева. Чем больше читателей и интересных вопросов, тем больше мотивации для создания ещё большего количества полезных материалов и публикаций.
Всем привет! Давно ничего не писал. Есть у меня отличный ноутбук Dell E6530. Получил его с Америки. Там была наклейка лицензионного виндовса 7, но когда он ко мне приехал, то стояла крякнутая виндовс 8. Наклейку, кстати, они прячут под батарею, что бы она не затиралась. Так вот, снес я недоWindows 8 и установил себе лицензионную семерку. Сразу мне начало всплывать сообщение, чтоб бесплатно обновился к Windows 10. Я его игнорировал до последнего дня. В последний день решил таки попробовать получить на халяву лицензионную десятку.
Для начала сделал акронисом образ системы с Windows 7 и перешел на Windows 10.
Все было отлично и ничего менять я не хотел. Но ведь так скучно жить 🙂 Решил себе заказать SSD диск. Когда я его получил, то решил перенести систему на него. И тут понеслось…
Ничего не искал и решил делать все акронисом. Сделал образ системы на Windows 10 и попробовал его поставить на SSD диск. Образ сделала программа где-то за полчаса, а вот установка заняла почему-то примерно 12 часов, хотя и писало, что остались сущие минуты, но на самом деле это были целые часы ожидания.
В итоге система с SSD диска не загрузилась. После загрузки с него выдавалась давно забытая для меня фраза: «ntldr is missing».
Я понял, что перенести систему нормально и быстро не так просто как казалось изначально. Начал гуглить…
Нашел видео инструкцию по переносе системы с помощью программы Paragon Migrate OS to SSD™ 4.0.
Хочу сказать, что программа платная, но и крякную версию не проблема при желании и отсутствии морали найти 🙂
С первого раза у меня не вышло. Программа просто пропала, а при загрузке с ссд диска сообщало «partition table doesn’t exist». Я подозреваю, что мой маленький сыночек-хацкер что-то нажал пока я на минуту отошел от ноутбука.
Со второго раза при полном моем присутствии за ноутбуком (смотрел фильм пока программа работала) — все вышло.
При перезагрузке виндовс 10 загрузился с ссд диска. На глаз увеличения особого в скорости не увидел так как и до этого у меня на ноутбуке все летало. Все-таки процессор i7 🙂
Также не слетела активация самого виндовса и платных программ, которые свои ключи подвязывают под железо. Это просто чудесно, но немного странно.
Дальше я решил старый винчестер переформатировать нормально. Пользовался программой EaseUS Partition Master. Кстати, она тоже помогает осуществить миграцию, но я уже не стал экспериментировать. Просто затер системный диск и скрытые части для подкачки и восстановления системы и объединил все в один логический диск.
Теперь у меня всего два диска. Один загрузочный — SSD, второй для работы — 750ГБ.
Твердотельные накопители (SSD) намного повышают производительность системы. После установки SSD уменьшается время загрузки и открытия файлов, а также снижается энергопотребление. Их недостатком является меньший объем памяти. Тем не менее, компромисс с лихвой компенсируется увеливчением производительности. Но как вместить большой объем установленной Windows на маленький SSD?
Все достаточно просто. Пользователи Windows могут мигрировать с жесткого диска на SSD с помощью всего лишь нескольких программ и аппаратных средств. Весь процесс должен занять около 15 минут работы и нескольких часов ожидания.
Вещи, которые вам потребуются.
Для процесса миграции необходимы следующие компоненты:SSD с объёмом, по крайней мере, 32Gb. Рекомендуется 64Gb или более емкий.
- Жеский диск для резервной копии данных, предпочтительно внешний накопитель с USB интерфейсом, большей ёмкости, чем копируемый HDD.
- Программа Macrium Reflect Free Edition.
- USB флешка или диск CD/DVD.
Какой SSD-накопитель купить?
По состоянию на 2016 год, есть три типа интерфейсов SSD дисков: SATA, М.2 и mini-PCIe. Это может показаться странным на первый взгляд, но почти все ноутбуки используют стандартный SATA. Большинство ультрабуков используют M.2. Небольшое количество старых нетбуков используют форм-фактор mini-PCIe. Вероятно, ваш ноутбук использует разъем SATA. Вот как выглядит SSD диск с интерфейсом SATA:
Все SATA-диски для ноутбуков используют форм-фактор 2.5", то есть, их длина составляет 2.5 дюйма. Их ширина колеблется от 7мм до 9 мм. Все 7мм SSD-накопители поместятся в любой SATA-совместимый ноутбук, с дополнительной прокладкой. Однако 9-мм SSD-накопитель подходит только для устройством с достаточным местом для него.
Есть два вида твердотельных накопителей, которые можно порекомендовать: серия Samsung 850 EVO, которая обеспечивает высокую производительность по разумной стоимости, или серия Silicon Power S55, которая обходится по цене около 20 центов за гигабайт.
Шаг 1: Установите Macrium Reflect
Раньше процесс миграции на SSD требовал три различных пакета программного обеспечения: одна программа делает резервную копию, другая уменьшает размеры разделов, а третья копирует данные на SSD. Сложность использования трех программ вызывала высокий уровень ошибок. Теперь нужна всего одна программа: Macrium Reflect. Утилита резервного копирования Reflect Macrium умеет делать все вышеперечисленное. Она создает резервную копию образа хост-системы, затем сжимает его, а также копирует на целевой SSD.Процесс установки прост. После загрузки инсталлятора, дважды щелкните на ReflectDL.exe.
Исполняемый файл загружает и устанавливает Macrium Reflect. Кликайте в следующих нескольких меню, и принимайте условия лицензионного соглашения.
Используйте параметры установки по умолчанию, и загрузите файлы Windows PE, которые позволяют создавать загрузочные носители. Процесс загрузки занимает около 10 минут. Вам понадобится около 530Mb места для данных. Затем Reflect создает загрузочный образ Windows PE.
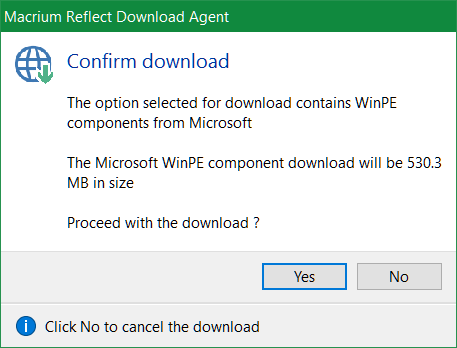
На этом этапе вы должны подключить два устройства к компьютеру: флэш-накопитель USB или диск CD/DVD, и внешний жесткий диск. Запустите Macrium Reflect.
При первом запуске вы увидите предложение создать загрузочный носитель – на флэшке или на CD/DVD диске. Выберете USB флэш-диск или CD/DVD диск в качестве целевого объекта.
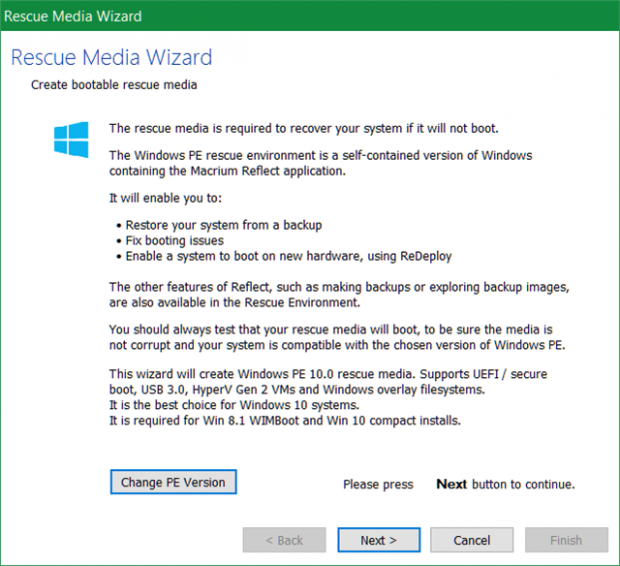
После того как вы создали загрузочный носитель, примите определенные меры предосторожности перед копированием данных на SSD. Из-за того, что SSD-накопители часто обладают меньшей емкостью, чем обычные жесткие диски, вам необходимо удалить ненужные файлы. Windows 10 сама по себе занимает 16Gb для 32-битных систем и 20Gb для 64-битных систем, так что вам, возможно, потребуется удалить некоторые файлы.
Шаг 2: Удаление ненужных файлов
На данном этапе вам нужно уменьшить объем данных, находящихся на жестком диске, чтобы они соответствовали размеру SSD. Например, если вы покупаете 120Gb SSD, а HDD содержит 200Gb данных, необходимо удалить, по крайней мере 80Gb, хотя стоит удалить как можно больше данных.Лучшие методы очистки Windows - WinDirStat, CCleaner, и несколько других инструментов. Можно воспользоваться WinDirStat и Windows-утилитой Disk Cleanup. WinDirStat помогает найти мусорные файлы на жестком диске. Disk Cleanup помогает почистить системные файлы, которые WinDirStat не может удалить.
WinDirStat
WinDirStat визуально отображает данные, хранящиеся на диске.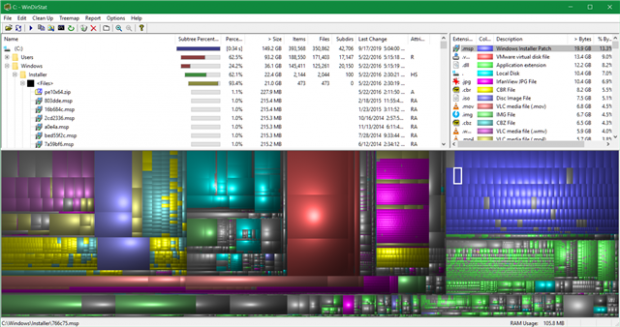
Цветные квадраты и прямоугольники представляют собой блоки данных. Цвета отражают тип файлов. Чем больше блок, тем больше места для хранения он потребляет. Пользователи должны проявлять крайнюю осторожность при удалении файлов. Чтобы удалить файл, нажмите правой кнопкой мыши на нем и выберите Delete из контекстного меню.
Windows Disk Cleanup
Windows Disk Cleanup предлагает самый полезный инструмент для очистки жесткого диска. Помимо очистки различных кэшей, Disk Cleanup также удаляет остатки предыдущей установки Windows. Соблюдайте осторожность: удаление папки Windows.old исключает возможность отката к старой установке.
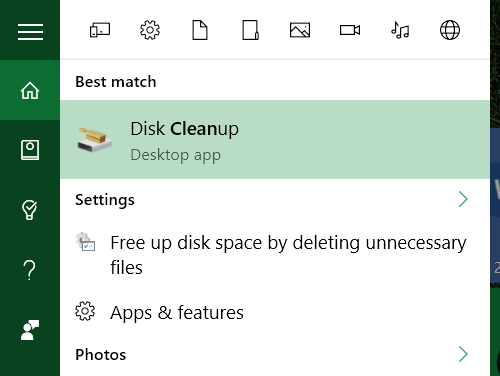
Удалите точки восстановления
Windows часто создает резервные копии операционной системы. Иногда они занимают много места. Если у вас нет другого выбора, попробуйте удалить некоторые из точек восстановления.Включите Compact OS
Этот шаг не обязателен. В операционной системе Windows 10, Microsoft представила сохраняющую место схему, которая называется “Компактная ОС”. В среднем, компактная ОС уменьшает след операционной системы на 1.6 – 2.6Gb (или более). Она также позволяет пользователям полностью устранить раздел восстановления, который занимает, по меньшей мере, 4Gb дискового пространства. Чтобы включить Compact OS, откройте командную строку с правами администратора, введя «cmd» в Windows Search. Затем щелкните правой кнопкой мыши на cmd, и выберите “Run as administrator” .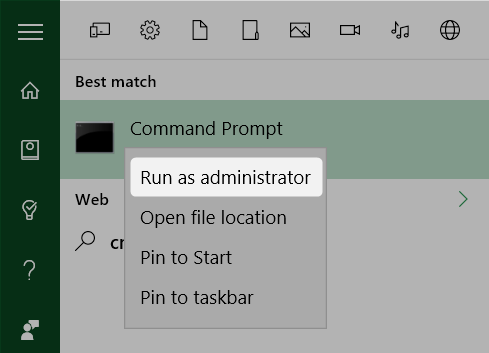
В командной строке наберите следующее:
Compact /CompactOS:always
Это активирует режим компактной ОС.
Шаг 3: Создайте резервную копию, используя Macrium Reflect
Теперь вы можете создать резервную копию Windows. Так как вы уже подключили внешний жесткий диск, вам просто нужно запустить Macrium Reflect и выбрать “Create a backup” из центральной панели. Затем выберите “Image this disk” в нижней части.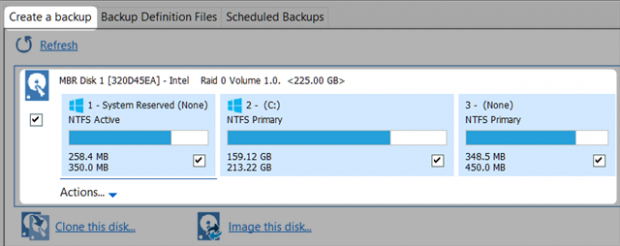
Во-первых, убедитесь, что вы выбрали (установив флажок) необходимые разделы. Раздел представляет собой сегмент данных. Каждый бокс представляет собой раздел вашего жесткого диска. Все разделы должны быть выбраны по умолчанию, но если вы заметили, что раздел не должен там быть (возможно выбран тот, который вам не нужен), вы можете снять выделение с соответствующего бокса.
Затем, выберите Folder. Эта опция должна быть выбрана по умолчанию.
В-третьих, нажмите на три точки справа от Folder. Выберите внешний диск в качестве целевого назначения для резервного копирования.
В-четвертых, выберите Finish, чтобы начать процесс резервного копирования.
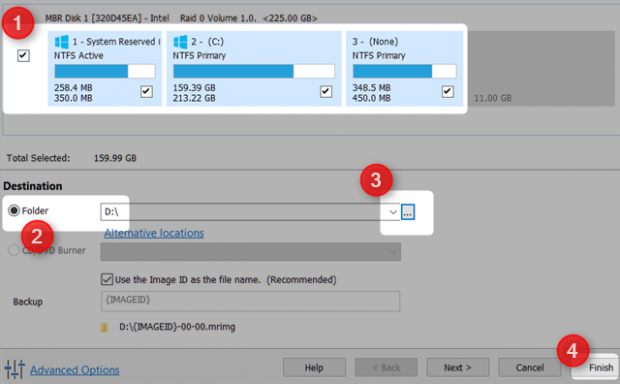
Шаг 4: Снимите жесткий диск и вставьте SSD
Для большинства пользователей, этот шаг должен быть простым. Просто вытащите ваш жесткий диск и вставьте SSD.
Шаг 5: Восстановление резервной копии
Теперь перезагрузите компьютер. Выберите загрузку с флэш-диска или CD/DVD. Вместо Windows вы загрузите образ восстановления Macrium Reflect. Выберите вкладку Restore в верхней части, нажмите Browse для поиска файла образа для восстановления. Затем выберите внешний диск и резервное копирование образа операционной системы.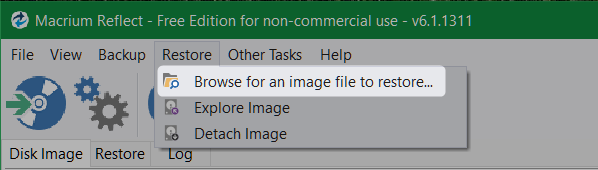
Выберите копирование всех данных на целевой SSD. После этого, менее чем за час, у вас будет полностью функционирующая Windows, установленная на SSD. Если вы беспокоитесь о файле гибернации или файле подкачки, не беспокойтесь. Macrium Reflect автоматически удаляет оба файла, масштабируя все разделы, так что они пометсятся на SSD. Это действительно качественно разработанное программное обеспечение.
SSD – это твердотельный накопитель, который обладает очень большими скоростями чтения\записи по сравнению с привычными HDD. Стоят эти устройства довольно дорого, поэтому имеет смысл ставить их рядом с жесткими дисками и отводить только под систему. В таком случае вам должно хватить SSD на 60-120 гигабайт. Эти устройства не боятся перегрева и вибраций, как HDD, зато они имеют ограниченный цикл записи\перезаписи. Правда, благодаря специальным технологиям, которые распределяют данные равномерно по всему SSD, выход из строя может произойти через 5-8 лет интенсивного использования. Так что, учитывая скорость этого гаджета, его покупка полностью оправдана.
Если вы имеете компьютер с неплохими характеристиками, но вас не совсем устраивает его скорость, то, купив SSD, вы сразу же заметите довольно большой прирост в производительности. Операционная система будет запускаться чуть ли не мгновенно, равно как и тяжелые программы. Если у вас ноутбук, где посадочное место под накопитель лишь одно, можно немного схитрить и заменить DVD-привод на еще одно посадочное место. Сделать это вам поможет простое устройство под названием HDD-Caddy. Это не что иное, как обыкновенный карман, замаскированный под привод. Если же вы довольно часто пользуетесь дисками и такой сценарий для вас неприемлем, то вы всегда можете докупить внешний карман для DVD-ROM и подключать его по необходимости.
Как перенести систему без потери данных
Итак, вы купили SSD и по идее вам нужно переустановить Windows, но так не хочется настраивать все «с нуля»: устанавливать программы, настраивать их, настраивать саму ОС и т.д. Неопытный пользователь может убить целый день на такую процедуру, что доставляет определенные неудобства. Но не расстраивайтесь – выход есть. Есть не один способ просто перенести систему, и я расскажу вам о нескольких из них.
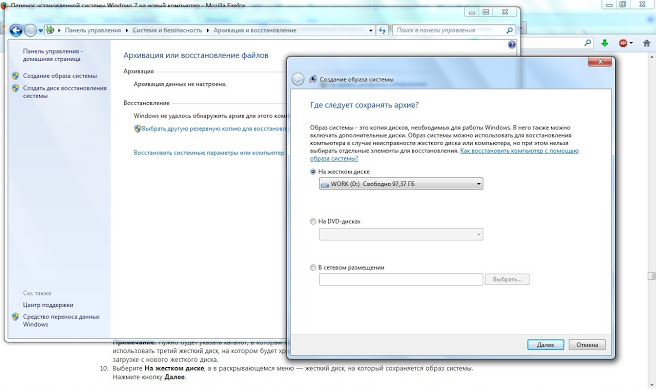
В Windows 7\8\8.1 уже присутствуют средства для переноса системы на другой накопитель, вам нужно лишь правильно ими воспользоваться. Для этого вам понадобится флешка или внешний жесткий диск для сохранения образа. Заходим в «Панель управления» - «Архивация и восстановление» - «Создание образа системы» и там указываем накопитель для сохранения образа. Начнется процесс копирования системного раздела. Далее желательно полностью отключить старый HDD (позже мы снова его подключим) и загрузиться с уже готового для переноса устройства, сделанного в предыдущем шаге.
Теперь, загрузившись с флешки, вам нужно указать образ системы и дождаться завершения операции. По ее окончании вы получите свою старую систему, но уже на SSD диске.
Теперь вам нужно удалить загрузочные разделы с HDD во избежание конфликтов. Удобнее всего это сделать либо через USB адаптер прямо из-под работающей системы, либо загрузившись в программу для работы с жесткими дисками с загрузочной флешки.
С помощью сторонней программы
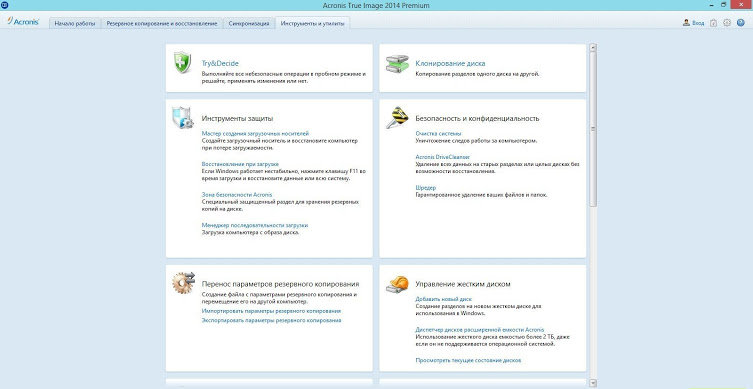
Если в предыдущем способе у вас что-либо не получилось, или же он вас чем-то не устраивает, то всегда можно воспользоваться альтернативными программами, которые зачастую имеют более богатый функционал и лучше продуманы. К примеру отличный кандидат на эту роль – Acronis True Image. Это платная программа для бэкапа системного раздела на случай сбоя в ПО или другой неприятности, она как нельзя лучше подойдет нам в этом случае. Начиная с 2014 версии полностью поддерживается работа с Windows 7\8\8.1. С этой программой у вас есть два пути:
- развернуть образ системы на новый SSD;
- клонировать системный раздел;
Последний способ гораздо проще. Подключив SSD, вам нужно лишь открыть саму программу, выбрать исходный раздел (ваш системный) и выбрать куда его нужно перенести (SSD), главное удостовериться, что объем SSD не меньше чем размер вашего системного раздела.
Если же вас что-то не устраивает в Acronis (например, то что она платная), вы можете воспользоваться Clonezillaa Live. Это бесплатная программа с открытым исходным кодом, распространяемая бесплатно. Найти ее можно на сайте clonezilla.org. Интерфейс программы русский, но далеко не дружелюбный. Правда, если вы застали времена DOS и Norton Commander, ну или хотя бы раз ими пользовались, то это не станет для вас проблемой.
Еще есть Handy Backup Professional – платная программа с простым интерфейсом. Присутствуют функции и создания образов и клонирования системы, правда есть один минус – она довольно дорогая.
С помощью специальной утилиты

Также есть специальные программы для миграции с HDD на SSD. Пожалуй, лидером среди них является Paragon Migrate OS to SSD 3.0 (стоит 390 рублей). Она предоставит вам пошаговый мастер, поэтому «нажать не туда» у вас вряд ли получится. Снабжена отличной пояснительно документацией и предупреждает о любом шаге. Довольно проста в освоении и полностью справляется со своими задачами.
Выводы
Еще есть множество программ, которыми можно воспользоваться для переноса системы. Также вы можете воспользоваться Linux Live диском и утилитой dd. В общем решать вам – платить деньги за специальные утилиты или же обойтись стандартными средствами.



