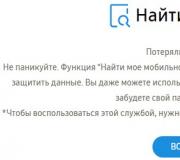ปัญหาและแนวทางแก้ไข SSD เหตุใดคอมพิวเตอร์จึงไม่เห็น SSD การแก้ปัญหาเกี่ยวกับไดรฟ์ ssd
เมื่อซื้อแล็ปท็อปหรือคอมพิวเตอร์เดสก์ท็อปขอแนะนำให้ใช้โซลิดสเตทไดรฟ์ (SSD) เมื่อเปรียบเทียบกับฮาร์ดดิสก์ไดรฟ์ (HDD) แบบเดิมการทดสอบไดรฟ์ ssd แต่ละครั้งจะแสดงข้อดีของมัน ข้อดีของโซลิดสเตทไดรฟ์คือการทำงานที่เสถียรและรวดเร็วใช้พลังงานน้อยลงและเหนือกว่าในทุกพารามิเตอร์ยกเว้นค่าใช้จ่าย แต่นั่นไม่ได้หมายความว่า SSD นั้นสมบูรณ์แบบ
เนื่องจากการออกแบบไดรฟ์โซลิดสเตตจึงมีอายุการใช้งานต่ำ 5 ถึง 7 ปี การรู้ว่าต้องระวังอะไรและวิธีป้องกันไดรฟ์ของคุณสามารถยืดเวลาการทำงานได้อย่างมาก
โซลิดสเตตไดรฟ์ไม่เหมือนกับฮาร์ดไดรฟ์คือไม่ต้องเคลื่อนย้ายจาน คุณสมบัตินี้สร้างภูมิคุ้มกันจากปัญหาหลายประการของฮาร์ดไดรฟ์เก่า แม้จะไม่ได้รับความเสียหายจากกลไก แต่ส่วนประกอบ SSD อื่น ๆ ก็อาจทำงานผิดปกติได้
ไดรฟ์โซลิดสเตตต้องใช้แหล่งจ่ายไฟและตัวเก็บประจุซึ่งมักจะล้มเหลว โดยเฉพาะอย่างยิ่งในกรณีที่ไฟฟ้าดับหรือไฟกระชาก ไฟดับสามารถทำลายข้อมูลบนโซลิดสเตทไดรฟ์ได้แม้ในไดรฟ์ที่ทำงานได้เต็มรูปแบบ
ปัญหาที่อาจเกิดขึ้นกับ SSD อีกประการหนึ่งคือจำนวนรอบการอ่านหรือเขียนที่ จำกัด หน่วยความจำแฟลชทุกประเภทมีปัญหาคล้ายกัน
อายุการใช้งานแบตเตอรี่เฉลี่ยของ SSD ได้รับการวัดในช่วงหลายปีที่ผ่านมาดังนั้นอย่าหวาดระแวง SSD สมัยใหม่มีปัญหาในการอ่านและเขียนน้อยกว่ารุ่นเก่า
หากคุณต้องการทราบข้อผิดพลาดและประสิทธิภาพของไดรฟ์ SSD เพื่อให้มีเวลาสำรองข้อมูลสำคัญคุณสามารถตรวจสอบได้
การตรวจสอบข้อผิดพลาดและประสิทธิภาพโดยใช้โปรแกรม
ในการตรวจสอบประสิทธิภาพของไดรฟ์ SSD จะมีการใช้โปรแกรมพิเศษซึ่งการทำงานจะช่วยให้มั่นใจได้ว่าการทดสอบข้อผิดพลาดจะดำเนินการ ลองมาดูซอฟต์แวร์นี้
CrystalDiskInfo
ยูทิลิตี้ฟรี CrystalDiskInfo ตรวจสอบความเร็วในการอ่านและเขียนดิสก์ แสดงข้อมูลเกี่ยวกับสถานะของอุณหภูมิสุขภาพ รองรับเทคโนโลยี S.M.A.R.T สำหรับการประเมินสถานะของไดรฟ์ CrystalDiskInfo มีเวอร์ชันติดตั้งและพกพาได้ เมื่อทำงานกับเวอร์ชันที่ติดตั้งสถานะของไดรฟ์โซลิดสเทตจะถูกตรวจสอบแบบเรียลไทม์ ไอคอนของโปรแกรมที่ใช้งานปรากฏในซิสเต็มเทรย์ ยูทิลิตี้ CrystalDiskInfo จะตรวจสอบ SSD สำหรับเซกเตอร์เสียอย่างมีประสิทธิภาพ
ตรวจสอบ SSD:
- ดาวน์โหลดติดตั้งและรันโปรแกรม CrystalDiskInfo
- การสแกนไดรฟ์เพื่อประเมินสภาพและข้อผิดพลาด ผลลัพธ์จะออกแล้ว
- การดำเนินการหลักจะดำเนินการในแท็บ "บริการ" ในเมนูหลัก มีฟังก์ชันสำหรับการตั้งค่าการสแกนดิสก์อีกครั้ง
อายุการใช้งาน SSD
ข้อผิดพลาดและความสมบูรณ์ของ SSD ถูกกำหนดโดยใช้ซอฟต์แวร์ SSD Life ยูทิลิตี้ฟรีนี้ออกแบบมาสำหรับการทำงานกับดิสก์ SSD เท่านั้น มีการตรวจสอบระดับสุขภาพที่ลดลงในเชิงรุก มีเวอร์ชันพกพาและติดตั้ง ตัวเลือกที่สองจะแสดงสถานะของดิสก์แบบออนไลน์ด้วยสายตาเพื่อให้ผู้ใช้มีโอกาสติดตามสถานการณ์ล่วงหน้า
หน้าต่างการทำงานของแอปพลิเคชันมีอินเทอร์เฟซที่เรียบง่ายมาก แสดงเวลาการทำงานที่คาดการณ์ไว้ของไดรฟ์เวลาทำงานทั้งหมดการประเมินสถานะ ฯลฯ ข้อมูลรายงานได้รับการอัปเดตด้วยคีย์พิเศษที่ด้านล่าง
SSDReady
คุณสามารถวินิจฉัย SSD โดยใช้ SSDReady หน้าที่ของมันคือ:
- การตรวจสอบสถานะของดิสก์ SSD
- การประมาณระยะเวลาการทำงานที่เป็นไปได้
- สถิติอื่น ๆ ที่เกี่ยวข้อง
แอปพลิเคชันจะวิเคราะห์ข้อมูลที่อ่านและเขียนลงในดิสก์เป็นประจำทุกวัน เป็นตัวเลือกที่ยอดเยี่ยมสำหรับการตรวจสอบไดรฟ์สำหรับประสิทธิภาพและข้อผิดพลาดทั่วไป
DiskCheckup
ในการทดสอบฮาร์ดไดรฟ์ SSD สำหรับประสิทธิภาพและความเร็วคุณสามารถใช้ยูทิลิตี้ DiskCheckup ซอฟต์แวร์นี้ให้การตรวจสอบแอตทริบิวต์ S.M.A.R.T ของแต่ละไดรฟ์ เช่นเดียวกับโปรแกรมข้างต้นแอปพลิเคชันนี้จะแสดงสถิติของฮาร์ดดิสก์ ข้อมูลนี้ช่วยในการติดตามสถานะสุขภาพของอุปกรณ์ การทำงานของผลิตภัณฑ์แทบไม่แตกต่างจากแอปพลิเคชันที่อธิบายไว้
HDDScan
HDDScan เป็นยูทิลิตี้ฟรีที่วินิจฉัยฮาร์ดไดรฟ์ประเภทต่างๆ โปรแกรมจะเป็นเครื่องมือที่มีประโยชน์ซึ่งจะช่วยให้ผู้ใช้ค้นหาข้อผิดพลาดในฮาร์ดไดรฟ์ สนับสนุนการแสดงแอตทริบิวต์ S.M.A.R.T และการเปลี่ยนแปลงพารามิเตอร์บางอย่าง
ผลิตภัณฑ์นี้สามารถใช้เพื่อทดสอบไดรฟ์อย่างต่อเนื่องเพื่อป้องกันการเสื่อมสภาพ แอปพลิเคชันจะช่วยคุณหลีกเลี่ยงการสูญเสียไฟล์สำคัญโดยการสร้างข้อมูลสำรอง
สัญญาณเตือน SSD
การกระตุกหรือส่งเสียงหึ่งของแผ่นดิสก์อย่างต่อเนื่องถือเป็นสัญญาณที่แน่นอนว่าแผ่นดิสก์แตก แตกต่างจาก HDDs, SSD ไม่ส่งเสียงดัง แต่มีสัญญาณบางอย่างของเซกเตอร์ดิสก์เสีย ลองมาดูปัญหาเหล่านี้และวิธีแก้ไข
ภาคจัดเก็บ SSD ที่เสียหาย
สถานการณ์เหล่านี้เกิดขึ้นเมื่อคอมพิวเตอร์พยายามบันทึกหรืออ่านไฟล์ กระบวนการนี้ใช้เวลานานเกินไปและล้มเหลว เป็นผลให้ระบบแสดงข้อความเกี่ยวกับข้อผิดพลาดที่เกิดขึ้น
อาการทั่วไปของการทุจริตที่ไม่ดี:
- ประสิทธิภาพของระบบช้าโดยเฉพาะอย่างยิ่งเมื่อใช้ไฟล์ขนาดใหญ่
- มีข้อผิดพลาดบ่อยครั้งเมื่อถ่ายโอนไฟล์
- การปิดหรือการแช่แข็งของแอปพลิเคชันที่ใช้งานอยู่ผิดปกติ
- คำขอกู้คืนระบบไฟล์ของคอมพิวเตอร์
- ไม่สามารถเขียนหรืออ่านไฟล์บนฮาร์ดดิสก์ได้
หากคุณพบอาการเหล่านี้คุณควรเรียกใช้ยูทิลิตี้ใด ๆ ข้างต้นเพื่อตรวจสอบปัญหาทางกายภาพกับดิสก์ หากข้อผิดพลาดได้รับการยืนยันคุณจะต้องสร้างสำเนาสำรองของข้อมูลทันทีและคิดเกี่ยวกับการซื้อไดรฟ์ SSD ใหม่เพื่อทดแทน
ไม่สามารถเขียนหรืออ่านไฟล์ได้
มีสองวิธีที่เซกเตอร์หน่วยเก็บข้อมูลเสียส่งผลกระทบต่อไฟล์:
- ระบบตรวจพบบล็อกเสียขณะเขียนข้อมูลลงในไดรฟ์ สิ่งนี้ทำให้เกิดความล้มเหลวของระบบในการเขียนข้อมูล
- ระบบตรวจพบบล็อกที่ไม่ถูกต้องหลังจากเขียนข้อมูล ปฏิเสธที่จะอ่านข้อมูลนี้
ในกรณีแรกข้อมูลจะไม่ถูกเขียนเลยดังนั้นจึงไม่เสียหาย ระบบจะบล็อกการเข้าถึงโดยอัตโนมัติเพื่อค้นหาหน่วยที่ผิดพลาด พวกเขาจะถูกละเว้นในรายการต่อ ๆ ไป หากไม่ได้ดำเนินการโดยอัตโนมัติผู้ใช้ต้องบันทึกไฟล์ไปยังโฟลเดอร์อื่นหรือคัดลอกไปยังคลาวด์ จากนั้นคอมพิวเตอร์จะรีสตาร์ทและไฟล์จะถูกบันทึกในตำแหน่งที่ต้องการ
หากเกิดกรณีที่สองขึ้นมาข้อมูลก็ไม่ง่ายที่จะได้รับ มีหลายวิธีที่จะใช้ในการกู้คืนข้อมูลจาก SSD ที่เสียหาย จะยากมากในการกู้คืนข้อมูล การมีบล็อกที่ไม่ดีแสดงว่าข้อมูลสูญหายอย่างถาวร
ระบบไฟล์จำเป็นต้องได้รับการกู้คืน
ข้อความเกี่ยวกับข้อผิดพลาดนี้ปรากฏขึ้นบนหน้าจอเนื่องจากการปิดเครื่องคอมพิวเตอร์ที่ไม่ถูกต้อง (ไม่ใช่ผ่าน "การปิดระบบ") สิ่งนี้เคยหมายถึงการพัฒนาบล็อกที่ไม่ดีใน SSD หรือปัญหาในตัวเชื่อมต่อหรือพอร์ต
ปัจจุบันปัญหาดังกล่าวแก้ไขได้ค่อนข้างง่าย Windows, Linux และ Mac มีเครื่องมือในตัวที่ซ่อมแซมระบบไฟล์ที่เสียหาย หลังจากเกิดข้อผิดพลาดดังกล่าวระบบปฏิบัติการจะแจ้งให้ผู้ใช้เริ่มใช้เครื่องมือที่เหมาะสม จำเป็นต้องทำตามคำแนะนำเพื่อกู้คืนระบบไฟล์
ในระหว่างขั้นตอนนี้มีโอกาสที่ข้อมูลบางส่วนสูญหายและการกู้คืนเป็นกระบวนการที่ค่อนข้างยาว นี่เป็นอีกเหตุผลหนึ่งในการสำรองไฟล์ของคุณเป็นระยะ
เกิดปัญหาบ่อยครั้งเมื่อโหลด
หากคอมพิวเตอร์ขัดข้องในระหว่างกระบวนการบูต แต่หลังจากรีสตาร์ทแล้วทำงานได้ดีแสดงว่าฮาร์ดไดรฟ์นั้นมีตำหนิ สาเหตุนี้เกิดจากเซกเตอร์หน่วยเก็บข้อมูลเสียหายหรือเป็นสัญญาณของความล้มเหลวของดิสก์ ดีกว่าที่จะสร้างการสำรองข้อมูลก่อนที่ไฟล์จะหายไปตลอดกาล
การตรวจสอบดำเนินการโดยโปรแกรมวินิจฉัยดังกล่าวข้างต้น เมื่อสร้างสำเนาสำรองของข้อมูลคุณสามารถฟอร์แมตดิสก์และติดตั้งระบบปฏิบัติการใหม่ได้
ดิสก์เป็นแบบอ่านอย่างเดียว
สิ่งนี้ไม่ได้เกิดขึ้นบ่อยๆ ไดรฟ์โซลิดสเตทปฏิเสธที่จะดำเนินการที่เกี่ยวข้องกับการเขียนข้อมูลลงดิสก์ ไดรฟ์ยังคงทำงานในโหมดอ่านอย่างเดียว ดิสก์ไม่เปลี่ยนไฟล์และสามารถย้ายข้อมูลไปยังที่เก็บข้อมูลอื่นได้อย่างง่ายดาย
อย่าทิ้ง SSD แบบนี้ทันที คุณสามารถเชื่อมต่อเป็นฮาร์ดไดรฟ์เพิ่มเติมหรือฮาร์ดไดรฟ์ภายนอกกับคอมพิวเตอร์เครื่องอื่นได้ คุณต้องตรวจสอบให้แน่ใจว่าไม่ได้บูตระบบปฏิบัติการจากไดรฟ์โซลิดสเทต
หาก SSD ยังอยู่ในโหมดอ่านอย่างเดียวสามารถกู้คืนไฟล์ทั้งหมดได้ก่อนการฟอร์แมต
มีการใช้แอปพลิเคชันการวินิจฉัยจำนวนมากเพื่อทดสอบไดรฟ์โซลิดสเทต ส่วนใหญ่มีฟังก์ชันง่ายๆที่ตรวจสอบสถานะของดิสก์ SSD แบบออนไลน์ หากคอมพิวเตอร์ของคุณมีดิสก์ดังกล่าวคุณสามารถใช้ฟังก์ชันการทำงานของโปรแกรมเพื่อทำการตรวจสอบตามปกติ ซึ่งจะช่วยให้สามารถตรวจสอบประสิทธิภาพการทำงานได้อย่างทันท่วงทีและป้องกันข้อมูลสูญหายโดยไม่ต้องการ
หากคอมพิวเตอร์ของคุณมี SSD คุณควรใช้ระบบปฏิบัติการที่ทันสมัย โดยเฉพาะอย่างยิ่งคุณไม่จำเป็นต้องใช้ Windows XP หรือ Windows Vista ระบบปฏิบัติการทั้งสองนี้ไม่สนับสนุนคำสั่ง TRIM ดังนั้นเมื่อคุณลบไฟล์ในระบบปฏิบัติการเก่าจะไม่สามารถส่งคำสั่งนี้ไปยังโซลิดสเตตดิสก์ได้ดังนั้นข้อมูลจึงยังคงอยู่ (ขึ้นอยู่กับคอนโทรลเลอร์ แต่โดยทั่วไปแล้วจะไม่ค่อยดีนัก)
อย่าเติม SSD จนสุด
จำเป็นต้องเว้นที่ว่างบนดิสก์โซลิดสเทตมิฉะนั้นความเร็วในการเขียนบนดิสก์อาจลดลงอย่างมาก อาจจะดูแปลก แต่จริงๆแล้วคำอธิบายค่อนข้างง่าย เมื่อมีเนื้อที่ว่างเพียงพอบน SSD ไดรฟ์โซลิดสเทตจะใช้บล็อกว่างเพื่อเขียนข้อมูลใหม่ ตามหลักการแล้วให้ดาวน์โหลดยูทิลิตี้อย่างเป็นทางการจากผู้ผลิต SSD และดูว่ามีพื้นที่ให้จองเท่าใดโดยปกติแล้วคุณลักษณะนี้จะมีอยู่ในโปรแกรมเหล่านี้ (อาจเรียกว่า Over Provisioning) ในดิสก์บางดิสก์พื้นที่ที่สงวนไว้นี้จะปรากฏตามค่าเริ่มต้นและสามารถมองเห็นได้ใน Windows Disk Management เป็นพื้นที่ที่ไม่ได้จัดสรร

เมื่อ SSD มีพื้นที่ว่างเหลือน้อยจะมีบล็อกที่เติมเต็มบางส่วนอยู่ ในกรณีนี้เมื่อเขียนก่อนอื่นจะอ่านบล็อกหน่วยความจำที่เติมบางส่วนลงในแคชก่อนเปลี่ยนและเขียนทับบล็อกกลับไปที่ดิสก์ สิ่งนี้เกิดขึ้นกับทุกบล็อกข้อมูลบนไดรฟ์โซลิดสเทตที่ต้องใช้ในการเขียนไฟล์เฉพาะ
กล่าวอีกนัยหนึ่งการเขียนลงในบล็อกว่างนั้นเร็วมากการเขียนไปยังบล็อกที่เต็มไปด้วยบางส่วนจะบังคับให้คุณต้องดำเนินการเสริมหลายอย่างดังนั้นจึงทำงานช้า การทดสอบก่อนหน้านี้แสดงให้เห็นว่าคุณควรใช้ความจุประมาณ 75% ของ SSD เพื่อความสมดุลที่สมบูรณ์แบบระหว่างประสิทธิภาพและความจุในการจัดเก็บ สำหรับ SSD รุ่นใหม่ที่มีความจุขนาดใหญ่อาจจะมากเกินไป
จำกัด การเขียนลง SSD หรือไม่คุ้ม.
บางทีอาจเป็นประเด็นที่ถกเถียงกันมากที่สุดและวันนี้ในปี 2019 ฉันไม่สามารถจัดหมวดหมู่ได้เหมือนกับตอนแรกที่เตรียมเอกสารนี้เมื่อ 5 ปีก่อน ในความเป็นจริง SSD ถูกซื้อมาเพื่อเพิ่มความเร็วในการทำงานและการทำงานที่หลากหลายดังนั้นการย้ายไฟล์ชั่วคราวไฟล์เพจการปิดใช้งานบริการจัดทำดัชนีและอื่น ๆ แม้ว่าจะช่วยลดการสึกหรอของ SSD แต่ในขณะเดียวกันก็จะลดประโยชน์จากมัน
เนื่องจากข้อเท็จจริงที่ว่าไดรฟ์โซลิดสเทตในปัจจุบันนั้นค่อนข้างหวงแหนฉันอาจจะไม่ปิดการใช้งานไฟล์และฟังก์ชันระบบอย่างจริงจังโอนไฟล์บริการจาก SSD ไปยัง HDD ยกเว้นในสถานการณ์เดียว: หากคุณมีดิสก์ 60-128 GB ที่ถูกที่สุดจากผู้ผลิตจีนที่ไม่รู้จักซึ่งมีทรัพยากรการบันทึก TBW ที่ต่ำมาก (มีจำนวนมากขึ้นเรื่อย ๆ เมื่อเร็ว ๆ นี้แม้ว่าอายุการใช้งานทั่วไปสำหรับแบรนด์ยอดนิยมจะเพิ่มขึ้นก็ตาม)
อย่าจัดเก็บไฟล์ขนาดใหญ่ที่ไม่ต้องการการเข้าถึงที่รวดเร็วบน SSD
นี่เป็นจุดที่ค่อนข้างชัดเจน: คอลเลคชันภาพยนตร์ภาพถ่ายและสื่ออื่น ๆ และที่เก็บถาวรมักไม่ต้องการความเร็วในการเข้าถึงสูง SSD มีขนาดเล็กและราคาแพงกว่าฮาร์ดไดรฟ์ทั่วไป บน SSD โดยเฉพาะอย่างยิ่งหากคุณมีฮาร์ดไดรฟ์ตัวที่สองคุณควรจัดเก็บไฟล์ของระบบปฏิบัติการโปรแกรมเกมซึ่งการเข้าถึงด่วนมีความสำคัญและใช้งานอยู่ตลอดเวลา
ไฟล์เอกสารปกติ (ตามเอกสารฉันหมายถึงวิดีโอเพลงและสื่ออื่น ๆ ) จะเล่นด้วยความเร็วเท่ากันจากทั้ง HDD และ SSD ดังนั้นจึงไม่มีจุดใดในการจัดเก็บไฟล์เหล่านี้ไว้ในไดรฟ์โซลิดสเทตโดยที่นี่ไม่ใช่ดิสก์เพียงอย่างเดียว บนคอมพิวเตอร์หรือแล็ปท็อป
หวังว่าข้อมูลนี้จะช่วยยืดอายุการใช้งาน SSD และพอใจกับความเร็วของมัน มีอะไรเพิ่มไหม - ฉันยินดีที่จะแสดงความคิดเห็นของคุณ
ทุกวันนี้เวลาซื้อคอมพิวเตอร์หลายคนมีคำถามว่าพีซีที่ใช้ไดรฟ์แบบไหนดีกว่าจาก HDD หรือ SSD เพื่อตอบคำถามนี้ก่อนอื่นคุณต้องเข้าใจความแตกต่างหลักระหว่าง SSD และ HDD ฮาร์ดไดรฟ์ HDD ปรากฏในช่วงอายุเจ็ดสิบที่ห่างไกลและยังคงใช้ในคอมพิวเตอร์หลายล้านเครื่อง หลัก หลักการทำงานของฮาร์ดดิสก์ HDD ประกอบ ในการเขียนและอ่านข้อมูลบนจานแม่เหล็กพิเศษ... การอ่านเขียนโดยใช้คันโยกเคลื่อนศีรษะในขณะที่ดิสก์แม่เหล็กจะหมุนด้วยความเร็วสูงมากในขณะนี้ เนื่องจากลักษณะเชิงกลของฮาร์ดไดรฟ์ HDD และความเร็วในการอ่านและเขียนจึงด้อยกว่าไดรฟ์โซลิดสเตต SSD
Solid State Drive ทำงานอย่างไร สร้างขึ้นบน บันทึกและอ่านข้อมูลจากชิปหน่วยความจำความเร็วสูงพิเศษที่รวมอยู่ในองค์ประกอบ... ความเร็วในการเขียนและอ่านข้อมูลจาก SSD เท่ากันมากเกินกว่า HDD หลายเท่า นอกจากนี้ด้วยการออกแบบชิปทำให้ SSD มีความเสียหายน้อยกว่าจากแรงกระแทกและการตกและยังมีฟอร์มแฟคเตอร์ขนาดเล็กที่ช่วยให้สามารถติดตั้งในแท็บเล็ตและอัลตร้าบุ๊คได้ ข้อเสียเปรียบหลัก โซลิดสเตตไดรฟ์คือ ราคาและวงจรชีวิต... แต่ความคืบหน้าไม่ได้หยุดนิ่งดังนั้นจึงเป็นที่ชัดเจนแล้วว่าราคาของ SSD ค่อยๆลดลงอย่างไรและวงจรของการเขียนใหม่ก็เพิ่มขึ้น ในบทความนี้เราจะกล่าวถึงทุกแง่มุมของการทำงานกับโซลิดสเตทไดรฟ์และอธิบายลักษณะของไดรฟ์ดังนั้นหากคุณตัดสินใจที่จะเปลี่ยนจาก HDD เป็น SSD บทความนี้จะมีประโยชน์มากสำหรับคุณ นอกจากนี้เราจะพิจารณาปัญหาดังกล่าวเมื่อ BIOS ไม่เห็น SSD และอื่น ๆ อีกมากมาย
SSD มีประเภทใดบ้างที่ดีกว่า
เมื่อเลือกไดรฟ์โซลิดสเตท ก่อนอื่นควร ใส่ใจกับฟอร์มแฟคเตอร์และอินเทอร์เฟซประเภทต่างๆซึ่งพวกเขาเชื่อมต่อกับพีซี ฟอร์มแฟคเตอร์ที่พบมากที่สุดเช่นเดียวกับ HDD คือฟอร์มแฟคเตอร์เคสขนาด 2.5 นิ้ว ไดรฟ์โซลิดสเตตนี้สามารถพบได้ในแล็ปท็อปและคอมพิวเตอร์ส่วนบุคคลจำนวนมาก ด้านล่างนี้คือรายการที่แสดงรายการฟอร์มแฟคเตอร์ทุกประเภทที่มีอยู่ในโซลิดสเตทไดรฟ์ในปัจจุบัน:
- ประเภทฟอร์มแฟคเตอร์ 2.5 นิ้ว;
- ประเภทฟอร์มแฟกเตอร์ MSATA;
- แบบฟอร์ม M.2
ด้านล่างนี้เป็นภาพวาดที่มีไดรฟ์โซลิดสเตทขนาด 2.5 "ซึ่งเป็นภาพที่ผู้ใช้ทั่วไปและคุ้นเคยมากที่สุด
ไดรฟ์ข้างต้นเป็นรุ่นยอดนิยมและมีเครื่องหมายดังต่อไปนี้ - GOODRAM CX200 240 GB, Kingston HyperX FURY SHFS37A / 120G และ Samsung 850 EVO MZ-75E250B ดิสก์ดังกล่าวเชื่อมต่อโดยใช้อินเทอร์เฟซ SATA มาตรฐานซึ่งใช้กับคอมพิวเตอร์ส่วนใหญ่
อุปกรณ์ mSATA ประเภทที่สองที่นำเสนอด้านล่างถูกใช้เป็นหลักในคอมพิวเตอร์แล็ปท็อปตั้งแต่ปี 2009

เป็นเรื่องยากที่จะพบ mSATA บนเมนบอร์ดเดสก์ท็อป แต่ก็ไม่ใช่เรื่องแปลกในอัลตร้าบุ๊คและแท็บเล็ต
รูปแบบที่สาม M.2 แนะนำการพัฒนาใหม่เพื่อแทนที่อุปกรณ์ mSATA ด้านล่างนี้เป็นภาพแสดงแผ่น Samsung M.2

เราพบรูปแบบของไดรฟ์โซลิดสเทตแล้วตอนนี้เรามาลองหาประเภทของหน่วยความจำที่ใช้ในนั้น ตอนนี้ลดราคาคุณสามารถค้นหาอุปกรณ์ที่มีหน่วยความจำ NAND ประเภท SLC, MLC และ TLC ตารางด้านล่างแสดงคุณลักษณะหน่วยความจำที่สัมพันธ์กับชิป NAND
| ข้อมูลจำเพาะของชิป NAND | SLC | MLC | TLC |
|---|---|---|---|
| จำนวนบิตในเซลล์ | 1 | 2 | 3 |
| จำนวนรอบการเขียนใหม่ | 90000 - 100000 | 10000 | 3000 - 5000 |
| เวลาอ่านชิป | 25 เรา | 50 เรา | ~ 75 เรา |
| เวลาในการเขียนโปรแกรม | 200 - 300 us | 600 - 900 us | ~ 900 - 1350 us |
| เวลาลบ | 1.5 - 2 มิลลิวินาที | 3 มิลลิวินาที | 4.5 มิลลิวินาที |
จากลักษณะของตารางจะเห็นได้ว่าดิสก์ที่สร้างบนชิป SLC มีการเขียนซ้ำ 90,000 - 100,000 รอบ นั่นหมายความว่าแผ่นดังกล่าวจะมีอายุการใช้งานยาวนานขึ้น แต่การซื้อดิสก์ SLC ถือเป็นความสุขที่มีราคาแพงมากในปัจจุบันดังนั้นผู้ใช้ส่วนใหญ่จึงชอบไดรฟ์ MLC และ TLC เพื่อให้ผู้อ่านของเราทราบถึงอายุการใช้งานของไดรฟ์โซลิดสเตทเราได้จัดเตรียมตารางที่อธิบายไว้
| ไดรฟ์ SSD ทรัพยากรบนหน่วยความจำ TLC | ||
|---|---|---|
| จำนวนรอบการเขียนใหม่ | 3000 | 5000 |
| ขนาดหน่วยความจำ | 120GB | 120GB |
| ปริมาณการบันทึกโดยเฉลี่ยในระหว่างวัน | 12GB | 12GB |
| 10x | 10x | |
| หนึ่งรอบ \u003d 10 * 12 | หนึ่งรอบ \u003d 10 * 12 | |
| สูตรทรัพยากร SSD | ทรัพยากร SSD \u003d 3000/120 | ทรัพยากร SSD \u003d 5000/120 |
| คะแนนอายุการใช้งาน SSD | 8 ปี | อายุ 13, 5 ปี |
จะเห็นได้จากตารางที่เราได้ใช้เป็นพื้นฐานของไดรฟ์ที่ถูกที่สุดพร้อมชิปหน่วยความจำ TLC สูตรนี้แสดงให้เห็นว่า SSD ของเราผ่านรอบการเขียนซ้ำหนึ่งรอบต่อวันซึ่งไม่น้อยเลย ตัวอย่างเช่นผู้ใช้พีซีสามารถเขียนข้อมูลซ้ำได้น้อยกว่า 120 GB ต่อวัน แต่ถึงแม้จะอยู่ภายใต้เงื่อนไขที่ไม่ประหยัดเช่นนี้แผ่นดิสก์นี้ก็สามารถทำงานได้เป็นเวลา 8 หรือ 13.5 ปี
ด้านล่างนี้เป็นตารางสำหรับไดรฟ์ที่มีชิปหน่วยความจำ SLC, MLC
| การชำระเงิน | ไดรฟ์ SSD ทรัพยากรบนหน่วยความจำ SLC | ไดรฟ์ SSD ทรัพยากรบนหน่วยความจำ MLC | ||
|---|---|---|---|---|
| จำนวนรอบการเขียนใหม่ | 90000 | 100000 | 9000 | 10000 |
| ขนาดหน่วยความจำ | 120GB | 120 GB | 120 GB | 120 GB |
| ปริมาณการบันทึกโดยเฉลี่ยในระหว่างวัน | 12GB | 12GB | 12GB | 12GB |
| การเพิ่มปริมาณข้อมูลที่บันทึก | 10x | 10x | 10x | 10x |
| สูตรสำหรับการเขียนซ้ำรอบต่อวัน | หนึ่งรอบ \u003d 10 * 12 | หนึ่งรอบ \u003d 10 * 12 | หนึ่งรอบ \u003d 10 * 12 | หนึ่งรอบ \u003d 10 * 12 |
| สูตรทรัพยากร SSD | ทรัพยากร SSD \u003d 90000/120 | ทรัพยากร SSD \u003d 100000/120 | ทรัพยากร SSD \u003d 9000/120 | ทรัพยากร SSD \u003d 10000/120 |
| คะแนนอายุการใช้งาน SSD | 750 ปี | 833 ปี | 75 ปี | อายุ 83 ปี |
แน่นอนว่าผู้ใช้สามารถใช้รอบการเขียนซ้ำได้มากขึ้นต่อวัน แต่เมตริกของตารางจะแตกต่างกัน ตัวอย่างเช่นหากคุณเขียนทับ SSD บนชิปหน่วยความจำ MLC 10 ครั้งต่อวันวงจรชีวิตของดิสก์นี้จะเท่ากับ 7.5 ปี ตัดสินด้วยตัวคุณเองหากคุณเขียนซ้ำ 10 ครั้งในดิสก์นี้ต่อวันคุณต้องเขียนข้อมูลใหม่ 1200 GB ซึ่งเป็นจำนวนที่ค่อนข้างมาก
จากข้อมูลที่อธิบายไว้ข้างต้น SSD ที่มีชิปหน่วยความจำ TLC นั้นเพียงพอสำหรับผู้ใช้พีซีทั่วไป
แก้ไขข้อบกพร่องโดยการอัพเกรด SSD รุ่นเก่า
ไดรฟ์ใหม่ทั้งหมดมี SSD ในตัว กิจวัตรพิเศษที่กำจัดขยะเมื่อมันเต็ม... กลไกการกำจัดขยะนี้จำเป็นเพื่อรักษาประสิทธิภาพของ SDD โซลิดสเตทไดรฟ์อยู่ในตลาดมานานแล้ว ใน SSD รุ่นเก่าบางรุ่นไม่มีกลไกป้องกันการรวบรวมขยะซึ่งเป็นผลมาจาก ความเร็วในการเขียน บนดิสก์ดังกล่าว ตกลงอย่างเห็นได้ชัด... คุณสามารถแก้ปัญหานี้ได้โดยเขียนทับข้อมูลบนดิสก์ทั้งหมดแล้วติดตั้ง Windows ใหม่ เพื่อไม่ให้ติดตั้ง Windows ใหม่ไม่ต้องแยกพาร์ติชันใหม่บนดิสก์ด้านล่างนี้เราจะอธิบายวิธีการรักษาสถานะก่อนหน้าของระบบ
ขั้นตอนแรกคือดาวน์โหลดภาพจาก http://clonezilla.org Clonezillaซึ่งจะช่วยให้เราเก็บทุกส่วนไว้ คุณยังสามารถใช้เครื่องมืออื่น ๆ เพื่อโคลนระบบและกู้คืนได้ กระบวนการสร้างอิมเมจระบบโดยใช้ Clonezilla เป็นเรื่องง่ายและสามารถจัดการได้ทั้งผู้ใช้ที่มีประสบการณ์และผู้เริ่มต้น หลังจากสร้างข้อมูลสำรองทั้งหมดแล้วคุณสามารถเริ่มทำความสะอาดดิสก์ได้ สำหรับสิ่งนี้เราต้องการภาพ Linux Parted Magic และยูทิลิตี้ UNetbootin... คุณสามารถดาวน์โหลดซอฟต์แวร์นี้ได้ที่เว็บไซต์: https://partedmagic.comและ http://unetbootin.github.io การใช้ยูทิลิตี้ UNetbootin คุณสามารถเขียนภาพของเราไปยังแฟลชไดรฟ์ USB โดยสร้างไดรฟ์ที่สามารถบู๊ตได้จากมัน หลังจากสร้างแฟลชไดรฟ์ USB ที่สามารถบู๊ตได้แล้วคุณสามารถบูตได้

ตอนนี้บนเดสก์ท็อปเราจะพบโปรแกรม“ ลบดิสก์"และเปิดตัวมัน

ในหน้าต่างโปรแกรมที่เปิดขึ้นให้ค้นหารายการ " การลบความปลอดภัยภายใน"และคลิกที่มัน หลังจากนั้นหน้าต่างที่มีตัวเลือก SSD ของคุณควรเปิดขึ้น หลังจากเลือกไดรฟ์ที่ต้องการแล้วกระบวนการลบจะเริ่มขึ้น หลังจากทำความสะอาดแล้วให้เรียกคืนระบบด้วย Clonezilla... Windows ที่ได้รับการปรับปรุงใหม่ควรทำงานได้เหมือนกับว่าคุณมีไดรฟ์โซลิดสเตทใหม่เอี่ยม
ด้วยความช่วยเหลือ Linux Parted Magic ผู้ใช้สามารถแยกและสร้างพาร์ติชันใหม่บนไดรฟ์โซลิดสเตต คุณสามารถแบ่งพาร์ติชันและสร้างพาร์ติชันบนโซลิดสเตทไดรฟ์ได้เช่นเดียวกับฮาร์ดไดรฟ์ HDD
เราแก้ปัญหาเกี่ยวกับประสิทธิภาพเฟิร์มแวร์ BIOS และ SSD
ปัญหาที่พบบ่อยที่สุด ทำงานผิด หรือเมื่อ คอมพิวเตอร์ไม่เห็น SDD, เป็น ไมโครโค้ด BIOS เมนบอร์ดเก่า... คุณสามารถอัปเดต BIOS บนเมนบอร์ดรุ่นใดก็ได้ ปัญหาที่พบบ่อยที่สุดเกี่ยวกับ SSD จะเกิดขึ้นกับเมนบอร์ดรุ่นเก่าที่มี UEFI BIOS ใหม่ ในกรณีส่วนใหญ่ BIOS จะได้รับการอัพเดตโดยใช้ไฟล์ไมโครโค้ดที่ดาวน์โหลดมาและแท่ง USB ไฟล์ BIOS จะอยู่ในแฟลชไดรฟ์ USB และใช้ในการอัปเดต ผู้ผลิตเมนบอร์ดแต่ละรายมีคำแนะนำโดยละเอียดบนเว็บไซต์อัพเดต BIOS
ระมัดระวังในการอัปเดต BIOS ของคุณเนื่องจากการอัปเดตที่ไม่ถูกต้องอาจทำให้เมนบอร์ดของคุณเสียหาย
คุณสามารถค้นหาเวอร์ชัน BIOS ที่ติดตั้งบนพีซีภายใต้ Windows โดยใช้ยูทิลิตี้ CPU-Z

ผู้ใช้พีซีจำนวนมากซื้อ SSD เพื่อเพิ่มความเร็วให้กับ Windows อย่างมาก แต่ด้วยการอัปเกรดนี้โปรดทราบว่าพีซีรุ่นเก่าส่วนใหญ่รองรับขั้วต่อ SATA-2 เท่านั้น เมื่อเชื่อมต่อโซลิดสเตทไดรฟ์เข้ากับ SATA-2 ผู้ใช้จะได้รับขีด จำกัด อัตราการถ่ายโอนข้อมูลที่ 300 MB / s จากนี้ก่อนซื้อคุณต้องหาว่าเมนบอร์ดของคุณรองรับขั้วต่อ SATA-3 หรือไม่ซึ่งมีแบนด์วิดท์ 600 MB / s
เพื่อให้ SSD ทำงานได้เสถียรมากขึ้นจากนั้นคุณสามารถกำจัดข้อผิดพลาดส่วนใหญ่ได้โดยใช้เฟิร์มแวร์ เฟิร์มแวร์สำหรับ SSD เป็นไมโครโค้ดคล้ายกับไบออสเนื่องจากไดรฟ์ทำงาน เฟิร์มแวร์และ BIOS สามารถพบได้ในเว็บไซต์ทางการของผู้ผลิต SSD คำแนะนำในการอัปเดตสามารถพบได้ในเว็บไซต์ของผู้ผลิต เฟิร์มแวร์นี้สามารถแก้ไขปัญหาในเมนบอร์ดบางรุ่นเมื่อ SSD มองไม่เห็น
คอมพิวเตอร์ไม่เห็น SSD เนื่องจากสายเคเบิลหรือไดรเวอร์
นอกเหนือจากปัญหาที่อธิบายไว้ข้างต้นแล้วบ่อยครั้งที่เมนบอร์ด ไม่เห็น SSD เนื่องจากสายเคเบิลหรือขั้วต่อที่มีปัญหา... ในกรณีนี้จะช่วยได้ การเปลี่ยนสายเคเบิล SATA ที่ดี นอกจากนี้ในหลาย ๆ กรณีเมนบอร์ดจะมองไม่เห็นเนื่องจากพอร์ต SATA ผิดพลาดดังนั้นปัญหานี้สามารถแก้ไขได้ เชื่อมต่อกับพอร์ตอื่น.

หากคุณเชื่อมต่อ SSD บนคอมพิวเตอร์ที่ทำงานบน HDD คุณอาจเจอสถานการณ์เมื่อเขาไม่เห็นมัน ระบบไม่เห็น SSD ที่ติดตั้งเนื่องจากไดรเวอร์เก่า คุณสามารถแก้ปัญหานี้ได้โดย การปรับปรุงดังกล่าว ไดรเวอร์เช่น Intel Rapid Storage Technology Driver และ AMD AHCI Driver
SATA AHCI
AHCI เป็นโหมดบังคับเพื่อให้คอนโทรลเลอร์ทำงานอย่างถูกต้องกับ SSD ของคุณ โหมดนี้ช่วยให้คอนโทรลเลอร์ SATA เปิดใช้งานคุณสมบัติใหม่ ๆ รวมถึงการเพิ่มความเร็วของ SSD ไม่เหมือนกับโหมด IDE แบบเก่าโหมด AHCI มีประโยชน์ดังต่อไปนี้:
- รองรับ AHCI สำหรับการแลกเปลี่ยนไดรฟ์ที่เชื่อมต่ออย่างร้อนแรงใน Windows
- AHCI ปรับปรุงประสิทธิภาพการทำงานเมื่อใช้เทคโนโลยี NCQ
- โหมด AHCI ช่วยให้คุณใช้อัตราการถ่ายโอน 600 MB / s (เกี่ยวข้องกับไดรฟ์ SSD)
- โหมด AHCI มีการรองรับคำสั่งเพิ่มเติมเช่น TRIM
เมื่อติดตั้ง Windows บนมาเธอร์บอร์ดรุ่นใหม่ไม่จำเป็นต้องเปิดใช้งานโหมด AHCI ในการตั้งค่าเนื่องจากเป็นค่าเริ่มต้น แต่ถ้าคุณใช้ Windows รุ่นเก่าเช่น Windows XP คุณควรเปลี่ยนโหมดการทำงานจาก IDE เป็น AHCI รูปด้านล่างแสดงการตั้งค่า BIOS ของเมนบอร์ด MSI ที่เปิดใช้งาน AHCI

นอกจากนี้ยังเป็นที่น่าสังเกตว่าหากคุณติดตั้ง Windows 7 หลังจาก XP หลังจากนั้นเปลี่ยนเป็นโหมด AHCI เฟิร์มแวร์ BIOS จะเห็นเจ็ดตัวที่ติดตั้งในโหมด IDE จากนั้นคุณจะได้รับหน้าจอสีน้ำเงิน ในกรณีนี้การติดตั้ง Windows 7 ใหม่ในโหมด AHCI จะช่วยได้
วิธีแบ่งพาร์ติชันไดรฟ์ SSD อย่างถูกต้อง
ผู้ใช้พีซีหลายคนในฟอรัมมักมีคำถามเช่นนี้: วิธีแบ่งพาร์ติชันไดรฟ์ SSD เป็นพาร์ติชันอย่างถูกต้อง คำตอบสำหรับคำถามนี้ค่อนข้างง่าย - ไม่มีความแตกต่างพื้นฐานระหว่าง SSD และ HDD เมื่อแบ่งพาร์ติชันดิสก์ ดังนั้นหากคุณมีประสบการณ์ในการแบ่งดิสก์ HDD คุณสามารถแบ่งพาร์ติชัน SDD ได้เช่นกัน จุดเดียวที่ต้องคำนึงถึงคือปริมาณของ SSD และ HDD ซึ่งสูงกว่ามากสำหรับรุ่นหลัง ตัวอย่างเช่นขนาดของดิสก์ระบบจะต้องตรงกับขนาดของซอฟต์แวร์ที่ติดตั้งและพื้นที่ว่างเพื่อให้ทำงานได้อย่างถูกต้อง
สรุป
หลังจากอ่านเนื้อหานี้แล้วผู้อ่านของเราแต่ละคนจะสามารถเห็นว่าข้อดีของโซลิดสเตท SSD ที่ทันสมัยเหนือฮาร์ดดิสก์คืออะไร นอกจากนี้ในเนื้อหานี้ผู้อ่านของเราจะพบวิธีแก้ปัญหาที่เกี่ยวข้องกับ SSD นอกจากนี้ยังเป็นที่น่าสังเกตว่า SSD ต้องได้รับการกำหนดค่าอย่างถูกต้องในระบบปฏิบัติการ เพื่อวัตถุประสงค์เหล่านี้เรามีบทความ "วิธีตั้งค่า SSD สำหรับ Windows 7, 8 และ 10" ซึ่งจะช่วยให้คุณตั้งค่าไดรฟ์โซลิดสเตตได้อย่างถูกต้อง
วิดีโอที่เกี่ยวข้อง
ไดรฟ์โซลิดสเตตปรากฏขึ้นเมื่อไม่นานมานี้และเป็นอุปกรณ์ที่ไวต่อการตั้งค่า BIOS และเวอร์ชันเฟิร์มแวร์และการเชื่อมต่อ บ่อยครั้งปัญหา BSOD ที่เป็นระบบสามารถแก้ไขได้ด้วยตัวเอง
ปัญหาที่พบบ่อยและแนวทางแก้ไข
เมื่อคอมพิวเตอร์กำลังทำงานไม่ได้ใช้งานหรือเรียกใช้แอปพลิเคชันคอมพิวเตอร์จะหลุดเข้าสู่ BSOD (Blue Screen of Death)
เมื่อคอมพิวเตอร์เริ่มทำงานข้อความต่อไปนี้จะปรากฏขึ้น: "NTDL หายไปให้กด Control + Alt + del แล้วรีสตาร์ท" แม้ว่าทุกอย่างจะทำงานได้ดีเมื่อวานนี้
เมื่อคอมพิวเตอร์เริ่มทำงาน SSD จะไม่ปรากฏในรายการไดรฟ์ที่มองเห็นได้ (รวมถึงใน BIOS)
มาเริ่มกันเลย
ขั้นตอนแรก
นี่เป็นเรื่องธรรมดา แต่บ่อยครั้งที่ปัญหาอาจเกิดขึ้นเนื่องจากสายเคเบิลอินเทอร์เฟซ / ขั้วต่อของเมนบอร์ดได้รับความเสียหายหรืออุปกรณ์มีความขัดแย้งกับผู้อื่น ดังนั้นลองทำรายการขั้นตอนง่ายๆ:
ตรวจสอบการเชื่อมต่อสายเคเบิลอินเทอร์เฟซกับเมนบอร์ดและขั้วต่อ SSD เชื่อมต่ออุปกรณ์อีกครั้ง (สายเคเบิลแบบใหม่ที่มีสลักโลหะไม่รับประกันการเชื่อมต่อ 100% แม้ว่าคุณจะได้ยินเสียงคลิกก็ตามและยิ่งเป็นสายธรรมดาก็ตาม)
ใช้สายเคเบิล SATA อื่น (เปลี่ยน "ทดสอบ" เป็นสายใหม่ซึ่งเป็น "ทดสอบ" ใหม่) โดยเฉพาะอย่างยิ่งหากมีการบิดพันและอื่น ๆ
ลองเชื่อมต่ออุปกรณ์กับพอร์ต SATA ที่อยู่ติดกัน
ถอดไดรฟ์โซลิดสเทตออกจากช่อง 2.5″ \\ 3.5”
ตรวจสอบให้แน่ใจว่า BIOS ของเมนบอร์ดถูกตั้งค่าเป็นโหมด AHCI สำหรับคอนโทรลเลอร์ที่เชื่อมต่อกับไดรฟ์
ลองปิดใช้งานคอนโทรลเลอร์ SATA \\ eSATA \\ IDE ของ บริษัท อื่นในเมนู BIOS ของเมนบอร์ดและเป็นผลให้ไดรฟ์อื่น ๆ (ฮาร์ดไดรฟ์ออปติคัลไดรฟ์) ปล่อยให้ SSD เป็นไดรฟ์เดียวที่เชื่อมต่อ
หากระบบถูกโอนไปยัง SSD โดยใช้ซอฟต์แวร์พิเศษซึ่งมักพบได้ในชุดรวมสำหรับไดรฟ์บางตัวให้ติดตั้งระบบใหม่ตั้งแต่ต้น
อัพเดตไดรเวอร์คอนโทรลเลอร์สำหรับ Windows (Intel Rapid Storage Technology Driver หรือ AMD AHCI Driver หรือสำหรับคอนโทรลเลอร์ของ บริษัท อื่น)
ติดตั้ง Windows 7 (หากติดตั้ง Windows XP)
ขั้นตอนที่สอง
ตรวจสอบให้แน่ใจว่า BIOS ของเมนบอร์ดเป็นรุ่นล่าสุด โดยทั่วไปเวอร์ชันจะถูกระบุเมื่อเริ่มต้นคอมพิวเตอร์ในเชลล์เช่น UEFI ซึ่งมักจะเขียนไว้ในนั้นโดยตรง ในระบบปฏิบัติการ Windows คุณสามารถดาวน์โหลดตัวอย่างเช่น CPU-Z ยูทิลิตี้ขนาดเล็กและฟรีเปิดส่วน "เมนบอร์ด" และดูเวอร์ชัน BIOS ที่นั่น
โปรดทราบ!:เมื่อต้องการอัพเดต BIOS ให้ดาวน์โหลดจากเว็บไซต์อย่างเป็นทางการเท่านั้นสำหรับรุ่นเมนบอร์ดของคุณเท่านั้น
ขั้นตอนที่สาม
เป็นที่พึงปรารถนาอย่างยิ่งที่ SSD จะเชื่อมต่อกับพอร์ต SATA ดั้งเดิมของเมนบอร์ด เมนบอร์ดแต่ละตัวมีพอร์ตเนทีฟซึ่งได้รับการสนับสนุนโดยชุดของตรรกะที่มีอยู่และในอุปกรณ์จำนวนหนึ่งจะมีพอร์ต SATA เพิ่มเติมที่ใช้งานโดยคอนโทรลเลอร์ของบุคคลที่สาม ตรวจสอบให้แน่ใจว่า SSD เชื่อมต่อกับพอร์ตที่ถูกต้องโดยปกติจะมีสีแตกต่างกันและมีหมายเลขลำดับความสำคัญ (SATA_1, SATA_2) ในกรณีที่ใช้งานโดยคอนโทรลเลอร์เพิ่มเติมหรือทำงานด้วยความเร็วอินเตอร์เฟซที่ต่ำกว่าในทางกลับกันพวกเขาจะอยู่ที่ส่วนท้ายของรายการ (SATA_5, SATA_6)

หากต้องการทราบว่าตัวเชื่อมต่อใดและสิ่งที่อ้างถึงให้ค้นหาข้อมูลนี้ในคู่มือการใช้งานเมนบอร์ดของคุณหากคุณไม่มีคู่มือฉบับกระดาษคุณสามารถดาวน์โหลดได้จากเว็บไซต์ทางการของผู้จำหน่ายในรูปแบบอิเล็กทรอนิกส์
ขั้นตอนที่สี่
ผู้ใช้หลายคนติดตามเฟิร์มแวร์ใหม่ที่ออกสำหรับไดรฟ์เซมิคอนดักเตอร์เนื่องจากมักเพิ่มประสิทธิภาพ แต่อย่าลืมว่าเหตุผลหลักในการเปิดตัวเฟิร์มแวร์ใหม่คือการกำจัดข้อผิดพลาดในการทำงานของตรรกะคอนโทรลเลอร์ SSD ดังนั้นจึงควรตรวจสอบให้แน่ใจว่า SSD ของคุณมีเฟิร์มแวร์ล่าสุด
โปรดทราบ!:เมื่อต้องการอัปเดตเฟิร์มแวร์สำหรับ SSD ให้ดาวน์โหลดจากเว็บไซต์ทางการเท่านั้นสำหรับรุ่น SSD ของคุณเท่านั้น นอกจากนี้โปรดทราบว่าสิ่งนี้สามารถ (และเป็นไปได้มากที่สุด) ล้างข้อมูลทั้งหมดที่เก็บไว้ใน SSD อย่างสมบูรณ์
ขั้นตอนที่ห้าและขั้นสุดท้าย
หากคุณได้ทำทุกอย่างจากที่กล่าวมาแล้วตรวจสอบจัดเรียงใหม่อัปเดตเป็นร้อย ๆ ครั้ง แต่ปัญหายังคงอยู่คุณควรค้นหาข้อมูลในเว็บไซต์ของผู้ผลิต SSD เหมือนกันว่าจะมีใครอีกบ้างถ้าไม่ใช่เขาเพื่อรับทราบปัญหาทั้งหมดที่เกี่ยวข้องกับผลิตภัณฑ์ของตน นอกจากนี้ควรอ่านฟอรัมผู้ขายต่างประเทศในหัวข้อนี้ ความจริงก็คือสถานการณ์นี้บ่งบอกถึงสาเหตุที่เป็นไปได้ดังต่อไปนี้:
ปัญหาความไม่เข้ากันของคอมพิวเตอร์ของคุณกับ SSD เฉพาะ
ปัญหาบางอย่างที่ผู้ผลิตทราบเกี่ยวกับการแก้ไขซึ่งแน่นอนว่าเขากำลังดำเนินการแก้ไข
ข้อบกพร่องในการผลิต
แม้ว่าเทคโนโลยีทั้งหมดจะมุ่งมั่นในการสร้างมาตรฐานและการรวมกัน แต่ SSD ยังคงเป็นระบบจัดเก็บข้อมูลรุ่นใหม่ดังนั้นจึงมีกรณีที่ทราบจากซีรีส์ "ควรใช้งานได้ แต่ใช้ไม่ได้" ตัวควบคุมเมนบอร์ด (โดยเฉพาะอย่างยิ่งถ้าเป็นรุ่นเก่า) ไม่สามารถทำงานกับคอนโทรลเลอร์โซลิดสเตทไดรฟ์ได้อย่างถูกต้องมันมีข้อขัดแย้งซึ่งทำให้เกิดปัญหา ในกรณีนี้เช่นเดียวกับในกรณีของการแต่งงานจะเหลือเพียงการตรวจสอบอุปกรณ์บนคอมพิวเตอร์หรือแล็ปท็อปที่แตกต่างกันโดยสิ้นเชิง ในกรณีที่ปัญหาแพร่หลายมากหรือน้อยนักพัฒนาพยายามแก้ไขโดยเร็วที่สุดและโพสต์เคล็ดลับเฉพาะเกี่ยวกับวิธีแก้ไขปัญหาในฟอรัมของตน
ลองนึกภาพตอนนี้คุณเพิ่งซื้อไดรฟ์ SSD ใหม่เอี่ยม แต่เมื่อเชื่อมต่อกับคอมพิวเตอร์ตรวจไม่พบหรือคุณใช้งานเป็นเวลานาน แต่ในช่วงเวลาที่ยอดเยี่ยมมันหยุดการรับรู้ แน่นอนที่นี่คุณอาจคิดว่ามันแตก, มอดไหม้, โดยทั่วไป, ไม่เป็นระเบียบ และการตัดสินใจที่ถูกต้องคือการนำไปที่ศูนย์บริการ
อย่างไรก็ตามปัญหามักเกิดจากข้อผิดพลาดของระบบตามปกติที่อาจเกิดขึ้นหลังจากความล้มเหลวต่างๆหรือหากคุณเชื่อมต่อ SSD ใหม่ ในกรณีนี้การแก้ไขค่อนข้างง่ายเราจะพูดถึงเรื่องนี้ด้านล่าง
สาเหตุของปัญหาการเชื่อมต่อ SSD
แม้ว่าไดรฟ์โซลิดสเทตจะมีหลักการจัดเก็บที่แตกต่างกันโดยสิ้นเชิง แต่ก็มักใช้อินเทอร์เฟซและฟอร์มแฟคเตอร์เดียวกันกับ HDD ทั่วไป ในการเชื่อมต่อ SSD กับคอมพิวเตอร์อินเทอร์เฟซ SATA ถูกใช้ในปัจจุบัน จากสิ่งนี้ข้อสรุปชี้ให้เห็นว่าฮาร์ดไดรฟ์เหล่านี้มีความเหมือนกันเมื่อเชื่อมต่อกับฮาร์ดไดรฟ์ SATA นอกจากนี้ไดรฟ์โซลิดสเทตที่ออกแบบมาสำหรับการเชื่อมต่อกับ mSATA ตัวเชื่อมต่อ M.2 หรือสล็อต PCI-Express ยังถูกใช้กันอย่างแพร่หลาย

มีสาเหตุหลายประการที่ทำให้คอมพิวเตอร์ตรวจไม่พบ SSD และไม่ต้องการให้ทำงานอย่างถูกต้อง สิ่งสำคัญคือต้องบอกว่าพวกเขาไม่เพียง แต่กังวลเกี่ยวกับอุปกรณ์ใหม่ที่เชื่อมต่อกับพีซีเป็นครั้งแรก นอกจากนี้ยังเกิดขึ้นที่ฮาร์ดไดรฟ์ที่ใช้ก่อนหน้านี้หยุดทำงานเมื่อถึงจุดหนึ่ง
ผู้ใช้ที่ไม่มีความรู้และทักษะที่เหมาะสมจะมีปัญหาอย่างมากในการวินิจฉัยและแก้ไขปัญหา ดังนั้นเราจะพยายามทำความเข้าใจการสำแดงและวิธีแก้ปัญหาของแต่ละคน
เราดำเนินการเริ่มต้น
ขั้นตอนแรกคือการพิจารณาสถานการณ์เมื่อคอมพิวเตอร์ไม่เห็นไดรฟ์ SSD ใหม่ในครั้งแรกที่เชื่อมต่อ นั่นคือไดรฟ์ไม่สามารถเริ่มต้นได้ด้วยตัวเองและต้องทำด้วยตนเองตามตัวอย่างที่ฉันจะใช้ Windows 7 แต่ในเวอร์ชันอื่น ๆ Windows 8 และ 10 การกระทำทั้งหมดจะคล้ายกัน:
- กดคีย์ผสม "Win + R" และป้อน "compmgmt.msc" จากนั้นคลิก "ตกลง"

- มองหารายการ "Disk Management" ในคอลัมน์ด้านซ้ายและคลิกที่รายการ

- เลือกรายการที่ต้องการคลิกขวาแล้วคลิก "Initialize Disk"

- ในหน้าต่างใหม่ให้ใส่เครื่องหมายถูกเลือก "MBR" หรือ "GBT" แล้วคลิก "ตกลง" ขอแนะนำให้เลือก "MBR"

- ที่ด้านล่างของหน้าต่างหลักให้คลิกที่ดิสก์จากนั้นเลือกรายการ "Create simple volume"

- หน้าต่างใหม่จะเปิดขึ้นให้คลิก "ถัดไป"
- ตอนนี้คุณต้องระบุระดับเสียงของไดรฟ์ข้อมูล ไม่แนะนำให้เปลี่ยนพารามิเตอร์เริ่มต้น คลิก "ถัดไป"
- จากนั้นเลือกตัวอักษรใดก็ได้แล้วคลิก "ถัดไป" อีกครั้ง

- หลังจากนั้นเราเลือก "Format this volume" ในรายการ "File system" เราทำเครื่องหมาย NTFS คลิก "ถัดไป"

- พารามิเตอร์หลักจะแสดงในหน้าต่างใหม่ หากตรงกันให้เรากด "Finish"

ด้วยการทำตามอัลกอริทึมคุณสามารถเริ่มต้นดิสก์ได้โดยไม่มีปัญหาใด ๆ และจะพร้อมสำหรับการทำงานอย่างสมบูรณ์
หากมีพื้นที่ที่ไม่ได้จัดสรรมันค่อนข้างง่ายคุณควรเริ่มจากจุดที่ 5
เปลี่ยนตัวอักษร
เมื่อคุณเชื่อมต่อไดรฟ์โซลิดสเทตเป็นครั้งแรกระบบปฏิบัติการอาจมองไม่เห็น นั่นคือทางกายภาพสามารถใช้งานได้เต็มรูปแบบ แต่ในขณะเดียวกันก็จะไม่แสดงร่วมกับดิสก์ในเครื่องอื่น ๆ
การแก้ไขปัญหานี้ทำได้ง่ายมากดังนี้:

ดังนั้นคุณจะเปลี่ยนตัวอักษรได้อย่างรวดเร็วและแก้ปัญหาเมื่อคอมพิวเตอร์หรือแล็ปท็อปไม่เห็นอุปกรณ์ SSD
ประเภทระบบไฟล์
ตัวเลือกนี้เป็นไปได้เมื่อไม่มีรายการ "Change drive letter" สิ่งนี้บ่งบอกถึงความไม่สอดคล้องกันในระบบไฟล์ซึ่งเป็นสาเหตุที่คอมพิวเตอร์มองไม่เห็น SSD สำหรับการทำงานปกติของไดรฟ์ใน Windows ต้องอยู่ในรูปแบบ NTFS
นั่นคือเพื่อให้พร้อมใช้งานสำหรับงานเต็มรูปแบบจำเป็นต้องมีการจัดรูปแบบ วิธีนี้เหมาะสำหรับฮาร์ดไดรฟ์ที่ไม่มีข้อมูลสำคัญเนื่องจากในระหว่างกระบวนการจัดรูปแบบข้อมูลที่มีอยู่ทั้งหมดจะถูกลบออก
คุณต้องดำเนินการดังต่อไปนี้:

หลังจากฟอร์แมตไดรฟ์แล้วปัญหาจะได้รับการแก้ไข
ไม่แสดงใน BIOS
ในบางกรณีอาจเกิดขึ้นที่ SSD ไม่แสดงแม้ใน BIOS มีสาเหตุสองประการที่ทำให้สิ่งนี้เกิดขึ้นและมีวิธีแก้ปัญหามากมาย อย่างแรกคือคอนโทรลเลอร์ SATA ที่ปิดใช้งานเพื่อเปิดใช้งานคุณต้อง:

ควรสังเกตว่าระบบปฏิบัติการอาจไม่สามารถติดตั้งได้เนื่องจากโหมดที่เลือก "AHCI" ในกรณีนี้ให้เปลี่ยนเป็น "IDE" และหลังจากการติดตั้งเปลี่ยนกลับเป็น "AHCI"
หากวิธีนี้ไม่ได้ผลคุณควรรีเซ็ตการตั้งค่า BIOS หากคุณมีความรู้ที่เหมาะสมขอแนะนำให้อัปเดต BIOS เป็นเวอร์ชันใหม่

อีกสาเหตุหนึ่งที่ตรวจไม่พบอาจเป็นเส้นโค้งของเฟิร์มแวร์ SSD ในขั้นตอนการผลิต แน่นอนคุณสามารถลอง reflash ด้วยตัวเอง แต่มีความเสี่ยงที่จะเกิดจากการกระทำที่ไม่ถูกต้องในที่สุดก็อาจล้มเหลว ดังนั้นควรส่งคืนภายใต้การรับประกันหรือนำไปซ่อมจะดีกว่า
สายเคเบิลหรือริบบิ้นเสียหาย
ควรให้ความสนใจเป็นพิเศษกับสายเคเบิลและห่วงเพราะอาจได้รับความเสียหายและไม่เป็นระเบียบ นอกจากนี้ในหลาย ๆ กรณีไดรฟ์ SSD ไม่ทำงานอย่างแม่นยำเนื่องจากการเชื่อมต่อที่ไม่ถูกต้องหรือหรือไม่ถูกต้องภายในคอมพิวเตอร์

โดยทั่วไปแล้วจะใช้สายเคเบิลเดียวกันในการเชื่อมต่อไดรฟ์โซลิดสเทตสำหรับฮาร์ดไดรฟ์ SATA ดังนั้นปัญหาที่อาจเกิดขึ้นจึงคล้ายกับปัญหาเมื่อเชื่อมต่อฮาร์ดไดรฟ์ เราพิจารณาพวกเขาในบทความแยกต่างหากเกี่ยวกับเหตุผลเมื่อ
ไดรฟ์ล้มเหลว
สุดท้ายนี้จำเป็นต้องพูดเกี่ยวกับโอกาสที่ไดรฟ์จะล้มเหลวซึ่งเป็นสาเหตุที่ไม่สามารถตรวจพบไดรฟ์ได้ แม้ว่าจะไม่มีชิ้นส่วนที่เคลื่อนไหวใน SSD แต่ก็ไม่ได้หมายความว่าจะไม่สามารถแตกหักได้

ตัวอย่างเช่นตัวควบคุมไดรฟ์อาจทำงานผิดพลาด ในกรณีนี้การซ่อมแซมอาจเป็นเรื่องยากมากหรือเป็นไปไม่ได้เนื่องจากโมดูลหน่วยความจำซึ่งมีหน้าที่ในการจัดเก็บข้อมูลจะอยู่บนไมโครวงจรเดียวกันพร้อมกับคอนโทรลเลอร์
แหล่งจ่ายไฟขัดข้อง
หากคอมพิวเตอร์หรือแล็ปท็อปไม่เห็นไดรฟ์ SSD คุณควรตรวจสอบแหล่งจ่ายไฟ บ่อยครั้งเนื่องจากข้อบกพร่องอุปกรณ์จำนวนมากล้มเหลวและยากที่จะซ่อมแซม

ตัวอย่างเช่นสถานการณ์ต่อไปนี้อาจเกิดขึ้น คุณซื้อ SSD ใหม่เสียบปลั๊ก แต่มันไม่แสดงสัญญาณชีวิต แต่ก็ไม่ได้ผล วิธีแก้ปัญหาที่ถูกต้องคือการคืนสินค้าภายใต้การรับประกันและเปลี่ยนให้ใหม่ แต่ถ้าปัญหาเดียวกันเกิดขึ้นกับปัญหาถัดไปแสดงว่าแบตช์นั้นมีข้อบกพร่องซึ่งเกิดขึ้นน้อยมากหรือปัญหาอยู่ในแหล่งจ่ายไฟ
หากไม่เข้าใจอุปกรณ์อิเล็กทรอนิกส์คุณจะไม่สามารถซ่อมแซมแหล่งจ่ายไฟด้วยตัวคุณเองได้ดังนั้นจึงควรนำไปตรวจวินิจฉัยที่ศูนย์บริการที่เชื่อถือได้
ที่เก็บข้อมูลในตัว
นอกจากนี้ยังควรกล่าวถึงคุณลักษณะอื่นที่เป็นลักษณะเฉพาะของไดรฟ์ SSD บางครั้งมันเกิดขึ้นที่ฮาร์ดไดรฟ์โซลิดสเทตไม่ได้ทำหน้าที่เป็นตัวเชื่อมต่อ SATA แต่มีอยู่ในรูปแบบของดิสก์ในตัวบนเมนบอร์ด ในกรณีนี้เครื่องมือ OS ตรวจพบ SSD แต่มองไม่เห็นใน BIOS

จากข้อเท็จจริงที่ว่าจำเป็นต้องใช้ดิสก์เหล่านี้เพื่อใช้เป็นฮาร์ดไดรฟ์บริการสำหรับความต้องการของระบบปฏิบัติการดังนั้นสถานการณ์เมื่อตรวจไม่พบ SSD ใน BIOS จึงค่อนข้างปกติเนื่องจากไดรฟ์นี้เป็นส่วนหนึ่งของเมนบอร์ด
ตอนนี้คุณรู้แล้วว่าต้องทำอย่างไรเมื่อเกิดความผิดปกติต่างๆขึ้นและคุณสามารถแก้ไขได้ด้วยตัวเอง แต่หากไม่มีตัวเลือกใดที่ช่วยแก้ปัญหาของคุณคุณควรติดต่อศูนย์บริการเฉพาะทาง พนักงานที่มีประสบการณ์ก็จะหาสาเหตุของการเสียและช่วยคุณแก้ไขได้