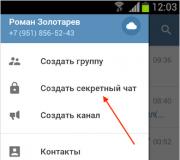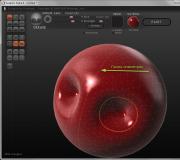ไม่เห็นโทรศัพท์เป็นไดรฟ์ usb วิธีเชื่อมต่อ Android กับคอมพิวเตอร์ - เคล็ดลับการปฏิบัติ
คอมพิวเตอร์และอุปกรณ์เคลื่อนที่ที่เป็นของคน ครอบครัว หรือทีมเดียวคือสภาพแวดล้อมของข้อมูลเดียว ตามหลักการแล้ว ไม่เพียงแต่รับประกันความพร้อมใช้งานของอาร์เรย์ข้อมูลทั้งหมดจากอุปกรณ์แต่ละเครื่องที่รวมอยู่ในองค์ประกอบของอุปกรณ์เท่านั้น แต่ยังให้ความสามารถในการจัดการอุปกรณ์บางอย่างโดยใช้อุปกรณ์อื่นอีกด้วย
วิธีเชื่อมต่อโทรศัพท์ของคุณเข้ากับคอมพิวเตอร์เพื่อเข้าถึงข้อมูล การควบคุม หรือฟังก์ชันส่วนบุคคลของอุปกรณ์อื่น เช่น ใช้เป็นเว็บแคม ไมโครโฟน แฟลชไดรฟ์ จอภาพ
วิธีการเชื่อมต่อโทรศัพท์ของคุณกับพีซี
หากต้องการสร้างการเชื่อมต่อทางกายภาพระหว่างโทรศัพท์และคอมพิวเตอร์ ให้ใช้ 3 อินเทอร์เฟซ:
- ยูเอสบี- การเชื่อมต่อผ่านสาย USB เป็นตัวเลือกที่ง่ายและชัดเจนที่สุด ตามกฎแล้วไม่จำเป็นต้องตั้งค่าใด ๆ ในการเข้าถึงไฟล์ผู้ใช้ที่จัดเก็บไว้ในสมาร์ทโฟน โดยปกติแล้วจะปรากฏใน Windows Explorer ทันทีหลังจากเชื่อมต่อ โทรศัพท์แบบปุ่มกดธรรมดาบางครั้งจำเป็นต้องติดตั้งซอฟต์แวร์และไดรเวอร์พิเศษ
- บลูทู ธ- สำหรับการสื่อสารประเภทนี้ อุปกรณ์ทั้งสองต้องมีอะแดปเตอร์ Bluetooth โทรศัพท์และแล็ปท็อปจะมีอุปกรณ์เหล่านี้ตามค่าเริ่มต้น แต่สำหรับเดสก์ท็อปพีซีจะต้องซื้อแยกต่างหาก เมื่อเชื่อมต่อผ่าน Bluetooth ผู้ใช้พีซีจะสามารถเข้าถึงโฟลเดอร์และฟังก์ชันบางอย่างของอุปกรณ์พกพาได้
- อินเตอร์เน็ตไร้สาย- การเชื่อมต่อเครือข่ายผ่านทางอากาศปกติ คอมพิวเตอร์และสมาร์ทโฟนสามารถโต้ตอบในฐานะสมาชิกที่เท่าเทียมกันของเครือข่ายท้องถิ่นเดียวกัน ในฐานะเซิร์ฟเวอร์และไคลเอนต์ และยังเป็นจุดเข้าใช้งานและอุปกรณ์ไคลเอนต์อีกด้วย
วิธีเชื่อมต่อโทรศัพท์ของคุณกับคอมพิวเตอร์ผ่าน Bluetooth และ Wi-Fi
การเชื่อมต่ออุปกรณ์ผ่านสาย USB ไม่ค่อยทำให้ใครลำบากดังนั้นเราจึงจะไม่จมอยู่กับมัน ลองดูวิธีการเชื่อมต่อไร้สาย
บลูทู ธ
หากต้องการสร้างการเชื่อมต่อ ตรวจสอบให้แน่ใจว่าได้เปิดอะแดปเตอร์ Bluetooth บนคอมพิวเตอร์และโทรศัพท์ของคุณแล้ว บน Windows 10 ตัวเลือกนี้จะเปิดใช้งานในการตั้งค่า - แอปพลิเคชันอุปกรณ์และบนสมาร์ทโฟน Android - ในแผงการเข้าถึงด่วน
คลิกปุ่มเพิ่มบลูทูธหรืออุปกรณ์อื่นๆ ที่แสดงด้านล่าง

ในหน้าต่างถัดไป เลือกประเภทการเชื่อมต่อ - Bluetooth

คลิกโทรศัพท์ของคุณในรายการอุปกรณ์ที่ตรวจพบ ตรวจสอบรหัสดิจิทัลที่ปรากฏด้านล่างในหน้าต่างนี้และบนหน้าจอโทรศัพท์ หากรหัสตรงกันคลิก "เชื่อมต่อ"

หากต้องการเข้าถึงฟังก์ชันต่างๆ ของอุปกรณ์พกพา ให้เลื่อนหน้าต่าง "บลูทูธและอุปกรณ์อื่นๆ" ลงไปที่ส่วน "การตั้งค่าที่เกี่ยวข้อง" แล้วคลิก "อุปกรณ์และเครื่องพิมพ์"

ค้นหาโทรศัพท์ของคุณในอุปกรณ์ที่เชื่อมต่อแล้วคลิกขวา เมนูบริบทแสดงตัวเลือกที่ Windows มีให้ใช้งาน

ในตัวอย่างของฉัน แทบไม่มีเลย และเพื่อให้คอมพิวเตอร์โต้ตอบกับโทรศัพท์ได้ เช่น เป็นแฟลชไดรฟ์หรือเป็นกล้องเว็บ คุณจะต้องติดตั้งแอปพลิเคชันบุคคลที่สาม เช่น MyPhoneExplorer
อินเตอร์เน็ตไร้สาย
วิธีที่พบบ่อยที่สุดในการสื่อสารระหว่างพีซีและโทรศัพท์มือถือผ่าน Wi-Fi คือการใช้อุปกรณ์เครื่องหนึ่งเป็นจุดเชื่อมต่ออินเทอร์เน็ตสำหรับอีกเครื่องหนึ่ง สมาร์ทโฟนที่เชื่อมต่อกับเวิลด์ไวด์เว็บผ่านเครือข่าย 3G/4G ของผู้ให้บริการมือถือมักจะใช้เป็นจุดเข้าใช้งาน
การตั้งค่าการเชื่อมต่อนั้นง่ายมาก:
- ไปที่การตั้งค่าการจัดการเครือข่ายไร้สายแล้วเปิดโหมดโมเด็ม

- ในตัวเลือกโหมดโมเด็ม ให้เลือก "จุดเชื่อมต่อ Wi-Fi" ในส่วนถัดไป เราจะกำหนดการตั้งค่าจุดเข้าใช้งาน ในกรณีส่วนใหญ่ การตั้งรหัสผ่านสำหรับการเชื่อมต่อก็เพียงพอแล้ว ส่วนที่เหลือจะเหมาะสมที่สุดตามค่าเริ่มต้น

หลังจากนี้ คุณสามารถเชื่อมต่อคอมพิวเตอร์ของคุณกับจุดเข้าใช้งานได้
วิธีการเชื่อมต่อสมาร์ทโฟนและพีซีแบบย้อนกลับก็เป็นไปได้เช่นกัน - เมื่อเปิดจุดเชื่อมต่อบนคอมพิวเตอร์ ฟังก์ชันนี้รองรับระบบปฏิบัติการทุกรุ่น โดยเริ่มตั้งแต่ Windows 7 (ยกเว้นรุ่นเริ่มต้นและรุ่น Home Basic)
การสร้างจุดเข้าใช้งานเสมือนใน Windows ก็ไม่ใช่เรื่องยากเช่นกัน Windows 10 มีฟีเจอร์ Mobile Hotspot ซึ่งเปิดตัวผ่านการตั้งค่า - เครือข่ายและอินเทอร์เน็ต เพียงเลื่อนแถบเลื่อนไปที่ตำแหน่ง "เปิด" และจุดเข้าใช้งานก็เปิดใช้งาน แน่นอนว่าเพื่อให้โทรศัพท์เข้าถึงอินเทอร์เน็ตได้ คอมพิวเตอร์จะต้องเชื่อมต่อกับโทรศัพท์เอง

นอกจากนี้ คุณสมบัติการเชื่อมต่ออินเทอร์เน็ตบนพีซีจะต้องมีการตั้งค่าสิทธิ์ตามที่แสดงในภาพหน้าจอด้านล่าง จากรายการ "การเชื่อมต่อเครือข่ายในบ้าน" ให้เลือกการเชื่อมต่อไร้สาย

ฟังก์ชั่นที่คล้ายกันนี้มีอยู่ใน Mac OS X เช่นกันซึ่งมีการกำหนดค่าผ่าน "การแชร์" - "การแชร์อินเทอร์เน็ต" สำหรับคอมพิวเตอร์ที่ใช้ Wi-Fi ชื่อจุดเข้าใช้งานและรหัสผ่านถูกตั้งค่าใน "การตั้งค่า Wi-Fi"

สมาร์ทโฟนและคอมพิวเตอร์สมัยใหม่ส่วนใหญ่ (ที่มาพร้อมกับอแด็ปเตอร์ไร้สาย) รองรับเทคโนโลยีการถ่ายโอนข้อมูลผ่าน Wi-Fi โดยเฉพาะ WI-FI Direct และ Miracast ทั้งสองมาตรฐานใช้การเชื่อมต่อโดยตรงของอุปกรณ์ระหว่างกัน กล่าวคือ ไม่ใช่ผ่านเราเตอร์
เทคโนโลยีการส่งสื่อไร้สาย Wi-Fi Direct ถูกนำไปใช้กับสมาร์ทโฟนส่วนใหญ่ของแบรนด์และรุ่นยอดนิยม - Xiaomi Redmi 4 pro, Xiaomi Redmi 4X, Samsung Galaxy, ZTE Blade, ASUS, Lenovo ฯลฯ ฟังก์ชั่นนี้เปิดใช้งานในส่วนเพิ่มเติม ส่วนพารามิเตอร์ของเครือข่าย Wi-Fi -Fi:

เมื่อเปิดใช้งาน Wi-Fi Direct โทรศัพท์จะเริ่มค้นหาอุปกรณ์ที่รองรับคุณสมบัตินี้และอยู่ในบริเวณใกล้เคียง เมื่อพบอุปกรณ์ที่เหมาะสมแล้ว เพื่อเริ่มการถ่ายโอน เพียงเลือกอุปกรณ์จากรายการ

หากต้องการเชื่อมต่อกับ Wi-Fi Direct คอมพิวเตอร์ของคุณต้องมีการค้นพบเครือข่ายและเปิดใช้งานการแชร์ไฟล์และเครื่องพิมพ์ โปรไฟล์เครือข่ายต้องเป็นส่วนตัว
 นอกจากนี้ ฟังก์ชันการสตรีมสื่อจะต้องเปิดใช้งานบนพีซี (วิธีที่ง่ายที่สุดในการเปิดหน้าต่างนี้คือผ่านการค้นหาระบบ):
นอกจากนี้ ฟังก์ชันการสตรีมสื่อจะต้องเปิดใช้งานบนพีซี (วิธีที่ง่ายที่สุดในการเปิดหน้าต่างนี้คือผ่านการค้นหาระบบ):
 และมีการเปิดใช้สิทธิ์ในการเข้าถึงไฟล์สื่อที่ใช้ร่วมกันสำหรับอุปกรณ์มือถือที่เลือก:
และมีการเปิดใช้สิทธิ์ในการเข้าถึงไฟล์สื่อที่ใช้ร่วมกันสำหรับอุปกรณ์มือถือที่เลือก:

หากต้องการแสดงภาพถ่ายหรือวิดีโอบนหน้าจอโทรศัพท์ของคุณหรือใช้เป็นลำโพงในการเล่นเพลง เพียงเปิดเมนูบริบทของไฟล์บนพีซีของคุณ คลิก "ถ่ายโอนไปยังอุปกรณ์" และระบุไฟล์ที่ต้องการ

เทคโนโลยี Miracast ซึ่งแตกต่างจาก Wi-Fi Direct ช่วยให้คุณแสดงไม่เพียง แต่มัลติมีเดีย แต่เนื้อหาใด ๆ บนจอแสดงผลของอุปกรณ์อื่น หากต้องการเชื่อมต่อหน้าจอโทรศัพท์ของคุณเข้ากับคอมพิวเตอร์และในทางกลับกัน ให้ทำการตั้งค่าต่อไปนี้:
- บนสมาร์ทโฟน Android: เปิดแอปพลิเคชัน "การตั้งค่า" ไปที่ส่วน "จอแสดงผล" และเลือก "จอภาพไร้สาย" หากต้องการดูหน้าจอโทรศัพท์ของคุณบนคอมพิวเตอร์ ให้เลือกพีซีที่เข้ากันได้จากรายการเพื่อใช้เป็นตัวรับสัญญาณ หากคุณต้องการแสดงภาพจากหน้าจอคอมพิวเตอร์บนโทรศัพท์ ให้เปิดฟังก์ชัน “ใช้โดยผู้อื่น”

- บนคอมพิวเตอร์: เปิด Action Center ในซิสเต็มเทรย์แล้วคลิกไทล์เชื่อมต่อ จากนั้นเลือกอุปกรณ์มือถือของคุณจากรายการ "เชื่อมต่อ" หากอุปกรณ์ทั้งสองรองรับเทคโนโลยี Miracast โทรศัพท์จะเชื่อมต่อกับจอคอมพิวเตอร์ หรือจะทำหน้าที่เป็นจอภาพแทน

โปรแกรมสำหรับซิงโครไนซ์โทรศัพท์และคอมพิวเตอร์ของคุณ
ความสามารถของเทคโนโลยี Wi-Fi Direct และ Miracast นั้นไม่มีขีดจำกัดและให้การเข้าถึงฟังก์ชันเพียงเล็กน้อยของอุปกรณ์ที่เชื่อมต่อ คุณไม่สามารถควบคุมโทรศัพท์ของคุณได้เต็มที่โดยใช้คอมพิวเตอร์ แต่ไม่มีใครทำเช่นนี้เนื่องจากมีแอปพลิเคชันพิเศษสำหรับงานดังกล่าว
ฯลฯ

นอกจากนี้ สำหรับงานดังกล่าว คุณสามารถใช้เครื่องมือการเข้าถึงระยะไกลที่รองรับ เช่น Teamviewer
โปรแกรม Android Screencast สมควรได้รับความสนใจเป็นพิเศษ มีความพิเศษตรงที่ไม่ต้องติดตั้งโมดูลไคลเอ็นต์บนอุปกรณ์เคลื่อนที่ ดังนั้นจึงสามารถใช้งานได้แม้ว่าหน้าจอบนโทรศัพท์จะไม่ทำงานก็ตาม เงื่อนไขเดียวคือเปิดใช้งานการแก้ไขจุดบกพร่อง USB
การเข้าถึงข้อมูลบนสมาร์ทโฟนที่มีหน้าจอเสียหรือใช้งานไม่ได้นั้นมาจากยูทิลิตี้ที่เป็นกรรมสิทธิ์ของผู้ผลิตตามรายการข้างต้น สิ่งสำคัญคือต้องมีเวลาในการติดตั้งยูทิลิตี้ก่อนที่เหตุการณ์จะเกิดขึ้นและดำเนินการซิงโครไนซ์อย่างน้อยหนึ่งครั้ง หากเซ็นเซอร์บนโทรศัพท์ไม่ทำงาน เป็นไปได้มากว่าบางฟังก์ชันจะไม่สามารถใช้งานได้
เป็นไปได้หรือไม่ที่จะบันทึกข้อมูลโดยใช้โปรแกรมเหล่านี้หากโทรศัพท์ไม่เปิดขึ้นมา?ตามกฎแล้วไม่มี โทรศัพท์อาจไม่ทำงานด้วยเหตุผลหลายประการ และระบบปฏิบัติการไม่สามารถโหลดได้เป็นเพียงหนึ่งในนั้น เพื่อดึงข้อมูลจากอุปกรณ์ที่ผิดพลาด มีการใช้โปรแกรมเมอร์และซอฟต์แวร์บริการพิเศษซึ่งไม่สามารถหาได้ฟรี นอกจากนี้จำเป็นต้องมีการฝึกอบรมพิเศษเพื่อทำงานกับเครื่องมือดังกล่าว กล่าวอีกนัยหนึ่งหากโทรศัพท์ของคุณไม่เปิดคุณสามารถลอง reflash ได้ แต่หากต้องการบันทึกข้อมูลของคุณจะง่ายกว่าและปลอดภัยกว่าในการติดต่อบริการมือถือ
หากคุณมีแนวคิดในการเชื่อมต่อโทรศัพท์กับพีซี คุณสามารถเรียนรู้วิธีใช้คุณสมบัติเพิ่มเติม รวมถึงการถ่ายโอนไฟล์เข้าและออกจากอุปกรณ์ได้ และทั้งหมดนี้โดยไม่ต้องเชื่อมต่ออินเทอร์เน็ตและด้วยความเร็วสูง
การเชื่อมต่อโทรศัพท์ของคุณกับพีซีจำเป็นอย่างยิ่งสำหรับการถ่ายโอนรูปภาพจากสมาร์ทโฟนรวมถึงไฟล์อื่นๆ เป็นหลัก โทรศัพท์สมัยใหม่รองรับตัวเลือกมากมายในการเชื่อมต่อกับพีซี มีตัวเลือกการเชื่อมต่ออะไรบ้าง?
วิธีการหลัก:
1. การเชื่อมต่อปกติระหว่างสมาร์ทโฟนและพีซีโดยใช้สายเคเบิลผ่านพอร์ต USB
2. การเชื่อมต่อไร้สายระหว่างสมาร์ทโฟนและพีซีผ่าน WiFi
3. การเชื่อมต่อไร้สายระหว่างสมาร์ทโฟนและพีซีผ่าน Bluetooth
แน่นอนคุณเลือกวิธีการเชื่อมต่อ แต่ละวิธีมีข้อดีในตัวเอง ตัวอย่างเช่น หากคุณต้องการถ่ายโอนข้อมูลจำนวนมาก วิธีแรกก็เหมาะสม: เชื่อมต่อผ่านพอร์ต USB
การเชื่อมต่อไร้สายเป็นการเชื่อมต่อที่รวดเร็ว แต่การถ่ายโอนข้อมูลและข้อมูลจะช้ากว่าเล็กน้อย ใช้ในกรณีที่พีซีมีโมดูล Bluetooth และ Wi-Fi แต่ไม่มีสาย USB ในขณะนี้หรือพอร์ตใช้งานไม่ได้

การใช้อินเตอร์เน็ตไร้สาย
การเชื่อมต่อ Wi-Fi นั้นสะดวกมาก คุณภาพสูง และรวดเร็ว แต่ข้อมูลจะถูกถ่ายโอนค่อนข้างช้า และในการดำเนินการเหล่านี้คุณจะต้องมีเราเตอร์ Wi-Fi หรืออะแดปเตอร์พิเศษวิธีที่เร็วที่สุดในการเชื่อมต่อสมาร์ทโฟนกับพีซีผ่าน WiFi คือการติดตั้งแอปพลิเคชัน
โปรแกรมดังกล่าวสามารถใช้งานได้กับระบบปฏิบัติการหลายระบบ รวมถึง Android และ OS หลักการทำงานของโปรแกรมเหล่านี้เหมือนกัน หากสมาร์ทโฟนของคุณใช้ Android แอปพลิเคชันจาก PlayMarket จะช่วยคุณได้ เซิร์ฟเวอร์เอฟทีพี.
หลังจากติดตั้งลงในโทรศัพท์ของคุณแล้ว คุณจะต้องเปิดใช้งาน จากนั้นเขียนที่อยู่ที่โปรแกรมแสดงในบรรทัดพิเศษใน Explorer ทำให้สามารถไปอยู่ในโฟลเดอร์ข้อมูลมือถือได้
ผู้ใช้มีโอกาสลบ เปลี่ยนแปลง เพิ่มไฟล์ในโทรศัพท์และในดิสก์แบบถอดได้ของโทรศัพท์

การใช้การเชื่อมต่อ USB
เมื่อใช้การเชื่อมต่อ USB ผู้ใช้จะได้รับความเป็นไปได้มากมาย:1. ความเร็วในการถ่ายโอนข้อมูลสูงมาก
2. ใช้สมาร์ทโฟนของคุณเป็นเว็บแคมและสื่อสารโดยใช้ Skype, Snapchat ฯลฯ นี่เป็นโอกาสที่ดีในการเปลี่ยนเว็บแคมของคุณบนพีซีของคุณ
ข้อเสีย: การเชื่อมโยงอุปกรณ์กับพีซี ในเวลานี้ คุณไม่สามารถโทรออกหรือออกไปข้างนอกโดยนำอุปกรณ์ไปไกลเกินกว่าที่สายไฟจะอนุญาต
สิ่งที่คุณต้องมีคือสายเคเบิลและพอร์ตที่เหมาะสมบนพีซีของคุณ โดยส่วนใหญ่แล้วไม่จำเป็นต้องใช้ไดรเวอร์เพิ่มเติมในการเชื่อมต่อและตรวจจับโทรศัพท์
สามารถชาร์จอุปกรณ์ผ่านพอร์ต USB

เมื่อเราเชื่อมต่อสมาร์ทโฟนผ่านสาย USB การแจ้งเตือนจะปรากฏขึ้นเพื่อระบุว่าอุปกรณ์เชื่อมต่ออยู่ หลังจากการติดตั้งยูทิลิตี้อัตโนมัติ การซิงโครไนซ์จะเสร็จสมบูรณ์โดยอัตโนมัติ
การใช้บลูทูธ
แล็ปท็อปรุ่นใหม่มีโมดูล Bluetooth ในขณะที่พีซีโมดูลดังกล่าวหายากมาก เมื่อใช้ Bluetooth ผู้ใช้จะมีโอกาสซิงโครไนซ์อุปกรณ์เครื่องหนึ่งกับอีกเครื่องหนึ่ง
เมื่อตรวจพบสมาร์ทโฟนก็จะเชื่อมต่อผ่าน Bluetooth เลือกตัวเลือก "โดยไม่ต้องใช้กุญแจ"
ปัญหาที่เป็นไปได้
มันเกิดขึ้นเมื่อคุณพยายามเชื่อมต่อกับพีซี การติดตั้งไดรเวอร์จะเริ่มต้นขึ้น ผู้ใช้สามารถรอให้กระบวนการติดตั้งเสร็จสิ้นเท่านั้น หากไม่สามารถติดตั้งโปรแกรมอัตโนมัติได้ ให้ติดตั้งด้วยตนเองโดยปกติแล้วจะพบไดรเวอร์ที่เข้ากันได้บนเว็บไซต์ทางการของสมาร์ทโฟน

นอกจากนี้ยังมีสถานการณ์เมื่อคุณจำเป็นต้องเปิดใช้งาน "การดีบัก" ในการตั้งค่าโทรศัพท์ของคุณ
การเชื่อมต่อกับคอมพิวเตอร์ล้มเหลว ฉันควรทำอย่างไร?
มีตัวเลือกเพิ่มเติมสำหรับการถ่ายโอนข้อมูลซึ่งใช้เฉพาะในสถานการณ์ที่ไม่มีวิธีการที่ให้ไว้เท่านั้นคุณจะต้องการ:
- แฟลชการ์ดแบบถอดได้บนสมาร์ทโฟน
- เครื่องอ่านการ์ดบนพีซีหรือแล็ปท็อป

สิ่งที่ผู้ใช้ต้องการคือการคัดลอกข้อมูลจากโทรศัพท์ไปยังการ์ด microSD จากนั้นนำออกจากอุปกรณ์แล้วเสียบเข้าไปในเครื่องอ่านการ์ดของพีซี หรือทำตรงกันข้าม ทุกอย่างขึ้นอยู่กับเป้าหมายของคุณ
ปัญหาที่เกิดขึ้นกับผู้ใช้สมาร์ทโฟนหลายรายที่มีระบบปฏิบัติการที่แตกต่างกันโดยสิ้นเชิง
ในบทความนี้ หากเป็นไปได้ เราจะเปิดเผยสาเหตุที่เป็นไปได้และพบบ่อยที่สุดของปัญหานี้และช่วยให้คำแนะนำที่จำเป็นในการกำจัดปัญหาเหล่านั้น
ทำไมคอมพิวเตอร์ไม่เห็นโทรศัพท์ผ่าน USB แต่กำลังชาร์จอยู่
เมื่อเชื่อมต่อสมาร์ทโฟนกับพีซีแล้ว คุณคาดหวังว่าหน้าต่างการแจ้งเตือนจะปรากฏขึ้นตรงหน้าคุณ เพื่อขอหรือยืนยันการเชื่อมต่อสมาร์ทโฟนกับคอมพิวเตอร์แล้ว
หากไม่พบสิ่งใดเลย แต่เปิดเฉพาะการชาร์จแบตเตอรี่อัตโนมัติเท่านั้น คุณจะต้องดำเนินการดังต่อไปนี้:
- หน่วยระบบพีซีหรือแล็ปท็อปสามารถมีขั้วต่อ USB ได้ตั้งแต่ 3 ถึง 10 ช่อง บางส่วนได้รับการออกแบบมาสำหรับเมาส์ คีย์บอร์ด โมเด็ม การ์ดหน่วยความจำแฟลช และอุปกรณ์อื่นๆ บ่อยครั้งที่ขั้วต่อ USB ที่แผงด้านหน้าไม่รองรับอุปกรณ์พกพา ลองเสียบสายไฟเข้ากับอินพุต USB อื่น โดยควรเป็นสีดำ (USB0) เนื่องจากออกแบบมาเพื่อใช้งานร่วมกับอุปกรณ์ต่างๆ
- หากคุณมีสายไฟอเนกประสงค์อื่นๆ ที่บ้าน ให้ลองใช้สายไฟเหล่านั้น ค่อนข้างเป็นไปได้ว่าสาเหตุอยู่ที่สาย USB ที่มีปัญหา
- ปัญหาอาจเกี่ยวข้องกับซ็อกเก็ตอุปกรณ์มือถือนั่นเอง หากหลวมเกินไปหรือมีความชื้นเข้าไป อาจเกิดการทำงานผิดปกติได้ ลองชาร์จโทรศัพท์ของคุณผ่านเต้ารับติดผนัง หากชาร์จต่อไป แสดงว่าปัญหาไม่ได้อยู่ที่ปลั๊กไฟ
- ในกรณีนี้ ให้เชื่อมต่อสมาร์ทโฟนของคุณกับพีซีเครื่องอื่น อาจเนื่องมาจากการติดตั้ง Windows ใหม่เมื่อเร็ว ๆ นี้ การตั้งค่าจึงหายไปหรือไม่ได้ติดตั้งไดรเวอร์บางตัว ไม่น่าเป็นไปได้ แต่มันเกิดขึ้นหนึ่งในล้าน
ถามตัวเองว่าแฟลชไดรฟ์เชื่อมต่อกับคอมพิวเตอร์ของคุณหรือไม่? ถ้าไม่เช่นนั้น ให้ตรวจสอบการตั้งค่าด้วยตนเอง หากต้องการทำสิ่งนี้ ให้ไปที่แผงควบคุม => การแก้ไขปัญหา => การตั้งค่าอุปกรณ์ นี่เป็นการแก้ไขปัญหาอัตโนมัติ

หากวิธีนี้ไม่ได้ผล ให้ลองปิดการใช้งานโหมดประหยัดพลังงานใน Generic USB Hub
อย่าลืมตรวจสอบการตั้งค่าเริ่มต้นของ Gadget ของคุณ หากเลือกโหมดการชาร์จเท่านั้น เป็นเรื่องปกติที่คอมพิวเตอร์จะไม่เห็นโทรศัพท์ผ่าน USB

คุณสามารถทำเครื่องหมายทุกจุดยกเว้น MIDI เพราะในทางปฏิบัติไม่มีใครใช้มันอีกต่อไป
ทำไมคอมพิวเตอร์ไม่เห็นโทรศัพท์ Android ผ่าน USB และชาร์จ
หากเกิดปัญหา ควรวิเคราะห์ว่าคอมพิวเตอร์ของคุณตรวจพบโทรศัพท์อยู่เสมอหรือเพิ่งเกิดขึ้นตอนนี้ โทรศัพท์หยุดการมองเห็นผ่าน USB ด้วยตัวเองหรือหลังจากการยักย้ายบางอย่างหรือไม่?
มีสมาร์ทโฟนใหม่ๆ ออกมาเพิ่มมากขึ้นทุกวัน โดยมีการติดตั้งซอฟต์แวร์ที่อัปเดตแล้ว หากคุณเป็นเจ้าของพีซีเครื่องเก่าตามมาตรฐานปัจจุบัน อาจเป็นไปได้ว่าโทรศัพท์ไม่สามารถมองเห็นได้เนื่องจากไม่มีปลั๊กอินบางตัว ลองติดตั้งโปรโตคอล MTP – Media Transfer Pritocol
Samsung รุ่นใหม่ที่เริ่มตั้งแต่ Samsung Galaxy S3 อาจต้องมีการติดตั้งโปรแกรมนี้ ในทางกลับกัน หากพีซีของคุณทันสมัยกว่า และโทรศัพท์ของคุณไม่ใช่รุ่นล่าสุด ก็มีแนวโน้มว่าจะคุ้มค่าที่จะอัปเดตเวอร์ชัน Android
ตอนนี้ให้พิจารณาสถานการณ์เมื่อคอมพิวเตอร์ไม่เห็น Windows phone 8.1 และสมาร์ทโฟน Windows phone 10 ใหม่ โปรดจำไว้ว่าสมาร์ทโฟนที่มีระบบปฏิบัติการ Android และ Windows phone ที่มีปุ่มล็อคกราฟิกหรือดิจิทัลจะต้องปลดล็อคเมื่อเชื่อมต่อกับพีซีเท่านั้น จากนั้นคุณจะสามารถเข้าถึงโฟลเดอร์ทั้งหมดได้
เมื่อเชื่อมต่อกับพีซี ให้ตรวจสอบว่ามีการแจ้งเตือนปรากฏขึ้นหรือมีไอคอน USB ปรากฏขึ้นหรือไม่ หากไม่มีสัญญาณปรากฏบนหน้าจอสมาร์ทโฟนให้เปิดการตั้งค่าการเชื่อมต่อซึ่งจะอธิบายรายละเอียดว่าสมาร์ทโฟนของคุณเชื่อมต่ออุปกรณ์ประเภทใด (เช่นกล้อง, การ์ดหน่วยความจำหรืออุปกรณ์ที่มีคุณสมบัติครบถ้วน)
โทรศัพท์ Windows มีโหมดการเชื่อมต่อมากมาย ดังนั้นจึงควรตรวจสอบว่าเลือกโหมดใดไว้ก่อนที่คุณจะตื่นตระหนก ตัวเลือกที่ดีที่สุดคือโหมด MTP ซึ่งช่วยให้คุณสามารถแลกเปลี่ยนไฟล์ทั้งหมดได้
นอกจากนี้คอมพิวเตอร์จะไม่เห็นโทรศัพท์ Android ผ่าน USB แต่จะเรียกเก็บเงินในกรณีที่ไดรเวอร์ในคอมพิวเตอร์ล้าสมัยหรือไม่เหมาะกับรุ่นโทรศัพท์ของคุณ ปัญหานี้เกิดขึ้นกับโทรศัพท์รุ่นใหม่ที่มีแบรนด์ค่อนข้างใหม่ในตลาด
หากคุณสำรวจอินเทอร์เน็ต คุณจะเห็นว่าเจ้าของ Xiomi Redmi note3 ใหม่เอี่ยมมักจะเผชิญกับสถานการณ์ที่คล้ายกัน
ในกรณีเช่นนี้คุณควรดำเนินการดังต่อไปนี้:

เจ้าของ iPhone ประสบกับความไม่สะดวกอย่างมากเมื่อเชื่อมต่อสมาร์ทโฟนกับพีซี ระบบปฏิบัติการ IOS ค่อนข้างซับซ้อนและเฉพาะเจาะจง หากเป็นเช่นนั้นเมื่อคุณเชื่อมต่อ iPhone หรือ iPad เข้ากับพีซี อุปกรณ์ไม่แสดง คุณควรลองวิธีต่อไปนี้:
- พยายามบังคับให้รีบูตระบบ ยิ่งไปกว่านั้น การทำเช่นนี้ไม่ใช่การปิดและเปิดโทรศัพท์อีกครั้ง แต่โดยการกดปุ่ม "โฮม" และปุ่มล็อคพร้อมกัน หากพีซีและสมาร์ทโฟนของคุณทำงานอย่างถูกต้อง สิ่งนี้ก็น่าจะใช้ได้
- ปัญหาที่พบบ่อยประการหนึ่งคือตัวสาย USB บ่อยครั้งคุณต้องใช้ลูกไม้ที่ไม่ใช่ของแท้ หากคุณซื้อสายเคเบิลราคาถูกและคุณภาพต่ำนั่นคือปัญหาเพียงไม่แสดงอุปกรณ์ภายนอกและสามารถชาร์จแบตเตอรี่ได้เท่านั้น
- อาจเป็นไปได้ว่า iTunes ไม่ได้รับการอัพเดตบนคอมพิวเตอร์ของคุณมาระยะหนึ่งแล้ว ถอนการติดตั้งโปรแกรมที่มีอยู่และติดตั้งโปรแกรมใหม่จากเว็บไซต์อย่างเป็นทางการ
- หลายคนคิดว่ามันเป็นเรื่องของเฟิร์มแวร์ แต่ก็ไม่เป็นเช่นนั้น อย่าลืมอัปเดตเวอร์ชัน iOS ของคุณ หากโทรศัพท์ของคุณไม่ผิดพลาดหรือทำให้คุณออกจากโปรแกรม ให้ลองรีเซ็ตตำแหน่งทางภูมิศาสตร์ในการตั้งค่า สิ่งนี้น่าจะช่วยได้
- การอัพเดตเฟิร์มแวร์อาจจำเป็นเฉพาะในกรณีที่เสียหายเท่านั้น แอปพลิเคชัน Cidia ที่มีชื่อเสียงระดับโลกซึ่งทำให้สามารถติดตั้งเนื้อหาแบบชำระเงินได้ฟรีมักเป็นสาเหตุที่ทำให้สมาร์ทโฟนกับพีซีไม่เข้ากัน ในตอนแรก สิ่งนี้สะท้อนให้เห็นจากการไม่สามารถนำเข้าไฟล์บางไฟล์ได้ และในไม่ช้าพีซีก็ไม่เห็นโทรศัพท์ เมื่ออัปเดตเฟิร์มแวร์ คุณจะลบแอปพลิเคชันนี้และทุกอย่างจะกลับมาทำงานได้อีกครั้ง
บันทึก! หากด้วยเหตุผลบางอย่างคุณไม่สามารถใช้การแลกเปลี่ยนข้อมูลมาตรฐานโดยใช้ USB ได้อย่าเสียใจเพราะคุณสามารถแลกเปลี่ยนระหว่างอุปกรณ์ได้ด้วยวิธีอื่น:
- การซิงโครไนซ์โดยใช้ที่เก็บข้อมูลเสมือน
- โปรแกรมแลกเปลี่ยนไร้สาย - AirDroid
ไม่ช้าก็เร็วเมื่อคุณต้องเชื่อมต่อโทรศัพท์กับพีซี ตัวอย่างเช่น เพื่อรีเซ็ตเพลง เอกสาร ภาพยนตร์ หรืออัพเดตเฟิร์มแวร์ มีหลายวิธีในการทำเช่นนี้ แต่วิธีที่เป็นสากลและเชื่อถือได้ที่สุดคือผ่านสาย USB แม้ว่าทุกอย่างจะดูเรียบง่าย แต่บางครั้งก็เกิดปัญหาในการจับคู่: ระบบปฏิบัติการ Windows ตรวจไม่พบแกดเจ็ตหรือมีเพียงฟังก์ชันการชาร์จเท่านั้นและไม่สามารถถ่ายโอนไฟล์ได้ เพื่อป้องกันไม่ให้คุณประสบปัญหาในอนาคต เราจะดูวิธีเชื่อมต่อโทรศัพท์กับคอมพิวเตอร์อย่างถูกต้องเพื่อหลีกเลี่ยงปัญหาที่อาจเกิดขึ้น นอกจากนี้เราจะพิจารณาวิธีแก้ปัญหายอดนิยมที่อาจเกิดขึ้น
วิธีเชื่อมต่อโทรศัพท์ของคุณเข้ากับคอมพิวเตอร์โดยใช้สาย USB อย่างถูกต้อง?
การโอนเอกสารโดยใช้สายเคเบิลเป็นตัวเลือกที่ดีที่สุดหากคุณต้องการส่งข้อมูลจำนวนมากในช่วงเวลาสั้นๆ เนื่องจากการถ่ายโอนผ่าน Wi-Fi แม้จะสะดวกกว่า แต่ก็ช้ากว่า
โปรดจำไว้ว่า ลองใช้สายไฟมาตรฐานที่มาพร้อมกับชุดอุปกรณ์เพื่อหลีกเลี่ยงความขัดแย้งและปัญหาที่ไม่คาดคิด
ขั้นตอนการเชื่อมต่อ:
- เสียบสายเคเบิลเข้ากับช่องเสียบโทรศัพท์จากนั้นปลายอีกด้านหนึ่งเข้ากับคอมพิวเตอร์
ความสนใจ! หากนี่เป็นครั้งแรกที่คุณเชื่อมต่ออุปกรณ์ของคุณกับพีซี Windows จะเริ่มดาวน์โหลดไดรเวอร์ซึ่งจะใช้เวลาหนึ่งถึงสิบนาที อดทนรอ คุณสามารถดูความคืบหน้าในการติดตั้งผ่านหน้าต่างป๊อปอัปที่จะปรากฏขึ้นเมื่อคุณเชื่อมต่อ โดยปกติแล้วการติดตั้งจะดำเนินไปโดยไม่มีปัญหา แต่บางครั้งก็ขัดข้องและไม่ได้ดาวน์โหลดไดรเวอร์ทั้งหมด อ่านวิธีจัดการกับสิ่งนี้ในย่อหน้าแยกต่างหากด้านล่าง
- หลังจากประมวลผลไดรเวอร์แล้วระบบปฏิบัติการจะเสนอให้เลือกว่าจะทำอย่างไรกับอุปกรณ์ใหม่
- ขณะนี้อุปกรณ์แสดงอยู่ในรายการอุปกรณ์พกพา
- หากต้องการดูให้เปิด "My Computer" จากนั้นคลิกที่ไอคอนพร้อมชื่อรุ่นโทรศัพท์ของคุณแล้วคุณจะถูกนำไปที่ไดเร็กทอรีราก (หากติดตั้งการ์ดหน่วยความจำคุณต้องเลือกก่อนว่าจะใช้งานอะไร: กับมันหรือที่เก็บข้อมูลในตัว)
ครั้งต่อไปจะไม่มีการดาวน์โหลดส่วนประกอบที่เข้ากันได้ ดังนั้นสมาร์ทโฟนจะถูกระบุทันที
ความสนใจ! หากมีบางอย่างใช้งานไม่ได้ ให้รีสตาร์ทโทรศัพท์มือถือหรือพีซีของคุณ แล้วลองดำเนินการตามที่อธิบายไว้ข้างต้นอีกครั้ง
การตั้งค่าโทรศัพท์
มีพารามิเตอร์หลายอย่างใน Android ที่ส่งผลต่อการเชื่อมต่อกับคอมพิวเตอร์ บางครั้งผู้ใช้เลือกหรือเปลี่ยนแปลงสิ่งผิดปกติ และอุปกรณ์ที่เชื่อมต่อทำงานในโหมดการเชื่อมต่อที่ไม่ถูกต้องตามค่าเริ่มต้น
การตั้งค่าการเชื่อมต่อ USB
โทรศัพท์มือถือสมัยใหม่เกือบทั้งหมดสามารถเชื่อมต่อกับคอมพิวเตอร์ได้ในโหมดต่างๆ บ่อยครั้งที่ตัวเลือกเริ่มต้นคือ "โหมดการชาร์จ" นั่นคือเมื่อคุณเสียบสายไฟเข้ากับพอร์ตของยูนิตระบบและช่องเสียบโทรศัพท์ สายที่สองจะเริ่มชาร์จและจะไม่เปิดการเข้าถึงที่เก็บข้อมูล แต่นี่แก้ไขได้ง่าย สำหรับสิ่งนี้ คุณต้องมี:
- ปัดม่านลงแล้วค้นหารายการ "การชาร์จผ่าน USB";
- แตะที่มัน เลือก “การถ่ายโอนไฟล์” (MTP)
อุปกรณ์จะปรับทิศทางตัวเองใหม่เพื่อถ่ายโอนไฟล์ และคุณสามารถคัดลอก ย้าย สร้างโฟลเดอร์ ฯลฯ
การจัดการการแก้ไขจุดบกพร่อง USB
บางครั้งการเปลี่ยนดีบักก็ช่วยได้ หากต้องการค้นหาคุณจะต้องปลดล็อกเมนู "สำหรับนักพัฒนา" โดยไปที่ "การตั้งค่า" - "เกี่ยวกับโทรศัพท์" และคลิกที่ "หมายเลขสร้าง" เจ็ดครั้งติดต่อกัน
ความสนใจ! ใน MIUI ให้เปิด "การตั้งค่า" - "เกี่ยวกับอุปกรณ์" คลิกที่ "เวอร์ชัน MIUI" เจ็ดครั้ง
กลับไปที่เมนูหลัก เปิดเมนูที่ปรากฏขึ้นซึ่งอยู่ที่ด้านล่างสุด เลื่อนลงไปเล็กน้อยจนกระทั่งคุณเจอ “การแก้จุดบกพร่อง USB” ตามค่าเริ่มต้นจะปิดอยู่ให้เปิดใหม่อาจช่วยได้หากไม่สามารถเชื่อมต่อกับคอมพิวเตอร์ได้
คุณยังสามารถลองปิดการใช้งานได้หากเปิดใช้งานในตอนแรก บางครั้งก็ช่วยได้
ทำไมคอมพิวเตอร์ไม่เห็นโทรศัพท์เมื่อเชื่อมต่อผ่าน USB
มาดูการรบกวนหลักที่อาจเกิดขึ้นโดยย่อหากคุณตัดสินใจเชื่อมต่อโทรศัพท์ของคุณกับคอมพิวเตอร์ผ่านสาย USB
เหตุผลที่ #1 ข้อผิดพลาดของฮาร์ดแวร์
บ่อยครั้งที่สายเคเบิลที่คุณเชื่อมต่อขาดอยู่ที่ไหนสักแห่งภายใน ดังนั้นหน้าสัมผัสจึง “ไม่ทำ” ตรวจสอบให้แน่ใจว่าสายไฟอยู่ในสภาพดี ลองชาร์จโทรศัพท์ของคุณโดยใช้ปลั๊กไฟ หากกระแสไฟไหล แสดงว่าสายเคเบิลใช้งานได้ และพอร์ตอุปกรณ์ก็ทำงานเช่นกัน อย่างไรก็ตาม หากคุณพบความเสียหายใดๆ ให้เปลี่ยนสายด้วยสายของแท้ใหม่หรือคุณภาพใกล้เคียงกันที่เข้ากันได้กับโทรศัพท์ของคุณ
ใส่แฟลชไดรฟ์ USB เข้าไปในขั้วต่อคอมพิวเตอร์หากตรวจพบช่องเสียบในพีซีก็ใช้ได้เช่นกัน มิฉะนั้นให้ทดสอบซ็อกเก็ตที่เหลือแล้วใช้งานซ็อกเก็ตที่ใช้งานได้
เหตุผลที่ #2 ระบบปฏิบัติการเก่า
เจ้าของ Windows XP ไม่สามารถถ่ายโอนไฟล์ไปยังสมาร์ทโฟนได้อย่างง่ายดายเสมอไปเนื่องจากขาดส่วนประกอบที่จำเป็น คุณสามารถดาวน์โหลดได้จากลิงค์ www.microsoft.com/en-US/download/details.aspx?id=19153จากเว็บไซต์ทางการของ Microsoft หลังจากการติดตั้ง ทุกอย่างควรจะทำงานได้ หากนั่นเป็นปัญหาเดียว
เหตุผลที่ #3 การติดตั้งไดรเวอร์อุปกรณ์ล้มเหลว
นี่เป็นหนึ่งในเหตุผลที่น่ารำคาญที่สุด แต่การแก้ไขนั้นไม่ยากอย่างที่คิด มาเริ่มกันเลย! ทำสิ่งต่อไปนี้:
เมื่อกระบวนการเสร็จสมบูรณ์ โทรศัพท์ควรจดจำสมาร์ทโฟนของคุณ
เหตุผลที่ #4 ขาดไดรเวอร์ Universal Adb
ไดรเวอร์นี้มีความสำคัญมากและมีหน้าที่รับผิดชอบในการจับคู่ ดาวน์โหลดได้จากลิงค์ adb.clockworkmod.com- ส่วนประกอบจะช่วยได้หากคุณไม่สามารถดาวน์โหลดหรือติดตั้งไดรเวอร์สำหรับโทรศัพท์หรือแท็บเล็ตของคุณได้ ได้รับการออกแบบมาเพื่อใช้งาน Android Debug Bridge รวมถึงโปรแกรมทั้งหมดสำหรับการซิงโครไนซ์ Android กับพีซี บ่อยครั้งที่การติดตั้งจะช่วยแก้ปัญหาที่เกิดขึ้นเมื่อพยายามเชื่อมต่อโทรศัพท์ของคุณกับคอมพิวเตอร์ผ่าน USB
การเชื่อมต่อและแก้ไขปัญหาไม่มีอะไรยากเป็นพิเศษ และบ่อยครั้งที่การเชื่อมต่อทำงานได้ดีด้วยตัวมันเอง อย่างไรก็ตาม หากคุณประสบปัญหา ขั้นแรกให้ทำตามขั้นตอนที่ง่ายที่สุดเพื่อกำจัดปัญหาเหล่านั้น จากนั้นจึงไปยังขั้นตอนที่ซับซ้อนมากขึ้น
หากเกิดสถานการณ์ดังกล่าว เมื่อคอมพิวเตอร์เชื่อมต่อผ่านการเชื่อมต่อ USB ความสามารถในการย้ายไฟล์จากอุปกรณ์หนึ่งไปยังอีกเครื่องหนึ่งจะหายไป
ปัญหาเดียวกันนี้ทำให้ไม่สามารถแฟลชสมาร์ทโฟนเพื่อรับคุณสมบัติใหม่หรือกู้คืนฟังก์ชันการทำงานได้
ในการแก้ปัญหาและฟื้นฟูความสามารถในการเชื่อมต่อโทรศัพท์และพีซีของคุณ คุณต้องระบุสาเหตุของปัญหาก่อน
และสามารถทำได้โดยการตรวจสอบการทำงานของสายเคเบิลที่ทำการเชื่อมต่อก่อน จากนั้นไดรเวอร์ และสุดท้ายคือ .
การดำเนินการของผู้ใช้ที่มีลำดับความสำคัญ
บางครั้งปัญหาสามารถแก้ไขได้ภายในไม่กี่วินาที ตัวอย่างเช่นมันอาจหายไปหากอุปกรณ์พกพาถูกบล็อก - ทั้งก่อนและหลังการเชื่อมต่อ
โดยพื้นฐานแล้ว เมื่อเชื่อมต่อ คอมพิวเตอร์จะตรวจจับอุปกรณ์ใหม่โดยอัตโนมัติ และข้อความที่เกี่ยวข้องจะปรากฏบนสมาร์ทโฟนด้วย (หรือระบบปฏิบัติการอื่น)
อาจเป็นไปได้ว่าปัญหาจะได้รับการแก้ไขหากคุณเชื่อมต่อกับโทรศัพท์ที่ปลดล็อค
นอกจากนี้ ในกรณีส่วนใหญ่ อุปกรณ์เหล่านี้จะเชื่อมต่อกับคอมพิวเตอร์โดยอัตโนมัติในโหมดการชาร์จ
ซึ่งสามารถกำหนดได้จากสัญลักษณ์การเชื่อมต่อ USB ที่ด้านบนของหน้าจอโทรศัพท์
โดยคลิกแล้วเลือกโหมดอื่น (เช่น “อุปกรณ์สื่อ”) สามารถสร้างการเชื่อมต่อเพื่อแลกเปลี่ยนข้อมูลได้

ข้าว. 2. โหมดการเชื่อมต่อสมาร์ทโฟนเข้ากับคอมพิวเตอร์
เหตุผลที่สองซึ่งสามารถกำจัดได้ในเวลาเพียงไม่กี่วินาทีและแตะสองครั้งบนหน้าจอสมาร์ทโฟนก็คือ
โดยปกติแล้ว คุณไม่สามารถเปิดใช้งานฟังก์ชันดังกล่าวโดยไม่ได้ตั้งใจได้
หากใช้โทรศัพท์เป็นโมเด็มในการเชื่อมต่อกับพีซีและแลกเปลี่ยนไฟล์จะต้องปิดโหมดนี้
และสุดท้าย ตัวเลือกที่สามในการแก้ปัญหาคือเปิดใช้งานโหมดแก้ไขข้อบกพร่องซึ่งจำเป็นในการเชื่อมต่อกับคอมพิวเตอร์ในโทรศัพท์บางรุ่น
ปัญหาเกี่ยวกับยูเอสบี
ขั้นตอนต่อไปคือการตรวจสอบการทำงานของสายเคเบิลที่เชื่อมต่อสมาร์ทโฟนเข้ากับคอมพิวเตอร์ ปัญหาอาจเกิดจากชิ้นส่วนนี้ชำรุด
สถานการณ์มักเกิดขึ้นเมื่อสาย USB ยังคงชาร์จโทรศัพท์อยู่ แต่ไม่สามารถเชื่อมต่อได้อีกต่อไป
สามารถสังเกตสิ่งเดียวกันได้เมื่อเชื่อมต่อโดยใช้สายเคเบิลที่ไม่ใช่กรรมสิทธิ์ แต่เป็นอะนาล็อกราคาไม่แพง
คุณสามารถระบุได้ว่าสายไฟเป็นสาเหตุหรือไม่ หรือควรมองหาปัญหาที่อื่นหรือไม่ โดยทำการทดสอบประเภทต่อไปนี้:
- เชื่อมต่ออุปกรณ์อื่นเข้ากับพอร์ตคอมพิวเตอร์เดียวกัน - เช่น เมาส์ หากใช้งานได้แสดงว่าปัญหาไม่ได้อยู่ที่ตัวเชื่อมต่อ แต่หากไม่มีการตอบสนองจากอุปกรณ์ใหม่ ผู้ใช้จะต้องแก้ไขปัญหาเกี่ยวกับพอร์ต USB ที่ผิดพลาด และเชื่อมต่อกับช่องอื่นๆ
- เชื่อมต่อสมาร์ทโฟนและสายไฟเครื่องเดียวกันเข้ากับคอมพิวเตอร์เครื่องที่สองหรือ การไม่มีปัญหาการเชื่อมต่อเป็นการยืนยันสมมติฐานของการทำงานผิดพลาดในฝั่งพีซี หากปัญหาเกิดขึ้นอีก สาเหตุคือสายไฟหรือโทรศัพท์
- ใช้สายไฟอื่น (ถ้ามี) ซึ่งไม่ต้องสงสัยเลยว่าประสิทธิภาพการทำงานจะเป็นอย่างไร หากไม่มีการเชื่อมต่อ แสดงว่าสายไฟเก่าใช้งานได้ปกติ

ข้าว. 3. สาย USB – microUSB ที่เสียหาย
ในบางกรณี การทำความสะอาดสายเคเบิลจากสิ่งสกปรกและฝุ่น (ในแต่ละด้าน) ที่อาจเข้าไปในขั้วต่อจะช่วยแก้ปัญหาเกี่ยวกับสายเคเบิลได้ ด้วยเหตุนี้ สายไฟจึงสามารถชาร์จโทรศัพท์ได้เท่านั้น
ขั้วต่อสายเคเบิลที่ทำความสะอาดแล้วเชื่อมต่อกับคอมพิวเตอร์อีกครั้ง
หากไม่มีอะไรเกิดขึ้น แสดงว่าสายไฟอาจเสียหายได้
หลังจากตรวจสอบตัวเลือกการเชื่อมต่ออื่นอีกครั้ง เช่น จากพีซีหรือสมาร์ทโฟนเครื่องอื่น หรือพีซีเครื่องอื่น และตรวจสอบให้แน่ใจว่าไม่ทำงาน คุณควรทิ้งสายเคเบิล
และปัญหาเกี่ยวกับขั้วต่อ USB สามารถแก้ไขได้โดยการเปลี่ยนใหม่ (แพงกว่าและยาวกว่า แต่สะดวกกว่า) หรือใช้ขั้วต่ออื่น
สิ่งสำคัญ: คุณยังทำความสะอาดขั้วต่อบนโทรศัพท์ได้ด้วย อย่างไรก็ตาม ควรทำอย่างระมัดระวังและรอบคอบมากกว่าการทำงานโดยใช้สายไฟหรือคอมพิวเตอร์ และในบางกรณีการทำความสะอาดดังกล่าวทำได้ดีที่สุดที่ศูนย์บริการ
ปัญหาไดรเวอร์
สาเหตุทั่วไปสำหรับการขาดการเชื่อมต่อระหว่างคอมพิวเตอร์และสมาร์ทโฟนคือการทำงานที่ไม่ถูกต้องของไดรเวอร์หรือการขาดหายไปโดยสมบูรณ์
สิ่งนี้มักเกิดขึ้นหากคุณเชื่อมต่อกับพีซีที่ไม่เคยเชื่อมต่อกับระบบปฏิบัติการเดียวกันมาก่อน
และหากไม่มีการเชื่อมต่ออัตโนมัติ ผู้ใช้จะต้องกำหนดค่าการเชื่อมต่อด้วยตนเอง:
- เชื่อมต่อโทรศัพท์ของคุณเข้ากับคอมพิวเตอร์
- หลังจากข้อความปรากฏขึ้นเกี่ยวกับความเป็นไปไม่ได้ในการติดตั้งไดรเวอร์ให้ไปที่ตัวจัดการอุปกรณ์ (“ เริ่ม” คุณสมบัติของรายการ“ คอมพิวเตอร์”);
- ค้นหาอุปกรณ์ที่ไม่รู้จักในรายการที่เปิดขึ้น (โดยปกติจะระบุด้วยสามเหลี่ยมสีเหลือง)
- เปิดคุณสมบัติของสมาร์ทโฟนแล้วลอง

ข้าว. 4. แก้ไขปัญหาไดรเวอร์ที่หายไป
หากติดตั้งไดรเวอร์แล้ว แต่โทรศัพท์ยังคงเชื่อมต่อไม่ได้ คุณควรดำเนินการตามขั้นตอนอื่นเพื่อแก้ไขปัญหา
แต่หากการติดตั้งยังคงไม่เกิดขึ้น - แม้จะด้วยตนเอง - คุณจะต้องใช้อินเทอร์เน็ตและค้นหาโปรแกรมควบคุมที่เหมาะสมตามชื่อของโทรศัพท์
ตามกฎแล้วผู้ผลิตจะจัดเก็บไดรเวอร์ดังกล่าวสำหรับรุ่นใหม่เป็นสาธารณสมบัติ สามารถพบได้ที่นั่น - หรือในฟอรัมเฉพาะเรื่อง

ข้าว. 5. ดาวน์โหลดไดรเวอร์เพื่อเชื่อมต่อสมาร์ทโฟน GSmart
ระบบปฏิบัติการที่ล้าสมัย
สาเหตุสามารถระบุได้เกือบจะในทันทีหากคอมพิวเตอร์ของผู้ใช้มีระบบปฏิบัติการที่ล้าสมัย
ความพยายามทั้งหมดในการสร้างการเชื่อมต่อกับอุปกรณ์ที่ใช้แพลตฟอร์ม Windows 2000 หรือ 98 จะไม่นำไปสู่ผลลัพธ์ที่เป็นบวก
และสำหรับ Windows XP คุณจะต้องดาวน์โหลดจากแหล่งข้อมูลอย่างเป็นทางการของ Microsoft และติดตั้งโปรโตคอล MTP พิเศษบนคอมพิวเตอร์ของคุณ

ข้าว. 6. ดาวน์โหลดโปรโตคอล MTP
โทรศัพท์เก่า
แม้ว่าสมาร์ทโฟนสมัยใหม่ส่วนใหญ่จะทำงานบน iOS หรือแพลตฟอร์ม แต่อุปกรณ์ที่มีระบบปฏิบัติการอื่น ๆ ก็ยังคงใช้งานได้
คำแนะนำ: คุณไม่ควรใช้โปรแกรมป้องกันไวรัสที่ติดตั้งไว้แล้วบนพีซีของคุณและได้รับการพิสูจน์แล้วว่าไม่ได้ผล ตัวเลือกที่ดีคือโปรแกรมอรรถประโยชน์ "ครั้งเดียว" เช่น Dr. เว็บ. เครื่องมือกำจัดไวรัส Curelt หรือ Kaspersky

ข้าว. 9. เครื่องมือกำจัด Kaspersky Virus ที่มีประโยชน์และฟรี
การตรวจสอบไวรัสในระบบของคุณจะไม่เสียหาย แม้ว่าสาเหตุของการขาดการเชื่อมต่อจะไม่ใช่โค้ดที่เป็นอันตรายก็ตาม
และในขณะที่โปรแกรมป้องกันไวรัสสแกนคอมพิวเตอร์ คุณสามารถทำการสแกนแบบเดียวกันบนโทรศัพท์ได้ (เช่น ใช้โปรแกรมป้องกันไวรัสฟรีจาก)
แม้ว่าโอกาสที่ปัญหาการขาดการสื่อสารจะมีน้อยมาก แต่โปรแกรมเหล่านี้กลับทำอย่างอื่น
ติดต่อบริการ
ตัวเลือกสุดท้ายที่ผู้ใช้ถูกบังคับให้หันไปใช้หากไม่มีผลลัพธ์จากการกระทำก่อนหน้านี้คือการติดต่อศูนย์บริการ
หากสมาร์ทโฟนอยู่ภายใต้การรับประกันคุณควรติดต่อบริการอย่างเป็นทางการ ในกรณีอื่น ๆ - บริการใด ๆ
จากผลการวินิจฉัย เจ้าหน้าที่ของศูนย์จะสรุปผลและเสนอวิธีแก้ปัญหาต่างๆ
เป็นไปได้ที่คุณจะต้องนำคอมพิวเตอร์ ไม่ใช่สมาร์ทโฟน เข้ามารับบริการ โดยเฉพาะในกรณีที่โทรศัพท์เชื่อมต่อกับพีซีเครื่องอื่นได้อย่างง่ายดาย
อย่างไรก็ตาม ส่วนใหญ่แล้วการติดตั้งระบบปฏิบัติการใหม่ก็เพียงพอแล้ว
และหากสาเหตุของการขาดการสื่อสารทำให้อินพุต USB หนึ่งเสียหายและอินพุตอื่น ๆ ถูกครอบครองแล้ว (โดยแป้นพิมพ์เมาส์ ฯลฯ ) ก็คุ้มค่าที่จะซื้อตัวแยกสัญญาณและเพิ่มจำนวนพอร์ตอีกครั้งเพื่อแทนที่ อันที่หัก
นอกจากนี้อุปกรณ์ทั้งภายในและภายนอกประเภทนี้ยังติดตั้งเองได้ง่ายอีกด้วย
ทางเลือกอื่นในการแก้ปัญหา
เมื่อระบุปัญหาแล้วและพยายามแก้ไขด้วยตนเองหรือโดยติดต่อบริการ ผู้ใช้สามารถใช้เวลาไม่กี่วินาทีหรืออาจเสียเวลามากในการแก้ไขปัญหา
และหากคุณต้องการเชื่อมต่อโทรศัพท์เข้ากับคอมพิวเตอร์ทันที คุณควรใช้วิธีอื่นในการถ่ายโอนข้อมูลจากอุปกรณ์เครื่องหนึ่งไปยังอีกเครื่องหนึ่ง:
- ซิงโครไนซ์ข้อมูลโดยใช้ประเภทที่เก็บข้อมูลบนคลาวด์

ข้าว. 10. ที่เก็บข้อมูลบนคลาวด์ของ Google Drive ซึ่งคุณสามารถแลกเปลี่ยนข้อมูลได้
- ติดตั้งและใช้แอปพลิเคชันเช่น AirDroid ซึ่งใช้งานง่ายในการถ่ายโอนไฟล์
- การสร้างบนสมาร์ทโฟนที่คุณสามารถเชื่อมต่อพีซีได้
- การเชื่อมต่อผ่าน Wi-Fi (ตัวเลือกที่เหมาะสำหรับแล็ปท็อปหรือคอมพิวเตอร์เดสก์ท็อปด้วย)
อย่างไรก็ตามสำหรับการแก้ปัญหาอย่างเร่งด่วนตัวเลือกทั้งหมดเหล่านี้อาจไม่เหมาะเนื่องจากต้องใช้เวลาค่อนข้างมากกับผู้ใช้ที่ไม่มีประสบการณ์
บางครั้ง การใช้สิ่งอำนวยความสะดวกในการจัดเก็บข้อมูลสาธารณะจะง่ายกว่ามาก (แม้ว่าจะเป็นอันตรายมากกว่าหากไฟล์มีข้อมูลที่เป็นความลับ) ซึ่งไม่จำเป็นต้องลงทะเบียนด้วยซ้ำ