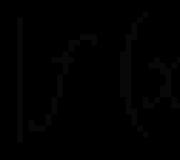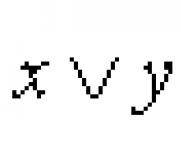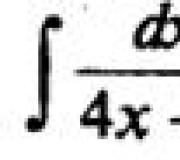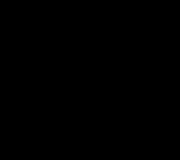วิธีตั้งรหัสผ่านเพื่อเข้าถึงโฟลเดอร์ วิธีใส่รหัสผ่านไปยังโฟลเดอร์ในคอมพิวเตอร์ Windows ที่ไม่มีโปรแกรมและกับพวกเขา
Windows ไม่มีฟังก์ชั่นในตัวสำหรับงานนี้ แต่คุณสามารถใช้โปรแกรมฟรีจากนักพัฒนาบุคคลที่สาม พิจารณาเป็นตัวอย่าง Archiver 7-zip และยูทิลิตี้ ANVide Seal Folder
ใช้ 7-zip
7-Zip Archives โฟลเดอร์เข้ารหัสเนื้อหาและบล็อกการเข้าถึงโดยใช้รหัสผ่าน แน่นอนคุณใช้โปรแกรมนี้แล้ว ถ้าไม่ดาวน์โหลด 7-zip จากเว็บไซต์อย่างเป็นทางการ หากคุณต้องการ Archiver อีกคนหนึ่งที่น่าจะเป็นไปได้มากที่สุดคุณสามารถใส่รหัสผ่านไปยังโฟลเดอร์ในลักษณะเดียวกัน
หลังจากติดตั้ง Archiver ให้คลิกขวาที่ โฟลเดอร์ที่ต้องการ และเลือก 7-zip → "เพิ่มในการเก็บถาวร"
ในหน้าต่างที่ปรากฏขึ้นภายใต้ "การเข้ารหัส" รายการให้ป้อนรหัสผ่านและทำซ้ำการรวมกัน ทำเครื่องหมายรายการ "ชื่อไฟล์เข้ารหัส" แล้วคลิกตกลง
หลังจากนั้นโปรแกรมจะสร้างสำเนาของโฟลเดอร์ในรูปแบบของการเก็บถาวรที่เข้ารหัสเนื้อหาที่สามารถดูได้หลังจากป้อนรหัสผ่านเท่านั้น โฟลเดอร์ดั้งเดิมที่ยังคงไม่มีการป้องกันลบ
ในทำนองเดียวกัน 7-ZIP ช่วยให้คุณสามารถป้องกันไฟล์ที่เลือกได้ด้วยรหัสผ่าน
การใช้โฟลเดอร์ซีล Anvide
หากคุณไม่ต้องการที่จะยุ่งกับไฟล์เก็บถาวรคุณสามารถตั้งรหัสผ่านไปยังโฟลเดอร์โดยตรงโดยใช้โปรแกรมโฟลเดอร์ ANVide SEAL ยูทิลิตี้นี้เข้ารหัสเนื้อหาของโฟลเดอร์ที่เลือกและซ่อนไว้จากดวงตาที่ไม่เกี่ยวข้อง ภาชนะที่ได้รับการป้องกันในลักษณะนี้สามารถเปิดได้ผ่านอินเทอร์เฟซโฟลเดอร์ ANVide SEAL หลังจากป้อนรหัสผ่าน

โปรแกรมใช้งานง่ายมาก เมื่อคลิกที่ Plus คุณสามารถเลือกเส้นทางไปยังโฟลเดอร์ที่ต้องการหรือไปยังหลายคอนเทนเนอร์สลับกัน หลังจากนั้นเมนูหลัก Anvide Seal โฟลเดอร์จะปรากฏรายการของโฟลเดอร์ที่เพิ่มเข้ามา ในการใส่รหัสผ่านสำหรับหนึ่งหรือหลายรายการมันก็เพียงพอที่จะเน้นพวกเขาคลิกที่ล็อคและทำตามเคล็ดลับของยูทิลิตี้ คุณยังสามารถตั้งรหัสผ่านเพื่อป้อนโฟลเดอร์ Anvide SEAL
MacOS สามารถทำได้โดยไม่ต้อง โปรแกรมของบุคคลที่สาม. ระบบช่วยให้คุณสร้างโฟลเดอร์รูปภาพที่เรียกว่าเป็นสำเนาที่เข้ารหัส ไฟล์ทั้งหมดที่เก็บไว้ภายในภาพนี้ได้รับการคุ้มครองด้วยรหัสผ่าน
ในการสร้างภาพดังกล่าวให้เปิด "Disk Utility" ("โปรแกรม" → "ยูทิลิตี้" → "ยูทิลิตี้ดิสก์")
คลิก "ไฟล์" → "ภาพใหม่" → "จากโฟลเดอร์" และระบุพา ธ ไปยังโฟลเดอร์ที่คุณต้องการป้องกัน
ป้อนชื่อของรูปภาพและระบุสถานที่บนคอมพิวเตอร์ที่คุณจะเก็บไว้รวมถึงรหัสผ่านเพื่อเข้าถึงเนื้อหา เป็นการเข้ารหัสเลือก 128 หรือ 256 บิตและในรายการรูปแบบภาพ "อ่าน / เขียน" หลังจากบันทึกการเปลี่ยนแปลง

เปิดภาพที่สร้างขึ้นป้อนรหัสผ่านและตรวจสอบให้แน่ใจว่ามีไฟล์ทั้งหมดอยู่ในตำแหน่ง
ลบ โฟลเดอร์ดั้งเดิม. ตอนนี้คุณสามารถใช้วิธีการป้องกันได้
หลายคนต้องการมีสิ่งที่เป็นส่วนตัวที่ไม่มีใครนอกจากผู้ใช้เองไม่สามารถใช้งานได้ - การพัฒนาของตัวเองภาพถ่าย "พิเศษ" คาดเดาไม่ได้สำหรับการท่องจำสาธารณะความลับและอื่น ๆ สำหรับสิ่งนี้คุณต้องใช้รหัสผ่าน
รหัสผ่านคืออะไรที่น่าจะเป็นไปได้มากที่สุดคุณไม่จำเป็นต้องอธิบายให้ใครทุกคนรู้ แต่ไม่ใช่ทุกคนที่รู้วิธีการใส่พวกเขา
เราจะหาวิธีใส่รหัสผ่านบนโฟลเดอร์และในบางไฟล์ในระบบปฏิบัติการ Windows 7, Windows 10 และ Windows XP และจะอธิบายเกี่ยวกับโปรแกรมสำหรับโฟลเดอร์การเข้ารหัส
โฟลเดอร์การเข้ารหัสและไฟล์
ดูสิ่งนี้ด้วย: 3 วิธีง่ายๆวิธีการแสดงโฟลเดอร์ที่ซ่อนอยู่หรือซ่อนโฟลเดอร์ที่ต้องการและติดตั้งรหัสผ่านใน Windows 10
1 ก่อนอื่นคุณต้องสร้างดิสก์เสมือนหลังจากที่เชื่อมต่อกับ คอมพิวเตอร์ส่วนบุคคล. มันคืออะไร? ดิสก์เสมือนเป็นไฟล์มาตรฐานที่เชื่อมต่อเป็นรูปภาพสำหรับ SD และ DVD เขาควรจะปรากฏใน "คอมพิวเตอร์ของฉัน" ภายใต้ไอคอนฮาร์ดดิสก์

2 หลังจากเสร็จสิ้นขั้นตอนก่อนหน้านี้คุณต้องคลิกที่ไอคอนนี้ด้วยปุ่มเมาส์ขวา ถัดไปเชื่อมต่อและกำหนดค่าการเข้ารหัส

3 ป้อนรหัสผ่านและทำซ้ำอีกครั้งให้กดปุ่ม "เพิ่มเติม" .
4 จากนั้นคุณต้องย้ายไฟล์และโฟลเดอร์ที่จำเป็นไปยังดิสก์เสมือนนี้ ไม่มีใครบอกรหัสผ่านจาก ดิสก์เสมือนเพื่อให้แน่ใจว่าไฟล์ความปลอดภัย
วิธีนี้ปลอดภัยที่สุด
วิธีการที่สองวิธี
ดูสิ่งนี้ด้วย: โปรแกรม 15 อันดับแรกสำหรับคอมพิวเตอร์ควบคุมระยะไกลในการเชื่อมต่ออินเทอร์เน็ต 2019
วิธีต่อไปนั้นมีความเฉพาะเจาะจงมากขึ้น แต่สำหรับการพัฒนามันก็คุ้มค่าที่จะบอก
1 ก่อนอื่นคุณต้องสร้างโฟลเดอร์ที่คุณต้องการใส่รหัสผ่าน
2 หลังจากนั้นให้สร้างไฟล์ Notepad ในโฟลเดอร์นี้
3 ป้อนข้อความในไฟล์ Notepad ที่คุณสร้างขึ้น

4 บันทึกไฟล์นี้ด้วย Extension.bat และเรียกใช้

5 หลังจากที่คุณเรียกใช้ไฟล์นี้โฟลเดอร์ส่วนตัวจะถูกสร้างขึ้นโดยอัตโนมัติซึ่งคุณควรบันทึกไฟล์ Super Secret ทั้งหมดของคุณ
6 หลังจากบันทึกไฟล์ทั้งหมดให้รันไฟล์ค้างคาวอีกครั้ง
7 หากคุณต้องการเปิดโฟลเดอร์อีกครั้ง - คุณเริ่ม file.bat ป้อนรหัสผ่านและโฟลเดอร์จะปรากฏขึ้น
ในขณะที่ไม่ได้ป้อนรหัสผ่าน - โฟลเดอร์ไม่สามารถมองเห็นได้เมื่อป้อนรหัสผ่าน - โฟลเดอร์จะปรากฏขึ้น นอกจากนี้ผู้ใช้สามารถป้อนไฟล์ - Notepad Bat และดูรหัสผ่านจากโฟลเดอร์
วิดีโอ: วิธีส่งต่อโฟลเดอร์ใน Windows
โปรแกรมการเข้ารหัสที่ดีที่สุด
ดูสิ่งนี้ด้วย: 15 โปรแกรมกู้คืนข้อมูลที่ดีที่สุดจากแฟลชไดรฟ์ | 2019
เป็นที่น่าสังเกตว่ามันถูกพูดไปแล้วเพื่อเข้ารหัสโฟลเดอร์และ ไฟล์ต่าง ๆ มีโปรแกรมพิเศษที่มีไว้สำหรับสิ่งนี้
เราเลือกสอง แอปพลิเคชั่นที่ดีที่สุด เพื่อวัตถุประสงค์เหล่านี้ มันเกี่ยวกับพวกเขาที่เราจะบอกน้อยลงเล็กน้อย
7-zip
ดูสิ่งนี้ด้วย: โปรแกรมการโคลนดิสก์ 10 อันดับแรก: ข้อดีและข้อเสียของพวกเขา

7-Zip - Archiver อื่นที่คุณสามารถใส่รหัสผ่านได้อย่างง่ายดาย แอปพลิเคชันฟรีอย่างสมบูรณ์
ในการเข้ารหัสไฟล์หรือโฟลเดอร์ให้ทำตามคำแนะนำเดียวกันเช่นเดียวกับในกรณีของ WinRar ความแตกต่างประกอบด้วยเฉพาะที่นี่คุณสามารถเลือกหนึ่งในหลาย ๆ ส่วน
ดาวน์โหลดflashcrypt
ดูสิ่งนี้ด้วย: จะหายไปจากอินเทอร์เน็ตได้อย่างไร ทุกวิธีในการลบบัญชี
FlashCrypt เป็นอีกหนึ่ง โปรแกรมที่ดี สำหรับการเข้ารหัสซึ่งใช้อัลกอริทึมที่เรียกว่า "AES"
เมื่อใช้โฟลเดอร์และแอปพลิเคชันไฟล์คุณจะไม่ซ่อนเมื่อคุณเปิดคุณต้องป้อนรหัสผ่าน ไม่ต้องกังวลหากคุณลืมรหัสผ่าน สามารถติดตั้งได้เสมอ
คำแนะนำสำหรับการใช้งาน:
1 ก่อนอื่นคุณต้องดาวน์โหลดแอปพลิเคชัน

3 ขั้นตอนต่อไปคือการป้อนรหัสผ่านหลังจากที่คุณต้องคลิก "ปกป้อง" .

โฟลเดอร์ Anvide Lock เป็นยูทิลิตี้พกพาสำหรับการเข้ารหัสโฟลเดอร์และไฟล์ แอปพลิเคชันไม่จำเป็นต้องติดตั้ง สามารถดาวน์โหลดได้จากและไดรฟ์อื่น ๆ
คำแนะนำสำหรับการใช้งาน:
1 ก่อนอื่นคุณต้องเรียกใช้โปรแกรม
3 หลังจากนั้นโฟลเดอร์ผู้ใช้จะถูกลากไปยังหน้าต่างโปรแกรมหรือเพิ่มปุ่มด้วยปุ่ม "+" ด้วยความช่วยเหลือ
4 คลิกที่ไอคอนปิดล็อคให้ป้อนรหัสผ่านและคลิก "ปิดการเข้าถึง" .


Axcrypt ให้การเข้ารหัส AES-128 ที่ปลอดภัยของแต่ละไฟล์โดยใช้รหัสผ่านการใช้นั้นง่ายอย่างน่าประหลาดใจ
ในการเข้ารหัสไฟล์หรือไฟล์ในโฟลเดอร์เพียงคลิกขวาที่ไฟล์หรือโฟลเดอร์และเลือก "การเข้ารหัส"
ดับเบิลคลิกที่ไฟล์ที่เข้ารหัสช่วยให้คุณสามารถแก้ไขหรือดูด้วยโปรแกรมที่คุณเลือก การปิด เปิดไฟล์ เข้ารหัสไฟล์โดยอัตโนมัติ
ดาวน์โหลดดูสิ่งนี้ด้วย: 5 วิธีในการลบโพสต์ทั้งหมดบนผนังใน Vkontakte (VK)

AES Crypt เป็นโปรแกรมง่าย ๆ ที่เพิ่มรายการเมนูบริบทไปยังเมนูบริบททั่วไปของระบบไฟล์ โปรแกรมไม่มีโหมดหน้าต่างที่มีส่วนใหญ่ ที่. งานจะดำเนินการผ่านเมนูบริบทเท่านั้น
คุณเพียงคลิกที่ปุ่มเมาส์ขวาบนไฟล์ที่คุณต้องเข้ารหัสหรือถอดรหัสเลือก AES Crypt ป้อนรหัสผ่านของคุณในกล่องโต้ตอบขนาดเล็ก
และไฟล์ที่เข้ารหัสหรือถอดรหัสใหม่จะปรากฏขึ้นต่อไป ในกรณีที่แสดงในรูปภาพ (แบบฝึกหัด) ชื่อของไฟล์ที่เข้ารหัสใหม่จะเป็น bootstrap.kdbx.aes
ดาวน์โหลดการติดตั้งรหัสผ่านใน Windows 7/10
ดูสิ่งนี้ด้วย:
1 อันดับแรกมีความจำเป็นต้องรู้กองพันของระบบปฏิบัติการ ในการทำเช่นนี้ในเมนู "เริ่ม" มีความจำเป็นต้องค้นหารายการ .

2 B "แผงควบคุม" จำเป็นต้องเข้าสู่เมนู "ระบบและความปลอดภัย" .


4 B. "ระบบ" ขนาดของระบบจะถูกระบุ มันจะต้องจดจำ



7 เมื่อคุณคลิกที่ปุ่มไฟล์การติดตั้งจะเริ่มทำงาน หลังจากดาวน์โหลดแล้วจะต้องติดตั้งโดยเพียงแค่คลิกที่ไฟล์ที่ดาวน์โหลดด้วยปุ่มซ้ายของเมาส์ (ใน Google Chrome. ดังนั้น).
8 หลังจากการติดตั้งโปรแกรมจะต้องเปิด


โฟลเดอร์ที่เลือก
11 จะต้องเพิ่มเพิ่มเติมในที่เก็บถาวร ที่จริงแล้วมันไม่จำเป็นต้องมองหาโฟลเดอร์ในโปรแกรมเอง เพื่อความสะดวกในการดาวน์โหลดและติดตั้งโปรแกรมหลังจากนั้นคลิกที่โฟลเดอร์เพื่อคลิกขวาและเลือกรายการ "เพิ่มในการเก็บถาวร" .

12 หลังจากคุณต้องกำหนดค่าการเก็บถาวรในอนาคต ก่อนอื่นคุณต้องเลือกชื่อและรูปแบบและหลังจากไปที่แท็บ "นอกจากนี้" .

13 ในเมนู "นอกจากนี้" คุณต้องติดตั้งรหัสผ่าน สิ่งที่เขามีความน่าเชื่อถือมากขึ้น แต่ในขณะเดียวกันก็ง่ายต่อการลืม
รหัสผ่านจะต้องเลือกที่น่าจดจำได้ง่าย แต่ในเวลาเดียวกันเพื่อที่จะไม่มีใครรู้จักเขา หลังจากคลิก "ตกลง" .
ที่เก็บถาวรถูกสร้างขึ้นและถูกขโมย เพื่อความน่าเชื่อถือที่มากขึ้นให้เพิ่มคลังเก็บซ่อนตัว
เมื่อต้องการทำสิ่งนี้ให้คลิกขวาที่เก็บถาวรและเลือก "คุณสมบัติ" .

ไฟล์จะกลายเป็นที่มองไม่เห็นจนกว่าจะเปิดใช้งานฟังก์ชั่นการแสดงผลใน Windows ไฟล์ที่ซ่อนอยู่ และโฟลเดอร์
เมื่อคุณพยายามเปิดไฟล์เก็บถาวรมันจะถูกเปิดเผย แต่เนื้อหาของมันจะเป็น Perelno
ตัวอย่างเช่นชุด Boruto ในไฟล์เก็บถาวรในรูปภาพต้องใช้รหัสผ่าน ไฟล์รหัสผ่านถูกทำเครื่องหมายในเครื่องหมาย WinRAR "*"

15 หากป้อนรหัสผ่านอย่างถูกต้องไฟล์เงินเดือนจะเริ่มขึ้นและสามารถเปิดได้ ในกรณีนี้ดูวิดีโอ
หากป้อนรหัสผ่านไม่ถูกต้องหน้าต่างข้อผิดพลาดจะปรากฏขึ้น มันต้องปิดและพยายามที่จะพยายามเข้าสู่รหัสผ่านที่ซื่อสัตย์

พร้อมแล้ว แต่คุณต้องจำไว้ว่ารหัสผ่านใด ๆ ที่สามารถแฮ็คได้โดยใช้โปรแกรมแฮ็กเกอร์ต่างๆ
บางครั้งผู้ใช้จำเป็นต้องใส่รหัสผ่านไปยังโฟลเดอร์หรือไฟล์ น่าเสียดายที่ Windows ไม่มีฟังก์ชั่นพิเศษเกี่ยวกับสิ่งที่จะไม่ทำร้ายนักพัฒนา ระบบปฏิบัติการ. แต่มีอยู่จริง โปรแกรมพิเศษ เพื่อวัตถุประสงค์เหล่านี้ พวกเขาอนุญาตให้คุณใส่รหัสผ่านทั้งไปยังโฟลเดอร์และไฟล์แต่ละไฟล์
ทำไมคุณต้องใช้รหัสผ่านบนโฟลเดอร์ คนส่วนใหญ่ต้องการปิดการเข้าถึงรหัสผ่านไปยังโฟลเดอร์หากมีเอกสารหรือภาพถ่ายส่วนตัวใด ๆ หากคุณใช้แล็ปท็อปหรือเน็ตบุ๊ก จากนั้นคุณก็จะไม่เจ็บที่จะใส่ รหัสผ่านที่เชื่อถือได้ บนโฟลเดอร์ที่มีข้อมูลสำหรับคุณ ในกรณีที่มีการสูญเสียหรือการขโมยของอุปกรณ์โฟลเดอร์ไฟล์ของคุณจะได้รับการปกป้องอย่างน่าเชื่อถือจากบุคคลที่อยากรู้อยากเห็นหรือพระเจ้าสำหรับผู้โจมตี
มีสองวิธีในการติดตั้งรหัสผ่านลับบนโฟลเดอร์นี่คือการใช้โปรแกรมที่เก็บถาวรเช่น WinRar หรือ 7z และการใช้โปรแกรมที่ใส่รหัสผ่านโดยตรงไปยังโฟลเดอร์และไม่ได้อยู่ในไฟล์เก็บถาวร
วิธีที่ 1 วิธีใส่รหัสผ่านไปยังโฟลเดอร์ ใช้ winrar
ตัวอย่างเช่นเรามีโฟลเดอร์ที่มีเอกสารที่คุณต้องการปิด เปิดโปรแกรม Archiver WinRAR และค้นหาโฟลเดอร์ "เอกสาร" ของเรา เราเน้นและที่มุมซ้ายบนของโปรแกรมที่เราค้นหาและกดปุ่ม "เพิ่ม"
ในหน้าต่าง "ชื่อและพารามิเตอร์ที่เก็บถาวร" เราจะเห็นว่าไฟล์เก็บถาวรของเราจะถูกเรียกว่า "Documents.rar" (ถ้าคุณต้องการคุณสามารถเปลี่ยนชื่อเป็นชื่อใด ๆ ที่สะดวกสำหรับคุณเช่น "เอกสารของฉัน" หรือ "ไฟล์ลับ ")
เลือกแท็บ "ขั้นสูง"

ทางด้านขวาเราพบปุ่ม "ติดตั้งรหัสผ่าน" และคลิกที่มัน

เราเข้าสู่หน้าต่างอินพุตและเก็บถาวร ในฟิลด์แรกเราตั้งรหัสผ่านที่เชื่อถือได้และในฟิลด์ที่สองที่ฉันยืนยัน
คำแนะนำการติดตั้งรหัสผ่าน! อย่าป้อนวันที่เกิดของคุณวันเกิดของเด็กชื่อของสัตว์เลี้ยงแมวสุนัขจระเข้ ฯลฯ ฯลฯ และเป็นไปได้ที่จะแฮ็คหรือเดาผู้ที่ตกเป็นเหยื่อของคำและวันที่
ตั้งค่าเป็นรหัสผ่าน (หากเอกสารสำคัญมากจริง ๆ ) ชุดอักขระที่ซับซ้อนบางอย่างด้วยการเพิ่มตัวเลขและชื่อสำรองและ อักษรพิมพ์ใหญ่. ตัวอย่าง: SDTY49URTG5HJ2 R12; รหัสผ่านนี้จะยากที่จะแฮ็ค
หลังจากป้อนรหัสผ่านในฟิลด์คลิกปุ่ม "ตกลง"

ตอนนี้ไฟล์เก็บถาวรที่กรองแล้วพร้อมแล้ว

ตอนนี้เมื่อคุณพยายามเปิดหรือคลายซิปไฟล์รหัสผ่านจะถูกร้องขอและจนกว่าเราจะป้อนมันจะไม่สามารถดูเอกสารได้

วิธีที่ 2 วิธีการตั้งรหัสผ่านไปยังโฟลเดอร์ ไม่มีที่เก็บถาวร
วิธีแรกในการติดตั้งรหัสผ่านนั้นดี แต่ความไม่สะดวกบางอย่างเกิดขึ้น พวกเขาเป็นสิ่งที่จำเป็นในการทำงานไม่ได้โดยตรงกับโฟลเดอร์และกับที่เก็บถาวรซึ่งไม่สะดวกมากนักและเป็นไปได้เมื่อทำงานกับเอกสารเมื่อมีการบันทึกเมื่อมีการบันทึกเพื่อลดข้อมูลที่บันทึกไว้ ดังนั้นในวิธีที่จะพิจารณาการติดตั้งรหัสผ่านโดยตรงไปยังโฟลเดอร์
มีหลายโปรแกรมสำหรับวัตถุประสงค์เหล่านี้ แต่หลายคนได้รับเงิน ฉันจะใช้โปรแกรมที่เรียกว่า โฟลเดอร์ Anvide Lock. ทำไมฉันถึงเลือกโปรแกรมนี้ นี่คือข้อดีบางประการ:
ก่อนอื่นโปรแกรมนี้ฟรี
ประการที่สองเธอในรัสเซีย
ประการที่สามไม่จำเป็นต้องติดตั้งมันเพิ่งเริ่มจากไฟล์
ในสี่มีอินเทอร์เฟซที่น่าพอใจและเข้าใจได้
ในห้าหลังจากติดตั้งรหัสผ่านโฟลเดอร์จะซ่อนไว้เพื่อให้คุณจะต้องลบรหัสผ่าน
นี่คือข้อดีที่จริงแล้วที่ฉันสังเกตเห็นด้วยการทดสอบส่วนบุคคล
ดังนั้นเพื่อใช้ในการใช้งานก่อนที่จะดาวน์โหลด เราไปที่เว็บไซต์ของผู้ผลิตตามที่อยู่ http://anvidelabs.narod.ru/ ค้นหาและดาวน์โหลดโฟลเดอร์ ONVide Lock บางทีเว็บไซต์ของนักพัฒนาที่ย้ายดังนั้นจึงสามารถพบได้ผ่านการค้นหาที่ครอบคลุมสำหรับ Yandex
ดาวน์โหลดโปรแกรม unzip มันอยู่ที่ไหนสักแห่ง


เรียกใช้โปรแกรมติดตั้งรหัสผ่านไปยังโฟลเดอร์ เมื่อคุณเริ่มครั้งแรกมันจะเสนอให้อ่านใบอนุญาต คลิกที่ปุ่ม "ฉันยอมรับ ข้อตกลงใบอนุญาต" ในการเปิดตัวครั้งต่อไปจะเริ่มทันทีข้ามหน้าต่างนี้ทันที


ที่ติดตั้งจริงโดยไม่มีปัญหาใด ๆ ซึ่งไม่สามารถ แต่ชื่นชมยินดี ตอนนี้คุณต้องเลือกโฟลเดอร์ที่เราต้องการตั้งรหัสผ่านและซ่อนจากดวงตาที่ไม่เกี่ยวข้อง คลิกที่เกม Big Plus ที่อ้างถึงการเพิ่มโฟลเดอร์

ในการตรวจสอบของโฟลเดอร์ฉันเลือกเหมือนกันในวิธีแรกที่โฟลเดอร์ "เอกสาร" และคลิก "ตกลง"

ตอนนี้หลังจากเลือกโฟลเดอร์เพื่อติดตั้งรหัสผ่าน "เอกสาร" ให้คลิกที่ปุ่ม "Castle"


ยังมีตัวเลือกพิเศษ "เตือน" ตามลำดับหากคุณลืมทันที ตั้งรหัสผ่าน. ปุ่มอยู่ที่มุมล่างขวา เพียงคลิกเธอและเขียนคำใบ้

ผู้ผลิตระบบปฏิบัติการเป็นห่วงอย่างจริงจังเกี่ยวกับความปลอดภัยของข้อมูลผู้ใช้และ microsoft จากหมายเลขของพวกเขา บริษัท ขนาดใหญ่จำนวนมากใช้ ระบบ windowsซึ่งกำลังมีความน่าเชื่อถือมากขึ้นด้วยรุ่นใหม่ อย่างไรก็ตามเรื่องนี้มันไม่ได้ให้ฟังก์ชั่นการติดตั้งรหัสผ่านไปยังโฟลเดอร์หรือไฟล์แยกต่างหาก การขาดความสามารถในการเปลี่ยนแปลงของ Microsoft อธิบายการปรากฏตัวของตัวเลือกที่มีการเปิดใช้งานรหัสผ่านสำหรับผู้ใช้คอมพิวเตอร์แยกต่างหาก แต่ไม่สะดวกเสมอไป
สถานการณ์ทั่วไปเมื่อพนักงานออกเดินทางจากคอมพิวเตอร์สองสามนาทีเพื่อทำกาแฟหรือพูดคุยทางโทรศัพท์ ณ จุดนี้ไฟล์ส่วนบุคคลของเขาจะไม่ได้รับการคุ้มครองหากเขาไม่ได้ออกมาจากโปรไฟล์ของเขา ทุกคนไม่เพียงเห็นไฟล์บนคอมพิวเตอร์เท่านั้น แต่ยังดาวน์โหลดพวกเขาซึ่งเต็มไปด้วยปัญหา อย่างไรก็ตามมีหลายวิธีที่ช่วยให้คุณใส่รหัสผ่านไปยังโฟลเดอร์ windows ใด ๆ รุ่นในขณะที่ใช้หรือใช้โปรแกรมของบุคคลที่สาม
เราแนะนำให้อ่าน:วิธีใส่รหัสผ่านไปยังโฟลเดอร์ใน Windows โดยไม่มีโปรแกรม?
วิธีการที่จะอธิบายด้านล่างไม่ได้ให้ การป้องกันเต็มรูปแบบ ข้อมูลในโฟลเดอร์จากการกระทำของผู้บุกรุก
 cls
@Echo off
โฟลเดอร์ชื่อเรื่องส่วนตัว
หากมีอยู่ "compconfig locker" goto ปลดล็อค
ถ้าไม่มีอยู่ส่วนตัว goto mdlocker
: ยืนยัน
echo คุณแน่ใจหรือว่าต้องการล็อคโฟลเดอร์ (Y / N)
sET / P "Cho \u003d\u003e"
ถ้า% cho% \u003d\u003d y goto lock
ถ้า% cho% \u003d\u003d y goto lock
ถ้า% cho% \u003d\u003d n goto end
ถ้า% cho% \u003d\u003d n goto end
echo ตัวเลือกที่ไม่ถูกต้อง
กลับไปยืนยัน
: ล็อค
ren ส่วนตัว "Compconfig Locker"
การแสดงผล + H + S "CompConfig Locker"
ล็อคโฟลเดอร์ Echo
ไปจบ
: ปลดล็อค
echo ป้อนรหัสผ่านเพื่อปลดล็อกโฟลเดอร์
sET / P "PASS \u003d\u003e"
ถ้าไม่ใช่% pass% \u003d\u003d password_goes_here goto ล้มเหลว
attrib -h-h -s "compconfig locker"
rEN "CompConfig Locker" ส่วนตัว
ปลดล็อคโฟลเดอร์ Echo สำเร็จแล้ว
ไปจบ
: ล้มเหลว
echo รหัสผ่านไม่ถูกต้อง
ไปจบ
: mdlocker
mD ส่วนตัว
echo สร้างส่วนตัวสำเร็จแล้ว
ไปจบ
: จบ
cls
@Echo off
โฟลเดอร์ชื่อเรื่องส่วนตัว
หากมีอยู่ "compconfig locker" goto ปลดล็อค
ถ้าไม่มีอยู่ส่วนตัว goto mdlocker
: ยืนยัน
echo คุณแน่ใจหรือว่าต้องการล็อคโฟลเดอร์ (Y / N)
sET / P "Cho \u003d\u003e"
ถ้า% cho% \u003d\u003d y goto lock
ถ้า% cho% \u003d\u003d y goto lock
ถ้า% cho% \u003d\u003d n goto end
ถ้า% cho% \u003d\u003d n goto end
echo ตัวเลือกที่ไม่ถูกต้อง
กลับไปยืนยัน
: ล็อค
ren ส่วนตัว "Compconfig Locker"
การแสดงผล + H + S "CompConfig Locker"
ล็อคโฟลเดอร์ Echo
ไปจบ
: ปลดล็อค
echo ป้อนรหัสผ่านเพื่อปลดล็อกโฟลเดอร์
sET / P "PASS \u003d\u003e"
ถ้าไม่ใช่% pass% \u003d\u003d password_goes_here goto ล้มเหลว
attrib -h-h -s "compconfig locker"
rEN "CompConfig Locker" ส่วนตัว
ปลดล็อคโฟลเดอร์ Echo สำเร็จแล้ว
ไปจบ
: ล้มเหลว
echo รหัสผ่านไม่ถูกต้อง
ไปจบ
: mdlocker
mD ส่วนตัว
echo สร้างส่วนตัวสำเร็จแล้ว
ไปจบ
: จบ
รหัสนี้เป็นสคริปต์ที่ให้คุณใส่รหัสผ่านไปยังโฟลเดอร์ใน Windows โดยไม่มีโปรแกรม

สถิติแสดงให้เห็นว่าหลายคนปฏิบัติต่อรหัสผ่านของพวกเขา careflacely การเลือกเป็น รหัสลับ. วันเดือนปีเกิดหรือชื่อของคุณ เว็บไซต์ OKEEGEEK เราแนะนำให้คุณเข้าใกล้รหัสผ่านโดยเฉพาะอย่างยิ่งการเพิ่มตัวอักษรของการลงทะเบียนต่าง ๆ เครื่องหมายวรรคตอนและตัวเลขซึ่งช่วยให้คุณสร้างความสับสนให้กับโปรแกรมสำหรับการเลือกรหัสผ่านอัตโนมัติ

ความสนใจ: ไฟล์นี้ มันจะยังคงมองเห็นได้สำหรับผู้ใช้และผ่านมันจะจำเป็นต้องป้อนโฟลเดอร์ส่วนบุคคลที่ติดตั้งรหัสผ่าน เราขอแนะนำให้เลือกชื่อสำหรับไฟล์ที่ "ทำให้ตกใจ" ผู้บุกรุก ตัวอย่างเช่นไฟล์สามารถได้รับชื่อ " win.bat" หรือ " splwow64.bat».

อย่างที่เราพูดไว้ข้างต้น วิธีนี้ ไม่เหมาะและจากผู้ใช้ที่ใช้งานง่ายที่ต้องการเข้าถึงโฟลเดอร์ของคุณด้วยวิธีนี้รหัสผ่านชุดจะไม่บันทึก
วิธีการค้นหารหัสผ่านที่ติดตั้งบนโฟลเดอร์ Windows?
หากคุณรู้ว่าไฟล์ใดที่รับผิดชอบในการซ่อน / เปิดโฟลเดอร์ส่วนตัวบนคอมพิวเตอร์มันค่อนข้างง่ายในการค้นหารหัสผ่านที่ขับเคลื่อนสคริปต์ ไม่มีเครื่องมือหรือโปรแกรมพิเศษสำหรับสิ่งนี้สำหรับสิ่งนี้
รหัสผ่านสามารถรับได้ดังนี้:

ดูเหมือนว่าคุณต้องดำเนินการเพียง 2 การกระทำเพื่อเปิดโฟลเดอร์ภายใต้รหัสผ่านและนี่เป็นเรื่องจริง แต่ผู้ใช้ทั่วไปเด็กหรือบุคคลที่ไม่เข้าใจสิ่งใดในหลักการของการทำงานของคอมพิวเตอร์จะยากที่จะคาดเดาวิธีการเปิดโฟลเดอร์ซ่อนอยู่ภายใต้รหัสผ่าน
ฉันต้องการผ่านโฟลเดอร์บนคอมพิวเตอร์และสำหรับสิ่งนี้ฉันต้องผ่านโปรแกรมพวง เป็นผลให้ฉันเลือกความสนใจที่คุ้มค่าหลายประการและตัดสินใจที่จะบอกคุณเกี่ยวกับพวกเขา นอกจากนี้ยังมีวิธีการเข้ารหัส "คลาสสิก" ที่จะกล่าวถึงในตอนท้ายของบทความ ฉันคิดว่าหลายคนจะสนใจในหัวข้อนี้และคนขี้เกียจที่จะอ่าน - บทความมีวิดีโอสองสามครั้ง
ติดตั้งรหัสผ่านโดยใช้โปรแกรม
วิธีนี้จะชอบพวกคุณส่วนใหญ่ มันทำให้ง่ายต่อการซ่อนโฟลเดอร์จากดวงตาของผู้ใช้ แต่หัวข้อนี้มีข้อเสีย - เพื่อลบการป้องกันคุณต้องเรียกใช้โปรแกรมทุกครั้ง ฉันพบสามความสนใจที่ดีโปรแกรม
โปรแกรมฟรีโฟลเดอร์ Anvide Lock
หลังจากการติดตั้งโฟลเดอร์จะปรากฏขึ้นพร้อมกับป้ายกำกับบนเดสก์ท็อป
- โฟลเดอร์ที่คุณต้องการ จำกัด การเข้าถึงจะต้องโอนไปยังหน้าต่างโปรแกรมหรือคลิกที่ "บวกรายการ" และเลือกด้วยตนเอง
- จากนั้นคลิกที่โฟลเดอร์แล้วคลิก "ล็อค"
- ประดิษฐ์รหัสผ่านเราป้อนสองครั้งและ voila - โฟลเดอร์หายไปจากตัวนำอย่างสมบูรณ์!

คุณไม่สามารถป้อนเคล็ดลับไปยังรหัสผ่าน แต่อย่าลืมมัน! หากต้องการไปที่โฟลเดอร์ปิดด้วยตัวคุณเองคุณต้องการ:
- เรียกใช้โปรแกรม
- คลิกที่รายการในรายการ
- กด "Open Castle"
- ป้อนรหัสผ่าน
ที่น่าสนใจคือ "ผู้โจมตี" จะไม่สามารถค้นหาข้อมูลของคุณบนคอมพิวเตอร์และแม้แต่การรู้รหัสผ่านจะไม่เข้าใจว่าจะเข้าสู่ที่ไหน🙂แม้กระทั่งการบูตจากระบบปฏิบัติการอื่น - มันจะไม่พบอะไรเลย!
ในการไปที่การตั้งค่าคลิกที่ "ประแจ" มีตัวเลือกที่สะดวกหลายอย่าง

ติดตั้งรหัสผ่านเพื่อเริ่มและเปลี่ยนการตั้งค่าโปรแกรม ติดตั้งช่องทำเครื่องหมาย "ปิดการเข้าถึงโฟลเดอร์ทั้งหมดหลังจากออกจากโปรแกรม" และ "บังคับให้ปิดการเข้าถึงโฟลเดอร์" สิ่งหลังจะต้องใช้หากไฟล์ในไดเรกทอรีของคุณจะถูกครอบครองโดยโปรแกรมอื่นและ "ALF" จะไม่สามารถตั้งรหัสผ่านได้
ในการทำตัวเลือกนี้ให้คลิก "กำหนดค่า" และระบุตำแหน่งของไฟล์ "Unlocker.exe" (โดยปกติจะอยู่ใน "C: \\ Program Files \\ Unlocker") นี่เป็นโปรแกรมสำหรับ ในวิธีการทั่วไป. คุณจะต้องติดตั้ง
จำไว้ก่อน การติดตั้ง Windows ใหม่ คุณต้องเปิดการเข้าถึงโฟลเดอร์ทั้งหมด!
สิ่งที่จ่าย - รหัสผ่านป้องกัน USB
อย่าใส่ใจกับคอนโซล "USB" โปรแกรมทำงานกับไดรฟ์ที่แตกต่างกัน โปรแกรมมีระยะเวลาการทดสอบ 30 วันและ จำกัด ขนาดของข้อมูลที่ได้รับการป้องกัน - 50MB
คลิกที่โฟลเดอร์คลิกขวาแล้วเลือก "ล็อคด้วยรหัสผ่านป้องกัน USB"

การปรากฏตัวของรายการนี้ในเมนูบริบทที่โดดเด่นด้วยรหัสผ่านป้องกัน USB จากฟรี "ALF" หากหน้าต่างการติดตั้งรหัสผ่านไม่ปรากฏขึ้นโดยอัตโนมัติให้คลิกที่ปุ่มล็อคโฟลเดอร์และค้นหาโฟลเดอร์บนดิสก์ด้วยตนเอง จากนั้นตั้งรหัสผ่านและหากคุณต้องการคำแนะนำ (คำใบ้รหัสผ่าน)
การทำงาน "รหัสผ่านป้องกัน USB" เป็นสิ่งที่คล้ายกับ Archiver เพราะ โฟลเดอร์ซ่อนอยู่ในไฟล์ที่มีส่วนขยาย ".___ PPP" ซึ่งด้วยการใช้ความพยายามเพียงเล็กน้อยสามารถลบได้ สิ่งนี้ฉันคิดว่ามีเพียงโปรแกรมที่สำคัญเท่านั้นที่ลบ ในทางกลับกันไฟล์เหล่านี้สามารถถ่ายโอนไปยังแฟลชไดรฟ์ USB และไม่กลัวที่จะติดตั้ง Windows ใหม่ จากนั้นติดตั้ง "รหัสผ่านป้องกัน USB" อีกครั้งและเลือก "ค้นหาโฟลเดอร์ที่ล็อคไว้ ... " ที่ด้านล่าง
เมื่อคลิกที่ไฟล์ ". ___ PPP" "การป้องกันรหัสผ่าน USB" เริ่มต้นและคำขอรหัสผ่านสำหรับการลบการป้องกันจะปรากฏขึ้น คุณสามารถทำเครื่องหมายรายการด้วยตนเองแล้วคลิกปุ่ม "ปลดล็อกโฟลเดอร์":

หลังเลิกงานอย่าลืมใส่รหัสผ่านอีกครั้ง!
ฉันจะแนะนำอีกอันที่ยอดเยี่ยม โปรแกรมฟรี - ซ่อนโฟลเดอร์ ทำงานเช่น "ALF", I.e. โฟลเดอร์ถูกซ่อนไว้อย่างสมบูรณ์ ยังมีไดเรกทอรีเข้าสู่หน้าต่างหรือคลิก "บวก" และเลือกบนคอมพิวเตอร์ด้วยตัวเอง
จากนั้นกดปุ่ม "ซ่อน" ซึ่งจะรวมโหมดการทำงานและทำเครื่องหมายที่ช่องทำเครื่องหมายโฟลเดอร์ในขณะที่สถานะจะถูกเขียนในคอลัมน์ "ซ่อน" (ซ่อน) ในการลบการป้องกันให้ลบช่องทำเครื่องหมายออกจากรายการที่ต้องการในรายการหรือคลิก "เลิกซ่อน" เพื่อปิดโปรแกรมสำหรับโฟลเดอร์ทั้งหมด

ความแตกต่างที่สำคัญคือรหัสผ่านที่ใช้ร่วมกันสำหรับโฟลเดอร์ทั้งหมดซึ่งถูกถามเมื่อเริ่มโปรแกรม
เราดูวิดีโอสำหรับการทำงานกับซอฟต์แวร์ที่อธิบายไว้
วิธีตั้งรหัสผ่านเป็นไฟล์ในไฟล์เก็บถาวร
หากคุณต้องการซ่อนข้อมูลจำนวนเล็กน้อยเช่นเอกสารหลายฉบับฉันขอแนะนำให้ไม่รำคาญการติดตั้งชิ้นเอกของการเขียนโปรแกรม แต่เพื่อ จำกัด ตัวเองให้กับผู้ใดที่เป็นที่รู้จัก ฉันหมายความว่ามันง่ายที่สุดในการเก็บถาวรไฟล์กับ Archiver ที่คุณชื่นชอบด้วยรหัสผ่าน ในกรณีนี้ด้วยจากที่เก็บถาวรคุณจะต้องป้อนรหัสผ่าน ส่วนตัวฉันใช้ ในการใส่ไฟล์หรือโฟลเดอร์ลงในไฟล์เก็บถาวรที่บันทึกไว้คุณต้องไฮไลต์คลิกขวาที่คลิกขวาและเลือก "เพิ่มในการเก็บถาวร":

ถัดไปคลิก "ตั้งรหัสผ่าน ... " และป้อนรหัสผ่านเดียวและเฉพาะของคุณสองครั้ง (ในเวอร์ชันเก่ากว่าที่คุณต้องไปที่แท็บ "ขั้นสูง") ตัวเลือก "เข้ารหัสไฟล์ชื่อ" จะไม่อนุญาตให้ครัวเรือนของคุณ (หรือจากผู้ที่คุณเข้ารหัสที่นั่น) ดูว่ามีอะไรอยู่ภายในไฟล์เก็บถาวรไม่ต้องพูดถึงการรับไฟล์จากที่นั่น🙂

คุณสามารถลบไฟล์ต้นฉบับด้วยตนเองหรือตรวจสอบแท็บ "ทั่วไป" - "ลบไฟล์หลังจากบรรจุภัณฑ์" ด้วยรหัสผ่านที่ยาก (จาก 8 ตัวอักษรที่มีตัวอักษรขนาดใหญ่ / เล็กตัวเลขและสัญญาณพิเศษ) แทบจะเป็นไปไม่ได้ที่จะแฮ็คที่เก็บถาวรที่บ้าน แต่วิธีนี้มีข้อบกพร่อง: มันไม่สะดวกในการทำงานกับข้อมูลจำนวนมากเพื่อจัดเก็บและเรียกใช้โปรแกรมจากปัญหาที่เก็บถาวรและความสามารถในการสูญเสียข้อมูลหากคุณลบไฟล์เก็บถาวร;)
มีอีกอีกคนหนึ่งนิดหน่อย วิธีที่สะดวก ใช้การเก็บถาวร โดยค่าเริ่มต้น Windows มีโฟลเดอร์ซิป นี่คือเมื่อไฟล์เก็บถาวรซิปปรากฏขึ้นใน "Explorer" ไม่ใช่ไฟล์ แต่เป็นโฟลเดอร์ ด้วยแคตตาล็อกดังกล่าวคุณสามารถทำงานได้เกือบเหมือนปกติ โปรดทราบว่าใน ผู้จัดการไฟล์, ผู้บัญชาการรวมหรือไกลเก็บถาวรจะยังคงแสดงเป็นไฟล์ปกติ
ปัญหาคือเมื่อติดตั้ง WinRar Windows ตัวนำ Windows จะแสดงคลังเก็บ ZIP เป็นไฟล์ปกติ ในทางกลับกันเขาสามารถใช้โปรแกรม 7-ZIP มันไม่ได้ปิดใช้งานโฟลเดอร์ซิป
เครื่องมือ Windows ในตัวเพื่อ จำกัด การเข้าถึง
ใน Windows 10/8/7 คุณสามารถ จำกัด การเข้าถึงไฟล์และโฟลเดอร์ได้แม้จะมีเครื่องมือในตัว หากแผ่นดิสก์ของคุณถูกฟอร์แมตในระบบ NTFS สามารถติดตั้งสิทธิ์การเข้าถึงในไฟล์แยกต่างหาก แต่มันจะสมเหตุสมผลถ้าผู้ใช้คอมพิวเตอร์แต่ละคนมีตัวเอง บัญชีผู้ใช้ ในระบบและไม่ได้อยู่กับสิทธิของ "ผู้ดูแลระบบ"
ที่เราอยู่ในคุณสมบัติของโฟลเดอร์ระบุผู้ใช้ที่สามารถใช้งานได้ หากบุคคลไม่มีสิทธิ์เขาจะไม่ได้รับการเข้าถึงหรือจะถูกระบุ ดังนั้นสำหรับสิ่งนี้ให้คลิกที่ตัวนำบนโฟลเดอร์หรือไฟล์คลิกขวาและเลือก "คุณสมบัติ" - "เปลี่ยน"

ที่นี่คุณต้องคลิก "เพิ่ม" และทำให้ผู้ใช้เข้าสู่ระบบที่คุณห้ามไม่ให้เข้าถึง จากนั้นคลิก "ตรวจสอบชื่อ" เพื่อให้แน่ใจว่าไม่มีข้อผิดพลาด:

หากคุณต้องการปิดสำหรับทุกคนจากนั้นเขียนชื่อของผู้ใช้ "ทั้งหมด" ระบบจะเข้าใจ จากนั้นคุณต้องใส่ช่องทำเครื่องหมายทั้งหมดในคอลัมน์ "ห้าม" แล้วคลิก "ตกลง"

ตอนนี้ผู้ใช้เหล่านี้จะไม่สามารถเข้าถึงข้อมูลได้เมื่อเข้าสู่ระบบภายใต้บัญชีของพวกเขา แต่พวกเขาจะสามารถเปิดการเข้าถึงได้หากพวกเขาไปกับสิทธิ์ผู้ดูแลระบบเช่น
นอกจากนี้คุณยังสามารถลบผู้ใช้ทั้งหมดจากรายการ Access และเพิ่มเพียงที่คุณต้องการ แต่ส่วนใหญ่จะมีข้อผิดพลาดเกิดขึ้นเมื่อพยายามลบองค์ประกอบอย่างน้อยบางส่วนเพราะโดยค่าเริ่มต้นจะได้รับการสืบทอดจากแคตตาล็อกหลัก ดังนั้นคุณจะต้องผ่านปุ่ม "ตัวเลือก -\u003e เปลี่ยนการอนุญาต ... " และลบช่องทำเครื่องหมาย "เพิ่มสิทธิ์ที่สืบทอดมาจากวัตถุผู้ปกครอง"

ระบบจะถาม "เพิ่ม" หรือ "ลบ" หากคุณเลือกอันแรกคุณสามารถลบรายการออกจากรายการและหากวินาทีที่สองคือสิทธิ์ที่ได้รับการสืบทอดจะถูกลบ ตอนนี้คุณสามารถกลับไปที่การติดตั้งสิทธิ์และเพิ่มเฉพาะคนเหล่านั้นที่จะมีสิทธิ์เข้าถึง ติ๊กตามธรรมชาติตอนนี้ต้องใส่ในคอลัมน์ "อนุญาต"
การเข้ารหัส EFS
Windows 7/8/10 ยังคงมีการเข้ารหัส ระบบไฟล์ EFS ซึ่งช่วยให้คุณสามารถเข้ารหัสข้อมูลในระดับกายภาพ เฉพาะผู้ที่มีไฟล์สำคัญเท่านั้นที่จะสามารถเข้าถึงพวกเขาได้ มันถูกเพิ่มเข้ามาในที่เก็บและคุณทำงานกับข้อมูลของคุณตามปกติและอื่น ๆ - ไม่และไม่มีรหัสผ่านจะช่วยพวกเขา
ในการเข้ารหัสโฟลเดอร์คุณต้องคลิกขวาคลิกขวาเลือก "Properties -\u003e อื่น ๆ " และใส่เครื่องหมาย "Encrypt เนื้อหาเพื่อป้องกันข้อมูล"

หากต้องการส่งคืนการเข้าถึงข้อมูลที่เข้ารหัสภายใต้ผู้ใช้ที่แตกต่างกันหรือหลังจากติดตั้งระบบใหม่คุณต้องคลิกสองครั้งบนคีย์ (นามสกุล File.pfx) ให้ป้อนรหัสผ่านและเสร็จสิ้นการนำเข้ากุญแจไปยังที่เก็บข้อมูล:

อย่าเสียกุญแจและรหัสผ่านในวิธีการที่อธิบายไว้! เรียกคืนบางสิ่งด้วย ส่งอีเมล (ตามปกติ) จะไม่ทำงาน!