วิธีการย่อขนาดตัวอักษรบนคอมพิวเตอร์: ทุกอย่างเกี่ยวกับการตั้งค่าแบบอักษร คำถามเชิงตรรกะเกิดขึ้น: วิธีเพิ่มแบบอักษรบนคอมพิวเตอร์
ในบทความวันนี้เราจะพูดถึงหัวข้อฟอนต์ใน Windows 7 เราจะเรียนรู้วิธีการแทนที่ฟอนต์ Segoe UI มาตรฐานซึ่งใช้โดยค่าเริ่มต้นโดย Windows ด้วยฟอนต์อื่น ๆ ที่อยู่ในรายการและคุณชอบ
นอกเหนือจากการแทนที่แบบอักษรแล้วยังสามารถจัดรูปแบบได้อีกด้วยนั่นคือคุณสามารถเลือกได้ ตัวหนา"หรือทำ" ในตัวเอน»ปรับขนาดขึ้นหรือลง
ทั้งหมดนี้และอย่างอื่นคุณสามารถทำได้ด้วยตัวเองในเวลาไม่กี่นาทีและที่สำคัญที่สุดโดยไม่ต้องใช้ซอฟต์แวร์ของบุคคลที่สามฉันหมายความว่าคุณไม่จำเป็นต้องดาวน์โหลดอะไรเพื่อทำงาน
เราจะทำการเปลี่ยนแปลงโดยใช้ตัวอย่างของเมนูเริ่มที่มีทางลัดบนเดสก์ท็อปโดยองค์ประกอบอื่น ๆ รูปแบบจะคล้ายกัน
ดังนั้นหากคุณต้องการเปลี่ยนแปลงองค์ประกอบเพิ่มเติมจากรายการที่เสนอคุณสามารถทำได้อย่างง่ายดายตามรูปแบบที่อธิบายด้านล่าง
ไปกันเลย!
เปลี่ยนฟอนต์ใน windows
คลิกขวาที่พื้นที่ว่างของฟิลด์เดสก์ท็อปในเมนูบริบทที่ปรากฏขึ้นเลือกแท็บ Personalization (ดูรายละเอียดเกี่ยวกับตัวเลือกสำหรับการตั้งค่าส่วนบุคคล แนะนำ).
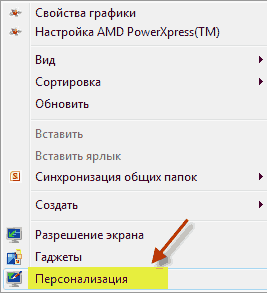

แล้ว ตัวเลือกพิเศษหลังจากนั้นเราจะเข้าสู่หน้าต่างของการตั้งค่าที่เราต้องการสีและลักษณะของหน้าต่าง
การตั้งค่ารายการ
ที่นี่เราเลือกองค์ประกอบไอคอนจากรายการปรับแต่งตามดุลยพินิจของเรา
แบบอักษร: จากมากกว่า 100 แนะนำว่าฉันเลือก "จอร์เจีย" ฉันชอบในบล็อกนี้แบบอักษรนี้ยังใช้
ขนาดถูกปล่อยไว้ไม่เปลี่ยนแปลง 9 ขั้นต่ำสามารถตั้งค่าเป็น 6 ได้มีอีกหนึ่งขนาดที่รับผิดชอบขนาดของทางลัดบนเดสก์ท็อปของฉันคือ 32 หน่วยค่าต่ำสุดคือ 16 หน่วย
การกดปุ่มด้วยตัวอักษร " ฉ"และ" ถึง»เช่นเดียวกับในโปรแกรมแก้ไขข้อความใด ๆ ที่ทำให้ข้อความเป็นตัวหนาหรือตัวเอียง หลังจากการตั้งค่าทั้งหมด - การเปลี่ยนแปลงเพื่อแก้ไขคุณต้องคลิกปุ่มใช้หลังจากตกลง
อย่างที่คุณสังเกตเห็นแล้วมีปุ่มสีอีก 3 ปุ่มที่ไม่ได้ใช้งานในองค์ประกอบ "ไอคอน" แต่ในองค์ประกอบอื่น ๆ ฟังก์ชันนี้จะใช้งานได้

สรุปผลการแข่งขันของคอมเมนเตเตอร์
อันดับแรกในการแข่งขันคอมเมนเตเตอร์ครั้งแรกของบล็อกนี้ผู้ชนะคือ ริมมาซึ่งได้รับรางวัลเงินสด 100 รูเบิล!
ฉันอยากจะขอบคุณทุกคนที่แสดงความสนใจในบล็อกของฉันด้วยการแสดงความคิดเห็นในบทความนี้ขอขอบคุณเป็นพิเศษสำหรับผู้ชนะ Rimma ซึ่งเป็นผู้นำในหมู่ผู้แสดงความคิดเห็นมาเป็นเดือนที่สองแล้ว
ที่นี่ ช่วงเวลานี้ ลาก่อน! เช่นเคยฉันหวังว่าจะได้รับความคิดเห็นของคุณแล้วพบกันใหม่ในบทความหน้า
ในบทความนี้เราจะแนะนำผู้อ่านของเราเกี่ยวกับแบบอักษรใน ระบบปฏิบัติการ Windows 7. ปฏิบัติการ ระบบ Windows 7 หลังการติดตั้งมีฟอนต์ที่แตกต่างกันมากมายในชุด แบบอักษรเหล่านี้ใช้ใน โปรแกรมที่ติดตั้ง ระบบปฏิบัติการ. ตัวอย่างเช่นแบบอักษรเหล่านี้สามารถใช้ในโปรแกรมแก้ไขข้อความในตัว WordPad รวมทั้งในโปรแกรมยอดนิยมเช่น LibreOffice และ Adobe Photoshop หลังจากอ่านเนื้อหานี้คุณจะได้เรียนรู้วิธีการติดตั้งแบบอักษรใหม่ด้วยตัวคุณเองและคุณจะสามารถเปลี่ยนแบบอักษรได้ด้วยตัวคุณเอง หน้าต่าง windows 7. นอกจากฟอนต์ใน 7 แบบแล้วเราจะอธิบายสั้น ๆ ใน Windows 10 และยังจำ XP เก่าได้อีกด้วย
การติดตั้งแบบอักษรใหม่
พิจารณาการติดตั้งใน วินโดว 7... สิ่งแรกที่เราต้องทำคือค้นหาฟอนต์ใหม่ ๆ เว็บไซต์ www.1001fonts.com จะช่วยเราในเรื่องนี้ซึ่งคุณสามารถค้นหาได้ แบบอักษรฟรีมากมาย... เพื่อวัตถุประสงค์ของเราเราดาวน์โหลด ชุดใหม่ ตัวละครชื่อ โลหะน่าขยะแขยง.

ตอนนี้คลายซิปไฟล์เก็บถาวร Metal Macabre และเปิดไฟล์ MetalMacabre.ttf หลังจากการดำเนินการนี้ไฟล์จะเปิดขึ้นในยูทิลิตี้พิเศษสำหรับการดูอักขระที่เป็นตัวอักษรและตัวเลข

ในยูทิลิตี้นี้คุณต้องคลิกปุ่มติดตั้ง การดำเนินการนี้จะติดตั้ง Metal Macabre ลงในระบบ คุณสามารถดู Metal Macabre ที่ติดตั้งได้ใน โฟลเดอร์ที่ใช้ร่วมกันตำแหน่งของฟอนต์ทั้งหมดที่ติดตั้งในระบบ คุณสามารถเปิดโฟลเดอร์นี้ในแผงควบคุมเช่นเดียวกับการใช้แอปพลิเคชัน " ดำเนินการ»และคำสั่งแบบอักษร

ในโฟลเดอร์นี้นอกเหนือจากการดูชุดอักขระที่ติดตั้งทั้งหมดแล้วยังสามารถลบได้อีกด้วย อันที่จริงในโฟลเดอร์นี้เราลบไฟล์ปกติที่มีนามสกุล ".ttf"
ตอนนี้เรามาดูการติดตั้งใน Windows 10... สำหรับตัวอย่างนี้ให้ใช้ แบบอักษรใหม่ จาก www.1001fonts.com ภายใต้ชื่อ เจ้าพ่อ.

หลังจากดาวน์โหลดและคลายไฟล์ The Godfather archive ให้เปิดไฟล์ TheGodfather-v2.ttf หลังจากการดำเนินการนี้ยูทิลิตี้ที่เหมือนกันเกือบทั้งหมดสำหรับการติดตั้ง The Godfather จะเปิดขึ้น

ขั้นตอนเพิ่มเติมทั้งหมดสำหรับการติดตั้งชุดอักขระ The Godfather ใหม่นั้นคล้ายกับการติดตั้ง Metal Macabre ใน Windows 7 ดังนั้นคุณสามารถคลิกปุ่มติดตั้งได้อย่างปลอดภัย ข้อแตกต่างเพียงอย่างเดียว โปรแกรมอรรถประโยชน์ของ Windows 10 จาก Windows 7 เป็นตัวเลือกใหม่ " ใช้ทางลัด". โดยการทำเครื่องหมายที่ช่องนี้ระหว่างการติดตั้งตัวอย่างเช่น TheGodfather-v2.ttf ไฟล์นี้จะไม่ถูกคัดลอกไปยังโฟลเดอร์ฟอนต์ แต่จะมีการติดตั้งลิงก์ไปยังไฟล์นี้ นั่นคือไฟล์ TheGodfather-v2.ttf ตัวอย่างเช่นอยู่บนเดสก์ท็อปและจะเป็นฟอนต์ The Godfather ใน Windows 10 หลังจากลบไฟล์นี้ The Godfather จะหายไปจาก Windows 10 นอกจากนี้ยังเป็นที่น่าสังเกตว่าคุณสามารถลบฟอนต์ผ่านแผง " แบบอักษร».
ตอนนี้ลองพิจารณาการติดตั้งในระบบปฏิบัติการที่ค่อนข้างเก่าแล้ว Windows XP... ในการดำเนินการนี้ให้ดาวน์โหลดชุดอักขระ Grinched ใหม่

เช่นเดียวกับในตัวอย่างก่อนหน้านี้ให้เรียกใช้ไฟล์ชื่อ Grinched.ttf หลังจากเปิดไฟล์แล้วหน้าต่างจะปรากฏขึ้นพร้อมกับโปรแกรมที่เราคุ้นเคยอยู่แล้ว

ใน Windows XP ยูทิลิตี้นี้มีอินเทอร์เฟซเก่า แต่หลักการทำงานเหมือนกัน นอกจากนี้ยูทิลิตี้ Windows XP ยังไม่มีปุ่มติดตั้ง ในการติดตั้งชุดอักขระใหม่ใน Windows XP คุณต้องไปที่แผงควบคุมและเปิด Add-in " แบบอักษร". ใน Add-in ที่เปิดคุณจะต้องค้นหารายการ " ติดตั้งแบบอักษร"และเปิดมัน ในหน้าต่างที่ปรากฏขึ้นให้เลือกไฟล์ Grinched.ttf ที่ดาวน์โหลดมาก่อนหน้านี้

คุณยังสามารถลบ Grinched.ttf ผ่านแผงควบคุมนี้
การเปลี่ยนแบบอักษรของระบบใน windows 7
ค่าเริ่มต้น 7 สำหรับหน้าต่าง explorer และยูทิลิตี้ในตัวทั้งหมดเป็นแบบอักษรเป็นหลัก Segoe UI... ในที่สุด วินโดว 7 สามารถ เปลี่ยนแบบอักษรและสี ในแปดองค์ประกอบดังกล่าว:
- คำแนะนำเครื่องมือ;
- รายการเมนูที่ไฮไลต์
- ชื่อหน้าต่างที่ใช้งานอยู่
- ชื่อหน้าต่างที่ไม่ใช้งาน
- ไอคอน;
- ชื่อแผง;
- หน้าต่างข้อความ;
- แถบเมนู.
กระบวนการเปลี่ยนแปลงจะดำเนินการในหน้าต่าง " สีหน้าต่าง". หน้าต่างนี้สามารถเข้าถึงได้ผ่านเมนูบริบทของเดสก์ท็อป ในการดำเนินการนี้ให้คลิกบนเดสก์ท็อปที่ใช้งานอยู่ด้วยปุ่มเมาส์ขวาและไปที่รายการ " ส่วนบุคคล"ดังภาพด้านล่าง.
![]()
ตามที่ตั้งใจไว้การดำเนินการนี้จะโอนเราจากเดสก์ท็อปไปยังแผงการตั้งค่าส่วนบุคคล


ตัวอย่างเช่นเราจะแทนที่ชุดอักขระมาตรฐาน Segoe UI บน ครั้งใหม่ โรมัน ในองค์ประกอบ " ชื่อหน้าต่างที่ใช้งานอยู่". เรายังตั้งค่า Times New Roman เป็นขนาด 12 และทำให้เป็นสีแดง เพื่อตรวจสอบการเปลี่ยนแปลงของเราให้เปิดเครื่องคิดเลขมาตรฐาน

ในภาพด้านบนตอนนี้คุณจะเห็นหัวเรื่อง "" สีแดงซึ่งใช้ Times New Roman ในทำนองเดียวกันคุณสามารถทำการเปลี่ยนแปลงในองค์ประกอบอื่น ๆ ทั้งหมดจากรายการด้านบน
หากคุณพยายามทำการเปลี่ยนแปลงดังกล่าวในไฟล์ Windows 10แล้วคุณจะไม่ประสบความสำเร็จ ใน Windows 10 แทนที่จะเป็นหน้าต่าง " สีหน้าต่าง»ผู้ใช้จะถูกพาไปยังแผงที่สามารถเปลี่ยนได้เฉพาะสีของหน้าต่างเท่านั้น

แก้ไขปัญหาแบบอักษร
ปัญหาที่พบบ่อยที่สุดในคอมพิวเตอร์ที่มีไฟล์ วินโดว 7ที่ผู้ใช้เห็นคือ การเข้ารหัสอักขระผิด... ตัวอย่างเช่นเมื่อมีการเข้ารหัสที่ไม่ถูกต้องอักษรอียิปต์โบราณที่เข้าใจยากอาจปรากฏขึ้นแทนรายการเมนูภาษารัสเซียปกติ โปรแกรมที่มีปัญหาดังกล่าวแสดงอยู่ด้านล่าง

ปัญหานี้ส่วนใหญ่มักเกิดกับ Windows 7 เกิดขึ้นเนื่องจากการติดตั้งโปรแกรมที่เปลี่ยนแปลงการตั้งค่ารีจิสทรี... นอกจากนี้ปัญหานี้ยังเกิดขึ้นเมื่อติดตั้งภาษาอังกฤษ เวอร์ชัน Windows 7. ปัญหานี้แก้ไขได้ค่อนข้างง่าย ในการดำเนินการนี้ไปที่แผงควบคุมและค้นหาส่วนเสริม " ตัวเลือกภาษาและภูมิภาค". หลังจากเปิด Add-in คุณต้องไปที่ส่วน " นอกจากนี้».

ในแท็บนี้ในบล็อก " ภาษาสำหรับโปรแกรมที่ไม่ใช่ Unicode»เป็นที่ชัดเจนว่าภาษาเป็นภาษาอังกฤษ ในการแก้ปัญหาของเราก็เพียงพอแล้วที่จะเลือกภาษารัสเซียและรีสตาร์ทคอมพิวเตอร์
Windows 10 แก้ปัญหานี้ในลักษณะเดียวกัน

ปัญหาอีกประการหนึ่งคือ ข้อความผิดพลาด: « Windows Font Cache Service ไม่สามารถเริ่มทำงานได้».

ซึ่งหมายความว่าบริการ FontCache หยุดทำงานหรือไม่สามารถเริ่มทำงานได้เนื่องจากข้อผิดพลาดของรีจิสทรี โดยทั่วไปข้อผิดพลาดนี้จะปรากฏขึ้นเมื่อคุณเปิดโปรแกรมที่ใช้แบบอักษรของระบบ แต่ส่วนใหญ่มักเกิดในชุดโปรแกรม Microsoft Office ในการแก้ไขปัญหานี้คุณต้องคืนค่าการตั้งค่าการเริ่มต้นบริการกลับสู่สถานะเดิม เปิดแผงบริการซึ่งคุณจะพบสิ่งที่เราต้องการ FontCache คุณสามารถใช้คำสั่ง services.msc ในแอปพลิเคชัน“ ดำเนินการ". ด้านล่างนี้คือหน้าต่างที่มีการตั้งค่าสำหรับบริการ FontCache
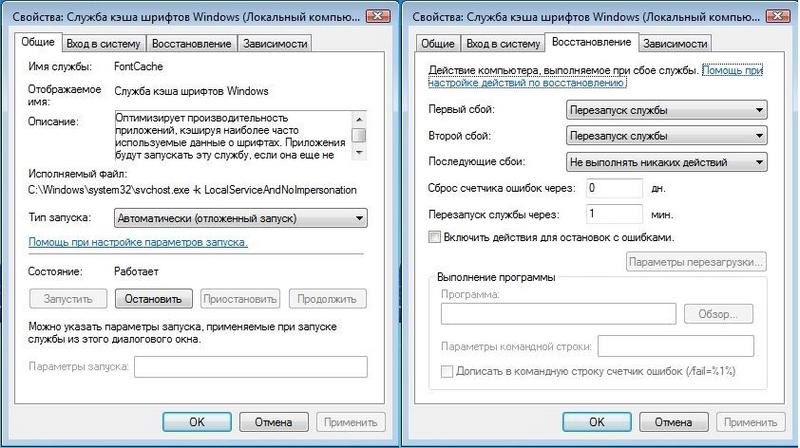
ด้วยการกู้คืนการตั้งค่าบริการ FontCache ข้อผิดพลาดควรจะหายไป หากปัญหายังคงมีอยู่เมื่อกู้คืนการตั้งค่าบริการคุณต้องใช้ตัวอย่างที่อธิบายด้านล่าง สำหรับตัวอย่างนี้คุณต้องมีไฟล์รีจิสทรีที่คืนค่าบริการ FontCache ให้ทำงานได้ คุณสามารถดาวน์โหลดไฟล์ด้วยรีจิสทรีโดยใช้ลิงก์ FontCache.reg หลังจากดาวน์โหลดไฟล์แล้วให้เปิดเพื่ออัปเดตการตั้งค่ารีจิสทรี

การเปลี่ยนขนาดตัวอักษรใน Windows 7
หากต้องการเปลี่ยนขนาดในหน้าต่างทั้งเจ็ดคุณต้องไปที่แผงควบคุมโดยใช้ลิงก์ " การออกแบบและการปรับเปลี่ยนในแบบของคุณ"-" ". หลังจากคลิกที่ลิงค์หน้าต่างดังกล่าวจะเปิดขึ้น

ในหน้าต่างนี้คุณจะเห็นว่าเราสามารถเพิ่มขนาดฟอนต์จาก 100 เปอร์เซ็นต์เป็น 125 ได้หากการเพิ่ม 25 เปอร์เซ็นต์นั้นไม่เพียงพอสำหรับคุณคุณสามารถเพิ่มขนาดได้มากขึ้นโดยคลิกที่ลิงค์“ ขนาดตัวอักษรที่แตกต่างกัน»ตั้งอยู่ทางด้านซ้ายของหน้าต่าง หลังจากการเปลี่ยนแปลงหน้าต่างที่แสดงด้านล่างควรปรากฏขึ้น
ในหน้าต่างนี้ผู้ใช้จะได้รับโอกาสในการเพิ่มขนาดตัวอักษรจาก 100 เปอร์เซ็นต์เป็น 200 วิธีการจับภาพนี้สะดวกเป็นพิเศษเมื่อจอภาพอยู่ห่างไกลหรือผู้ใช้มีสายตาเลือนราง ข้อเสียเพียงอย่างเดียวของการเพิ่มขนาดนี้คือโปรแกรมของบุคคลที่สามบางโปรแกรมจะไม่ปรับขนาด
สรุป
ในบทความนี้เราได้พยายามสรุปหลักการพื้นฐานทั้งหมดของการทำงานกับฟอนต์ใน Windows 7 นอกจากนี้แม้ว่าเราจะอธิบายสั้น ๆ แต่ก็อธิบายลักษณะการทำงานบางอย่างใน Window XP และ Windows 10 นอกจากนี้เรายังอธิบายวิธีแก้ไขปัญหาที่พบบ่อย จากเนื้อหาที่นำเสนอเราหวังว่าจะช่วยให้ผู้อ่านของเราเข้าใจหลักการทำงานกับฟอนต์บนคอมพิวเตอร์ที่ใช้ Windows 7
วิดีโอที่เกี่ยวข้อง
ข้อความบางส่วนมองเห็นได้ยากหรือไม่พอดีเลยบนหน้าจอพีซีดังนั้นในหัวข้อของวันนี้เราจะมาเรียนรู้วิธีลดเพิ่มแบบอักษรบนคอมพิวเตอร์โดยใช้แป้นพิมพ์และ การตั้งค่า Windows 7, 8. ในกรณีแรกเราจะให้ความสำคัญในการเปลี่ยนขนาดตัวอักษรในโปรแกรมและในองค์ประกอบของระบบปฏิบัติการบางอย่าง ในกรณีที่สองเราจะเปลี่ยนขนาดของข้อความและองค์ประกอบอินเทอร์เฟซทั้งหมดของ Windows เอง
การเปลี่ยนขนาดฟอนต์ในโปรแกรมและอ็อบเจ็กต์ OS แต่ละตัว
ผู้ใช้มักต้องเผชิญกับความจริงที่ว่าพวกเขาจำเป็นต้องลดเพิ่มขนาดตัวอักษรบนหน้าจอคอมพิวเตอร์ในโปรแกรมต่างๆเช่นโปรแกรมแก้ไขข้อความ (Word) เบราว์เซอร์ (Opera, Google Chrome) อื่น ๆ
ในหลายโปรแกรมขนาดของข้อความจะเปลี่ยนแปลงทั้งในขณะที่การทำงานของโปรแกรมปัจจุบันและตลอดเวลาผ่านการตั้งค่า ไม่มีเหตุผลที่จะอธิบายการเปลี่ยนแปลงขนาดของข้อความโดยใช้การตั้งค่าเนื่องจากกระบวนการนี้อาจแตกต่างกันมากในแอปพลิเคชันต่างๆ คุณสามารถค้นหาข้อมูลนี้ได้อย่างง่ายดายบนอินเทอร์เน็ตสำหรับโปรแกรมแยกต่างหาก
มาอธิบายขั้นตอนการเปลี่ยนขนาดของข้อความด้วยแป้นพิมพ์และเมาส์ซึ่งเป็นเรื่องจริงสำหรับคนส่วนใหญ่ แอปพลิเคชัน Windows... ในการลดแบบอักษรบนคอมพิวเตอร์โดยใช้แป้นพิมพ์ให้กดปุ่ม Ctrl ค้างไว้แล้วกดเครื่องหมายลบ (เพื่อเพิ่มขนาดตัวอักษรเครื่องหมายบวก) ชุดค่าผสมนี้ใช้ได้กับเบราว์เซอร์และสะดวกสำหรับแล็ปท็อป
มากที่สุด วิธีสากลนี่คือการกดปุ่ม Ctrl ค้างไว้จากนั้นโดยไม่ต้องปล่อยให้เลื่อนล้อเลื่อนของเมาส์ขึ้นเพื่อเพิ่มขนาดของข้อความและลงเพื่อลดขนาด ใช้ได้แม้ใน Windows Explorer

คุณยังสามารถเปลี่ยนขนาดฟอนต์บนคอมพิวเตอร์ให้เป็นองค์ประกอบแต่ละอย่างของ Windows 7, 8 ได้อีกด้วยบทความนี้จะอธิบายรายละเอียดเกี่ยวกับวิธีการเปลี่ยนขนาดตัวอักษรของไอคอนเดสก์ท็อป
ในคำแนะนำก่อนหน้านี้รูปแบบฟอนต์ขององค์ประกอบ OS บางส่วนและทั้งหมดมีการเปลี่ยนแปลง ตามลิงค์ด้านบนเพื่อดูวิธีการเปิด การตั้งค่าเพิ่มเติม การกวาดล้าง.
ไม่ใช่ทุกองค์ประกอบของ Windows 7 แต่สามารถเปลี่ยนขนาดฟอนต์ได้ แต่เลือกองค์ประกอบที่คุณต้องการกำหนดขนาดของข้อความ ในช่อง "ขนาด" คลิกที่ตัวเลขปัจจุบันเพื่อเลือกค่าอื่นจากรายการ เมื่อทำสิ่งนี้กับกลุ่มองค์ประกอบแล้วคุณจะสร้าง ปรับจูน.

B ใช้มุมมองไอคอนขนาดเล็ก ค้นหาตัวเลือก "หน้าจอ" เลือก

ที่ด้านล่างของหน้าต่างคุณสามารถเปลี่ยนขนาดตัวอักษรสำหรับแต่ละองค์ประกอบได้ ในรุ่นปรับปรุง 8.1 หากต้องการเข้าถึงการตั้งค่าเหล่านี้ให้เลือกช่องเพื่อเลือกมาตราส่วนสำหรับจอแสดงผลทั้งหมด จากนั้นระบุองค์ประกอบและขนาดตัวอักษร จากนั้นคลิก "ใช้" และรอให้การเปลี่ยนแปลงมีผล

เปลี่ยนขนาดตัวอักษรสำหรับวัตถุ Windows ทั้งหมด
คำสั่งจะแสดงวิธีเพิ่มขนาดตัวอักษรบนคอมพิวเตอร์หรือลดขนาดโดยการเปลี่ยนจำนวนจุดต่อนิ้วในขณะที่องค์ประกอบอื่น ๆ ทั้งหมดจะแสดงมากหรือน้อย ก่อนอื่นคุณต้องหาการตั้งค่าหน้าจอ (อธิบายไว้ด้านบน) ใน Windows 7, 8 คุณจะสามารถเข้าถึงรายการขนาดเป็นเปอร์เซ็นต์ ("เล็ก" มาตรฐาน)
หากต้องการทำให้แบบอักษรใหญ่ขึ้นบนหน้าจอคอมพิวเตอร์ให้เลือกเปอร์เซ็นต์ที่ใหญ่กว่ามาตรฐาน จากนั้นคลิกปุ่ม "ใช้" จากนั้น "ออกทันที"

คุณสามารถตั้งค่าของคุณเอง ในเจ็ดคลิกทางด้านซ้าย "ขนาดแบบอักษรอื่น ๆ " (ภาพหน้าจอด้านบน) ในแปดนาทีให้กด " พารามิเตอร์ที่กำหนดเอง ขนาด ".
ในหน้าต่าง "การเลือกมาตราส่วน" ตั้งค่าเปอร์เซ็นต์ที่กำหนดเองของขนาดโดยเลือกจากเปอร์เซ็นต์ที่กำหนดไว้ล่วงหน้าหรือกดปุ่มเมาส์บนไม้บรรทัดค้างไว้แล้วลากไปทางขวาเพื่อเพิ่มไปทางซ้ายเพื่อลดเปอร์เซ็นต์ คุณยังสามารถติดตามค่าพิกเซลต่อนิ้วได้ที่นี่ ค่าสูงสุดคือ 500% อย่าลืมตรวจสอบตัวเลือกการซูมสไตล์ WindowsXP เพื่อไม่ให้มีปัญหากับการแสดงข้อความในโปรแกรมเก่า

หลังจากเลือกเปอร์เซ็นต์ที่ต้องการแล้วให้คลิกตกลงจากนั้น "ใช้" และ "ออกทันที"
คุณสามารถลดเพิ่มแบบอักษรบนคอมพิวเตอร์ด้วยตนเองผ่านรีจิสทรี หรือไปที่ส่วน "เดสก์ท็อป" (ดูภาพเพื่อดูรายละเอียด) ในบานหน้าต่างด้านขวาค้นหาพารามิเตอร์ "LogPixels" ดับเบิลคลิกเพื่อเปิด เลือกระบบตัวเลข "ทศนิยม" และกำหนดค่าเป็นพิกเซล จากนั้นคลิกตกลงรีสตาร์ทพีซีของคุณ
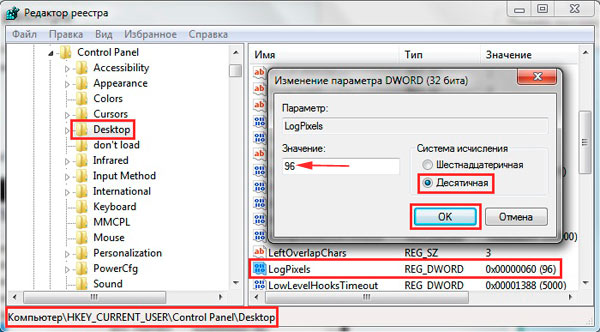
คำแนะนำสำหรับอัตราส่วนพิกเซลต่อสเกลมีดังนี้
หากคุณตั้งค่าขนาดใหญ่มากภาพอาจดูบิดเบี้ยวไม่ชัดเจน ผลิตและกำหนดขนาดที่ยอมรับได้หรือดาวน์โหลดไฟล์รีจิสทรีเปิดเครื่องรูด คลิกสองครั้งที่ไฟล์ reg คลิกใช่ (ข้อความการควบคุมบัญชีผู้ใช้) จากนั้นใช่และตกลง จากนั้นรีสตาร์ท Windows
ดังนั้นคุณจึงรู้วิธีลดหรือเพิ่มแบบอักษรบนคอมพิวเตอร์โดยใช้แป้นพิมพ์ของแต่ละองค์ประกอบของ Windows 7, 8 และโปรแกรมและยังพิจารณาเปลี่ยนขนาดของข้อความบนหน้าจอทั้งหมดด้วย คำแนะนำใดที่จะใช้ขึ้นอยู่กับคุณ
ข้อความบางส่วนมองเห็นได้ยากหรือไม่พอดีเลยบนหน้าจอพีซีดังนั้นในหัวข้อวันนี้เราจะเรียนรู้วิธีการลดเพิ่มแบบอักษรบนคอมพิวเตอร์โดยใช้แป้นพิมพ์และ Windows 7, 8 ในกรณีแรกเราจะเปลี่ยนขนาดตัวอักษรตามลำดับความสำคัญในโปรแกรมและบางส่วน องค์ประกอบของระบบปฏิบัติการ ในกรณีที่สองเราจะเปลี่ยนขนาดของข้อความและองค์ประกอบอินเทอร์เฟซทั้งหมดของ Windows เอง
การเปลี่ยนขนาดฟอนต์ในโปรแกรมและอ็อบเจ็กต์ OS แต่ละตัว
ผู้ใช้มักต้องเผชิญกับความจำเป็นในการลดเพิ่มขนาดตัวอักษรบนหน้าจอคอมพิวเตอร์ในโปรแกรมต่างๆเช่นโปรแกรมแก้ไขข้อความ (Word) เบราว์เซอร์ (Opera, Google Chrome) และอื่น ๆ
ในหลายโปรแกรมขนาดของข้อความจะเปลี่ยนแปลงทั้งในขณะที่การทำงานของโปรแกรมปัจจุบันและตลอดเวลาผ่านการตั้งค่า ไม่มีเหตุผลที่จะอธิบายการเปลี่ยนแปลงขนาดของข้อความโดยใช้การตั้งค่าเนื่องจากกระบวนการนี้อาจแตกต่างกันมากในแอปพลิเคชันต่างๆ คุณสามารถค้นหาข้อมูลนี้ได้อย่างง่ายดายบนอินเทอร์เน็ตสำหรับโปรแกรมแยกต่างหาก
ให้เราอธิบายกระบวนการเปลี่ยนขนาดตัวอักษรด้วยแป้นพิมพ์และเมาส์ซึ่งใช้ได้กับแอปพลิเคชัน Windows ส่วนใหญ่ ในการลดแบบอักษรบนคอมพิวเตอร์โดยใช้แป้นพิมพ์ให้กดปุ่ม Ctrl ค้างไว้แล้วกดเครื่องหมายลบ (เพื่อเพิ่มขนาดตัวอักษรเครื่องหมายบวก) ชุดค่าผสมนี้ใช้ได้กับเบราว์เซอร์และสะดวกสำหรับแล็ปท็อป
วิธีที่หลากหลายที่สุดคือกดปุ่ม Ctrl ค้างไว้จากนั้นเลื่อนล้อเลื่อนของเมาส์ขึ้นเพื่อเพิ่มขนาดของข้อความและลงเพื่อลดขนาดโดยไม่ต้องปล่อย ใช้ได้แม้ใน Windows Explorer
คุณยังสามารถเปลี่ยนขนาดฟอนต์บนคอมพิวเตอร์สำหรับแต่ละองค์ประกอบของ Windows 7, 8 ได้อีกด้วยบทความวิธีปรับขนาดไอคอนเดสก์ท็อปจะอธิบายรายละเอียดวิธีการเปลี่ยนขนาดตัวอักษรของไอคอนเดสก์ท็อป
ในคำแนะนำก่อนหน้านี้การเปลี่ยนฟอนต์ใน Windows 7 รูปแบบฟอนต์ของบางส่วนและองค์ประกอบทั้งหมดของระบบปฏิบัติการมีการเปลี่ยนแปลง ไปที่ลิงค์ด้านบนเพื่อดูวิธีเปิดการตั้งค่าสกินขั้นสูง
ไม่ใช่ทุกองค์ประกอบของ Windows 7 แต่สามารถเปลี่ยนขนาดฟอนต์ได้ แต่เลือกองค์ประกอบที่คุณต้องการกำหนดขนาดของข้อความ ในช่อง "ขนาด" คลิกที่ตัวเลขปัจจุบันเพื่อเลือกค่าอื่นจากรายการ เมื่อทำสิ่งนี้กับกลุ่มองค์ประกอบแล้วคุณจะปรับแต่งได้อย่างละเอียด

ใน Windows 8 ไปที่แผงควบคุมใช้มุมมองไอคอนขนาดเล็ก ค้นหาตัวเลือก "หน้าจอ" เลือก
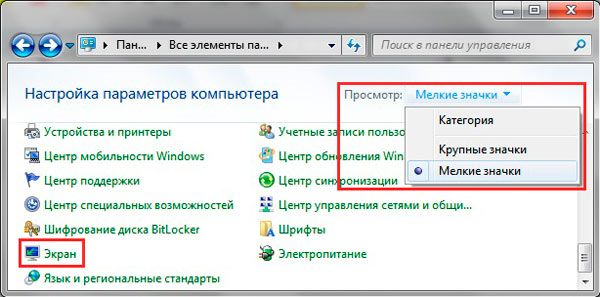
ที่ด้านล่างของหน้าต่างคุณสามารถเปลี่ยนขนาดตัวอักษรสำหรับแต่ละองค์ประกอบได้ ในรุ่นปรับปรุง 8.1 หากต้องการเข้าถึงการตั้งค่าเหล่านี้ให้เลือกช่องเพื่อเลือกมาตราส่วนสำหรับจอแสดงผลทั้งหมด จากนั้นระบุองค์ประกอบและขนาดตัวอักษร จากนั้นคลิก "ใช้" และรอให้การเปลี่ยนแปลงมีผล

เปลี่ยนขนาดตัวอักษรสำหรับวัตถุ Windows ทั้งหมด
คำสั่งจะแสดงวิธีเพิ่มขนาดตัวอักษรบนคอมพิวเตอร์หรือลดขนาดโดยการเปลี่ยนจำนวนจุดต่อนิ้วในขณะที่องค์ประกอบอื่น ๆ ทั้งหมดจะแสดงมากหรือน้อย ก่อนอื่นคุณต้องหาการตั้งค่าหน้าจอ (อธิบายไว้ด้านบน) ใน Windows 7, 8 คุณจะสามารถเข้าถึงรายการขนาดเป็นเปอร์เซ็นต์ ("เล็ก" มาตรฐาน)
หากต้องการทำให้แบบอักษรใหญ่ขึ้นบนหน้าจอคอมพิวเตอร์ให้เลือกเปอร์เซ็นต์ที่ใหญ่กว่ามาตรฐาน จากนั้นคลิกปุ่ม "ใช้" จากนั้น "ออกทันที"

คุณสามารถตั้งค่าของคุณเอง ในเจ็ดคลิกทางด้านซ้าย "ขนาดแบบอักษรอื่น ๆ " (ภาพหน้าจอด้านบน) ในรูปที่แปดให้คลิกตัวเลือกขนาดที่กำหนดเอง
ในหน้าต่าง "การเลือกมาตราส่วน" ตั้งค่าเปอร์เซ็นต์ที่กำหนดเองของขนาดโดยเลือกจากเปอร์เซ็นต์ที่กำหนดไว้ล่วงหน้าหรือกดปุ่มเมาส์บนไม้บรรทัดค้างไว้แล้วลากไปทางขวาเพื่อเพิ่มไปทางซ้ายเพื่อลดเปอร์เซ็นต์ คุณยังสามารถติดตามค่าพิกเซลต่อนิ้วได้ที่นี่ ค่าสูงสุดคือ 500% อย่าลืมตรวจสอบตัวเลือกการซูมสไตล์ WindowsXP เพื่อไม่ให้มีปัญหากับการแสดงข้อความในโปรแกรมเก่า

หลังจากเลือกเปอร์เซ็นต์ที่ต้องการแล้วให้คลิกตกลงจากนั้น "ใช้" และ "ออกทันที"
คุณสามารถลดเพิ่มแบบอักษรบนคอมพิวเตอร์ด้วยตนเองผ่านรีจิสทรี เริ่มการลงทะเบียนเจ็ดหรือแปดไปที่ส่วน "เดสก์ท็อป" (ดูภาพเพื่อดูรายละเอียด) ในบานหน้าต่างด้านขวาค้นหาพารามิเตอร์ "LogPixels" ดับเบิลคลิกเพื่อเปิด เลือกระบบตัวเลข "ทศนิยม" และกำหนดค่าเป็นพิกเซล จากนั้นคลิกตกลงรีสตาร์ทพีซีของคุณ

คำแนะนำสำหรับอัตราส่วนพิกเซลต่อสเกลมีดังนี้
หากคุณตั้งค่าขนาดใหญ่มากสำหรับความละเอียดหน้าจอของคุณภาพอาจดูผิดเพี้ยนและเลือนลาง อัปโหลดไปที่ โหมดปลอดภัยและกำหนดขนาดที่ยอมรับได้หรือดาวน์โหลดไฟล์รีจิสทรีที่นี่เปิดเครื่องรูด คลิกสองครั้งที่ไฟล์ reg คลิกใช่ (ข้อความการควบคุมบัญชีผู้ใช้) จากนั้นใช่และตกลง จากนั้นรีสตาร์ท Windows
ดังนั้นคุณจึงรู้วิธีลดหรือเพิ่มแบบอักษรบนคอมพิวเตอร์โดยใช้แป้นพิมพ์ของแต่ละองค์ประกอบของ Windows 7, 8 และโปรแกรมและยังพิจารณาเปลี่ยนขนาดของข้อความบนหน้าจอทั้งหมดด้วย คำแนะนำใดที่จะใช้ขึ้นอยู่กับคุณ
ในระบบปฏิบัติการใหม่ผู้ใช้จะมีตัวเลือกการปรับแต่งมากมาย ลักษณะ อินเทอร์เฟซของมัน ซึ่งรวมถึงสีของหน้าต่างและแม้แต่แบบอักษรของจารึกในส่วนใดส่วนหนึ่งซึ่งไม่ได้อยู่ใน รุ่นก่อนหน้า ระบบปฏิบัติการ วันนี้เราจะมาดูวิธีการใช้งานคอมพิวเตอร์ด้วย ติดตั้ง Windows 10 เปลี่ยนแบบอักษร คุณลักษณะนี้จำเป็นในการปรับปรุงความสามารถในการอ่านข้อความหากผู้ใช้ทำงานกับเอกสารข้อความอยู่ตลอดเวลา
เริ่มต้นการศึกษาของเราโดยเปลี่ยนมาตราส่วนของข้อความที่แสดงในบางส่วนของหน้าต่าง สิ่งนี้สามารถทำได้โดยสัมพันธ์กับชื่อหน้าต่างหรือรายการเมนู (รวมถึงรายการตามบริบท) คุณสามารถเปลี่ยนแบบอักษรใน Windows ได้ดังนี้
1. เรียกเมนูบริบทของเดสก์ท็อป
2. เปิดหน้าต่างเพื่อปรับแต่งลักษณะที่ปรากฏของอินเทอร์เฟซระบบปฏิบัติการ
3. ในรายการแนวตั้งทางด้านซ้ายของหน้าต่างให้คลิกที่ลิงก์ "หน้าจอ"
หมายเหตุ: ในรุ่นที่ใหม่กว่าในการเปลี่ยนการตั้งค่าหน้าจอต้องเลือกการปรับแต่งในแบบของคุณในแผงควบคุม

4. ที่นี่เราย้ายช่องทำเครื่องหมายไปยังหนึ่งในตัวเลือกคลาสสิกสำหรับการปรับขนาดข้อความใน สภาพแวดล้อมของ Windows 10 หรือไปที่ส่วนการตั้งค่าผู้ใช้และตั้งค่าปัจจัยการปรับขนาดข้อความของคุณเอง

ด้านล่างนี้คือ "พารามิเตอร์หน้าจอเพิ่มเติม" ซึ่งมี "การเปลี่ยนแปลงข้อความเพิ่มเติม" ซึ่งมีหน้าที่ในการเปลี่ยนขนาดของจารึกในพื้นที่บางส่วนของหน้าต่าง (ชื่อคำแนะนำเครื่องมือเมนู) เลือกรายการที่ต้องการและระบุขนาดของตัวอักษรเป็นพิกเซลและหากจำเป็นให้เลือกรูปแบบตัวหนาของคำจารึก

5. บันทึกการเปลี่ยนแปลงที่ทำด้วยปุ่มใช้
การแก้ปัญหาการแสดงแบบอักษร
บ่อยครั้งหลังจากติดตั้งไดรเวอร์ใหม่สำหรับกราฟิกอะแดปเตอร์หรือแอพพลิเคชั่นที่เพิ่มแพ็คเกจของฟอนต์ใหม่ใน Windows 10 หนึ่งในนั้นจะถูกติดตั้งตามค่าเริ่มต้น แต่จะแสดงอย่างเงอะงะทีละขั้นหรือเบลอ ลองพิจารณาวิธีจัดการกับภัยพิบัติเล็ก ๆ น้อย ๆ แต่ไม่เป็นที่พอใจ
DPI ต่ำกว่า
พารามิเตอร์ DPI รับผิดชอบต่อความสามารถในการอ่านข้อความ ยิ่งค่าของมันต่ำลงเท่าใดก็ยิ่งรับรู้ข้อความได้อย่างสะดวกสบายมากขึ้นเท่านั้นและหากตัวบ่งชี้นี้เพิ่มขึ้นแบบอักษรก็อาจจะอ่านไม่ออก
1. เปิดเมนู "ตัวเลือก" โดยใช้แป้นพิมพ์ลัด Win → I
2. คลิกที่ส่วน "ระบบ"
3. ไปที่แท็บแรก "หน้าจอ"
4. เลือกอุปกรณ์หากใช้จอภาพคู่กับคอมพิวเตอร์โดยใช้ปุ่ม "กำหนด"

5. เลื่อนแถบเลื่อน "เปลี่ยนขนาดของข้อความโปรแกรมและองค์ประกอบอื่น ๆ " ไปยังตำแหน่งที่ต้องการ

6. เราออกจากระบบหรือรีบูต
ทันใดนั้นการดำเนินการนี้ไม่ได้ช่วยแก้ปัญหาคุณสามารถคืนการตั้งค่าทั้งหมดกลับเป็นค่าเดิมได้
การกู้คืนพารามิเตอร์พื้นฐาน
1. ใช้เมนู Win → X เปิดแผงควบคุมระบบ
2. เปลี่ยนเป็นมุมมองของไอคอนในรูปแบบ "หมวดหมู่"
3. เปิดแอพเพล็ต "Personalization and Design"

4. คลิกที่รายการ "Fonts"
5. ในเมนูแนวตั้งทางด้านซ้ายคลิก "ตัวเลือกแบบอักษร"

6. คลิกที่ปุ่มชื่อ "Restore font parameters ... "

การตั้งค่าทั้งหมดที่เกี่ยวข้องกับคำจารึกและข้อความใน Windows 10 จะกลับสู่การตั้งค่าเริ่มต้นโดยไม่มีข้อกำหนดใด ๆ ที่กำหนดไว้ล่วงหน้าหรือการยืนยัน
การเปลี่ยนฟอนต์ที่ระบบใช้
Windows 10 ยังให้ความสามารถในการเปลี่ยนฟอนต์เริ่มต้นเป็นฟอนต์ใดก็ได้ที่ดาวน์โหลดจากอินเทอร์เน็ตหรือแสดงบนระบบ
1. ดาวน์โหลดฟอนต์ในรูปแบบ. ttf หรือ. otf
2. คลายไฟล์เก็บถาวรลงในไดเร็กทอรี Windows \\ Fonts
3. ไปที่โฟลเดอร์นี้
4. เปิดแบบอักษรที่คุณต้องการ
5. คลิกที่ปุ่ม "ติดตั้ง"

6. เราออกจากระบบและเข้าสู่ระบบ Windows 10 อีกครั้งเพื่อให้การตั้งค่าใหม่มีผล
หากไม่เกิดขึ้นหรือมีข้อผิดพลาดปรากฏขึ้นระหว่างการติดตั้งให้ปิดใช้งานไฟร์วอลล์ในขณะที่เปลี่ยนพารามิเตอร์ของระบบ



