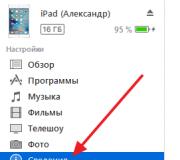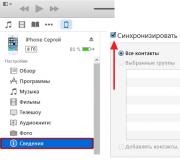การตั้งค่า BIOS อัตโนมัติบนคอมพิวเตอร์ วิธีเปิดไบออสขั้นสูงหรือโหมดขั้นสูง
หัวข้อ: การเริ่มต้นยูทิลิตี้การตั้งค่า CMOS
วัตถุประสงค์ของการเรียน: - ทราบวัตถุประสงค์ของ CMOS Setup Utility และวัตถุประสงค์ของส่วนโปรแกรม
- สามารถเปิดโปรแกรม CMOS Setup Utility ได้
สามารถนำทางไปยังจุดประสงค์ของปุ่มควบคุม
อุปกรณ์: Pentium PC
ข้อมูลทางทฤษฎีโดยย่อ
CMOS Setup Utility
เรากำลังพูดถึงโปรแกรมที่ช่วยให้คุณสามารถกำหนดค่าส่วนประกอบที่สำคัญที่สุดของคอมพิวเตอร์เครื่องใดก็ได้ - มาเธอร์บอร์ด (เพื่อให้แม่นยำยิ่งขึ้นโหนดทั้งหมดในองค์ประกอบรวมทั้งหมด) เนื่องจากเมนบอร์ดทุกรุ่นเป็นยูนิตหลักของพีซีความสามารถในการควบคุมโหมดการทำงานจึงควรค่าแก่การเอาใจใส่เป็นพิเศษ
โปรแกรมที่อนุญาตให้ผู้ใช้พีซีเข้าถึงการตั้งค่าระดับต่ำเรียกว่า CMOS Setup Utility นั่นคือยูทิลิตี้สำหรับเปลี่ยนเนื้อหาของหน่วยความจำ CMOS บ่อยครั้งที่คุณจะพบชื่อ BIOS Setup
การเริ่มต้นยูทิลิตี้การตั้งค่า CMOS
1. การเริ่มโปรแกรม CMOS Setup Utility สามารถทำได้ในขณะที่เริ่มต้นคอมพิวเตอร์หลังจากเปิดเครื่องหรือรีสตาร์ทเท่านั้น (รูปที่ 4.1)
สิ่งนี้ทำด้วยเหตุผลในทางปฏิบัติเนื่องจากการตั้งค่าส่วนประกอบของเมนบอร์ดจำเป็นต้องได้รับการฝึกฝนจากผู้ใช้ในระดับหนึ่ง อย่างน้อยวิธีนี้สามารถลดโอกาสในการเรียกใช้โปรแกรมตั้งค่า BIOS โดยไม่ได้ตั้งใจ
ค่อนข้างยากที่จะรักษาความปลอดภัยของการตั้งค่าคอมพิวเตอร์ระดับต่ำจากมือ "ซน" ได้อย่างสมบูรณ์และไม่มีความจำเป็นมากนักเนื่องจากศูนย์บริการจำเป็นต้องใช้อะไรบางอย่าง
2. คุณสามารถค้นหาคีย์ที่คุณสามารถใช้เพื่อเปิดโปรแกรมภายใต้การพิจารณาบนพีซีของคุณได้จากคำจารึกที่แสดงบนหน้าจอมอนิเตอร์ภายในหนึ่งถึงสามวินาทีนับจากที่ภาพปรากฏขึ้น (รูปที่ 4.1)
คีย์ที่ใช้บ่อยที่สุดในการเปิด CMOS Setup Utility คือ ... คุณยังสามารถใช้คีย์ที่มีชื่อเดียวกันซึ่งอยู่บนแป้นตัวเลขซึ่งสามารถมีได้ทั้งชื่อเต็มและชื่อย่อ
ตอนนี้เกี่ยวกับเวลาที่คุณต้องกดปุ่มเริ่มโปรแกรม ไม่มีกฎเฉพาะที่นี่เนื่องจากในบอร์ดรุ่นต่างๆการเข้าสู่โปรแกรมจะดำเนินการในรูปแบบที่แตกต่างกัน ในคอมพิวเตอร์บางเครื่องโปรแกรมจะเริ่มทำงานทันทีหลังจากกดแป้นใดแป้นหนึ่งหรือคีย์ผสม ในพีซีเครื่องอื่นคุณอาจพบตัวเลือกเมื่อโปรแกรมยูทิลิตี้การตั้งค่า CMOS เริ่มทำงานหลังจากการกำหนดไดรฟ์ (ฟล็อปปี้ดิสก์ฮาร์ดไดรฟ์และซีดีรอม) เสร็จสิ้นแล้วเท่านั้น
โดยทั่วไปควรเริ่มกดปุ่มใด ๆ หลังจากเริ่มต้นแป้นพิมพ์แล้วเท่านั้น นี่เป็นหลักฐานจากการเปิดใช้งานระยะสั้นเพียงครั้งเดียวของตัวบ่งชี้ทั้งสามบนแป้นพิมพ์หลังจากนั้นหนึ่งในนั้นมักจะยังคงเปิดอยู่ (Num Lock) และส่วนที่เหลือจะดับลง
วันนี้ด้วยความเร็วที่เพิ่มขึ้นอย่างต่อเนื่องของหน่วยประมวลผลกลางการเข้าสู่โปรแกรม CMOS Setup Utility จึงมีปัญหามากขึ้นเรื่อย ๆ เนื่องจากการจับช่วงเวลาที่ควรกดปุ่มที่จำเป็นนั้นค่อนข้างยากดังนั้นจึงสามารถแนะนำวิธีการต่อไปนี้ได้ ทันทีที่แป้นพิมพ์พร้อมสำหรับการทำงานนั่นคือได้รับการเริ่มต้นแล้วให้กดแป้น "มายากล" เป็นระยะ ๆ ไม่เกินหนึ่งวินาทีหรือบ่อยกว่านั้น ค่าสูงสุดที่คุณเผชิญในกรณีนี้คือบัฟเฟอร์ล้นของแป้นพิมพ์ซึ่งจะเห็นได้จากเสียงบี๊บที่ปล่อยออกมาจากลำโพงระบบเมื่อกดปุ่มถัดไปแต่ละครั้ง
ปุ่มควบคุม
จนถึงปัจจุบันชุดของปุ่มสำหรับควบคุมในโปรแกรม CMOS Setup Utility มีการกำหนดขึ้นเองมากหรือน้อย (รูปที่ 4.2) ชุดค่าผสมที่ใช้บ่อยที่สุด ได้แก่ :
□
□
□
□

□
□

□
□
□
□
□ปุ่มเคอร์เซอร์<> และ<↓> - อนุญาตให้คุณเลือกส่วนที่ต้องการเพิ่มเติมภายในส่วนด้วยปุ่มเดียวกันคุณสามารถเลือกตัวเลือกเพื่อเปลี่ยนแปลงและค่าภายในหน้าต่างที่เปิดขึ้น (ยกเว้น AMI BIOS ซึ่งจะใช้คีย์แบบดั้งเดิม □ปุ่มเคอร์เซอร์<> และ<> - มีความหมายเหมือนกัน แต่ใช้ได้เฉพาะในกรณีที่สามารถเลื่อนเคอร์เซอร์ในแนวนอนได้ □ □ <–> และ<+> - คล้ายกับการกดปุ่ม □ □ □ ส่วนของโปรแกรม พารามิเตอร์ BIOS ทั้งหมดที่มีให้สำหรับผู้ใช้จะกระจายออกเป็นหลายส่วน (รูปที่ 4.7) ซึ่งแต่ละส่วนประกอบด้วยฟังก์ชันประเภทเดียวกันจำนวนหนึ่งที่สามารถส่งผลต่อการทำงานของโหนดเฉพาะของคอมพิวเตอร์ส่วนบุคคล การตั้งค่า CMOS มาตรฐาน การตั้งค่าคอมพิวเตอร์มาตรฐานที่เรียกว่า ตัวเลือกในส่วนนี้ช่วยให้คุณสามารถตั้งค่าข้อมูลพื้นฐานของระบบสำหรับฮาร์ดแวร์บางตัว (เช่นฮาร์ดดิสก์ฟล็อปปี้ดิสก์) รวมถึงกำหนดวันที่และเวลาของระบบ นอกจากนี้ยังมีหน้าต่างข้อมูลที่แสดงจำนวนหน่วยความจำที่ติดตั้งในคอมพิวเตอร์ หาก BIOS อยู่ในระบบที่ใช้งานได้ก่อนหน้านี้พารามิเตอร์ของส่วนนี้เป็นไปได้มากว่าคุณจะไม่ต้องการอีกต่อไป อย่างไรก็ตามหากแบตเตอรี่ที่จ่ายไฟให้กับชิปหน่วยความจำ CMOS หมดหรือหากมีความล้มเหลวอื่น ๆ ที่ทำให้ข้อมูลสูญหายคุณอาจต้องตั้งค่าการกำหนดค่าที่จำเป็นทั้งหมดใหม่ ความจำเป็นในการดำเนินการนี้อาจเกิดขึ้นเมื่อเปลี่ยนการกำหนดค่าฮาร์ดแวร์ ในเวอร์ชันหลัง ๆ ส่วนนี้ได้ถูกเปลี่ยนชื่อ มันได้ชื่อ หลัก และมีพารามิเตอร์เพิ่มเติมอีกเล็กน้อย ตัวอย่างเช่นรายการสำหรับการตั้งรหัสผ่านเพื่อเข้าสู่โปรแกรมการติดตั้งและเพื่อบูตระบบ การตั้งค่าคุณสมบัติ BIOS พารามิเตอร์ส่วนช่วยให้คุณกำหนดโหมดการทำงานของระบบ ซึ่งรวมถึง: ขั้นตอนการทดสอบเริ่มต้นลำดับของการบูตระบบ (ลำดับของอุปกรณ์การสำรวจสำหรับการมีบันทึกการบูต) โหมดการทำงานของแป้นพิมพ์และเมาส์การทำงานของหน่วยความจำแคชและอื่น ๆ อีกมากมาย ในรุ่นต่อมาได้รับการตั้งชื่อ บูต. การตั้งค่าคุณสมบัติชิปเซ็ต ตัวเลือกในส่วนนี้ช่วยให้คุณปรับแต่งการทำงานของชิปเซ็ตเมนบอร์ด การใช้ตัวเลือกเหล่านี้อาจส่งผลต่อประสิทธิภาพของคอมพิวเตอร์ของคุณอย่างมาก ค่าส่วนส่วนใหญ่กำหนดความเร็วของส่วนประกอบคอนฟิกูเรชันที่สัมพันธ์กับความถี่ของเมนบอร์ด (สำหรับโปรเซสเซอร์นี่คือความถี่ภายนอก) อาจมีชื่อ การตั้งค่าชิปเซ็ตขั้นสูง หรือเพียงแค่ ขั้นสูง การตั้งค่าการจัดการพลังงาน การตั้งค่าที่กำหนดโหมดการจัดการพลังงานและโหมดประหยัดพลังงาน ช่วยให้คุณกำหนดเงื่อนไขในการเปลี่ยนคอมพิวเตอร์เข้าสู่โหมด "สลีป" และเงื่อนไขในการออกจากคอมพิวเตอร์ อาจมีชื่อ อำนาจ. การกำหนดค่า PnP / PCI ส่วนนี้ประกอบด้วยการตั้งค่าที่อนุญาตให้คุณกำหนดค่ารายละเอียดของการแจกจ่ายทรัพยากรคอมพิวเตอร์ระหว่างเอ็กซ์แพนชันการ์ด (อินเตอร์รัปต์, ช่อง DMA, พอร์ต I / O) โหลดค่าเริ่มต้นของ BIOS สามารถแปลได้ว่า "load BIOS defaults" การเลือกรายการนี้ในโปรแกรมติดตั้งช่วยให้คุณโหลดค่าที่ปลอดภัยที่สุดสำหรับการตั้งค่า BIOS ทั้งหมดในกรณีที่มีสัญญาณการทำงานของคอมพิวเตอร์ที่ไม่เสถียร ตัวอย่างเช่นเนื่องจากการเปลี่ยนแปลงในการตั้งค่าบางอย่างที่ควบคุมการทำงานของหน่วยความจำหรือชิปเซ็ต ในกรณีนี้เป็นไปไม่ได้เสมอไปที่จะระบุเหตุผลที่แท้จริงของการดำเนินการที่ไม่เสถียรอย่างชัดเจน ตัวเลือกนี้ดีกว่าเมื่อ "เดิน" ผ่านส่วนต่างๆของโปรแกรมการติดตั้งทำให้คอมพิวเตอร์ค้างในระหว่างการบูตครั้งต่อไป พารามิเตอร์ "ค่าเริ่มต้น" ถูกเขียนลงในพื้นที่ BIOS พิเศษที่ไม่สามารถเขียนได้ที่ผู้ผลิตเมนบอร์ดและมีค่าที่ปลอดภัยที่สุดสำหรับเมนบอร์ดรุ่นใดรุ่นหนึ่ง นี่คือค่าเวลาแฝงสูงสุดการปิดใช้งานการแคชหน่วยความจำและการแรเงาการถ่ายโอนความถี่บัสระบบไปยังโหมดปกติเป็นต้น กู้คืนค่าเริ่มต้นของ BIOS โหลด Fail Safe โหลดค่าเริ่มต้นของการติดตั้ง การตั้งค่าของส่วนที่ระบุซึ่งยอมรับโดยผู้ผลิตว่าเหมาะสมที่สุด ในการเลือกส่วนเพียงแค่วางเคอร์เซอร์ไว้บนนั้นแล้วกดปุ่ม □ โหลดค่าเริ่มต้นของเทอร์โบ รายการนี้ช่วยให้คุณโหลดค่าที่เหมาะสมที่สุดสำหรับพารามิเตอร์ BIOS ส่วนใหญ่ นั่นคือค่าที่ช่วยให้คุณใช้ประโยชน์สูงสุดจากความสามารถของฮาร์ดแวร์ที่มีอยู่ ตัวอย่างเช่นตั้งค่าความถี่สูงสุดของระบบที่รองรับ! รถเมล์ค่าเวลาแฝงต่ำสุดเมื่อทำงานกับ RAM ฯลฯ □ อุปกรณ์ต่อพ่วงในตัว ส่วนนี้ประกอบด้วยพารามิเตอร์ที่กำหนดโหมดการทำงานของคอนโทรลเลอร์ในตัว BIOS บางเวอร์ชันไม่มีส่วนนี้ แต่ตัวเลือกที่มีอยู่ในนั้นจะพบได้ในส่วนอื่น ๆ □ การตั้งรหัสผ่าน รายการช่วยให้คุณสามารถตั้งรหัสผ่านทั้งสำหรับเข้าสู่โปรแกรมติดตั้งและสำหรับการเริ่มต้นคอมพิวเตอร์ อาจมีชื่อ รหัสผ่านผู้ใช้รหัสผ่านหัวหน้างานเปลี่ยนรหัสผ่าน □ ยูทิลิตี้ฮาร์ดดิสก์ จากชื่อเป็นที่ชัดเจนว่าส่วนนั้นมีโปรแกรมสำหรับทำงานกับฮาร์ดไดรฟ์ ตามกฎแล้วโปรแกรมเหล่านี้เป็นโปรแกรมสำหรับการจัดรูปแบบดิสก์ที่ไม่ใช่ SCSI ระดับต่ำ ใน BIOS สมัยใหม่รายการนี้ถูกเปลี่ยนชื่อเป็น รูปแบบ HDD ต่ำ... ใช้เมื่อการรักษาอื่น ๆ ไม่ได้ผล หลังจากการถือกำเนิดของฮาร์ดไดรฟ์ที่มีขนาดใหญ่กว่า 10 GB รายการนี้จะไม่รวมอยู่ใน BIOS อีกต่อไปไม่เพียงเพราะไดรฟ์ทั้งหมดได้รับการฟอร์แมตจากโรงงาน แต่ยังเป็นเพราะต้องใช้เวลาจำนวนมหาศาลในการฟอร์แมตอาร์เรย์ขนาดใหญ่ในระดับต่ำ □ การตรวจจับ HDD อัตโนมัติ รายการนี้ออกแบบมาเพื่อกำหนดลักษณะทางกายภาพของฮาร์ดไดรฟ์ IDE ที่ติดตั้งในคอมพิวเตอร์โดยอัตโนมัติ ไม่แนะนำให้ใช้กับฮาร์ดไดรฟ์ที่มีขนาดเล็กกว่า 500 MB เนื่องจากบางครั้งการตรวจจับอัตโนมัติทำงานไม่ถูกต้อง ในการตั้งค่าพารามิเตอร์ควรป้อนด้วยตนเองจะดีกว่า (คุณอาจพบตัวเลขที่จำเป็นทั้งหมดบนสติกเกอร์ที่ด้านบนของดิสก์) □ บันทึกและออกจากการตั้งค่า การกดแป้นพิมพ์ □ ออกโดยไม่บันทึก ออกจากโปรแกรมติดตั้งโดยไม่บันทึกการเปลี่ยนแปลง ใช้เมื่อหลังจากเปลี่ยนค่าของพารามิเตอร์บางตัวแล้วคุณตัดสินใจที่จะทิ้งค่าเริ่มต้นและไม่ต้องการคืนค่าด้วยตนเอง ผลเช่นเดียวกันนี้สามารถทำได้โดยการรีสตาร์ทคอมพิวเตอร์โดยใช้คีย์ผสม □ บันทึก EEPROM Defaults บันทึกเนื้อหา CMOS ลงในฟล็อปปี้ดิสก์ ช่วยให้คุณสร้างข้อมูลสำรองซึ่งคุณสามารถกู้คืนค่าของพารามิเตอร์ทั้งหมดในภายหลังได้อย่างรวดเร็ว □ โหลด EEPROM Defaults คำถามทดสอบ 1. อธิบายวัตถุประสงค์ของโปรแกรมติดตั้ง CMOS 2. บอกเราเกี่ยวกับลักษณะเฉพาะของการเรียกใช้โปรแกรมตั้งค่า CMOS 3. คีย์ใดที่เกี่ยวข้องกับการจัดการโปรแกรมการตั้งค่า CMOS 4. บอกวัตถุประสงค์ของกุญแจ 5. บอกเราเกี่ยวกับวัตถุประสงค์ของส่วน การตั้งค่า CMOS มาตรฐาน 6. บอกเราเกี่ยวกับวัตถุประสงค์ของส่วน การตั้งค่าคุณสมบัติชิปเซ็ต. 7. บอกวัตถุประสงค์ของส่วน อุปกรณ์ต่อพ่วงในตัว 8. บอกเราเกี่ยวกับวัตถุประสงค์ของส่วน การตรวจจับ HDD อัตโนมัติ 9. บอกเราเกี่ยวกับวัตถุประสงค์ของส่วน การตั้งค่าคุณสมบัติ BIOS 10. บอกเราเกี่ยวกับวัตถุประสงค์ของส่วน การตั้งค่าการจัดการพลังงาน คุณมี cD-DVD ที่บูตได้ และคุณต้องการติดตั้งระบบปฏิบัติการบนคอมพิวเตอร์ของคุณในการดำเนินการนี้คุณจะต้อง ปรับแต่ง ตามนั้น ไบออส และบูตจากดิสก์ นอกจากนี้เรายังสามารถใช้ตัวเลือกของอุปกรณ์ในเมนูการบูตได้ แต่ฟังก์ชันนี้จะไม่ปรากฏอยู่ตลอดเวลา บนเมนบอร์ดรุ่นเก่า นอกจากนี้ยังไม่มีปุ่มสากลสำหรับเข้า ไบออส หรือ เมนูบูต... ผู้ผลิตเมนบอร์ดหลายรายกำหนดเพื่อการนี้ คีย์ที่แตกต่างกัน. วิธีที่แน่นอนที่สุดในการระบุคีย์ดังกล่าวคือการอ่านเอกสารสำหรับแล็ปท็อปหรือคอมพิวเตอร์เครื่องนี้ แต่ไม่ว่าจะเป็นคีย์ใดคุณต้องกดเสมอ ที่จุดเริ่มต้นของการดาวน์โหลด ... ทันทีที่คุณเปิดคอมพิวเตอร์เครื่องจะเริ่มโปรแกรม BIOS โดยอัตโนมัติ บูต - รูทซึ่งจะเรียกรูทีนย่อย โพสต์ (อังกฤษ. การทดสอบตัวเองเมื่อเปิดเครื่อง) จะตรวจสอบโปรเซสเซอร์หน่วยความจำเข้าถึงโดยสุ่ม (RAM) ฮาร์ดดิสก์ (HDD) องค์ประกอบของเมนบอร์ดและอุปกรณ์ต่อพ่วงหลักอื่น ๆ สั้น ๆ สัญญาณบ่งชี้ว่าเป็นการทดสอบตัวเอง เสร็จสมบูรณ์... ข้อความอาจมีลักษณะเช่นนี้ โพสต์: คีย์ BIOS ที่ใช้บ่อยที่สุดคือ DELเราจะให้ตัวเลือกอื่น ๆ ด้านล่าง คุณจะเห็นข้อความแจ้งต่อไปนี้บนหน้าจอ: " กด DEL เพื่อเรียกใช้การตั้งค่า"เช่นกดแป้น DEL เพื่อเข้าสู่ระบบ ไบออส... ระหว่างทางด้วย โพสต์ อาจแสดงหน้าจอเริ่มต้นกราฟิกพร้อมชื่อผู้ผลิตคอมพิวเตอร์หรือแผงวงจรหลัก Acer - Esc หรือ F12 หรือ F9; Asrock - F11; Asus - Esc หรือ F8; Compaq - Esc หรือ F9; Dell - F12; ECS - F11; ฟูจิตสึซีเมนส์ - F12; กิกะไบต์ - F12; HP - Esc หรือ F9; Intel - F10; เลอโนโว - F12; MSI (ไมโคร - สตาร์) - F11; ระฆัง Packard - F8; ซัมซุง - Esc; Sony Vaio - F11; โตชิบา - F12 เมนูสำหรับเลือกอุปกรณ์บู๊ตมีลักษณะดังนี้: คุณเพียงแค่ต้องเลือกอุปกรณ์ที่ต้องการจากรายการและคลิก ป้อน. รายการคีย์ทั่วไปสำหรับเข้าสู่การตั้งค่า BIOS
: นิดหน่อย - เดล; Acer (Aspire, Altos, Extensa, Ferrari, Power, Veriton, TravelMate) - F2 หรือ Del; Acer (รุ่นเก่า) - F1 หรือ Ctrl + Alt + Esc; ASRock - F2 หรือ Del; ASUS - เดล; ไบโอสตาร์ - เดล; เชนเทค - เดล; Compaq (Deskpro, พกพา, Presario, Prolinea, Systempro) - F10; Compaq (รุ่นเก่า) - F1, F2, F10 หรือ Del; Dell (Dimension, Inspiron, Latitude, OptiPlex, Precision, Vostro, XPS) - F2; Dell (รุ่นเก่า) - Ctrl + Alt + หรือ Fn + Esc หรือ Fn + F1 หรือ Del หรือรีเซ็ตสองครั้ง ECS (Elitegroup) - Del หรือ F1; eMachines (eMonster, eTower, eOne, S-Series, T-Series) - Tab หรือ Del; eMachines (รุ่นเก่าบางรุ่น) - F2; Foxconn - เดล; ฟูจิตสึ (Amilo, DeskPower, Esprimo, LifeBook, แท็บเล็ต) - F2; GIGABYTE - เดล; Hewlett-Parkard (HP Alternative, Tablet PC) - F2 หรือ Esc หรือ F10 หรือ F12; Hewlett-Parkard (OmniBook, Pavilion, แท็บเล็ต, TouchSmart, Vectra) - F1; Intel - F2; เลอโนโว (3000 Series, IdeaPad, ThinkCentre, ThinkPad, ThinkStation) - F1 หรือ F2; เลอโนโว (รุ่นเก่า) - Ctrl + Alt + F3, Ctrl + Alt + Ins หรือ Fn + F1; MSI (ไมโคร - สตาร์) - เดล; เพกาทรอน - F2, F10 หรือ Del; ซัมซุง - F2; โซนี่ (VAIO, PCG-Series, VGN-Series) - F1, F2 หรือ F3; โตชิบา (Portege, Satellite, Tecra) - F1 หรือ Esc AMI BIOS - เปลี่ยนลำดับความสำคัญในการบูตของอุปกรณ์.
ใช้ปุ่ม Enter, +/- และลูกศรบนแป้นพิมพ์เพื่อเปลี่ยนการตั้งค่าและไปที่เมนู BIOS ย้ายลูกศรไปที่แท็บ บูต และเลือก ลำดับความสำคัญของอุปกรณ์บูต: ที่นี่เราจะเห็น ลำดับการบูต: floppy drive ก่อน ( ฟลอปปี้ไดรฟ์) จากนั้นฮาร์ดดิสก์ ( ฮาร์ดไดรฟ์) และอุปกรณ์ที่สามปิดอยู่ ( ปิดการใช้งาน). หากคุณต้องการบูตจากแผ่นดิสก์คุณต้องมีอุปกรณ์เครื่องแรกในรายการนี้เป็นไดรฟ์ซีดีดีวีดี ใช้ลูกศรเพื่อสลับไปยังอุปกรณ์เครื่องแรก ( อุปกรณ์บูตเครื่องที่ 1) ให้กดปุ่ม ป้อน และในเมนูที่ปรากฏขึ้นให้เลือก ซีดีรอม.การบูตจากแท่ง USB ทำได้ในลักษณะเดียวกัน เพื่อออกจาก BIOS ในขณะบันทึกการตั้งค่าที่ทำไว้ ( บันทึกและออก) ให้กดปุ่ม F10 และยืนยัน ( ตกลง) ด้วยคีย์ ป้อน. เลือกจากเมนู คุณสมบัติ BIOS ขั้นสูง และป้อน ( ป้อน). ที่นี่หากเราต้องการบูตจากฟล็อปปี้ดิสก์เราต้องตรวจสอบให้แน่ใจว่าอุปกรณ์นี้ กลายเป็นคนแรกในรายการ... ใช้ลูกศรเพื่อสลับไปยังอุปกรณ์บูตเครื่องแรก ( อุปกรณ์บูตเครื่องแรก) และเปลี่ยนเป็น ซีดีรอม... จากนั้นออกโดยบันทึกการตั้งค่าที่ทำไว้ ( บันทึกและออก) โดยการกด F10. ในระหว่างการทดสอบระบบเบื้องต้น (ผ่าน โพสต์) อาจเกิดข้อผิดพลาด หากไม่สำคัญหลังจากมีข้อความปรากฏขึ้นคอมพิวเตอร์จะบูตต่อไป หากพบข้อผิดพลาดร้ายแรงระบบคอมพิวเตอร์จะพยายามแจ้งให้ผู้ใช้ทราบ แต่มักจะไม่สามารถแสดงข้อมูลดังกล่าวบนหน้าจอได้ ในกรณีนี้คุณจะต้องได้รับคำแนะนำจาก สัญญาณเสียง (ลำโพงเหล่านี้มอบให้โดยลำโพงระบบลำโพงเมื่อเสร็จสิ้นขั้นตอน โพสต์). ด้วยความช่วยเหลือของพวกเขาระบบจะรายงานผลการทดสอบตัวเอง ด้านล่างนี้คือ รายการสัญญาณดังกล่าว สำหรับ BIOS เวอร์ชันต่างๆ ( ไบออส). ดังนั้นหากคอมพิวเตอร์ของคุณ "ส่งเสียงบี๊บ" แสดงว่าคุณสามารถระบุความผิดปกติของพีซีได้อย่างง่ายดาย ไม่มีสัญญาณ เสียงบี๊บอย่างต่อเนื่อง - แหล่งจ่ายไฟผิดปกติ 1 สั้น - ไม่พบข้อผิดพลาด 2 สั้น - พบข้อบกพร่องเล็กน้อย 3 ยาว 1 ยาวและ 1 สั้น - ปัญหาเกี่ยวกับ RAM 1 ยาวและ 2 สั้น - ปัญหาเกี่ยวกับการ์ดแสดงผล 1 ยาวและ 3 สั้น - เกิดข้อผิดพลาดขณะเริ่มต้นแป้นพิมพ์ 1 ยาว 9 สั้น - เกิดข้อผิดพลาดขณะอ่านข้อมูลจากชิปหน่วยความจำแบบอ่านอย่างเดียว ทำซ้ำ 1 ครั้ง - ติดตั้งโมดูลหน่วยความจำไม่ถูกต้อง การทำซ้ำสั้น ๆ 1 ครั้ง - ปัญหาเกี่ยวกับแหล่งจ่ายไฟ ไม่มีสัญญาณ - ชุดจ่ายไฟผิดปกติหรือไม่ได้เชื่อมต่อกับเมนบอร์ด 1 สั้น - ไม่พบข้อผิดพลาด 2 สั้น - ข้อผิดพลาดพาริตี RAM 3 สั้น - เกิดข้อผิดพลาดระหว่างการทำงานของหน่วยความจำหลัก 64 KB แรก 4 สั้น - ตัวจับเวลาระบบผิดปกติ 5 สั้น - หน่วยประมวลผลกลางผิดปกติ 6 สั้น - ตัวควบคุมแป้นพิมพ์ผิดพลาด 7 สั้น 8 สั้น - หน่วยความจำวิดีโอบกพร่อง 9 สั้น สั้น 10 - ไม่สามารถเขียนลงในหน่วยความจำ CMOS ได้ 11 สั้น - หน่วยความจำแคชภายนอกผิดพลาด (ติดตั้งในสล็อตบนเมนบอร์ด) 1 ยาวและ 2 สั้น - การ์ดแสดงผลเสีย 1 ยาวและ 3 สั้น - การ์ดแสดงผลเสีย 1 ยาว 8 สั้น - ปัญหาเกี่ยวกับการ์ดแสดงผลหรือไม่ได้เชื่อมต่อจอภาพ 1-1-3
- ข้อผิดพลาดในการเขียน / อ่านข้อมูล CMOS 1-1-4
- เกิดข้อผิดพลาดในการตรวจสอบเนื้อหาของชิป BIOS 1-2-1
- เมนบอร์ดเสีย 1-2-2
- เกิดข้อผิดพลาดในการเริ่มต้นคอนโทรลเลอร์ DMA 1-2-3
- เกิดข้อผิดพลาดขณะพยายามอ่าน / เขียนไปยังช่อง DMA ช่องใดช่องหนึ่ง 1-3-1
- ข้อผิดพลาดในการสร้าง RAM ใหม่ 1-3-3
1-3-4
- เกิดข้อผิดพลาดขณะทดสอบ 64 KB แรกของ RAM 1-4-1
- เมนบอร์ดเสีย 1-4-2
- เกิดข้อผิดพลาดในการทดสอบ RAM 1-4-3
- ระบบจับเวลาผิดพลาด 1-4-4
- เกิดข้อผิดพลาดในการเข้าถึงพอร์ตอินพุต / เอาต์พุต 3-1-1
- เกิดข้อผิดพลาดในการเริ่มต้นช่อง DMA ที่สอง 3-1-2
- เกิดข้อผิดพลาดในการเริ่มต้นช่อง DMA แรก 3-1-4
- เมนบอร์ดเสีย 3-2-4
- ข้อผิดพลาดของตัวควบคุมแป้นพิมพ์ 3-3-4
- ข้อผิดพลาดในการทดสอบหน่วยความจำวิดีโอ 4-2-1
- ระบบจับเวลาผิดพลาด 4-2-3
- ข้อผิดพลาดของบรรทัด A20 ตัวควบคุมแป้นพิมพ์ชำรุด 4-2-4
- เกิดข้อผิดพลาดเมื่อทำงานในโหมดป้องกัน โปรเซสเซอร์กลางอาจมีข้อบกพร่อง 4-3-1
- เกิดข้อผิดพลาดขณะทดสอบ RAM 4-3-4
- ข้อผิดพลาดนาฬิกาตามเวลาจริง 4-4-1
- ข้อผิดพลาดในการทดสอบพอร์ตอนุกรม ข้อผิดพลาดอาจเกิดจากอุปกรณ์ที่ใช้พอร์ตนี้ 4-4-2
- เกิดข้อผิดพลาดขณะทดสอบพอร์ตขนาน ข้อผิดพลาดอาจเกิดจากอุปกรณ์ที่ใช้พอร์ตนี้ ขอให้เป็นวันที่ดี. คุณทำงานกับคอมพิวเตอร์ของคุณคุณทำงานและจากนั้น ... แบม😢และคุณต้องติดตั้งระบบใหม่หรือเปิดใช้งานปุ่มฟังก์ชันหรือปิดใช้งานพอร์ต USB เป็นต้น คุณไม่สามารถทำได้โดยไม่ต้องตั้งค่า BIOS ... ฉันในบล็อกมักจะสัมผัสกับหัวข้อ BIOS (เนื่องจากงานหลายอย่างไม่สามารถแก้ไขได้โดยไม่ต้องตั้งค่าเลย!)แต่ไม่มีหัวข้อทั่วไปที่จะวิเคราะห์คำศัพท์และพารามิเตอร์หลักทั้งหมด ดังนั้นในความเป็นจริงบทความนี้เกิด ... หมายเหตุ: การตั้งค่า BIOS ขึ้นอยู่กับแล็ปท็อป Lenovo B70 เป็นตัวอย่าง หลายพารามิเตอร์ชื่อส่วนและแท็บจะคล้ายกับแล็ปท็อปยี่ห้อและรุ่นอื่น ๆ ฉันคิดว่าการรวบรวมแบรนด์ที่หลากหลายและทุกเวอร์ชันไว้ในบทความเดียว (หรือแม้แต่ส่วนหนึ่งของไซต์) นั้นไม่สมจริง ... ฉันเชื่อว่าจุดแรกในการเริ่มต้นบทความนี้คือคำถามในการเข้าสู่ BIOS (หรือจะไม่มีอะไรให้กำหนดค่า) ในพีซี / แล็ปท็อปส่วนใหญ่ในการเข้าสู่ BIOS คุณต้องกดปุ่ม F2 หรือ เดล (บางครั้งก็เป็น F1 หรือ Esc) ทันทีหลังจากเปิดเครื่อง แล็ปท็อปบางรุ่น (เช่น Lenovo) มีปุ่มเฉพาะ การกู้คืน (ซึ่งกดแทนปุ่มเปิด / ปิด) หลังจากนั้นตามปกติแผ่นจะปรากฏขึ้น (ดังภาพด้านล่าง) - ในการกำหนดค่า BIOS คุณต้องเลือกรายการ ใน BIOS ต้องตั้งค่าทั้งหมดโดยใช้แป้นพิมพ์ (ซึ่งค่อนข้างน่ากลัวสำหรับผู้ใช้มือใหม่ที่คุ้นเคยกับการทำทุกอย่างใน Windows ด้วยเมาส์) นอกจากนี้ยังเป็นที่น่าสังเกตว่าการตั้งค่าทั้งหมดถูกตั้งค่าเป็นภาษาอังกฤษ (แม้ว่าการตั้งค่าส่วนใหญ่จะง่ายพอที่จะเข้าใจความหมายแม้กระทั่งสำหรับผู้ที่ไม่ได้เรียนภาษาอังกฤษ) เกี่ยวกับปุ่ม ... ฉันดึงดูดความสนใจของคุณไปที่ความจริงที่ว่าในเกือบทุกเวอร์ชันของ BIOS ที่ด้านล่างของหน้าจอ (หรือทางด้านขวา) ปุ่มควบคุมพื้นฐานทั้งหมดจะถูกเขียนขึ้นซึ่งมีการกำหนดค่าไว้
ปุ่มควบคุมด้านล่าง // แล็ปท็อป Dell Inspiron โดยทั่วไปปุ่มต่างๆมีดังนี้:
สำคัญ! ในแล็ปท็อปบางรุ่นเพื่อให้ปุ่มฟังก์ชัน (F1, F2 ... F12) ทำงานคุณต้องกดคีย์ผสม Fn + F1, Fn + F2 ... Fn + F12 โดยปกติข้อมูลนี้จะระบุไว้ที่ด้านล่าง (ขวา) ของหน้าต่างเสมอ แท็บหลักใน BIOS ของแล็ปท็อปที่คุณเห็นเมื่อคุณเข้า ให้ข้อมูลพื้นฐานเกี่ยวกับแล็ปท็อป: หนึ่งในแท็บหลักสำหรับตั้งค่าพารามิเตอร์ต่างๆ ในแล็ปท็อปที่แตกต่างกันแท็บประกอบด้วยการตั้งค่าที่แตกต่างกันพารามิเตอร์หลักคือ: แท็บสำหรับตั้งค่าความปลอดภัย (สำหรับผู้ใช้บางราย - หนึ่งในแท็บหลัก) คุณสามารถตั้งรหัสผ่านของผู้ดูแลระบบเพื่อเข้าถึงการตั้งค่า BIOS หรือเข้าถึงฮาร์ดดิสก์ได้ที่นี่ รายการการตั้งค่าหลักในส่วนนี้: ส่วนดาวน์โหลด นอกจากนี้ยังเป็นหนึ่งในส่วนที่ใช้บ่อยที่สุดซึ่งจำเป็นสำหรับการแก้ไขเมื่อติดตั้ง Windows เกือบตลอดเวลา นอกจากนี้ยังมีการตั้งค่าโหมดบูตที่นี่: UEFI (มาตรฐานใหม่ - สำหรับ Windows 8/10) หรือวิธีการบูตแบบเก่า (Legacy สำหรับ Windows 7, XP) รายการใหม่สำหรับแก้ไขคิวดาวน์โหลดจะปรากฏขึ้นหลังจากบันทึกการตั้งค่าและเข้าสู่เมนูนี้อีกครั้ง!
หมายเหตุ: หากเปิดใช้งานการสนับสนุนสำหรับโหมดเก่าคุณสามารถ (แม้จำเป็น!) เปลี่ยนลำดับความสำคัญในการบูตจากอุปกรณ์ (ตัวอย่างเช่นตรวจสอบอุปกรณ์ USB ก่อนจากนั้นลองบูตจากซีดี / ดีวีดีจากนั้นจาก HDD) การตั้งค่าพื้นฐานในเมนูนี้:
หมายเหตุ: เป็นที่น่าสังเกตว่าใน UEFI เวอร์ชันใหม่ความสามารถในการเพิ่มรายการเมนูโดยใช้ปุ่ม F6 หยุดทำงาน แต่ความสามารถในการลดรายการอื่นด้วยปุ่ม F5 ยังคงอยู่ ฉันคิดว่าทุกคนรู้จักคำนี้ - แปลจากภาษาอังกฤษว่า เอาท์พุท... ส่วนนี้ยังใช้ในแล็ปท็อป (และพีซี) เกือบทั้งหมดเพื่อรีเซ็ตการตั้งค่าให้เหมาะสมที่สุด (หรือปลอดภัย) ประเด็นสำคัญ:
เพื่อไม่ให้ปีนเข้าสู่การตั้งค่า BIOS และไม่เลือก (not set) คิวบู๊ตจะสะดวกมากที่จะใช้เมนูการบูตโดยเรียกใช้เฉพาะเมื่อคุณต้องการบูตจากแฟลชไดรฟ์ USB เท่านั้น (เช่น) นี่คือบทความอ้างอิงในหัวข้อนี้ (ลิงค์ด้านล่าง) ปุ่มลัดสำหรับเข้าสู่เมนู BIOS, Boot Menu, การกู้คืนจากพาร์ติชันที่ซ่อนอยู่ -
เมื่อเรียก Boot Menu คุณจะเห็นรายการอุปกรณ์ปกติที่คุณสามารถบู๊ตได้ ส่วนใหญ่มักเป็นรายการนี้ (ตัวอย่างในภาพด้านล่าง): ใช้ลูกศรและปุ่ม Enter เพื่อเลือกอุปกรณ์ที่จะบูต โดยทั่วไปเช่นเดียวกับในการตั้งค่า BIOS ตามปกติ สรุปบทความนี้ หากต้องการทราบข้อมูลเกี่ยวกับวิธีการแก้ไขคอมพิวเตอร์ (PC) และการเพิ่มประสิทธิภาพของคอมพิวเตอร์เนื้อหาที่ครอบคลุมการตั้งค่า Bios ในรูปภาพและอธิบายขั้นตอนวิธีการดำเนินการโดยละเอียดจะช่วยได้ การเปลี่ยนแปลงที่เกิดขึ้นจะได้รับการปกป้องโดยแบตเตอรี่ลิเธียมที่ติดตั้งอยู่ในเมนบอร์ดและรักษาพารามิเตอร์ที่จำเป็นในกรณีที่แรงดันไฟฟ้าสูญเสีย ด้วยโปรแกรมนี้ทำให้สามารถสร้างปฏิสัมพันธ์ที่มั่นคงของระบบปฏิบัติการ (OS) กับอุปกรณ์พีซีได้ การเข้าสู่ระบบ Bios จะดำเนินการเมื่อระบบเริ่มทำงานและมีคำจารึกปรากฏบนจอภาพเพื่อแจ้งให้ทราบเกี่ยวกับการเริ่มดาวน์โหลด คุณจะต้องกดปุ่ม F2 สองสามครั้งเพื่อเข้าสู่เมนูการตั้งค่า โปรดทราบ! เมนบอร์ดบางรุ่นได้รับการปรับให้เหมาะกับการกดปุ่ม DEL - การทำงานที่ถูกต้องจะเขียนไว้ที่มุมล่างของหน้าจอ มีตัวเลือกเมนูมากมายที่มีความแตกต่างบางประการตามลำดับของรายการหลักและรายการเพิ่มเติม ให้ความสนใจกับ Ami เวอร์ชันที่พบบ่อยที่สุดซึ่งประกอบด้วยส่วนสำคัญต่อไปนี้: โปรดทราบ! ส่วนปัจจุบันของการกำหนดค่าเครือข่าย Boot ช่วยให้คุณสามารถปรับพารามิเตอร์เกี่ยวกับความเร็วในการบูตระบบแป้นพิมพ์และการตั้งค่าเมาส์ หลังจากเสร็จสิ้นการทำงานหรือทำความคุ้นเคยกับเมนู Bios Setup Utility ให้กดปุ่ม Burn Exit ซึ่งจะบันทึกการเปลี่ยนแปลงที่ทำไว้โดยอัตโนมัติ มาเริ่มทำงานกับส่วน MAIN ซึ่งใช้ในการแก้ไขการตั้งค่าของฮาร์ดไดรฟ์และปรับตัวบ่งชี้เวลา ที่นี่คุณสามารถกำหนดค่าเวลาและวันที่ของคอมพิวเตอร์ของคุณได้อย่างอิสระรวมทั้งกำหนดค่าฮาร์ดไดรฟ์ที่เชื่อมต่อและไดรฟ์อื่น ๆ ในการฟอร์แมตโหมดการทำงานของฮาร์ดดิสก์ใหม่คุณต้องเลือกฮาร์ดดิสก์ (ตัวอย่างเช่น“ SATA 1” ดังแสดงในรูป) ทุกที่ที่ใช้ปุ่ม "ENTER" และลูกศรโหมดอัตโนมัติจะถูกตั้งค่าไว้ ข้อยกเว้นคือส่วนย่อย 32 Bit Transfer ซึ่งจำเป็นต้องแก้ไขด้วยการตั้งค่า Enabled สำคัญ! จำเป็นต้องละเว้นจากการเปลี่ยนตัวเลือก "การกำหนดค่าการจัดเก็บข้อมูล" ซึ่งอยู่ในส่วน "ข้อมูลระบบ" และไม่อนุญาตให้แก้ไข "SATAตรวจจับเวลาออก ". ตอนนี้ไปที่การตั้งค่าของโหนดพีซีพื้นฐานในส่วนขั้นสูงซึ่งประกอบด้วยรายการย่อยหลายรายการ ในขั้นต้นคุณจะต้องตั้งค่าโปรเซสเซอร์และพารามิเตอร์หน่วยความจำที่จำเป็นในเมนู Jumper Free Configuration ของการกำหนดค่าระบบ เมื่อเลือก Jumper Free Configuration คุณจะไปที่ส่วนย่อย Configure System Frequency / Voltage ที่นี่คุณสามารถดำเนินการดังต่อไปนี้: รายการ POWER มีหน้าที่ในการเปิดเครื่องพีซีและมีส่วนย่อยหลายส่วนที่ต้องการการตั้งค่าต่อไปนี้: ไม่แนะนำให้เปลี่ยนการกำหนดค่า APM แต่ค่อนข้างเป็นไปได้ที่จะปรับแหล่งจ่ายไฟโดยรวมในส่วนย่อยของการตรวจสอบฮาร์ดแวร์ซึ่งจะเปิดการเข้าถึงโหมดอุณหภูมิและปรับความเร็วพัดลมพร้อมกัน Direct boot ถูกควบคุมโดยพารามิเตอร์ที่พบในส่วน BOOT ที่นี่อนุญาตให้กำหนดไดรฟ์ลำดับความสำคัญโดยเลือกระหว่างแฟลชการ์ดฟล็อปปี้ดิสก์หรือฮาร์ดไดรฟ์ หากมีฮาร์ดไดรฟ์หลายตัวจะมีการเลือกฮาร์ดไดรฟ์ที่มีลำดับความสำคัญในรายการย่อยของฮาร์ดดิสก์ การกำหนดค่าการบูตเครื่องพีซีถูกตั้งค่าในส่วนย่อยการตั้งค่าการเริ่มระบบซึ่งมีเมนูที่ประกอบด้วยหลายรายการ: การเลือกฮาร์ดไดรฟ์ การกำหนดค่าการบูตเครื่องพีซีถูกตั้งค่าในส่วนย่อยการตั้งค่าการบูต งานหลักของส่วน Boot คือการกำหนดอุปกรณ์สำหรับบู๊ตและกำหนดลำดับความสำคัญที่ต้องการ โปรดทราบ! หากคุณต้องการ จำกัด การเข้าถึงพีซีให้ตั้งรหัสผ่านในBIOS ในส่วนย่อยหัวหน้างานรหัสผ่าน. ให้ความสนใจกับประเด็นพื้นฐานซึ่งส่วนใหญ่จำเป็นต้องมีการปรับเปลี่ยนระหว่างการทำงานของพีซี ควรให้ความสนใจเป็นพิเศษกับรายการ EXIT ซึ่งมี 4 โหมดการทำงาน: คำแนะนำทีละขั้นตอนเหล่านี้อธิบายโดยละเอียดเกี่ยวกับวัตถุประสงค์ของส่วน BIOS หลักและวิธีการเปลี่ยนแปลงเพื่อปรับปรุงประสิทธิภาพของพีซีของคุณ สวัสดีฉันต้องการเขียนคำแนะนำโดยละเอียดสำหรับการติดตั้ง Windows เนื่องจากฉันจำได้ว่าบางอย่างอาจมีปัญหาในการติดตั้ง บูตจากดิสก์... ดังนั้นในบทความนี้ฉันจะบอกวิธีการบูตจากดิสก์ใน BIOS ไบออสมีหลายประเภทและบางส่วนก็ไขปริศนาก่อนว่าจะวางบูตจากดิสก์ได้ที่ไหน ตอนนี้ฉันจะพยายามแสดงให้คุณเห็นและหลังจากบทความนี้ฉันคิดว่าตัวคุณเองจะสามารถบูตจากดิสก์ในไบออสได้ ประเภทหลักคือ รางวัล BIOS
และ บน ฉันจะแสดงตาม วิธีตั้งค่าการบูตใน BIOS จากซีดีรอมเพื่อบูต Windows จากดิสก์ซีดีหรือดีวีดี
ฉันเพิ่งเสริมบทความด้วยดังนั้นจึงเป็นไปได้ที่ไบออสของคุณจะเป็น ที่นี่เราเลือก คุณสมบัติ BIOS ขั้นสูง ที่นี่เราตั้งค่าการโหลดจาก ซีดีรอมจากนั้นเราบันทึก ( F10 ใช่). การเลือกแท็บ บูต. กด ลำดับความสำคัญของอุปกรณ์บูต และ ป้อน. พวกเราเลือก ซีดีรอม... ภายหลัง บันทึก (F10). นอกจากนี้นอกเหนือจากการเลือก Enter แล้วยังมีปุ่มการเลือกอื่น ๆ เช่น: หากคุณไม่รู้ภาษาอังกฤษให้ฉันอธิบายสิ่งที่เขียนทางด้านขวา: กดลูกศรขึ้นหรือลงเพื่อเลือกอุปกรณ์จากนั้นกด F6 เพื่อย้ายอุปกรณ์ขึ้นรายการหรือ F5 เพื่อย้ายอุปกรณ์ลงในรายการ คลิกที่ ESCเพื่อออกจากเมนู ดังนั้นเลือกซีดีรอมด้วยลูกศรจากนั้นกด F6จนกระทั่งไดรฟ์ซีดีรอมอยู่ที่ด้านบนสุด บางครั้งตัวเลือกคือปุ่มบวก (+) และลบ (-)... และบางครั้งรายการอุปกรณ์ที่ใช้งานและไม่ได้ใช้งานจะปรากฏขึ้น ซึ่งในการกดปุ่ม ร คุณใส่ซีดีรอมที่ใช้งานอยู่เพื่อบูตจากดิสก์ หลังจากการติดตั้งทั้งหมด บันทึก (F10 + enter) ทุกอย่างง่ายขึ้นในไบออสยุคใหม่ มีหลายตัวเลือกที่นี่ อย่างแรกเมื่อโหลด BIOS คุณสามารถลากดิสก์ไปที่ตำแหน่งแรกด้วยเมาส์และบันทึกการเปลี่ยนแปลงโดยกด F10 แต่ถ้าคุณไม่มีฟังก์ชันดังกล่าวให้ไปที่การตั้งค่าขั้นสูง (โหมดขั้นสูง) หรือหากมีแท็บบูต ในการตั้งค่าขั้นสูงไปที่แท็บการบูตและลงไปจนกว่าคุณจะเห็นบรรทัดการบูตอุปกรณ์ ไปที่จุดที่ 1 ป้อน ตัวเลือกการดาวน์โหลดจะปรากฏขึ้น เลือก dvd-rom และบันทึก F10 นอกจากนี้หากคุณมีรหัสผ่านสำหรับ bios คุณสามารถรีเซ็ตได้โดยถอดแบตเตอรี่บนเมนบอร์ดออกเป็นเวลา 10 นาทีหากไม่ได้ผลคุณสามารถใช้งานได้ และคุณยังสามารถลองเรียกกล่องโต้ตอบการบูตของอุปกรณ์เริ่มต้นก่อนที่จะโหลด Windows ในการทำเช่นนี้ก่อนโหลด Windows คุณต้องกดปุ่มบูตของอุปกรณ์ซึ่งอาจแตกต่างกันทั้งหมด f1 ถึง F12และยังสามารถเป็นกุญแจสำคัญ ป้อน. อย่ากลัวที่จะทำอะไรที่ฟุ่มเฟือยคุณสามารถออกไปข้างนอกได้ตลอดเวลาโดยไม่ได้รับความรอดและประสบการณ์และความรู้ของคุณจะเพิ่มขึ้นจากการทดลองเท่านั้น \u003d) ฉันคิดว่าหลังจากศึกษาบทความที่จะใส่ บูตจากซีดีรอม จะไม่ยากคุณคิดอย่างไร?



... รายการอาจมีชื่อ อย่าเขียนถึง CMOS และออก.รายการคีย์ที่ใช้บ่อยที่สุดสำหรับการเข้าสู่เมนูบูต:




Phoenix-Award BIOS - เปลี่ยนลำดับความสำคัญในการบูตของอุปกรณ์


โพสต์ข้อผิดพลาดดังขึ้น
สัญญาณ BIOS รางวัล:
สัญญาณ AMI BIOS:
สัญญาณ PHOENIX BIOS:
วิธีเข้าสู่ BIOS

ปุ่มควบคุม
ส่วนและแท็บ



บูต

ออก

วิธีเลือกอุปกรณ์ที่จะบูตแล็ปท็อป (Boot Menu)

ส่วนหลัก - เมนูหลัก
ส่วนขั้นสูง - การตั้งค่าเพิ่มเติม
ส่วนพลังงาน - ไฟ PC
ส่วนบูต - การจัดการการบูต
ส่วนเครื่องมือ - การตั้งค่าโดยละเอียดของพารามิเตอร์พื้นฐาน
ส่วนออก - ออกและบันทึก
ประเภท BIOS
วิธีการติดตั้งบูตจากดิสก์ใน BIOS
รางวัล BIOS


AMI BIOS (American Megatrends, Inc. )



การติดตั้ง cr-rom ประเภทอื่นมีอะไรบ้าง?

ไบออสสมัยใหม่