Karakteristikat dhe rregullat për klonimin e plotë të të dhënave të hard drive nga HDD në SSD. Klonimi i disqeve të ngurtë dhe disqeve në gjendje të ngurtë në Acronis True Image Functional tiparet e Macrium Reflect
Klonimi i diskut të ngurtë është një operacion që eliminon telashet e instalimit të Windows dhe softuerit kur transferoni të dhëna në një disk të ri (disk SSD ose hard disk i rregullt). Si pjesë e këtij operacioni, e gjithë struktura e ndarjes së hard drive-it të parë, të gjitha të dhënat në to, si dhe një sistem Windows i aktivizuar në funksion me të gjitha cilësimet dhe softuerin e instaluar transferohen në një hard disk të dytë të lidhur me kompjuterin.
Funksioni i klonimit të diskut të ngurtë ofrohet, në veçanti, nga programet e rezervimit të të dhënave Acronis True Image, AOMEI Backupper dhe Paragon Hard Disk Manager. Të gjitha ato ofrojnë procese të veçanta për transferimin e vetëm të Windows në një disk tjetër duke ruajtur funksionalitetin e tij, klonimin e ndarjeve individuale jo të sistemit, si dhe klonimin e të gjithë diskut me aftësinë për të bërë ndryshime në strukturën e ndarjes së diskut të ngurtë të klonimit.
Një tipar dallues i Acronis True Image është funksioni i klonimit të diskut të ngurtë me aftësinë për të përjashtuar skedarët individualë të panevojshëm. Ne do ta shikojmë këtë proces në detaje më poshtë - do të klonojmë hard diskun duke përdorur programin Acronis True Image dhe gjatë procesit të klonimit do të përjashtojmë disa të dhëna për transferim.
1. Rreth Acronis True Image
True Image është një produkt nga mjeshtri i tregut të softuerit, Acronis, i cili ofron, në veçanti, zgjidhje të ndryshme për rikuperimin e të dhënave nga fatkeqësitë në nivel profesional. True Image nuk është vetëm një ilaç për të gjitha problemet me Windows në formën e rivendosjes së tij në gjendje nga një kopje rezervë e ruajtur dikur. Paketa e softuerit përmban gjithashtu shumë funksione të tjera të dobishme si:
- media bootable dhe një mjet i zbatuar në modalitetin paraboot të sistemit për rastet kur Windows nuk fillon;
- rivendosja e Windows në një kompjuter me komponentë të tjerë;
- ruajtja e kopjeve rezervë në ruajtjen e cloud Acronis;
- mjet për pastrimin e sistemit;
- Modaliteti i provës së Windows me aftësinë për të anuluar ndryshimet e bëra;
- shërbime të tjera të dobishme.
Versioni aktual i Acronis True Image 2016 mund të blihet në faqen zyrtare të zhvilluesit.
Programi ka një version provë falas 30-ditor të krijuar për të njohur përdoruesit me shumicën e funksionalitetit të True Image. Sidoqoftë, funksioni i klonimit të diskut të ngurtë është i bllokuar në versionin e provës. Për këto qëllime, ju nevojitet një Acronis True Image 2016 i aktivizuar plotësisht. Kjo është pikërisht ajo që do të përdoret në rastin tonë.
2. Hard disku i burimit dhe destinacionit
Për të përcaktuar disqet e ngurtë, ne do të përdorim terminologjinë e vetë Acronis True Image. Hard disku nga i cili do të kopjohen të dhënat dhe struktura e ndarjes është hard disku burim. Disku që do të bëhet një klon i atij origjinali është hard disku i synuar. Në rastin tonë, mjeti i menaxhimit të diskut, një mjet standard i Windows, do t'ju ndihmojë të shihni qartë figurën origjinale të disqeve. Qasja e shpejtë në të në versionet e sistemit 8.1 dhe 10 zbatohet në menunë e kontekstit në butonin "Start". Mënyra universale për ta nisur është të telefononi funksionin "Run" (çelësat + R), të futni komandën diskmgmt.msc dhe të shtypni Enter.
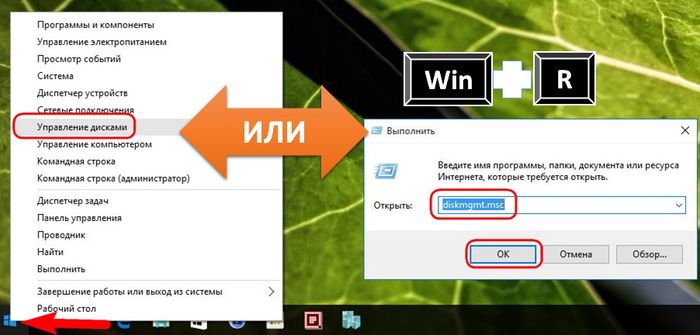
Në rastin tonë, dy disqe janë të lidhur me kompjuterin. Disku origjinal i ngurtë është shënuar nga sistemi si Disk 0. Ky është një hard disk që funksionon me Windows dhe të dhëna mbi ndarjet jo-sistem. Hard disku i sapo lidhur shfaqet si Disk 1 në program; do të jetë objektivi, domethënë do të bëhet një klon i Diskut 0.
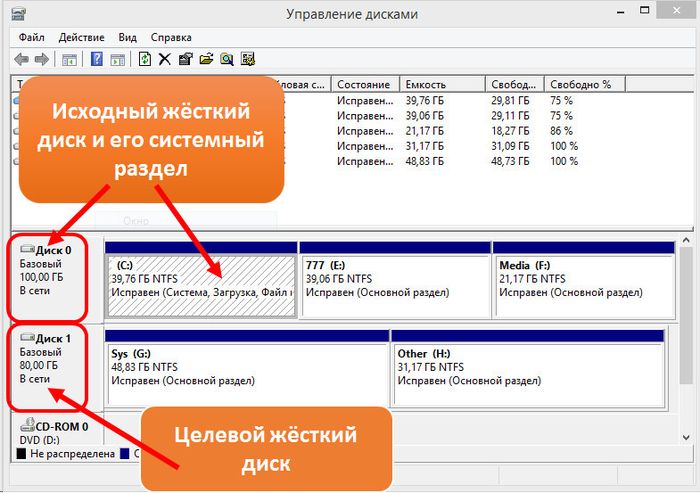
Target Disk 1, siç e shohim, ka një strukturë ndarjeje dhe disa të dhëna të ruajtura. Kur një hard disk klonohet, të gjitha informacionet në diskun e synuar, si dhe struktura e tij origjinale e ndarjes, shkatërrohen. Prandaj, nëse ka ndonjë informacion të rëndësishëm mbi të, ai duhet të transferohet në hard diskun origjinal ose pajisjen e ruajtjes së jashtme.
Si rregull, procesi i klonimit nuk kërkon as një përputhje të përafërt të disqeve në vëllim. Hard disku i synuar mund të jetë i çdo madhësie dhe çdo madhësie më i vogël se ai burimor, për sa kohë që ka hapësirë të mjaftueshme për të akomoduar të dhënat që në fakt zënë hapësirë në diskun burimor. Dhe në rastin e Acronis True Image, kjo nuk është as e nevojshme për shkak të aftësisë për të përjashtuar dosjet dhe skedarët individualë.
3. Procesi i klonimit
Pasi të lansohet, True Image 2016 do t'ju kërkojë të identifikoheni në llogarinë tuaj të ruajtjes së cloud Acronis. Mund të mbyllim dritaren e hyrjes.
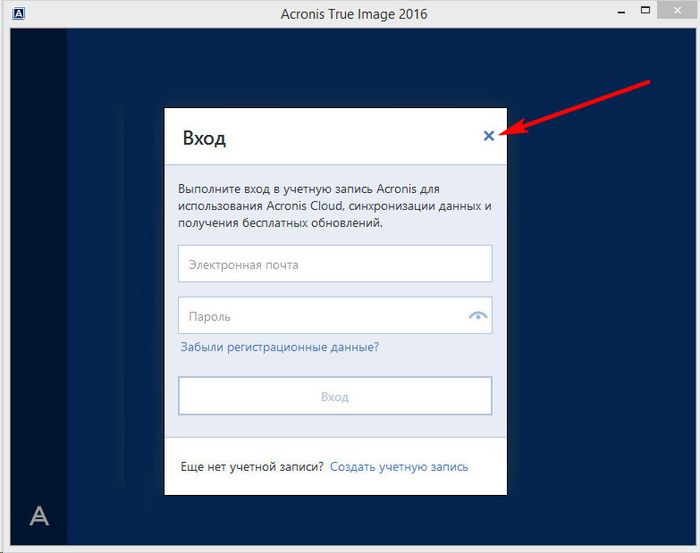
Direkt në ndërfaqen e programit, në shiritin e menysë anësore në të majtë, zgjidhni seksionin e skedës "Tools" dhe në të zgjidhni artikullin "Clone disk".
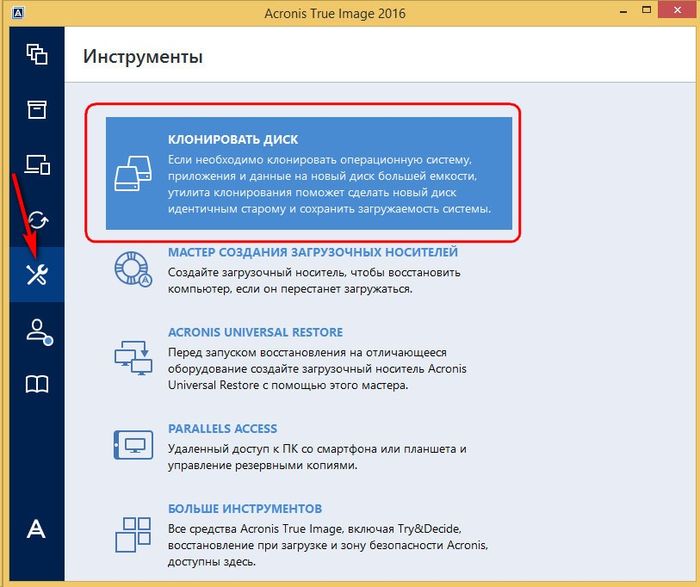
Dhe ndiqni udhëzuesin hap pas hapi të klonimit të diskut. Ne kemi nevojë për një mënyrë të paracaktuar të klonimit automatik. Klikoni "Next".
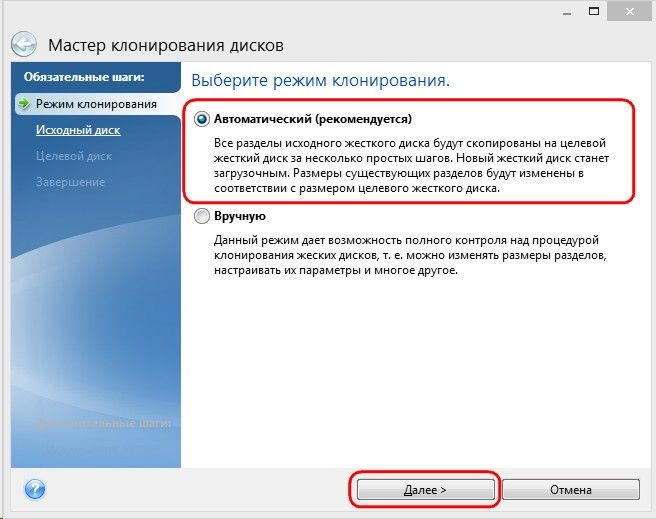
Dritarja për zgjedhjen e hard drive-it burimor: këtu klikojmë me miun, përkatësisht, në diskun nga i cili do të transferohen të dhënat. Numërimi i disqeve në True Image ndryshon nga numërimi i programit standard të Windows, prandaj është më mirë të lundroni në përcaktimin e disqeve sipas madhësisë ose modelit të tyre. Klikoni "Next".
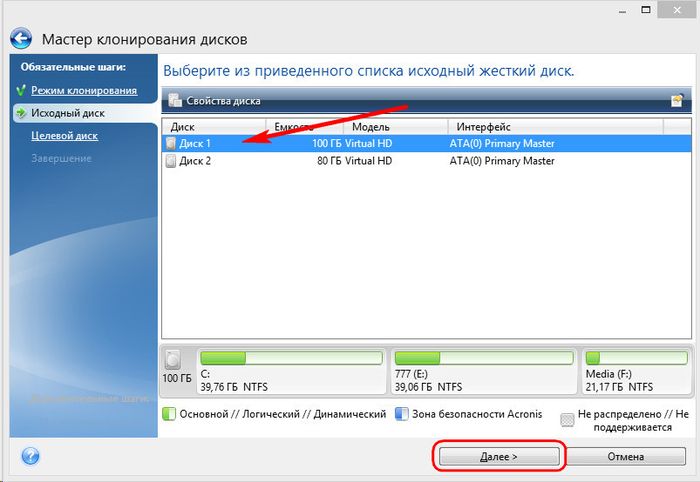
Dritarja për zgjedhjen e hard drive-it të synuar: këtu klikojmë në diskun në të cilin dëshirojmë të transferojmë strukturën e ndarjes, Windows dhe të dhëna të tjera. Klikoni "Next".
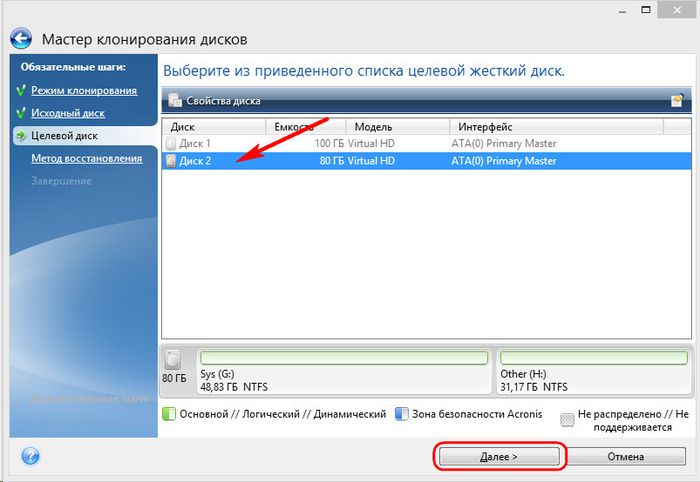
Meqenëse në rastin tonë hard disku i synuar nuk është një disk i ri me hapësirë të pandarë, por një disk me strukturë dhe të dhëna të ruajtura, Acronis True Image na paralajmëron menjëherë për rrezikun e humbjes së informacionit. Gjithçka që ju nevojitet është ruajtur, kështu që ne mund të shtypim me siguri "Ok".

Dritarja për zgjedhjen e një metode rikuperimi: këtu duhet të lini të pandryshuar opsionin e paracaktuar për kopjimin e ndarjeve. Klikoni "Next".
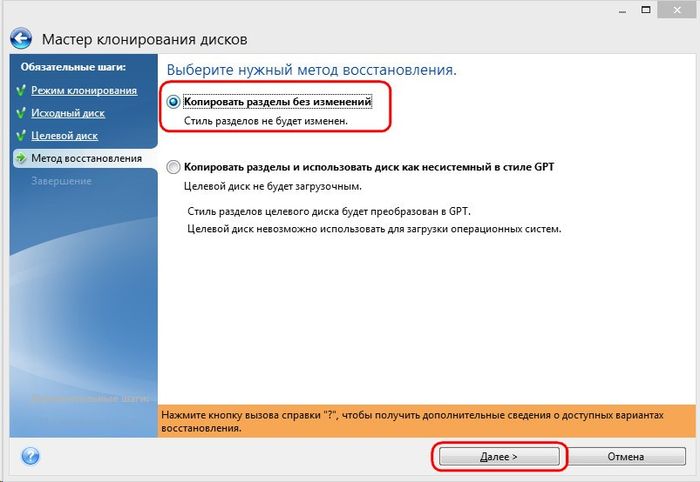
Dritarja përmbledhëse: këtu mund të filloni procesin e klonimit të hard drive-it duke klikuar butonin "Vazhdo" në fund nëse ka hapësirë të mjaftueshme në diskun e synuar dhe nuk ka nevojë të përjashtoni skedarë individualë. Ose, ndoshta, ka shumë hapësirë në diskun e synuar, por thjesht nuk dëshironi të transferoni të dhëna të panevojshme nga disku burimor në të, duke rritur kështu kohëzgjatjen e këtij procesi në kohë. Për të klonuar një hard disk jo të plotë, në dritaren e përmbledhjes së të dhënave, klikoni butonin "Përjashtoni skedarët".
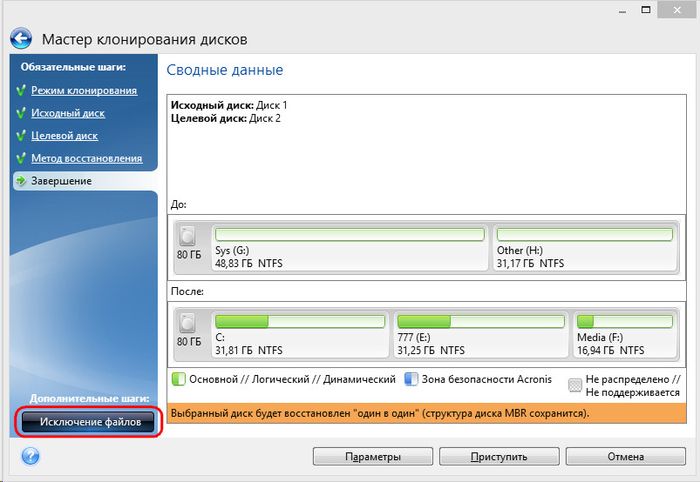
Në menynë e përjashtimit të skedarëve do të shohim një strukturë peme të përmbajtjes së hard drive-it burimor. Ju nuk mund të përjashtoni skedarët dhe dosjet nga ndarja e sistemit C; ne do të punojmë vetëm me ato jo-sistem. Për shembull, në rastin tonë, ne do të përjashtojmë disa skedarë video në ndarjen e dytë të diskut E. Procesi i përjashtimit të skedarëve kërkon përfundimin e përpunimit të të dhënave, kjo do të tregohet në vijën e informacionit në fund të dritares.
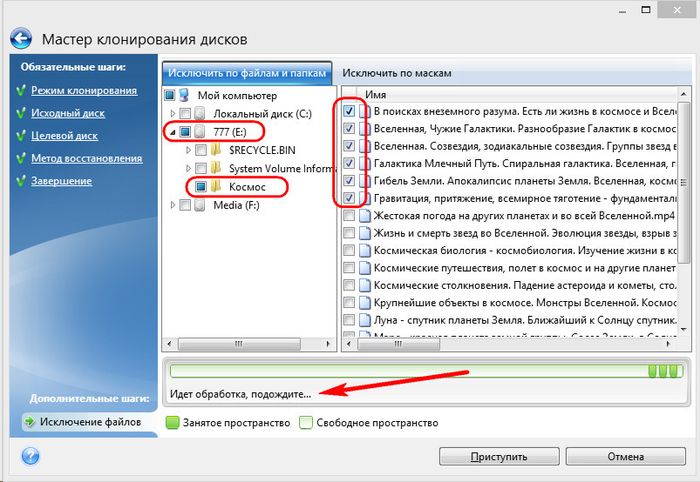
Ne do të përjashtojmë plotësisht ndarjen e tretë të diskut burimor F nga procesi i klonimit. Pas klonimit si ndarje, ajo nuk do të pushojë së ekzistuari, por do të jetë bosh. Pas përfundimit të të gjitha operacioneve për të përjashtuar dosjet dhe skedarët nga procesi i klonimit të diskut, ne mund të fillojmë ta lançojmë atë. Klikoni "Vazhdo".

Pas hapave përgatitor, Acronis True Image do t'ju kërkojë të rindizni sistemin. Programi do të kryejë procesin e klonimit në modalitetin e parangarkimit të Windows.
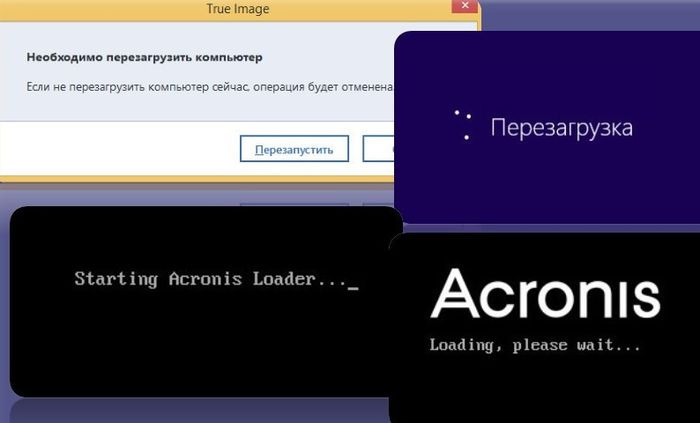
Në modalitetin paraboot, në dritaren Acronis True Image do të shihni një opsion të paracaktuar për të fikur kompjuterin pasi të përfundojë operacioni i klonimit. Mund ta lini të ndezur për t'u shpërqendruar nga biznesi juaj dhe më pas, kur të ndizni kompjuterin, shkoni direkt në BIOS dhe vendosni përparësinë e nisjes nga hard disku i synuar.

Klonimi ka përfunduar, ne mund të nisemi nga hard disku i synuar.

4. Puna me hapësirën e synuar të diskut pas klonimit
Pasi të kemi nisur nga hard disku i synuar dhe të futemi në sistemin Windows, gjëja e parë që do të bëjmë është të shikojmë strukturën e ndarjes. Hapni programin standard të menaxhimit të diskut. Meqenëse disku i synuar vjen tani i pari në prioritetin e nisjes së kompjuterit, Windows e identifikon atë si Disk 0. Ky i fundit është bërë një klon i Diskut 1, dikur origjinali, me të njëjtën strukturë ndarjeje dhe hapësirë të caktuar proporcionalisht, sipas strukturës së hard disk origjinal.
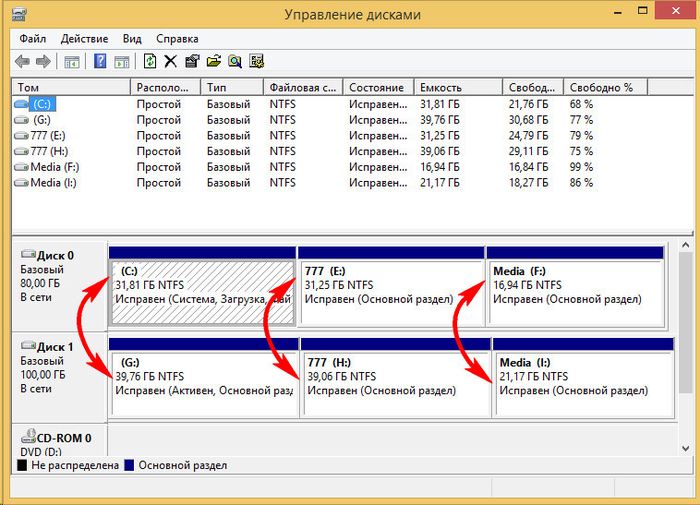
Kur përjashtojmë skedarët, ne i hoqëm plotësisht të gjitha të dhënat nga ndarja e tretë e hard drive-it origjinal. Kjo ndarje tani shfaqet në diskun burimor si ndarja I dhe ende përmban të dhëna. Kloni i tij në diskun e synuar - tani ndarja F - është, siç pritej, bosh.

Mund ta përdorni ose për të ruajtur të dhënat ose për të bashkangjitur hapësirën e tij në ndonjë ndarje tjetër. Për këto qëllime, ekzistojnë menaxherët e diskut të softuerit Disk Director nga e njëjta kompani Acronis, Menaxheri i Hard Disk i Paragonit po aq efektiv, Asistenti falas i ndarjes AOMEI ose analogët e tyre. Ju mund t'u drejtoheni atyre nëse tashmë keni përvojë duke punuar me këtë lloj softueri. Për më tepër, True Image 2016 ofron mundësinë për të rishpërndarë njëkohësisht hapësirën e diskut të synuar gjatë procesit të klonimit. Për ta bërë këtë, në fazën e parë të magjistarit të klonimit, nuk duhet të zgjidhni modalitetin automatik, por atë manual.

Natyrisht, një lëvizje e tillë do të komplikojë operacionin dhe do të rrisë shanset që fillestarët të bëjnë gabime. Në rastin tonë, operacioni tashmë ishte i ngarkuar me punën e përjashtimit të skedarëve individualë, kështu që ne do t'i besojmë disa operacione të thjeshta për të formuar strukturën e ndarjes së hard drive-it të klonit në versionin lite të menaxherit të diskut - mjeti standard i Windows.
Programi i menaxhimit të diskut ka një minimum funksionaliteti dhe nuk parashikon mbishkrimin e sektorëve të diskut të ngurtë në mënyrë që të kombinohen ndarjet ose të huazojnë një pjesë të vëllimit të tyre nga disa për të tjerët. Sidoqoftë, operacionet për zgjerimin e ndarjeve duke përdorur hapësirën e lirë të ndarjeve ngjitur në të djathtë mund të kryhen pa mbishkrimin e të dhënave.
Le të shtojmë, për shembull, hapësirën e ndarjes së tretë të zbrazët të hard drive-it të synuar te fqinji i saj - ndarja e dytë jo-sistem. Për ta bërë këtë, seksioni i tretë F duhet të fshihet. Në dritaren e shërbimeve, klikoni mbi të, thirrni menunë e kontekstit dhe zgjidhni "Fshi vëllimin". Ne konfirmojmë veprimin.

Ndarja e tretë tani shfaqet si hapësirë e pacaktuar.

Thirrni menynë e kontekstit në ndarjen E ngjitur dhe zgjidhni "Zgjero volumin...".
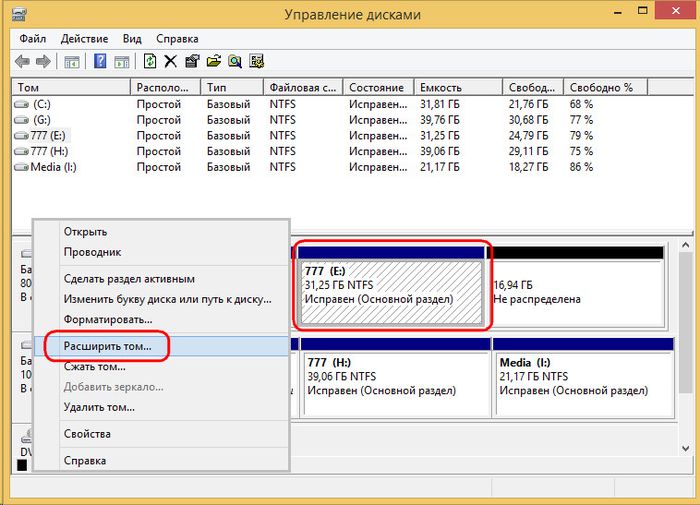
Ne ndjekim magjistarin e zgjerimit të vëllimit dhe i japim ndarjes së dytë të gjithë hapësirën e disponueshme.
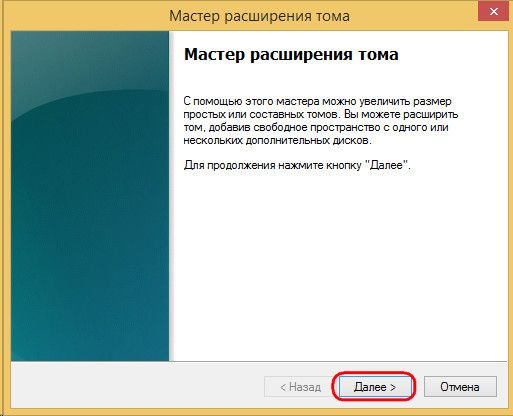
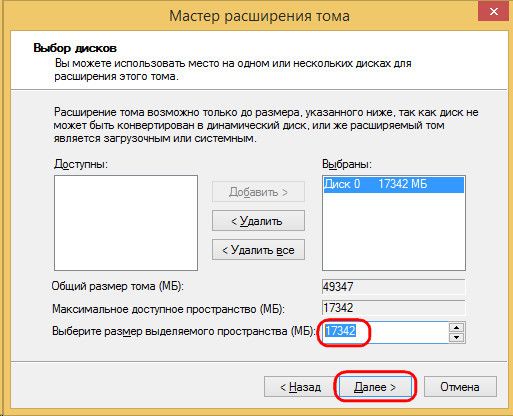
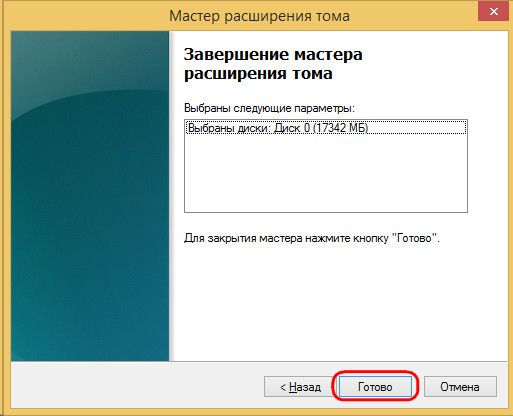
Tani ka vetëm dy ndarje në hard diskun e synuar - ndarja e sistemit dhe ndarja e zmadhuar jo-sistem.
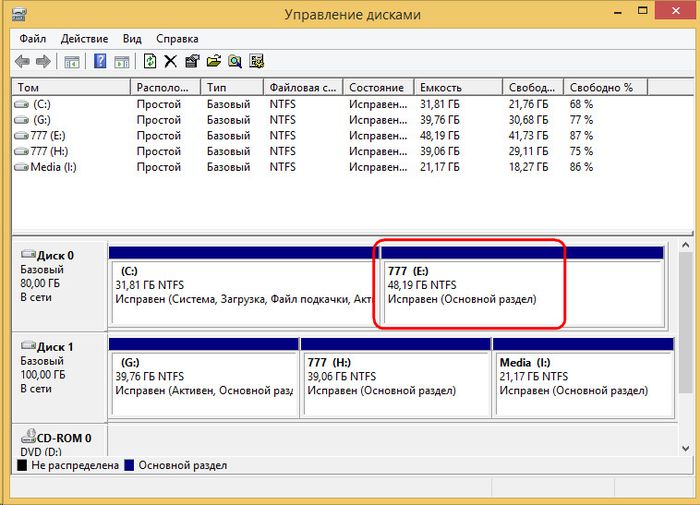
Duke përdorur të njëjtën skemë, mund ta bëni ndryshe, duke lënë një ndarje të tretë për ruajtjen e të dhënave. Ju duhet të transferoni skedarët e nevojshëm nga ndarja e dytë në të dhe të fshini ndarjen e dytë. Duke përdorur hapësirën e tij të pashpërndarë, më pas mund të zgjeroni ndarjen e sistemit C.
Përshëndetje administrator, Acronis True Image ka një mjet "Clone", unë mund ta përdor atë për të transferuar një sistem operativ nga një hard disk në tjetrin ose për të transferuar Windows 7, 8.1 nga një disk i gjendjes së ngurtë në një tjetër SSD. Dhe a është e nevojshme që dy disqet të jenë të njëjtën madhësi?
Miq, kjo është shumë e lehtë për t'u bërë. Unë kam dy SSD me të njëjtin kapacitet prej 120 GB, le të klonojmë sistemin operativ Windows 8.1 nga një SSD në tjetrin! Si rezultat i veprimeve tona, disku i dytë SSD i gjendjes së ngurtë do të bëhet një klon i vërtetë i SSD-së së parë, domethënë, informacioni në të dy disqet e gjendjes së ngurtë do të jetë absolutisht i njëjtë dhe dy sisteme operative absolutisht identike të vendosura në të dy SSD-të. do të funksionojë në mënyrë perfekte.
Shënim:
Nuk është aspak e nevojshme që funksionimi i klonimit të disqeve të ngurtë ose SSD-ve në Acronis True Image të ketë të njëjtën madhësi disku. Gjëja më e rëndësishme është që informacioni në hard diskun burimor (nga i cili klonohen skedarët e të dhënave) nuk është më i madh se vëllimi i vetë hard drive-it të synuar (në të cilin informacioni është klonuar), përndryshe informacioni thjesht nuk do të përshtatet. në hard diskun e synuar.
Shënim: Nëse ka më shumë skedarë në diskun burimor sesa në diskun e destinacionit, atëherë përdorni mjetin "Përjashtimi i skedarit", i cili përshkruhet mirë në artikullin tonë tjetër -
Përpara klonimit, le të shkojmë te Disk Management i sistemit tonë operativ. Siç mund ta shihni, njësia e sistemit përmban dy disqe identike në gjendje të ngurtë: Disku 0 Kingston dhe Disku 1 Silicon Power, të dyja janë 120 GB. Klononi Windows 8.1 nga një SSD Silicon Power në një SSD Kingston. Hapësirë SSD Kingston i pashpërndarë.

Nisja nga disku i nisjes Acronis True Image 15
Zgjidhni Mjetet dhe shërbimet. Klonimi i diskut.

Zgjidhni Modalitetin e Klonit Auto dhe shtypni Me tutje.

Zgjidhni me miun e majtë Disku i burimit(disku nga i cili duhet të klononi sistemin operativ Win 8.1), në rastin tonë Fuqia e silikonit SSD dhe klikoni Next.

Zgjidhni me miun e majtë Drejtimi i synuar(disku në të cilin do të kopjohet sistemi operativ Win 8.1), në rastin tonë një disk në gjendje të ngurtë SSDKingston dhe shtypni Me tutje

Edhe pse në SSD Kingston nuk ka asnjë ndarje, programi shfaq një paralajmërim "Harddisku i zgjedhur i synuar përmban ndarje në të cilat mund të ruhen të dhënat. Për të konfirmuar fshirjen e të gjitha ndarjeve në hard diskun e synuar, klikoni OK." Kliko OK dhe Next.

Ne shohim gjendjen e hard drive-it para dhe pas klonimit. Fillo

Ndarja po kopjohet.

Operacioni "Klonimi i diskut" përfundoi me sukses. Ne rregull

Fikni kompjuterin. Shkëputim Silicon Power SSD, më pas ndezim kompjuterin dhe çizmet e Windows 8.1 nga Kingston SSD. Nga rruga, nuk keni pse të shkëputeni SSD Silicon Power, dhe thjesht kur ndizni kompjuterin, hyni në menynë e nisjes dhe zgjidhni Kingston SSD për të nisur.
Më shumë detaje rreth

Pasi sistemi operativ Windows 8.1 i kopjuar të jetë nisur nga Kingston SSDshkoni te Disk Management dhe shikoni rezultatin e punës sonë.
Një sistem operativ nuk mund të ketë dy vëllime me të njëjtën shkronjë C:, pranga disku i gjendjes së ngurtëSSD Silicon Power ka humbur shkronjën e tij të diskut dhe ju vetëm duhet të...
Nëse zëvendësimi i një hard disk nuk është për shkak të mosfunksionimit të tij, por nga dëshira për të përmirësuar karakteristikat teknike, informacioni nga pajisja e vjetër transferohet në atë të re. Dhe kjo mund të bëhet në dy mënyra: manuale dhe automatike. Metoda e parë kërkon shumë kohë, sepse do t'ju duhet të instaloni OS dhe aplikacione, të transferoni skedarë, por e dyta është e shpejtë, e përshtatshme dhe efektive. Duke përdorur një program të veçantë, të gjitha përmbajtjet e diskut të vjetër (së bashku me OS, skedarët e përdoruesit, cilësimet dhe aplikacionet) do të kopjohen të pandryshuara në pajisjen e re.
Kur klononi një pajisje ruajtëse, informacioni transferohet nëpër sektorë. Pasi të përfundojë procesi i transferimit, hard disku i ri do të duket si një kopje e plotë e diskut të vjetër.
Klonimi i hard disku
Disqet e klonuara mund të krijohen duke përdorur një numër programesh që ofrojnë shërbime me pagesë ose falas. Për më tepër, disa punojnë me të gjithë disqet e ngurtë, ndërsa të tjerët punojnë vetëm me pajisje të një marke, për shembull, Samsung.Ne do të ndalemi në detaje në pesë programet më të mira me të cilat mund të klononi disqet HDD/SSD të çdo marke.
Kopjimi i diskut EASEUS
Kopjimi i diskut EASEUS- një program i thjeshtë që është i përshtatshëm për përdorues të patrajnuar, por me kusht që ata të dinë anglisht. Me ndihmën e tij, ju mund të transferoni informacion nga çdo markë e hard drive në një disk të ri. Parimi i funksionimit është të klononi të dhënat sipas sektorit, kështu që pajisja e re është njëqind për qind identike me atë të vjetër. Programi mund të transferojë të gjitha informacionet në tërësinë e tij, ose një seksion ose skedar të veçantë, në një hard disk të ri. Në të njëjtën kohë, EASEUS mund të transferojë edhe informacione të fshehura, të fshira dhe të mbrojtura nga kopjimi.Çfarë mund të bëjë EASEUS Disk Copy dhe avantazhet e tij:
- Ekzekutoni nga një DVD ose flash drive i nisshëm.
- Punon me çdo softuer të sistemit kompjuterik.
- Mbështet pajisje ruajtëse me kapacitet të madh deri në 1 TiB.
- Mbështet Serial ATA I dhe II, Skasi (SCSI), USB dhe ndërfaqe të tjera, si dhe disqe dinamike.
- Ka një ndërfaqe të thjeshtë përdoruesi.
- Shpërndarë me licencë falas.
- Nuk ka mbështetje në gjuhën ruse dhe do të jetë e vështirë për përdoruesit fillestarë të kuptojnë ndërfaqen angleze.
- Megjithëse programi është falas, shumë reklama instalohen gjatë instalimit.
Paragon Drive Backup Personal

Rezervimi i Paragon Drive- një program universal me të cilin jo vetëm që mund të krijoni kopje rezervë të informacionit të përdoruesit, por edhe të klononi disqe. Multifunksionaliteti nuk është avantazhi i vetëm i programit.
Pas instalimit të programit, mos kaloni nëpër udhëzimet ose konfiguroni atë duke u thelluar në parametrat dhe opsionet. "Mjeshtri" do të kryejë çdo funksion dhe do të shoqërojë secilën prej veprimeve të tij me sugjerime.
Funksionaliteti i Paragon Drive Backup dhe avantazhet e tij:- Ai funksionon nga një kompjuter me OS Windows ose një disk boot ose pajisje flash.
- Të dhënat klonohen duke përdorur një sërë mënyrash.
- Mund të kopjoni të gjithë hard diskun ose të dhënat e një ndarjeje ose skedarësh të veçantë.
- Të gjitha sistemet e skedarëve janë të mbështetur.
- Punon me çdo hard disk.
- Kopjon të dhënat me shpejtësi të lartë.
- Mbështet "tetë" dhe "dhjetë".
- Ekziston mbështetje në gjuhën ruse dhe një ndërfaqe e thjeshtë.
- Versioni i licencuar i programit do të kushtojë 40 dollarë.
Reflektimi i Macriumit

Reflektimi i Macriumit- një program falas për krijimin e shpejtë të një kopjeje të hard drive tuaj për transferim në një pajisje të re ruajtjeje.
Programi merret jo vetëm me klonimin e të dhënave nga pajisjet e vjetra, por edhe me krijimin e imazheve të ndarjeve ose të diskut në tërësi, të cilat mund të shërbejnë si media virtuale pas rivendosjes së sistemit operativ.
Karakteristikat dhe përfitimet e Macrium Reflect:
- Klonon disqet tërësisht ose pjesërisht.
- Krijon imazhe me shpejtësi rrufeje pa rifilluar kompjuterin tuaj.
- Imazhet e përfunduara kontrollohen nga programi për identitet.
- Kripton informacionin për të garantuar sigurinë e tij.
- Kopjon informacionin nga disku origjinal në modalitetin me shpejtësi të lartë.
- Nuk ka mbështetje në gjuhën ruse.
- Janë instaluar modulet e reklamimit.
Imazhi i vërtetë i Acronis
![]()
Imazhi i vërtetë i Acronis, një analog i Paragon Drive Backup, është më i popullarizuari në mesin e përdoruesve fillestarë dhe të avancuar. Programi krijon kopje rezervë të të dhënave dhe klon disqe të ndryshëm që punojnë me të gjitha sistemet e skedarëve.
Përdoruesi mund të zgjedhë një lloj tjetër klonimi: të gjithë informacionin në një disk ose një ndarje ose skedar të veçantë. Punon në versionet më të vjetra të Windows OS dhe G8 të ri.
Informacioni klonohet në pajisjen e re duke përdorur një magjistar dhe kompjuteri mund të niset nga një pajisje DVD ose flash drive për të filluar procedurën.
Karakteristikat dhe përfitimet e Acronis True Image:
- Shumë veçori.
- Aftësia për të personalizuar programin e klonimit dhe rezervimit të të dhënave për t'iu përshtatur nevojave tuaja.
- Ju mund të zgjidhni të dhënat që do të transferohen.
- Punoni në dy mënyra: manuale (me cilësime të pavarura) dhe automatike (me një magjistar klonimi).
- Mbështetje për gjuhën ruse.
- Funksionon në modalitetin me shpejtësi të lartë.
- Versioni i licencuar kushton 1750 rubla.
Farstone Restore IT Pro

Farstone Restore IT ndryshon nga programet e mësipërme në aftësitë e tij. Duke përdorur këtë softuer, ju mund të rivendosni sistemin operativ dhe informacionin e përdoruesit pas një përplasjeje, fshirjeje, modifikimi të pahijshëm ose ekspozimit ndaj virusit të kompjuterit.
Farstone RestoreIT nuk krijon klone, ai vetëm rezervon çdo të dhënë në pajisje të reja. Programi është i personalizueshëm për nevojat e përdoruesve dhe mund të ruajë informacion në çdo frekuencë.
Karakteristikat dhe të mirat e RestoreIT Pro:
- Rikuperon sistemin operativ edhe nëse ngarkuesi është i dëmtuar.
- Rezervoni të dhënat në dy mënyra: plotësisht dhe në mënyrë të grumbulluar.
- Monitoron të gjithë hard diskun ose ndarjet individuale.
- Ruan regjistrat e absolutisht të gjitha ndryshimeve.
- Nuk klonon disqe.
- Programi paguhet (25 dollarë).
Klonimi i një hard disk është një hap shumë i përgjegjshëm, por ndonjëherë i domosdoshëm.
Garanton 100% identitetin e diskut të klonimit me origjinalin. Duke përdorur EASEUS Disk Copy, mund të klononi të gjithë diskun, si dhe ndarjet individuale dhe madje edhe skedarët, duke përfshirë të fshirë (nëse nuk janë mbishkruar), të fshehura dhe të mbrojtura nga kopjimi.
Karakteristikat dhe përfitimet e EASEUS Disk Copy:
- aftësia për të filluar nga një DVD bootable ose;
- pavarësia nga sistemi operativ i instaluar në kompjuter;
- mbështetje për SATA I-II, SCSI, SAS, USB, IDE, Firewire dhe ndërfaqet dinamike të diskut;
- mbështetje për disqet e ngurtë deri në 1 TiB;
- shpejtësi e lartë e klonimit;
- ndërfaqe intuitive;
- licencë falas.
Të metat:
- mungesa e lokalizimit rus, gjë që mund ta bëjë të vështirë për përdoruesit e papërvojë të kuptojnë se si ta përdorin programin;
- Kur instalohet në Windows së bashku me EASEUS Disk Copy, instalohet mbeturina reklamuese.
Paragon Drive Backup Personal
Paragon Drive Backup Personal është një mjet shumëfunksional i rezervimit të të dhënave me të cilin mund të krijoni klone disku. Mund të lansohet si nga media bootable ashtu edhe nga Windows.
Këshilla! Për të punuar me Paragon Drive Backup, nuk keni nevojë të lexoni udhëzimet dhe të kuptoni thelbin e cilësimeve të ndryshme - të gjitha funksionet kryhen nga "magjistarët", çdo veprim i të cilave shoqërohet me kërkesa.
Përparësitë e rezervimit të Paragon Drive:
- shumë mënyra të kopjimit të të dhënave;
- mbështetje për çdo sistem skedari;
- aftësia për të klonuar në mënyrë selektive ndarje dhe skedarë individualë;
- shpejtësi e lartë;
- Mbështet të gjitha llojet e disqeve në gjendje të fortë dhe të ngurtë;
- ndërfaqe intuitive në gjuhën ruse;
- Mbështetje për Windows 8.1 dhe 10.
Disavantazhet e këtij mjeti të mrekullueshëm përfshijnë natyrën e tij të paguar. Kostoja e licencës është 39,95 dollarë Windows dhe përdoret si media virtuale.
Karakteristikat funksionale të Macrium Reflect:
- klonimi i plotë dhe i pjesshëm i diskut;
- krijimi i imazheve "në fluturim" - pa rindezur sistemin;
- verifikimi (kontrolli i identitetit) i imazheve të gatshme;
- shpejtësi e lartë;
- mundësia e kriptimit në shumë nivele të imazheve të krijuara për të siguruar sigurinë e tyre.
Të metat:
- ndërfaqe angleze;
- instalimi i moduleve reklamuese së bashku me programin.
Imazhi i vërtetë i Acronis

Acronis True Image është një program i ngjashëm në aftësi me Paragon Drive Backup dhe, ndoshta, një nga më të njohurit në llojin e tij. Përveç rezervimit, ai mund të krijojë klone të një larmie të gjerë disqesh me sisteme të ndryshme skedarësh.
Sipas zgjedhjes së përdoruesit, ai mund të klonojë ndarje individuale, skedarë ose të gjithë diskun. E pajtueshme me të dy versionet më të vjetra të Windows dhe Windows 8.1
Për të krijuar një klon disku duke përdorur Acronis True Image, thjesht nisni kompjuterin me ose në të cilin është regjistruar programi dhe ekzekutoni Clone Wizard.
Përparësitë e Acronis True Image:
- multifunksionalitet;
- Ndërfaqja në gjuhën ruse dhe cilësimet intuitive;
- mënyra e funksionimit automatik dhe manual;
- aftësia për të zgjedhur të dhënat për transferim, duke përfshirë të dhënat që janë të padukshme në Windows Explorer dhe të mbrojtura nga kopjimi;
- shpejtësi e lartë.
Disavantazhi i këtij programi është i njëjtë me atë të Paragon Drive Backup - ai ka një licencë të paguar. Çmimi i saj është 1700 rubla.
Nëse keni blerë një hard disk të ri ose një disk SSD të gjendjes së ngurtë për kompjuterin tuaj, ka shumë të ngjarë që të mos keni një dëshirë të madhe për të riinstaluar Windows, drejtuesit dhe të gjitha programet. Në këtë rast, ju mund të klononi ose, përndryshe, të transferoni Windows në një disk tjetër, jo vetëm vetë sistemin operativ, por edhe të gjithë komponentët, programet e instaluara, etj. Udhëzime të veçanta për 10 të instaluar në një disk GPT në një sistem UEFI: .
Acronis True Image WD Edition
Ndoshta marka më e njohur e disqeve në vendin tonë është Western Digital, dhe nëse të paktën një nga disqet e instaluar në kompjuterin tuaj është nga ky prodhues, atëherë Acronis True Image WD Edition është ajo që ju nevojitet.
Programi mbështet të gjitha sistemet operative aktuale dhe jo aq aktuale: Windows 10, 8, Windows 7 dhe XP, ekziston një gjuhë ruse. Mund ta shkarkoni True Image WD Edition nga faqja zyrtare Western Digital: http://support.wdc.com/downloads.aspx?lang=ru

Pas një instalimi dhe nisjeje të thjeshtë të programit, në dritaren kryesore, zgjidhni "Klonimi i diskut. Kopjimi i ndarjeve nga një disk në tjetrin." Veprimi është i disponueshëm si për disqet e ngurtë, ashtu edhe nëse keni nevojë të transferoni OS në një SSD.

Në dritaren tjetër, do t'ju duhet të zgjidhni modalitetin e klonimit - automatik ose manual; automatiku është i përshtatshëm për shumicën e detyrave. Kur e zgjidhni, të gjitha ndarjet dhe të dhënat nga disku burim kopjohen në diskun e synuar (nëse ka pasur diçka në diskun e synuar, ai do të fshihet), pas së cilës disku i synuar bëhet i bootable, domethënë Windows ose të tjera OS-të do të fillojnë prej saj, ashtu si më parë.

Pas zgjedhjes së disqeve të burimit dhe të destinacionit, do të fillojë transferimi i të dhënave nga një disk në tjetrin, i cili mund të marrë një kohë mjaft të gjatë (gjithçka varet nga shpejtësia e diskut dhe sasia e të dhënave).
Seagate DiscWizard
Në fakt, Seagate DiscWizard është një kopje e plotë e programit të mëparshëm, vetëm se për të punuar ai kërkon të paktën një hard disk Seagate në kompjuter.

Të gjitha veprimet që ju lejojnë të transferoni Windows në një disk tjetër dhe ta klononi plotësisht janë të ngjashme me Acronis True Image WD Edition (në fakt, është i njëjti program), ndërfaqja është e njëjtë.
Ju mund ta shkarkoni programin Seagate DiscWizard nga faqja zyrtare e internetit http://www.seagate.com/ru/ru/support/downloads/discwizard/
Migrimi i të dhënave Samsung
Programi Samsung Data Migration është krijuar posaçërisht për transferimin e Windows dhe të dhënave në një SSD Samsung nga çdo disk tjetër. Pra, nëse jeni pronar i një disku kaq të ngurtë, kjo është ajo që ju nevojitet.

Procesi i transferimit kryhet në formën e një magjistari me disa hapa. Në të njëjtën kohë, në versionet më të fundit të programit është e mundur jo vetëm të klononi plotësisht një disk me sisteme operative dhe skedarë, por edhe të transferoni në mënyrë selektive të dhëna, të cilat mund të jenë të rëndësishme, duke pasur parasysh që madhësia e SSD-ve është ende më e vogël se hard disqet moderne.
Programi Samsung Data Migration në Rusisht është i disponueshëm në faqen zyrtare të internetit http://www.samsung.com/semiconductor/minisite/ssd/download/tools.html
Si të transferoni Windows nga HDD në SSD (ose HDD tjetër) në Aomei Partition Assistant Standard Edition
Një tjetër program falas, gjithashtu në Rusisht, që ju lejon të transferoni me lehtësi sistemin operativ nga një hard disk në një disk të gjendjes së ngurtë ose në një HDD të ri - Aomei Partition Assistant Standard Edition.
Shënim: kjo metodë funksionon vetëm për Windows 10, 8 dhe 7 të instaluar në një disk MBR në kompjuterë me BIOS (ose UEFI dhe boot Legacy), kur përpiqeni të transferoni OS nga një disk GPT, programi raporton se nuk mund ta bëjë këtë (ndoshta , këtu kopjimi i thjeshtë i disqeve në Aomei do të funksionojë, por nuk ishte e mundur të eksperimentohej - dështimet gjatë rindezjes për të përfunduar operacionin, pavarësisht se Secure Boot është çaktivizuar dhe kontrolluar nënshkrimin dixhital të drejtuesve).
Hapat për kopjimin e sistemit në një disk tjetër janë të thjeshtë dhe, mendoj, do të jenë të qarta edhe për një përdorues fillestar:

Nëse gjithçka shkon mirë, pas përfundimit do të merrni një kopje të sistemit që mund të niset nga SSD ose hard disku juaj i ri.
Ju mund të shkarkoni Aomei Partition Assistant Standard Edition falas nga faqja zyrtare e internetit http://www.disk-partition.com/free-partition-manager.html
Transferoni Windows 10, 8 dhe Windows 7 në një disk tjetër në Minitool Partition Wizard Bootable
Minitool Partition Wizard Free, së bashku me Aomei Partition Assistant Standard, do ta konsideroja një nga më të mirat për të punuar me disqe dhe ndarje. Një nga avantazhet e produktit të Minitool është disponueshmëria e një imazhi plotësisht funksional të nisjes ISO të Partition Wizard në faqen zyrtare të internetit (Aomei falas ju lejon të krijoni një imazh demo me funksione të rëndësishme të çaktivizuara).
Duke shkruar këtë imazh në një disk ose flash drive (zhvilluesit rekomandojnë përdorimin e Rufus për këtë) dhe duke nisur kompjuterin tuaj prej tij, ju mund të transferoni Windows ose sistemin tuaj në një tjetër hard disk ose SSD, dhe në këtë rast ne nuk do të pengohemi nga kufizimet e mundshme të OS, pasi nuk funksionon.
Shënim: Kam testuar klonimin e sistemit në një disk tjetër në Minitool Partition Wizard Free vetëm pa boot EFI dhe vetëm në disqe MBR (Windows 10 u transferua), nuk mund të garantoj për performancën e tij në sistemet EFI/GPT (nuk munda të merrja programi për të punuar në këtë modalitet, pavarësisht se Secure Boot është i çaktivizuar, duket se ky është një gabim posaçërisht në pajisjet e mia).
Procesi i transferimit të një sistemi në një disk tjetër përbëhet nga hapat e mëposhtëm:

Pasi të keni përfunduar, mund të mbyllni Minitool Partition Wizard, të rindizni kompjuterin tuaj dhe ta vendosni atë të niset nga disku i ri në të cilin u transferua sistemi: në testin tim (siç e përmenda tashmë, BIOS+MBR, Windows 10) gjithçka shkoi mirë dhe sistemi u nis si zakonisht, gjë që nuk ndodhi me shkëputjen e diskut të burimit.
Mund ta shkarkoni falas imazhin e nisjes së Minitool Partition Wizard Free nga faqja zyrtare e internetit https://www.partitionwizard.com/partition-wizard-bootable-cd.html
Reflektimi i Macriumit
Programi falas Macrium Reflect ju lejon të klononi disqe të tëra (si disqet e ngurtë ashtu edhe SSD) ose seksione individuale, pavarësisht se çfarë marke është disku juaj. Përveç kësaj, ju mund të krijoni një imazh të një ndarje të veçantë të diskut (përfshirë Windows) dhe më vonë ta përdorni për të rivendosur sistemin. Mbështetet gjithashtu krijimi i disqeve të rikuperimit të bootable bazuar në Windows PE.

Pas nisjes së programit, në dritaren kryesore do të shihni një listë të disqeve të lidhur dhe SSD-ve. Shënoni diskun ku ndodhet sistemi operativ dhe klikoni "Klononi këtë disk".

Në fazën tjetër, në artikullin "Burimi" do të zgjidhet tashmë hard disku burimor, dhe në artikullin "Destinacioni" do t'ju duhet të tregoni atë në të cilin dëshironi të transferoni të dhënat. Ju gjithashtu mund të zgjidhni vetëm ndarje individuale në disk për të kopjuar. Çdo gjë tjetër ndodh automatikisht dhe nuk është e vështirë edhe për një përdorues fillestar.
Faqja zyrtare e shkarkimit: http://www.macrium.com/reflectfree.aspx
informacion shtese
Pasi të keni transferuar Windows dhe skedarë, sigurohuni që ose të vendosni diskun e ri të niset në BIOS ose të shkëputni diskun e vjetër nga kompjuteri.
Një nga sfidat më të mëdha kur zëvendësoni një hard disk është transferimi i sistemit dhe të gjithë softuerit që funksiononte më parë në kompjuter. Instalimi i një sistemi operativ nga e para dhe kopjimi i të gjitha programeve në media të reja mund të zgjasë deri në disa orë, ose edhe më shumë.
Sistemi operativ Windows, për fat të keq, nuk përfshin një mjet për transferimin e plotë të të gjithë përmbajtjes nga një disk në tjetrin, i cili në funksionalitetin e tij quhet thjesht "klonim". Megjithatë, me ndihmën e programeve speciale do të mundësohet transferimi i të gjithë përmbajtjes së diskut në mënyrë të thjeshtë dhe të shpejtë.
Duke përdorur një shembull, le të shohim klonimin e një hard disk duke përdorur programin e lehtë për t'u përdorur EASEUS Todo Backup Free.
Aplikacioni EASEUS Todo Backup Free është një mjet rezervë, por në rastin tonë ne do të demonstrojmë funksionin e tij "klon". Programi mund të shkarkohet nga faqja zyrtare e internetit ligjërisht dhe pa pagesë ekskluzivisht për përdorim jo komercial.
Instalimi i programit është një proces i thjeshtë, standard, i kryer hap pas hapi nga një magjistar i cili do t'ju udhëheqë nëpër faza të ndryshme të instalimit. Për më tepër, ai nuk përmban asnjë truk që përpiqet të instalojë softuer shtesë të padëshiruar.
Pas instalimit, shfaqet dritarja e aktivizimit të programit. Këtu ju zgjidhni Licencën aktuale: Falas, duke konfirmuar kështu përdorimin falas jo-tregtar. Pastaj në dritaren kryesore klikoni në ikonën "Klon".

Hapi i parë është të zgjidhni një burim të dhënash. Në dritaren që shfaqet në ekran, kontrolloni kutinë pranë Hard Disk 0 sepse është etiketuar si disku i sistemit. Përveç kësaj, programi do të shfaqë llojin e diskut (bazik, MBR ose GPT), si dhe kapacitetin e tij. Nëse disku i destinacionit nuk përmban një ndarje - siç është rasti me një SSD të ri - ai nuk do të shfaqet në dritaren e përzgjedhjes së burimit të të dhënave. Pasi të keni bërë zgjedhjen tuaj, klikoni "Next".

Në hapin tjetër, duhet të specifikojmë "marrësin" për klonimin e të dhënave. Duket se dritarja nuk ka ndryshuar, sepse në të do të shfaqet vetëm hard disku i vjetër HDD, por një fushë për lidhjen e një SSD është shfaqur në fund. Sigurohuni që të kontrolloni opsionin "Optimizo për SSD".

EASEUS Todo Backup Free do të rikrijojë automatikisht shënimin nga media origjinale te marrësi. Nëse vëllimet e HDD dhe SSD ndryshojnë, ndarja e riprodhuar në SSD do të jetë proporcionalisht më e vogël (me kusht që të dhënat e kopjuara të përshtaten në ndarjen më të vogël të SSD). Përdoruesi do të jetë në gjendje të konfigurojë strukturën e ndarjes në diskun e marrësit duke zgjedhur butonin "Ndrysho" në dritaren e programit.

Në hapin tjetër, programi do të shfaqë një dritare përmbledhëse të cilësimeve aktuale. Në krye është struktura e HDD-së origjinale, në fund është struktura e ndarjeve dhe vendosja e të dhënave në SSD. Në këtë fazë, ju ende mund të bëni ndonjë ndryshim; për ta bërë këtë, klikoni butonin "Kthehu". Për të filluar klonimin e hard diskut tuaj, klikoni "Vazhdo". Programi do t'ju informojë se të gjitha të dhënat në diskun e marrësit do të humbasin. Meqenëse nuk kishte të dhëna për marrësin (SSD-ja e re), mos ngurroni të vazhdoni.
Tjetra, fillon klonimi i hard drive. Kohëzgjatja e operacionit të klonimit varet nga mënyra e lidhjes së pajisjeve (IDE, SATA, nëpërmjet kabllit USB) dhe performanca e tyre. Një kopje do të bëhet më shpejt në një kompjuter me dy disqe (HDD dhe SSD) të lidhura nëpërmjet SATA. Shpejtësia e klonimit në një laptop varet nga ndërfaqja e përdorur. Nëse laptopi dhe përshtatësi SATA-USB i përdorur për të lidhur SSD-në mbështesin USB 3.0, kopjimi i disa dhjetëra gigabajt do të zgjasë 30-40 minuta në rastin më të mirë (në varësi të performancës së pajisjeve). Nëse nuk ka mbështetje USB 3.0 dhe disponohet vetëm ndërfaqja USB 2.0, klonimi mund të zgjasë deri në disa orë.
Pas klonimit, SSD do të përmbajë sistemin operativ, programet dhe të dhënat e përdoruesit.
Vendosja e një SSD pas klonimit
Nëse keni klonuar disqe në një kompjuter personal, atëherë pjesa më e madhe e veprimit është pas jush - SSD është tashmë në njësinë e sistemit. Mund të hiqni HDD-në e vjetër ose të ndryshoni cilësimet për të nisur nga SSD. Kjo mund të bëhet në programin e konfigurimit BIOS/UEFI duke ndryshuar rendin e pajisjes së nisjes.
Është më e vështirë me një laptop; nuk mund ta bësh pa një kaçavidë. Për të klonuar në një SSD, ai zakonisht lidhet nëpërmjet një përshtatësi të jashtëm SATA-USB. Pas përfundimit, duhet të hiqni HDD-në e vjetër dhe të instaloni një disk të gjendjes së ngurtë në vend të tij. Ndodh që zëvendësimi i HDD-së dhe instalimi i një disku të ri mund të shkaktojë disa vështirësi.
Metodat për zëvendësimin e një hard disk në një laptop
Modelet e laptopëve ndryshojnë, kështu që mund të ndodhin dallime të vogla në instalim.
Në mënyrë tipike, prodhuesit vendosin HDD nën një mbulesë të siguruar me vida në fund të laptopit. Prandaj, do t'ju duhet një kaçavidë, por së pari hiqni baterinë.

Në fazën tjetër, hiqni HDD nga lidhësi. Gjithçka duhet bërë me shumë kujdes. Ne e lëvizim diskun horizontalisht për ta çliruar atë nga kontaktet. Nëse mbështetet në trup, ngrijeni pak nga ana tjetër dhe më pas nxirreni nga priza.

Hard disku në një laptop është montuar duke përdorur një përshtatës të veçantë ose kornizë montimi. Pasi ta hiqni, hiqni HDD-në nga korniza dhe instaloni SSD-në në këtë vend.
![]()
Fusni SSD-në në fole dhe lidheni me folenë SATA. Vidhosni kapakun dhe lidhni baterinë.
Shpesh, shumë përdorues të sistemeve moderne kompjuterike hasin në një problem të tillë kur mund të kërkohet klonimi i një hard disk. Ndër situatat më të zakonshme, mund të vërejmë veçmas faktin se me kalimin e kohës, hard disku thjesht fillon të "shkërmoqet" dhe informacioni i vendosur në të është shumë i rëndësishëm (deri në programet e instaluara dhe vetë sistemin operativ).
Çfarë është klonimi i diskut?
Siç është tashmë e qartë, vetë procesi i klonimit të një hard disk nuk është gjë tjetër veçse krijimi i një kopjeje të saktë të të gjithë informacionit që gjendet në të. Për më tepër, shpesh i gjithë procesi mund të reduktohet në vetëm dy metoda kryesore të transferimit të informacionit në një medium të ri: përdorimi i programeve që funksionojnë automatikisht dhe kopjimi manual.
Le të shohim se si të klonojmë një hard disk në Windows duke përdorur opsionin më të mirë. Vlen të përmendet menjëherë se të dyja metodat janë të mira në mënyrën e tyre. Pse? Tani do ta kuptojmë.
Krijimi i një kopje rezervë të hard drive
Fatkeqësisht, jo të gjithë përdoruesit e dinë për metodologjinë universale për klonimin e një hard disk, i cili është i disponueshëm në pothuajse çdo version të Windows OS.
Për të ruajtur informacionin e nevojshëm, mund të përdorni kopje rezervë bazë. Qasja në veçori të tilla sigurohet duke përdorur seksionin "Backup and Restore" në "Paneli i Kontrollit" standard. Edhe pse thuhet se krijimi i ndonjë kopje rezervë të vetë sistemit operativ nuk do të ndikojë në asnjë mënyrë programet ose skedarët e përdoruesve të prekur, nuk është kështu.

Në çdo rast, mund të përdorni jo vetëm mjete standarde, por edhe programe të specializuara për të krijuar imazhe të diskut, pas së cilës, kur instaloni një hard disk të ri, mund të kopjoni të gjithë imazhin në të dhe madje të nisni sistemin operativ të instaluar më parë.
Mjetet më të njohura
Sidoqoftë, në këtë rast, jo gjithçka është aq e thjeshtë sa mund të duket në shikim të parë. Klonimi i një hard disk në mënyrë programore është i mirë. Por mos harroni se së pari duhet të instaloni një hard disk të ri në kompjuterin tuaj.
Por është e mundur që mund të mos ketë një vend të caktuar shtesë për instalimin e tij. Sigurisht që nuk ka asnjë ndryshim këtu nëse hard disku i Windows 7 klonohet duke përdorur aftësitë e veta apo mjete të tjera.
Siç rezulton, mënyra më e thjeshtë për të dalë nga kjo situatë është shkëputja e diskut optik, në vend të së cilës kablloja është e lidhur me një hard disk të ri.

Për të krijuar një kopje, mund të përdorni aplikacionin Acronis True Image. Së pari, do t'ju duhet të zgjidhni modalitetin automatik të klonimit të diskut, duke treguar diskun burimor, pas së cilës do t'ju duhet të specifikoni diskun e synuar në të cilin do të kopjohet informacioni. Këtu vlen të merret parasysh që mund të përdorni krijimin e saktësisht të njëjtës ndarje si në diskun e vjetër, shpërndarjen proporcionale të hapësirës në diskun e ri dhe kopjimin manual. Këtu gjithçka varet vetëm nga nevojat e vetë përdoruesit. Është e qartë se i njëjti klonim i një hard disk Windows 8 (që do të thotë sektori kryesor i nisjes për fillimin e mëvonshëm të sistemit), në përgjithësi, nuk është i nevojshëm për t'u bërë një për një (veçanërisht nëse ka qartësisht më shumë hapësirë në hard disk i ri). Këtu mund të përdorni metodën e dytë ose të tretë, e cila është më e preferueshme.
Përveç kësaj, në këtë situatë, ju gjithashtu mund të krijoni ndarje logjike me dorë dhe të zgjidhni hapësirën e rezervuar të diskut për secilën prej tyre.
Siç është tashmë e qartë, përdorimi i ndonjë prej metodave të mësipërme zbret në krijimin e një kopje rezervë standarde ose thjesht kopjimin e informacionit, megjithëse në rastin e fundit nuk është aspak e sigurt që "OS" i transferuar do të funksionojë në hard diskun e ri, jo përmendni drejtuesit e pajisjes. Dhe kjo është arsyeja pse.
Çështje të Lidhura
Sigurisht, mund të përdorni gjithashtu klonimin e hard drive-it, të bërë duke përdorur shërbime të ndryshme. Por, siç tregon praktika, pas kësaj, në shumicën e rasteve, drejtuesit do të duhet të riinstalohen manualisht. Dhe kjo, siç është tashmë e qartë, është një sherr dhe një dhimbje koke shtesë.

Është më mirë të përdorni menunë e Windows Easy Transfer, e cila ndodhet në seksionin e shërbimeve. Në të vërtetë nuk duhet të ketë probleme këtu.
Sa i përket veprimeve që do të kryhen, do t'ju duhet të zgjidhni kompjuterin burim dhe një disk të ri në të cilin do të kopjohen të gjitha informacionet pa përjashtim. Këtu, megjithatë, ia vlen të merret parasysh një pikë tjetër e rëndësishme. Nëse madhësia e hard diskut zvogëlohet në krahasim me origjinalin, informacioni i transferuar mund të dëmtohet ose të mos kopjohet plotësisht. Nuk ka probleme me rritjen e hapësirës në disk.
Ndër të tjera, specialistët e Microsoft rekomandojnë fuqimisht çaktivizimin e përdorimit të skedarit të faqes përpara se të kryeni të gjitha operacionet. Përdorimi i tij mund të shkaktojë disa probleme mjaft serioze.
konkluzioni
Siç është ndoshta tashmë e qartë, vetë procesi i klonimit të një hard disk nuk është veçanërisht i mundimshëm apo i komplikuar. Çfarë saktësisht të përdoret si mjeti kryesor i takon secilit të vendosë vetë.
Por unë mendoj se opsioni më i mirë këtu janë veglat e vetë Windows-it për versionet e instaluara 7, 8 dhe 10. Për versionin XP është më mirë të përdorni shërbime të specializuara (ku ato funksionojnë shumë më mirë dhe nuk shkaktojnë konflikte).
Shpesh, përdoruesit e kompjuterëve dhe laptopëve kanë një situatë ku hard disku i vjetër duhet të zëvendësohet me një të ri, më të shpejtë ose me kapacitet më të madh. Prandaj, ekziston nevoja për të kopjuar informacionin ekzistues nga një disk në tjetrin. Pastaj bëhet e rëndësishme që thjesht të klononi hard diskun e vjetër.
Klonimi i hard disku
Procesi i klonimit të një hard disk është një operacion në të cilin të gjitha të dhënat nga një hard disk transferohen në një tjetër. Meqenëse klonimi i një hard disku është një procedurë për transferimin e të dhënave të nivelit të ulët sektor pas sektori nga një medium ruajtjeje në një medium tjetër ruajtjeje, hard disku i klonimit do të jetë plotësisht identik me hard diskun origjinal.
Në këtë rast, transferimi i të gjithë skedarëve të përdoruesit, fotove personale, filmave, dokumenteve mund t'ju marrë shumë kohë. Vlen gjithashtu të dini se nëse transferoni skedarët e sistemit operativ me dorë, atëherë ai nuk do të kopjohet në hard diskun e ri në gjendje pune, domethënë, do t'ju duhet të kaloni përsëri procesin e instalimit. Procesi i klonimit ju lejon të kopjoni strukturën e ndarjes së diskut të ngurtë, një sistem operativ aktiv që funksionon, si dhe programet e instaluara dhe cilësimet e ruajtura.

Klonimi i hard disku
Programet e klonimit të hard disku
Për të kopjuar shpejt dhe me efikasitet të gjitha të dhënat nga një hard disk në tjetrin, duke e mbajtur sistemin operativ në gjendje pune në mënyrë që pas kopjimit të mund të lansohet lehtësisht, duhet të përdorni programe speciale për klonimin e hard disqeve.
Shumë programe, falas dhe të paguara, janë zhvilluar me qëllim të krijimit të disqeve të klonimit. Midis kësaj shumëllojshmërie softuerësh, ka programe shumë të specializuara që funksionojnë vetëm me hard disk të një marke të caktuar, por ka edhe programe universale që ju lejojnë të klononi çdo disqe HDD dhe SSD.
Programet që përfshijnë funksionin e klonimit të hard drive përfshijnë Paragon Hard Disk Manager, Acronis True Image, AOMEI Backupper, EASEUS Disk Copy etj. Por programi më i popullarizuar në mesin e përdoruesve është Imazhi i vërtetë i Acronis.

Programi Acronis True Image
Programi Acronis True Image
Imazhi i vërtetëështë një produkt modern softuerik nga Acronis. Ai është i pajtueshëm jo vetëm me versionet e vjetra të Windows si Windows XP dhe 7, por edhe me OS të ri Windows 8, 10. Acronis True Image mund të quhet ilaç për të gjitha problemet me Windows, sepse, përveç funksionit të klonimit, programi ka shumë përparësi shtesë si:
Citim
krijimi i kopjeve rezervë të Windows;
vepron si një mjet për pastrimin e sistemit;
ju lejon të testoni Windows në modalitetin e provës me aftësinë për të zhbërë ndryshimet e bëra;
kursen kopje rezervë në ruajtjen e cloud;
rikuperimi i të dhënave nga fatkeqësitë.
Përveç kësaj, kur klononi një hard disk duke përdorur Acronis True Image, është e mundur të përjashtoni skedarë individualë të panevojshëm. Me kërkesën e përdoruesit, mund të konfiguroni klonimin jo vetëm të të gjithë diskut, por edhe skedarë ose ndarje individuale. Programet e tjera nuk e ofrojnë këtë mundësi. Ky program nuk është vetëm shumëfunksional, ai gjithashtu ka shpejtësi të lartë funksionimi, një ndërfaqe të përshtatshme në rusisht, mënyrat e funksionimit automatik dhe manual.

Ndërfaqja e programit Acronis True Image 2016
Disavantazhet e Acronis True Image përfshijnë vetëm një licencë të paguar. Mund të blihet. Por, pavarësisht kësaj, Acronis True Image mbetet programi më i popullarizuar për klonimin e disqeve të ngurtë.
Karakteristikat e terminologjisë Acronis True Image
Përpara se të klononi disqe, duhet të njiheni me disa veçori të paketës softuerike Acronis True Image. Pra, në procesin e përgatitjes për të klonuar një hard disk, do të hasni konceptet " origjinale"Dhe" objektiv» disqe. Disku burimor në Acronis True Image është disku nga i cili transferohen të dhëna të rëndësishme, domethënë ky është disku nga i cili është krijuar kloni. Disku i synuar në këtë program konsiderohet të jetë një hard disk që do të bëhet një klon i diskut burimor, domethënë një disk në të cilin transferohen të dhënat e përdoruesit, skedarët e sistemit dhe softueri.

Identifikimi i disqeve të ngurtë në Acronis True Image
Kur klononi një hard disk me Acronis True Image, mospërputhja e diskut në madhësi nuk është kritike. Me aftësinë për të përjashtuar skedarët e panevojshëm nga procesi i klonimit, disku i synuar mund të jetë shumë më i vogël në madhësi se disku burim. Gjëja kryesore është se ka hapësirë të mjaftueshme të lirë për informacionin e nevojshëm nga disku i burimit.
Klonimi i një hard disk me Acronis True Image
Le të shohim si shembull procesin e klonimit të një hard disk duke përdorur versionin Acronis True Image 2016. Për ta bërë këtë, ndiqni udhëzimet e mëposhtme hap pas hapi.
Hapi 1. Ne e nisim programin, ky version ju kërkon të identifikoheni në llogarinë tuaj për të përdorur ruajtjen e resë së Acronis, mund të mbyllni dritaren e hyrjes.

Hyrja në ruajtjen e resë kompjuterike Identifikimi i disqeve të ngurtë në Acronis
Hapi 2. Në shiritin anësor të ndërfaqes, zgjidhni " Mjetet"Më pas në menynë që hapet, zgjidhni artikullin" Klonimi i diskut».

Ndërfaqja e imazhit të vërtetë Acronis
Hapi 3. Ndiqni udhëzimet e Disk Cloning Wizard, në pikën ku duhet të zgjidhni modalitetin e klonimit, klikoni " Auto" Është zgjedhur gjithmonë si parazgjedhje si një modalitet i paracaktuar, klikoni në " Me tutje».

Zgjedhja e një regjimi klonimi në Disk Clone Wizard
Hapi 4. Pas kësaj, një dritare për zgjedhjen e hard drive-it burim hapet para jush. Në këtë dritare, duhet të klikoni me të majtën në diskun nga i cili do të transferojmë të dhënat. Emrat e diskut në Acronis True Image ndryshojnë nga emrat e disqeve në programin e integruar të Windows. Në këtë rast, është më mirë të lundroni sipas vëllimit ose modelit të diskut. Pasi të keni zgjedhur hard diskun për transferimin e të dhënave, shtypni butonin Me tutje».

Zgjedhja e hard drive-it burimor
Hapi 5. Në dritaren që hapet për zgjedhjen e diskut të synuar, kliko me të majtën mbi emrin e diskut në të cilin dëshironi të transferoni të dhënat, OS Windows dhe strukturën e ndarjes. Klikoni në butonin " Me tutje».

Përzgjedhja e hard drive-it të synuar
Hapi 6. Meqenëse në këtë rast disku i synuar nuk është një disk i ri me hapësirë të pandarë me informacion të ruajtur në të, programi shfaq një dritare paralajmëruese me informacione për humbjen e mundshme të të dhënave të rëndësishme. Nëse të gjithë skedarët më të nevojshëm janë ruajtur, mund të klikoni në " Ne rregull».

Dritarja paralajmëruese e Acronis True Image
Hapi 7. Pas kësaj, hapet një dritare për zgjedhjen e një metode rikuperimi. Si parazgjedhje, kutia e kontrollit është vendosur në " Kopjoni seksionet pa ndryshime", nuk ka nevojë të ndryshoni këtë cilësim, thjesht klikoni " Me tutje».

Zgjedhja e një metode rikuperimi
Hapi 8. Disk Clone Wizard kalon në fazën përfundimtare të procesit të transferimit të të dhënave dhe shfaq Dritarin e Përmbledhjes. Kjo dritare ju lejon të filloni të klononi hard diskun tuaj duke klikuar " Fillo", por kjo është e rëndësishme nëse nuk ka skedarë që duhet të përjashtohen, në mënyrë që të mos zënë hapësirë në diskun e synuar me të dhëna të panevojshme dhe të mos rritet koha që duhet për të përfunduar këtë procedurë. Nëse keni zgjedhur metodën e klonimit të diskut burimor jo plotësisht, atëherë klikoni në butonin " Duke përjashtuar skedarët».

Dritarja përmbledhëse në Disk Clone Wizard
Hapi. 9. Në menynë File Exceptions që hapet, ne shohim një strukturë peme të të gjithë përmbajtjes së hard drive. Falë kësaj strukture, skedarët e sistemit që nuk mund të përjashtohen janë menjëherë të dukshëm. Në shembullin tonë, ne përjashtojmë skedarët video jo të sistemit nga seksioni E duke kontrolluar kutitë e duhura pranë emrave të tyre. Duhet të prisni pak që procesi i përjashtimit të këtyre skedarëve të përfundojë.

Dritarja e përjashtimit të skedarëve në Disk Clone Wizard
Hapi 10. Ne e përjashtojmë ndarjen F të diskut burimor në tërësinë e saj duke kontrolluar kutinë pranë emrit të saj dhe të gjithë skedarët dhe dosjet e përfshira zgjidhen më pas automatikisht. Pas përfundimit të operacionit të klonimit, kjo ndarje do të krijohet në diskun e synuar, por nuk do të përmbajë asnjë të dhënë. Kur të gjitha ndarjet dhe skedarët që nuk na duhen në diskun e synuar përjashtohen nga klonimi, ne mund të fillojmë të gjithë procesin duke klikuar në " Fillo».

Përjashtimi i ndarjes burimore të hard drive-it gjatë klonimit
Hapi 11. Pasi të kenë përfunduar të gjithë hapat përgatitorë, Acronis True Image do t'ju kërkojë të rindizni sistemin. Dhe ai kryen procesin e klonimit në modalitetin e parangarkesës së sistemit operativ Windows. Në modalitetin paraboot Acronis True Image, mund të shihni funksionin e paracaktuar të mbylljes së kompjuterit menjëherë pas përfundimit të procesit të klonimit.

Klonimi kryhet në modalitetin paraboot të Windows
Herën tjetër që të ndizni kompjuterin, do të çoheni direkt në meny BIOS, në të cilën është e mundur të vendoset përparësia e ngarkimit të sistemit operativ nga disku i klonit i krijuar. Përveç kësaj, kjo dritare tregon kohën e mbetur deri në përfundimin e klonimit dhe ecurinë e detyrës.

Dritarja e progresit të klonimit të hard disku
Hapi 12. Pasi të përfundojë klonimi, mund të nisni nga disku i synuar.

Zgjedhja e nisjes nga disku i synuar
Zhvendosja e desktopit tuaj në një disk tjetër në Windows 7, 8, 10
Kopjimi i desktopit së bashku me shkurtoret dhe skedarët në një disk jo-sistem është një zgjidhje shumë e dobishme nga të gjitha anët. Në fund të fundit, kjo jo vetëm që do të ruajë pamjen e mëparshme të desktopit tuaj pas riinstalimit të sistemit operativ, por gjithashtu do t'ju lejojë ta ruani atë në rast të një dështimi të papritur të sistemit që rezulton në mosfunksionimin e sistemit operativ. Përveç kësaj, ka shumë më tepër hapësirë të lirë në diskun e sistemit për dokumentet tuaja. Kur një kompjuter është i infektuar me malware, dëmi më së shpeshti ndodh në ndarjen e sistemit dhe meqenëse drejtoria e desktopit nuk do të jetë më në diskun e sistemit, ai do të mbrohet plotësisht nga ky lloj sabotimi.
Për të kopjuar dosjen "Desktop" në sisteme operative të tilla kryesore si Windows 7, 8 dhe 10, ekzistojnë dy mënyra - përmes Windows Explorer dhe duke përdorur Redaktorin e Regjistrit të Windows.

Desktop i Windows
Kopjimi i desktopit në Windows 7, 8, 10 nëpërmjet Explorer
Për të kopjuar desktopin me të gjithë skedarët dhe dosjet që ai përmban në një disk lokal jo të sistemit, duhet të ndiqni udhëzimet e mëposhtme hap pas hapi.
Hapi 1. Ne krijojmë një dosje për të ruajtur të dhënat nga desktopi në një disk lokal me të dhënat e përdoruesit (në rastin tonë, disku D).

Krijimi i një dosjeje të re në diskun D për të ruajtur të dhënat e desktopit
Hapi 2. Pastaj hapni dosjen e përdoruesit. Në Windows 7, klikoni në butonin Filloni"Dhe në kolonën e majtë, zgjidhni emrin e përdoruesit dhe klikoni mbi të me butonin e majtë të miut. Për përdoruesit e Windows 7, ndiqni rrugën e diskut C:\Përdoruesit\*emri i përdoruesit*. Hapet një paketë me të dhënat e mëposhtme.

Hapja e dosjes së përdoruesit, desktopi i të cilit dëshironi të zhvendoseni në një disk tjetër

Dosja e përdoruesit në diskun C
Hapi 3. Klikoni me të djathtën në dosjen "Desktop" dhe në këtë mënyrë hapni vetitë e dosjes.

Thirrja e menysë së kontekstit të dosjes së Desktopit

Pamja e dritares së opsioneve të dosjes së desktopit
Hapi 4. Klikoni me të majtën në skedën "". Vendndodhja"dhe në këtë skedë klikoni më tej" Lëvizni».

Skeda Vendndodhja e dosjeve Desktop
Hapi 5. Gjeni dhe zgjidhni dosjen " Desktop", të cilin e krijuam duke kryer hapin 1, dhe klikoni në " Zgjedhja e dosjeve».

Zgjedhja e një dosjeje për të lëvizur desktopin
Hapi 6. Më pas, klikoni në butonin " Ne rregull"në dritare" Vetitë“ në mënyrë që ndryshimet që kemi bërë të hyjnë në fuqi.

Aplikimi i ndryshimeve të bëra
Hapi 7. Në kutinë e dialogut që hapet, pranoni të transferoni dosjen " Desktop" në një disk tjetër lokal duke klikuar butonin " po" Më pas, shfaqet një dritare progresi për lëvizjen e desktopit.

Kutia e dialogut që shfaqet kur zhvendosni një desktop në një disk tjetër

Dritarja e progresit për kopjimin e desktopit në diskun D
Hapi 8. Të gjithë skedarët dhe dosjet janë kopjuar me sukses në diskun lokal D. Që ndryshimet të hyjnë në fuqi, duhet të rinisni plotësisht kompjuterin.

Të gjithë skedarët dhe dosjet e desktopit u transferuan me sukses në diskun lokal D
Video tutorial për transferimin e një desktopi në një disk tjetër
Kopjimi i desktopit në Windows 7, 8, 10 duke përdorur Redaktorin e Regjistrit
Transferimi i desktopit tuaj duke përdorur Redaktorin e Regjistrit të Windows në çdo version të sistemit operativ është shumë më i lehtë për t'u bërë sesa përmes Explorer. Për këtë qëllim, ne kryejmë hapat e mëposhtëm.
Hapi 1. Për të thirrur redaktorin e regjistrit, shtypni njëkohësisht tastet në tastierë Win + R, në dritaren që shfaqet, shkruani " regedit"pa thonjëza. Tjetra, klikoni " Ne rregull».

Thirrja e redaktorit të regjistrit në Windows
Hapi 2. Ne vazhdojmë në mënyrë sekuenciale përgjatë rrugës HKEY_CURRENT_USER\Software\Microsoft\Windows\CurrentVersion\Explorer\Shell Folders. Ju duhet të gjeni parametrin në listën e shfaqur Desktop.

Dritarja e Redaktorit të Regjistrit në Windows
Hapi 3. Klikoni dy herë butonin e majtë të miut për të hapur parametrin dhe në rreshtin " Kuptimi» ndryshoni shtegun, duke e drejtuar në dosjen në të cilën planifikojmë të ruajmë të dhënat e desktopit. Klikoni në butonin më poshtë Ne rregull».

Ndryshimi i shtegut të desktopit
Hapi 4. Rinisni kompjuterin ose laptopin tuaj që ndryshimet të hyjnë në fuqi.
Kështu mund ta kopjoni lehtësisht desktopin tuaj së bashku me të gjithë skedarët e ruajtur në të në një ndarje tjetër të hard drive-it tuaj.
Transferimi i memories së sistemit operativ nga HDD në SSD
Kopjimi i kujtesës së sistemit operativ nga një hard disk në një SSD krijon një imazh të saktë të ndarjes së sistemit në SSD. Ky veprim kryhet për të rritur performancën e sistemit operativ.
Pas transferimit të kujtesës nga HDD në SSD, ngarkimi i sistemit operativ kur ndizni kompjuterin ose laptopin tuaj do të zgjasë vetëm 10-15 sekonda.

SSD vs HDD
Përfitimet e rishkrimit të memories OS në SSD
Transferimi i kujtesës së sistemit operativ nga një hard disk në disqet e gjendjes së ngurtë ka një sërë përparësish:
Citim
Gjatë funksionimit, kryhen shumë operacione për të lexuar informacionin nga ndarja e sistemit të hard drive-it në sfondin e një numri të vogël operacionesh për të shkruar informacion në disk; në këtë rast, është SSD ai që siguron procesin më të shpejtë të leximi i të dhënave nga disku;
sasia e informacionit të ruajtur në diskun e sistemit është zakonisht e vogël dhe rrallë mund të ndryshohet në mënyrë të konsiderueshme, kështu që për përdoruesit e zakonshëm të kompjuterëve ose laptopëve, do të mjaftojë një disk i gjendjes së ngurtë me një kapacitet prej rreth 20 GB, dhe vetëm në raste mjaft të rralla një Mund të nevojitet SSD me një kapacitet prej më shumë se 30-40 GB;
Disqet SSD mund të blihen me një kosto të ulët në krahasim me HDD.
Paneli i kontrollit të dosjeve
Pastaj në menynë që hapet, klikoni në artikullin " Krijimi i një imazhi të sistemit"dhe tregoni rrugën që të çon në SSD që përgatitëm. Brenda pak minutash, krijimi i imazhit dhe transferimi i tij në diskun e ri do të përfundojë.

Dosja Arkivimi i të dhënave kompjuterike

Krijimi i një imazhi të sistemit
Për të vazhduar përdorimin e diskut të vjetër, rekomandohet të fshini skedarët e vjetër të sistemit për të parandaluar një konflikt të mundshëm. Për të transferuar me sukses, ne ju këshillojmë të shkëputni hard diskun e vjetër ku OS ishte ruajtur më parë. Kur të filloni kompjuterin tjetër, zgjidhni imazhin e sistemit nga disku i nisjes.

Pajisja e brendshme SSD dhe HDD
Kopjimi i kujtesës së sistemit operativ nga HDD në SSD me programe të palëve të treta
Për të transferuar memorien e OS në SSD, përdoren gjithashtu programe speciale. Programe të tilla përfshijnë Acronis True Image, Clonezilla Live, Paragon Migrate OS në SSD, Handy Backup Professional. Ata tashmë kanë funksione të integruara për krijimin e një imazhi të sistemit operativ dhe klonimin e tij në një medium tjetër. Vlen të kujtohet se vëllimi i diskut të gjendjes së ngurtë duhet të jetë jo më pak se vëllimi i ndarjes së sistemit në hard disk.

Paragon Migrate OS në programin SSD
konkluzioni
Më sipër, ne shqyrtuam në detaje se si të klonojmë një hard disk duke përdorur programin Acronis True Image për Windows 7, 8, 10. Zbuluam mënyra të ndryshme për të transferuar një desktop në një disk tjetër lokal në një kompjuter. Mësuam rreth opsioneve për transferimin e kujtesës së sistemit operativ nga një HDD në një SSD.
Përveç kësaj, ne shikuam programet e krijuara posaçërisht për klonimin e disqeve të ngurtë dhe kopjimin e të dhënave nga skedarët e sistemit OS. Ndër metodat e propozuara, zgjedhja e opsionit më të mirë varet nga përdoruesi.
Klonimi i diskut të ngurtë është një operacion që eliminon telashet e instalimit të Windows dhe softuerit kur transferoni të dhëna në një disk të ri (disk SSD ose hard disk i rregullt). Si pjesë e këtij operacioni, e gjithë struktura e ndarjes së hard drive-it të parë, të gjitha të dhënat në to, si dhe një sistem Windows i aktivizuar në funksion me të gjitha cilësimet dhe softuerin e instaluar transferohen në një hard disk të dytë të lidhur me kompjuterin.
Funksioni i klonimit të diskut të ngurtë ofrohet, në veçanti, nga programet e rezervimit të të dhënave Acronis True Image dhe Paragon Hard Disk Manager. Të gjitha ato ofrojnë procese të veçanta për transferimin e vetëm të Windows në një disk tjetër duke ruajtur funksionalitetin e tij, klonimin e ndarjeve individuale jo të sistemit, si dhe klonimin e të gjithë diskut me aftësinë për të bërë ndryshime në strukturën e ndarjes së diskut të ngurtë të klonimit.
Një tipar dallues i Acronis True Image është funksioni i klonimit të diskut të ngurtë me aftësinë për të përjashtuar skedarët individualë të panevojshëm. Ne do ta shikojmë këtë proces në detaje më poshtë - do të klonojmë hard diskun duke përdorur programin Acronis True Image dhe gjatë procesit të klonimit do të përjashtojmë disa të dhëna për transferim.
1. Rreth Acronis True Image
True Image është një produkt nga mjeshtri i tregut të softuerit, Acronis, i cili ofron, në veçanti, zgjidhje të ndryshme për rikuperimin e të dhënave nga fatkeqësitë në nivel profesional. True Image nuk është vetëm një ilaç për të gjitha problemet me Windows në formën e rivendosjes së tij në gjendje nga një kopje rezervë e ruajtur dikur. Paketa e softuerit përmban gjithashtu shumë funksione të tjera të dobishme si:
- media bootable dhe një mjet i zbatuar në modalitetin paraboot të sistemit për rastet kur Windows nuk fillon;
- rivendosja e Windows në një kompjuter me komponentë të tjerë;
- ruajtja e kopjeve rezervë në ruajtjen e cloud Acronis;
- mjet për pastrimin e sistemit;
- Modaliteti i provës së Windows me aftësinë për të anuluar ndryshimet e bëra;
- shërbime të tjera të dobishme.
Versioni aktual i Acronis True Image 2016 mund të blihet në faqen zyrtare të zhvilluesit.
Programi ka një version provë falas 30-ditor të krijuar për të njohur përdoruesit me shumicën e funksionalitetit të True Image. Sidoqoftë, funksioni i klonimit të diskut të ngurtë është i bllokuar në versionin e provës. Për këto qëllime, ju nevojitet një Acronis True Image 2016 i aktivizuar plotësisht. Kjo është pikërisht ajo që do të përdoret në rastin tonë.
2. Hard disku i burimit dhe destinacionit
Për të përcaktuar disqet e ngurtë, ne do të përdorim terminologjinë e vetë Acronis True Image. Hard disku nga i cili do të kopjohen të dhënat dhe struktura e ndarjes është hard disku burim. Disku që do të bëhet një klon i atij origjinali është hard disku i synuar. Në rastin tonë, mjeti i menaxhimit të diskut, një mjet standard i Windows, do t'ju ndihmojë të shihni qartë figurën origjinale të disqeve. Qasja e shpejtë në të në versionet e sistemit 8.1 dhe 10 zbatohet në menunë e kontekstit në butonin "Start". Mënyra universale për ta nisur është të telefononi funksionin "Run" (çelësat + R), të futni komandën diskmgmt.msc dhe të shtypni Enter.

Në rastin tonë, dy disqe janë të lidhur me kompjuterin. Disku origjinal i ngurtë është shënuar nga sistemi si Disk 0. Ky është një hard disk që funksionon me Windows dhe të dhëna mbi ndarjet jo-sistem. Hard disku i sapo lidhur shfaqet si Disk 1 në program; do të jetë objektivi, domethënë do të bëhet një klon i Diskut 0.

Target Disk 1, siç e shohim, ka një strukturë ndarjeje dhe disa të dhëna të ruajtura. Kur një hard disk klonohet, të gjitha informacionet në diskun e synuar, si dhe struktura e tij origjinale e ndarjes, shkatërrohen. Prandaj, nëse ka ndonjë informacion të rëndësishëm mbi të, ai duhet të transferohet në hard diskun origjinal ose pajisjen e ruajtjes së jashtme.
Si rregull, procesi i klonimit nuk kërkon as një përputhje të përafërt të disqeve në vëllim. Hard disku i synuar mund të jetë i çdo madhësie dhe çdo madhësie më i vogël se ai burimor, për sa kohë që ka hapësirë të mjaftueshme për të akomoduar të dhënat që në fakt zënë hapësirë në diskun burimor. Dhe në rastin e Acronis True Image, kjo nuk është as e nevojshme për shkak të aftësisë për të përjashtuar dosjet dhe skedarët individualë.
3. Procesi i klonimit
Pasi të lansohet, True Image 2016 do t'ju kërkojë të identifikoheni në llogarinë tuaj të ruajtjes së cloud Acronis. Mund të mbyllim dritaren e hyrjes.

Direkt në ndërfaqen e programit, në shiritin e menysë anësore në të majtë, zgjidhni seksionin e skedës "Tools" dhe në të zgjidhni artikullin "Clone disk".

Dhe ndiqni udhëzuesin hap pas hapi të klonimit të diskut. Ne kemi nevojë për një mënyrë të paracaktuar të klonimit automatik. Klikoni "Next".

Dritarja për zgjedhjen e hard drive-it burimor: këtu klikojmë me miun, përkatësisht, në diskun nga i cili do të transferohen të dhënat. Numërimi i disqeve në True Image ndryshon nga numërimi i programit standard të Windows, prandaj është më mirë të lundroni në përcaktimin e disqeve sipas madhësisë ose modelit të tyre. Klikoni "Next".

Dritarja për zgjedhjen e hard drive-it të synuar: këtu klikojmë në diskun në të cilin dëshirojmë të transferojmë strukturën e ndarjes, Windows dhe të dhëna të tjera. Klikoni "Next".

Meqenëse në rastin tonë hard disku i synuar nuk është një disk i ri me hapësirë të pandarë, por një disk me strukturë dhe të dhëna të ruajtura, Acronis True Image na paralajmëron menjëherë për rrezikun e humbjes së informacionit. Gjithçka që ju nevojitet është ruajtur, kështu që ne mund të shtypim me siguri "Ok".

Dritarja për zgjedhjen e një metode rikuperimi: këtu duhet të lini të pandryshuar opsionin e paracaktuar për kopjimin e ndarjeve. Klikoni "Next".

Dritarja përmbledhëse: këtu mund të filloni procesin e klonimit të hard drive-it duke klikuar butonin "Vazhdo" në fund nëse ka hapësirë të mjaftueshme në diskun e synuar dhe nuk ka nevojë të përjashtoni skedarë individualë. Ose, ndoshta, ka shumë hapësirë në diskun e synuar, por thjesht nuk dëshironi të transferoni të dhëna të panevojshme nga disku burimor në të, duke rritur kështu kohëzgjatjen e këtij procesi në kohë. Për të klonuar një hard disk jo të plotë, në dritaren e përmbledhjes së të dhënave, klikoni butonin "Përjashtoni skedarët".

Në menynë e përjashtimit të skedarëve do të shohim një strukturë peme të përmbajtjes së hard drive-it burimor. Ju nuk mund të përjashtoni skedarët dhe dosjet nga ndarja e sistemit C; ne do të punojmë vetëm me ato jo-sistem. Për shembull, në rastin tonë, ne do të përjashtojmë disa skedarë video në ndarjen e dytë të diskut E. Procesi i përjashtimit të skedarëve kërkon përfundimin e përpunimit të të dhënave, kjo do të tregohet në vijën e informacionit në fund të dritares.

Ne do të përjashtojmë plotësisht ndarjen e tretë të diskut burimor F nga procesi i klonimit. Pas klonimit si ndarje, ajo nuk do të pushojë së ekzistuari, por do të jetë bosh. Pas përfundimit të të gjitha operacioneve për të përjashtuar dosjet dhe skedarët nga procesi i klonimit të diskut, ne mund të fillojmë ta lançojmë atë. Klikoni "Vazhdo".

Pas hapave përgatitor, Acronis True Image do t'ju kërkojë të rindizni sistemin. Programi do të kryejë procesin e klonimit në modalitetin e parangarkimit të Windows.

Në modalitetin paraboot, në dritaren Acronis True Image do të shihni një opsion të paracaktuar për të fikur kompjuterin pasi të përfundojë operacioni i klonimit. Mund ta lini të ndezur për t'u shpërqendruar nga biznesi juaj dhe më pas, kur të ndizni kompjuterin, shkoni direkt në BIOS dhe vendosni përparësinë e nisjes nga hard disku i synuar.

Klonimi ka përfunduar, ne mund të nisemi nga hard disku i synuar.

4. Puna me hapësirën e synuar të diskut pas klonimit
Pasi të kemi nisur nga hard disku i synuar dhe të futemi në sistemin Windows, gjëja e parë që do të bëjmë është të shikojmë strukturën e ndarjes. Hapni programin standard të menaxhimit të diskut. Meqenëse disku i synuar vjen tani i pari në prioritetin e nisjes së kompjuterit, Windows e identifikon atë si Disk 0. Ky i fundit është bërë një klon i Diskut 1, dikur origjinali, me të njëjtën strukturë ndarjeje dhe hapësirë të caktuar proporcionalisht, sipas strukturës së hard disk origjinal.

Kur përjashtojmë skedarët, ne i hoqëm plotësisht të gjitha të dhënat nga ndarja e tretë e hard drive-it origjinal. Kjo ndarje tani shfaqet në diskun burimor si ndarja I dhe ende përmban të dhëna. Kloni i tij në diskun e synuar - tani ndarja F - është, siç pritej, bosh.

Mund ta përdorni ose për të ruajtur të dhënat ose për të bashkangjitur hapësirën e tij në ndonjë ndarje tjetër. Për këto qëllime, ekzistojnë menaxherët e diskut të softuerit Disk Director nga e njëjta kompani Acronis, jo më pak efektiv Paragon Hard Disk Manager, falas, ose analoge të tyre. Ju mund t'u drejtoheni atyre nëse tashmë keni përvojë duke punuar me këtë lloj softueri. Për më tepër, True Image 2016 ofron mundësinë për të rishpërndarë njëkohësisht hapësirën e diskut të synuar gjatë procesit të klonimit. Për ta bërë këtë, në fazën e parë të magjistarit të klonimit, nuk duhet të zgjidhni modalitetin automatik, por atë manual.

Natyrisht, një lëvizje e tillë do të komplikojë operacionin dhe do të rrisë shanset që fillestarët të bëjnë gabime. Në rastin tonë, operacioni tashmë ishte i ngarkuar me punën e përjashtimit të skedarëve individualë, kështu që ne do t'i besojmë disa operacione të thjeshta për të formuar strukturën e ndarjes së hard drive-it të klonit në versionin lite të menaxherit të diskut - mjeti standard i Windows.
Programi i menaxhimit të diskut ka një minimum funksionaliteti dhe nuk parashikon mbishkrimin e sektorëve të diskut të ngurtë në mënyrë që të kombinohen ndarjet ose të huazojnë një pjesë të vëllimit të tyre nga disa për të tjerët. Sidoqoftë, operacionet për zgjerimin e ndarjeve duke përdorur hapësirën e lirë të ndarjeve ngjitur në të djathtë mund të kryhen pa mbishkrimin e të dhënave.
Le të shtojmë, për shembull, hapësirën e ndarjes së tretë të zbrazët të hard drive-it të synuar te fqinji i saj - ndarja e dytë jo-sistem. Për ta bërë këtë, seksioni i tretë F duhet të fshihet. Në dritaren e shërbimeve, klikoni mbi të, thirrni menunë e kontekstit dhe zgjidhni "Fshi vëllimin". Ne konfirmojmë veprimin.

Ndarja e tretë tani shfaqet si hapësirë e pacaktuar.

Thirrni menynë e kontekstit në ndarjen E ngjitur dhe zgjidhni "Zgjero volumin...".

Ne ndjekim magjistarin e zgjerimit të vëllimit dhe i japim ndarjes së dytë të gjithë hapësirën e disponueshme.



Tani ka vetëm dy ndarje në hard diskun e synuar - ndarja e sistemit dhe ndarja e zmadhuar jo-sistem.

Duke përdorur të njëjtën skemë, mund ta bëni ndryshe, duke lënë një ndarje të tretë për ruajtjen e të dhënave. Ju duhet të transferoni skedarët e nevojshëm nga ndarja e dytë në të dhe të fshini ndarjen e dytë. Duke përdorur hapësirën e tij të pashpërndarë, më pas mund të zgjeroni ndarjen e sistemit C.
Kalofsh nje dite te mire!



