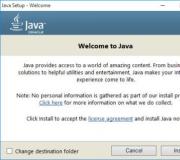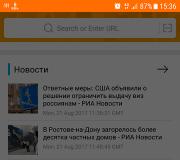Photoshop cs6 nuk funksionon. Nëse Photoshop nuk funksionon
Zgjidh problemet e shkaktuara nga një GPU ose shofer grafikë i gabuar, i pambështetur ose i papajtueshëm.
Përmbledhje e problemeve të shkaktuara nga një procesor grafik ose shofer grafik i gabuar, i pambështetur ose i papajtueshëm
Nëse po përjetoni çështje të pasqyrimit të imazhit, performancë të dobët ose përplasje, shkaku mund të jetë një GPU i gabuar, i pambështetur ose i papajtueshëm (i quajtur gjithashtu kartë grafike, kartë videoose GP) ose shofer grafik. Konkretisht, ky dokument ofron udhëzime për zgjidhjen e çështjeve vijuese:
Vëmendje.
Nëse karta juaj grafike është lëshuar pas majit 2013, mund të supozoni se Photoshop do të mbështesë kartën tuaj. Ndiqni këto hapa për të zgjidhur probleme
Përditësoni drejtuesin tuaj grafik.
Përditësimi i drejtuesit të grafikës mund të rregullojë shumë probleme, të tilla si prishja, pasqyrimi i pasaktë i imazheve, çështjet e performancës. Merrni versione të reja të drejtuesit direkt nga prodhuesi i kartës suaj grafike:
- Drejtuesit e grafikëve azhurnohen përmes azhurnimeve të sistemit operativ. Sigurohuni që të keni azhurnimet më të fundit për Mac OS duke zgjedhur Software Update nga menyja Apple ose seksioni Updates i App Store.
Pas instalimit të azhurnimeve, rifilloni Photoshop. Aktivizoni opsionin duke zgjedhur "Instalimet"> "Performanca"> "Përdor GPU"dhe përsëritni hapat që shkaktuan problemin.
Shënim.
- Windows Update jo gjithmonë ofron drejtuesit më të fundit dhe më të mirë. Ju duhet të shkoni direkt në faqen e internetit të prodhuesit të kartës për të kontrolluar për azhurnimet e drejtuesit.
- Sigurohuni që të zgjidhni drejtuesin e kërkuar. Emrat e drejtuesve të fletoreve nganjëherë ndryshojnë nga drejtuesit e ngjashëm të desktopit.
- Nëse përdorni adaptues video nga disa prodhues, duhet të azhurnoni softuer shtesë përveç drejtuesit të kartës video. Lexoni me kujdes udhëzimet e azhurnimit dhe kontaktoni direkt me prodhuesin e adaptorit tuaj video nëse udhëzimet nuk janë të qarta.
Kontrolloni nivelet e cache të konfiguruara.
Nëse vendosni Nivelin e Cache në 1 në preferencat e Photoshop, mund të përjetoni probleme të performancës me karakteristikat që përdorin GPU.
Rivendosni "Niveli i Cache:" në vlerën e paracaktuar, e cila është 4:
a Zgjidhni Redakto\u003e Preferencat\u003e Performanca (Windows) ose Photoshop\u003e Preferencat (Mac OS).
b Vendosni 4 për Nivelin e Cache.
c Mbyllni dhe rifilloni Photoshop.
Pas rinisjes së Photoshop, përsëritni hapat që shkaktuan gabimin.
Kryeni një rivendosje të fabrikës.
Një rivendosje kthehet në cilësimet e paracaktuara të GPU-së. Shikoni pjesën e Rivendosjes së Cilësimeve të Parazgjedhura për më shumë informacion.
Pas rivendosjes së preferencave, filloni Photoshop dhe përsëritni hapat që shkaktuan gabimin.
Ndryshoni mënyrën e vizatimit në Opsionet e Avancuara në Bazë.
Modaliteti bazë i vizatimit përdor sasinë minimale të kujtesës video dhe mundëson funksionet themelore të GPU:
a Zgjidhni Redakto\u003e Preferencat\u003e Performanca (Windows) ose Photoshop\u003e Preferencat\u003e Performanca (Mac OS).
b Në panelin e Performancës, klikoni në butonin Më shumë opsione.
c Zgjidhni Modalitetin e Vizatimit\u003e Themelore.
d Mbyllni dhe rifilloni Photoshop.
Nëse këto hapa e rregulluan problemin, shkoni në mënyrën normale të vizatimit. Rinisni Photoshop dhe kontrolloni nëse problemi rishfaqet. Nëse përsëritet, kthehuni te Modaliteti bazë.
Për më shumë informacion mbi cilësimet e GPU-së dhe mënyrën e zgjedhjes së tyre për rrjedhën tuaj të punës, shihni Pyetjet e bëra më shpesh nga GPU-ja e Photoshop-it.
Shënim.
Nëse cilësimet e performancës ndryshojnë për të korrigjuar problemin, duhet të rindizni Photoshop pas çdo ndryshimi.
Përdorimi i shumë kartave grafike me drejtues konfliktualë mund të shkaktojë probleme me veçoritë e përshpejtuara grafike të Photoshop dhe tiparet e mundësuara nga GPU. Për rezultate më të mira, lidhni dy (ose më shumë) monitorë me një kartë grafike.
Nëse keni nevojë të përdorni shumë karta grafike, hiqni ose çaktivizoni karta më pak të fuqishme. Për shembull, le të themi se keni 2 karta të ndryshme që përdorin drejtues të ndryshëm - një kartë grafike NVIDIA dhe një kartë AMD. Në këtë rast, sigurohuni që Photoshop-it t'i caktohet një kartë grafike e performancës dhe jo një kartë grafike e integruar ose një kartë që është krijuar për të qenë efikase në energji.
a) Kliko me të djathtën kudo në Desktop dhe zgjidh NVIDIA Control Panel;
b) klikoni "Menaxho cilësimet 3D";
c) Klikoni në Preferencat e Programit dhe shtoni Photoshop.exe dhe sniffer.exe. Zgjidhni NVIDIA GPU me performancë të lartë.

... punoi, punoi dhe papritmas sot Photoshop ndaloi së lëshuari :(.
Në fillim ngarkohet kaq zgjuar, por në fazën "leximi i burimeve globale të tekstit" varet. Ju duhet të regjistroni detyrën duke shtypur "Ctrl + Alt + Del".
Kam provuar të rifilloj disa herë, por çdo herë që varej. Pastroi regjistrin me RegCleaner, rifilloi Windows, por nuk ju ndihmoi. Unë instalova përsëri Photoshop nga një disk i licensuar (pa e fshirë, por thjesht duke bërë një riparim), por fatkeqësisht as kjo nuk ndihmoi. Dhe unë ende shpresoja për të.
Edhe pak dhimbje në zemrën time. Mbi të gjitha, duhet të punoj. Si do të bëj paraqitje për klientët e mi?
Meqenëse nuk ishte askush afër, vendosa të pyes Yandex duke shtypur pyetjen "Burimet globale të leximit të tekstit në Photoshop nuk fillojnë". Dhe gjeta diçka.
Problemi
Kur fillon Adobe Photoshop CS2, ajo varet kur mesazhi shfaqet në dritaren e shkarkimit Leximi i burimeve globale të tekstit.
Arsyeja e ngrirjes
Ka sugjerime që ky problem të ndodhë për shkak të instalimit të shkronjave të reja jo standarde ose si rezultat i ndryshimeve në cilësimet e tekstit të Windows. Sapo instalova font anti-aliasing në seancën e fundit të punës në Windows.
Ekzistojnë disa zgjidhje. Të paktën tre. Në komente, ju mund të shkruani se cila metodë ju ka ndihmuar për të përballuar këtë problem (kolegëve tanë mund t'u duhet kjo, për të cilët Photoshop gjithashtu nuk fillon në fazën e leximit të burimeve globale të tekstit).
Zgjidhja 1 (nuk me ndihmoi)
Fshi skedarin "New Doc Sizes.psp"dhe rindizni Photoshop.
Shënim: skedari "New Doc Sizes.psp" zakonisht ndodhet në disk
c: / Dokumentet dhe Cilësimet / [account_user_name] / Të dhënat e aplikacionit / Adobe / Photoshop / 9.0 / Cilësimet CS Photoshop.
Gjatë ngarkimit, Photoshop do të krijojë një skedar të ri New Doc Sizes.psp.
Zgjidhja 2 (zgjidhur problemin tim)
Fshi skedarin konfigurues cilësimet "Adobe Photoshop CS Prefs.psp".
Kjo këshillë vlen për të gjitha llojet e sistemeve operative, familjen e Windows.
Ndodh shpesh që kur instaloni dhe ekzekutoni Photoshop, ai "funksionon" - nuk ka problem. Por, posa të hapni ndonjë imazh për redaktim, Photoshop do të japë në mënyrë të pashmangshme një mesazh gabimi. Alsoshtë gjithashtu e rëndësishme që ky problem të jetë i pranishëm jo vetëm në versionet pirate / të palicencuara të programit, por edhe në ato të licencuara. Prandaj, bëhet e qartë se problemi këtu nuk është aspak se po përdoret një version i palicencuar ose i licencuar i Photoshop. Shpesh, programet Photoshop rrëzohen për shkak të dështimeve të pajisjeve dhe programeve në vetë kompjuterin. Më poshtë, unë do të jap disa arsye për fenomene të tilla dhe eliminimin e këtyre fenomeneve.
- Arsyeja e parë dhe më e thjeshtë janë parametrat e ulët të sistemit kompjuterik. Kjo do të thotë, kompjuteri juaj nuk plotëson kërkesat më minimale për funksionimin normal të Photoshop. Këtu, ju mund të mësoni rreth kërkesave minimale të sistemit për Photoshop: https://helpx.adobe.com/sq/photoshop/system-requirements.html. Nëse kompjuteri juaj nuk bie nën këto parametra, mund të mendoni të blini një kompjuter të ri. Përndryshe, mund të provoni programin alternativ GIMP: http://www.gimp.org/downloads. Ky program, në ndryshim nga Photoshop "i rëndë", do të funksionojë në mënyrë perfekte edhe në kompjuterët e vjetër, dhe për sa i përket funksionalitetit të tij, nuk është shumë inferior ndaj Photoshop dhe madje ka një numër përparësish. Sigurisht, nëse jeni duke bërë redaktim profesional të fotografive, nuk mund të bëni pa Photoshop.
- E dyta, megjithëse jo e zakonshme, por jo një arsye e rrallë për rrëzimin e Photoshop është përdorimi i kopjeve të palicencuara të vetë programit Photoshop. Megjithëse, më herët kam shkruar se jo vetëm versionet pirate / të palicencuara të Photoshop janë "duke fluturuar", por në asambletë pirate, fenomene të tilla të "sjelljes së keqe" ndodhin shumë më shpesh. Merrni parasysh të përdorni një version provë falas të Photoshop, ose plotësisht falas dhe ligjërisht, mund të shkarkoni versione të vjetra (në anglisht) nga vetë faqja e internetit e Adobe. Ju duhet të keni një llogari Adobe për të hyrë në skedarët e instalimit, çelësat e licencës dhe udhëzuesit pdf. Regjistrimi është falas. Mund të krijoni një llogari këtu: https://www.adobe.com/account/sign-in.adobedotcom.html. Gjithashtu, mos harroni për alternativën - GIMP.
- Pasi mund të duket e çuditshme për dikë, por një nga arsyet e zakonshme për ngrirjen dhe rrëzimin e Photoshop janë viruset. Kontrolloni kompjuterin tuaj për viruse me mjetin falas dhe të besueshëm anti-virus Kaspersky Virus Removal Tool: http://free.kaspersky.com/ru.
- Gjithashtu, si rezultat i viruseve, përdorimi i "pastruesve" dhe "optimizuesve" të ndryshëm të sistemeve, ka skedarë të sistemit që dëmtohen seriozisht. Shpesh, një dëm i tillë është i pranishëm edhe në sistemin operativ Windows të "instaluar rishtas", për shkak të përdorimit të kuvendeve pirate. Vlen të heqësh dorë nga asambletë. Paqëndrueshmëria e tyre është provuar prej kohësh nga praktika. Nëse keni dëmtuar skedarët e sistemit Windows për shkak të viruseve dhe arsyeve të tjera, kontrolloni sistemin tuaj për integritetin e të gjithë skedarëve të sistemit. Bazuar në rezultatet e kontrollit dhe nëse gjenden probleme, sistemi do të përpiqet të rikuperojë skedarët e dëmtuar. Për të kontrolluar dhe riparuar dëmtimet, përdorni.
- Në praktikën time, ka pasur raste relativisht të rralla kur programi Photoshop nuk dëshironte të fillonte, ose përfundoi papritur për shkak të mungesës së disa bibliotekave DLL. Në këtë rast, duhet të shfaqet një gabim me një mesazh që programi nuk mund të vazhdojë të punojë / ndalon punën e saj për shkak të mungesës së DLL-së (skedari juaj, mund të quhet ndryshe, për shembull: ffp 23ie .dll). Në këtë rast, hidhni një vështrim këtu dhe shkarkoni skedarin e kërkuar të bibliotekës dll. Tjetra, shtoni atë në dosjen e dëshiruar. Për më shumë detaje se si ta bëni këtë, lexoni në fund.
- Fajtori mund të jetë një ndërtim i pirater i Windows. Nëse keni të instaluar një asamble, ju këshilloj që të instaloni përsëri sistemin duke instaluar një sistem të pastër operativ të shkarkuar nga faqja zyrtare e Microsoft. Për ta bërë këtë, mund të përdorni programin.
- Dhe së fundmi. Një shkak i zakonshëm dhe madje shumë i zakonshëm i problemeve në funksionimin e Photoshop, të cilin shpesh e has, është shoferët e vjetëruar, të zhdukur ose të dëmtuar për adaptorin e videos. Në këtë rast, ia vlen të azhurnoni / instaloni / riinstaloni drejtuesit në përshtatësin tuaj grafik (përshtatës video / kartë video). Për ta bërë këtë, mund të përdorni një program falas që do të gjejë shoferin që ju nevojitet për sistemin tuaj dhe përshtatësin e videos dhe ta instaloni atë. Programi për kërkimin automatik dhe azhurnimin e drejtuesve: http://drp.su/ru.
Përfundim
Nëse gjithçka e përshkruar më sipër nuk ju ka ndihmuar, provoni të shkoni në Photoshop dhe të fikni mënyrën e hapjes / pasqyrimit Open GL. Për ta bërë këtë, zgjidhni "Redaktimi" - "Preferencat / Cilësimet" (në versione të ndryshme të Photoshop, ky parametër quhet ndryshe) - "Performanca". Në dritaren që hapet, zgjidh kutinë (nëse është e kontrolluar / e kontrolluar) përballë artikullit "Aktivizo renditjen e hapur GL / Aktivizo përshpejtimin e pajisjes Open GL / mundëson përdorimin e një pajisje grafike" (në versione të ndryshme të Photoshop, ky parametër quhet ndryshe). Ndoshta kjo është gjithçka që mund të bëhet.
Shtuar (19.02.2019)
Nëse Photoshop rrëzohet kur hapni skedarët JPG dhe TIFF, shikoni këtë artikull. Këshillat nga ky postim do të jenë të dobishme jo vetëm për pronarët e Photoshop CC 2019.
elenan48966319 14 Tetor 2017 12:17 PM
Kam parë tema të ngjashme këtu, nuk kam parë përgjigje, por mbase do të jem me fat.
Fotoshopi im është paguar, e kam përdorur për të dytin vit. Papritmas ndaloi së hapuri. U shfaq një mesazh që licenca e softuerit po kontrollohej. Pastaj u përpoqa ta azhurnoja, për ndonjë arsye Photoshop-i im u bë një version prove, pas datës së skadimit, ai ndaloi së hapuri përsëri. I njëjti mesazh që është në proces një kontroll i licencës së softuerit.
Provova shumë gjëra, çaktivizova aplikacionin, çinstalova, shkarkova përsëri, kontrollova skedarët pritës, siç këshillohet në faqen zyrtare të internetit. Asgjë nuk ndihmon. Nuk e di kush tjetër të kontaktojë me problemin tim.
Përfaqësues të Adobe, pse nuk mund të arrij tek ju? Ku janë kontaktet, numri i telefonit i mbështetjes teknike ruse? Pse nuk ka asgjë? A do të vazhdoni të tërheqni para nga llogaria ime, por nuk do ta zgjidhni problemin?
Kam edhe dy muaj të paguar, rezulton se do të humbasin.
Ju lutem më ndihmoni ta zgjidh këtë problem! Unë do të humbas punën time nëse nuk e zgjidh atë.
-
elenan48966319 14 tetor 2017 2:00 PM (në përgjigje të davescm)
Faleminderit për vëmendjen tuaj por nuk funksionon për mua
Unë kam provuar gjithçka që ata thonë në temën mbështetëse, por nuk është mirë. Unë jam i tmerruar dhe nuk di çfarë të bëj tani. Dhe kam frikë se do të ndodhë edhe me Illustratorin tim. Kjo është një katastrofë.
Re: Photoshop nuk hapet!
elenan48966319 15 Tetor 2017 3:23 AM (në përgjigje të elenan48966319)Në përgjithësi, problemi im u zgjidh. Një person më ndihmoi në bisedën mbështetëse të Adobe, shumë shpejt. Sinqerisht, nuk besoja më se kjo ishte e mundur.
Gjithçka e provova vetë! Unë i këshilloj të gjithë ata që e kanë hasur këtë të kontaktojnë bisedën. Ata flisnin anglisht. Prandaj hapni përkthyesin e Google nëse nuk e dini fare gjuhën.
Mua më ofruan të shkarkoja një program për të menaxhuar në distancë kompjuterin tim, unë vetëm u ula dhe pashë, dhe pas 15 minutash gjithçka u vendos. Ai hapi SS, e mbylli atë, fshiu gjithçka që lidhej me Adobe në Task Manager, pastaj ai vetë hyri në dosjet Adobe në diskun C dhe fshiu katër dosje atje. Fatkeqësisht, nuk i pashë cilat. Por ishte pas kësaj që gjithçka funksionoi.
Faleminderit, pra, Avinash Kumar! Unë jam shumë mirënjohës.
Nuk mund ta kisha bërë vetë.
... punoi, punoi dhe papritmas sot Photoshop ndaloi së lëshuari :(.
Në fillim ngarkohet kaq zgjuar, por në fazën "leximi i burimeve globale të tekstit" varet. Ju duhet të regjistroni detyrën duke shtypur "Ctrl + Alt + Del".
Kam provuar të rifilloj disa herë, por çdo herë që varej. Pastroi regjistrin me RegCleaner, rifilloi Windows, por nuk ju ndihmoi. Unë instalova përsëri Photoshop nga një disk i licensuar (pa e fshirë, por thjesht duke bërë një riparim), por fatkeqësisht as kjo nuk ndihmoi. Dhe unë ende shpresoja për të.
Edhe pak dhimbje në zemrën time. Mbi të gjitha, duhet të punoj. Si do të bëj paraqitje për klientët e mi?
Meqenëse nuk ishte askush afër, vendosa të pyes Yandex duke shtypur pyetjen "Burimet globale të leximit të tekstit në Photoshop nuk fillojnë". Dhe gjeta diçka.
Problemi
Kur fillon Adobe Photoshop CS2, ajo varet kur mesazhi shfaqet në dritaren e shkarkimit Leximi i burimeve globale të tekstit.
Arsyeja e ngrirjes
Ka sugjerime që ky problem të ndodhë për shkak të instalimit të shkronjave të reja jo standarde ose si rezultat i ndryshimeve në cilësimet e tekstit të Windows. Sapo instalova font anti-aliasing në seancën e fundit të punës në Windows.
Ekzistojnë disa zgjidhje. Të paktën tre. Në komente, ju mund të shkruani se cila metodë ju ka ndihmuar për të përballuar këtë problem (kolegëve tanë mund t'u duhet kjo, për të cilët Photoshop gjithashtu nuk fillon në fazën e leximit të burimeve globale të tekstit).
Zgjidhja 1 (nuk me ndihmoi)
Fshi skedarin "New Doc Sizes.psp"dhe rindizni Photoshop.
Shënim: skedari "New Doc Sizes.psp" zakonisht ndodhet në disk
c: / Dokumentet dhe Cilësimet / [account_user_name] / Të dhënat e aplikacionit / Adobe / Photoshop / 9.0 / Cilësimet CS Photoshop.
Gjatë ngarkimit, Photoshop do të krijojë një skedar të ri New Doc Sizes.psp.
Zgjidhja 2 (zgjidhur problemin tim)
Fshi skedarin konfigurues cilësimet "Adobe Photoshop CS Prefs.psp".
Duke u azhurnuar në Windows 10, hasa në një problem - ata ndaluan zvarritjen dhe hedhjen e skedarëve në Photoshop! Ju duhet ta hapni skedarin përmes menusë, gjë që është shumë e papërshtatshme dhe kërkon kohë.
Kërkimi i një zgjidhje çoi në rezultatet që unë dua të ndaj me ju. Merre, do të vijë në ndihmë.
Së pari, zgjidhje e thjeshtë:
Nëse skedarët nuk tërhiqen në Photoshop, duhet të kontrolloni të drejtat e hyrjes. Për ta bërë këtë, klikoni në shkurtoren e programit me butonin e djathtë të miut dhe shkoni te skeda "Properties" ku vendosim një shenjë "Ekzekutoni këtë program në emër të Administratorit".
Unë duhet të them menjëherë se kjo metodë nuk më ndihmoi, në këtë rast ekziston një zgjidhje e dytë:
1. Shkoni te Start dhe në shiritin e kërkimit në pjesën e poshtme vendosni komandën: regedit
2. Tjetra, shkoni me tenxhere: HKEY_LOCAL_MACHINE\u003e SOFTURE\u003e Microsoft\u003e Windows\u003e CurrentVersion\u003e Politikat\u003e Sistemi
3. Gjeni seksionin EnableLUA. Hapeni me një klik të dyfishtë dhe ndryshoni ndryshoren nga 1 në 0. Ruajeni. Kompjuteri do të kërkojë të rifillojë. Pajtohuni ose rifilloni manualisht. Të gëzuar - skedarët tani tërhiqen dhe hidhen në Photoshop.
Verifikuar personalisht për:
1. Windows 10 Photoshop CS6 x64
2. Windows 8 Photoshop CS6 x64
3. Windows 7 Photoshop CS6 x64
I PDRDITSUAR 27.01.2019
Falë përdoruesit tonë Artem, u gjet një zgjidhje tjetër:Në Win10 Eng, vetëm një metodë ndihmon posaçërisht - shkoni te Pronat e shkurtores në skedën Compatibility, shkoni poshtë, shkoni te Ndryshoni cilësimet për të gjithë përdoruesit, hiqni zgjedhjen Ekzekutoni këtë program si administrator, klikoni Zbato - dhe kaq, skedarët tërhiqen dhe bien. Dhe të gjitha këto Enablé LUA juaj është një kapelë, pasi të keni ndryshuar në 0, fotot, muzika, video, skype dhe shkallët e tjera të Windows nuk do të funksionojnë. A keni nevojë për të?
- Drejtuesit e grafikëve azhurnohen përmes azhurnimeve të sistemit operativ. Sigurohuni që të keni azhurnimet më të fundit për Mac OS duke zgjedhur Software Update nga menyja Apple ose seksioni Updates i App Store.
- Windows Update jo gjithmonë ofron drejtuesit më të fundit dhe më të mirë. Ju duhet të shkoni direkt në faqen e internetit të prodhuesit të kartës për të kontrolluar për azhurnimet e drejtuesit.
- Sigurohuni që të zgjidhni drejtuesin e kërkuar. Emrat e drejtuesve të fletoreve nganjëherë ndryshojnë nga drejtuesit e ngjashëm të desktopit.
- Nëse përdorni adaptues video nga disa prodhues, duhet të azhurnoni softuer shtesë përveç drejtuesit të kartës video. Lexoni me kujdes udhëzimet e azhurnimit dhe kontaktoni direkt me prodhuesin e adaptorit tuaj video nëse udhëzimet nuk janë të qarta.
Ka programe speciale vetëm për fotot e "prishura". Ata rivendosin figurën sipas një algoritmi të caktuar.
Por nga përvoja mund të them se rezulton të rikuperojë 10-15 përqind, jo më shumë.
mirë, atëherë është më lehtë të shkosh në bankë dhe të regjistrohesh atje i qetë dhe pa ndonjë gabim
por a ka ndryshim? vetëm në drejtshkrim është, por formati është i njëjtë
Unë ju paraqes një program falas për shndërrimin e RAW në JPG, si dhe për shikimin e të dhënave të hollësishme mbi imazhet (EXIF) - ShowExif v0.06-16beta.
Thjesht fshini E në shtesën e skedarit jpeg. Dhe ju do të jeni të lumtur.
Si të bëni JPG nga JPEG? Win + R shkruaj një fjalë cmd , shtyp ok. Shkruaj dosje dir ku fotot... Shkruaj ren * .jpeg * .jpg... Të gjitha fotografitë do të bëhen YPG.
Ato në fakt janë i njëjti format.
Emri i tij i plotë është Joint Photographic Experts Group, shkurt për JPEG.
Por në sistemet e vjetra të funksionimit, shtesat e skedarëve nuk mund të jenë më shumë se 3 shkronja. Prandaj, shtrirja e skedarit të këtij formati u shkurtua në 3 shkronja JPG.
Sistemet e tjera operative nuk e kanë këtë kufizim, kështu që shtrirja nuk u shkurtua.
Pra, ekzistojnë dy standarde zgjerimi paralelisht për të njëjtin format skedari.
Nëse vetëm mendoni të ndryshoni formatin, atëherë Paint është zgjidhja më e thjeshtë.
Ose shkruaj .JPG në vend të .jpeg
po flet:
Jo ndryshe. JPG është një shkrim i shkurtër për JPEG. Grup ekspert për fotografinë :)
Si të bëni JPG nga JPEG? Win + R shkruaj fjalën cmd, shtyp ok. Shkruani dosjen dir ku janë fotografitë. Shkruaj ren * .jpeg * .jpg. Të gjitha fotografitë do të bëhen YPG.
Zgjidh problemet e shkaktuara nga një GPU ose shofer grafikë i gabuar, i pambështetur ose i papajtueshëm.
Përmbledhje e problemeve të shkaktuara nga një procesor grafik ose shofer grafik i gabuar, i pambështetur ose i papajtueshëm
Nëse po përjetoni çështje të pasqyrimit të imazhit, performancë të dobët ose përplasje, shkaku mund të jetë një GPU i gabuar, i pambështetur ose i papajtueshëm (i quajtur gjithashtu kartë grafike, kartë videoose GP) ose shofer grafik. Konkretisht, ky dokument ofron udhëzime për zgjidhjen e çështjeve vijuese:
Vëmendje.
Nëse karta juaj grafike është lëshuar pas majit 2013, mund të supozoni se Photoshop do të mbështesë kartën tuaj. Ndiqni këto hapa për të zgjidhur probleme
Përditësoni drejtuesin tuaj grafik.
Përditësimi i drejtuesit të grafikës mund të rregullojë shumë probleme, të tilla si prishja, pasqyrimi i pasaktë i imazheve, çështjet e performancës. Merrni versione të reja të drejtuesit direkt nga prodhuesi i kartës suaj grafike:
Pas instalimit të azhurnimeve, rifilloni Photoshop. Aktivizoni opsionin duke zgjedhur "Instalimet"> "Performanca"> "Përdor GPU"dhe përsëritni hapat që shkaktuan problemin.
Shënim.
Kontrolloni nivelet e cache të konfiguruara.
Nëse vendosni Nivelin e Cache në 1 në preferencat e Photoshop, mund të përjetoni probleme të performancës me karakteristikat që përdorin GPU.
Rivendosni "Niveli i Cache:" në vlerën e paracaktuar, e cila është 4:
a Zgjidhni Redakto\u003e Preferencat\u003e Performanca (Windows) ose Photoshop\u003e Preferencat (Mac OS).
b Vendosni 4 për Nivelin e Cache.
c Mbyllni dhe rifilloni Photoshop.
Pas rinisjes së Photoshop, përsëritni hapat që shkaktuan gabimin.
Kryeni një rivendosje të fabrikës.
Një rivendosje kthehet në cilësimet e paracaktuara të GPU-së. Shikoni pjesën e Rivendosjes së Cilësimeve të Parazgjedhura për më shumë informacion.
Pas rivendosjes së preferencave, filloni Photoshop dhe përsëritni hapat që shkaktuan gabimin.
Ndryshoni mënyrën e vizatimit në Opsionet e Avancuara në Bazë.
Modaliteti bazë i vizatimit përdor sasinë minimale të kujtesës video dhe mundëson funksionet themelore të GPU:
a Zgjidhni Redakto\u003e Preferencat\u003e Performanca (Windows) ose Photoshop\u003e Preferencat\u003e Performanca (Mac OS).
b Në panelin e Performancës, klikoni në butonin Më shumë opsione.
c Zgjidhni Modalitetin e Vizatimit\u003e Themelore.
d Mbyllni dhe rifilloni Photoshop.
Nëse këto hapa e rregulluan problemin, shkoni në mënyrën normale të vizatimit. Rinisni Photoshop dhe kontrolloni nëse problemi rishfaqet. Nëse përsëritet, kthehuni te Modaliteti bazë.
Për më shumë informacion mbi cilësimet e GPU-së dhe mënyrën e zgjedhjes së tyre për rrjedhën tuaj të punës, shihni Pyetjet e bëra më shpesh nga GPU-ja e Photoshop-it.
Shënim.
Nëse cilësimet e performancës ndryshojnë për të korrigjuar problemin, duhet të rindizni Photoshop pas çdo ndryshimi.
Përdorimi i shumë kartave grafike me drejtues konfliktualë mund të shkaktojë probleme me veçoritë e përshpejtuara grafike të Photoshop dhe tiparet e mundësuara nga GPU. Për rezultate më të mira, lidhni dy (ose më shumë) monitorë me një kartë grafike.
Nëse keni nevojë të përdorni shumë karta grafike, hiqni ose çaktivizoni karta më pak të fuqishme. Për shembull, le të themi se keni 2 karta të ndryshme që përdorin drejtues të ndryshëm - një kartë grafike NVIDIA dhe një kartë AMD. Në këtë rast, sigurohuni që Photoshop-it t'i caktohet një kartë grafike e performancës dhe jo një kartë grafike e integruar ose një kartë që është krijuar për të qenë efikase në energji.
a) Kliko me të djathtën kudo në Desktop dhe zgjidh NVIDIA Control Panel;
b) klikoni "Menaxho cilësimet 3D";
c) Klikoni në Preferencat e Programit dhe shtoni Photoshop.exe dhe sniffer.exe. Zgjidhni NVIDIA GPU me performancë të lartë.
10 skedarë DLL për të gjithë shfletuesit
Do të duhet të futeni në llogarinë e administratorit të kompjuterit tuaj - shpaketoni DLL (mos harroni ta nxirrni atë nga dosja! (95x109, 2Kb)) (507x67, 7Kb) Kopjoni dhe transferoni në: C: / / Windows / System, si dhe në C: / / Windows / System32 Për Windows 7 64-bit, duhet të instaloni DLL C: / / system, system 32, SysWOW64
Shtojca:
2. Filtrat azhurnohen, si dhe versionet për programet, por ato nuk marrin azhurnime përmes internetit. Prandaj, ato nuk janë gjithmonë në përputhje me versionet tona të redaktorëve grafikë - Photoshop dhe PSP.
Ekziston një program "Patch". Thjesht duhet ta shkarkojmë dhe të përdorim këtë program të vogël për të gjetur filtrat tanë që nuk funksionojnë në PSP ose PS. KJO PROGRAM ISSHT COMP KOMBATTUESHME ME JO VETYM ME 7 VERSIONIN E dritareve, por me XP,
Shkarkoni ketu
ose ketu
DHE TANI DIREKT SI TA VINI FOTOSHOP!
NDRYSHO VENDOSJEN TUAJ SI TREGONI N ON ekrane!
Mësimi u përgatit nga Galina Sokolova.
Për të vendosur Photoshop duhet të shkoni te dritarja " Instalimet", E cila thirret duke shtypur tastet e nxehta CTRL+ K ose duke ekzekutuar komandën: Redaktimi - Cilësimet - Themelore.
Hapi 1
Në dritaren e kategorisë "Bazë" cilësimet për performancën optimale PhotoshopCS6 ka parametra që sigurohen si parazgjedhje, por për më shumë lehtësi, mund të shtoni disa cilësime, për shembull, shtova një opsion në cilësimet e mia si p.sh. Msgstr "Shkallë me rrotë miu".
Ky cilësim bën të mundur ndërrimin e shpejtë të zmadhimit të figurës, gjë që është shumë e përshtatshme gjatë përpunimit të hollësishëm të figurës, për shembull, gjatë zgjedhjes së një objekti kompleks, kur është e nevojshme që shpesh të zmadhoni dhe zvogëloni imazhin.
Hapi 2
Duke përdorur cilësimet e ndërfaqes, mund të ndryshoni pamjen e programit Photoshop, për shembull, ndërfaqja e paracaktuar e Photoshop është e zezë, por mund ta ndryshoni në një më të lehtë: gri të errët ose gri të lehta.
Ju gjithashtu mund të çaktivizoni disa nga opsionet që ofrohen si parazgjedhje, por nuk janë aq të rëndësishme për punë, për shembull, në një grup "Kufiri" ju mund të çaktivizoni opsionet "Hijet" gjë që do të lejojë Photoshop të ruajë fuqinë e tij për detyra më të rëndësishme.
Nëse pyetja në lidhje me fuqinë e kompjuterit është veçanërisht e mprehtë për ju, atëherë mund të zgjidhni kutinë për një mundësi të tillë si "Lë të kuptohet", e cila do të lirojë energji shtesë, por kjo vetëm nëse keni studiuar plotësisht të gjitha mjetet dhe menutë e Photoshop.
Këtu mund të zgjidhni gjuhën e ndërfaqes dhe, natyrisht, unë gjithmonë them se për përdoruesit fillestarë duhet të zgjidhni gjithmonë vetëm rusisht, gjë që do t'ju lejojë të zotëroni Photoshop disa herë më shpejt se Photoshop me anglisht.

Hapi 3
Falë kontrolleve të kategorisë "Përpunimi i skedarit" kontrollohet hapja dhe ruajtja e skedarit.
Kur ruani skedarët, shfaqet një kuti dialogu ku duhet të specifikoni të dhënat për ruajtjen e figurës.
Opsioni më i rëndësishëm është gjithashtu i pranishëm këtu:
"Ruaj automatikisht informacionin e rikuperimit - çdo 10 minuta"
Një instalim i tillë bën të mundur që të mos humbasësh informacionin në rast të përplasjeve të Photoshop, dhe një instalim i tillë nuk ishte i disponueshëm në versionet e mëparshme të Photoshop.
Një tjetër mundësi e rëndësishme dhe shumë e përshtatshme është " Ruaj në sfond ", e cila ju lejon të mos prisni derisa Photoshop ruan skedarin dhe bën të mundur vazhdimin e punës ndërsa skedari ruhet.

Hapi 4
Mund të përdorni cilësimet e performancës për të përmirësuar efikasitetin e punës. Performanca e programit Photoshop varet drejtpërdrejt nga sasia e kujtesës kompjuterike.
Grupi Përdorimi i kujtesës ka një fushë "I zënë nënPhotoshop», në të cilën mund të përcaktoni paraprakisht se çfarë përqindje të RAM-it do të përdor Photoshop-i juaj, për shembull, në Photoshop-in tim kjo përqindje arrin 88%.
Plotësisht 100% nuk \u200b\u200bduhet t'i jepet Photoshop, pasi që programet e tjera të instaluara në kompjuterin tuaj nuk do të kenë RAM të mjaftueshëm.
Në grup "Disqet gërvishtëse" është shënuar disku në të cilin Photoshop krijon skedarë të përkohshëm dhe është e dëshirueshme që vetë Photoshop të mos jetë i vendosur në këtë disk, një shpërndarje e tillë kontribuon në punën më të saktë të Photoshop.
Në grup "Optimizimi i niveleve të cache dhe madhësive të fragmenteve»Opsioni është instaluar "Historia e veprimeve", që karakterizon thellësinë e hapave të historisë dhe që mund të vendoset në mënyrë optimale në 15-20 hapa.
Karakteristikat e niveleve të cache është vendosur në maksimum - domethënë, e barabartë me 8 në mënyrë që të jetë në gjendje të punojë me imazhe të madhësive të mëdha.
Njësoj Madhësia e fragmentit të memorjes së fshehtëlarge është zgjedhur - në rastin tim, unë zgjodha 1024 kb.
Në grup Cilësimet e GPU-së duhet të zgjidhni një skedë "Përdor GPU" - ky opsion është përgjegjës për punën e mjeteve të rëndësishme grafike në Photoshop.

Në parametra shtesë, duhet të kontrolloni kutitë, siç tregohet në screenshot:

Hapi 5
Kjo kategori përcakton llojin e kursorit të miut që përdoret kur punoni me imazhe. Mund të zgjidhni kursorin që dëshironi të përdorni për punë.

Hapi 6
Cilësimet në këtë kategori rregullojnë zonat transparente. Ashtu si cilësimet e kursorit, opsionet për zonat transparente janë për qëllime kozmetike, kështu që duhet të eksperimentoni për të zgjedhur opsionin e kursorit që dëshironi.

Hapi 7
Cilësimet e kategorisë " Njësitë e matjes dhe rregullatorët " përcaktoni njësitë e matjes që do të përdorni kur punoni në Photoshop. Nëse dëshironi, mund të përdorni për të matur jo vetëm pikselë, centimetra dhe milimetra, por edhe inç, pikë, maja dhe përqindje.

Hapi 8
Duke përdorur cilësimet për këtë grup, mund të zgjidhni një ngjyrë për udhëzuesit, rrjetet dhe të përdorni vendosjen e hapësirës ndërmjet linjave të rrjetit me një numër të caktuar të ndarjeve:

Hapi 9
Kjo kategori përdor Modulet e jashtmeqë janë instaluar në Photoshop.
Në mënyrë që Modulet e Jashtme të funksionojnë pa ndërprerje, duhet të kontrolloni kutitë që janë treguar në screenshot:

Hapi 10
Kategoria "Shkronjat" ju lejon të kontrolloni mënyrën "Thonjëza të drejta", dhe gjithashtu përdorni parametrin për të kontrolluar "Madhësia e mostrës për vrojtimin e shkronjave", e cila përdoret në menunë e shkronjave në panelin e atributeve dhe në paleta "Simbol".

Hapi 11
Cilësimet në kategori "3D" ju lejon të menaxhoni mjedisin tuaj të punës 3D... Në pamjen e ekranit mund të shihni se cilat parametra duhet të vendosen që mjedisi të funksionojë. 3 D:

Shpresoj se iu përgjigja pyetjes - si rregulloje photoshop.