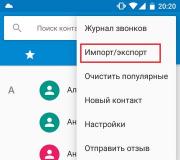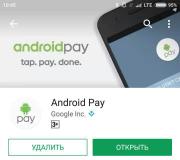Si të aktivizoni Wi-Fi në një kompjuter portativ. Si të aktivizoni Wi-Fi në laptopin tuaj Për të mundësuar wireless
Çuditërisht, por është ky problem që shpesh shfaqet në mesin e përdoruesve, modele të reja të laptopëve. Pas një përdorimi të shkurtër, për ndonjë arsye të panjohur, Wi-Fi fiket. Por kjo është bërë për të zvogëluar konsumin e energjisë të baterisë. Sot do t'ju tregoj se si të ndizni shpejt një rrjet pa tel ose përshtatës Wi-Fi në laptopë: HP, Lenova, ACEP, etj.
Diagnostifikimi
Për të rregulluar shpejt problemin, mjafton të gjesh lidhjen e rrjetit në këndin e poshtëm të djathtë. Dhe nuk ka rëndësi se çfarë lloj sistemi operativ keni Windows 7, 8, 10 ose XP. Gjeni ikonën e valës dhe klikoni me të djathtën mbi të. Pastaj zgjidhni diagnostikimin.
Vetë sistemi operativ Windows duhet ta gjejë problemin dhe ta zgjidhë në mënyrë programatike. Pas kësaj, duhet të shihni një frazë që adaptori është çaktivizuar dhe sistemi operativ e ka riaktivizuar atë.

Por ndonjëherë mund ta shihni këtë mesazh: "Pa tel me aftësi të kufizuara - Jo i fiksuar (Me një kryq të kuq)". Por mos kini frikë, vetë sistemi nuk mund të ndezë transmetuesin në laptop, dhe ne do ta bëjmë atë manualisht.
Përdorimi i butonave
Në 50% të laptopëve, mund të gjesh një buton ose çelës të veçantë që ndez dhe çaktivizon rrjetin Wi-Fi. Për fillestarët, unë do të shikoja butonat shtesë pranë tastierës kryesore. Ju duhet të gjeni një buton në të cilin do të përshkruhet: një antenë, një kompjuter - me valë që burojnë prej tyre.

Nëse nuk ka një buton të tillë, atëherë mund ta kërkoni në anën e laptopit. Ndonjëherë kompanitë e laptopëve vendosin butona të energjisë atje. Por siç kam shkruar më parë, jo të gjithë laptopët kanë një buton të tillë. Por mund ta aktivizoni në një mënyrë tjetër, për këtë duhet të gjeni një ikonë të ngjashme në tastierën kryesore në rreshtin e çelësave F.

Për të aktivizuar, duhet të shtypni njëkohësisht butonin ndihmës "Fn" dhe këtë buton. Në laptopin tim, ky është një kombinim i "Fn + F2", por nganjëherë ata përdorin tastet F3, F5, F9, F12.
Nëse asgjë nuk ka ndodhur kur keni klikuar, atëherë kjo do të thotë që ju nuk keni të instaluar drejtues në kompjuterin tuaj që janë përgjegjës për këto butona, kështu që ne do ta mundësojmë atë në një mënyrë tjetër.
Aktivizimi përmes qendrës së kontrollit
- Shtypni njëkohësisht tastet Win (Mund të duket si dritare) dhe R. Ju tashmë e dini se si ta bëni këtë.

- Pas kësaj, do ta shihni këtë dritare. Necessaryshtë e nevojshme të futni komandën ncpa.cpl në një fushë dhe të klikoni në butonin poshtë "OK".

- Gjeni lidhjen pa tel me ikonën e shkallës, klikoni me të djathtën mbi të dhe zgjidhni "Aktivizo".
Windows 8 dhe 10
Nëse keni tetë dhe dhjetë, atëherë mbase keni të ndezur modalitetin "Aeroplan". Atëherë nuk ka asnjë mënyrë që të mund të aktivizoni WiFi ndërsa është duke punuar.

- Shtë e nevojshme të shkoni te "Të gjithë parametrat".

- Tjetra, futni pjesën me ikonën e planetit.

- Klikoni në aeroplan dhe fikni mënyrën. Mund të zhvendosni rrëshqitësit e poshtëm në modalitetin "On". Pastaj, edhe nëse e keni të aktivizuar modalitetin e aeroplanit, rrjeti pa tel dhe Bluetooth nuk do të fiken.
Kontrolloni shoferin
- Shtypni Win + R;

- Regjistrojmë komandën devmgmt.msc;

- Shko te seksioni "Pajisjet e Rrjetit". Tani hidhni një vështrim nga afër - nëse ka një ikonë me një shigjetë poshtë. Nëse është, atëherë kliko me të djathtën mbi të dhe pastaj zgjidh "Angazhohu".
Kontrollimi i funksionit WLAN
Duhet të them menjëherë se ky funksion kontrollon automatikisht të gjitha pajisjet e rrjetit dhe, në teori, duhet të aktivizohet. Por nganjëherë, kur instaloni disa programe ose dëmtojnë viruset, cilësimi mund të zhduket.
- Fito + R;

- shërbimet.msc;

- Lista do të rregullojë të dhënat në rend alfabetik. Pra, thjesht lëvizni poshtë në seksionin "Shërbimi automatik i konfigurimit WLAN". Pas kësaj, zgjidhni vetitë e këtij seksioni.

- Në rreshtin "Lloji i fillimit:" vendosni fillimin automatik. Pastaj shtypim "Zbato" dhe "Në rregull".
Instalimi i drejtuesve të mjeteve
Nëse do të isha ju, do të instaloja përsëri drejtuesit për adaptorin tuaj WiFi. Ato duhet të shkarkohen nga faqja zyrtare e internetit e kompanisë suaj të laptopëve.
- Për ta bërë këtë, lidhni laptopin me routerin tuaj përmes një teli në çdo port LAN të disponueshëm. Ose mund të gjesh ku tjetër mund të përdorësh internetin.

- Pas kësaj, hapni çdo motor kërkimi dhe futni emrin e kompanisë. Unë kam një laptop Acer, kështu që unë hyj.

- Zgjedhja e produktit tuaj. Ne zgjedhim versionin e sistemit operativ dhe pastaj shkarkojmë drejtuesit për adaptorin tuaj pa tel.
Nëse nuk gjetët dru zjarri të nevojshëm në vend ose thjesht jeni hutuar, atëherë mund të shkarkoni një paketë të tërë nga faqja - https://drp.su/ru/foradmin. Ju duhet të shkarkoni "DriverPack Offline Network". Pas instalimit të drejtuesit, sigurohuni që të ristartoni pajisjen.

Çfarë duhet të bëni në kompjuter?
Për fat të keq, prodhuesit e kompjuterave personalë desktopë të zakonshëm nuk instalojnë një modul të rrjetit pa tel të integruar. Por mund ta blini veçmas. Duket si një flash drive i rregullt. Ndonjëherë një antenë është instaluar gjithashtu në të për të përmirësuar komunikimin. Modulet e tillë të jashtëm kushtojnë nga 800 në 1800 rubla në çdo dyqan kompjuterash. Shoferët instalohen shpejt jashtë linje, herën e parë që lidheni me internet.

Kur të jenë blerë tashmë të gjithë përbërësit për lidhjen në Internet, mund të filloni të lidheni. Pra, vendosja e një rrjeti pa tel wi-fi varet nga pajisja kryesore, e përfaqësuar nga një kompjuter personal, laptop. Vendosja e World Wide Web varet drejtpërdrejt nga sistemi operativ i kompjuterit personal.
Çdo kamera wi-fi për Windows lëshohet gjithashtu, pasi të keni marrë parasysh tiparet e pajisjeve të ofruara. Sistemi i zgjedhur nga përdoruesi duhet të ketë një dritare në të cilën shfaqet një artikull i veçantë për menaxhimin e lidhjeve të rrjetit.
Nëse keni nevojë të krijoni një lidhje wireless në Windows xp, atëherë duhet të merrni parasysh ndryshimin midis produktit aktual të kompanive kompjuterike dhe versioneve të mëparshme.
Vendosja e një rrjeti pa tel wi-fi në Windows xp konsiderohet më e komplikuar sesa në Windows 7.
Windows xp Së pari, përdoruesi duhet të zgjedhë opsionin Rrjeti Lidhjet nga Start Menu në Control Panel. Pastaj gjeni "lidhje pa tel" dhe klikoni mbi të. Pas mundësimit të kësaj komande, komunikimi vendoset, megjithatë, duhet të shikoni rrjetet e disponueshme pa tel duke zgjedhur artikullin e duhur.
Në mënyrë që pajisja kryesore të funksionojë në drejtimin e specifikuar, duhet të "Ndryshoni rendin e rrjeteve të preferencave". Kur shfaqet një dritare e re, tashmë mund të vendosni një shënues pranë "Përdorimi i Windows për të konfiguruar rrjetin" dhe të klikoni në "Të përparuar". Pastaj përsëri do t'ju duhet të ktheheni te "Ndryshoni rendin e preferencës së rrjeteve" dhe hiqni shënuesin nga "Çelësi sigurohet automatikisht". Pastaj futen të dhënat e rrjetit dhe shtypet "OK" për të konfirmuar.
Akses pa tel për Windows 7
Vendosja e një rrjeti pa tel wi-fi në Windows 7 fillon me "Paneli i Kontrollit", në të cilin zgjidhen "Cilësimet e përparuara të sistemit".
Pastaj shkoni te skeda "Emri i kompjuterit" dhe klikoni në opsionin "Ndrysho".
Pas këtij veprimi, në monitor shfaqet një dritare me emrat e kompjuterit ose domenit. Vetë pajisja personale e punës duhet të ketë një emër unik. Nëse ky emër duhej të ndryshohej, atëherë kërkohet një rifillim i kompjuterit.

Vendosja e parametrave për lidhje në Internet në Windows 7
Tjetra, klikoni në ikonën e lidhjes me tel, e cila ndodhet në pjesën e poshtme të djathtë të monitorit. Këtu shfaqet "Qendra e Rrjetit dhe Ndarjes". Duhet të zgjidhet duke shtypur tastin e konfirmimit. Nga lista që shfaqet, zgjidhni opsionin "Shto" dhe krijoni një rrjet "Kompjuter në kompjuter". Për të vazhduar klikoni "Next".
Në fushat me emra dhe parametra të rrjetit, futni të dhëna sipas nevojës. Pastaj ata konfirmojnë veprimin dhe mundësojnë Ndarjen e Lidhjes në Internet. Rrjeti pa tel wi-fi windows 7 do të fillojë të punojë menjëherë pasi të klikoni "Mbyll".
Lidhja e Windows 8 me wi-fi
Cilësimet e instaluara fillimisht në kompjuterë personalë ose laptopë nuk ju lejojnë gjithmonë të lidheni me një rrjet pa tel pa probleme. Mbi të gjitha, sistemi operativ windows 8 mund të mos e shohë përshtatësin wireless, megjithëse duhet të jetë i pranishëm.
Vendosja e një rrjeti pa tel wi-fi në Windows 8 zakonisht fillon duke klikuar ikonën e ndarjes me një yll. Pas kësaj, një listë e rrjeteve të sugjeruara wireless shfaqet në monitor. Zgjidhni një prej tyre duke shtypur kodin e kërkuar të sigurisë. Veprimi i mësipërm konfirmohet me butonin "Next".
Kur bëhet fjalë për rrjetin tuaj të shtëpisë, është më mirë të zgjidhni Sharing. Me lidhje normale, ylli pranë shenjës së ndarjes zhduket dhe forca e sinjalit shfaqet.
Zbatimi i pritjes pa tel të versionit të dhjetë
Sistemi operativ Windows 10 ndryshon nga versionet e mëparshme në cilësime shtesë që parashikojnë përdorimin e ekraneve me prekje. Drejtuesit e kërkuar gjithashtu azhurnohen automatikisht këtu. Për shkak të kësaj veçorie shtesë, vendosja e një rrjeti pa tel wi-fi në Windows 10 nuk është shumë e vështirë. Përdoruesi thjesht duhet të klikojë në ikonën në këndin e poshtëm të djathtë të monitorit dhe të përcaktojë rrjetin e disponueshëm.

Lidhja e wi-fi në Windows 10
Alsoshtë gjithashtu e mundur të zgjidhni automatikisht një lidhje duke zgjedhur kutinë pranë artikullit përkatës. Nëse adaptori wi-fi nuk është i lidhur, atëherë në shënuesin e konsideruar me ndarje, në vend të yllit, tregohet një kryq. Kjo mund të rregullohet lehtësisht duke shtypur një buton specifik.
Më shpesh, rrjeti pa tel mbrohet nga një fjalëkalim, i cili duhet të futet në dritaren që shfaqet pas lidhjes dhe konfirmohet.
Kompjuterët dhe laptopët modernë tashmë kanë një marrës special radio të integruar që është përgjegjës për dërgimin dhe marrjen e informacionit në distancë pa përdorur tela. Për këtë arsye, vendosja e një lidhje wi-fi zhvillohet pa shumë vështirësi.
Çfarë mund të jetë më e lehtë sesa lidhja me një rrjet wireless WiFi? Mjafton të vendosni fjalëkalimin dhe të prisni që lidhja të vendoset. Kjo zakonisht ndodh, por çka nëse lidhja është e kufizuar (pa qasje në internet) ose lidhja nuk është vendosur fare? Le të flasim për arsyet për shkak të të cilave ndodhin dështime të tilla dhe si të merren me to.
Pse Windows 8 nuk sheh ose nuk lidhet me rrjetet WiFi
Një kompjuter ose laptop me Windows 8 nuk sheh rrjetin Wi-Fi për arsyet e mëposhtme:
- përshtatësi WiFi nuk është i instaluar, çaktivizuar ose i gabuar;
- sistemi nuk ka një drejtues wireless;
- kompjuteri është në modalitetin e aeroplanit;
- nuk ka pika hyrjeje pa tel në zonën tuaj;
- një pikë hyrjeje (router wireless) afër është çaktivizuar, konfiguruar gabimisht ose nuk funksionon mirë;
- standardet e komunikimit të kompjuterit dhe pikës së hyrjes nuk mbështeten reciprokisht;
- ka një pajisje afër që ndërhyn në sinjalin e radios;
- përshtatësi WiFi është në modalitetin e monitorimit.
Nëse rrjeti është i dukshëm, por lidhja nuk është krijuar ose është e kufizuar:
- hyrja në internet për këtë rrjet nuk është konfiguruar ose refuzuar;
- lidhja e rrjetit është e kufizuar nga administratori;
- pika e hyrjes nuk mund të përpunojë kërkesën për shkak të mbingarkesës;
- po përdoren cilësimet e gabuara të pikës së hyrjes.
Rivendosja e lidhjes me rrjetin pa tel
Kontrollimi i përshtatësit të rrjetit
PC-të desktop nuk dërgojnë me adaptorë të rrjetit WiFi, kështu që do t'ju duhet të blini dhe instaloni një përshtatës veç e veç për t'u lidhur me rrjetet pa tel. Për shembull, të tilla si në foto.
Ju nuk keni nevojë të blini një adaptor Wi-Fi për një kompjuter portativ - ai është tashmë brenda.

WiFi duhet të jetë i aktivizuar që laptopi të shohë dhe të lidhet me rrjetet pa tel. Në disa modele, një çelës ose buton në kutinë është siguruar për këtë.

Të tjerët përdorin shkurtoren e tastierës Fn + F1 F12. Çelësi me imazhin e antenës është përgjegjës për ndezjen e adaptorit pa tel.
Pasi të jetë aktivizuar, adaptori WiFi duhet të shfaqet në Menaxherin e Pajisjes Windows 8. Për ta kontrolluar këtë, filloni Menaxherin nga menyja e kontekstit të butonit Windows (Start)

dhe zgjeroni listën "Përshtatësit e rrjetit". Nëse adaptori juaj është në këtë listë, atëherë sistemi e njohu dhe e instaloi atë. Nëse shfaqet si një pajisje e panjohur, shkoni në faqen e internetit të prodhuesit të saj dhe instaloni drejtuesin.

Nëse adaptori është i lidhur, por sistemi nuk mund ta shohë atë, sigurohuni që ai të jetë i aktivizuar në BIOS.
Quhet opsioni që është përgjegjës për WiFi të integruar LAN me valë në bord ose WireLess mbështetje LAN ... Vlera e tij duhet të jetë "E aktivizuar".

Ndër të tjera, sigurohuni që adaptori pa tel nuk është në modalitetin e monitorimit. Edhe pse ata që përdorin këtë mënyrë janë gjithnjë të vetëdijshëm për këtë (kërkon instalimin e një drejtuesi special).
Kontrollimi i pikës së hyrjes
Nëse kompjuteri ose laptopi juaj nuk e shikon zonën tuaj të nxehtë, provoni të lidheni me një tjetër. Për të kontrolluar, mund të përdorni rrjete publike, për shembull, në kafene ose në parqe, ose ato private - te miqtë tuaj. Për të kontrolluar kompjuterin tuaj desktop pa u larguar nga shtëpia, mund të krijoni përkohësisht një pikë hyrjeje virtuale në një pajisje tjetër.
Nëse rrjetet pa tel nuk zbulohen askund - problemet duhet të kërkohen në përshtatësin ose cilësimet WiFi në kompjuter dhe nëse nuk ka lidhje vetëm me një pikë hyrjeje - problemi ka të ngjarë të ekzistojë atje.
Hapat diagnostikues (nëse hapi i mëparshëm nuk e zgjidhi problemin, vazhdo te tjetri):
- Sigurohuni që pika e hyrjes të jetë e ndezur dhe të transmetojë një sinjal (identifikuar nga treguesi pa tel i ndezur).

- Sigurohuni që të mos ketë pajisje interferencë elektromagnetike pranë routerit dhe kompjuterit, të tilla si telefona pa tela, furra me mikrovalë, kabllo të energjisë me fuqi të lartë. Provoni ta lëvizni pikën e hyrjes më afër PC tuaj për të përmirësuar fuqinë e sinjalit.
- Fikeni dhe kthejeni përsëri routerin. Nëse problemet vazhdojnë, rivendosni cilësimet: me një objekt të mprehtë - një kruese dhëmbësh ose kapëse letre, shtypni butonin e rivendosur të zhvendosur, i cili ndodhet në pjesën e pasme ose në fund të pajisjes. Pas këtij manipulimi, të gjitha cilësimet do të rikthehen në gjendje si pas blerjes.

- Ndryshoni kanalin e frekuencës së transmetimit. Lidhni kompjuterin me pikën e hyrjes përmes një kablli, hyni në menunë e cilësimeve pa tel, gjeni opsionin " Kanali »Dhe kaloni në një kanal tjetër. Ndoshta, në disa prej tyre lidhja do të rikthehet.

- Në të njëjtën menu, kontrolloni cilësimin "Fshih SSID" dhe, nëse është aktiv, shënoni "Jo". Fshehja e SSID pamundëson transmetimin e emrit të rrjetit - një rrjet i tillë nuk shfaqet në listat e lidhjeve të disponueshme. Mundësoni gjithashtu mbështetjen për standardet e komunikimit pa tel b / g në rast se përshtatësi Wi-Fi në kompjuterin tuaj punon në njërën prej tyre dhe pika e hyrjes në një tjetër, për shembull, "a", të cilat "b" dhe "g" nuk e mbështesin.

- Nëse ka shumë pajisje të lidhura me AP në të njëjtën kohë, ajo mund të mos reagojë për shkak të mbingarkesës. Në shtëpi, këto situata nuk kanë gjasa, por ato shpesh ndodhin në organizata. Mundohuni të lidheni me një rrjet tjetër, më pak të mbingarkuar, ose provoni përsëri pas një kohe.
Kontrollimi i cilësimeve të Windows 8
Gjendje e airoplanit
WiFi mund të zhduket për shkak të faktit se përdoruesi ka aktivizuar modalitetin "Aeroplani" në Windows 8 - në këtë mënyrë, përshtatësi i rrjetit është i fikur dhe kompjuteri nuk sheh ndonjë rrjet pa tel. Ikona e rrjetit në sirtarin e sistemit do të ndihmojë për të përcaktuar se problemet kanë lindur vërtet për shkak të kësaj - ajo merr formën e një aeroplani.
![]()
Për të dalë nga modaliteti i aeroplanit në Windows 8, hapni shiritin Charms që shfaqet dhe klikoni në hijen e cilësimeve.
Tjetra, klikoni "Ndrysho cilësimet e kompjuterit".

Sigurohuni që Windows mund të shohë përsëri WiFi dhe ikona e rrjetit në sirtar është kthyer në formën e mëparshme.
Diagnostifikimi i rrjetit
Windows 8 ka një mjet që diagnostikon automatikisht problemet e lidhjes në rrjet. Quhet Diagnostifikimi i Rrjetit të Windows. Ky mjet shikon dhe heq shumë pengesa për WiFi, për shembull, kur ka një lidhje, por kompjuteri nuk hyn në Internet (lidhja është e kufizuar) ose interneti është atje, por qasja në faqet është e kufizuar.
Kur lidhja është e kufizuar, ikona e rrjetit në sirtar shënohet me një pikëçuditje.
![]()
Për të nisur Mjetin Diagnostikues të Rrjetit Windows 8, klikoni me të djathtën në ikonën e rrjetit dhe zgjidhni "Diagnostikoni Problemet" nga menuja.

Shërbimi do të kontrollojë të gjitha lidhjet e rrjetit në kompjuterin tuaj dhe do të përcaktojë se çfarë po kufizon hyrjen në internet. Problemet lokale që mund të korrigjohen do të rregullohen automatikisht. Dhe nëse lidhja nuk mund të rikthehet, për shembull, për shkak të problemeve me pikën e hyrjes ose problemeve nga ana e ofruesit, informacioni do të shfaqet në një dritare të shënuar "Jo e fiksuar".

Nëse PC ka disa lidhje, nga të cilat vetëm një është e kufizuar, ose mjeti diagnostikues nuk sheh ndonjë problem, vetëm rrjeti i zgjedhur mund të diagnostikohet. Për ta bërë këtë, shkoni te "Qendra e Rrjetit dhe Ndarjes" dhe shkoni te dosja "Lidhjet e Rrjetit" (klikoni "Ndrysho cilësimet e adaptorit" në shiritin e navigimit).
Hapni menunë e kontekstit të lidhjes së kufizuar dhe klikoni "Diagnostifikimi".

Shërbimi i autokonfigurimit WLAN
Problemet e lidhjes ndodhin gjithashtu pas ndalimit të shërbimeve të rrjetit aksidentalisht ose paditur. Shërbimi i autokonfigurimit WLAN është përgjegjës për WiFi në Windows 8. Nëse lidhja me tel Ethernet nuk është e kufizuar nga asgjë, dhe sistemi thjesht nuk sheh rrjetet pa tel, filloni të provoni me këtë shërbim.
- Filloni aplikacionin Shërbimet: hapni menunë e kontekstit të butonit Windows (Start) dhe klikoni Run.

- Tjetra, shtypni në vijën "Open" komandën shërbimet.msc dhe kliko OK.

- Gjeni vetë-konfigurimin WLAN në listën e shërbimeve të Windows 8, hapni menunë e tij dhe zgjidhni Properties.

- Nëse shërbimi është ndalur, klikoni "Start" dhe zgjidhni "Automatik" nga lista drop-down "Type Startup".

Për të filluar Shërbimin e Vetë-Konfigurimit WLAN, një shërbim tjetër, Menaxheri i Lidhjes së Windows, duhet të ekzekutohet. Gjeni atë në të njëjtën listë dhe vendosni cilësime të ngjashme me të.
Pjesa tjetër e parametrave të lidhjeve WiFi në një kompjuter nuk kërkon konfigurim manual. Të gjitha të dhënat për qasje në internet - IP, adresa e gateway, DNS, etj., Rrjeti i merr automatikisht nga serveri DHCP i pikës së hyrjes.
Problemet me rrjetet pa tel lindin për arsye të ndryshme: pajisjet e rrjetit të gabuar, drejtuesit e instaluar gabimisht ose një modul i paaftë Wi-Fi. Si parazgjedhje, Wi-Fi është gjithmonë i ndezur (nëse janë instaluar drejtuesit e duhur) dhe nuk kërkon cilësime të veçanta.
Nëse nuk keni internet për shkak të Wi-Fi të paaftë, atëherë në këndin e poshtëm të djathtë do të keni ikonën e mëposhtme:

Kjo tregon që moduli Wi-Fi është i fikur. Le të hedhim një vështrim në mënyrat për ta mundësuar atë.
Metoda 1: Hardware
Në laptopë, ekziston një kombinim çelësash ose ndërprerës fizik për të ndezur shpejt rrjetin pa tel.
- Gjeni në çelësat F1 — F12 (në varësi të prodhuesit) Antena, sinjali Wi-Fi ose ikona e avionit. Shtypni atë njëkohësisht me butonin "Fn".
- Një çelës mund të vendoset në anën e strehimit. Si rregull, ka një tregues me një imazh të antenës pranë tij. Sigurohuni që të jetë në pozicionin e duhur dhe ndizeni nëse është e nevojshme.
Metoda 2: "Paneli i Kontrollit"

Nëse nuk ka probleme me drejtuesit, lidhja e rrjetit do të ndizet dhe interneti do të funksionojë.

Metoda 3: "Menaxheri i Pajisjes"


Pronarët e laptopëve zakonisht përdorin një lidhje wireless për të hyrë në internet, pasi ekziston një përshtatës Wi-Fi në të gjitha modelet e laptopëve pa përjashtim. Sidoqoftë, për ta përdorur atë, ndonjëherë duhet të kuptoni se si të ndizni wifi në një kompjuter portativ.
Çelësat kyç ose ndërprerësi i pajisjeve
Hapi i parë është të ndizni fizikisht adaptorin Wi-Fi. Kjo procedurë është paksa e ndryshme në modele të ndryshme laptopë, por kuptimi i saj është i njëjtë: duhet të gjeni një ndërprerës hardware ose të përdorni çelësat e funksionit. Le të shohim disa shembuj:
Mund të vazhdoni me opsionet për të mundësuar Wi-Fi për një kohë të gjatë, duke dhënë mënyra për markat MSI, Acer, Samsung dhe marka të tjera. Edhe seri të ndryshme të të njëjtit prodhues kanë mënyra të ndryshme për të aktivizuar modulin pa tel, prandaj:
- Kontrolloni kutinë e laptopit për një ndërprerës hardware ose butonin Wi-Fi.
- Kontrolloni tastierën - një nga tastet e rreshtit F1-F12 duhet të shënohet me një ikonë wireless. Nëse e shtypni së bashku me butonin Fn, adaptori ndizet ose fiket.

Nëse keni një kompjuter portativ të serisë Sony Vaio, atëherë mund të mos ketë asnjë çelës hardware ose buton Fn në tastierën e tij. Që Wi-Fi të funksionojë në këtë rast, kërkohet një vegël e veçantë e Rrjetit Smart VAIO, e cila mund të gjendet në faqen zyrtare të prodhuesit.
Butoni Fn nuk funksionon
Po nëse butoni Fn nuk funksionon? Si e mundësoni përshtatësin në këtë rast? Së pari duhet të kuptoni pse çelësi nuk po funksionon. Fn funksionon nën kontrollin e BIOS dhe ka programin e vet, pa të cilin çelësi nuk funksionon. Prandaj, nëse butoni nuk funksionon, së pari duhet të gjeni në faqen e internetit të prodhuesit një mjet për të mundësuar çelësat e nxehtë për një model specifik të laptopit (emri duhet të përmbajë fjalën "HotKey"). 
Nëse instalimi i ndërmarrjes nuk ndihmoi ose çelësi është dëmtuar fizikisht, atëherë do të duhet të përdorni një metodë alternative për të ndezur adaptorin. Në Windows 8 dhe Windows 10, për të aktivizuar përshtatësin, thjesht klikoni në ikonën Wi-Fi në shiritin e njoftimeve dhe zhvendosni rrëshqitësin e rrjetit Wireless në pozicionin aktiv. Nëse drejtuesit e adaptorit janë instaluar si duhet, atëherë ikona duhet të jetë e pranishme. 
Nuk ka një funksion të tillë në Windows 7, por mund të përpiqeni të aktivizoni lidhjen pa tel përmes dritares për ndryshimin e cilësimeve të adaptorit (përshkruar më poshtë). Nëse kjo metodë nuk ju ka ndihmuar, atëherë do të duhet të kërkoni një tastierë të jashtme me një çelës Fn që punon dhe më pas të mos e fikni më modulin Wi-Fi.
Konfigurimi i Wi-Fi në versione të ndryshme të Windows
Ju do të kuptoni përfshirjen fizike të modulit mjaft shpejt. Ndonjëherë konfigurimi i Wi-Fi përfundon atje: sistemi kryen pjesën tjetër të veprimeve të nevojshme më vete, duke shfaqur një listë të pikave të disponueshme wireless. Por ndonjëherë ju duhet të krijoni një lidhje manualisht.
Pavarësisht nga versioni i Windows, së pari duhet të kontrolloni nëse drejtuesit e modulit Wi-Fi janë instaluar pa gabime:

Për të qenë të sigurt, është më mirë të shkoni në faqen zyrtare të internetit të prodhuesit të laptopit dhe të gjeni versionin më të fundit të drejtuesit të modulit pa tel për modelin tuaj. Përveç kësaj, klikoni me të djathtën në përshtatës dhe zgjidhni "Aktivizo" (nëse është ndalur).
Windows XP
Në teori, Windows XP duhet të kishte ndaluar përdorimin shumë kohë më parë, por në disa modele të vjetra Dell dhe laptopë të tjerë, sistemi legjendar ende vazhdon të kryejë funksionet e tij. Wi-Fi në Windows XP është konfiguruar si më poshtë:

Duhet të ketë një ikonë "Lidhja e rrjetit pa tel" në dritaren Explorer. Prania e tij tregon se moduli Wi-Fi po funksionon si duhet. Klikoni me të djathtën në ikonë dhe zgjidhni Aktivizo. Me tutje:

Nëse nuk ka asnjë rrjet në listën e pikave të disponueshme që shpërndan routeri juaj, klikoni "Refresh List". Pastaj zgjidhni pikën e dëshiruar me emër dhe klikoni "Lidhu". Nëse rrjeti është i mbrojtur me fjalëkalim, do t'ju kërkohet të futni kodin e hyrjes, pas së cilës do të vendoset lidhja.
Windows 7
Në Windows 7, procedura për t'u lidhur me një rrjet pa tel ka ndryshuar pak, duke u bërë pak më e lehtë. Tani të gjitha rrjetet e disponueshme shfaqen pasi të klikoni në ikonën Wi-Fi në sirtarin e sistemit. Por nëse nuk ka ikonë, atëherë:
- Shkoni në Qendrën e Ndarjes së Rrjetit.
- Klikoni "Ndrysho cilësimet e adaptorit".
- Gjeni një lidhje pa tel dhe sigurohuni që ajo është e ndezur.

Pas ndezjes së lidhjes pa tel, ikona Wi-Fi shfaqet në sirtar. Klikoni mbi të për të parë një listë të pikave në dispozicion, zgjidhni një rrjet dhe klikoni "Lidhu".
Windows 8
Në Windows 8, procedura për t'u lidhur me Wi-Fi mbetet e njëjtë, por është shtuar modaliteti "Aeroplan", me të cilin duhet të jeni në gjendje të punoni. Nëse drejtuesi i adaptorit është i instaluar dhe lidhja wireless po funksionon si duhet, atëherë në panelin e njoftimeve do të shihni ikonën Wi-Fi, kur klikoni mbi të, shfaqet një listë e rrjeteve të disponueshme.

Nëse nuk ka ikonë, ndiqni të njëjtat hapa si në Windows 7 - hapni dritaren "Ndrysho cilësimet e adaptorit" dhe aktivizoni lidhjen pa tel. Nëse nuk ka vetë lidhje pa tel, kontrolloni drejtuesit dhe statusin e modulit - gjithçka duhet të ndizet dhe instalohet. 
Nëse adaptori është i ndezur, drejtuesit janë instaluar, por nuk gjenden rrjete të disponueshme, kontrolloni që ikona e modalitetit të aeroplanit të mos shfaqet në shiritin e njoftimeve. Nëse ekziston një, duhet ta çaktivizoni këtë mënyrë. Për ta bërë këtë, klikoni në ikonën dhe zhvendosni rrëshqitësin në gjendjen "Disabled".
Windows 10
Në Windows 10, gjithçka mbetet e njëjtë me ndryshime të vogla, kështu që shpejt mund të kuptoni se si ta lidhni laptopin tuaj me Wi-Fi:
- Klikoni në ikonën pa tel në sirtar.
- Zgjidhni rrjetin e dëshiruar.
- Klikoni "Lidhu" dhe vendosni fjalëkalimin tuaj.
Nëse pika e hyrjes nuk shfaqet, provoni të rregulloni cilësimet e rrjetit. Klikoni në lidhjen me të njëjtin emër - do të hapet seksioni "Rrjeti dhe interneti" i cilësimeve të Windows 10. 
Ka dy skeda që ju interesojnë këtu:
- Wi-Fi - Sigurohuni që rrjeti pa tel është i aktivizuar.
- Modaliteti i aeroplanit - sigurohuni që modaliteti është i fikur.
Ju mund të shkoni në seksionin për ndryshimin e parametrave të adaptorit dhe të aktivizoni lidhjen pa tel. Ta themi thjesht, në Windows 10, ju keni disa opsione ekuivalente - thjesht duhet të zgjidhni atë që është më i përshtatshëm për ju.