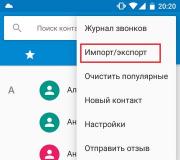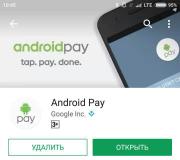Si ta bëni një font më të vogël në një kompjuter: Gjithçka ka të bëjë me personalizimin e shkronjave. Lind një pyetje logjike: si të rritni fontin në një kompjuter
Në artikullin e sotëm do të prekim temën e shkronjave të Windows 7. Ne do të mësojmë se si të zëvendësojmë fontin standard të Segoe UI, i cili përdoret si parazgjedhje nga Windows, me çdo font tjetër që është në listë dhe ju pëlqen.
Përveç zëvendësimit të vetë fontit, ekziston edhe mundësia e formatimit të tij, domethënë mund të zgjidhni " i guximshëm"Ose bëj" me shkronja të pjerrëta»Përmasat lart ose poshtë.
E gjithë kjo dhe diçka tjetër që mund ta bëni vetë, brenda pak minutash, dhe më e rëndësishmja, pa përdorur ndonjë program të palës së tretë, dua të them që nuk keni nevojë të shkarkoni asgjë për punë.
Ne do të bëjmë ndryshime duke përdorur shembullin e menusë Start me shkurtore desktop, me elementët e tjerë skema do të jetë e ngjashme.
Prandaj, nëse keni nevojë të ndryshoni ndonjë element tjetër nga lista e propozuar, mund ta bëni lehtë sipas skemës së përshkruar më poshtë.
Dhe kështu le të shkojmë!
Ndryshoni fontin në dritare
Klikoni me të djathtën në një zonë të lirë të fushës desktop në menunë e kontekstit që shfaqet, zgjidhni skedën Personalizimi (detaje rreth mundësive për konfigurimin e personalizimit, rekomandohet).
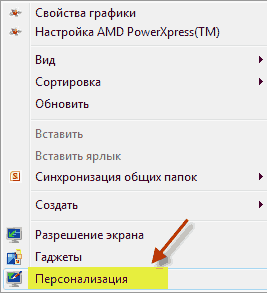

Atëherë Opsione shtesë, pas së cilës futemi në dritaren e cilësimeve që na duhen, Ngjyra dhe pamja e dritares.
Vendosja e artikujve
Këtu zgjedhim elementin e ikonës nga lista, e rregullojmë atë sipas gjykimit tonë.
Font: nga më shumë se 100 sugjerime që unë zgjodha "Georgia", më pëlqen në këtë blog, kjo font përdoret gjithashtu.
Madhësia u la e pandryshuar 9, minimumi mund të vendoset në 6. Ekziston edhe një madhësi tjetër që është përgjegjëse për madhësinë e shkurtoreve të desktopit, për mua është 32 njësi, vlera minimale e saj është 16 njësi.
Shtypja e butonave me shkronja " F"Dhe" TE»Si në çdo redaktues teksti e bën tekstin të theksuar ose të pjerrët. Pas të gjitha cilësimeve - ndryshimet për t'i rregulluar ato, duhet të klikoni butonin Zbato pasi të jetë në rregull.
Siç e keni vërejtur tashmë, ka edhe 3 butona me ngjyra që nuk janë aktivë në elementin "Ikona", por në disa elementë të tjerë ky funksion do të jetë aktiv.

Përmbledhjen e rezultateve të konkursit të komentuesve
Së pari në konkursin e parë të komentatorëve në këtë blog, fituesi është Rimma, e cila merr një shpërblim parash prej 100 rubla!
Dua të falënderoj të gjithë ata që tregojnë interes për blogun tim duke komentuar artikuj, falënderim të veçantë për fituesin Rimma, i cili ka qenë lider në mesin e komentuesve për muajin e dytë tashmë.
Epo, këtu e tutje ky moment mirupafshim te gjitheve! Si gjithmonë, mezi pres komentet tuaja, shihemi në artikullin vijues.
Në këtë artikull, ne do t'i njohim lexuesit tanë me shkronjat në sistemi operativ Windows 7. Operative sistemi i Windows 7, pas instalimit, ka dhjetëra gërma të ndryshme në grupin e saj. Këto shkronja përdoren në programet e instaluara sistemi operativ. Për shembull, këto gërma mund të përdoren në redaktuesin e shkruar të tekstit WordPad, si dhe në programet e njohura si LibreOffice dhe Adobe Photoshop. Pas leximit të këtij materiali, ju do të mësoni se si të instaloni gërma të reja vetë, dhe gjithashtu do të jeni në gjendje të ndryshoni fontin në dritaret e dritareve 7. Përveç shkronjave në shtatë, shkurtimisht do t'i përshkruajmë ato në Windows 10 dhe gjithashtu kujtojmë XP-në e vjetër.
Instalimi i shkronjave të reja
Konsideroni instalimin në Windows 7... Gjëja e parë që duhet të bëjmë është të gjejmë gërma të reja. Faqja www.1001fonts.com do të na ndihmojë në këtë, ku mund të gjeni dhjetëra gërma falas... Për qëllimin tonë, ne shkarkojmë set i ri personazhe me titull Makabër metalike.

Tani zbërtheni arkivin Metal Macabre dhe hapni skedarin MetalMacabre.ttf. Pas këtij veprimi, skedari do të hapet në një vegël të veçantë për shikimin e karaktereve alfabetike dhe numerike.

Në këtë program, duhet të klikoni në butonin Install. Ky veprim do të instalojë Metal Macabre në sistem. Ju mund të shihni Metal Macabre të instaluar në dosje e përbashkëtku ndodhen të gjitha shkronjat e instaluara në sistem. Ju mund ta hapni këtë dosje në panelin e kontrollit, si dhe duke përdorur aplikacionin " Ekzekutuar»Dhe komandat e shkronjave

Në këtë dosje, përveç shikimit të të gjitha grupeve të karaktereve të instaluara, ato gjithashtu mund të fshihen. Në fakt, në këtë dosje, ne fshijmë skedarin e rregullt me \u200b\u200bshtesën ".ttf".
Tani le të shohim instalimin në Windows 10... Për këtë shembull, merrni font i ri nga www.1001fonts.com nën emrin Kumbari.

Pas shkarkimit dhe shpaketimit të arkivit Godfather, hapni skedarin TheGodfather-v2.ttf. Pas këtij veprimi, do të hapet një program gati identik për instalimin e Kumbarit.

Të gjithë hapat e mëtejshëm për instalimin e grupit të ri të karaktereve Godfather janë të ngjashëm me instalimin e Metal Macabre në Windows 7, kështu që ju mund të klikoni në mënyrë të sigurt butonin Install. I vetmi ndryshim shërbimet e Windows 10 nga Windows 7 është një opsion i ri " Përdorni shkurtore". Duke kontrolluar këtë kuti gjatë instalimit, për shembull, TheGodfather-v2.ttf kjo skedar nuk do të kopjohet në dosjen e shkronjave, por do të instalohet një lidhje për këtë skedar. Kjo është, skedari TheGodfather-v2.ttf, për shembull, i vendosur në desktop dhe do të jetë font The Godfather në Windows 10. Pas fshirjes së këtij skedari, The Godfather do të zhduket nga Windows 10. Gjithashtu vlen të përmendet se mund të fshini gërmat përmes panelit " Shkronjat».
Tani le të shqyrtojmë instalimin në një OS tashmë mjaft të vjetër Windows XP... Për ta bërë këtë, shkarkoni grupin e ri të karaktereve Grinched.

Ashtu si në shembujt e mëparshëm, le të ekzekutojmë një skedar të quajtur Grinched.ttf. Pas hapjes së skedarit, do të shfaqet një dritare me një program tashmë të njohur për ne.

Në Windows XP, kjo pajisje ka një ndërfaqe të vjetër, por parimi i funksionimit është i njëjtë. Gjithashtu, programi Windows XP nuk ka një buton Install. Për të instaluar një karakter të ri të vendosur në Windows XP, duhet të shkoni te Paneli i Kontrollit dhe të hapni shtesën " Shkronjat". Në shtesën që hapet, duhet të gjesh artikullin " Instaloni fontin"Dhe hapeni atë. Në dritaren që shfaqet, zgjidhni skedarin tonë të shkarkuar më parë Grinched.ttf.

Ju gjithashtu mund të fshini Grinched.ttf përmes këtij paneli.
Ndryshimi i shkronjave të sistemit në dritaret 7
7 i paracaktuar për të gjitha dritaret e eksploruesit dhe shërbimet e integruara është kryesisht shkronja Segoe UI... Në më Windows 7 mundet ndryshoni fontin dhe ngjyrën e tij në tetë elementë të tillë:
- Këshilla për veglat;
- Artikulli i theksuar i menusë;
- Titulli aktiv i dritares;
- Titulli i dritares joaktive;
- Ikonë;
- Emri i panelit;
- Dritarja e mesazhit;
- Menu bar.
Vetë procesi i ndryshimit kryhet në dritare " Ngjyra e dritares". Kjo dritare mund të arrihet përmes menusë së kontekstit të desktopit. Për ta bërë këtë, kliko në tavolinën e punës aktive me butonin e djathtë të miut dhe shko te artikulli " Personalizimi"Siç tregohet në imazhin më poshtë.
![]()
Siç është menduar, ky veprim do të na transferojë nga desktopi në panelin e personalizimit.


Për shembull, ne do të zëvendësojmë grupin standard të karaktereve Segoe UI në Kohët Romak i ri në elementin " Titulli aktiv i dritares". Ne gjithashtu vendosëm Times New Roman në madhësinë 12 dhe e bëmë të kuqe. Për të kontrolluar ndryshimet tona, le të hapim llogaritësin standard.

Në imazhin e mësipërm, tani mund të shihni titullin e kuq "", i cili përdor Times New Roman. Në të njëjtën mënyrë, ju mund të bëni një ndryshim në të gjithë elementët e tjerë nga lista e mësipërme.
Nëse përpiqeni të bëni ndryshime të tilla në një të re Windows 10, atëherë do të dështoni. Në Windows 10, në vend të dritares " Ngjyra e dritares»Përdoruesi çohet në një panel ku vetëm ngjyra e dritareve mund të ndryshohet.

Rregullimi i çështjeve të shkronjave
Problemi më i zakonshëm në një kompjuter me Windows 7që përdoruesit e shohin është kodim i gabuar i karakterit... Për shembull, kur ka një kodim të pasaktë, mund të shfaqen hieroglifë të pakuptueshëm në vend të artikujve normalë të menusë në gjuhën ruse. Një program me një problem të tillë tregohet më poshtë.

Më shpesh ky problem është në Windows 7 ndodh për shkak të instalimit të programeve që ndryshojnë cilësimet e regjistrit... Gjithashtu ky problem ndodh kur instaloni anglisht versione të Windows 7. Ky problem zgjidhet mjaft thjesht. Për ta bërë këtë, shko te paneli i kontrollit dhe gjej shtesën " Gjuha dhe Opsionet Rajonale". Pas hapjes së shtesës, duhet të shkoni te " Për më tepër».

Në këtë skedë në bllok " Gjuha për programet jo-Unicode»Isshtë e qartë se gjuha është anglishtja. Për të zgjidhur problemin tonë, mjafton të zgjidhni rusisht dhe të rifilloni kompjuterin.
Windows 10 e zgjidh këtë problem në një mënyrë të ngjashme.

Një problem tjetër është mesazh gabimi: « Windows Font Cache Shërbimi dështoi të fillojë».

Kjo do të thotë që shërbimi FontCache ndaluar ose nuk mund të fillojë për shkak të gabimeve të regjistrit. Në mënyrë tipike, ky gabim shfaqet kur hapni një program që përdor gërmat e sistemit, por më shpesh në një suitë të Microsoft Office. Për të kuruar këtë problem, duhet të ktheni cilësimet e fillimit të shërbimit në gjendjen e tyre origjinale. Nisni panelin e shërbimeve, ku mund të gjeni atë që na nevojitet FontCache mund të përdorni komandën services.msc në aplikacionin “ Ekzekutuar". Më poshtë janë dritaret me cilësimet për shërbimin FontCache.
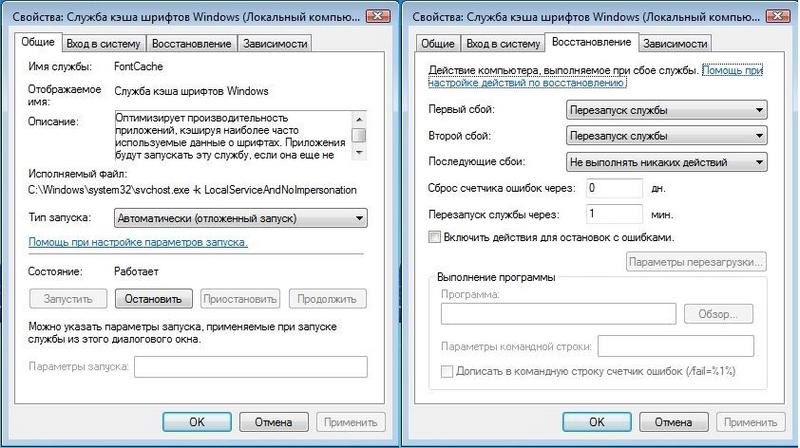
Duke rivendosur cilësimet e shërbimit FontCache, gabimi duhet të zhduket. Nëse problemi vazhdon kur rivendosni cilësimet e shërbimit, atëherë duhet të përdorni shembullin e përshkruar më poshtë. Në këtë shembull, do t'ju duhet një skedar regjistri që rikthen shërbimin FontCache për të punuar. Ju mund ta shkarkoni skedarin me regjistrin duke përdorur lidhjen FontCache.reg. Pas shkarkimit të skedarit, hapeni atë për të azhurnuar cilësimet e regjistrit.

Ndryshimi i madhësisë së shkronjave në Windows 7
Për të ndryshuar madhësinë në të gjitha dritaret e shtatë, duhet të shkoni te paneli i kontrollit duke përdorur lidhjet " Dizajni dhe personalizimi"-" ". Pasi të klikoni në lidhje, do të hapet një dritare e tillë.

Në këtë dritare mund të shihni se ne mund të rrisim madhësinë e shkronjave nga 100 për qind në 125. Nëse rritja prej 25 për qind nuk është e mjaftueshme për ju, atëherë mund ta rrisni madhësinë edhe më shumë duke klikuar në lidhjen " Madhësi të ndryshme të shkronjave»Ndodhet në anën e majtë të dritares. Pas kalimit, duhet të shfaqet dritarja e treguar më poshtë.
Në këtë dritare, përdoruesit i jepet mundësia të rrisë madhësinë e shkronjave nga 100 për qind në 200. Kjo mënyrë e kapjes është veçanërisht e përshtatshme kur monitori është larg ose përdoruesi ka shikim të ulët. E vetmja gjë e keqe në këtë rritje të madhësisë është se disa programe të palëve të treta nuk do të shkallëzohen.
Përmbledhur
Në këtë artikull, ne u përpoqëm të përshkruajmë të gjitha parimet themelore të punës me fonte në Windows 7. Për më tepër, megjithëse shkurtimisht, por përshkruam disa aspekte të punës në Dritaren XP dhe Windows 10. Ne gjithashtu përshkruam se si të rregullojmë problemet më të zakonshme. Bazuar në materialin e paraqitur, ne shpresojmë se do t'i ndihmojë lexuesit tanë të përvetësojnë parimet e punës me gërma në një kompjuter me Windows 7.
Videot e ngjashme
Disa tekst është i vështirë për t'u parë ose nuk përshtaten fare në ekranin e PC, kështu që në temën e sotme do të mësojmë se si të zvogëlojmë, të rrisim fontin në një kompjuter duke përdorur tastierën dhe cilësimet e Windows 7, 8. Në rastin e parë, ne do të ndryshojmë madhësinë e shkronjave si çështje prioritare në programe dhe disa elementë të sistemit operativ. Në rastin e dytë, ne do të ndryshojmë madhësinë e tekstit dhe të gjithë elementët e ndërfaqes së vetë Windows.
Ndryshimi i madhësisë së shkronjave në programe dhe objekte individuale të sistemit operativ
Përdoruesit shpesh përballen me nevojën për të zvogëluar, rritur madhësinë e shkronjave në ekranin e kompjuterit në programe të tilla si: redaktuesit e tekstit (Word), shfletuesit (Opera, Google krom) dhe të tjerët.
Në një numër programesh, madhësia e tekstit ndryshon si në kohën e funksionimit aktual të programit, ashtu edhe në çdo kohë përmes cilësimeve. Nuk ka kuptim të përshkruhet ndryshimi në madhësinë e tekstit duke përdorur cilësimet, pasi që ky proces mund të jetë shumë i ndryshëm në aplikacione të ndryshme. Ju mund të gjeni lehtësisht informacione për këtë në Internet për një program të veçantë.
Le të përshkruajmë procesin e ndryshimit të madhësisë së tekstit me tastierë dhe mi, i cili është i vërtetë për shumicën aplikacione për Windows... Për të zvogëluar fontin në një kompjuter duke përdorur tastierën, mbani të shtypur butonin Ctrl dhe shtypni shenjën minus (për të rritur madhësinë e fontit, shenjën plus). Ky kombinim punon për shfletuesit dhe është shumë i përshtatshëm për laptopët.
Shumica mënyrë universale, kjo është për të mbajtur të shtypur tastin Ctrl, pastaj pa e lëshuar, lëvizni rrotën e miut lart për të rritur madhësinë e tekstit dhe poshtë për ta ulur atë. I zbatueshëm edhe në Windows Explorer.

Ju gjithashtu mund të ndryshoni madhësinë e shkronjave në kompjuter në elemente individuale të Windows 7, 8. Artikulli përshkruan në detaje se si të ndryshoni madhësinë e tekstit të ikonave të desktopit.
Në udhëzimet e mëparshme, stili i shkronjave të një pjese dhe të gjithë elementëve të sistemit operativ u ndryshua. Ndiqni lidhjen e mësipërme për të gjetur se si të hapni cilësimet e përparuara të dizajnit.
Jo të gjithë elementët e Windows 7 kanë në dispozicion një ndryshim të madhësisë së shkronjave, megjithatë, zgjidhni elementin për të cilin dëshironi të vendosni madhësinë e tekstit. Në fushën "size", klikoni në numrin aktual për të zgjedhur një vlerë tjetër nga lista. Pasi ta keni bërë këtë me një grup elementesh, ju do të prodhoni rregullim i imët.

B, përdorni pamjen e ikonave të vogla. Gjeni opsionin "ekran", zgjidhni atë.

Në pjesën e poshtme të dritares, mund të ndryshoni madhësinë e shkronjave për elementet individuale. Në rishikimin 8.1, për të hyrë në këto cilësime, kontrolloni kutinë për të zgjedhur shkallën për të gjitha ekranet. Tjetra, specifikoni elementin dhe madhësinë e shkronjave. Pastaj kliko "apliko" dhe prit që të zbatohen ndryshimet.

Ndryshoni madhësinë e shkronjave për të gjitha objektet e Windows
Udhëzimet do t'ju tregojnë se si të rrisni madhësinë e shkronjave në një kompjuter ose ta zvogëloni atë duke ndryshuar numrin e pikave për inç, ndërsa të gjithë elementët e tjerë do të shfaqen pak a shumë. Së pari ju duhet të gjeni cilësimet e ekranit (përshkruar më sipër). Në Windows 7, 8 do të keni qasje në një listë të madhësive në përqindje (standarde "të vogla").
Për ta bërë që shkronja të duket më e madhe në ekranin e kompjuterit, zgjidhni një përqindje më të madhe se standardi. Tjetra, klikoni "aplikoni" dhe pastaj "dilni tani".

Ju mund të vendosni vetë cilësimet tuaja. Në shtatë, klikoni në të majtë "madhësia e shkronjave të tjera" (pamja e ekranit më lart). Në figurën tetë, klikoni në opsionet e madhësisë së personalizuar.
Në dritaren "zgjedhja e shkallës", vendosni një përqindje të personalizuar të madhësisë, duke zgjedhur nga përqindja e paracaktuar, ose mbani të shtypur butonin e miut në vizore dhe tërhiqeni në të djathtë për të rritur, në të majtë për të ulur përqindjen. Këtu mund të gjurmoni edhe vlerën e pikselit për inç. Vlera maksimale është 500%. Sigurohuni që të kontrolloni kutinë në opsionet e shkallës së stilit WindowsXP në mënyrë që të mos ketë probleme me shfaqjen e tekstit në programet e vjetra.

Pas zgjedhjes së përqindjes së kërkuar, klikoni OK, pastaj "aplikoni" dhe "dilni tani".
Ju mund të zvogëloni, rritni fontin në kompjuter manualisht përmes regjistrit. ose, vizitoni seksionin "Desktop" (shih figurën për detaje). Në panelin e djathtë, gjeni parametrin "LogPixels", klikoni dy herë për ta hapur. Zgjidhni sistemin e numrave "dhjetor" dhe vendosni vlerën në pixel. Pastaj kliko OK, rinisni PC-në tuaj.
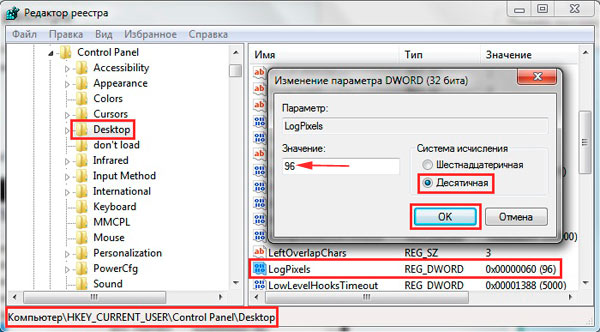
Këtu është një udhëzues për raportin pixel-në-shkallë:
Nëse vendosni një madhësi shumë të madhe, atëherë imazhi mund të duket i shtrembëruar, i paqartë. Prodhoni dhe vendosni një madhësi të pranueshme, ose shkarkoni skedarin e regjistrit, hiqni atë nga zip. Klikoni dy herë në skedarin reg, klikoni po (mesazhi i kontrollit të llogarisë së përdoruesit), pastaj po, dhe OK. Pastaj rifilloni Windows.
Kështu që ju e dini se si të zvogëloni ose rritni fontin në një kompjuter duke përdorur tastierën e përbërësve individualë të Windows 7, 8 dhe programeve, dhe gjithashtu keni konsideruar ndryshimin e madhësisë së tekstit në të gjithë ekranin. Cilin rekomandim për të përdorur varet nga ju.
Disa tekst është i vështirë për tu parë ose nuk përshtaten fare në ekranin e PC, kështu që në temën e sotme do të mësojmë se si të zvogëlojmë, të rrisim fontin në kompjuter duke përdorur tastierën dhe Windows 7, 8. Në rastin e parë, ne do të ndryshojmë madhësinë e shkronjave si përparësi në programe, dhe disa elementet e OS. Në rastin e dytë, ne do të ndryshojmë madhësinë e tekstit dhe të gjithë elementët e ndërfaqes së vetë Windows.
Ndryshimi i madhësisë së shkronjave në programe dhe objekte individuale të sistemit operativ
Përdoruesit shpesh përballen me nevojën për të zvogëluar, rritur madhësinë e shkronjave në ekranin e kompjuterit në programe të tilla si redaktuesit e tekstit (Word), shfletuesit (Opera, Google Chrome) dhe të tjerët.
Në një numër programesh, madhësia e tekstit ndryshon si në kohën e funksionimit aktual të programit, ashtu edhe në çdo kohë përmes cilësimeve. Nuk ka kuptim të përshkruhet ndryshimi në madhësinë e tekstit duke përdorur cilësimet, pasi që ky proces mund të jetë shumë i ndryshëm në aplikacione të ndryshme. Ju mund të gjeni lehtësisht informacione për këtë në Internet për një program të veçantë.
Le të përshkruajmë procesin e ndryshimit të madhësisë së tekstit me tastierë dhe mi, i cili është i vlefshëm për shumicën e aplikacioneve të Windows. Për të zvogëluar fontin në një kompjuter duke përdorur tastierën, mbani të shtypur butonin Ctrl dhe shtypni shenjën minus (për të rritur madhësinë e fontit, shenjën plus). Ky kombinim punon për shfletuesit dhe është shumë i përshtatshëm për laptopët.
Mënyra më e zhdërvjellët është të mbani të shtypur tastin Ctrl, pastaj, pa e lëshuar, lëvizni rrotën e miut lart për të rritur madhësinë e tekstit dhe poshtë për ta ulur atë. I zbatueshëm edhe në Windows Explorer.
Ju gjithashtu mund të ndryshoni madhësinë e shkronjave në kompjuter për elemente individuale të Windows 7, 8. Artikulli Si të ndryshoni madhësinë e ikonave të desktopit përshkruan në detaje se si të ndryshoni madhësinë e tekstit të ikonave të desktopit.
Në udhëzimet e mëparshme, duke ndryshuar fontin në Windows 7, stili i shkronjave i disa dhe të gjitha elementeve të OS u ndryshua. Ndiqni lidhjen e mësipërme për të gjetur se si të hapni cilësimet e përparuara të lëkurës.
Jo të gjithë elementët e Windows 7, ndryshoni madhësinë e shkronjave janë në dispozicion, megjithatë, zgjidhni elementin për të cilin dëshironi të vendosni madhësinë e tekstit. Në fushën "size", klikoni në numrin aktual për të zgjedhur një vlerë tjetër nga lista. Pasi ta keni bërë këtë me një grup elementesh, do ta rregulloni atë mirë.

Në Windows 8 shkoni te Control Panel, përdorni Small Icons View. Gjeni opsionin "ekran", zgjidhni atë.
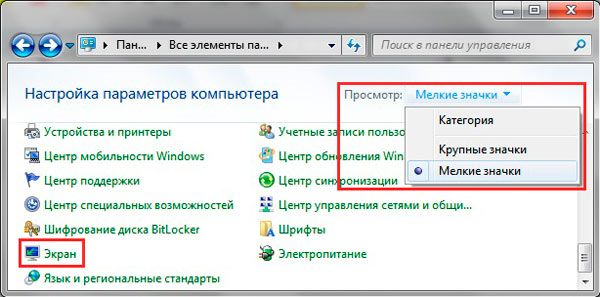
Në pjesën e poshtme të dritares, mund të ndryshoni madhësinë e shkronjave për elementet individuale. Në rishikimin 8.1, për të hyrë në këto cilësime, kontrolloni kutinë për të zgjedhur shkallën për të gjitha ekranet. Tjetra, specifikoni elementin dhe madhësinë e shkronjave. Pastaj kliko "apliko" dhe prit që të zbatohen ndryshimet.

Ndryshoni madhësinë e shkronjave për të gjitha objektet e Windows
Udhëzimet do t'ju tregojnë se si të rrisni madhësinë e shkronjave në një kompjuter ose ta zvogëloni atë duke ndryshuar numrin e pikave për inç, ndërsa të gjithë elementët e tjerë do të shfaqen pak a shumë. Së pari ju duhet të gjeni cilësimet e ekranit (përshkruar më sipër). Në Windows 7, 8 do të keni qasje në një listë të madhësive në përqindje (standarde "të vogla").
Për ta bërë që shkronja të duket më e madhe në ekranin e kompjuterit, zgjidhni një përqindje më të madhe se standardi. Tjetra, klikoni "aplikoni" dhe pastaj "dilni tani".

Ju mund të vendosni vetë cilësimet tuaja. Në shtatë, klikoni në të majtë "madhësia e shkronjave të tjera" (pamja e ekranit më lart). Në figurën tetë, klikoni në opsionet e madhësisë së personalizuar.
Në dritaren "zgjedhja e shkallës", vendosni një përqindje të personalizuar të madhësisë, duke zgjedhur nga përqindja e paracaktuar, ose mbani të shtypur butonin e miut në vizore dhe tërhiqeni në të djathtë për të rritur, në të majtë për të ulur përqindjen. Këtu mund të gjurmoni edhe vlerën e pikselit për inç. Vlera maksimale është 500%. Sigurohuni që të kontrolloni kutinë në opsionet e shkallës së stilit WindowsXP në mënyrë që të mos ketë probleme me shfaqjen e tekstit në programet e vjetra.

Pas zgjedhjes së përqindjes së kërkuar, klikoni OK, pastaj "aplikoni" dhe "dilni tani".
Ju mund të zvogëloni, rritni fontin në kompjuter manualisht përmes regjistrit. Filloni regjistrin e shtatë ose tetë, vizitoni seksionin "Desktop" (shih figurën për detaje). Në panelin e djathtë, gjeni parametrin "LogPixels", klikoni dy herë për ta hapur. Zgjidhni sistemin e numrave "dhjetor" dhe vendosni vlerën në pixel. Pastaj kliko OK, rinisni PC-në tuaj.

Këtu është një udhëzues për raportin pixel-në-shkallë:
Nëse vendosni një madhësi shumë të madhe për rezolucionin e ekranit tuaj, atëherë imazhi mund të duket i shtrembëruar, i paqartë. Ngarko në modaliteti i sigurt, dhe vendosni një madhësi të pranueshme, ose shkarkoni skedarin e regjistrit këtu, hiqni atë nga zip. Klikoni dy herë në skedarin reg, klikoni po (Mesazhi i Kontrollit të Llogarisë së Përdoruesit), pastaj po dhe OK. Pastaj rifilloni Windows.
Kështu që ju e dini se si të zvogëloni ose rritni fontin në një kompjuter duke përdorur tastierën e përbërësve individualë të Windows 7, 8 dhe programeve, dhe gjithashtu keni konsideruar ndryshimin e madhësisë së tekstit në të gjithë ekranin. Cilin rekomandim për të përdorur varet nga ju.
Në sistemin e ri operativ, përdoruesi ka shumë mundësi personalizimi. pamja e jashtme ndërfaqja e saj. Kjo përfshin ngjyrën e dritareve dhe madje edhe fontin e mbishkrimeve në ndonjë pjesë të tyre, e cila nuk ishte në versionet e mëparshme OS. Sot ne do të shqyrtojmë se si në një kompjuter me windows të instaluar 10 ndryshoni fontin. Kjo karakteristikë është e nevojshme për të përmirësuar lexueshmërinë e tekstit nëse përdoruesi punon vazhdimisht me dokumente teksti.
Le të fillojmë studimin tonë duke ndryshuar shkallën e tekstit të shfaqur në një pjesë të caktuar të dritares. Kjo mund të bëhet në lidhje me titullin e dritares ose artikujt e menusë (përfshirë ato kontekstuale). Ju mund ta ndryshoni fontin në Windows si më poshtë.
1. Thirrni menunë kontekstuale të desktopit.
2. Hapni dritaren për personalizimin e pamjes së ndërfaqes së sistemit operativ.
3. Në listën vertikale në anën e majtë të dritares, klikoni në lidhjen "Screen".
Shënim: Në versionet e mëvonshme të dhjetra, për të ndryshuar cilësimet e ekranit, personalizimi duhet të zgjidhet në panelin e kontrollit.

4. Këtu ne e zhvendosim kutinë e zgjedhjes në një nga opsionet klasike për shkallëzimin e tekstit në mjedisi i Windows 10 ose shkoni te seksioni i cilësimeve të përdoruesit dhe vendosni faktorin tuaj të shkallëzimit të tekstit.

Më poshtë janë "Parametrat shtesë të ekranit" në të cilat ndodhen "Ndryshimet shtesë të tekstit", i cili është përgjegjës për ndryshimin e madhësive të mbishkrimeve në një zonë të caktuar të dritares (titulli, udhëzuesi i mjetit, menuja). Zgjidhni artikullin e dëshiruar dhe tregoni madhësinë e shkronjave në pixel dhe, nëse është e nevojshme, zgjidhni stilin e theksuar të mbishkrimit.

5. Ruani ndryshimet e bëra me butonin Zbato.
Zgjidhja e problemeve të shfaqjes së shkronjave
Shpesh, pasi keni instaluar drejtues të rinj për një përshtatës grafik ose aplikacione që shtojnë një paketë të shkronjave të reja në Windows 10, njëra prej tyre instalohet si parazgjedhje, por shfaqet shumë ngathët, hap pas hapi ose anasjelltas e paqartë. Le të shqyrtojmë se si të merremi me një katastrofë kaq të vogël, por të pakëndshme.
DPI e ulët
Parametri DPI është përgjegjës për lexueshmërinë e tekstit. Sa më e ulët të jetë vlera e tij, aq më i këndshëm perceptohet teksti dhe me një rritje të këtij treguesi, shkronja mund të bëhet praktikisht e palexueshme.
1. Hapni menunë "Options" duke përdorur shkurtoren e tastierës Win → I.
2. Klikoni në seksionin "Sistemi".
3. Shkoni në skedën e parë "Ekran".
4. Zgjidhni pajisjen, nëse një çift monitorësh përdoret në kompjuter, duke përdorur butonin "Përcaktoni".

5. Zhvendosni rrëshqitësin "Ndrysho madhësinë e tekstit të programit dhe elementeve të tjerë" në pozicionin e dëshiruar.

6. Ne dalim nga sistemi ose reboot atë.
Papritmas ky veprim nuk ndihmoi për të zgjidhur problemin, ju mund t'i ktheni të gjitha cilësimet në ato origjinale.
Rivendosja e parametrave themelorë
1. Duke përdorur menunë Win → X, hapni Panelin e Kontrollit të Sistemit.
2. Kaloni në pamjen e ikonave të saj në formën e "Kategorive".
3. Hapni appletin "Personalizimi dhe Dizajni".

4. Klikoni në artikullin "Fonts".
5. Në menunë vertikale në të majtë, klikoni "Font Options".

6. Klikoni në butonin me emrin "Rikthe parametrat e shkronjave ...".

Të gjitha cilësimet që lidhen me etiketat dhe tekstin në Windows 10 do të kthehen në cilësimet e tyre të paracaktuara pa ndonjë paracaktuar dhe pa ndonjë kërkesë për të konfirmuar veprimet.
Zëvendësimi i shkronjave të përdorura nga sistemi
Windows 10 gjithashtu siguron mundësinë për të ndryshuar fontin e paracaktuar në cilindo që shkarkohet nga interneti ose paraqitet në sistem.
1. Shkarkoni fontin në formatin .ttf ose .otf.
2. Shpaketoni arkivin në drejtorinë Windows \\ Fonts.
3. Shkoni në këtë dosje.
4. Hapni shkronjën që ju pëlqen.
5. Klikoni në butonin "Install".

6. Ne dalim dhe identifikohemi përsëri në Windows 10 që të hyjnë në fuqi cilësimet e reja.
Nëse kjo nuk ndodh ose shfaqet një gabim gjatë instalimit, çaktivizoni firewall gjatë ndryshimit të parametrave të sistemit.