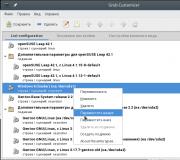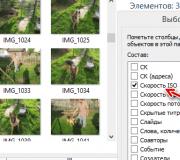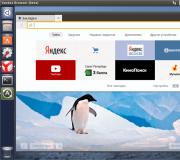Microfonul nu este disponibil în acest moment ce trebuie făcut. Microfonul nu funcționează, ce ar trebui să fac? Soluții simple la problemele înregistratorului
În 99,9% din cazuri, laptopul este echipat cu un microfon încorporat, care vă permite să înregistrați voce fără echipamente suplimentare, să comunicați în programe cu apeluri vocale, să înregistrați videoclipuri de pe o cameră web etc. Astăzi vom discuta mai detaliat problema atunci când microfonul încorporat din laptop refuză să funcționeze.
Inoperabilitatea microfonului este o problemă obișnuită atât pentru laptopuri, cât și pentru desktopuri, care necesită de obicei un microfon separat. Diversi factori pot afecta apariția unei astfel de probleme, care va fi discutată mai detaliat în articol.
Motivul 1: lipsa driverelor necesare
Una dintre cele mai frecvente cauze ale problemei, dar în acest caz, de regulă, nici sunetul de la boxele încorporate ale laptopului dvs. nu va funcționa.
Deoarece hardware-ul (în cazul nostru, microfonul) este încorporat în laptop, pentru a-l face să funcționeze între laptop și sistemul de operare, acesta trebuie să aibă software special, mai cunoscut sub numele de drivere. Primul nostru pas este să verificăm dacă există drivere pentru microfon.
Pentru a face acest lucru, deschideți meniul "Panou de control"și apoi accesați secțiunea "Sistem" (pentru comoditatea de a găsi secțiunea dorită, puteți utiliza bara de căutare sau setați modul de afișare a elementelor de meniu „Pictograme mici”).

În panoul din stânga, selectați secțiunea "Manager de dispozitiv".

O nouă fereastră va apărea pe ecran în care puteți monitoriza starea driverelor pentru un anumit dispozitiv. În cazul nostru, trebuie să extindem articolul „Dispozitive de sunet, joc și video”... Dacă sub acest element vedeți un parametru, de exemplu, „Dispozitiv necunoscut” sau o pictogramă cu semn de exclamare galben apare lângă numele microfonului, puteți rezuma că problema se află tocmai în driverele de microfon.

Puteți rezolva problema după cum urmează: accesați site-ul oficial al producătorului laptopului dvs. și căutați pe site, indicând modelul exact al laptopului dvs.

În rezultatele căutării, va trebui să accesați pagina laptopului, apoi să deschideți secțiunea cu software și drivere suplimentare, indicând versiunea sistemului de operare (contează și adâncimea de biți). În secțiunea de drivere, cel mai probabil nu veți găsi drivere special pentru microfon, deci va trebui să descărcați driverele audio, care includ de obicei driverul pentru microfonul încorporat al laptopului.

După descărcarea software-ului necesar, va trebui să îl instalați pe computer (acest lucru se face exact în același mod ca și instalarea oricărui alt program). În cele din urmă, trebuie doar să reporniți computerul.
Motivul 2: funcționarea defectuoasă a microfonului
Este posibil ca sistemul de operare Windows să nu funcționeze întotdeauna corect și, prin urmare, unele dispozitive pot funcționa defectuos periodic. Se poate presupune că aici a apărut o problemă cu funcționarea microfonului.
În primul rând, reporniți computerul. Apoi faceți clic dreapta pe pictograma difuzorului din tavă și selectați elementul din meniul contextual care apare „Recordere”.

O fereastră cu o filă activă va apărea pe ecran "Record"... Ar trebui să afișeze microfonul. Dacă nu, faceți clic pe orice zonă liberă din această fereastră cu butonul din dreapta al mouse-ului și în fereastra pop-up, bifați casetele de lângă Afișați dispozitivele dezactivate și Afișați dispozitivele deconectate.

Faceți clic dreapta pe microfon. Dacă vedeți elementul în meniul contextual "Permite", activați microfonul. Dacă vedeți elementul „Dezactivează”, faceți clic pe acesta, apoi porniți microfonul (acest lucru este necesar pentru a reporni dispozitivul).

Acum spuneți ceva sau faceți ceva zgomot în microfon. Lângă pictograma sa există o linie de derulare care fixează nivelul de zgomot al microfonului. În mod normal, desigur, ar trebui să se miște. Dacă puteți vedea că această bară răspunde la sunete, atunci microfonul funcționează corect.

Motivul 3: microfon configurat incorect
Se poate presupune că Windows a ajustat incorect nivelul de sensibilitate al microfonului, ceea ce face să vi se pară că nu funcționează deloc. Pentru a verifica această probabilitate a cauzei, faceți clic dreapta pe pictograma difuzorului din tavă și selectați elementul din meniul contextual afișat „Recordere”.

Selectați microfonul cu un singur clic al butonului stâng al mouse-ului, iar mai jos faceți clic pe element „Proprietăți”.

Accesați fila „Nivele”... Dacă ambele glisoare sunt scăzute, va trebui să le mutați spre dreapta. Salvați modificările și testați microfonul.

Motivul 4: microfonul este ocupat de un alt program
În cazul în care, de exemplu, într-o încercare de a vorbi în Skype, vă confruntați cu o problemă cu inoperabilitatea microfonului, atunci ați putea crede că microfonul ar putea fi ocupat de un alt program.
Lansați managerul de sarcini cu o comandă rapidă de la tastatură Ctrl + Shift + Esc, apoi revizuiți cu atenție programele active de pe computer. Dacă vedeți un program în funcțiune care se presupune că poate utiliza un microfon în funcționarea sa, asigurați-vă că ați renunțat la funcționarea sa. Astfel, cel mai bine este să faci cu toate programele pe care nu trebuie să le lucrezi în acest moment.

Rețineți că unele servicii web pe care le utilizați în browserul dvs. pot „prelua” și microfonul, de exemplu, dacă ați activat un serviciu online pentru comunicare sau o aplicație web pentru înregistrarea videoclipurilor de pe o cameră web. Dacă este posibil, închideți filele browserului neutilizate sau închideți browserul web cu totul.
Motivul 5: microfonul nu este selectat în program
Dacă alte microfoane sunt conectate la computer, asigurați-vă că le deconectați. Acum, folosind căutarea Windows, găsiți programul standard „Înregistrare vocală” („Înregistrare sunet”)... Faceți clic pe pictograma microfonului pentru a începe înregistrarea.
Dacă, după ce ascultați înregistrarea terminată, înțelegeți că microfonul funcționează normal, dar în programul dvs., de exemplu, în Skype, microfonul refuză să funcționeze, s-ar putea să credeți că pur și simplu nu este selectat microfonul în program.
De exemplu, pentru a selecta microfonul dorit în Skype, trebuie să faceți clic pe buton „Instrumente”și apoi accesați secțiunea „Setări”.

În panoul din stânga al ferestrei, accesați secțiunea „Setări sunet” și asigurați-vă că în grafic "Microfon" este selectat dispozitivul corect. În plus, prin dezactivarea setării automate a volumului microfonului, puteți seta singur nivelul de sensibilitate, de exemplu, setând glisorul în cea mai înaltă poziție.

Motivul 6: inoperabilitatea microfonului
Motivul final al problemei pe care o luăm în considerare. În acest caz, este posibil ca microfonul încorporat să nu funcționeze deloc în laptop. Problema poate fi destul de simplă, de exemplu, bucla dorită a fost deconectată accidental, dar mult mai gravă - microfonul este complet defect.
În acest caz, vedem două soluții: contactarea unui serviciu unde pot diagnostica laptopul, identifica cauza problemei și o poate remedia în timp util sau conectează un microfon extern printr-o ieșire specială (de regulă, în laptopuri, ieșirea pentru căști și microfon este preluată de unul și același conector).
Sperăm că oricare dintre metodele date în articol v-a ajutat să rezolvați problema. În plus, dacă aveți propria metodă de depanare, împărtășiți-o în comentarii.
După trecerea la Windows 10, mulți utilizatori se plâng de probleme legate de funcționarea subsistemului de sunet al computerului și, în special, a microfonului. În articolul de astăzi, vom arunca o privire asupra celor mai frecvente probleme legate de utilizarea unui dispozitiv de înregistrare a sunetului în Windows 10, dintre care majoritatea sunt legate de driverele pentru adaptorul de sunet.
Soluții simple la problemele înregistratorului
Deci, dacă microfonul dvs. nu funcționează, în primul rând încercați să îl scoateți din mufa audio și să îl reconectați. Dacă dispozitivul dvs. se conectează la un computer utilizând o interfață USB, utilizați Eliminare sigură dacă este disponibil.
Asigurați-vă că dispozitivul este conectat la portul corect. Este colorat în roz și marcat cu o pictogramă corespunzătoare, uneori cu o inscripție.
Microsoft adaugă drivere pentru cele mai comune dispozitive la distribuția de instalare Windows 10. Chiar dacă microfonul dvs. a fost lansat destul de recent, este probabil ca driverul său să fie compatibil cu primele zece și a fost actualizat la cea mai recentă versiune. Pentru a verifica acest lucru, faceți următoarele.
- Accesați „Device Manager”, de exemplu, prin meniul contextual „Computerul meu”.
- Extindeți lista dispozitivelor audio de pe computer, care include un microfon.

- Verificați dacă există o pictogramă roșie, galbenă sau albastră lângă pictograma microfonului sau a plăcii de sunet.

În primele cazuri, cel mai probabil, va trebui să reinstalați sau să restaurați driverul standard pentru placa de sunet sau microfonul în sine, iar în al doilea, deschideți meniul contextual și selectați elementul „Activați”.
Microfonul dvs. din Windows 10 a fost oprit programatic și acum funcționează.

Dacă înregistratorul dvs. are un control al volumului, asigurați-vă că volumul nu este setat la poziția „minimă” sau că microfonul este oprit complet cu comutatorul.

Dacă pașii de mai sus nu au ajutat la rezolvarea conflictului, dacă este posibil, verificați dispozitivul pe un alt dispozitiv, de preferință rulând Windows 10.
Problema driverului
În majoritatea cazurilor, microfonul din primele zece refuză să funcționeze din cauza driverelor: este posibil să nu fie pe deplin compatibile cu noul sistem de operare sau să fie raw. Pentru a remedia problema, ar trebui să instalați cea mai recentă versiune de software: descărcați driverul de pe site-ul web al producătorului și instalați-l sau actualizați software-ul folosind managerul de dispozitive.
- Lansați dispeceratul utilizând meniul contextual din directorul Computerul meu.

- Efectuăm un dublu clic pe elementul „Sunet, joc, dispozitive video”.

- Apelăm la meniul contextual al dispozitivului audio și selectăm „Actualizare ...” din lista derulantă.

- Ne oprim la căutarea automată a unei versiuni mai potrivite a driverului de sunet.

- Așteptăm ca aplicația să detecteze și să instaleze un nou driver, apoi să repornim Windows 10.
- Verificăm dacă microfonul funcționează. Dacă nu, treceți la secțiunea următoare.
Instrument automat de depanare
Următorul pas în rezolvarea problemei este utilizarea unui instrument pentru detectarea automată a problemelor cu sunetul.
- Numim „Panoul de control”, de unde rulăm „Depanare”.

- Faceți clic pe opțiunea „Depanarea redării audio”.

- În fereastra „Înregistrare sunet” care se deschide, faceți clic pe „Următorul”.

- Selectăm dispozitivul pe care este necesar să remediem problema.

După finalizarea scanării, Windows 10 ar trebui să afișeze informații despre problema pe care a găsit-o cu o sugestie de a întreprinde o acțiune pentru a o rezolva.
- Faceți clic pe „Aplicați remedierea” dacă vi se potrivește sau faceți clic pe „Omiteți pasul” pentru a scana în continuare sistemul căutând erori legate de înregistrarea audio pe computer.
Verificarea configurației sunetului în sistem
- Apelăm la meniul contextual al pictogramei de sunet și selectăm „Recordere”.
- În fila „Înregistrare”, faceți clic dreapta pe partea liberă a ferestrei și puneți o bifă în fața ambelor elemente.
Poate că utilizarea unui dispozitiv de înregistrare a fost oprită la nivel de software și un microfon care nu era vizibil anterior va apărea în listă.

Dacă o pictogramă verde este afișată lângă dispozitiv, atunci este activă și gata să funcționeze în Windows 10. În caz contrar, verificați nivelul volumului microfonului.
- Efectuăm un dublu clic pe pictograma acestuia.
- Accesați fila „Nivele”.

Verificați dacă valorile „Câștig ...” și „Microfon” nu sunt egale cu zero sau aproape de acesta.

Asigurați-vă că dați clic pe pictograma difuzorului situată lângă valoarea din linia „Microfon”, dacă există un cerc roșu tăiat în partea de jos a pictogramei.

Evitarea problemelor legate de utilizarea unui dispozitiv de înregistrare de mai multe programe în același timp
Problemele cu microfonul din Windows 10 pot apărea atunci când mai multe programe îl folosesc în același timp. De exemplu, atunci când un utilizator joacă un joc de rețea și comunică cu prietenii prin Skype sau RaidCall.
- Deschideți binecunoscuta fereastră „Sunet” apelând meniul contextual al pictogramei audio și selectând „Recordere”.

- Numim „Proprietățile” microfonului.
- Accesați ultima filă „Avansat”.
- Debifați caseta de lângă elementul „Permiteți programelor să utilizeze microfonul în modul exclusiv”.
- Faceți clic pe „Aplicați” pentru a confirma operațiunea și închideți toate ferestrele cu butonul „OK”.

Sperăm că ați citit până la sfârșitul acestui ghid și ați ajutat la rezolvarea problemei microfonului dvs. în Windows 10.
(Vizitat de 49 271 ori, 10 vizite astăzi)
Fără îndoială, capacitatea de a da comenzi vocale pentru a ne controla smartphone-ul sau tableta sau pentru a căuta informațiile necesare este un lucru foarte convenabil care ne poate ajuta într-o varietate de situații.
Cu atât mai frustrant este faptul că, într-o zi, constatăm că comenzile vocale și căutarea Ok Google nu funcționează pe dispozitivul nostru. Astăzi am dori să vă prezentăm mai multe modalități de a remedia acest lucru.
Deci sa începem:
Cum se remediază căutarea vocală care nu funcționează și comenzile Ok Google
1. În primul rând, încercați cel mai simplu mod: reporniți smartphone-ul sau tableta. În acest caz, este recomandabil să îl opriți complet și apoi să îl porniți. În multe cazuri, acest lucru ajută la rezolvarea unora dintre aceste probleme.
2. Dezinstalați actualizările aplicației Google și reinstalați cea mai recentă versiune. Pentru aceasta, accesați secțiunea „Aplicații” din principalele setări de sistem, găsiți aplicația Google aici și dezinstalați actualizările sale.

Reporniți dispozitivul, accesați Magazin Play, găsiți aplicația Google în secțiunea Aplicațiile mele și actualizați-o la cea mai recentă versiune.
Pentru aceasta, accesați setările aplicației Google -\u003e "Setări" -\u003e "Căutare vocală"
Aici, în primul rând, trebuie să vă asigurați că ați descărcat pachetul vocal corespunzător limbii instalate în sistem în mod implicit (elementul „Limbi”). Pentru a face acest lucru, accesați secțiunea „Recunoaștere vorbire offline” și, dacă nu există un pachet vocal pentru limba dvs., descărcați-l.

4. Dacă toate cele de mai sus nu v-au ajutat, accesați secțiunea de setări a aplicației Google cu numele „Ok Google Recognition” și asigurați-vă că modul de recunoaștere a comenzilor vocale este activat pe orice ecran:

5. Dacă acest lucru nu ajută, suprascrieți eșantionul de voce mergând la articolul corespunzător din meniul de setări Google (captură de ecran deasupra dreapta).
6. Dezactivați S Voice pe smartphone-ul sau tableta Samsung. Dacă doriți să utilizați comenzile vocale Ok Google pe smartphone-ul sau tableta dvs. Samsung, dezactivați sistemul de control vocal propriu S Voice de pe acesta, care poate intra în conflict cu căutarea vocală Google.
7. Verificați microfonul de pe smartphone sau tabletă. Acest sfat este mai potrivit pentru proprietarii de tablete care ar putea să nu fie conștienți de probleme cu microfonul sau microfonul dispozitivului lor nu funcționează deloc: proprietarii de smartphone-uri vor fi informați despre acest lucru de către abonații lor la primul apel telefonic.
Comentariile consiliului:
Vă rugăm să ajutați ... microfonul a încetat să funcționeze (microfonul în sine funcționează. Nu sunt auzit când vorbesc și microfonul nu se aude de pe acest dispozitiv (computer)) --- Windows schimbat (era Windows 8 a devenit Windows 8.1) NU A AJUTAT! driverul realtek r2.73 nu a ajutat, a schimbat placa de bază nu a ajutat, a cumpărat căști noi (au existat altele și cele fără driverele furnizate) NU A AJUTAT!, în setări am verificat absolut totul (tot ceea ce este descris în acest articol și chiar puțin mai mult) NU AJUTAT! in principiu nimic altceva nu poate fi .. dar cu ce naiba nu glumeste .. pentru asta cer ajutor .. multumesc anticipat
Nikita, sintetizatorul în rusă nu funcționează deloc ca ... Pentru aceasta este mai bine să descărcați programe separate pentru sintetizatoare de vorbire. Versiunea Windows este o prostie incomodă))
Am o problemă cu limba, merg la transformarea textului în vorbire și există o alegere a vocii și există doar engleză ce să fac?
Vă rog să-mi spuneți ce să fac. Am reinstalat Windows de mai multe ori. la fel. Am un microfon funcțional, dar când vreau să folosesc Skype sau RK, nimeni nu mă aude cu difuzorul, în plus, computerul nu recunoaște microfonul. este, ca și cum ar fi, pornit în 7ke, există o bifă, dar vocea nu funcționează, dar există sunet. ce sa fac?
Am o astfel de problemă. La reinstalarea Windows, driverul nu a fost instalat pe microfon. Cum îl instalați și ce driver aveți nevoie. În setări, microfonul este pornit, dar afișajul de pe panoul frontal spune că este oprit.
Ekaterina, în „dispozitive de înregistrare” faceți clic dreapta și selectați „afișați dispozitivele dezactivate / deconectate”. Dacă sunt afișate, activați-le. Sau puteți restabili sistemul la data când totul a funcționat. Și dacă acest lucru nu ajută, atunci trebuie să reinstalați driverele pe camera web și, în general, pe dispozitivele de sunet.
Bună ziua, în dispozitivele mele de înregistrare totul a dispărut, cu excepția difuzoarelor, este scris că dispozitivele audio nu sunt instalate, iar microfonul de pe camera web a încetat să funcționeze după aceea, vă rog să-mi spuneți ce să fac ???
Artem, vă rugăm să ne informați ce se poate face. Laptopul meu Windows Vista are deja un microfon încorporat cu o cameră Skype. De curând, microfonul a început să fie nedorit: abia mă aud, altfel sunetul dispare cu totul din când în când .. Și camera funcționează bine ca înainte. Am cumpărat un microfon separat Genius MIC-01A, conectat la priză, dar în setările Skype nici măcar nu este vizibil! La conectare, nu a apărut nicio fereastră, se pare că nici măcar computerul nu o recunoaște .. Ce se poate face?
Vlad, acest lucru se întâmplă de obicei din lipsa șoferilor necesari. Actualizați-le prin Device Manager.
am față și spate și un mixer stereo spune că în prezent nu este disponibil ce să fac?
xaris, acestea sunt folderele de sistem care apar în meniul Start. Faceți clic pe Start și căutați sub-elementul standard acolo. Iată o captură de ecran a http://s3.uploads.ru/2wcIU.jpg
am XP, dar cum să introduc, în timp ce scrii, începe- "standard-entertainment (??) - nu pot să volum. Ce este, în primul rând, standard și în al doilea rând divertisment. Nu-l găsesc. AJUTĂ !!!
Nu pot conecta microfonul la panoul din spate. Sistemul de operare Windows 7 este profesional. În setări, scriu o conexiune prin panoul frontal. Dar nu am deloc. Căștile sunt conectate prin panoul din spate și totul funcționează bine. Spuneți-i pazhalusta ce pot face?
Am pus totul așa cum trebuie, îl salvez, mă întorc în același loc și văd ce merită redat la redarea ieșirii audio Realtek HD (așa cum a fost), îl pun înapoi așa cum ar trebui: Înregistrați intrarea audio Realtek HD (după aceea există setări și nu pot face nimic configurați cu excepția (Nivel) puneți totul, intrați și reveniți la ieșirea audio Realtek HD. Ce naiba. Ajutor pliz
Nu pot conecta microfonul de pe panoul din spate. OS Windows 7 max. În setări, conexiunea este scrisă prin panoul frontal. Dar nu am deloc. Căștile sunt conectate prin panoul din spate și totul funcționează bine. Spuneți păgânului ce pot face?
După următoarea actualizare Windows 10 (1703), și aceasta este actualizarea creatorilor, sunetul și microfonul au dispărut pe computer.
În primul rând, trebuie să intrați în panoul de control, dar sunteți surprins să aflați că acest element din meniul contextual al butonului Start a dispărut.
Bine, găsiți panoul cu o căutare simplă.
Găsim „Sunet”, dar apare următorul mesaj:
Apăsăm „Da” - și din nou, și din nou „Da”.
Bine, este deschis. Încercând să schimb ceva ...

Da, accesați managerul de dispozitive:


Găsim acolo „Dispozitive de sunet, joc și video”, făcând clic dreapta. Voi omite faptul că „Actualizarea driverelor” nu va duce la nimic, veți primi un mesaj că „Cele mai potrivite drivere pentru acest dispozitiv sunt deja instalate”.
Suntem băieți riscanți, așa că vom demola tot ce este acolo.

Să nu uităm să bifăm caseta de selectare „Ștergeți programele de driver pentru acest dispozitiv”

Să repetăm \u200b\u200bprocedura pentru al doilea dispozitiv. Voi adăuga doar că există două dispozitive, deoarece unul este încorporat, iar al doilea vine ca o placă separată. Dacă aveți unul, atunci nu există o placă separată.

Nu a existat nicio opțiune pentru a instala o casetă de selectare pentru a elimina driverul.
Ne uităm la pictograma sunetului de lângă ceas, acolo va apărea o cruce roșie.


Se deschide panoul Detectare probleme

Dacă Internetul este rapid, așteptați încă un minut, apoi închideți toate ferestrele deschise și reporniți computerul. Dacă este lent, așteptați mai mult. În mod ideal, puteți merge să preparați ceai sau cafea.
Deci, așteptați puțin mai mult și opriți computerul ținând apăsat butonul de alimentare timp de 5-8 secunde înainte ca luminile să se stingă.
Apoi porniți-l și, dacă aveți o conexiune rapidă la Internet, computerul se va porni cu un sunet funcțional, deoarece în acest timp driverele au fost descărcate din nou.
Dacă nu, reveniți la Manager dispozitive, găsiți dispozitivele la distanță (acestea vor fi acolo cu cruci roșii precum nedefinit) și faceți clic pe „actualizați driverele”.