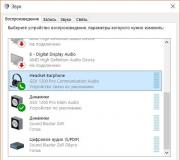Configurarea automată a BIOS-ului pe computer. Cum se deschide bios avansat sau modul avansat
Subiect: Pornirea utilitarului de configurare CMOS
Scopul orelor: -Cunoașteți scopul CMOS Setup Utility și scopul secțiunilor de program
- să puteți lansa programul CMOS Setup Utility
Să puteți naviga în scopul tastelor de control.
Echipament: PC Pentium
Scurtă informație teoretică.
Utilitar de configurare CMOS
Vorbim despre un program care vă permite să configurați cea mai importantă componentă a oricărui computer - placa de bază (pentru a fi mai precis, toate nodurile, în agregatul componentelor sale). Deoarece orice placă de bază este, de fapt, unitatea principală a unui PC, capacitatea de a-și controla modurile de operare este destul de demnă de o atenție specială.
Programul care permite unui utilizator de PC să acceseze setările sale de nivel scăzut se numește CMOS Setup Utility, adică un utilitar pentru schimbarea conținutului memoriei CMOS. Destul de des puteți găsi numele BIOS Setup.
Lansarea utilitarului de configurare CMOS
1. Lansarea programului CMOS Setup Utility este posibilă numai în momentul pornirii computerului după pornire sau repornire (Fig. 4.1).
Acest lucru a fost făcut din motive practice, deoarece configurarea componentelor plăcii de bază necesită un anumit nivel de instruire de la utilizator. Această abordare poate reduce cel puțin probabilitatea de a rula accidental programul de configurare BIOS.
Este destul de dificil să securizezi complet setările computerului de nivel scăzut de mâinile „obraznice” și nu este nevoie mare, deoarece centrele de servicii trebuie să trăiască din ceva.
2. Puteți afla care cheie poate fi utilizată pentru a lansa programul în cauză pe computerul dvs. din inscripția afișată pe ecranul monitorului în decurs de una până la trei secunde din momentul în care apare imaginea (Fig. 4.1).
Cea mai comună cheie utilizată pentru lansarea CMOS Setup Utility este ... De asemenea, puteți utiliza tasta cu același nume aflată pe tastatura numerică, care poate avea atât nume complete, cât și abreviate.
Acum, exact când trebuie să apăsați tasta de pornire a programului. Nu există o regulă specifică aici, deoarece intrarea în program se realizează diferit pe diferite modele de plăci. Pe unele computere, programul pornește imediat după apăsarea unei anumite taste sau combinație de taste. Pe alte computere, puteți întâlni o opțiune în care CMOS Setup Utility pornește numai după ce definiția unităților (unitatea floppy, hard disk-urile și unitățile CD-ROM) este completă.
În general, este logic să începeți să apăsați orice tastă numai după inițializarea tastaturii. Acest lucru este dovedit de o singură dată activarea pe termen scurt a tuturor celor trei indicatori de pe tastatură, după care unul dintre ei rămâne de obicei aprins (Num Lock), iar restul se sting.
Astăzi, odată cu creșterea constantă a vitezei unităților centrale de procesare, intrarea în programul CMOS Setup Utility devine din ce în ce mai problematică, deoarece este destul de dificil să prindeți momentul când apăsați tasta necesară, astfel încât următoarea metodă poate fi recomandată. De îndată ce tastatura este gata de lucru, adică a fost inițializată, apăsați tasta „magică” la intervale de cel mult o secundă, chiar mai des. Maximul cu care vă confruntați în acest caz este o depășire a bufferului tastaturii, care va fi evidențiată de bipurile emise de difuzorul sistemului la fiecare apăsare a tastei următoare.
Taste de control
Până în prezent, setul de taste pentru control în programul CMOS Setup Utility sa stabilit mai mult sau mai puțin (Fig. 4.2). Cele mai frecvent utilizate combinații sunt:
□
□
□
□

□
□

□
□
□
□
□ tastele cursorului<> și<↓> - vă permite să selectați secțiunea necesară, ulterior în secțiunea cu aceleași taste puteți selecta opțiunea de modificat și valoarea din fereastra de deschidere (cu excepția AMI BIOS, unde tastele sunt utilizate în mod tradițional □ tastele cursorului<> și<> - au același sens, dar funcționează numai dacă este posibil să deplasați cursorul pe orizontală; □ □ <–> și<+> - similar cu apăsarea tastelor □ □ □ Secțiuni ale programului Toți parametrii BIOS disponibili utilizatorului sunt distribuiți în mai multe secțiuni (Fig. 4.7), fiecare dintre acestea conținând o serie de funcții de același tip care pot influența funcționarea unui anumit nod al unui computer personal. Configurarea standard a cmos Așa-numitele setări standard ale computerului. Opțiunile din această secțiune vă permit să setați informații de bază de sistem pentru anumite componente hardware (cum ar fi hard disk-uri, unități de dischetă), precum și să setați data și ora sistemului. Există, de asemenea, o fereastră de informații care arată cantitatea de memorie instalată în computer. Dacă BIOS-ul se află într-un sistem de lucru anterior, atunci parametrii acestei secțiuni, cel mai probabil, nu veți mai avea nevoie. Cu toate acestea, dacă bateria care alimentează cipul de memorie CMOS este descărcată sau dacă există orice altă defecțiune care a dus la pierderea informațiilor, va trebui probabil să restabiliți toate valorile de configurare necesare. Acest lucru poate fi necesar și la schimbarea configurației hardware. În versiunile ulterioare, această secțiune a fost redenumită. A primit numele Principal și conține încă câțiva parametri suplimentari. De exemplu, elementele pentru setarea unei parole pentru a intra în programul de instalare și pentru a porni sistemul. Configurarea caracteristicilor BIOS Parametrii secțiunii vă permit să definiți modurile de funcționare a sistemului. Acestea includ: procesul de testare inițială, ordinea pornirii sistemului (ordinea dispozitivelor de interogare pentru prezența unei înregistrări de pornire), modurile de funcționare a tastaturii și mouse-ului, funcționarea memoriei cache și multe altele. În versiunile ulterioare a fost numit Cizmă. Configurarea caracteristicilor chipsetului Opțiunile din această secțiune vă permit să personalizați funcționarea chipset-ului plăcii de bază. Utilizarea acestor opțiuni poate afecta în mod semnificativ performanța computerului. Majoritatea valorilor secțiunii stabilesc viteza componentelor de configurare în raport cu frecvența plăcii de bază (pentru procesor, aceasta este frecvența externă). Poate avea un nume Configurare avansată a chipsetului sau pur și simplu Avansat. Configurarea gestionării energiei Setări care definesc modurile de gestionare a energiei și modurile de economisire a energiei. Vă permite să definiți condițiile pentru comutarea computerului în modul "repaus" și condițiile pentru ieșirea acestuia. Poate avea un nume Putere. Configurare PnP / PCI Secțiunea conține setări care vă permit să configurați detaliile distribuției resurselor computerului între cardurile de expansiune (întreruperi, canale DMA, porturi I / O). Încărcați valorile implicite BIOS Poate fi tradus ca „încărcare implicită a BIOS-ului”. Selectarea acestui element în programul de instalare vă permite să încărcați cele mai sigure valori pentru toate setările BIOS-ului în caz de semne de funcționare instabilă a computerului. De exemplu, datorită modificărilor unor setări care controlează funcționarea memoriei sau a chipset-ului. În acest caz, nu este întotdeauna posibil să se determine fără echivoc motivul real al operației instabile. Această opțiune este preferabilă atunci când „rătăcirea” prin secțiunile programului de instalare a cauzat înghețarea computerului în timpul următoarei încărcări. Parametrii „impliciți” sunt înregistrați într-o zonă specială care nu se poate scrie în BIOS la producătorul plăcii de bază și au valorile cele mai sigure pentru un anumit model de placă de bază. Acestea sunt valorile maxime de latență, dezactivarea memorării în cache și a umbririi memoriei, transferul frecvenței magistralei de sistem în modul normal etc. Restabiliți valorile implicite ale BIOS-ului, încărcați în siguranță. Încarcă setările implicite Setarea valorilor secțiunii specificate, acceptată de producător ca fiind cea mai optimă. Pentru a selecta o secțiune, trebuie doar să plasați cursorul pe ea și să apăsați tasta □ Încărcați valorile implicite turbo Elementul vă permite să încărcați valori optimizate pentru majoritatea parametrilor BIOS-ului. Adică valori care vă permit să profitați la maximum de capacitățile hardware-ului disponibil. De exemplu, este setată frecvența maximă a sistemului! autobuze, valori minime de latență atunci când lucrați cu RAM etc. □ Periferice integrate Secțiunea conține parametri care determină modurile de operare ale controlerelor încorporate. Unele versiuni de BIOS nu au această secțiune, dar opțiunile disponibile în aceasta sunt cu siguranță găsite în alte secțiuni. □ Setarea parolei Elementul vă permite să setați o parolă atât pentru intrarea în programul de instalare, cât și pentru pornirea computerului. Poate avea un nume Parolă utilizator, parolă supraveghetor, schimbare parolă. □ Utilitarul Hard Disk Din nume este clar că secțiunea conține programe pentru lucrul cu hard disk-uri. De regulă, acestea sunt programe pentru formatarea la nivel scăzut a discurilor non-SCSI. În BIOS-ul modern, acest element a fost redenumit în HDD Format redus... Se utilizează atunci când alte remedii sunt ineficiente. După apariția unităților de disc mai mari de 10 GB, acest articol nu a mai fost inclus în BIOS, nu numai pentru că toate unitățile sunt formatate din fabrică, ci și din cauza cantității enorme de timp necesară formatei matricelor mari la un nivel scăzut. □ HDD Auto Detection Elementul este conceput pentru a determina automat caracteristicile fizice ale hard diskurilor IDE instalate pe computer. Nu este recomandat să îl utilizați pentru hard diskuri mai mici de 500 MB, deoarece detectarea automată uneori nu funcționează corect pentru acestea. Pentru a seta parametrii, este mai bine să îi introduceți manual (probabil veți găsi toate numerele necesare undeva pe autocolant în partea de sus a discului). □ Salvați și ieșiți din configurare Tastare □ Iesire fara salvare Părăsiți programul de instalare fără a salva modificările. Se folosește atunci când, după modificarea valorilor unor parametri, decideți să lăsați valorile inițiale și nu doriți să le restaurați manual. Același efect poate fi obținut prin repornirea computerului cu combinația de taste □ Salvați valorile implicite EEPROM Salvați conținutul CMOS pe dischetă. Vă permite să creați o copie de rezervă, cu care puteți restabili ulterior rapid valorile tuturor parametrilor. □ Încărcați valorile implicite EEPROM întrebări de testare 1. Explicați scopul programului de configurare CMOS. 2. Spuneți-ne despre particularitățile rulării programului de configurare CMOS. 3. Ce chei sunt implicate în gestionarea programului de configurare CMOS. 4. Spuneți-ne despre scopul cheilor. 5. Spuneți-ne despre scopul secțiunii Configurarea standard a cmos 6. Spuneți-ne despre scopul secțiunii Configurarea caracteristicilor chipsetului. 7. Spuneți-ne despre scopul secțiunii Periferice integrate 8. Spuneți-ne despre scopul secțiunii HDD Auto Detection 9. Spuneți-ne despre scopul secțiunii Configurarea caracteristicilor BIOS 10. Spuneți-ne despre scopul secțiunii Configurarea gestionării energiei Tu ai cD-DVD bootabil și doriți să instalați un sistem de operare pe computer, pentru a face acest lucru veți avea nevoie ton în consecinţă BIOS și pornește de pe disc. Putem folosi și alegerea dispozitivelor din meniul de încărcare, dar această funcție nu este întotdeauna prezentă, de exemplu. pe plăcile de bază mai vechi. De asemenea, nu există un buton universal pentru intrare BIOS sau meniul de pornire... Mulți producători de plăci de bază atribuie în acest scop diferite taste. Cel mai sigur mod de a identifica astfel de taste este să citiți documentația pentru acest laptop sau computer, dar oricare ar fi tasta, trebuie să o apăsați întotdeauna chiar la începutul descărcării ... De îndată ce porniți computerul, acesta pornește automat programul BIOS RUTINA DE BOTĂcare la rândul său numește subrutina POST (eng. Puterea de autotestare), verifică procesorul, memoria cu acces aleatoriu (RAM), unitatea de hard disk (HDD), elementele plăcii de bază și alte periferice principale. Un scurt un semnal indică faptul că un astfel de autotest finalizat cu succes... Pasajul ar putea arăta cam așa POST: Cea mai comună cheie BIOS este DEL, vom oferi alte opțiuni mai jos. Veți vedea următoarea solicitare pe ecran: " Apăsați DEL pentru a rula Setup", adică apăsați tasta DEL să vă conectați BIOS... Tot în timpul pasajului POST poate afișa un ecran grafic cu numele producătorului computerului sau plăcii de bază. Acer - Esc sau F12 sau F9; Asrock - F11; Asus - Esc sau F8; Compaq - Esc sau F9; Dell - F12; ECS - F11; Fujitsu Siemens - F12; Gigabyte - F12; HP - Esc sau F9; Intel - F10; Lenovo - F12; MSI (Micro-Star) - F11; Clopot Packard - F8; Samsung - Esc; Sony Vaio - F11; Toshiba - F12 Meniul pentru selectarea dispozitivelor de încărcare arată astfel: Trebuie doar să selectați dispozitivul dorit din listă și să faceți clic introduce. Lista celor mai comune chei pentru intrarea în BIOS Setup
: PUTIN - Del; Acer (Aspire, Altos, Extensa, Ferrari, Power, Veriton, TravelMate) - F2 sau Del; Acer (modele vechi) - F1 sau Ctrl + Alt + Esc; ASRock - F2 sau Del; ASUS - Del; BIOSTAR - Del; Chaintech - Del; Compaq (Deskpro, Portable, Presario, Prolinea, Systempro) - F10; Compaq (modele vechi) - F1, F2, F10 sau Del; Dell (Dimensiune, Inspiron, Latitude, OptiPlex, Precision, Vostro, XPS) - F2; Dell (modele vechi) - Ctrl + Alt + sau Fn + Esc sau Fn + F1 sau Del sau resetați de două ori; ECS (Elitegroup) - Del sau F1; eMachines (eMonster, eTower, eOne, Seria S, Seria T) - Tab sau Del; eMachines (unele modele mai vechi) - F2; Foxconn - Del; Fujitsu (Amilo, DeskPower, Esprimo, LifeBook, Tablet) - F2; GIGABYTE - Del; Hewlett-Parkard (HP Alternative, Tablet PC) - F2 sau Esc, sau F10 sau F12; Hewlett-Parkard (OmniBook, Pavilion, Tablet, TouchSmart, Vectra) - F1; Intel - F2; Lenovo (Seria 3000, IdeaPad, ThinkCentre, ThinkPad, ThinkStation) - F1 sau F2; Lenovo (modele vechi) - Ctrl + Alt + F3, Ctrl + Alt + Ins sau Fn + F1; MSI (Micro-Star) - Del; Pegatron - F2, F10 sau Del; Samsung - F2; Sony (VAIO, PCG-Series, VGN-Series) - F1, F2 sau F3; Toshiba (Portege, Satellite, Tecra) - F1 sau Esc. BIOS AMI - modificați prioritatea de pornire a dispozitivelor.
Utilizați tastele Enter, +/- și săgeți de pe tastatură pentru a modifica setările și a naviga în meniurile BIOS-ului. Mutați săgețile în filă Cizmă și selectați Prioritatea dispozitivului de pornire: Aici vom vedea secventa de bootare: dischetă mai întâi ( Unitate de dischetă), apoi hard disk ( Hard disk), iar al treilea dispozitiv este oprit ( Dezactivat). Dacă doriți să porniți de pe disc, atunci aveți nevoie ca unitatea CD-DVD să fie primul dispozitiv din această listă. Folosiți săgețile pentru a comuta la primul dispozitiv ( Primul dispozitiv de pornire), apăsați tasta introduce iar în meniul care apare, selectați CD ROM.Pornirea de pe un stick USB se face în același mod. Pentru a ieși din BIOS în timp ce salvați setările făcute ( Salvează și ieși), apăsați tasta F10 și confirmă ( O.K) cu cheia introduce. Alegeți din meniu Caracteristici avansate BIOS și introduceți ( introduce). Aici, dacă vrem să pornim de pe unitatea de dischetă, trebuie să ne asigurăm că acest dispozitiv a devenit primul de pe listă... Folosiți săgețile pentru a comuta la primul dispozitiv de încărcare ( Primul dispozitiv de pornire) și treceți la CD ROM... Apoi ieșiți salvând setările făcute ( Salvează și ieși) prin apăsarea F10. În timpul autotestului inițial al sistemului (treceți Post) pot apărea erori. Dacă nu sunt critice, după ce este afișat un anumit mesaj, computerul va continua să pornească. Dacă se găsesc erori grave, sistemul computerului va încerca să informeze utilizatorul despre acestea, dar este adesea imposibil să se afișeze astfel de informații pe ecran. În acest caz, va trebui să fii ghidat de semnale sonore (sunt date de difuzorul sistemului, difuzorul, la finalizarea procedurii Post). Cu ajutorul acestora, sistemul raportează rezultatele autotestului. Mai jos este lista acestor semnale pentru diferite versiuni de BIOS ( BIOS). Prin urmare, dacă computerul dvs. „sună”, atunci puteți identifica cu ușurință defecțiunea computerului. Fără semnale Bip continuu - sursa de alimentare este defectă. 1 scurt - nu s-au găsit erori. 2 scurt - erori minore găsite. 3 lungi 1 lung și 1 scurt - probleme cu memoria RAM. 1 lung și 2 scurt - o problemă cu placa video. 1 lung și 3 scurt - a apărut o eroare la inițializarea tastaturii. 1 lung și 9 scurt - a apărut o eroare la citirea datelor de pe cipul de memorie numai în citire. 1 repetare lungă - module de memorie instalate incorect. 1 scurt repetare - probleme cu sursa de alimentare. Fără semnale - unitatea de alimentare este defectă sau nu este conectată la placa de bază. 1 scurt - nu s-au găsit erori. 2 scurt - Eroare de paritate RAM. 3 scurt - a apărut o eroare în timpul funcționării primilor 64 KB de memorie principală. 4 scurt - cronometrul sistemului este defect. 5 scurt - procesorul central este defect. 6 scurt - controler tastatură defect. 7 scurt 8 scurt - memorie video defectă. 9 scurt 10 scurt - este imposibil să scrieți în memoria CMOS. 11 scurt - memorie cache externă defectă (instalată în sloturile de pe placa de bază). 1 lung și 2 scurt - placa video este defectă. 1 lung și 3 scurt - placa video este defectă. 1 lung și 8 scurt - probleme cu placa video sau monitorul nu este conectat. 1-1-3
- eroare la scrierea / citirea datelor CMOS. 1-1-4
- eroare în suma de control a conținutului cipului BIOS. 1-2-1
- placa de bază este defectă. 1-2-2
- eroare la inițializarea controlerului DMA. 1-2-3
- a apărut o eroare la încercarea de citire / scriere pe unul dintre canalele DMA. 1-3-1
- eroare de regenerare a memoriei. 1-3-3
1-3-4
- a apărut o eroare la testarea primilor 64 KB de memorie RAM. 1-4-1
- placa de bază este defectă. 1-4-2
- eroare la testarea RAM. 1-4-3
- eroare cronometru sistem. 1-4-4
- eroare la accesarea portului de intrare / ieșire. 3-1-1
- eroare la inițializarea celui de-al doilea canal DMA. 3-1-2
- eroare la inițializarea primului canal DMA. 3-1-4
- placa de bază este defectă. 3-2-4
- eroare controler tastatură. 3-3-4
- eroare de testare a memoriei video. 4-2-1
- eroare cronometru sistem. 4-2-3
- eroare de linie A20. Controler de tastatură defect. 4-2-4
- eroare la lucrul în modul protejat. Procesorul central poate fi defect. 4-3-1
- o eroare la testarea RAM. 4-3-4
- eroare de ceas în timp real. 4-4-1
- Eroare de testare port serial. Eroarea poate fi cauzată de un dispozitiv care utilizează acest port. 4-4-2
- eroare la testarea portului paralel. Eroarea poate fi cauzată de un dispozitiv care utilizează acest port. O zi buna. Lucrați la computer, lucrați și apoi ... bam 😢 și trebuie să reinstalați sistemul sau să activați tastele funcționale sau să dezactivați porturile USB etc. Nu puteți face fără configurarea BIOS-ului ... Eu pe blog ating destul de des subiectul BIOS-ului (deoarece o serie de sarcini pur și simplu nu pot fi rezolvate fără a le configura deloc!), dar nu există un subiect generalizator în care să fie analizați toți termenii și parametrii principali. Deci, de fapt, acest articol s-a născut ... Notă: Setările BIOS se bazează pe laptopul Lenovo B70 ca exemplu. Mulți parametri, nume de secțiuni și file vor fi similare cu alte mărci și modele de laptopuri. Cred că colectarea tuturor varietății de mărci și a tuturor tipurilor de versiuni într-un singur articol (sau chiar într-o secțiune a site-ului) este pur și simplu nerealistă ... Cred că primul loc pentru a începe acest articol este cu întrebarea de a intra în BIOS (altfel nu va fi nimic de configurat). În majoritatea modelelor de PC / laptop, pentru a intra în BIOS, trebuie să apăsați butonul F2 sau Del (uneori F1 sau Esc) imediat după pornirea dispozitivului. Unele laptopuri (de ex. Lenovo) au un buton dedicat Recuperare (care este apăsat în locul butonului de alimentare). După aceea, de obicei, apare o placă (ca în fotografia de mai jos) - pentru a configura BIOS-ul, trebuie să selectați elementul. În BIOS, toate setările trebuie setate folosind tastatura (ceea ce este oarecum înspăimântător pentru utilizatorii începători care sunt obișnuiți să facă totul în Windows cu mouse-ul). De asemenea, merită menționat faptul că toate setările sunt setate în limba engleză (deși majoritatea setărilor sunt suficient de ușoare pentru a înțelege ce înseamnă, chiar și pentru cei care nu au studiat limba engleză). Și așa, despre butoane ... Vă atrag atenția asupra faptului că în aproape fiecare versiune de BIOS din partea de jos a ecranului (sau din dreapta) sunt scrise toate cele mai elementare butoane de control cu \u200b\u200bcare este configurat.
Butoane de control de jos // laptop Dell Inspiron În general, butoanele sunt după cum urmează:
Important! În unele laptopuri, pentru ca tastele funcționale (F1, F2 ... F12) să funcționeze, trebuie să apăsați combinația de taste Fn + F1, Fn + F2 ... Fn + F12. De obicei, aceste informații sunt întotdeauna indicate în partea de jos (dreapta) a ferestrei. Fila principală din BIOS-ul laptopului pe care o vedeți când intrați. Oferă informații de bază despre laptop: Una dintre filele principale pentru setarea multor parametri. Pe diferite laptopuri, fila conține setări diferite, parametrii principali sunt: O filă pentru setarea securității (pentru unii utilizatori - unul dintre principalii). Aici puteți seta o parolă de administrator pentru accesarea setărilor BIOS-ului sau pentru accesarea hard diskului. Principalele elemente de setări din această secțiune: Secțiunea de descărcare. De asemenea, una dintre secțiunile cele mai frecvent utilizate, este aproape întotdeauna necesară editării la instalarea Windows. Modul de boot este, de asemenea, setat aici: UEFI (nou standard - pentru Windows 8/10), sau vechea metodă de boot (Legacy, pentru Windows 7, XP). Elementele noi pentru editarea cozii de descărcare vor apărea după salvarea setărilor și intrarea din nou în acest meniu!
Notă: dacă suportul pentru vechiul mod este activat, atunci puteți (chiar aveți nevoie!) Să schimbați prioritatea de încărcare de pe dispozitive (de exemplu, verificați mai întâi dispozitivele USB, apoi încercați să porniți de pe CD / DVD, apoi de pe HDD). Setări de bază din acest meniu:
Notă: este demn de remarcat faptul că, în noua versiune a UEFI, abilitatea de a ridica elemente de meniu folosind butonul F6 a încetat să funcționeze, dar a rămas posibilitatea de a coborî un alt element cu butonul F5. Cred că toată lumea știe acest cuvânt - este tradus din engleză ca ieșire... Această secțiune este, de asemenea, utilizată în aproape toate laptopurile (și computerele) pentru a reseta setările la optime (sau sigure). Puncte cheie:
Pentru a nu urca în setările BIOS și a nu selecta (nu setați) coada de boot, este foarte convenabil să utilizați meniul de boot, apelându-l doar atunci când trebuie să porniți de pe o unitate flash USB (de exemplu). Iată un articol de referință despre acest subiect (link mai jos). Taste rapide pentru intrarea în meniul BIOS, Boot Menu, recuperare dintr-o partiție ascunsă -
Apelând la meniul Boot, veți vedea lista obișnuită de dispozitive de pe care puteți porni. Cel mai adesea această listă este (exemplu în fotografia de mai jos): Folosiți săgețile și tasta Enter pentru a selecta un dispozitiv de pornit. În general, ca în configurarea obișnuită a BIOS-ului. Aceasta încheie articolul. Pentru a obține informații despre metodele de corectare a unui computer (PC) și de creștere a performanței acestuia, materialul care acoperă setările Bios în imagini și explicarea detaliată a algoritmului acțiunilor va ajuta. Modificările efectuate vor fi protejate de o baterie cu litiu încorporată în placa de bază și menținând parametrii necesari în caz de pierdere de tensiune. Datorită programului, este posibil să se stabilească o interacțiune stabilă a sistemului de operare (OS) cu dispozitivele PC. Conectarea la Bios se efectuează la pornirea sistemului și apare o inscripție pe monitor care informează despre începutul descărcării. Va trebui să apăsați tasta „F2” de mai multe ori pentru a accesa meniul de setări. Atenţie! Unele plăci de bază sunt adaptate pentru apăsarea butonului DEL - funcționarea corectă este scrisă în colțul inferior al ecranului. Există mai multe opțiuni de meniu cu anumite diferențe în ordinea elementelor principale și suplimentare. Să acordăm atenție celei mai comune versiuni de Ami, care constă din următoarele secțiuni cheie: Atenţie! Această secțiune a configurării rețelei Boot, vă permite să reglați parametrii privind viteza de pornire a sistemului, setările tastaturii și mouse-ului. După ce ați terminat lucrarea sau v-ați familiarizat cu meniul Utilitar de configurare a biosului, apăsați butonul Ieșire, care salvează automat modificările făcute. Să începem cu secțiunea MAIN, care este utilizată pentru a modifica setările hard diskului și pentru a regla indicatorii de timp. Aici puteți configura în mod independent ora și data computerului, precum și configura hard disk-urile conectate și alte unități. Pentru a reformata modul de operare al hard diskului, trebuie să selectați hard diskul (de exemplu: „SATA 1”, așa cum se arată în figură). Oriunde folosind tasta și săgețile „ENTER” setați modul Auto. Excepția este subsecțiunea 32 Bit Transfer, care trebuie reparată cu setarea Enabled. Important! Este necesar să se abțină de la modificarea opțiunii „Configurare stocare”, care se află în secțiunea „Informații sistem” și să nu permită corectarea ”SATADetectaTimpafară ”. Acum să trecem la setările nodurilor de bază ale PC-ului în secțiunea ADVANCED, care constă din mai multe sub-elemente. Inițial, va trebui să setați procesorul și parametrii de memorie necesari în meniul Jumper Free Configuration din configurația sistemului. Alegând Jumper Free Configuration, veți accesa subsecțiunea Configurare frecvență / tensiune sistem, aici puteți efectua următoarele operațiuni: Elementul POWER este responsabil pentru alimentarea computerului și conține mai multe subsecțiuni care necesită următoarele setări: Se recomandă să nu modificați configurația APM, dar este foarte posibil să corectați alimentarea generală în subsecțiunea Hardware Monitor, care deschide simultan accesul la modurile de temperatură și reglarea vitezei ventilatorului. Boot-ul direct este controlat de parametrii găsiți în secțiunea BOOT. Aici este permis să se determine unitatea prioritară, alegând între o cartelă flash, o dischetă sau un hard disk. Dacă există mai multe hard disk-uri, atunci hard disk-ul prioritar este selectat în sub-elementul Hard disk. Configurația de pornire a PC-ului este setată în subsecțiunea Boot Setting, care conține un meniu format din mai multe elemente: Alegerea unui hard disk Configurația de pornire a computerului este setată în subsecțiunea Boot Setting, Sarcina principală a secțiunii Boot este de a determina dispozitivele de boot și de a stabili prioritățile necesare. Atenţie! Dacă doriți să restricționați accesul la computer, setați parola înBIOS în subsecțiuneSupervizorParola. Să fim atenți la punctele de bază, în principal care au nevoie de ajustare în timpul funcționării computerului. O atenție specială trebuie acordată articolului EXIT, care are 4 moduri de operare: Aceste instrucțiuni pas cu pas explică în detaliu scopul principalelor secțiuni BIOS și modul de a face modificări pentru a îmbunătăți performanța computerului. Bună ziua, am vrut să scriu instrucțiuni detaliate pentru instalarea Windows, deoarece mi-am amintit că unele pot avea dificultăți de instalare boot de pe disc... Prin urmare, în acest articol vă voi spune cum să puneți boot-ul de pe disc în BIOS. Există diferite tipuri de bios și unele dintre ele sunt primele puzzle-uri despre locul unde se pune boot-ul de pe disc. Acum voi încerca să vă arăt și, după acest articol, cred că voi înșivă veți putea porni de pe un disc în orice bios. Principalele tipuri sunt Premiul BIOS
și pe le voi arăta pe baza cum se setează boot-ul în BIOS de pe CD-ROMpentru a porni Windows de pe CD sau DVD.
De asemenea, am completat recent articolul, deci este posibil ca biografia dvs. să fie. Aici alegem Caracteristici avansate BIOS Aici setăm încărcarea de la CD ROM, atunci salvăm ( F10 da). Selectarea unei file BOOT. Apăsați Prioritate dispozitiv de pornire și introduce. Noi alegem CD ROM... Mai tarziu salvare (F10). De asemenea, pe lângă selectarea Enter, există și alte taste de selecție, de exemplu, următoarele: Dacă nu cunoașteți limba engleză, permiteți-mi să explic ce este scris în partea dreaptă: apăsați săgeata sus sau jos pentru a selecta un dispozitiv, apoi apăsați F6 pentru a muta dispozitivul în sus pe listă sau F5 pentru a muta echipamentul în jos pe listă. Click pe ESCpentru a ieși din meniu. Prin urmare, utilizați săgețile pentru a selecta CD-ROM și apoi apăsați F6până când unitatea CD-ROM este în partea de sus. Uneori, alegerea este tastele plus (+) și minus (-)... Și uneori apare o listă de dispozitive active și inactive. În care apăsând tasta R puneți CD-ROM-ul activ pentru a pune boot-ul de pe disc. După toate instalările salvați (F10 + enter). Într-un BIOS modern, totul este mai simplu. Există mai multe opțiuni aici. Primul dintre ele, când BIOS-ul este încărcat, puteți trage pur și simplu discul pe primul loc cu mouse-ul și puteți salva modificările apăsând F10. Dar dacă nu aveți o astfel de funcție, accesați setările avansate (Advanced Mode) sau dacă există un boot. În setările avansate, accesați fila de boot și coborâți până când vedeți liniile de boot ale dispozitivului. Mergem la punctul numărul 1 introduceți. Opțiunile de descărcare vor apărea. Selectați DVD-ROM și salvați F10. De asemenea, dacă aveți o parolă pentru bios, o puteți reseta scoțând bateria de pe placa de bază timp de 10 minute. Dacă nu vă ajută, o puteți folosi. Și puteți încerca, de asemenea, să apelați dialogul de pornire al dispozitivului original înainte de a încărca Windows. Pentru a face acest lucru, înainte de a încărca Windows, trebuie să apăsați tasta de pornire a dispozitivului, toate acestea pot avea diferite f1 la F12, și poate fi, de asemenea, o cheie introduce. Nu vă fie teamă să faceți ceva de prisos, puteți ieși oricând fără a fi salvați, iar experiența și cunoștințele dvs. cresc doar din experimente \u003d) Cred că după ce am studiat articolul să pun boot de pe CD-ROM nu va fi dificil, ce crezi?



... Articolul poate avea un titlu Nu scrieți pe CMOS și ieșiți.O listă cu cele mai comune taste pentru a intra în meniul de boot:




Phoenix-Award BIOS - modificați prioritatea de pornire a dispozitivelor


Postează eroare bipuri
Semnalele BIOS DE PREMIERE:
Semnalele AMI BIOS:
Semnalele PHOENIX BIOS:
Cum să intrați în BIOS

Butoane de control
Secțiuni și file



Cizmă

Ieșire

Cum să alegeți de pe ce dispozitiv să porniți un laptop (Meniu Boot)

Secțiunea principală - Meniul principal
Secțiunea avansată - Setări suplimentare
Secțiunea de alimentare - alimentarea computerului
Secțiunea BOOT - gestionarea încărcării
Secțiunea Instrumente - Setări detaliate ale parametrilor de bază
Secțiunea de ieșire - Ieșiți și salvați
Tipuri de BIOS
Cum se instalează boot-ul de pe disc în BIOS?
Premiul BIOS


BIOS AMI (American Megatrends, Inc.)



Ce alte tipuri de instalare cr-rom există?

Bios modern