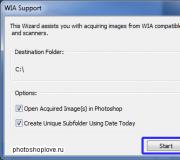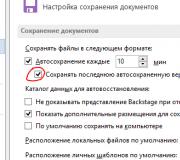1c 8.2 proprietăți ale nomenclaturii. Rapoarte de produse cu caracteristici
Cu simplitatea aparentă a contabilității nomenclaturii, această problemă nu este atât de simplă încât ar putea fi neglijată atunci când studiați elementele de bază ale contabilității în programul 1C Enterprise. În acest articol, vom analiza tehnicile de bază pentru lucrul cu o carte de referință a articolelor, grupurile de articole și cardurile contabile efective. Să luăm ca exemplu configurația demo 1c Contabilitate pentru Ucraina.
Să deschidem 1c în modul 1C Enterprise și să mergem la nomenclatură. Puteți să-l introduceți în mai multe moduri. Următoarele sunt utilizate în principal. Prin meniul principal, selectați elementul „Depozit” și butonul „Nomenclatură”. Sau prin „Panoul de funcții”, elementul „Nomenclatură” din filele „Achiziție” sau „Vânzare”.

Dacă faceți clic pe, ne vom duce la directorul dorit. În această fereastră copil a programului (figura de mai jos) puteți vedea meniul principal în partea de sus (nu trebuie confundat cu meniul principal) și două panouri mai jos. Aceste elemente de bază sunt utilizate pentru a naviga și controla fereastra. Panoul din stânga afișează, la fel ca versiunile foarte vechi ale Windows Explorer, doar folderele dintr-o structură de copac, panoul din dreapta - toate elementele incluse în folderul marcat în dreapta.

În plus, există un control suplimentar folosind unele butoane din meniul principal, de exemplu, comenzile incluse în articolele „Fișier” și „Editare”. De asemenea, făcând clic pe butonul din dreapta al mouse-ului pe orice panou al directorului, apare un meniu derulant suplimentar, care practic duplică comenzile din meniul principal al directorului. Dar are și comenzi originale.

Să luăm în considerare comenzile de bază de gestionare. Din motive de corectitudine, trebuie remarcat faptul că meniul situat în partea de sus a cărții de referință a nomenclaturii este similar cu alte cărți de referință, reviste etc., care sunt utilizate în interfața 1C Enterprise.
Asa de, comenzi din meniul principal:
Acțiuni- un buton pentru a apela un meniu suplimentar similar cu cel care este apelat făcând clic pe butonul din dreapta al mouse-ului;
Adauga la - un buton pentru introducerea unui nou element al directorului, comanda este duplicată apelând tasta rapidă „Insert”;
Adăugare grup - adăugând grup nou (foldere) pentru comanda de bunuri și materiale, servicii etc., este utilizat împreună cu tastele rapide Ctrl + F9;
Adăugați prin copie - adaugă un element nou completând detaliile pe baza elementului selectat, tastă rapidă F9;
Schimbați elementul curent - editarea elementului selectat, tasta rapidă F2;
Marcare ștergere - ștergerea unui element, tasta rapidă Del;
Vedere ierarhică - un buton care activează / dezactivează afișarea directorului pe grupuri sau ca set complet de elemente.
Mutați elementul în alt grup - evident din nume, acțiunea butonului a fost discutată în detaliu în tastele rapide Ctrl + Shift + M;
Urmează blocul de comenzi responsabile cu sortarea și filtrarea directorului. Acestea sunt butoanele: Selecție și sortare, Filtrează după valoare în coloana curentă, Istoricul selecției, Dezactivați selecția... Acestea vă permit să setați filtre în referință pentru valorile și atributele selectate, să vă amintiți filtrele și să dezactivați filtrarea.
Introduceți pe baza - intră pe baza elementului selectat;
Reîmprospătați lista curentă - comanda reîmprospătează lista din panoul din dreapta, tastele rapide Ctrl + Shift + R;
Mergi la - trecerea la informațiile conexe cu elementul selectat, deschide un meniu cu un set de posibile tranziții;
 De exemplu, selectând un grup și făcând clic pe elementul din meniul de informații aferente „Conturi de contabilitate articol”, puteți vizualiza sau edita datele contului pentru un grup de articole. Toate elementele incluse în acest grup vor corespunde contului specificat.
De exemplu, selectând un grup și făcând clic pe elementul din meniul de informații aferente „Conturi de contabilitate articol”, puteți vizualiza sau edita datele contului pentru un grup de articole. Toate elementele incluse în acest grup vor corespunde contului specificat.

Detalii suplimentare -comanda vă permite să creați atribute suplimentare pentru nevoile utilizatorului fără a schimba cartea de referință sau revista. De fapt „Detalii suplimentare” este un registru de informații și va conține un link către document și numele accesorii suplimentare, care este asociat cu documentul, valoarea se află în Planul Vizualizărilor.

Ultimele butoane sunt informații de referință și sfaturi.
Meniu derulant, care apare făcând clic dreapta pe panouri, așa cum am menționat deja, repetă practic meniul considerat. Prin urmare, ne vom concentra doar asupra diferențelor.
Ridică nivelul - trecerea la un nivel superior atunci când directorul este afișat ierarhic;
Nivel în jos - de asemenea, un nivel mai jos;
Triere - sortare după detalii predefinite, sortate prin bifare;
Listă - salvarea listei generate sub formă de tabelă sau într-un document text;
Personalizare listă - un set de câțiva parametri necesari pentru lucrul cu lista de directoare. De exemplu, puteți dezactiva afișarea implicită a listei în ordine ierarhică aici. Pentru a face acest lucru, în fereastra care se deschide, accesați fila „Altele” și debifați caseta „Setați vizualizarea ierarhică la deschidere”.
 Având în vedere principalele controale și navigare, să trecem la completarea cărții de referință în sine.
Având în vedere principalele controale și navigare, să trecem la completarea cărții de referință în sine.
Crearea / editarea unui grup
În cazul creării unui folder nou, faceți clic pe butonul „Adăugați grup” și completați detaliile propuse sau faceți clic pe butonul „Modificare” pentru a edita detaliile unui folder existent. Dacă folderul ar trebui să fie situat la rădăcina grupului selectat, atunci lăsați necompletat elementul „Părinte”.

Completăm parametrii contabili evidenți și salvăm datele făcând clic pe butoanele „Scrieți” și „OK”.

Crearea / editarea unui element de articol
Să luăm în considerare scopul atributelor pentru un element de catalog folosind un exemplu de obiect gata făcut. Dacă este creat un element nou, atunci trebuie să faceți clic pe butonul „Adăugați”, dacă unul existent este în curs de editare - „Modificați” în consecință.

În fereastra deschisă a cardului articol, parametrii sunt completați în funcție de scopul lor evident. Acestea. se introduc numele, numele complet, nomenclatura căreia îi aparține acest element, numărul articolului.
Apoi, sunt completate detaliile contabile situate în file. Completarea casetei de selectare „Serviciu” va duce la faptul că obiectul nou creat nu va aparține unor active corporale; „Este un serviciu de transport” - se completează atunci când un element este clasificat ca serviciu de transport, utilizat într-o factură fiscală; „Formă de contabilitate strictă” - pentru a contabiliza un element din contul în afara bilanțului „Forme de contabilitate strictă”. Punem jos unitățile de măsură, cota de TVA pentru element, scutirea de TVA, dacă există, codul activității economice străine, articolul de cost. Dacă dimensiunea pentru element este utilizată în termeni de sumă, și nu în termeni cantitativi, atunci vom seta caseta de selectare corespunzătoare și textul pentru imprimare în factura fiscală.

În fila „Prețuri”, lângă fiecare dintre elementele de preț, puteți seta un preț pentru a genera valorile corespunzătoare. După editarea prețurilor, trebuie să apăsați butonul „Salvare”.

În fila Unități, puteți selecta și adăuga mai multe dimensiuni sau puteți utiliza una, în fiecare caz. Adăugarea se efectuează prin butonul verde "+", editare - prin butonul cu pictograme creion.

În fila „Conturi”, puteți edita sau atribui conturi de contabilitate, dacă acestea nu au fost atribuite central printr-un grup.
Acesta este modul în care catalogul de articole este completat în programul 1c Contabilitate 8.2
În cazul în care aveți dificultăți, cu siguranță vă vom ajuta.
Multe companii vând produse cu caracteristici suplimentare, cum ar fi culoarea, dimensiunea, greutatea, materialul, etc. Să presupunem că firma noastră vinde haine de diferite culori și dimensiuni. Există 6 culori și 4 dimensiuni pentru fiecare îmbrăcăminte. Prin introducerea informațiilor despre bunuri în baza de date, putem folosi una dintre următoarele metode:
Metoda 1. Crearea unui element nou pentru fiecare culoare / dimensiune
În acest caz, vom putea urmări toate informațiile pentru fiecare culoare / dimensiune (stoc, vânzări, profit, prețuri etc.). Dar atunci vor exista o mulțime de poziții în cartea de referință a Nomenclaturii, deoarece pentru fiecare model va trebui să introduceți 24 (6 * 4) articole în cartea de referință. Un astfel de număr de produse va complica foarte mult activitatea cu directorul, inclusiv căutarea produsului dorit în acesta. Și dacă apare o nouă culoare sau dimensiune, volumele vor crește și mai mult.
Metoda 2. Nu reflectați prezența culorilor / dimensiunilor în baza de date
În acest caz, volumul directorului Nomenclatură nu va crește. Dar atunci nu vom putea obține informațiile necesare despre bunurile din baza de date. De exemplu, nu vom ști în ce culori / dimensiuni se găsesc acest model... Dacă un client comandă, de exemplu, un tricou alb în mărimea M, atunci nu îi vom putea spune imediat dacă este în stoc. Vom avea doar informații despre numărul total de tricouri ale acestui model în stoc, dar pentru a afla despre o dimensiune specifică, va trebui să mergeți la depozit. Necunoașterea exactă a soldurilor de culoare / dimensiune va provoca, de asemenea, dificultăți atunci când comandați bunuri de la furnizori. De asemenea, nu vom putea vedea ce culori / dimensiuni se vând mai bine, deoarece raportul de vânzări va conține doar date generale despre vânzările modelului.
Metoda 3. Utilizarea caracteristicilor articolului
Ambele metode anterioare au dezavantaje semnificative și nu sunt foarte potrivite pentru utilizare într-o companie comercială. Prin urmare, în programele „1C: Enterprise” există un mecanism special pentru crearea unor caracteristici suplimentare ale nomenclaturii. Pe de o parte, atunci când îl utilizați în cartea de referință „Nomenclatura” nu vor fi foarte multe articole, deoarece nu este nevoie să introduceți fiecare culoare / dimensiune ca element separat. Pe de altă parte, toate cele necesare informatii detaliate, de exemplu, vânzarea unui produs de orice culoare sau a resturilor sale.
Să luăm în considerare mai detaliat utilizarea mecanismului de caracteristici suplimentare utilizând exemplul programului 1C: Trade Management, rev.10.3.
Activarea capacității de a utiliza caracteristicile articolelor
Utilizarea caracteristicilor în baza de date este opțională, astfel încât această opțiune poate fi activată sau dezactivată în setări. Să mergem la setările parametrilor contabili și să permitem utilizarea caracteristicilor în program.Meniu: Serviciu - Setări contabilitate - Setări contabilitate
În fila „General”, setați semnalizatorul „Utilizați caracteristicile articolului”:
Faceți clic pe butonul „OK” pentru a salva modificările și a închide formularul. Acum puteți utiliza mecanismul caracteristicilor nomenclaturii din program.
Crearea unui articol cu \u200b\u200bcaracteristici
Apoi, trebuie să creați un produs și să indicați caracteristicile sale posibile. De exemplu, să creăm două poziții noi în directorul Nomenclaturii - „Tricou” și „Jumper”.Meniu: Directoare - Nomenclatură - Nomenclatură
Adăugați un element nou și specificați numele - tricou. Vom selecta tipul nomenclaturii - mărfuri și unitatea de bază de măsură - buc.

Pentru ca produsul să poată specifica caracteristici suplimentare, vom pune steagul „Păstrați înregistrări suplimentare. caracteristici ":

Să salvăm noul produs făcând clic pe butonul „Salvare”. După salvare, puteți începe să introduceți caracteristici suplimentare în fila „Caracteristici”:

Fiecare caracteristică va reprezenta mai multe proprietăți și valorile lor, de exemplu:
Pentru produs, puteți crea cât mai multe caracteristici suplimentare cu culori și dimensiuni diferite. Proprietățile în sine (culoare, dimensiune) sunt create în avans sau în momentul introducerii primului suplimentar. specificații.
Faceți clic pe butonul „Adăugați” pentru a crea o nouă caracteristică, se va deschide o nouă fereastră:

Numele caracteristicii este indicat în partea de sus, nu trebuie completat manual - va fi completat automat.
Tabelul de proprietăți va indica proprietățile posibile (în timp ce tabelul este gol - proprietățile nu au fost create) și valorile lor pentru această caracteristică specială.
Să creăm proprietățile de care avem nevoie - „Culoare” și „Dimensiune”. Pentru aceasta, faceți clic pe butonul „Adăugați” din tabelul cu proprietăți, indicați numele proprietății:

În fila „Alocări de proprietăți”, puteți specifica produse sau grupuri de produse pentru care va fi specificată această proprietate. Dacă toate produsele dvs. au suplimentare. caracteristicile vor avea proprietatea „Culoare”, apoi această filă poate fi lăsată necompletată.
Să presupunem că vindem și laptopuri pe lângă îmbrăcăminte. Laptopurile vor avea, de asemenea, caracteristici suplimentare, dar complet diferite: volum hard disk, puterea procesorului, tipul plăcii video. Acestea. la introducerea caietelor, nu este nevoie să indicăm culoarea în caracteristică. Dacă proprietatea „Culoare” nu este făcută setari aditionale, atunci va fi afișat la introducerea caracteristicilor oricărui produs, inclusiv laptopurilor.
Să specificăm grupul de mărfuri - „Haine” ca scop al proprietății „Culoare”. Pentru aceasta, adăugați un rând în tabel și selectați grupul de produse corespunzător din acesta:

Astfel, programul va înțelege că, atunci când introduceți caracteristicile oricărui produs din grupul „Haine”, trebuie să afișați proprietatea „Culoare”. Dacă produsul nu este inclus în acest grup, atunci proprietatea „Culoare” nu va fi afișată în el, ca și cum această proprietate nu ar exista.

Și să enumerăm valorile de culoare posibile în tabel folosind butonul „Adăugați”:

Important: valorile posibile ale proprietății pot fi completate în viitor; nu este necesar să introduceți toate valorile simultan.
Proprietățile și valoarea acesteia sunt gata, faceți clic pe butonul „OK” și reveniți la fereastra de creare a proprietății:

Să creăm a doua proprietate - „Dimensiune” în același mod:

Acum totul este pregătit pentru a crea caracteristicile produsului, selectați culoarea și dimensiunea dorită:

Și apăsând butonul „OK”, salvați prima caracteristică. Vă rugăm să rețineți că numele caracteristicii a fost generat automat.


Produs cu caracteristici umplute:

Să creăm un al doilea produs cu aceleași caracteristici. Crearea proprietăților (culoare, dimensiune) nu mai este necesară, trebuie doar să selectați valorile dorite și să creați caracteristicile produsului.

Înregistrarea documentelor pentru mărfurile cu caracteristici
Odată create caracteristicile, le puteți utiliza în toate documentele programului. De exemplu, puteți cumpăra sau vinde un tricou o anumită culoare, setați prețuri diferite sau reduceri pentru diferite dimensiuni și multe altele. Să luăm în considerare documentele cu caracteristicile din exemplul documentului „Chitanța de bunuri și servicii” - vom emite chitanța de tricouri și jerseuri de la compania Modnik.Meniu: Documente - Achiziții - Primirea de bunuri și servicii
Să creăm un document și să completăm toate detaliile standard - organizație, contrapartidă, depozit.


Indicați culoarea / dimensiunea tricourilor achiziționate în coloana „Caracteristici”. Putem alege unul dintre suplimentele create anterior. caracteristici sau creați una nouă.

Pentru a oficializa sosirea altor culori / dimensiuni, adăugați linii noi și indicați caracteristicile dorite în ele. De asemenea, completați prețul și cantitatea de pe fiecare linie.
Un exemplu de document completat:

Alte documente privind circulația mărfurilor sunt întocmite în același mod. Este suficient doar să indicați caracteristicile suplimentare ale mărfurilor în coloana „Caracteristici”!
Notă: există unele particularități la stabilirea prețurilor și reducerilor pentru bunurile cu caracteristici suplimentare. Dacă setați o reducere pentru un produs fără a specifica o caracteristică, atunci reducerea va fi valabilă pentru toate caracteristicile posibile ale acestui produs. Dacă setați un preț pentru un produs fără a completa caracteristica, atunci acest preț nu se va aplica niciunei caracteristici a produsului.
Rapoarte de produse cu caracteristici
Dacă un produs are caracteristici suplimentare, atunci este foarte important să puteți vizualiza informații despre acesta în contextul fiecărei caracteristici. De exemplu, uitați-vă la rămășițele tricourilor negre în mărimea S. Programul are această oportunitate în toate rapoartele necesare. Să luăm ca exemplu raportul „Lista mărfurilor din depozite”.Meniu: Rapoarte - Stocuri (depozit) - Lista mărfurilor din depozite
În raport, faceți clic pe butonul „Setări” și adăugați gruparea „Caracteristici element” la grupările de rânduri:

Un exemplu de raport generat:

Câmpul „Caracteristică articol” poate fi utilizat nu numai în grupări, ci și în selecții, câmpuri suplimentare și pentru sortare. Cu acesta, puteți vizualiza întotdeauna informațiile necesare despre produs în contextul caracteristicilor suplimentare.
Când lucrează cu programele 1C: Enterprise, utilizatorii completează cărți de referință - liste de valori importante pentru lucrul cu baza de date. De exemplu, lista bunurilor companiei este introdusă în directorul Nomenclatură, iar lista clienților și furnizorilor este introdusă în directorul Contrapărți. Pentru fiecare element al directorului, pe lângă nume, se completează câmpuri suplimentare. De exemplu, pentru fiecare contrapartidă, puteți specifica TIN și KPP.
Mulți utilizatori se confruntă cu o situație în care este necesar să stocheze unele informații despre un articol din dicționar, dar nu există un câmp special pentru aceasta. În programul „1C: Managementul comerțului, ed. 10.3 "există un mecanism special pentru crearea de proprietăți și categorii suplimentare.
Puteți crea proprietăți și categorii pentru toate documentele și unele directoare.
Referințe disponibile pentru crearea proprietăților și categoriilor:
- Nomenclatură
- Grupuri de nomenclatură
- Contractori
- Acorduri de contrapartidă
- Fețele de contact
- Persoanele de contact ale contrapartidelor
- Contacte personale
- Organizatia
- Persoane fizice
- Depozite
Proprietățile obiectelor 1C
Să presupunem că compania noastră vinde telefoane mobile. Pentru fiecare model de telefon, dorim să stocăm informații despre producător, dar nu există un astfel de câmp în cartea de referință a Nomenclaturii. Pentru a introduce informații despre producător, să creăm o proprietate.
Meniu: Directoare - Nomenclatură - Nomenclatură
Să deschidem forma oricărui telefon mobil și accesați fila „Proprietăți”:
Aici putem crea o nouă proprietate și selectăm imediat valoarea acesteia pentru acest telefon... Apăsați butonul „Adăugați” pentru a deschide formularul pentru crearea unei proprietăți noi. Să indicăm numele proprietății - „Producător”:

În fila „Cesiuni de proprietate”, puteți specifica pentru ce bunuri puteți completa producătorul. Dacă fila nu este completată, atunci proprietatea va fi disponibilă în toate produsele. Puteți selecta anumite produse sau grupuri de produse, apoi proprietatea poate fi completată numai în ele, iar în alte produse proprietatea nu va fi disponibilă pentru umplere.
Să lăsăm fila goală, deoarece vrem să completăm proprietatea producătorului în toate produsele.
Apoi, accesați fila „Valori ale proprietății” - aici se completează lista producătorilor, din care vom selecta apoi valorile. Pentru început, puteți adăuga mai mulți producători, pe viitor lista poate fi completată oricând.
Pentru a crea producători, faceți clic pe butonul „Adăugați” și specificați numele:

Proprietatea este gata - faceți clic pe butonul „OK” pentru a o închide și a reveni la cartea de referință „Nomenclatură”. Un nou rând a apărut în tabelul cu proprietăți. În această linie, în coloana din dreapta „Valoare”, trebuie să selectați producătorul mărfurilor:

Faceți clic pe butonul „OK” pentru a salva și închide acest telefon.
Acum trebuie să intrați pe cardurile altor modele de telefoane și să lăsați producătorul. Pentru a optimiza procesul, puteți utiliza procesarea prin loturi de directoare și documente. Puteți citi mai multe despre munca ei în articol.
Notă: în cărțile de referință există o filă „Proprietăți”, dar în documente nu există o astfel de filă. Completarea proprietăților documentului se face folosind butonul „Deschideți proprietăți” din formularul documentului. Restul creării și completării proprietăților în documente este similar cu cărțile de referință.

Proprietățile pot fi utilizate la personalizarea rapoartelor din secțiunile de grupări, selecții și câmpuri suplimentare.
Să presupunem că trebuie să generăm un raport privind soldul tuturor telefoanelor fabricate de SonyEricsson. Să deschidem raportul „Lista mărfurilor din depozite”.
Meniu: Rapoarte - Stocuri (depozit) - Lista mărfurilor din depozite
Să deschidem formularul de setări făcând clic pe butonul „Setări”. Pentru ca proprietățile și categoriile să participe la raport, trebuie să setați semnalizatorul „Utilizați proprietăți și categorii”:


În coloana „Valoare” selectați producătorul de care avem nevoie:

Un exemplu de raport generat:

Puteți citi mai multe despre toate opțiunile pentru personalizarea rapoartelor din articol.
Proprietățile obiectelor pot fi utilizate nu numai în rapoarte, ci și în alte locuri ale programului, unde este setată selecția pe mărfuri sau există umplere automată. De exemplu, când imprimați etichete de preț, etichete sau o listă de prețuri, puteți seta selecția de către producătorul produsului.
Categorii în 1C
Categoriile sunt similare cu proprietățile prin faptul că conțin informații suplimentare despre un articol de referință. Dar când se creează o proprietate, se presupune că este selectată dintr-o listă de valori, iar categoria are doar două valori - Da și Nu. Adică elementul directorului fie aparține acestei categorii, fie nu aparține.
Să presupunem că dorim să analizăm separat vânzările către lanțurile de vânzare cu amănuntul, pentru aceasta vom crea o categorie de contrapartide - „Lanț de magazine cu amănuntul”.
Să deschidem directorul „Contractori” și să mergem la cardul oricărei rețele de retail.
Meniu: Directoare - Contractori (cumpărători și furnizori) - Contractori
În cardul de contrapartidă, accesați fila „Categorii”:
Apăsați butonul „Adăugați” pentru a crea o categorie și completați numele acesteia:
Faceți clic pe butonul OK pentru a salva și a închide noua categorie.