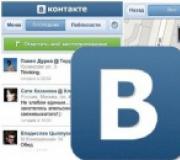Readmaniac – программа для чтения электронных книг на мобильном телефоне. TouchDevelop — создание приложений на сенсорных устройствах прямо из браузера
Microsoft Research запустил веб-версию TouchDevelop - оболочки для создания приложений для Windows 8 и Windows Phone, заточенной под touch-устройства. Среда позволяет очень быстро создавать приложения, и работает на iPad, iPhone, Android, PC, Mac, и Windows Phone. Напрямую из браузера!
Программирование на сенсорных устройствах нарушает привычные представления: буквально за пару десятков касаний экрана можно создать полноценное приложение. Чтобы познакомиться с этой IDE, давайте вместе создадим с iPad простое приложение для проверки орфографии.
Для проверки орфографии воспользуемся API Яндекс.Спеллера. Приложение должно считать ввод, отправить запрос к API через HTTP, распарсить результат, и показать слова, написанные с ошибками. Создадим новый скрипт. Вот так выглядит Hello, Habr!
Мы можем добавить выражение до или после выделенного блока. Под кодом список действий, отсортированных по важности. В зависимости от того где стоит курсор, в этом списке будет разная логика. Сейчас курсор на строке: мы можем ее отредактировать, конкатенировать с другой строкой, или же вызвать на один из строковых методов. Поздороваемся с Хабром и поищем в методах консоли запрос ввода. Система подсказывает если выражение в текущем виде не имеет смысла и предлагает решения:
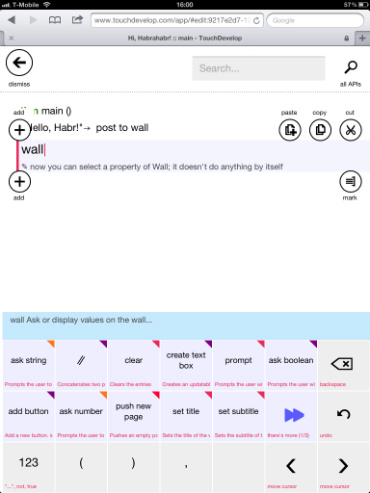
Нажимаем «ask string», задаем текст запроса, нажимаем волшебное «store in var». Создать запрос не сложнее: касание «web», затем «create request», вводим адрес API спелчекера, а параметр запроса text= конкатенируем с полученной строкой s. Отправляем запрос.
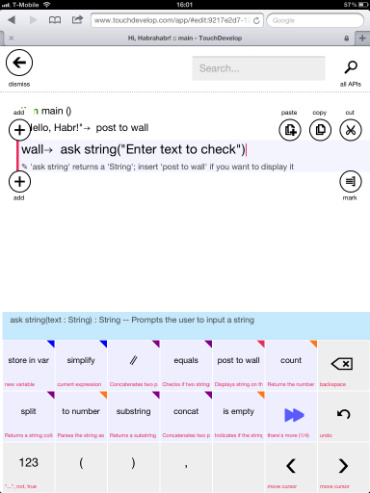
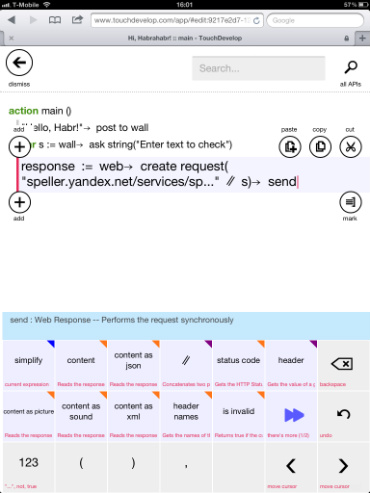
На новой строке редактор предлагает воспользоваться только что созданной переменной, или же вставить блок if, foreach, while, итд. Так и поступим. Касание на переменную response, touch на «content as json», затем на «store in var» - новая строчка готова. Нажимаем «foreach» чтобы обработать полученный массив ошибок, который мы уже распарсили из json. Идем по массиву - система подсказывает что «e» - это JSON Object, и с ним надо что-то сделать (например, вывести).
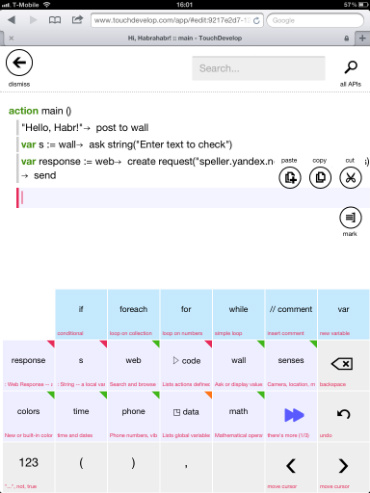
![]()
Извлекаем поля json объекта, формируем строчки для вывода. Если коснуться родительского блока, он выделяется целиком, и можно вставить выражение до или после него.
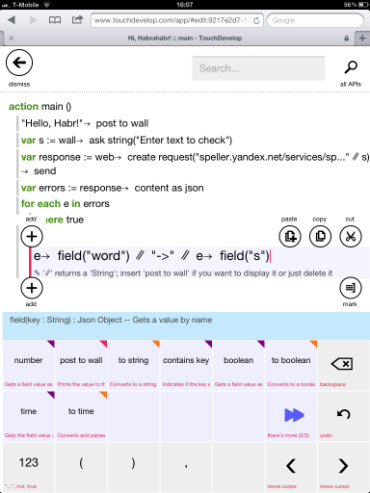
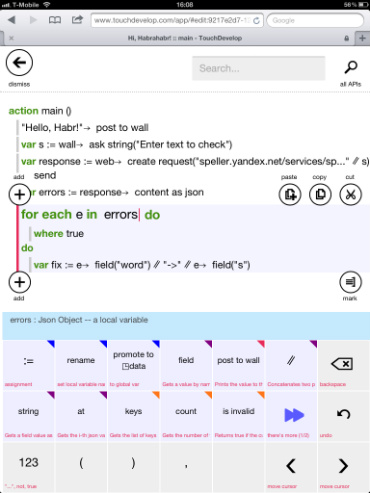
Скрипт готов. Его можно запустить прямо отсюда, сверху кнопка run. Бум, ошибка. «show stack trace» бросает сразу в строчку, где слетело исключение. Один из существенных минусов TouchDevelop - я не нашел способа отладки через breakpoint-ы. Это концепт редактора, но пока не полноценная IDE.
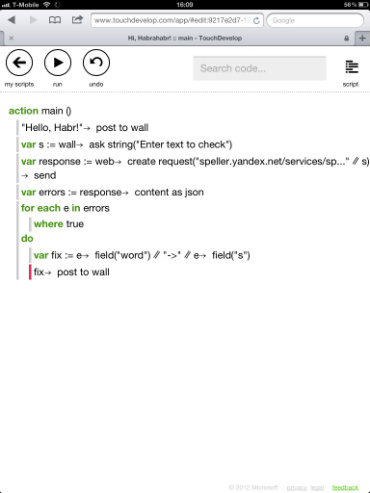
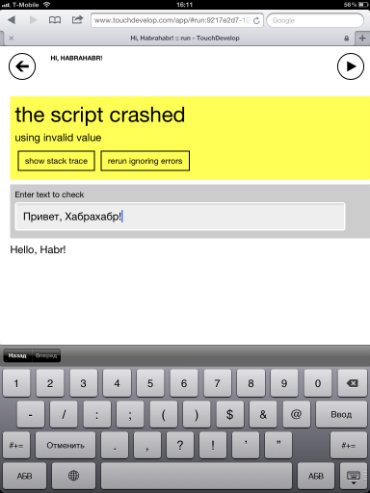
Но некоторые простые умные фишки все же в наличии. Например, можно обернуть выделенный блок в if, или вынести его в отдельную функцию. Приложению не хватало http:// в адресе API и индекса варианта исправления (метод at(0) у field), т.к. «s» оказался массивом. Скрипт работает:
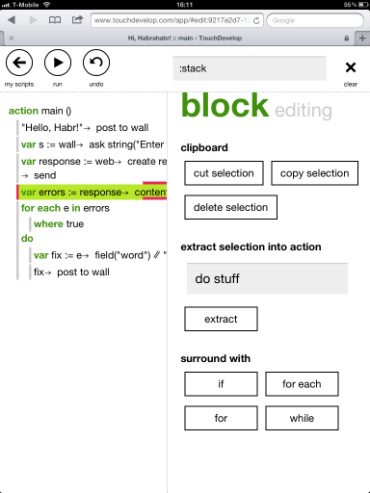
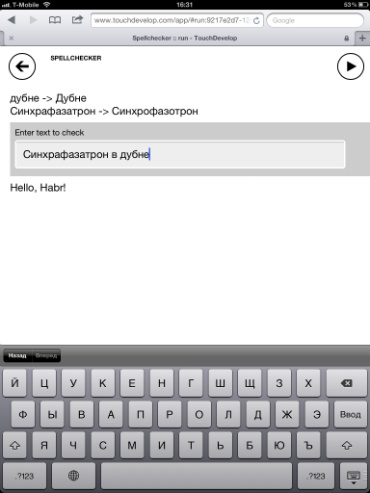
Посчитаем минимальное количество касаний экрана, которое требуется для создания скрипта. Выкинем промежуточную переменную errors, не будем считать приветствие Хабра и ввод текста:
Wall -> ask string -> ввод текста -> store in var -> новая строка -> web -> create request -> ввод api -> конкатенация -> s -> send -> store in var -> новая строка -> foreach -> response -> content as json -> фокус в блок do -> e -> field -> название -> конкатенация -> 123 -> строка -> ввод строки " -> " -> конкатенация -> e -> field -> название -> at -> store in var -> новая строка -> переменная -> post to wall
Меньше 30 касаний экрана
(плюс ввод текстов) потребовалось чтобы создать программу. Это пока не инструмент для ежедневного использования, но будущее уже близко. Очень скоро программировать на планшете будет так же легко, как и на обычных компьютерах. Будем следить за развитием проекта.
Нашел я ее случайно. Трачу много времени в дороге и пришла мысль занять это неиспользованное время для чтения полезных книг, так как с ноутбуком ездить тяжеловато, то я решил использовать для этих целей свой сенсорный телефон Nokia. Естественно понадобилось программное обеспечение, которое было бы совместимо с Java. Собрав информацию я остановился на Readmaniac.
Разработка Readmaniac была осуществлена украинским программистом Романом Лутом и вначале своего существования программа поддерживала только одну марку телефона (Siemens) и была платной.
Но через некоторое время программист сделал софт бесплатным, и доступным для скачивания всем желающим. Именно этой возможностью я и воспользовался – скачал, установил и пользуюсь до сих пор.
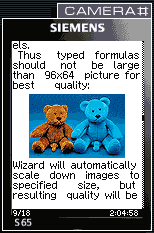
Почему владельцы сенсорных телефонов Nokia или Самсунг скачивают Readmaniac.
Теперь давайте поговорим о том, почему приложение такое популярное и почему происходит так много скачиваний этого расширения. Все просто, мобильная индустрия развивается достаточно быстро, сенсорным телефоном в наши дни никого не удивишь, соответственно и программное обеспечение “развлекательного” плана широко востребовано владельцами Nokia или Samsung или иной популярной модели.

Так же стоит отметить и то, что набирает популярность ЧТЕНИЕ книг. В свое время мы считались самой читаемой нацией, и сегодня популярность чтения среди молодых людей постепенно выходит на прежний уровень.
Эти два условия и способствуют популярности Readmaniac, и именно поэтому ее так охотно скачивают пользователи.
Основные возможности и характеристики программы для чтения с мобильного.
Сразу скажу, что на данное время существует ряд аналогичных программ, которые только набираю популярность. Но лидирующие позиции среди “читалок” занимает Readmaniac. Такая любовь пользователей связана с тем, что утилита имеет широкий ряд настроек, совместима с Java и ряд других преимуществ, на которых хочется остановиться поподробнее. К бесспорным достоинствам Риадманьяка я бы отнес следующие:
- Настройка параметров экрана “под себя”
- Настройка оформления текста (отображение шрифта, абзацев, цвет и фон)
- Поддержка основных кодировок (DOS, Win-1251, ISO-8859-5, KOI-8R)
- Возможность поиска по тексту
- Реализована закладочная система и слайдшоу
- Возможность поиска в интернете интересующей вас книги.
- Поддержка всех моделей телефонов, которые совместимы с Java
Этих возможностей программки с головой хватило для моих скромных нужд. Основной задачей было найти и скачать без проблем простое приложение – читалку. В довесок я получил целый набор дополнительных приятных возможностей, которыми пользуюсь ежедневно и вам советую.
Очень многие владельцы Андроид-устройств считают болевой точкой своих гаджетов восприимчивость сенсора. Бывает, что экран телефона или планшета неверно реагирует на нажатия. К примеру, пользователь нажимает на левую нижнюю часть экрана, сенсор же трактует это, как нажатие в правый верхний угол.
Но обозначившаяся проблема вовсе не повод для уныния и срочного похода в сервис. Вполне возможно попробовать «обуздать» свой сенсор в домашних условиях, применив калибровку экрана.
Калибровкой экрана (она же: калибровка сенсора/sensor calibration) называют настройку дисплея, целью которой является оптимизация работы и улучшение отклика сенсора на нажатия и касания пальцами либо стилусом.
И хотя калибровка сенсоров на Андроиде в общем-то не является необходимостью, однако она рекомендуется всем пользователям устройств, как с резистивным, так и с ёмкостным сенсорным дисплеем. Резистивные экраны желательно откалибровать сразу же после приобретения аппарата. С ёмкостным сенсором ситуация несколько иная так как есть возможность проверить, является ли калибровка необходимостью, или дисплей будет работать чётко и без такой операции.
Для этого, с экрана гаджета нужно снять пленку, протереть влажной салфеткой (желательно специальной), после чего проверить реакцию сенсора. Лучший способ проверки — набор текстового сообщения. Если при наборе обозначились частые опечатки – это признак необходимости откалибровать тачскрин. Также нужно отметить, вполне возможно, что эту процедуру придётся проделать не один раз.
Прежде чем приступать к процедуре калибровки экрана на Андроиде нужно выяснить, что явилось причиной неправильной работы сенсора.
- Вполне возможно, съеденный с чаем пирожок оставил вам напоминание о себе в виде следов, оставшихся на экране при ответе на срочный звонок.
- Неправильно работает датчик приближения или функция Air Gesture.
- Использования кастомной (не официальной) прошивки.
- Установка приложений из сомнительных источников.
- Падение, удар или попадание влаги на устройство.
- Замена тачскрина, прочее.
Как мы хорошо знаем — устранять нужно причину, а не следствие. Понятно же, если на вашем смартфоне установлена «левая» прошивка, явившаяся причиной сбоя, калибровать сенсор можно до «морковкиной загони» только вот желаемый результат в данном случае достигнут, увы, не будет.
Тем не менее, даже если аппарат не нуждается в калибровке, его обладателю не помешает знать тонкости настройки тачскрина, так как это достаточно простая манипуляция, не требующая много времени, и уж тем более огромного пласта знаний.
Чтобы откалибровать экран любого устройства, работающего на операционной системе Android, можно воспользоваться специальными программами и утилитами, которых существует достаточное количество, причём, абсолютно бесплатных. Также можно обратиться к стандартным службам, находящимся в меню устройства.
Ручная настройка
Здесь нужно пояснить, что возможности настройки, в том числе и чувствительности экрана, сильно отличаются в зависимости от модели вашего гаджета, и, вполне возможно, что именно в вашем случае не подойдёт. Дело в том, что производители мобильных устройств поверх стандартных настроек ОС Андроид как бы устанавливают собственную оболочку, изменяя при этом (или полностью исключая) возможность той или иной настройки. Ниже описан способ калибровки для устройств, имеющих стандартные настройки:
- Перейти в меню настроек.
- Выбрать пункт «Настройки телефона».
- Перейти в меню «Калибровка», где откроется окно в виде крестика-мишени с точкой внутри
- Трижды нажать в центр мишени
- Калибровка завершена. Далее следует проверить сенсор путем манипуляций, указанных ранее.
Если для вас эти действия неактуальны, то нужно уточнить на сайте производителя, каким именно способом можно откалибровать именно ваш аппарат, или воспользоваться специальным приложением (об этом способе читайте ниже).
Применение специального софта
На данный момент существует бесчисленное множество утилит и программ, помогающих настроить тачскрин Android-устройства. Из зарекомендовавших программ, которые действительно оказали помощь множеству пользователей, можно отметить такие программы:
Touchscreen Calibration – простой и бесплатный инструмент, который сможет помочь быстро и несложно откалибровать сенсор. Пошаговые действия:
Скачиваем приложение , открываем, жмём кнопку «Calibratiе»:
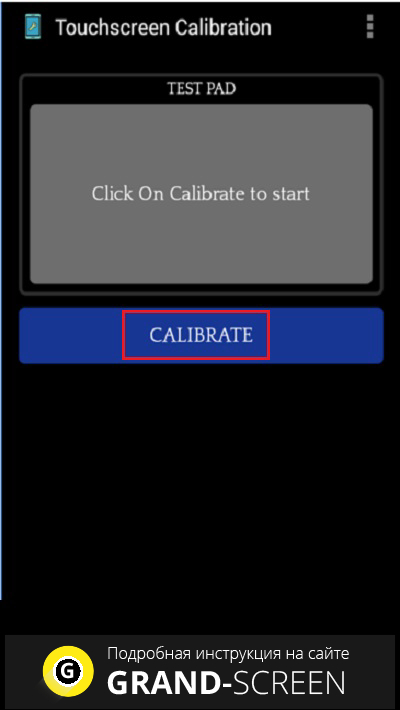
Затем, запускаем процесс калибровки нажатием на серое поле в экране:
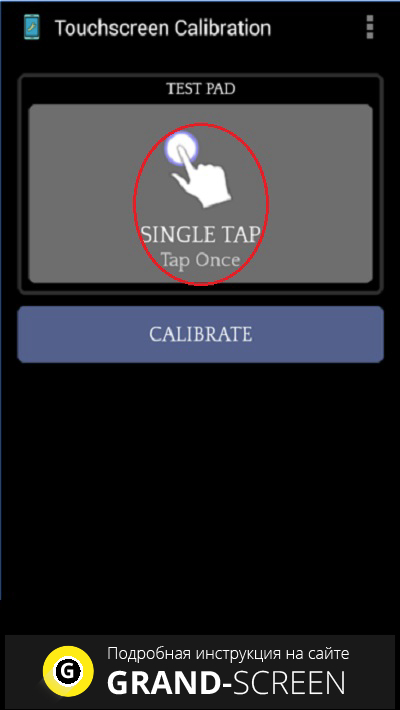
После чего, в сером же поле выполняем команды, появляющиеся в зелёных квадратиках:
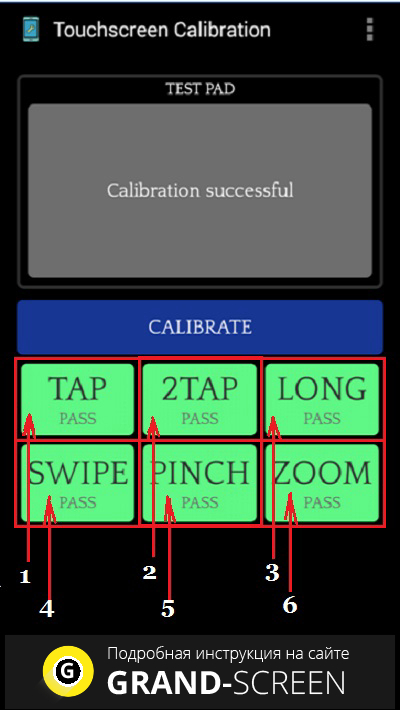
К сожалению, утилита не русифицирована, но что и как нужно делать показано довольно наглядно. На всякий случай предлагаем ещё посмотреть видеоролик