Перемещение с телефона на карту памяти android. Как перенести приложения на SD карту в Android
Появление предупреждения «Недостаточно места» — это обычное явление при попытке установить новую программу. Если на телефоне есть слот для специальной карты, то решение такой проблемы элементарно. MicroSD — это удобный и дешевый способ увеличения объема памяти. Так как перенести приложения на SD карту памяти андроид, чтобы освободить место. Порядок действий зависит от того, какую версию ОС вы используете.
Использование карты microSD
Прежде чем приступать к работе над SD, нужно учесть несколько моментов. Карты памяти взаимодействуют с устройством медленнее, чем внутреннее хранилище, поэтому после перемещения будет наблюдаться снижение производительности для ресурсоемких процессов. Покупая SD, отдавайте предпочтение вариантам с большим объемам памяти и хорошей скоростью. Проверьте параметры своего телефона, чтобы узнать, какие карты совместимы с ним.
Предустановленные приложения на карту памяти невозможно перенести без root-прав, и даже в некоторых сторонних программах перемещение может не поддерживаться. Кроме того, в старых версиях Android вам не удастся использовать виджеты, связанные с перемещенными на SD приложениями.
SD-карта в качестве внутреннего хранилища
Хорошая новость для владельцев устройств, работающих на ОС Android 6.0 Marshmallow, Android 7.0 Nougat и 8.0 Android Oreo – им стала доступна настройка microSD для работы в роли внутреннего хранилища. Чтобы вы не думали о том, как приложения перенести на карту памяти Андроид, система будет воспринимать ее как расширение встроенной памяти. Все накапливаемые данные автоматически записываются туда по мере необходимости. В результате не нужно будет беспокоиться о том, где хранятся ваши программы.
Для начала требуется настроить телефон. Карта при этом будет отформатирована, поэтому убедитесь, что вы сделали резервные копии важных данных.
- Вставьте карту в свой телефон. Во всплывшем уведомлении «Новая SD-карта» нажмите «Настроить», затем выберите «Использовать как внутреннее хранилище».
- Перейдите в системный раздел под названием «Хранение», где вы поймете, как перенести приложения на карту.
- Коснитесь ее, нажмите кнопку с надписью «Меню» и оттуда зайдите в «Настройки хранилища». В поле «Формат» выберите вариант «Внутренний».
- На следующем экране нажмите «Стереть и форматировать». Процедура уничтожит абсолютно все другие данные на вашей SD.
Эта функция называется Adoptable Storage, и она используется только в том случае, если вы собираетесь навсегда оставить microSD в своем телефоне и больше не хотите думать над тем, как переместить приложения на карту. Если вы уберете ее, то не получите доступа к данным, которые она содержит. Но карта также будет зашифрована, поэтому вы не сможете поместить ее на другое устройство для копирования информации.
Большой недостаток в использовании карты для хранения данных – это то, что некоторые производители предпочитают не предлагать такой вариант на устройствах. Если вам не повезло, и его нет, то придется продолжать перемещать свои программы на установленную SD-карту вручную.
Перемещение на SD в Android 8.0 Oreo
Программы на все карты памяти быстро и легко перемещаются в ОС Oreo. Этот параметр доступен для каждого приложения, кроме предварительно установленных.
- Перейдите в «Настройки», где нужно выбрать раздел «Приложения и уведомления» > «Информация о приложении».
- Прокрутите страницу вниз, чтобы найти программу, которую надо перенести на вашу microSD, и коснитесь строки с ее названием.
- Выберите «Хранение». Если приложение поддерживает перенос на карты памяти, вы увидите раздел с названием «Место хранения». Нажмите в нем кнопку «Изменить».
- Выберите microSD, куда вы желаете перенести программу, затем коснитесь надписи «Переместить».
Чтобы переместить ее обратно во встроенное хранилище, повторите описанные выше шаги, а затем на последнем этапе выберите вариант «Внутренняя память». Необходимость сделать это появится, если вы захотите поменять или форматировать карту памяти.
Перемещение в Android 7.0 Nougat и Android 6.0 Marshmallow
Ниже вы узнаете, как устанавливать приложения на карту в Android 7.0 Nougat посредством меню «Настройки». Не все программы могут переноситься – там, где подобная возможность не поддерживается, вы не увидите кнопку «Изменить» на третьем этапе.
- Откройте «Настройки» > «Приложения».
- Найдите ту программу, которую сейчас хотите перенести на свою карту microSD, и коснитесь строки с ее названием.
- Перейдите из меню в раздел «Хранение» > «Изменить» и выберите свою карту в открывшемся диалоговом окне.
- Нажмите «Переместить», чтобы завершить процесс.
Узнав, как сохранять приложения на карту памяти, всегда учитывайте то, что в зависимости от размера программы это может занять разное количество времени (особенно в случае с большими играми). Так что не трогайте свой телефон, пока процесс переноса не завершится. Для отмены этих действий выберите вариант «Внутреннее хранилище» на третьем этапе.
Перенос установленных в системе Marshmallow приложений на любую microSD будет таким же, как в Nougat.
Перемещение на SD-карту на Android 5.0 Lollipop
В Lollipop менее надежная поддержка карт памяти, чем в более поздних версиях Android, и тем не менее, вы в любой момент сможете перемещать занимающие место приложения посредством настроек.
Вы в этом случае можете столкнуться с ограничениями при попытке переместить их во внешнее хранилище – в первую очередь нужно знать, предусмотрели ли разработчики такую возможность. Кроме того, программы перемещаются только частично. Вы можете увидеть, что загружено на карту, выбрав нужную вкладку на странице с информацией. Это позволяет легко узнать, что перемещать обратно, если вы, возможно, в будущем захотите извлечь SD из устройства.
- Откройте системный раздел «Приложения» и коснитесь программы, которую хотели бы сейчас переместить на свою SD-карту.
- Затем во вкладке «Хранение» нажмите «Переместить на SD-карту». Эта кнопка будет выделена серым цветом, пока приложение перемещается, так что не закрывайте окно, пока процесс не завершится. Если параметр «Переместить на SD-карту» отсутствует, программу нельзя перемещать.
- Как только перемещение будет закончено, раздел «Хранение» обновится и покажет, какая часть теперь хранится на SD (и сколько еще находится во встроенном хранилище). Теперь кнопка перемещения будет называться «Переместить на телефон» или «Переместить во внутреннее хранилище». При нажатии на нее вы сможете убрать приложение со своей карты.
Перенос на SD-карту в Android 4.0 KitKat и в более старых версиях
Поддержка microSD крайне ограничена во всех версиях 4.x. Поначалу не было вариантов того, как на Андроиде перенести приложения на карту. Однако некоторые производители предпочли добавить подобную возможность в собственные версии данной операционной системы.
Если такая опция у вас есть в KitKat или в более старых версиях, алгоритм прост:
- Откройте в настройках раздел «Приложения».
- Затем найдите и отметьте то, что вы хотите переносить на свою карту.
- Выберите опцию «Переместить на SD-карту». Если эта кнопка недоступна, программу не удастся переместить (или у вас на устройстве такая возможность отсутствует).
Если вы все еще используете устройство на Android 2.x, процесс перемещения будет примерно таким же. Если же у вас на телефоне отсутствует опция перемещения, придется обратить внимание на сторонние приложения.
Перемещение со сторонними приложениями: Link2SD
Если ваш телефон не поддерживает переносы на SD-карту, существуют сторонние программы для этого. Желательно рассмотреть те варианты, для использования которых не нужен root-доступ — например, Link2SD. Вы можете запускать данное приложение для карт, чтобы:
- полностью переместить программы
- принудительно перенести те, где это обычно не разрешается
- разгрузить папки с данными больших приложений и игр посредством их перемещения во внешнее хранилище.

Для начала запустите его и предоставьте root-доступ, если есть такая возможность. Затем коснитесь того, что желаете переместить, и выберите один из вариантов:
- Перенос на SD-карту. Перемещает любую программу и все ее данные на вашу SD.
- Перемещение на SD-карту. Работает только в тех случаях, когда телефоны поддерживают перенос приложений во внешнее хранилище.
- Перенос на SD-карту (данные и кэш). Перемещает только файлы с данными.
В старых версиях Android, не имея root прав, нельзя было использовать SD карту как внутреннюю память. Такая функция появилась только в Android 6.0 Marshmallow (работает в Android 7, 8 и 9) и позволила переносить установленные приложения на карту памяти. Чтобы игры и программы быстро запускались и работали без сбоев, желательно использовать SD карту высокого класса.
В некоторых прошивках функция отсутствует, несмотря на подходящую версию Android. Но это не значит, что карту памяти нельзя использовать как внутреннее хранилище – просто SD придется форматировать при помощи ADB.
После форматирования карты памяти, она не будет считываться другими мобильными устройствами. Если понадобится установить SD в новый смартфон или подключить в кардридер в ноутбуке, отформатируйте карту как портативный носитель.
Настройка SD карты как внутренней памяти
После подключения карты памяти, в области уведомлений появится оповещение об обнаружении новой SD карты. Нажмите «Настроить» и отформатируйте ее как внутреннюю память, следуя указаниям. Сохраненные на SD карте файлы будут удалены, так что заранее позаботьтесь о создании резервной копии.

Также карта памяти форматируется через меню настроек. Для этого перейдите в «Хранилище» (в некоторых прошивках называется «Хранилище и USB-накопители», «Накопители» или «Память») и щелкните по пункту «SD-карта».

Раскройте меню и выберите «Настройки хранилища».

Нажмите на пункт «Внутренняя память» и в следующем окне щелкните «Очистить и отформатировать». Не забудьте перед этим сохранить данные с карты памяти, потому что они будут удалены.

Если после завершения форматирования, на экране появится оповещение, что SD-карта работает медленно, значит, используемая карта памяти низкого класса. Такие SD не рекомендуются к использованию, потому что они работают в разы медленнее накопителей в мобильных устройствах. Приложения, перенесенные на карту с невысокой скоростью чтения и записи, могут медленно работать.

Далее будет предложено перенести некоторые приложения, фотографии и файлы на отформатированную карту. Выберите «Перенести сейчас», нажмите «Далее», а в следующем окне щелкните на «Перенести».

Процесс переноса данных займет некоторое время. В конце появится сообщение, что SD карта готова к работе.

Как отформатировать карту памяти при помощи ADB
Если функция форматирования карты памяти отсутствует в меню настроек, несмотря на подходящую версию Android, значит, производитель мобильного устройства не добавил эту опцию в систему. При этом возможность отформатировать карту памяти никуда не делась, но для этого понадобится ADB.
ADB (Android Debug Bridge, отладочный мост Android) – инструмент, который входит в Android SDK и при помощи него устанавливается связь с консолью Android. ADB работает из командной строки (cmd.exe) либо из Windows PowerShell (доступен в последних сборках Windows 10). Проще говоря, подключив мобильное устройство к ПК через USB и активировав отладку, можно управлять смартфоном с компьютера, используя ADB-команды.
Чтобы скачать ADB, перейдите по ссылке , загрузите архив «platform-tools» и разархивируйте его на диске «C:». ADB будет внутри.

Также перейдите на эту страницу официального сайта Oracle, поставьте галочку в чекбоксе «Accept License Agreement» и скачайте установочный файл Java Development Kit, соответствующий разрядности операционной системы на компьютере. После завершения загрузки запустите установку.
Включите на устройстве отладку по USB. Эта функция находится в скрытом разделе «Для разработчиков». Чтобы сделать раздел видимым, откройте «Настройки» → «О телефоне» («Настройки» → «Система» → «О телефоне» в Android 8 Oreo и Android 9 Pie) и щелкните 5-7 раз по пункту «Номер сборки».


После выполненных действий пункт «Для разработчиков» появится в меню настроек («Настройки» → «Система» в Android 8 Oreo и 9 Pie). Перейдите в раздел «Для разработчиков», активируйте пункт «Отладка по USB» и подтвердите, выбрав «ОК».

Подключите смартфон к ПК через USB. Если вы делаете это впервые, на компьютер установятся драйверы USB. Обычно драйверы загружаются автоматически, но если этого не произошло, скачайте драйвер с сайта производителя устройства либо установите универсальный драйвер . Если драйвер без установщика, зайдите на компьютере в «Диспетчер устройств», выберите аппарат (устройство будет определяться неправильно с вопросительным или восклицательным знаком), щелкните по нему правой клавишей мышки и нажмите «Обновить драйверы». Выберите «Выполнить поиск драйверов на этом компьютере», укажите путь к папке с драйверами, щелкните «Далее» и дождитесь завершения установки.


Теперь перейдите в папку «platform-tools» и удерживая клавишу «Shift» щелкните правой кнопкой мыши по пустой области. В списке опций выберите «Открыть окно команд» или «Открыть окно PowerShell здесь» (на Windows 10). Запустится командная строка либо PowerShell.

На смартфоне появится запрос на разрешение отладки с этого компьютера. Выберите «ОК», чтобы подтвердить. Если запрос не появился, это произойдет позже – во время выполнения первой команды.

Введите следующую команду и нажмите «Enter» (в PowerShell добавьте./ перед командой):

В консоли появится знак «$». Введите команду:

Будет выдан идентификатор карты памяти вида disk:NNN,NN . Скопируйте следующую команду, замените в ней NNN,NN на полученные цифры и выполните команду:

Теперь зайдите в «Хранилище», выберите карту памяти, откройте ее настройки и щелкните «Перенести данные».


Как перенести приложения на карту памяти в Android 6, 7, 8 и 9
После форматирования SD карты остается перенести на нее установленные приложения. Откройте «Настройки», выберите «Приложения и уведомления», нажмите «Показать все приложения» или «Сведения о приложениях» (если таких пунктов в меню нет, пропустите) и щелкните на игру либо программу, которую собираетесь переносить.

Откройте «Хранилище» (или «Память»), нажмите «Изменить» и выберите карту памяти.
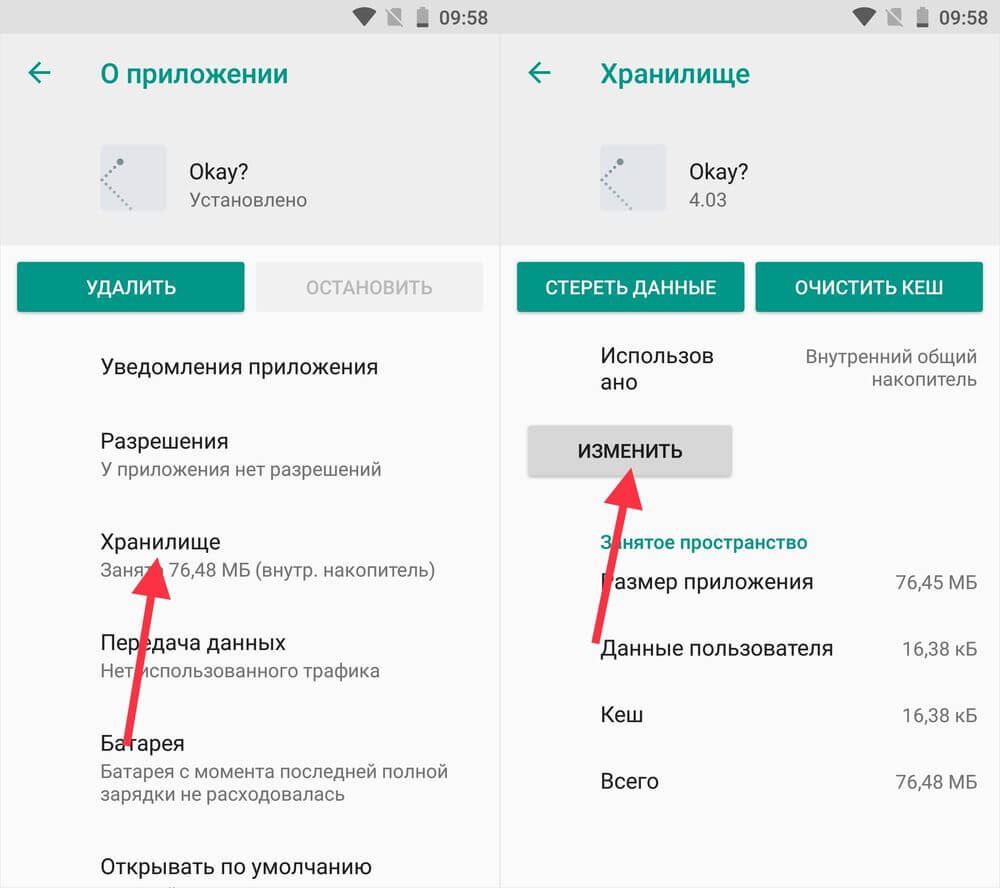
В появившемся окне щелкните на кнопку «Переместить» и подождите пока приложение переносится.

AppMgr III (App 2 SD) – программа для переноса приложений
Если не хочется вручную перемещать каждое приложение, загрузите программу, которая упростит этот процесс. При помощи AppMgr III (App 2 SD) можно в пару тапов перенести неограниченное количество приложений на карту памяти.
Если на смартфоне установлен Android 8 либо 9, предоставьте AppMgr III следующие разрешения:

Затем запустите AppMgr III, выделите приложения, которые хотите переместить и щелкните на значок папки.

В следующем окне нажмите на кнопку «Play», чтобы запустить процесс переноса.

Если какие-то приложения не удастся перенести, это отобразится в AppMgr III.
На некоторых телефонах андроид, нет возможности перенести приложения, различные файлы, личные данные, игры на карту памяти.
Если ваше устройство попало в этот список, то рекомендую скачать программу переноса файлов на карту памяти в телефоне android.
Таких много, но лучшая программа для переноса приложений и всего остального на карту памяти андроид как для меня AppMgr III (App 2 SD).
Она отлично работает как на старых версиях андроид, так и на последних: андроид 6.0 андроид 7.0.
Скачать программу для переноса файлов на сд карту «AppMgr III» можете на плей маркет или прямо здесь на этой странице (ссылка на скачивание в конце записи).
Обновить ее можно до версии ПРО, но лично я в этом резона не вижу. Инструментов бесплатной версии вполне достаточно.
Как пользоваться программой для переноса данных на sd карту
Сразу после того как скачаете и установите начнется процесс сканирования содержимого ваше телефона, на предмет программ, файлов, данных … .
Затем нажмите на три полоски слева вверху.

Откроется меню. Выберите переместить приложения.

Откроется раздел, в котором будет показано какие приложения можете переместить на карту памяти.

Это возможность отключить и скрыть приложения которыми не пользуетесь. Для этого перейдите опять в меню, но теперь выберите пункт: «Скрыть приложения».

Процедура скрытия очень проста и описывать ее смысла нет, но AppMgr III (App 2 SD) может делать еще кое-что.
Это очищать кеш в одно нажатие, удалять приложения даже пакетом, сортировать файлы, настроить звук, вибрацию и подсветку уведомления.
Другие программы для переноса приложений или игр на сд карту
Если в силу каких-либо обстоятельств AppMgr III (App 2 SD) вас не устраивает, то есть другие аналогичные программы.
Например: Linr2SD, Files To SD Card, SD Maid, App2SD Инструмент, Install Apps On, App2SD &AppM и другие. Скачать можете в свободном доступе на плей маркет.
Разработчик:
http://android.a0soft.com
Операционка:
андроид
Интерфейс:
русский
При установке и копировании новых файлов в смартфон порой возникают ситуации, когда места во внутреннем хранилище оказывается недостаточно. В таких случаях необходимо знать, как правильно переместить файлы и программы на SD карту в Android (андроид). Существует несколько способов, но самый простой — использовать системные возможности устройства.
Рассмотрим как поменять местами внутреннюю и внешнюю память и сделать так, чтобы игры устанавливались сразу на карточку microSD. В разных современных моделях размер внутреннего хранилища устройства варьируется в очень широких диапазонах. Проверить ее общий объем и остаток можно легко в настройках устройства.
При скачивании и установке программ на android уменьшается объем хранилища смартфона. Это, в свою очередь, приводит к более медленной работе устройства. Для решения описанной выше проблемы зачастую используются внешние носители (карточки памяти формата microSD, флешки), которые присутствует практически во всех современных гаджетах. Как установить программу так, чтобы это не приводило к «торможению» телефона, будет описано ниже.
Как перенести приложения с внутренней памяти телефона на SD карту
Переместить файлы с внутреннего хранилища смартфона на microSD накопитель можно стандартным способом. Для этого необходимо зайти в Настройки, выбрать раздел Диспетчер приложений, далее Управление. Появится перечень имеющихся установочных пакетов на смартфоне android. Из списка выбрать нужное, зайти в его свойства и нажать кнопку Переместить на SD карту.
Если есть необходимость, можно провести обратную процедуру, тапнув на кнопку Перенести на телефон. Стандартный метод является наиболее удобным, но не всегда имеется возможность таким простым способом перекинуть файлы на microSD накопитель. Бывает, что кнопка Переместить на SD карту не активна и пользователь не может перенести игры и кеш на внешний носитель. Это происходит, когда разработчики блокируют такую функцию при создании установочного дистрибутива.
Внутренняя память обеспечивает более быструю работу приложения, чем microSD накопитель или, например, флешка. В случае, когда не удается стандартным способом перенести приложение на SD карту, то рекомендуется использовать стороннее специальное ПО. Такие утилиты просты в управлении и осуществляют перемещение игр на microSD накопитель в android. Рассмотрим наиболее интересные из таких программ.
- Link2SD . Утилита позволяет быстро и эффективно перенести любые файлы на карту памяти. В интерфейсе при этом можно посмотреть, какие мобильные проги имеют функцию перемещения на карту памяти, а какие – нет. Пользователю не придется пролистывать весь список установленных приложений и игр, выбирая по одному и проверяя наличие такой функции.
- AppMgrProIII . Одна из лучших утилит, которую можно бесплатно скачать из Google Play маркета. Она позволяет не только перенести все файлы, но также очистить кэш на телефоне. Интерфейс программы интуитивно прост и удобен в управлении, имеется функция сортировки. Пользователь сразу видит проги, которые уже находятся на microsd накопителе или те, которые невозможно перенести из встроенного хранилища. Описанные действия можно реализовать с версией android не 2.2-4.3. Для более новых и старых версий ОС, AppMgrProIII не подойдет.
- FolderMount. Утилита позволяет установить на microSD карточку не только сами приложения, но и их кэш, который обычно занимает большую часть места. Причем перенести его можно и на любой другой внешний накопитель, к примеру usb флешка. Не совсем удобным является тот факт, что для использования этой утилиты необходимо получение Root прав для android. Но, учитывая широкий спектр возможностей FolderMount, для пользователя это не будет проблемой. Плюсом данной утилиты стоит отметить работу со свежими версиями ОС android, чего другие программы обеспечить не могут.
В общем случае для экономии памяти телефона рекомендуется после установки сразу перемещать приложение на SD карту. Однако возможна их установка на внешний носитель по умолчанию, но в том случае, если поменять местами внутреннюю и внешнюю память гаджета. Для осуществления такой операции необходимо обязательно обладать Root правами и хорошо знать структуру файловой системы. Дополнительно нужно будет установить утилиту Root Explorer. Таким образом, будет решено множество проблем, возникающих у тех, кто активно использует свои устройства.
Сообщение об ошибке, означающей недостаток места в памяти вашего смартфона, приходит в самый неожиданный момент. Многим владельцам такое сообщение принесло немало неприятностей.
Куда девается место?
Учитывая, что обновления многих приложений происходят автоматически, мы не всегда в состоянии контролировать объем занятой памяти. Большую часть места занимают игры, графические приложения, карты. Место занимает не только сам дистрибутив игры, ее программные файлы, но и сохраненные в кэше базы данных и другие ресурсы. Устанавливая новые и новые игры, приложения и программы, вы рискуете столкнуться с проблемой нехватки места.
Как приложения переместить на карту памяти?
Всегда можно найти выход. Существует несколько вариантов того, как переместить приложения на карту памяти. Android до 2.2 функции переноса приложения на карту памяти не имеет. К нему требуется особый подход. Также на "Андроиде" 4.4 "Кит Кат" производители закрыли функцию переноса приложений в целях безопасности. В остальных версиях инструкция проста.
Для переноса откройте настройки Найдите раздел «Приложения». На закладке SD-карта вы найдете все приложения, которые поддерживают перемещения. Теперь необходимо выбрать те программы, которые вы действительно желаете переместить. Если приложение помечено флажком, оно работает в настоящее время, и системные файлы не могут быть перемещены. Перед тем как приложения переместить на карту памяти, необходимо отключить их. Убедимся, что сделан правильный выбор. Кликните по названию программы. Откроются сведения о ней. Здесь указано расположение и количество занимаемого места. Для завершения операции осталось нажать на кнопку «Переместить на SD карту» и дождаться завершения операции.

Действие имеет и обратный ход. Далеко не все программы переносятся полностью. Небольшая часть системных файлов все же остается в памяти телефона.
Приложение AppMgr3

Помочь пользователям призвана программа AppMgr III. С ее помощью можно легко перемещать приложения на CD карту и обратно. Ранее данную программу можно было встретить под названием App 2 SD. Утилита имеет дополнительные полезные функции. С её помощью можно:
- Скрыть значок приложения из общего меню.
- Настроить уведомление о завершении установки приложения.
- Быстро
В интерфейсе программы сортировка выполнена в виде удобных вкладок. Разобраться сможет даже новичок. Программой AppMgr удобно пользоваться еще и потому, что она автоматически делит все приложения на три типа:
- On phone — находятся в памяти телефона, но перенос поддерживают.
- On SD card — уже перемещённые на SD карту.
- Phone only — приложения, не поддерживающие перенос.
Благодаря данному свойству, легко оценить объем информации до того, как переместить приложения на карту памяти. "Андроид" поддерживает и другие программы, выполняющие похожую задачу. Утилита прекрасно работает на планшетах. Недостатком является то, что для некоторых моделей смартфонов необходима последняя прошивка операционной системы. Проверьте, перед тем как перенести приложения на карту памяти, android 4. 2 (и выше), возможно, уже установлен. Если нет - обновите операционную систему.
Приложение для перемещения кэша
FolderMount помогает переместить кэш приложения на карту памяти. Дело в том, что кэшированные файлы занимают едва ли не самое большое место в памяти смартфона. При переносе обычным способом они остаются. При полном удалении кэша можно потерять ряд настроек и паролей. Но выход есть. Папку с кэшированными файлами можно переместить на карту памяти.
Пользоваться FolderMount достаточно просто. Работает она под пользовательскими правами Root. Для перемещения Кэш-файлов запустите FolderMount. В строке «Имя» выберите название приложения. В сроке «Источник» укажите папку с кэш-файлами, путь будет выглядеть так: Android/obb/ «ваша папка с именем приложения»/. В пункте «Назначение» укажите папку на SD карте, в которую кэш нужно переместить. Для переноса нажмите значок галочки в правом верхнем углу. Когда он станет зеленым, перенос завершился.
Приложение Link2SD
Простое, красочное приложение с удобным интерфейсом. Полезные функции программы:
- Перемещает любые выбранные приложения на карту памяти.
- Приложение умеет удалять, замораживать и размораживать системные и пользовательские приложения.
- Программа способна преобразовывать системные приложения в пользовательские и наоборот.
- Link2SD может удалять данные и кэш приложений, выполнять сортировку, поиск и фильтрование имеющихся программ.
Для пользования требуются Root права. Убедитесь, пред тем как переместить приложения на карту памяти - "Андроид" выше версии 2.1? Примечательно, что перемещение, как и обратное действие, выполняется нажатием одной кнопки. Запустите программу. Найдите приложение и выберите его из списка. Зайдите на вкладку App info. Для перемещения приложения на карту памяти нажмите кнопку «Link to SD card». Для возврата «Remove Link».
Как переместить больше приложений?

Далеко не все программы можно переместить. Есть небольшая хитрость. Она доступна для уверенных в своих силах пользователей. Примером может стать смартфон HTC. Попробуйте и убедитесь самостоятельно. Перед тем как приложения переместить на карту памяти, установите программу SDK на компьютер. Затем подключите к нему смартфон по USB кабелю.
- В каталоге, где установлена программа SDK, находим файл adb и копируем его путь.
- Заходим в командную строку и прописываем скопированный путь, дополнив его командой: C:\android-sdk-windows\platform-tools\ adb shell.
- Нажимаем «Enter», после чего в следующей строке должен появиться значок $.
- Снова пишем: pm SetInstallLocation 2, нажимаем «Enter».
- Если в строке появился $, то все в порядке.
Закрываем отключаем телефон, заходим в "Приложения". Можно увидеть, что теперь для перемещения доступно гораздо больше программ.

Перемещение приложений на "Андроиде" версии ниже 2.1
Хотя сама операционная система не поддерживает действие по переносу, способ обойти это условие есть. Для нала уточните, возможно, на вашем устройстве уже установлена специальная прошивка. Если это не так, перенести приложения на карту памяти все еще возможно. Для этого понадобится подключить мобильное устройство к компьютеру через USB кабель.
Способ доступен для продвинутых пользователей. Тем, кто только начинает осваивать обращение со смартфоном, лучше воспользоваться помощью специалиста. Правило для всех пользователей и всех программ без исключения: делайте бэкапы ваших приложений! Это поможет сохранить данные в случае ошибки.
Подключив мобильное устройство к компьютеру, подготовим SD карту к переносу. Запускаем приложение MiniTool Partition Wizard, которое поможет нам разбить ее на разделы. Важно, чтобы на карте не было никакой нужной информации. Скопируйте на компьютер все данные с нее. Мы собираемся удалить уже существующие разделы, а заодно и всю информацию на них. Для верности можно отформатировать карту. После того как она станет чистой, приступаем к созданию нужных разделов:
- Раздел Primary FAT32 - оставьте побольше места, ведь тут будут храниться все пользовательские данные.
- Primary ext2 - раздел для наших приложений.
Только теперь можно перемещать приложения. Советуем пользоваться утилитой Link2SD. Скачайте программу. После установки перезагрузитесь. Установите при запросе выбрав ext2. Запустите утилиту и начинайте перенос согласно инструкции.
Если нет прав Root?
Некоторые производители устанавливают свои прошивки. Хотя вы всегда можете уточнить в инструкции к устройству, как переместить приложения на карту памяти, чаще всего у этих смартфонов нельзя воспользоваться правами Root. Делается это для безопасности, с одной стороны, а с другой - для навязывания платных программ. Скажем прямо - не все считают это справедливым решением. Возникает вопрос: "Как приложения переместить на карту памяти не имея соответствующего разрешения системы?"
Переустановите операционную систему полностью. Настройки производителя, которые невозможно сменить, будут стерты. Дистрибутив скачайте с официального сайта. Переустановка не будет ничего стоить, но займет много времени. Необходимо будет воспользоваться стационарным компьютером. Все программы придется настраивать заново. Этот вариант для опытных пользователей.

Обход ограничений. Как переместить приложения на карту памяти.
Lenovo a516 - это популярный бюджетный смартфон. Объем памяти небольшой - 4 Гб. Это при достаточно быстром процессоре и ярком экране. Конечно, у владельцев есть соблазн до отказа заполнить память телефона играми. Проблема в том, что поверх операционной системы установлен лаунчер Lenovo. Некоторые настройки при этом становятся недоступны. Многие указывают на невозможность переместить приложение на карту памяти в один клик. Действительно, при малом её размере это существенный недостаток. В помощь владельцам замечательного смартфона придумано несколько способов того, как переместить приложения на карту памяти. "Леново" поставила хорошую защиту, но есть шанс обойти ограничение.

Можно воспользоваться одним из приложений, но все они работают под Root правами. Несмотря на это, способ переноса существует. Придется озаботиться установкой дополнительного приложения Framaroot. Скачайте его и поместите на карту памяти SD. Установите приложение. После запуска вам будет предложен выбор прав. Права SuperSU и SuperUser будут иметь Root доступ. Выберите одного из уже созданных пользователей и дождитесь уведомления об установке Root прав. Перезагрузите смартфон. Убедитесь, что в списке приложений есть SuperSu. Если все получилось, то вы сможете выполнять недоступные ранее действия, например, переместить приложения на карту памяти. "Андроид" разрешит вам это действие.



