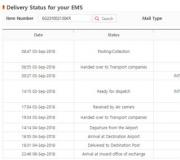Pakar Keepass. KeePass - penyimpanan kata laluan selamat dan automasi pengisian borang
Pembuatan kata laluan yang kuat adalah salah satu masalah utama keselamatan pengguna di Internet. Hampir semua kita terdaftar di rangkaian sosial, dan, sebagai peraturan, dalam beberapa serentak. Kami mempunyai e-mel, skype, kami menggunakan pelbagai perkhidmatan (misalnya, penyimpanan data seperti awan, dll.), Kami menggunakan wang elektronik untuk membayar pembelian di Internet, kami didaftarkan di forum. Kategori khas adalah pemilik laman web dan blog. Kata laluan ke laman web anda sendiri adalah langkah berjaga-jaga pertama, di mana bukan sahaja akses kepada pentadbiran sumber anda bergantung, tetapi juga keselamatan pengunjungnya. Saya pasti bahawa apabila anda mengetahui cara menggunakan KeePass, laman web anda akan menerima pos lain yang boleh dipercayai terhadap penceroboh yang berpotensi.
Jelas bahawa membuat kata laluan yang kuat untuk setiap laman web atau perkhidmatan yang anda gunakan secara manual adalah proses yang agak sukar yang memerlukan goyangan. Walau bagaimanapun, jika anda mempercayakan tugas ini ke program, anda bukan sahaja dapat mempermudah hidup anda, tetapi juga meningkatkan keselamatan ruang maya anda (dan kadang kala nyata). Dan sekarang saya ingin mengajar anda cara membuat kata laluan yang kuat dalam program ini Kata Laluan KeePass Selamat.
Memuat turun Kata Laluan KeePass Selamat
Kami akan memuat turun versi terbaru program dari laman web rasmi supaya tidak ada salah faham dalam isu sensitif seperti membuat kata laluan. Jadi, pergi ke halaman muat turun Selamat Kata Laluan KeePass (pautan akan dibuka di tab baru), dan di lajur kanan dengan tajuk Edisi Profesional klik pada pautan pertama - KeePass 2.20.1 (Installer EXE untuk Windows)(harap maklum bahawa versi 2.20.1 hanya relevan pada saat penulisan ini - yang pasti, apabila anda memuat turun program, versi akan berbeza). Setelah mengklik pada pautan muat turun, kami dipindahkan ke perkhidmatan penyimpanan perisian yang boleh dipercayai Sourceforge.net- dan setelah menunggu 5 saat, kotak dialog akan muncul untuk menyimpan pemasang program. Tolak Jimat dan pilih lokasi di komputer anda untuk disimpan.
Jangan terintimidasi oleh bahasa Inggeris asli untuk KeePass - di bawah ini anda akan belajar bagaimana mengajar program ini kepada Yang Hebat dan Perkasa 🙂
Dimuat turun, hebat. Sekarang jalankan fail yang dimuat turun KeePass-X.XX.X-Setup.exedan teruskan ke pemasangan.
Memasang Kata Laluan KeePass Selamat
Pemasangan KeePass tidak mempunyai ciri khas yang perlu diberi tumpuan. Saya hanya akan menjelaskan bahawa pada tahap yang disebut Pilih tugas tambahanperiksa bahawa pilihan itu dicentang Pautkan KeePass dengan fail .kdbx (ini adalah format pangkalan data di mana KeePass menyimpan kata laluan) dan juga memeriksa Buat Ikon Desktopuntuk melancarkan program dengan cepat kemudian dengan mengklik dua kali pada ikon.
Pada peringkat terakhir, apabila anda menekan butang Selesai kami akan menyelesaikan pemasangan, dan program akan bermula secara automatik (kecuali, tentu saja, anda tidak memilih pilihan yang sesuai pada tahap ini).
Kata Laluan KeePass Russification Selamat
Setelah memulakan program, tetingkap kosong muncul di hadapan kami, dan tidak semua pengguna akan dengan mudah memahami apa yang harus dilakukan dengannya seterusnya. Gambar itu semakin dikaburkan oleh antara muka berbahasa Inggeris, yang bagi banyak orang juga akan menjadi landasan untuk mula menggunakan KeePass untuk menyimpan kata laluan. Sebenarnya, ini bukan masalah serius, dan sekarang anda dan saya akan menyingkirkan program ini dari kebiasaan borjuasi dan menanamkannya cinta kepada Yang Hebat dan Perkasa.
Mula-mula anda perlu memuat turun retak KeePass dari laman web program. Untuk melakukan ini, pergi ke dan tatal ke bawah lencana bendera Rusia dengan prasasti Orang Rusia dan klik pada pautan dalam baris ini di sebelah kanan:

Fail Pengesahan Selamat Kata Laluan KeePass
Selepas itu, kami akan dipindahkan ke Sourceforge yang sudah biasa dan setelah 5 saat penyemak imbas akan menawarkan untuk menyimpan arkib Rusia-2.20.zip ke komputer kita. Untuk kemudahan, saya menyimpannya ke Desktop.
Sekarang kita perlu menyalin keretakan yang terdapat dalam arkib ke folder di mana anda memasang KeePass (jika semasa pemasangan anda tidak mengubah jalan pemasangan, maka ia akan kelihatan seperti ini: C: \\ Program Files \\ KeePass Kata Laluan Selamat 2).
Kami membuka folder ini, dan juga klik dua kali untuk membuka arkib yang baru dimuat turun ( Rusia-2.20.zip) dan seret fail daripadanya dengan tetikus Bahasa Rusia.lngx di folder KeePass:

Salin fail Russification ke folder program
Disalin? Hebat, sekarang kita hanya perlu memberitahu KeePass bahasa di mana ia harus berkomunikasi dengan pengguna. Untuk ini di tetingkap Selamat Kata Laluan KeePass pada menu Pandanganpilih barang Tukar bahasa dan di tetingkap yang muncul, klik pada baris Orang Rusia... Setelah mengklik, tetingkap lain akan muncul dengan cadangan (dalam bahasa Inggeris) untuk memulakan semula program untuk mengaktifkan antara muka berbahasa Rusia. Kami tekan Ya:

Mengaktifkan antara muka berbahasa Rusia di KeePass
Selepas reboot, program ini dengan senang hati akan berkomunikasi dengan kami dalam bahasa Rusia. Tahniah, anda berjaya!
Membuat Pangkalan Data Kata Laluan di KeePass Password Safe
Sekarang kita perlu membuat pangkalan data di mana kita akan menyimpan kata laluan kita dengan selamat. Untuk melakukan ini, di tetingkap KeePass, pada menu Fail, pilih Baru. Kotak dialog muncul di mana anda perlu memilih lokasi untuk menyimpan fail pangkalan data kata laluan dan namanya.
Saya menasihati anda untuk tidak menamakan pangkalan data dengan frasa "Kata laluan saya" atau seumpamanya. Sudah tentu, kami akan menyulitkan pangkalan data dengan kata laluan induk khas, tetapi dalam keadaan apa pun, anda tidak boleh memberitahu penyerang sfera berpotensi secara terbuka dalam kekosongan bahawa di dalam fail ini anda menyimpan kunci untuk semua yang tidak keberatan tangan kecilnya yang tidak bersih untuk dihubungi. Sumbang kepada polisi keselamatan komputer anda sebagai tersirat nama-nama pangkalan data kata laluan.

Membuat Pangkalan Data Kata Laluan KeePass
Setelah menekan butang Jimat tetingkap akan muncul di hadapan kami di mana anda perlu menetapkan Kata laluan induk untuk pangkalan kami. Secara manual (ini penting) masukkannya di ladang Kata laluan induk dan sekali lagi, secara manual, masukkan semula medan Ulang kata laluan.
Terdapat juga beberapa cadangan di sini: kata laluan utama harus cukup rumit, tetapi pada masa yang sama anda harus mengingatnya dengan hati. Saya menasihati anda untuk melakukan ini: buat dan tuliskan kata laluan di buku nota (kertas) atau buku harian utama anda, yang tidak dapat diakses oleh orang yang tidak dibenarkan, dan kemudian tetapkannya sebagai kata laluan Utama untuk pangkalan data KeePass. Dan luangkan sedikit masa untuk menghafal kata laluan ini - ini penting.

Menetapkan kata laluan induk untuk pangkalan data
Setelah menekan butang okey di hadapan kita ada tetingkap lain dengan kemampuan untuk mengubah tetapan untuk pangkalan masa depan. Pada dasarnya, anda boleh mengklik tab dan mengubah sesuatu jika anda yakin dengan apa yang anda lakukan, dan saya akan menekan butang sekali lagi okey - tetapan lalai biasanya optimum bagi kebanyakan pengguna dan tidak boleh diubah.
Sekarang di tetingkap KeePass akhirnya terdapat rintisan untuk pangkalan data kata laluan. Contohnya sudah mempunyai beberapa kumpulan dan bahkan beberapa entri dengan kata laluan. Sesuatu yang boleh anda padamkan dan sesuatu mungkin berguna di ladang.
Apakah kumpulan untuk KeePass?
Seperti yang sudah anda duga, kumpulan diperlukan untuk menyusun banyak kata laluan ke dalam beberapa bahagian. Anda boleh, misalnya, memisahkan kata laluan yang digunakan di Internet dari kata laluan untuk arkib yang disulitkan dan fail yang dilindungi pada komputer tempatan.
Anda boleh membuat kumpulan kata laluan sendiri... Untuk melakukan ini, di lajur kiri, klik kanan pada nama pangkalan data dan pilih item tersebut Tambah kumpulan... Masukkan nama dan tekan kekunci Masukkan:

Menambah kumpulan kata laluan baru ke KeePass
Begitu juga, anda boleh menambahkan subkumpulan ke kumpulan untuk membatasi pelbagai jenis kata laluan. Contohnya, dalam kumpulan Internet buat subkumpulan Rangkaian sosial dan Forum, klik kanan padanya dan pilih Untuk membuat kumpulan.
Buat kata laluan di KeePass Password Safe
Keperluan untuk membuat kata laluan baru muncul, misalnya, semasa pendaftaran di mana-mana perkhidmatan dalam talian. Untuk meneroka lebih lanjut KeePass, mari kita pergi. Sekiranya anda sudah mempelajari tambang dan mendaftarkan akaun dengan penyimpanan fail awan ini, maka anda hanya boleh mengambil petunjuk selanjutnya sebagai contoh menggunakan KeePass untuk menguruskan kata laluan dari perkhidmatan lain.
Jadi, mari kita pergi ke. Mari lihat apa yang kami perlukan untuk mendaftar:

Medan yang harus diisi semasa mendaftar dengan Dropbox
Oleh itu, terdapat empat bidang utama:
- Nama keluarga
- E-mel
- Kata Laluan
Untuk log masuk ke akaun kami pada masa akan datang, kami perlu mengisi dua bidang: E-mel dan Kata Laluan... Oleh itu, mari buka pangkalan data kata laluan kami dan buat yang baru rakaman untuk Dropbox dengan alamat e-mel sebagai log masuk dan kata laluan.
Jadi dalam kumpulan Internet saya membuat subkumpulan Bilik kebal (anda sudah tahu bagaimana melakukan ini, bukan?). Sekarang klik subkumpulan ini untuk memilihnya dan buat rekod baru menggunakan butang Menambah entri:

Menambah Entri Baru ke KeePass
Oleh itu, kita melihat jendela untuk membuat rekod baru, di mana kita perlu mengisi beberapa bidang. Padang Kata Laluan dan Ulangi sudah diisi dengan kata laluan yang dihasilkan secara automatik. Sekiranya anda mahu, anda dapat melihatnya dengan mengklik butang yang ditandakan pada gambar di bawah ini dengan segi empat hijau, dan sementara itu saya akan mengisi medan yang hilang:

Memasukkan data untuk rekod baru
- Nama: apa sahaja yang anda faham, saya memanggil dengan nama perkhidmatan.
- Nama: log masuk anda pada sumber. Dalam kes ini, saya memasukkan alamat e-mel saya di sini, kerana ia berfungsi sebagai log masuk di Dropbox.
- Kata Laluan: secara lalai, ia sudah dihasilkan dan digandakan. Walau bagaimanapun, anda boleh menghapusnya dengan mengklik butang dengan tiga titik di sebelah kanan medan dan masukkan sendiri. Pastikan hanya kata laluan yang kuat.
- Ulang kata laluan: jika anda memutuskan untuk memasukkan kata laluan anda sendiri di bidang sebelumnya, maka anda perlu memasukkan semula di sini lagi.
- Kualiti: penunjuk kekuatan kata laluan. Sebaik-baiknya, bar mesti diakhiri dengan warna hijau, semakin kuat kata laluan, semakin banyak di lapangan.
- Pautan: medan tambahan untuk memasukkan alamat sumber. Adalah pilihan untuk mengisi.
- Komen: di sini anda boleh menulis sekurang-kurangnya sedikit novel)) Tetapi lebih baik menuliskan sebarang data yang berkaitan dengan akaun. Dalam contoh ini, saya menuliskan nilai medan Nama pertama dan Nama terakhiryang mesti diisi semasa mendaftar di Dropbox (mungkin ia akan berguna pada masa akan datang). Adalah pilihan untuk mengisi.
Juga, beberapa perkara mengenai kata laluan yang dihasilkan secara automatik. Secara lalai, kata laluan dibuat dengan panjang 20 aksara, yang mengandungi huruf Latin huruf besar dan kecil, serta angka. Ini sudah menjadi tahap keselamatan kata laluan yang sangat serius, tetapi masalahnya ialah tidak semua perkhidmatan membenarkan menetapkan kata laluan sepanjang ini.
Oleh itu, mari buat profil khas untuk menghasilkan kata laluan, katakan panjang 12 aksara. Untuk melakukan ini, klik pada butang kunci seberang padang Ulangi dan pilih item dari senarai juntai bawah Buka penjana kata laluan (lihat gambar di atas).
Sekarang di kotak dialog yang dibuka kita menetapkan panjangnya 12 watak, klik pada butang Simpan tetapan semasa sebagai profil, tetapkan nama untuk profil di tetingkap pop-up (saya menyebutnya "12 aksara") dan tekan butang okey... Kemudian sekali lagi butang okey di tingkap Penjana kata laluan:
Sekarang, semasa membuat rekod baru, kita hanya memerlukan pilih profil yang dikehendaki untuk kata laluan... Mari kita tetapkan kata laluan 12 aksara untuk entri yang kita buat dengan beberapa klik.
Oleh itu, setelah menyimpan profil kata laluan yang baru, kita akan mempunyai tetingkap untuk menyunting rekod (jika ini tidak berlaku, buka lagi dengan dua kali klik). Dan sekarang yang perlu kita tetapkan kata laluan 12 aksara adalah dengan mengklik lagi pada butang Menjana kata laluan(seberang padang Ulangi), tetapi kali ini pilih item Hasilkan menggunakan profil dan dalam senarai drop-down klik pada profil yang baru kita buat:

Membuat kata laluan menggunakan profil
Selesai! Kini anda boleh membuat profil untuk pelbagai kesempatan - dengan panjang watak yang berbeza, dengan watak tambahan untuk memperkuat kekuatan kata laluan. Jangan lupa hanya bahawa penting sekali untuk memastikan bahawa perkhidmatan atau program yang anda gunakan untuk membuat kata laluan menyokongnya dalam semua aspek.
Cara Menggunakan KeePass - Salin Log Masuk dan Kata Laluan Anda Secara Manual
Log masuk dan kata laluan yang disediakan dengan cara ini juga dapat disalin secara automatik, tetapi pertama-tama, mari kita fikirkan bagaimana melakukannya secara manual (ini kadang-kadang diperlukan). Jadi, setelah membuat rekod, kita dapat melihatnya dalam senarai dalam kumpulan Bilik kebal:

Kemasukan siap dengan log masuk dan kata laluan
Perhatikan butang yang diserlahkan dengan segi empat merah. Yang pertama adalah butang Salin nama ke papan keratan... Seperti namanya, apabila anda mengkliknya, log masuk dari entri yang dipilih dalam senarai akan disalin ke papan keratan. Dalam contoh ini, alamat e-mel akan disalin, kerana inilah yang saya tetapkan sebagai log masuk. Butang kedua dipanggil Salin kata laluan ke papan keratan... Saya rasa tidak wajar dijelaskan apa yang dia lakukan
Semasa menggunakan butang ini data disalin ke papan keratan selama beberapa saat (secara lalai - 12). Selepas masa ini, papan keratan akan dibersihkan... Oleh itu, anda tidak perlu risau bahawa dengan menyalin kata laluan dan menjauhkan diri dari komputer, anda akan membiarkan seseorang yang tidak hadir menampal kandungan papan keratan, katakanlah, ke dalam buku nota, dan mengetahui kata laluan anda.
Oleh itu, dengan menggunakan kaedah ini, akhirnya kita buat akaun Dropbox. Padang Nama pertama dan Nam terakhire Saya mengisi secara manual, untuk E-mel - menyalin log masuk seperti yang dijelaskan di atas dan menempelkannya ke lapangan, untuk lapangan Kata Laluan - menyalin dan menampal kata laluan. Ngomong-ngomong, perhatikan betapa senangnya Dropbox dengan kata laluan: penunjuk kekuatan di bawah medan kata laluan pada borang pendaftaran kini berwarna hijau - bukti lebih lanjut bahawa KeePass membuat kata laluan yang hebat!
Untuk menyelesaikan pendaftaran, yang tinggal hanyalah mencentang kotak Saya setuju dengan Syarat Dropbox dan tekan butang biru besar Mendaftar:

Borang Pendaftaran Dropbox yang telah diisi
Ngomong-ngomong, setelah itu kami akan dipindahkan ke halaman muat turun aplikasi Dropbox untuk pemasangan di komputer. Tentukan sendiri, dan saya telah lama menggunakannya
Cara Menggunakan KeePass - Masukkan dan Kata Laluan secara automatik
Salah satu ciri paling indah bagi pengguna KeePass adalah isi automatik borang kebenaran. Lebih tepatnya, separa automatik - kita hanya perlu memilih entri yang diingini dan tekan kombinasi kekunci. Untuk menunjukkan contoh ini, saya mencadangkan log keluar dari Dropbox sekejap. Untuk melakukan ini, di sudut kanan atas halaman, klik pautan dengan nama depan dan belakang anda dan dalam senarai juntai bawah pilih item tersebut Keluar:

Keluar dari Dropbox

Pengisian borang automatik dengan KeePass
Inilah cara KeePass memasukkan kami ke Dropbox dengan selamat. Petua kecil: sebelum anda memberikan pesanan untuk mengisi borang, periksa bahawa semua kotak pilihan yang diperlukan di bawahnya ditandakan. Dalam contoh di atas, pilihan Ingat saya("Ingat saya") diperiksa secara lalai, tetapi ini tidak berlaku di semua laman web - dalam kes ini, periksa pilihan yang diperlukan terlebih dahulu.
Dan akhirnya ...
Sudah tentu menggunakan Kata Laluan KeePass Selamat untuk kebenaran di laman web - bukan cara yang paling senang, walaupun tidak ada yang rumit di dalamnya. Lebih mudah menggunakan alat penyemak imbas terbina dalam untuk mengisi borang secara automatik. Walau bagaimanapun, untuk membuat kata laluan yang kuat, anda mesti menggunakan penjana dalam talian atau berlatih membuat kata laluan yang rumit dengan bantuan urutan konvolusi aktif)) Dan jika penyemak imbas yang dihasilkan pada sumber pihak ketiga kehilangan kata laluan, dan anda tidak menulisnya di mana sahaja, maka anda akan menghadapi masalah yang tidak perlu dengan pemulihan tauliah.
Belajar menggunakan sebegitu indah pengurus kata laluan, sebagai KeePass, anda mempunyai penjaga dan pembantu yang boleh dipercayai dalam bidang keselamatan. Dan jika sehingga sekarang anda telah menggunakan fail teks biasa dan Windows Notepad untuk tujuan ini - hentikan amalan berbahaya ini secepat mungkin! Dengan penembusan Internet ke dalam banyak bidang kehidupan kita anda membahayakan bukan sahaja diri anda, tetapi juga pengguna lain.
Sekiranya anda mempunyai sebarang pertanyaan atau sesuatu yang tidak jelas - tuliskannya dalam komen, saya akan cuba menjawab secepat mungkin. Saya juga senang mengetahui alat apa yang anda gunakan untuk menyusun kata laluan.
Pengenalan
Pendahuluannya akan singkat: beberapa perkataan mengenai tema klasik - "Adakah menggunakan pengurus kata laluan dan bukannya notepad dengan pena bermaksud paranoia yang teruk?" Bagi kebanyakan orang, jawapannya jelas: sama ada anda suka atau tidak, "notepad dengan pen" berhenti berfungsi pada masa anda mula menulis data log masuk ke perkhidmatan baru yang ke-101, yang anda putuskan untuk "hanya uji".Secara umum, beralih ke penyimpanan kata laluan elektronik adalah seperti berhenti merokok: setiap orang seharusnya menyedari keperluan ini, hanya mereka yang menangguhkannya sehingga masa yang lebih baik.
Kelebihan dan Pesaing KeePass Sekilas
Senarai lengkap semua ciri program diberikan di halaman laman berbahasa Rusia ini mengenai KeePass.Saya hanya akan menumpukan pada beberapa ciri utama, selebihnya akan kita lihat semasa artikel:
- Keselamatan yang tinggi. Sebagai tambahan kepada perincian teknikal semata-mata seperti algoritma enkripsi dan cache yang digunakan (yang terdapat dalam pautan di atas), sokongan untuk pengesahan dua faktor sama pentingnya bagi kami (untuk membuka pangkalan data, anda perlu mengetahui kata laluan + mempunyai fail khas).
- Sumber terbuka. Dipercayai bahawa perisian kriptografi yang boleh dipercayai tidak dapat ditutup. KeePass adalah program Bersertifikat OSI.
- Merentas platform. Lengkap, termasuk semua sistem operasi mudah alih kecuali webOS dan Symbian. Maklumat terperinci di halaman muat turun rasmi.
- Percuma. Apabila program tahap ini dapat digunakan secara percuma, saya tidak melihat alasan untuk membayar analog.
- Kemudahalihan. KeePass tidak memerlukan pemasangan, boleh berfungsi dari pemacu kilat, tidak membuat atau menyimpan apa-apa pada sistem.
- Pemeriksaan masa. KeePass adalah klasik. Program ini telah dibangunkan dan disokong sejak tahun 2003. Dalam hal yang rumit seperti menyimpan kata laluan, anda tidak boleh mengejar inovasi terkini.
Jadi, separuh daripadanya menawarkan produk mereka secara berbayar (dan seperti yang saya katakan, saya tidak dapat menemui satu sebab mengapa ia perlu dibayar), dan separuh lagi menyimpan data anda di awan. Pada pendapat saya, jelas bahawa tempat di mana ribuan orang menyimpan rahsia mereka adalah sasaran yang sangat logik untuk semua jenis serangan. Oleh itu, saya bimbang ini hanya masalah masa, terutamanya kerana berita pertama dari LastPass sudah sampai (bukti di habr "Mungkin LastPass telah digodam").
Saya tidak pernah menggunakan LastPass, tetapi dari tinjauan saya mendapat kesan bahawa semua ciri-cirinya dapat dikonfigurasi dengan mudah menggunakan KeePass dan pemalamnya. Perbezaannya adalah bahawa dalam kes ini hanya anda akan memiliki asas kata laluan anda.
Pemasangan dan tetapan umum KeePass
Pemasangan. Anda boleh memuat turun dan memasang versi terbaru di halaman program rasmi. Saya mengesyorkan versi mudah alih diikuti dengan pemasangan pada USB stick.Pengkelasan. Muat turun fail bahasa versi Rusia dari sini dan salin ke direktori program. Selepas itu
lancarkan KeePass → Lihat → Ubah Bahasa → Pilih bahasa → dan Mulakan semula KeePass.
Lancarkan pada permulaan sistem. Kami memaksa KeePass untuk memulakan dengan OS:
Alat -\u003e Pilihan -\u003e Integrasi -\u003e Jalankan KeePass pada permulaan sistem (untuk pengguna semasa).Dan kami menjadikan KeePass sentiasa bermula dalam keadaan minimum dan terkunci:
Alat -\u003e Pilihan -\u003e Lanjutan -\u003e Jalankan dalam keadaan minimum dan terkunci.
Menyimpan pangkalan data secara automatik selepas perubahan. Dengan bijak menggunakan kemampuan untuk mengkonfigurasi pemicu untuk automasi, kami akan mencapai penyimpanan data pangkalan data automatik segera setelah ada perubahan yang signifikan di dalamnya. Untuk melakukan ini, pergi ke
Perkhidmatan → Pencetus → Tambah.Seterusnya, masukkan nama "Autosave base" dan pergi ke tab
Peristiwa → Status antara muka pengguna dikemas kini → Tab syarat → Pangkalan Data Kata Laluan Semasa mengandungi perubahan yang belum disimpan → tab Tindakan → Simpan Pangkalan Data Kata Laluan Semasa.
Menambah bilangan kitaran penyulitan. Mengapa ini diperlukan jelas dari tangkapan skrin di bawah:

Jumlah kitaran dengan mudah dapat ditingkatkan menjadi beberapa juta tanpa penurunan yang ketara. Anda boleh mengira kemampuan komputer anda dengan mengklik "Hitung kelewatan kedua".
Kekunci induk komposit
Apa itu? Ringkasnya, lihat: ada KeePass, ada Pangkalan Data Kata Laluan - fail berasingan yang boleh disimpan di mana sahaja, ada Kata Laluan Utama - apa yang anda harus tahuuntuk mengakses pangkalan data ini, dan ada fail Utama - apa yang anda sepatutnya mempunyaiuntuk mengakses pangkalan data ini.1) Kata laluan induk. Kata laluan yang anda simpan di kepala anda atau tempat kering dan selamat yang lain. Satu-satunya perkara yang perlu anda ingat untuk bekerjasama dengan KeePass. Secara semula jadi, kata laluan utama anda harus sekuat mungkin, dll.
Peringatan untuk menukar kata laluan Master. Kami mendedahkan di sini:
Fail -\u003e Tetapan Pangkalan Data Kata Laluan -\u003e Lanjutan:

2) Fail utama. Kata laluan ke pangkalan data anda, yang tidak terdapat dalam kepala anda, tetapi dalam fail. Boleh digunakan sebaliknya Kata laluan utama, tetapi disyorkan untuk digunakan sebagai tambahan kepada dia.
- Sebaiknya pilih fail dengan sejumlah besar data rawak sebagai Fail utama, yang tidak boleh diubah dalam keadaan apa pun (jika tidak, anda tidak dapat membuka pangkalan data). Sambungan dan nama fail Kunci boleh menjadi apa sahaja.
- Anda tidak boleh menyimpan fail Kunci dalam folder yang sama dengan KeePass atau Pangkalan Data Kata Laluan. Lebih baik memilih fail yang akan menjadi salah satu daripada banyak fail serupa yang terdapat di folder lain dan lebih baik pada media yang boleh ditanggalkan. Pastikan nama, peluasan, ukuran, dan tarikh fail sama dengan fail lain di folder ini.
- Sebagai kunci, anda boleh menggunakan fail yang boleh anda muat turun dengan mudah di Internet. Contohnya, gambar di blog anda. Sudah jelas bahawa ini tidak boleh dipercayai, tetapi pengetahuan mengenai peretasan seumur hidup dapat berguna.
- Untuk menjadikan proses bekerja dengan KeePass sedikit lebih selamat, anda boleh membuangnya dari mengingat jalan ke fail Kunci dan menyimpan sejarah. Untuk melakukan ini, pergi ke
Alat -\u003e Pilihan -\u003e Lanjutan
dan hapus centang "Ingat sumber utama". Dan kemudian di tab Penampilan, tetapkan nilai \u003d 0 untuk "Ingat fail yang baru digunakan". Dan, akhirnya, jangan lupa untuk melumpuhkan menyimpan sejarah dokumen yang baru digunakan di Windows:Panel Kawalan → Bar Tugas dan Menu Mula → hapus centang dua kotak pilihan dari Stor dan Paparan.
Selepas manipulasi ini, jalan ke fail Kunci pada permulaan KeePass perlu dipilih secara manual.
Membuat rekod baru
Menyiapkan kata laluan automatik. Semasa mendaftar akaun baru, KeePass secara automatik dapat menghasilkan kata laluan rawak untuknya. Ia sangat senang. Templat lalai kata laluan yang diterima dapat sedikit disesuaikan untuk meningkatkan kebolehpercayaan. Ia dilakukan seperti iniAlat -\u003e Penjana Kata Laluan -\u003e Tetapan

Di sini kita menambah bilangan watak dalam kata laluan baru dan menunjukkan set watak yang ingin kita gunakan semasa membuat kata laluan baru. Pada tab Lihat, anda boleh segera melihat contoh kata laluan yang dihasilkan dari templat anda.
Seterusnya, pada tab yang sama, pilih profil "Kata laluan yang dihasilkan secara automatik untuk entri baru" dan klik pada ikon disket.
Selepas itu, dalam menu lungsur "Simpan sebagai profil", pilih "Kata laluan yang dihasilkan secara automatik" dan klik OK untuk menimpa templat profil.
Kekunci panas. Gabungan universal untuk memanggil tetingkap KeePass dari aplikasi apa pun adalah Ctrl + Alt + K. Sekiranya anda kemudian klik Masukkan, KeePass akan terus membuat entri baru dalam pangkalan data kata laluan: 
Peringatan mengenai kata laluan yang telah tamat tempoh. Di bahagian bawah tetingkap ini, tetapkan (jika dikehendaki) peringatan untuk menukar kata laluan untuk entri. 
Kemudian, di ruangan Komen, saya cadangkan untuk menambahkan URL untuk menukar kata laluan di laman web - ia akan sangat berguna.
Sekarang kita akan mengajar KeePass untuk menunjukkan peringatan tentang kata laluan yang telah tamat tempoh ketika program dimulakan. Untuk melakukan ini, pergi ke
Perkhidmatan → Tetapan → Tambahan → Tunjukkan entri yang tamat tempoh setelah membuka pangkalan data kata laluan.
Keupayaan untuk melampirkan fail ke rakaman. Ya betul! Pada tab Tambahan, anda boleh melampirkan fail ke entri yang akan dikodkan dan disimpan bersama dengan data lain dalam pangkalan data kata laluan. Terdapat banyak kegunaan untuk fungsi ini ...
Sejarah perubahan kata laluan. KeePass menyimpan sejarah perubahan untuk setiap rekod individu. Sangat mustahak untuk mengetahui kata laluan mana yang sebelumnya digunakan atau berapa lama kata laluan itu diubah. Ini, serta pemulihan kata laluan lama, tersedia di tab Sejarah.
Cara untuk mengautomasikan kemasukan kata laluan di laman web
Mari beralih ke bahagian yang paling menarik. Bagaimana membuat kata laluan memasukkan semudah mungkin? Terdapat beberapa pilihan untuk ini.1) Autodial. Dengan ciri ini, KeePass dapat mengisi medan masuk dan kata laluan secara automatik di laman web. Untuk melakukan ini, letakkan kursor pada medan input log masuk dan tekan kombinasi kekunci untuk Autodial (secara lalai, Ctrl + Alt + A). Saya mengikat kombinasi Ctrl + Alt + A ke salah satu butang tetikus, yang seterusnya mempermudah penggunaan fungsi ini.
Templat autodialer. Autodialer berfungsi mengikut algoritma tertentu yang boleh diubah. Templat taip automatik lalai kelihatan seperti
(Nama Pengguna) (TAB) (Kata Laluan) (ENTER)(iaitu KeePass memasukkan log masuk di laman web → menekan TAB untuk pergi ke medan kata laluan → memasukkan kata laluan → menekan ENTER).
Tetapi corak ini tidak universal. Contohnya, kadangkala perlu untuk mencentang kotak seperti "Ingat saya di komputer ini". Kemudian anda perlu membuat templat baru atau menukar yang baru menjadi
(Nama Pengguna) (TAB) (Kata Laluan) (TAB) (ENTER)(TAB kedua akan beralih ke kotak centang, dan bar ruang akan menandakan kotak yang diperlukan).
Mari kita mempermudah tetapan parameter Autodialer. Agar tidak mengubah templat secara manual untuk setiap rekod, anda boleh menggunakan penggodaman hidup berikut: buat beberapa kumpulan rekod dalam pangkalan data dengan hak menaip automatik yang berbeza (contohnya, saya memilikinya "Standard", "Dengan kotak centang" dan "Tanpa Enter" pada tangkapan skrin di bawah): 
Faktanya ialah, secara lalai, entri KeePass mewarisi pilihan Autoset dari kumpulan mereka. Oleh itu, pada masa akan datang, cukup dengan menyeret entri ke dalam kumpulan yang diperlukan sehingga parameter Autodial yang sesuai diberikan kepadanya.
Urutan yang berbeza untuk tingkap yang berbeza. Ia juga berlaku bahawa pada halaman yang berlainan di laman web yang sama, data dimasukkan dalam urutan yang berbeza. Sebagai contoh, pada satu daripadanya kotak centang harus ditandakan, yang lain tidak. Pada tab Auto-typing pada setiap entri, anda boleh memilih tetingkap semasa dari senarai drop-down dan, dengan beberapa klik, daftarkan parameter Auto-typing individu untuknya.
Beberapa akaun di satu laman web. Sekiranya anda mempunyai beberapa akaun di laman web ini, maka ketika anda menekan Ctrl + Alt + A, KeePass meminta anda membuat pilihan (contoh untuk laman web di tangkapan skrin) 
Kebaikan dan keburukan Autodialer. Untuk operasi Autoset yang betul, tidak diperlukan plugin tambahan untuk penyatuan dengan penyemak imbas. Menaip automatik berfungsi di mana-mana penyemak imbas dan aplikasi. Penyemak imbas sama sekali tidak tahu mengenai KeePass. Kelemahan utama adalah kerentanan untuk keyloggers. Tetapi masalah ini dapat diselesaikan dengan ...
Komplikasi berganda Autodial. Fungsi ini melumpuhkan penggunaan keyloggers standard. Keylogger dapat "melihat" menekan Ctrl-V, tetapi tidak dapat mencatat kandungan sebenar yang ditampal dari papan keratan. Oleh kerana fungsi ini tidak berfungsi dengan semua tetingkap sasaran, pembangun membuang pilihan untuk mengaktifkannya secara lalai. Oleh itu, komplikasi berganda mesti diaktifkan untuk setiap entri tertentu di tab "Autoset".
Membuat carian pantas lebih mudah. Terdapat kaedah lain untuk memasukkan kata laluan. Lagipun, tidak selalu anda boleh atau mahu menggunakan Autodialer. Tetapi, sebelum beralih kepada mereka, mari sediakan dua tetapan yang berguna untuk ini. Untuk melakukan ini, pergi ke
Alat -\u003e Pilihan -\u003e Rupadan memudahkan kami untuk mencari pangkalan data kata laluan kami dengan cara ini:

2) Klik dua kali pada entri. Untuk memasukkan data menggunakan kaedah ini, anda perlu mencari dan memilih catatan yang akan anda gunakan, dan klik dua kali pada salah satu bidangnya.
Bergantung pada bidang mana yang anda klik, KeePass akan melakukan perkara berikut:
- Tajuk: akan membuka tetingkap untuk mengedit entri ini;
- Nama: akan menyalin nama pengguna ke papan keratan;
- Kata Laluan: menyalin kata laluan pengguna ke papan keratan;
- Pautan: akan membuka alamat yang terdapat di dalamnya di penyemak imbas atau menyalinnya ke papan keratan (pilihan yang diperlukan ditetapkan dalam tetapan).
Berkongsi pangkalan data kata sandi dan sandaran yang sama
Berkongsi. Tidak perlu lagi memindahkan kata laluan melalui ICQ atau e-mel! KeePass boleh disesuaikan untuk kerjasama yang selesa. Inilah cara saya melaksanakannya dengan Dropbox:- Buat folder di dalam Dropbox.
- Kami membagikannya melalui menu butang tetikus kanan, masukkan e-mel pekerja.
- Di KeePass, buat pangkalan data kata laluan baru dan pilih untuk meletakkannya di folder bersama Dropbox.
- Kami memindahkan kepada pengguna lain kata laluan Utama, fail Kunci dan cadangan yang dinyatakan di atas dalam nasihat "Menyimpan pangkalan data secara automatik setelah perubahan".
Ngomong-ngomong, dengan menggunakan contoh ini, paling mudah untuk memahami kegunaan fail Kunci: pangkalan itu sendiri ada di awan, tetapi fail Kunci hanya ada di komputer pengguna. Jadi secara teori, walaupun mengakses Dropbox anda tidak akan membantu penyerang dengan cara apa pun.

Sandaran. Diarkibkan untuk pangkalan data kata laluan dan fail utama. Saya menggunakan gabungan perisian simpanan awan + perisian sandaran Garis Masa yang saya bicarakan. Ia dikonfigurasi seperti ini: Saya hanya memasukkan pemacu denyar USB ke dalam komputer, Genie dengan serta-merta mula membuat sandaran, selepas itu saya mengeluarkan pemacu denyar USB. Bingo!
Apa sahaja jenis sandaran yang anda gunakan, semestinya periksa sama ada pangkalan data yang disimpan dibuka di komputer lain.
Hai semua! Hari ini saya akan memberitahu anda mengenai program yang telah lama saya gunakan dan saya sangat berpuas hati. KeePass Password Safe adalah pengurus kata laluan percuma terbaik yang membolehkan anda mengurus kata laluan anda dengan cepat dan selamat.
Setiap daripada kita selalu mendaftar di laman web dan perkhidmatan yang berbeza. Dan untuk keselamatan yang lengkap, anda memerlukan kata laluan pada sumber ini supaya berbeza dan rumit. Sudah tentu, menghafal begitu banyak kombinasi nombor dan huruf sama sekali tidak realistik. Untuk tujuan ini, program ini wujud. Mari beralih ke pertimbangan terperinci.
Perisian penyimpanan kata laluan terbaik
Apakah faedah pengurus kata laluan KeePass Password Safe? Dalam program ini, untuk menyimpan kata laluan di komputer anda, anda boleh
- buat kumpulan, bahagian
- menjana kata laluan
- eksport kata laluan dalam format yang berbeza (.txt .html dan lain-lain)
- gunakan program versi Rusia
Program ini berfungsi pada algoritma untuk penyulitan kata laluan yang kuat Standard Penyulitan Lanjutan. Bank menggunakan algoritma seperti itu, jadi menyimpan kata laluan dalam program ini mempunyai tahap keselamatan yang tinggi. Dan ulasan mengenai KeePass di Internet sangat bagus!
Beginilah rupa antara muka program:

Arahan KeePass dalam bahasa Rusia: muat turun dan pasang
Mula-mula anda perlu memuat turun KeePass dari laman web rasmi keepass.info. Dan juga muat turun fail penyetempatan, jika anda mahu program ini dalam bahasa Rusia, dari sini keepass.info/translations.html... Saya akan memberitahu anda apa yang perlu dilakukan dengannya selepas ini.
Setelah memasang program, lancarkan pengurus kata laluan KeePass untuk komputer anda. Agar kata laluan anda disimpan, anda perlu membuat pangkalan data untuknya. Untuk melakukan ini, pilih " Fail -\u003eBaru". Tetingkap akan terbuka di mana anda perlu memilih folder di komputer anda di mana pangkalan data anda dengan kata laluan akan disimpan.
Saya tidak mengesyorkan menyimpan Pangkalan Data Kata Laluan pada pemacu di mana Windows dipasang (pemacu C), kerana setelah memasangnya semula, kata laluan anda akan dihapus.
Sekarang anda perlu membuat kata laluan, dengan memasukkan mana anda akan memasuki program ini. Klik "Ok", selepas itu tetingkap lain dengan tetapan akan muncul.

Pengurus kata laluan KeePass: Russification
Setelah anda memasang pengurus kata laluan terbaik, yang tinggal hanyalah mengkonfigurasinya dan menambahkan kata laluan anda di sana. Perkara ini tidak sukar dilakukan.

Mula-mula, mari kita terjemahkan program untuk menyimpan kata laluan KeePass ke dalam bahasa Rusia, supaya lebih mudah digunakan dengannya.
- Salin fail penyetempatan yang anda muat turun dari pautan di atas.
- Buka folder tempat anda memasang KeePass.
- Tampal fail penyetempatan yang disalin di sana.

Kembali ke program dan pergi ke " Lihat -\u003eUbahBahasa". Pilih bahasa Rusia, selepas itu program akan meminta anda memulakannya semula. Selesai, pengurus kata laluan kami adalah Russified.

KeePass: Cara menggunakan pengurus kata laluan untuk komputer anda
Agar tidak keliru dengan sebilangan besar kata laluan anda, saya menasihatkan anda untuk membaginya menjadi beberapa kumpulan. Untuk membuat kumpulan, klik: " Edit -\u003e Buat Kumpulan", Namakan, katakan," Mail "dan masukkan kata laluan dari semua peti mel.

Untuk menambahkan entri baru ke kumpulan, klik pada ikon dengan gambar utama (atau menu "Edit"):

Apabila anda memerlukan log masuk dan kata laluan dari laman web, pergi ke rekod yang dibuat dan tekan butang:

Saya memberitahu perkara yang paling asas. Setelah anda mengetahui cara menggunakan program terbaik untuk menyimpan kata laluan di komputer KeePass anda, sila tinggalkan maklum balas anda. Sekiranya anda mempunyai masalah, sila hubungi.
Saya akan mencadangkan satu lagi alat berguna untuk blogger - ini adalah program untuk menulis artikel, saya menasihati anda untuk mencuba.
Belum melanggan langganan RSS? Langgan segera menggunakan borang di bawah! Jumpa anda dalam pelajaran seterusnya.
Keepass adalah pengurus kata laluan percuma. Ia berguna terutamanya bagi pengguna yang terpaksa membuat kata laluan berasingan untuk setiap perkhidmatan. Perlu difahami bahawa menyimpan kata laluan dan log masuk dalam memori penyemak imbas atau di suatu tempat di helaian tidak boleh dipercayai, kerana mereka boleh hilang dan / atau dicuri oleh penyusup secara tidak sengaja.
Menggunakan Keepass untuk menyimpan kata laluan
Antara muka lalai program adalah dalam bahasa Inggeris, tetapi anda boleh menerjemahkannya ke dalam bahasa Rusia dengan memuat turun dan memasang Russifier. Program ini juga mempunyai beberapa alat yang berguna untuk bekerja dengan kata laluan. Mari kita lihat proses berinteraksi dengannya dengan lebih terperinci.
muat turun dan pasang
Dianjurkan untuk memuat turun program dari laman web rasmi pembangun, kerana pengurus adalah sumber terbuka, oleh itu, versi dengan kod pengintip terbina dalam mungkin diedarkan pada sumber dengan reputasi buruk.
Di laman web anda boleh menemui tiga versi program:
- Classic Edition adalah versi standard program dengan keperluan yang lebih rendah untuk komponen perkakasan dan perisian komputer. Sebagai contoh, pakej Microsoft.NET tidak perlu dipasang untuk berfungsi;
- Edisi Profesional - beratnya lebih tinggi daripada versi sebelumnya, dan juga memerlukan pakej Microsoft.NET yang dipasang untuk berfungsi. Dalam kes ini, pengguna mempunyai akses ke beberapa alat dan keupayaan yang diubah;
- Portable - versi mudah alih, boleh dimuat turun dalam arkib ZIP. Ia bahkan boleh dilancarkan dari stik USB. Kelebihan utama adalah bahawa ia tidak meninggalkan sebarang rekod kerjanya di komputer, jadi anda tidak boleh risau tentang keselamatan maklumat peribadi anda.

Proses pemasangan untuk dua versi pertama hampir sama. Anda menyemak atau menghapus centang item tertentu, menerima perjanjian lesen, menunggu pemasangan selesai dan digunakan.
Sekiranya versi mudah alih, bukannya memasang, anda hanya perlu membongkar arkib ZIP di mana sahaja anda mahu. Anda boleh memasang versi program ini pada pemacu denyar USB atau bahkan cakera maya dan menyimpan kata laluan anda di sana. Juga, versi mudah alih berfungsi dengan baik pada sistem operasi lain seperti Android, Linux Ubuntu, dll.
Dari segi bekerja dengan program, praktikalnya tidak ada perbezaan.
Terjemahan antara muka ke bahasa Rusia
Sekiranya anda tidak berpuas hati dengan antara muka program berbahasa Inggeris, anda boleh mengubahnya dengan menambahkan fail khas ke direktori utama program dan memilih bahasa Rusia dalam tetapannya. Fail Russifier mempunyai nama berikut - "Bahasa Rusia. Ingx"... Di laman web rasmi, disarankan untuk memilih fail yang sesuai dengan versi semasa anda.
Untuk memuat turun dan memasang Russifier untuk versi Keepass anda, ikuti langkah berikut:

Membuat pangkalan data dengan kata laluan
Di Keepass, anda boleh membuat beberapa fail yang akan menjadi pangkalan data dengan kata laluan. Perkara ini mudah berlaku apabila beberapa orang menggunakan komputer dan semua orang memerlukan kata laluan mereka untuk disimpan, tetapi tidak dalam satu fail biasa yang akan diakses oleh semua pengguna. Fail yang dibuat dapat dilindungi dari akses tanpa izin dan disimpan di media apa pun. Walau bagaimanapun, dalam kes Edisi Klasik dan Edisi Profesional, mungkin ada beberapa batasan.
Proses membuat fail dengan pangkalan data kata laluan mungkin kelihatan seperti ini:

Bekerja dengan pangkalan data
Setelah selesai membuat fail dengan pangkalan data, fail akan dibuka di tetingkap utama program. Secara lalai, ia akan mengandungi beberapa maklumat yang bersifat pengenalan. Anda boleh menukar atau menghapusnya.
Untuk membuat catatan anda sendiri, ikuti arahan berikut:

Log masuk ke akaun anda
Setelah membuat entri dengan kata laluan dan log masuk dalam pangkalan data, cuba log masuk ke akaun anda di laman web tertentu. Untuk melakukan ini, buka borang log masuk, letakkan kursor di salah satu medan dan tekan kombinasi kekunci Ctrl + Alt + A... Sekiranya semuanya dikonfigurasikan dengan betul, maka anda harus log masuk ke akaun anda. Perlu difahami bahawa bergantung pada tetapan yang ditetapkan di atas, proses log masuk mungkin memerlukan sedikit masa.
Keepass adalah program yang sangat baik untuk menyimpan kata laluan dan log masuk, tetapi pada masa yang sama, mereka yang kurang mahir menggunakan komputer mungkin mempunyai pertanyaan bagaimana menggunakan program ini. Contoh anda dianggap menggunakan program, serta fungsi utamanya.
Helo pembaca laman blog yang dikasihi. Tidak lama dahulu, saya menulis mengenai masalah saya dengan siapa yang sampai di sana dengan mencuri kata laluan dari pengurus FTP kegemaran saya, Filesila.
Program itu sendiri tidak terlalu teruk, tetapi data kebenaran yang dimasukkan disimpan di dalamnya dalam bentuk terbuka - saya tidak mahu mengambilnya. Dan di penyemak imbas, tidak semuanya tanpa awan dengan penyimpanan data yang dimasukkan ke dalamnya. Sehubungan dengan itu, saya berusaha mencari jalan untuk menyelesaikan masalah tersebut penyimpanan kata laluan yang selamat.
Mungkin ramai di antara anda sudah menggunakan pengurus kata laluan. Tetapi sekarang saya bersusah payah untuk mencari-cari perisian seperti itu dan pilihan saya jatuh KeePass... Program ini mempunyai penjana gabungan kompleks yang terpasang, menyimpannya dalam pangkalan data yang dienkripsi, dan juga dengan mudah membolehkan mereka dimasukkan ke dalam penyemak imbas, pengurus FTP dan perisian lain.
Di samping itu, Kipas percuma dan mempunyai kod sumber terbuka, yang membolehkan anda mempercayai kebolehpercayaan menyimpan data sulit anda dalam program ini (mana-mana orang yang berpengalaman dalam pengaturcaraan boleh membawanya ke air bersih sejak tahun 2003, namun, kerana ini tidak berlaku, maka anda boleh mempercayai perisian ini 100%).
Memasang dan mengkonfigurasi pengurus kata laluan KeePass
Dalam bidang enkripsi data, kod sumber terbuka lebih banyak nilai tambah daripada tolak (TrueCrypt, saya menulis mengenainya dalam artikel saya mengenai, adalah pengesahan ini). Sudah tentu, program ini mempunyai banyak rakan sejawat berbayar dan percuma, yang mungkin digunakan oleh sebahagian daripada anda dalam amalan seharian mereka, tetapi kerana gabungan faktor, KeePass adalah yang paling saya gemari ketika ini.
Antara lain, pembangun pihak ketiga melepaskan pemalam untuknya, yang, misalnya, dapat mengintegrasikan pengurus ini dengan penyemak imbas popular untuk meningkatkan kebolehpercayaan dan kemudahan menyimpan kata laluan di dalamnya... Walaupun, Kipas sudah mempunyai alat seperti AutoType secara lalai.
Mereka. anda hanya meletakkan kursor pada baris pertama borang kebenaran di laman web atau mana-mana program, dan kemudian tekan kombinasi kunci Ctrl + Alt + A, dan jika untuk halaman atau perisian ini anda prihatin untuk membuat profil di KeePass, maka borang akan diisi dengan selamat dengan log masuk dan kata laluan, dan data yang dimasukkan tidak akan tinggal di atau di tempat lain yang boleh diakses oleh perisian hasad.
Sudah tentu, tidak ada yang menjamin kebolehpercayaan mutlak, tetapi dengan menetapkan pengurus kata laluan ini, anda dapat mengurangkan risiko pemintasan dan pencurian data penting ke tahap minimum. Sebagai contoh, data yang disalin tinggal di papan keratan selama beberapa saat, program dapat menutup akses ke pangkalan datanya (mengaktifkan penyekat) setelah waktu tertentu dan setelah tindakan tertentu.
Secara umum, mari kita bincangkan kebaikan dan keburukan penjana ini dan penyimpanan data penting sepanjang perjalanan. Muat turun KeePass benar-benar percuma di halaman ini, tetapi anda harus segera memilih antara versi yang dipermudah 1 ..., yang tidak memerlukan Microsoft.NET (atau Mono dalam perisian percuma) untuk berfungsi, dan versi 2 ..., yang memerlukan kerangka ini, tetapi fungsinya jauh lebih luas, dan berfungsi bukan sahaja di bawah Windows, tetapi juga di Linux, Mac OS X, BSD dan sistem seperti linux lain. Lihat butiran.

Ngomong-ngomong, nama penuh penjimat kata laluan ini kedengaran seperti KeePass Password Safe dan, selain pembahagian ke dalam versi yang dijelaskan di atas, terdapat juga pembahagian mengikut jenis pemasangan program: biasa dan mudah alih ( Kipas mudah alih).
Pilihan kedua, pada pendapat saya, adalah lebih baik, kerana tanpa kekurangan di hadapan versi penuh, ia tidak meninggalkan jejak dalam sistem operasi dan boleh hidup dengan selamat pada pemacu denyar USB (adalah wajar untuk menggandakannya secara berkala untuk mengelakkan kehilangan semuanya sekaligus).
Sebenarnya, saya menggunakan versi mudah alih. Untuk Russification atau Ukrainianization antara muka Untuk penjana kata laluan ini, cukup untuk memuat turun fail terjemahan dari halaman ini untuk versi yang anda gunakan dan menyalinnya ke folder program (sekiranya versi Portable). Kemudian masuk ke dalamnya dan pergi dari menu atas di sepanjang jalan: "Lihat" - "Tukar Bahasa". Di tetingkap yang terbuka, pilih bahasa anda, Kipas akan reboot dan bahasa yang diinginkan akan diterapkan ke antara muka.
Di mana untuk memulakan? DARI mewujudkan pangkalan baru... Anda boleh membuat bilangan mereka yang tidak terhad, misalnya, apabila beberapa orang bekerja di komputer dan masing-masing akan mempunyai satu set kata laluan yang dihasilkan sendiri oleh KeePass kompleks yang tidak dapat diakses oleh pengguna lain. Dalam kebanyakan kes, anda boleh melakukannya dengan satu asas, kerana sukar untuk menghafal beberapa kunci induk daripadanya.
Untuk melakukan ini, klik pada sehelai kertas kosong pada bar alat pengurus ini (atau pilih dari menu "Fail" - "Baru"):

Sekiranya anda mempunyai versi mudah alih, maka masuk akal untuk menyimpan pangkalan data ke folder program (pada pemacu denyar USB). Sekiranya versi pengurus lengkap atau anda menyalin Portable ke pemacu C, maka jangan sekali-kali membuang fail dengan pangkalan data di sana, kerana jika ia gagal atau dipulihkan dari gambar, ia boleh disimpan di Bose bersama dengan semua kata laluan yang tidak ternilai.
Ia boleh diletakkan, misalnya, di dalam, agar anda selalu berpeluang menarik salinan dari Internet. Anda tidak perlu takut akan keselamatannya, kerana data di dalamnya dienkripsi dengan cara yang sangat dipercayai.
Pada langkah seterusnya, anda akan ditanya bagaimana akses selamat ke kata laluan yang disimpan. Ini akan dinyatakan dalam berapa tahap kebenaran yang anda pilih di tetingkap kunci komposit untuk mengakses pangkalan data:

Akses ke pangkalan data yang dienkripsi di Kipas boleh ditutup dengan sebanyak tiga halangan:
- Kunci induk untuk memasuki pengurus (anda harus mengingat atau menulisnya, kerana tanpanya ...)
- Fail utama - pilih, misalnya, pada komputer anda, atau pemacu denyar yang lebih baik, beberapa fail yang tidak ketara (paling baik di antara sekumpulan yang serupa) dan katakan bahawa fail itu sekarang akan menjadi kunci. Adalah mungkin untuk membuatnya dengan sengaja. Tetapi pastikan untuk menyalinnya ke beberapa tempat lagi (pemacu kilat lain, cakera keras (tetapi tidak di C) atau di penyimpanan awan seperti Yandex Disk atau Dropbox, kerana jika anda kehilangannya ...)
Anda bahkan boleh mengikat program ini untuk menyimpan kata laluan ke akaun Windows anda bahkan sebelum timbunan, walaupun sekiranya menggunakan KeePass versi mudah alih pada pemacu denyar, ini akan menjadi berlebihan, kerana di komputer lain anda tidak akan membuka pengurus kata laluan ini (anda tidak akan mendapat akses ke pangkalan data yang disulitkan). Sekiranya anda merancang untuk bekerja dengan hanya satu komputer, pautan ke akaun akan meningkatkan keselamatan pangkalan data.
Tetapi ingat bahawa menambahkan mana-mana peranti baru akan mengubah akaun ini dan masalah akan timbul. Walau apa pun, saya berjaya dengan cara menggantikan papan induk. Oleh itu, berhati-hatilah dengan pilihan ini.
Seterusnya, anda akan diminta untuk menukar beberapa tetapan pangkalan yang dibuat... Anda boleh, misalnya, meningkatkan kekuatan kaedah penyulitan yang digunakan dengan meningkatkan bilangan kitaran (lulus), tetapi ini sedikit sebanyak (tidak ketara) memperlambat pembukaan dan penyimpanan data di dalamnya:

Adalah mungkin untuk mengaktifkan atau mematikan pangkalan untuk mengurangkan ukuran yang dimilikinya, dan juga memutuskan sama ada atau tidak menggunakan "Recycle Bin" yang terdapat di dalam pengurus ini, di mana profil yang dihapus akan jatuh.
Pada tab "Lanjutan", anda boleh meminta program untuk mengingatkan anda tentang perlunya menukar kunci induk setelah beberapa hari (jika paranoia dibanjiri dan anda mula menetapkan pengurus kata laluan, maka perubahan kunci berkala tidak akan kelihatan berlebihan).
Pada akhir proses ini, anda akan dibawa ke tab dengan pangkalan kata laluan dan log masuk yang baru anda buat (ia terletak di jalur tab mendatar), di mana anda akan menemui folder dan profil contoh yang dibuat dengan teliti untuk anda oleh penjaga KeePass:

Anda bebas membuang semua kekayaan demo ini untuk membina dari awal pokok hierarki yang anda fikirkan baik di penjana dan penjaga ini. Baiklah, saya memberitahu perkara yang paling sukar, dan kemudian anda sendiri ... Jelas bahawa saya bergurau, kerana masih banyak teks yang tersisa di bawah. Saya akan cuba memberitahu dengan terperinci mengenai apa yang masih dapat saya ketahui.
Penjana dan penjaga kata laluan dengan penyisipannya yang mudah
Tugas utama saya disediakan kerja paling selamat dengan pengurus FTP FileZilla, serta penyimpanan kata laluan yang mudah dan selamat dari program wang (misalnya) dan laman web wang (atau tidak kurang popular atau). Baiklah, dan terdapat banyak laman web, kata laluan yang seharusnya tidak diketahui oleh penyerang.
Terdapat juga masalah menggodam surat, di mana surat dengan kata laluan dan log masuk ke semua kekayaan ini sering disimpan, tetapi, pertama, saya memperbaiki semuanya lebih kurang penting kerana saya mempunyai pautan ke komputer saya dan menggunakan SMS yang dihantar ke sel saya ... Kedua, saya secara berkala menghapus semua surat dari sana untuk mengelakkan ...
Saya akan membuat tempahan dengan segera - mengapa memulakan keseluruhan sarkas ini dengan membuat kata laluan yang rumit dan menyimpannya dalam bentuk yang dienkripsi. Bagaimanapun, ada pengurus kata laluan dalam klien FTP yang sama, dan penyemak imbas tidak tersinggung dengan alat seperti itu. Pembaziran masa? Tidak sama sekali. Adakah anda mempunyai Filezil di komputer anda? Sekarang ikuti jalan ini:
C: \\ Users \\ [nama akaun] \\ AppData \\ Roaming \\ FileZilla \\ sitemanager.xml
Atau seperti ini dalam kes XP lama:
C: \\ Dokumen dan Tetapan \\ [nama akaun] \\ Data Aplikasi \\ FileZilla \\ sitemanager.xml
Fail ini boleh dibuka, misalnya, di kegemaran saya. Dan apa yang kita ada? Dan kami mempunyai sekumpulan kata laluan yang tersimpan dalam program ini, yang mana sama sekali tidak dilindungi daripada kecurian, kerana fail tidak dienkripsi, dan lokasinya sama untuk 99.99% komputer.
Dan sedikit lebih awal saya memarahi kekasih saya kerana ini. Ambil - Saya tidak mahu.
Adakah penyemak imbas lebih baik? Baiklah, mungkin sedikit, tetapi jika anda menaip pertanyaan carian "Bagaimana mengetahui kata laluan di Opera", maka anda mungkin akan mendapat jawapan bahawa mereka disimpan dalam fail wand.dat, yang tidak sukar dijumpai di direktori c: \\ Users \\ name \\ AppData \\ Roaming \\ Opera \\.
Nah, perisian percuma Unwand akan membantu membuka kandungannya. Akibatnya, anda akan menerima senarai yang dapat anda salin semua ke Notepad ++ yang sama, dan menggunakan carian terbina dalam mencari semua kata laluan yang anda minati.
Saya sendiri telah menggunakan peluang ini lebih dari sekali untuk mencari kata laluan dan log masuk yang tidak pernah ditulis, tetapi saya ingat. Saya tidak akan mengatakan untuk penyemak imbas lain (ada kemungkinan kata laluan dienkripsi dan ia dilakukan dengan selamat), tetapi kemungkinan besar keadaannya tidak begitu optimis. Oleh itu, saya memutuskan untuk membuang semua profil penting dari pengurus yang dibina dalam penyemak imbas dengan memindahkannya ke KeePass.
Secara umum, sesuatu yang serupa dengan penyimpanan dan penjanaan kata laluan yang senang dan selamat Saya berjaya mengatur. Saya tidak berjaya mengetahui sesuatu, tetapi di sini saya berharap untuk anda - tiba-tiba seseorang tahu bahasa Inggeris dengan baik dan memahami intipati yang saya tidak faham.
Jadi, pertama anda perlu memikirkan struktur pokok hierarki di Kipas. Subfolder baru dibuat menggunakan menu konteks folder induk:

Walaupun begitu, anda kemudian boleh menggunakan tetikus untuk menyeret folder ke dalam direktori lain yang anda mahukan. Setelah membuat struktur, anda boleh mula membuat profil di pengurus ini. Terdapat jalan pintas khas untuk ini di bar alat KeePass.
Pergi ke folder yang dikehendaki di panel kiri, dan kemudian klik pada jalan pintas ini dengan kunci, atau di panel kanan dari menu konteks, pilih item "Tambah entri":

Tetingkap dengan sejumlah penanda halaman akan dibuka. Bidang utama untuk mengisi adalah pada tab pertama:

Dalam kebanyakan kes, medan "Nama" perlu diisi dengan nama profil kata laluan ini, tetapi kadang-kadang tidak (lebih lanjut mengenai ini kemudian). Di medan "Nama", masukkan log masuk, dan di dua seterusnya - kata laluan. Sekiranya anda mengisi profil di Kipas untuk akaun yang ada, maka penjana kata laluan anda tidak akan memerlukannya, tetapi jika anda mendaftar secara serentak di mana-mana laman web atau program, maka anda hanya perlu menghasilkan kod yang rumit dan tahan peretasan.
Untuk tujuan ini, di Kipas ada alat untuk menghasilkan kata laluan secara automatik untuk akaun baru (kerumitannya dapat diperkirakan dalam baris "Kualiti"), yang dapat dikonfigurasi dengan tombol dengan kunci dan roda gigi yang disebut "Hasilkan kata laluan", yang akan anda dapati di akhir baris "Ulangi".
Alat yang sama untuk membuat kata laluan apa-apa kerumitan akan tersedia untuk anda dari menu teratas pengurus: "Service" - "Generator":

Seperti yang anda lihat dari tangkapan skrin yang diambil, anda bebas menetapkan panjang kata laluan yang dihasilkan dalam simbol, dan juga mengkonfigurasi simbol mana yang mungkin akan berpartisipasi dalam generasi ini. Anda akan dapat merenungkan varian anggaran kod yang dibuat pada tab "Lihat".
Alat ini cukup hebat dan kata laluan boleh dibuat terlalu kompleks, tetapi anda masih tidak perlu menghafalnya, dan anda juga tidak perlu menaip pada papan kekunci - pengurus KeePass pintar akan melakukan segalanya untuk anda, dan terima kasih untuk itu.
Sehingga semua tetapan yang anda buat di sini selalu diterapkan pada kata laluan yang dihasilkan secara automatik dari profil baru, cukup klik pada disket biru di akhir baris "Profil" dan pilih pilihan untuk menyimpan "Kata laluan yang dihasilkan secara automatik untuk entri baru".
Tutup tetingkap tetapan penjana dan isi medan yang tinggal "Pautan" dan "Komen". Untuk laman web, mengisinya adalah prosaic, tetapi untuk program, untuk kemudahan, anda perlu memasukkan jalan ke fail yang boleh dilaksanakan perisian ini ke dalam bidang "Pautan" (contohnya, cmd: // "C: \\ Program Files \\ FileZilla FTP Client \\ filezilla.exe" ), dan dalam komen mengenainya (lihat contoh dengan Filezila tepat di bawah dalam teks). Semua? Tidak, tidak.
Perkara yang paling menarik dalam pengurus Kipas ialah kata laluan yang dimasukkan ke dalamnya dapat dimasukkan secara automatik menggunakan hotkey Ctrl + Alt + A yang telah disebut di atas (baik, atau yang lebih sukar - Ctrl + U dan Ctrl + V). Namun, agar semua kemegahan ini dapat berfungsi, anda sekarang perlu menghabiskan sedikit masa untuk menyiapkan, jadi segera di tetingkap tugas baru, pergi ke tab "Autodial":

Binatang apa? Perkara ini membolehkan anda menjelaskan kepada program dengan tepat di mana memasukkan log masuk dan kata laluan pada halaman yang diperlukan di laman web atau tetingkap program. Bayangkan, anda meletakkan kursor tetikus di bidang awal borang kebenaran, yang dalam kebanyakan kes terdiri daripada dua bidang untuk memasukkan log masuk dan kata laluan. Kemudian tekan Ctrl + Alt + A dan KeePass mengisi secara automatik di medan ini. Tetapi pada hakikatnya ia mematuhi peraturan:
(USERNAME) (TAB) (KATA LALUAN) (ENTER)
Ini bermaksud perkara berikut. Isi baris "Nama" dimasukkan ke dalam bidang pertama, kemudian menekan butang "Tab" pada papan kekunci disimulasikan, yang memprovokasi peralihan ke bidang berikutnya dari borang kebenaran, di mana kata laluan dimasukkan, dan kemudian menekan Enter pada papan kekunci disimulasikan. Hasilnya, anda memasuki laman web atau program dengan selamat. Shaitanama.
Ini adalah gabungan standard yang akan berfungsi di kebanyakan laman web, tetapi tidak semua. Saya pernah menulis di mana saya menyebut perkhidmatan Langsung / Iklan yang popular. Teasernya hebat, tetapi sekarang kita tidak membicarakannya, tetapi mengenai borang tidak standard tertentu untuk memasuki laman web ini:

Mengapa ia tidak biasa? Tangkapan skrin menunjukkan ini dengan anak panah. Apabila menggunakan kombinasi standard, hanya log masuk yang akan dimasukkan sejak medan kedua adalah pautan untuk meminta kata laluan baru. Log masuk ke laman web tidak akan berlaku, dan sepucuk surat akan dikirim ke kotak surat anda dengan permintaan untuk menukar kata laluan anda. Apa nak buat?
Buat profil anda sendiri di Kipas untuk laman web ini dengan mencentang kotak "Gunakan urutan berikut" pada tangkapan skrin sebelumnya dan ubah sedikit:
(USERNAME) (TAB) (TAB) (PASSWORD) (ENTER)
Setelah menekan kekunci Autodial (Ctrl + Alt + A), tidak mungkin berlakusejak Pengurus KeePass tidak akan memadankan halaman yang anda buka di penyemak imbas anda dengan profil yang dibuat untuknya. Apa nak buat? Tolong ajar dia.
Untuk melakukan ini, kami sekali lagi melihat tangkapan skrin sebelumnya dan melihat butang di sana Tambah di tengah tetingkap tetapan autodial. Klik sedikit kemudian, tetapi pertama-tama buka di penyemak imbas anda halaman di mana borang log masuk berada, atau buka aplikasi (misalnya, filezila), yang akan menjadi penerima bidang menaip automatik. Sudahkah anda membukanya?
Nah, sekarang pergi ke Kipas dan klik "Tambah":

Dari senarai tarik-turun "Tetingkap sasaran", pilih aplikasi yang anda perlukan (contohnya, penyemak imbas Opera dengan halaman kebenaran di laman web Langsung / Iklan terbuka di dalamnya), dan kemudian klik OK.
Ngomong-ngomong, di tetingkap yang sama, anda boleh menggunakan sekumpulan operator yang lebih luas untuk memperbaiki tingkah laku bot penaip automatik KeePass dalam program yang ditentukan, tetapi ini untuk minda ingin tahu (ada pautan untuk menolong pada Auto-Type, tetapi ada dalam bahasa Inggeris).
Sekarang, pada tab tetapan menaip automatik di pengurus kata laluan, baris yang sesuai akan muncul, yang akan menghubungkan halaman laman web dengan ketat dengan borang kebenaran (atau aplikasi) ke profil kata laluan yang anda buat di Kipas:

Semua. Klik OK. Pergi ke halaman laman web dengan borang kebenaran, masukkan kursor di medan pertama dan gunakan gabungan tiga jari berharga (Ctrl + Alt + A). Berlaku? Jadi itu bagus. Saya sangat gembira untuk awak.
Cara menggunakan KeePass dengan Filezilla
Hebat, tetapi sekarang mari kita kembali ke tempat saya memulakan semua ini - keupayaan untuk bekerja dengan selamat dan selesa dengan laman web FTP seberang. Seperti yang kita lihat di atas, pengurus kata laluan terbina dalam tidak baik dari segi keselamatan.
Oleh itu, kami membuka program Kipas, membuat folder FTP di lajur kirinya dan membuat profil pertama untuk memasuki salah satu laman web kami melalui FTP.

Terdapat beberapa nuansa dalam mengisinya. Di bidang pertama, kami menulis alamat pelayan FTP penyokong anda, kemudian masukkan log masuk dan kata laluan yang diberikan kepada anda untuk mengakses laman web melalui protokol fail, tetapi di bidang "Pautan" kami memasukkan perintah untuk membuka Filezila, yang cukup mudah.
Untuk Windows biasa, ia adalah:
Cmd: // "C: \\ Program Files \\ FileZilla FTP Client \\ filezilla.exe"
Dan untuk 64-bit:
Cmd: // "C: \\ Program Files (x86) \\ FileZilla FTP Client \\ filezilla.exe"
Sebaiknya tuliskan nama sambungan ini di ruang komen. Alamat pelayan FTP sedikit maklumat. Seterusnya, buka filezilla dan tanpa memasukkan kata laluan ke dalamnya, pergi ke tab "Autoset" program KeePass untuk menghubungkan profil ini ke pengurus FTP kami:

Seperti yang ditunjukkan di atas teks, klik butang "Tambah", pilih "Target window" FileZilla dari senarai drop-down (semestinya terbuka pada ketika ini dan tidak ada apa-apa di bidang kebenaran), dan kemudian klik OK.
Kotak semak di tangkapan skrin berada di medan "Wariskan autoset dari kumpulan", kerana Saya mendaftarkan operan yang diperlukan untuk keseluruhan kumpulan (folder FTP) dengan memilih item "Tukar kumpulan" dari menu konteksnya dan pergi ke tab "Autoset":

Anda bebas menyusun semula kotak centang di bidang "Gunakan urutan berikut" dan untuk setiap sambungan FTP masukkan satu set operasi di medan yang terletak tepat di bawah:
(TITLE) (TAB) (USERNAME) (TAB) (PASSWORD) (ENTER)
Ini tidak mengubah intipati. Sekarang, untuk memeriksa, buka FileZilla, masukkan kursor di baris pertama bidang kebenaran dan tekan tiga kekunci ajaib (Ctrl + Alt + A):
Sekiranya anda membuat beberapa profil kata laluan untuk sambungan FTP yang berbeza menggunakan algoritma yang dijelaskan di atas, maka apabila anda menekan kekunci ajaib, anda akan ditanya di mana anda masih mahu memasukkan (perkara yang sama akan berlaku untuk laman web di mana anda mempunyai beberapa akaun):

Boleh gunakan algoritma log masuk yang lain... Buka program anda untuk menyimpan kata laluan (kipas), pergi ke folder FTP, klik sekali pada baris dengan akaun FTP yang diperlukan dan tekan Ctrl + U pada papan kekunci.
Fokus dialihkan ke program Filezilla yang dibuka pada masa yang sama (inilah sebabnya pautan cmd: // "C: \\ Program Files \\ FileZilla FTP Client \\ filezilla.exe" ditambahkan), tetapi tanpa pergi ke tempat lain, anda kembali ke KeePass dan tekan kombinasi kekunci Ctrl + V... Hasilnya, bidang kebenaran di FileZilla akan diisi secara automatik dan anda akan dapat mengakses laman web anda. Kaedah memasukkan kata laluan automatik mana yang lebih mudah bergantung kepada anda.
Dan akhirnya, anda boleh menyalin log masuk dan kata laluan ke papan keratan dengan mengklik dua kali pada gilirannya pada tetingkap Kipas (pada lajur nama dan kata laluan). Mengklik dua kali pada nama rekod akan membuka tetingkap penyuntingannya, dan mengklik dua kali pada lajur "Pautan" akan mengaktifkan peralihan ke dalamnya.
Berapa lama kata laluan disimpan di papan keratan tetapkan dalam tetapan (Service - Settings - Security - Buffer autocleaning) dan secara lalai sama dengan 12 saat.
Jadi, dan beberapa langkah lagi yang akan memungkinkan buang semua jejak kata laluan yang dimasukkan ke dalam FileZilla dari KeePass... Faktanya ialah pengurus FTP ini menyimpan sejarah kata laluan yang dimasukkan untuk beberapa waktu dan jumlah tertentu. Untuk menghilangkan kejadian ini, anda perlu melakukan beberapa manipulasi mudah.
Pertama, hapus sitemanager.xml yang telah disebutkan di atas (lihat folder storannya di atas). Kedua, anda perlu sedikit mengubah tetapan program.
Untuk melakukan ini, cari fail fzdefaults.xml.example dalam direktori c: \\ Program Files (x86) \\ FileZilla FTP Client \\ docs \\ dan namakan semula dengan membuang akhiran dalam fzdefaults.xml. Pindahkan fail ini ke folder dengan Filezilla (c: \\ Program Files (x86) \\ FileZilla FTP Client) dan, membukanya untuk diedit di Notepad ++, hapus semua isinya, ganti dengan ini:
Simpan perubahan, kemudian pergi ke folder C: \\ Users \\ [nama akaun] \\ AppData \\ Roaming \\ FileZilla \\ dan hapus fail recentservers.xml dan filezilla.xml di sana. Itu sahaja, FileZilla anda sekarang tidak akan memberitahu siapa pun kata laluan yang dimasukkan ke dalamnya secara automatik dari pengurus KeePass. Apa yang perlu dilaksanakan.
Lebih banyak mengenai KeePass
Selama sekian lama wujud, program ini telah memperoleh fungsi terkaya, di mana anda boleh menulis buku kecil. Terdapat banyak peluang, tetapi tidak semuanya jelas. Selain fungsi terbina dalam, ada keupayaan untuk berkembang dengan memasang pemalamyang boleh dimuat turun dari halaman rasmi.
Plugin dipasang dengan hanya menyalinnya ke direktori program dan kemudian memulakannya semula. Favicon Downloader yang disebutkan di atas menambahkan item "Download Favicon" ke menu konteks, yang akan memuat turun favicon dari Internet untuk laman web yang kata laluannya anda simpan dalam program ini. Akibatnya, penglihatan bekerja dengannya meningkat dengan ketara.
Terdapat juga galaksi plugin yang berfungsi bersama dengan sambungan yang sesuai di penyemak imbas, yang memungkinkan, seperti yang saya fahami, untuk meningkatkan tahap interaksi program-program ini ke tahap yang lebih tinggi secara kualitatif. Walau bagaimanapun, dalam praktiknya, saya masih tidak memahami apa maksud semua ini. Sekiranya ada yang tahu, terangkan kelebihan dan prinsip penggunaan pelanjutan ini di penyemak imbas. Terima kasih.
Ya, masih ada jisim program untuk telefon bimbit dan tabletyang tahu bagaimana menggunakan pangkalan data kata laluan KeePass, yang anda kongsi melalui DropBox atau Google Drive. Untuk iPad kesayangan saya, program ini dinamakan KyPass.
Dalam tetapan Kipas anda boleh mengaktifkan pelancarannya bersama dengan permulaan Windows. Untuk melakukan ini, dari menu atas, pilih "Perkhidmatan" - "Tetapan" dan pergi ke tab "Integrasi":

Di sana anda juga dapat mengubah pintasan papan kekunci untuk menaip secara automatik dan memanggil tetingkap pengurus. Di tab "Tambahan" anda boleh membuat lebih dari selusin tetapan lagi, termasuk meletakkan tanda centang di kotak "Jalankan dalam keadaan minimum dan terkunci", yang boleh berguna:

Di samping itu, KeePass mempunyai kemampuan untuk membuat penapis anda sendiri untuk acara dan memberikan tindakan kepada mereka. Ini dilakukan dalam menu "Service" - "Triggers" (?). Sekiranya anda pernah menyediakan penapis dalam program e-mel, maka anda dapat dengan mudah mengetahui apa itu. Walau bagaimanapun, saya akan memberikan contoh. Katakan bahawa kita ingin menyimpan kata laluan yang baru dimasukkan atau diubah ke pangkalan data secara automatik.
Untuk melakukan ini, pilih "Pencetus" dari menu atas program "Perkhidmatan", dan di tetingkap yang terbuka, klik pada butang "Tambah":

Sekarang anda perlu menamakan peraturan dan kemudian pergi ke tab Acara, Syarat dan Tindakan satu persatu. Pada setiap tab ini, klik pada butang "Tambah" dan pilih pilihan berikut dari senarai drop-down (selepas itu klik OK), jika anda mahu, supaya pangkalan disimpan secara automatik.
Untuk Acara - Status antara muka pengguna dikemas kini, untuk Syarat - Pangkalan data semasa mengandungi perubahan yang belum disimpan, dan untuk Tindakan - Simpan pangkalan data kata laluan semasa. Sekarang simpan semua ini dengan mengklik butang "Selesai" dan nikmati hasilnya. Untuk sim biarkan saya mengambil cuti saya.
Semoga berjaya! Sampai jumpa di laman laman blog
Anda mungkin berminat
 FileZilla - tempat memuat turun secara percuma dan cara belajar menggunakan klien Filezilla FTP yang popular
FileZilla - tempat memuat turun secara percuma dan cara belajar menggunakan klien Filezilla FTP yang popular  Papan keratan Windows dan menyimpan sejarahnya di Clipdiary
Papan keratan Windows dan menyimpan sejarahnya di Clipdiary  Total Commander adalah pengurus fail terbaik untuk Windows, keupayaannya, pemasangan dan konfigurasi pemalam
Total Commander adalah pengurus fail terbaik untuk Windows, keupayaannya, pemasangan dan konfigurasi pemalam  Sambungan dan tema untuk Google Chrome
Sambungan dan tema untuk Google Chrome  Opera - cara menyesuaikan penyemak imbas untuk diri anda sendiri, serta Opera Link, config, panel ekspres dan pelanggan mel
Opera - cara menyesuaikan penyemak imbas untuk diri anda sendiri, serta Opera Link, config, panel ekspres dan pelanggan mel  Mozilla Firefox - muat turun, pasang dan konfigurasikan penyemak imbas yang paling luas yang disebut Mazila Firefox Cara mencari kandungan fail di Total Commander
Mozilla Firefox - muat turun, pasang dan konfigurasikan penyemak imbas yang paling luas yang disebut Mazila Firefox Cara mencari kandungan fail di Total Commander  TrueCrypt - cara meletakkan kata laluan pada folder atau komputer, serta kata laluan dan menyulitkan pemacu denyar USB
TrueCrypt - cara meletakkan kata laluan pada folder atau komputer, serta kata laluan dan menyulitkan pemacu denyar USB