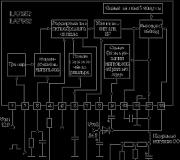Muat turun fon menarik untuk perkataan. Memasang fon baharu dalam MS Word
V versi terkini penyunting teks Microsoft word terdapat satu set fon terbina dalam yang agak besar. Kebanyakan mereka, seperti yang dijangkakan, terdiri daripada huruf, tetapi ada yang menggunakan pelbagai simbol dan tanda bukannya huruf, yang juga sangat mudah dan perlu dalam banyak situasi.
Namun, tidak kira berapa banyak fon terbina dalam yang terdapat dalam MS Word, akan sentiasa ada sedikit untuk pengguna aktif program set standard, terutamanya jika anda mahukan sesuatu yang benar-benar luar biasa. Tidak menghairankan bahawa di Internet anda boleh menemui banyak fon untuk editor teks ini yang dibuat oleh pembangun pihak ketiga. Itulah sebabnya dalam artikel ini kita akan bercakap tentang cara menambah fon ke Word.
Amaran penting: Muat turun fon, seperti mana-mana perisian lain, hanya dari tapak yang dipercayai, kerana kebanyakannya mungkin mengandungi virus dan perisian hasad lain. Jangan lupa tentang keselamatan anda sendiri dan keselamatan data peribadi, jangan muat turun fon yang dibentangkan dalam fail pemasangan EXE, kerana ia sebenarnya diedarkan dalam arkib yang mengandungi fail format OTF atau TTF yang disokong oleh Windows.
Berikut ialah senarai sumber selamat dari mana anda boleh memuat turun fon untuk MS Word dan program serasi lain:
Ambil perhatian bahawa semua tapak di atas dilaksanakan dengan sangat mudah dan setiap fon dibentangkan di sana dengan jelas dan jelas. Iaitu, anda melihat imej pratonton, memutuskan sama ada anda menyukai fon ini dan sama ada anda memerlukannya sama sekali, dan kemudian memuat turunnya. Jadi mari kita mulakan.

1. Pilih fon yang sesuai pada salah satu tapak yang kami tawarkan (atau pada tapak lain yang anda percayai sepenuhnya) dan muat turunnya.

2. Pergi ke folder tempat anda memuat turun arkib (atau hanya fail) dengan fon (fon). Dalam kes kami, ini ialah desktop.

3. Buka arkib dan ekstrak kandungannya ke mana-mana folder mudah. Jika anda telah memuat turun fon yang tidak dibungkus dalam arkib, hanya alihkannya ke tempat anda boleh mengaksesnya dengan mudah. Jangan tutup folder ini.

Nota: Sebagai tambahan kepada fail OTF atau TTF, arkib fon juga mungkin mengandungi fail format lain, contohnya, imej dan Dokumen Teks, seperti dalam contoh kami. Ia tidak perlu untuk mengekstrak fail ini.

4. Buka .
V Windows 8 - 10 anda boleh melakukannya dengan kunci Win+X, di mana dalam senarai yang muncul, pilih . Daripada kekunci, anda juga boleh menggunakan klik kanan pada ikon menu "Mula".

V Windows XP-7 bahagian ini terdapat dalam menu "Mula" — .

5. Jika dalam mod lihat "Kategori", seperti dalam contoh kami, tukar kepada paparan ikon kecil - supaya anda boleh mencari item yang anda perlukan dengan cepat.

6. Cari barang di sana “Fon”(kemungkinan besar ia akan menjadi salah satu yang terakhir), dan klik padanya.

7. Folder dengan fon dipasang dalam Windows OS akan dibuka. Letakkan fail fon (fon) yang dimuat turun sebelum ini dan diekstrak daripada arkib ke dalamnya.

Nasihat: Anda hanya boleh menyeretnya (mereka) dari folder ke folder dengan tetikus atau gunakan arahan ctrl+c(salinan) atau Ctrl+X(potong) dan kemudian ctrl+v(masukkan).
8. Selepas proses permulaan yang singkat, fon akan dipasang pada sistem dan akan muncul dalam folder tempat anda mengalihkannya.

Nota: Sesetengah fon boleh merentangi berbilang fail (contohnya, biasa, condong dan tebal). Dalam kes ini, anda perlu meletakkan semua fail ini dalam folder fon.
Memasang fon baharu dalam Word
1. Jalankan Word dan cari fon baharu dalam senarai dengan yang standard terbina dalam program.

2. Selalunya, mencari fon baharu dalam senarai tidak semudah yang disangka: pertama, sudah ada banyak daripadanya, dan kedua, namanya, walaupun ditulis dalam fonnya sendiri, agak kecil.

Untuk mencari fon baharu dalam MS Word dengan cepat dan mula menggunakannya dalam menaip, buka kotak dialog kumpulan "Font" dengan mengklik pada anak panah kecil yang terletak di sudut kanan bawah kumpulan ini.

3. Disenaraikan "Fon" cari nama fon baharu yang anda pasang (dalam kes kami, ia adalah Penggunaan Peribadi Altamonte) dan pilihnya.

Nasihat: Dalam tingkap "Sampel" anda boleh melihat rupa fon tersebut. Ini akan membantu anda mencarinya dengan lebih cepat jika anda tidak mengingati nama fon, tetapi mengingatinya secara visual.
4. Selepas anda klik "OKEY" dalam kotak dialog "Fon", anda akan bertukar kepada fon baharu dan boleh mula menggunakannya.

Membenamkan fon dalam dokumen
Sebaik sahaja anda memasang fon baharu pada komputer anda, anda hanya boleh menggunakannya sendiri. Iaitu, jika anda menghantar dokumen teks yang ditulis dalam fon baharu kepada orang lain yang tidak memasang fon ini dalam sistem, dan oleh itu tidak disepadukan ke dalam Word, maka ia tidak akan dipaparkan untuknya.
Jika anda mahu fon baharu tersedia bukan sahaja pada PC anda (baik, pada pencetak, lebih tepat lagi, pada helaian kertas bercetak), tetapi juga pada komputer lain, pengguna lain, anda perlu membenamkannya dalam dokumen teks . Baca di bawah untuk cara melakukan ini.
Nota: Membenamkan fon dalam dokumen akan meningkatkan saiz dokumen MS Word.
1. Dalam dokumen Word, pergi ke tab "Parameter", yang boleh dibuka melalui menu "Fail"(Perkataan 2010 - 2016) atau butang "MS Word" (2003 — 2007).

2. Dalam kotak dialog "Pilihan" yang terbuka di hadapan anda, pergi ke bahagian tersebut "Pemeliharaan".

3. Tandai kotak di sebelah item "benamkan fon dalam fail".

4. Pilih sama ada anda ingin membenamkan hanya aksara yang digunakan dalam dokumen semasa (ini akan mengurangkan saiz fail), sama ada anda ingin mengecualikan pembenaman fon sistem (sebenarnya, ia tidak perlu).


Sebenarnya, ini boleh diselesaikan, kerana sekarang anda tahu cara memasang fon dalam Word, setelah memasangnya di Windows sebelum ini. Kami mendoakan kejayaan anda dalam menguasai fungsi baharu dan kemungkinan yang tidak berkesudahan. program Microsoft perkataan.
Sudah tentu, hari ini MS Office Word- editor paling popular untuk mencipta teks. Walau bagaimanapun, Word masih kekal sebagai aplikasi pejabat. Semua fon lalai adalah untuk dokumen. Walau bagaimanapun, pembangun Microsoft tidak meninggalkan pengguna produk mereka dalam masalah - dengan bantuan MS Office Word, anda boleh mencipta teks yang sangat cantik. Tetapi untuk ini anda perlu menggunakan bukan fon, tetapi komponen khas - seni kata.
seni kata mewakili alat khas, yang menukar teks yang dimasukkan kepada imej. Anda boleh menukar latar belakang gambar ini, kelantangan, kedudukan pada skrin. Secara umum, dengan bantuan WordArt anda akan dapat mencipta dengan sungguh-sungguh inskripsi yang indah dalam beberapa minit.
Untuk bermula, daripada menu MS Office Word, pilih Sisipkan dan kemudian komponen seni kata(Rajah 1).
Anda akan digesa untuk memilih susun atur teks masa hadapan (Gamb. 2).
Pilih pilihan yang anda suka, selepas itu tetingkap untuk menulis teks akan muncul (Gamb. 3).
Di dalamnya anda boleh menetapkan fon, saiz, tebal atau condong. Eksperimen dan pilih yang paling anda suka. Hanya masukkan teks dan klik okey.
Sebagai contoh, kami memutuskan untuk membuat pengepala poskad untuk surat khabar dinding. Hasilnya ditunjukkan dalam Rajah.4.
Reka letak WordArt yang terhasil adalah mudah untuk diubah suai. Klik pada teks imej. Sila ambil perhatian bahawa item baharu telah muncul di bahagian atas menu MS Office Word Format. Pilihnya (rajah.5).
Di sini anda boleh menukar susun atur gambar teks, mengisi, garis besar, kedudukan huruf, mengalih keluar atau menambah bayang, menukar kelantangan - secara umum, pilih pilihan reka bentuk yang diingini. Sebagai contoh, kami memutuskan untuk menukar kedudukan teks pada skrin. Untuk melakukan ini, kami memilih Tukar Bentuk(Gamb. 6).
Editor Microsoft Word menyediakan pengguna dengan pelbagai alat reka bentuk dokumen. Ciri standard- Memilih fon dan menetapkan saiz, gaya, warna dan banyak lagi. Ia adalah mengenai fon yang akan dibincangkan dalam bahan ini. Kami akan belajar cara bekerja dengan mereka, memuat turun dan memasang fon baharu untuk perkataan. Ini akan membolehkan kami mengembangkan lagi kemungkinan reka bentuk visual. . Pastikan anda memuat turun koleksi fon kami - tatal halaman tepat di bawah!
Saya mengesyorkan arahan yang baik daripada rakan kongsi kami. Ramai pengguna Vkontakte cuba mencari halaman rakan dan kenalan menggunakan nombor telefon mereka. Sekarang ada peluang untuk melakukannya. Butiran di pautan.
Fon Rusia yang cantik untuk dimuat turun
Untuk anda, kami telah menyediakan satu set 250 fon Rusia (Cyrillic) yang boleh digunakan Program perkataan. Anda pasti akan menemui yang betul. Anda boleh memuat turunnya dari pautan di bawah (lihat).
250 fon :
| Tarikh: | 11.02.2015 |
Rangkaian mempunyai sumber yang mencukupi yang menawarkan anda semua jenis fon untuk setiap citarasa. Anda boleh mencari mereka sendiri. Kami, seterusnya, ingin mengesyorkan anda tapak berikut, di mana kami memilih fon untuk dimuat turun.
Fonts.by
Pratonton yang mudah, banyak pilihan. Semua fon dibahagikan kepada kategori, jadi mencari yang betul tidak akan sukar.
Fontov.net
Pilihan yang besar, termasuk pilihan yang jarang berlaku.
Sila ambil perhatian - jika anda memuat turun fon Rusia (Cyrillic), ia hanya akan berfungsi dengan susun atur Rusia (lihat). Begitu juga dengan bahasa Latin. Sesetengah fon adalah universal - anda perlu melihat setiap fon secara berasingan.
Memasang fon untuk perkataan
Di sini kita harus segera perhatikan satu ciri yang sangat memudahkan kerja. Jika anda menggunakan sistem operasi windows, maka semua fon baharu dipasang terus padanya, dan bukan secara berasingan untuk setiap program. Oleh itu, setelah dipasang, ia akan tersedia untuk digunakan dalam semua program jika boleh.
Nota. Anda minta beritahu, artikel itu telah pun diterbitkan.
Untuk bermula, fon yang dikehendaki harus dimuat turun dari tapak web kami, atau ditemui di Internet. Jika anda menjumpai arkib, arkib itu hendaklah dibuka ke mana-mana lokasi pada cakera keras anda. Fon dengan sambungan .ttf , .otf , dsb. mesti tersedia untuk anda.
Dalam contoh kami, kami akan menggunakan fon yang cantik untuk perkataan, yang boleh anda muat turun dari pautan pada permulaan artikel.
Semua fon disimpan dalam folder C:/windows/fonts - huruf pemacu sepadan dengan huruf di mana sistem pengendalian dipasang.
Cara paling mudah untuk memasang fon adalah dengan hanya menyalinnya ke folder ini. Cubalah, ia akan segera tersedia dalam Microsoft Word.
Kaedah berikut adalah universal untuk semua versi Windows. Tekan "Mula", kemudian " Panel kawalan dan Fon.
Klik butang "Fail" dalam bar menu, kemudian " Pasang fon". Pilih yang anda perlukan dan lengkapkan operasi dengan mengklik " OK".
Jika menu tidak dipaparkan, tekan butang "Alt" (!LANG:
Nota. boleh ditaip dalam mana-mana fon. Mereka akan membenarkan anda menambah sebarang ungkapan matematik. Ini mudah apabila anda membuat abstrak atau tesis.
Fon yang cantik: gunakannya untuk menghiasi teks dokumen
Kami akan melihat proses menggunakan Word 2010 sebagai contoh. Untuk semua versi lain (2007, 2003, dll.), prosesnya adalah serupa.
Lancarkan editor. Sekarang dalam suapan"Главная ", в блоке "Шрифт ", выберите нужный из выпадающего меню.!}
Sekarang fon yang dipilih aktif dan ia akan digunakan pada teks yang ditaip dari papan kekunci.
Artikel berkaitan: . Daripadanya anda akan belajar cara menukar bahasa input dengan cepat. Ini berguna jika teks dokumen anda mengandungi banyak frasa dalam bahasa Inggeris dan Rusia.
Keputusan yang sama akan dicapai jika anda memilih teks sedia ada dan memilih fon yang dikehendaki daripada senarai.
Arahan video langkah demi langkah.
Kesimpulan
Terdapat banyak fon berbeza di web untuk setiap citarasa. Dengan mereka anda menjadikan dokumen anda unik. Tidak kira dari sumber mana anda memuat turun fon, arahan kami akan membantu anda memasangnya.
Kami ingin menasihati anda artikel menarik tentang menutup profil di Twitter. Anda boleh menyembunyikan data anda - arahan tersedia
Hello pembaca yang dikasihi. Dalam artikel lepas tentang, saya berjanji untuk bercakap tentang memasukkan teks WordArt. Ini adalah gaya teks asal yang direka untuk menghapuskan kebodohan dan kehidupan seharian daripada projek anda. Lihat sahaja cara anda boleh mereka bentuk inskripsi dengan hanya beberapa klik tetikus:
Jadi apa yang anda perlu tahu tentang WordArt untuk menggunakannya dengan berkesan? Pertama sekali, ia adalah objek yang berasingan. Anda tidak boleh menggunakan gaya WordArt untuk menghiasi teks biasa pada helaian. Tetapi anda boleh membuat sisipan yang cantik dan menarik ke dalam teks.
Apabila menggunakan WordArt, anda boleh menggunakan kedua-dua gaya reka bentuk sedia dan menyesuaikannya mengikut citarasa anda.
Cara Memasukkan WordArt dalam Word
Untuk menambah WordArt pada helaian, anda boleh menggunakan salah satu daripada dua kaedah:
Bagaimana untuk menukar reka bentuk WordArt
Sememangnya, WordArt tidak berakhir dengan senarai gaya yang telah ditetapkan. Anda boleh menyesuaikan kedua-dua bahagian individu objek dan keseluruhan teksnya. Untuk melakukan ini, pilih petikan teks yang akan kami buat juga. Sekarang pertimbangkan tindakan yang mungkin dengan reka bentuk:
- Menggantikan Gaya Pratetap. Untuk melakukan ini, klik Format - Gaya WordArt - Gaya Pantas. Dalam galeri yang terbuka, pilih gaya pratetap baharu

- Tukar warna isian. Ia adalah butang pada reben Format - Gaya Seni Kata - Isi Teks. Buka galeri warna dan pilih yang betul. Juga, anda boleh membuat isian kecerunan.

- Format Rangka Teks. Pilih cara untuk melukis garis besar (garis padat, titik, garis putus-putus, dll.). Di samping itu, nyatakan warna dan ketebalan garis besar

- Menetapkan kesan tambahan. Pada reben menu Format - Gaya Seni Kata - Kesan Teks anda boleh tetapkan untuk objek: bayang, pantulan, lampu latar, pelepasan, putaran berbanding dengan satah skrin. Di samping itu, dalam item Transform, pilih garis besar di mana teks akan diletakkan.

Tetapan WordArt lain
Untuk objek WordArt, banyak tetapan yang kami gunakan, contohnya, untuk dan bentuk, adalah sah:
By the way, pemformatan teks biasa adalah sah untuk WordArt. Oleh itu, anda boleh menukar fon, saiznya, menetapkan penjajaran, menyerlahkan teks, dsb. Untuk mengetahui lebih lanjut tentang pemformatan teks, baca !
Itu mungkin semua tentang WordArt, ia sangat mudah dan, pada masa yang sama, kaedah yang berkesan letakkan aksen, buat bar sisi dalam teks, reka tajuk yang menarik. Seterusnya, kita akan mempertimbangkan. Ia boleh digunakan untuk menggambarkan struktur, proses, hierarki, kitaran dan banyak lagi secara visual. Tanpa alat sedemikian, kita perlu melukis litar dengan tangan selama berjam-jam. Dan sebagainya, dengan cepat, berkesan, bermaklumat. Baca dan nikmati sementara ianya percuma!
Sekiranya anda perlu membuat dokumen yang tidak boleh dilaporkan dalam Microsoft Word, mengikut peraturan tertentu, tetapi, sebagai contoh, buat poskad atau label amaran, maka dalam artikel ini kami akan memikirkan cara memformat teks dengan indah dalam Word.
Untuk melakukan ini, cuma tukar saiz huruf dan pilih fon yang sesuai, anda boleh menggunakan salah satu gaya WordArt yang sudah siap, atau anda boleh memilih warna, kesan, dll. untuk teks anda sendiri supaya ia kelihatan. menarik dan menarik perhatian pada helaian.
Saya mengambil semua tangkapan skrin dalam Word 2010, tetapi jika anda telah memasang Word 2007, 2013 atau 2016, maka pengesyoran ini akan sesuai dengan anda.
Bagaimana untuk membuat inskripsi yang indah
Mari mulakan dengan menambah medan yang diperlukan pada dokumen. Pergi ke tab "Sisipkan" dan pilih "Inskripsi" − "Huruf Mudah".
Medan berikut akan muncul pada halaman. Padamkan apa yang telah ditaip dalam contoh dengan menekan "Padam" pada papan kekunci dan taip apa yang anda perlukan.

Kemudian serlahkan perkataan bertulis dan pergi ke tab Laman Utama. Kembangkan senarai juntai bawah dengan fon dan pilih yang paling sesuai dengan anda.
Sila ambil perhatian bahawa sesetengah fon hanya digunakan untuk perkataan yang ditulis dalam bahasa Inggeris. Jadi cari fon dalam senarai yang sesuai dengan perkataan Rusia juga.
Dalam contoh, seperti yang anda lihat, fon yang dipilih hanya sesuai untuk perkataan bahasa Inggeris.


Untuk menukar warna huruf, klik pada anak panah kecil di sebelah butang "Warna Teks" dan klik pada yang paling sesuai dengan anda. Jika warna yang dikehendaki bukan dalam yang dibentangkan, kemudian klik "Lagi warna", atau pilih isian kecerunan.

Butang akan membolehkan anda memilih salah satu daripada pilihan reka bentuk sedia. Anda juga boleh memilih jenis teks yang anda perlukan dengan mengklik pada medan "Structure", "Shadow", "Reflection", "Glow", dan memilih yang anda perlukan daripada senarai yang dikembangkan.

Untuk mengalih keluar sempadan bagi blok yang dibuat, klik kanan padanya, pilih Shape Outline daripada menu konteks, kemudian No Outline.

Semua fungsi yang telah kami pertimbangkan di atas adalah terpakai bukan sahaja untuk dicetak dalam blok. Ia juga boleh digunakan untuk apa yang anda hanya cetak pada helaian.

Sekarang mari kita lihat untuk apa lagi digunakan reka bentuk yang cantik perkataan yang dicetak dalam blok.
Pilih blok itu sendiri dan pergi ke tab yang muncul "Alat Lukisan"- "Format", di atasnya terdapat semua butang yang akan kami pertimbangkan lebih lanjut.
Pada tab ini, butang dalam kumpulan "Gaya Bentuk" digunakan pada bingkai: isi, bingkai putus-putus dan sebagainya. Dalam kumpulan "WordArt", semua butang digunakan untuk menukar ujian. Mari kita lihat semuanya mengikut urutan.

Anda boleh menggunakan mana-mana gaya yang dipratentukan untuk blok label. Untuk menukar warna garis besar atau isi, kembangkan pilihan yang tersedia dan pilih yang anda mahu.
Sila ambil perhatian bahawa jika anda mempunyai sedikit inskripsi yang mengintip keluar dari senarai juntai bawah, seperti dalam contoh, kemudian melayang di atas mana-mana pilihan akan menunjukkan bagaimana semuanya akan berubah.

Jika anda mahu, klik dan pilih warna yang sesuai untuk diri anda. Di sini anda boleh memilih warna yang tiada dalam palet - "Warna Isi Lain", atau gambar, kecerunan atau tekstur sebagai isian.

Untuk blok dengan tulisan, anda juga boleh menukar "Garis angka" - iaitu bingkai. Pilih warna, ketebalan untuknya atau tukar garisan kepada garis putus-putus.

Sekarang mari kita beralih kepada perkataan dan lihat apa yang boleh kita lakukan dengannya. Seperti dalam kes bingkai, salah satu gaya siap sedia juga boleh digunakan pada teks.

Butang "Isi teks" membolehkan anda menukar warna huruf.

Untuk memilih kontur, tekan butang yang sepadan. Di sini anda bukan sahaja boleh memilih warna, tetapi juga ketebalan atau menukar sebatan.

Untuk menjadikan perkataan kelihatan lebih menarik, gunakan pilihan animasi yang berbeza. Klik pada butang yang serupa, kemudian pilih apa sebenarnya yang anda mahu gunakan, sebagai contoh, "Refleksi". Seterusnya, dari senarai juntai bawah, tentukan pilihan yang sesuai.

Jika anda mahu teks mempunyai bentuk yang luar biasa, kemudian pilih item tersebut "Tukar". Dalam senarai yang terbuka, terdapat pelbagai pilihan untuk kelengkungan.

Bagaimana untuk menulis teks yang indah
Satu templat yang akan digunakan untuk ini tidak akan berfungsi. Oleh kerana setiap orang mempunyai citarasa yang berbeza, teks yang serupa dicipta untuk tujuan yang berbeza. Jadi, percubaan, klik pada butang yang saya terangkan di atas, dan lihat bagaimana perkataan berubah.
Terdapat beberapa artikel di laman web ini, semasa penulisan yang mana jenis teks yang menarik diperolehi.
Dalam artikel, cara membuat inskripsi dalam Word, hasilnya adalah seperti berikut.

Jika anda perlu membuat inskripsi dalam bulatan atau separuh bulatan dalam Word, kemudian baca artikel dengan mengklik pada pautan.

Anda boleh membaca tentang cara memasukkan teks pada imej dalam Word dalam artikel ini. Hasilnya begini: