लिनक्स मिंटमध्ये काम करणे किंवा लॅपटॉप हार्ड ड्राइव्हवरून डेटा कसा काढायचा. लॅपटॉपमधून हार्ड ड्राइव्ह स्वतः कशी काढायची.
मध्ये असल्यास लॅपटॉप कठीणडिस्क खराब होण्यास सुरवात होते, नंतर ती दुरुस्त करण्याचा किंवा नवीन, शक्यतो अधिक शक्तिशाली हार्ड ड्राइव्हसह पुनर्स्थित करण्याचा हा सिग्नल आहे. तुम्ही तुमचा लॅपटॉप व्यावसायिकांकडे घेऊन जाऊ शकता जे काही मिनिटांत कार्य पूर्ण करतील. किंवा आपण स्वतः हार्ड ड्राइव्ह काढू शकता, ज्यामुळे केवळ आपले तांत्रिक ज्ञान आणि आत्म-सन्मान वाढेल.
तुम्ही सुरू करण्यापूर्वी, तुमचा संगणक बंद करा आणि बॅटरी काढा. लॅपटॉप वेगळे करण्यासाठी आणि हार्ड ड्राइव्ह काढण्यासाठी, आपण लहान स्क्रू ड्रायव्हर्सचा संच वापरू शकता. प्रत्येक लॅपटॉप मॉडेलसाठी लोअर केसला अप्पर केसशी जोडणाऱ्या बोल्टची व्यवस्था वेगळी असते. त्याचा काळजीपूर्वक अभ्यास करा आणि त्यानंतरच बोल्ट काढा. कोणतेही फास्टनर्स नाहीत याची खात्री करून कव्हर काढणे काळजीपूर्वक केले पाहिजे. काही लॅपटॉप मॉडेल्समध्ये, उदाहरणार्थ, सोनी, केस नखांनी किंवा फ्लॅट-हेड स्क्रू ड्रायव्हरने बंद केले पाहिजे आणि हळू हळू वर केले पाहिजे. इतरांमध्ये, उदाहरणार्थ, Asus, कव्हर काढले आहे समांतर हलवूनलॅपटॉप मागे.


हार्ड ड्राइव्हला अधिक प्रगतसह बदलताना, लक्षात ठेवा की आपण हार्ड ड्राइव्ह स्थापित करू शकता जास्तीत जास्त मेमरी 20-30 GB आणि 4200 ची गती. अधिक शक्तिशाली हार्ड ड्राइव्ह इतर कालबाह्य, परंतु योग्यरित्या कार्यरत भागांच्या अपयशास धोका देतात.
घडते, HDDअयशस्वी किंवा नवीन सह पुनर्स्थित करणे आवश्यक आहे. कधीकधी ते म्हणून वापरणे आवश्यक होते डिजिटल मीडिया. पहिल्या आणि दुस-या दोन्ही प्रकरणांमध्ये, ते काढून टाकणे आवश्यक आहे: काळजीपूर्वक आणि सक्षमपणे, जेणेकरून स्थापित केल्यानंतर हार्ड ड्राइव्ह पूर्णतः त्याचे कार्य करणे सुरू ठेवू शकेल. सरळ सांगा, कोणतीही हानी करू नका! हार्ड ड्राइव्हला नुकसान न करता ते कसे काढायचे ते शोधण्यासाठी वाचा.
सिस्टम युनिट फिरवण्यापूर्वी, संगणक बंद करणे आवश्यक आहे. त्यामुळे काम थांबवा ऑपरेटिंग सिस्टमआणि वीज पुरवठ्यापासून डिव्हाइस डिस्कनेक्ट करा. त्यानंतरच तुम्ही पुढच्या टप्प्यावर जाऊ शकता. आता थेट सिस्टम युनिटला पुरवलेली वीज बंद करा. हे करण्यासाठी, तुम्हाला टॉगल स्विच (संगणकाच्या मागील भिंतीवर स्थित) बंद स्थितीत हलवावे लागेल. त्यानंतर, तुम्ही अखंड वीजपुरवठा बंद करू शकता आणि पॉवर प्लग बाहेर काढू शकता.




आपण सूचना आणि सल्ल्याचे काटेकोरपणे पालन केल्यास या प्रक्रियेत कोणतीही अडचण येणार नाही. संगणकाच्या आतील भाग कधीही न पाहिलेली व्यक्ती देखील स्वतः हार्ड ड्राइव्ह काढू शकते.
आम्ही सर्व सक्रियपणे विविध स्टोरेज डिव्हाइसेस (फ्लॅश ड्राइव्हस्, हार्ड ड्राइव्हस्, मेमरी कार्ड) वापरतो आणि आम्हाला माहित आहे: जेणेकरून कोणतीही बिघाड होणार नाही आणि डिस्क अचानक संगणकावरून डिस्कनेक्ट झाल्यावर महत्वाच्या फायली गमावल्या जाणार नाहीत. विंडोज नियंत्रणहस्तांतरणादरम्यान, प्रत्येक वेळी डिव्हाइस सुरक्षितपणे काढले जाणे आवश्यक आहे. कधीकधी हे करणे इतके सोपे नसते कारण हार्ड ड्राइव्ह प्रोग्राम किंवा अनुप्रयोगाद्वारे वापरली जात आहे. मी काय करू?
बाह्य हार्ड ड्राइव्ह योग्यरित्या कसे काढायचे?
आम्हा सर्वांना माहित आहे की तुम्ही ते फक्त उचलून डिस्कनेक्ट करू शकत नाही. बाह्य कठीणकॉर्डमधून डिस्क किंवा फ्लॅश ड्राइव्ह किंवा युएसबी पोर्टट्रेमधील या चिन्हावर क्लिक न करता संगणकाचे सिस्टम युनिट:
उघडलेल्या सूचीमध्ये, आम्ही आम्हाला आवश्यक असलेली ड्राइव्ह निवडतो आणि त्यावर लेफ्ट-क्लिक करतो:

व्होइला! संगणकावरून डिव्हाइस सुरक्षितपणे काढले जाऊ शकते असे सूचित करणारा संदेश दिसतो.
डिव्हाइस सुरक्षितपणे काढण्याचा आणखी एक सोपा मार्ग आहे - “संगणक” फोल्डरद्वारे: आपण संगणकावरून डिस्कनेक्ट करू इच्छित असलेल्या डिव्हाइसवर उजवे-क्लिक करा, “काढा” वर लेफ्ट-क्लिक करा. डिव्हाइस "व्यस्त" असल्यास, OS सर्व वर्तमान ऑपरेशन्समध्ये व्यत्यय आणण्याची आवश्यकता आहे का ते विचारेल.
परंतु गोष्टी नेहमी आपल्याला पाहिजे तितक्या सहजतेने जात नाहीत. बऱ्याचदा, जेव्हा तुम्ही Windows मधील डिव्हाइस सुरक्षितपणे काढून टाकण्याचा प्रयत्न करता तेव्हा, ते इतर प्रोग्रामद्वारे वापरात आहे आणि काढले जाऊ शकत नाही असा संदेश पॉप अप होतो. या सिस्टीम फंक्शनचा वापर करून डिव्हाइसला ब्लॉक करणाऱ्या प्रक्रिया जबरदस्तीने बंद केल्या जाऊ शकत नाहीत! डिव्हाइसद्वारे कोणते प्रोग्राम व्यापलेले आहेत हे निर्धारित करणे आणि ते बंद करणे बाकी आहे.
आणीबाणी बंद बाह्य संचयटास्क मॅनेजर वापरून संगणकावरून, एकाच वेळी Ctrl+Alt+Del की दाबून कॉल केला जातो. प्रक्रिया टॅबवर जा, तेथे तुमचे डिव्हाइस शोधा आणि त्यावर उजवे-क्लिक करा आणि "प्रक्रिया समाप्त करा" क्लिक करा.

वरीलपैकी कोणत्याही पद्धतीचा वापर करून माझी बाह्य हार्ड ड्राइव्ह काढली जाऊ शकत नसल्यास मी काय करावे?
ठीक आहे, जर कोणतेही प्रोग्राम व्यक्तिचलितपणे लॉन्च केले गेले नाहीत, परंतु डिव्हाइस अद्याप एखाद्या गोष्टीसाठी वापरले जात असेल, तर तुम्ही काय करावे? विशेष उपयुक्ततेशिवाय कारण शोधणे कठीण आहे.
पैकी एक सर्वोत्तम मार्गबाह्य ड्राइव्ह अक्षम करणे जे अज्ञात प्रोग्रामद्वारे वापरले जाते आणि थांबविले जाऊ शकत नाही मानक अर्थविंडोजचा वापर आहे विशेष कार्यक्रम USB सुरक्षितपणे काढा सारख्या फ्लॅश ड्राइव्ह आणि डिस्क काढून टाकण्यासाठी. अनलॉकर प्रोग्रामबाह्य स्टोरेज डिव्हाइसमध्ये व्यस्त असलेल्या प्रक्रिया ओळखण्यास आणि अक्षम करण्यास देखील मदत करते, ज्यानंतर डिस्क किंवा फ्लॅश ड्राइव्ह सुरक्षितपणे काढता येते.
असे घडते की वरीलपैकी कोणत्याही पद्धतीचा वापर करून यूएसबी एचडीडी सुरक्षितपणे काढणे शक्य नाही, जे विंडोज 7 मध्ये लक्षात आले होते आणि पूर्णपणे भिन्न बाह्य ड्राइव्ह वापरताना. जर वर्तमान सत्रात डिस्क संगणकाशी जोडल्या गेल्या असतील, तर त्या सहसा समस्यांशिवाय काढल्या जातात. तथापि, एकदा आपण कनेक्ट केलेल्या डिस्कसह सिस्टम रीबूट केल्यावर, त्यांना काढून टाकणे यापुढे शक्य होणार नाही, कारण ते अनलॉकरच्या मदतीने देखील "अनकलनीय" लोकांद्वारे व्यापले जातील. सिस्टम प्रक्रिया System.exe आणि svchost.exe.
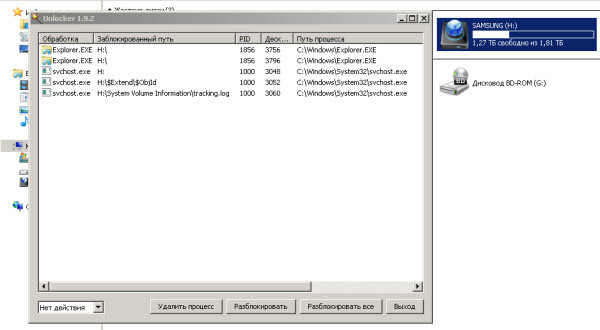
अनलॉकर दर्शविते की डिव्हाइस explorer.exe आणि svchost.exe प्रक्रियांनी व्यापलेले आहे
आणि आपण सर्व डिस्कवर अनुक्रमणिका अक्षम केली तरीही हे आहे! तुमचा मेंदू रॅक होऊ नये म्हणून, तुम्ही संगणक बंद केल्यानंतर डिस्क काढून टाकू शकता.
बाह्य ड्राइव्ह हे एक लोकप्रिय डिव्हाइस आहे जे पोर्टेबिलिटी आणि माहितीचे खंड संचयित करण्याची क्षमता यासह अनेक फायद्यांनी वैशिष्ट्यीकृत आहे. डिजिटल जग स्टोरेज मीडियाची आधुनिक श्रेणी देते बाह्य प्रकार, यूएसबी स्टिकसह आणि बाह्य ड्राइव्हस्, त्यापैकी प्रत्येकजण योग्य पर्याय निवडतो. या लेखात आम्ही तुम्हाला संगणकावरून हार्ड ड्राइव्ह योग्य आणि सुरक्षितपणे कसे काढायचे ते सांगू.
असंख्य वापरकर्त्यांचा असा विश्वास आहे की माउससह अतिरिक्त हाताळणी करणे म्हणजे वेळेचा अपव्यय आहे. म्हणून, ते फक्त USB ड्राइव्ह काढण्यापुरते मर्यादित आहेत. तथापि, सुरक्षित काढण्याच्या प्रक्रियेकडे दुर्लक्ष केल्याने अप्रिय परिणाम होऊ शकतात, ज्यात संगणक उपकरणांवर संग्रहित केलेला महत्त्वाचा डेटा नष्ट होणे आणि ड्राइव्ह खराब होणे समाविष्ट आहे. या प्रकरणात, फायली हलवल्या जातात, कॉपी केल्या जातात किंवा अनपेक्षित क्षणी माहिती मीडियामधून अदृश्य होते. या प्रकारची अडचण येण्यापासून रोखण्यासाठी, आपण वापरावे विशेष कार्यविंडोज वर.
सुरक्षित शटडाउन कधी वापरू नये
हे लक्षात घेण्यासारखे आहे की काही प्रकरणांमध्ये आपल्याला वरील कार्य करण्यासाठी आपला स्वतःचा वेळ वाया घालवायचा नाही, कारण याचा कोणत्याही प्रकारे डिव्हाइसच्या स्थितीवर परिणाम होणार नाही, ज्यामुळे आपल्याला कोणतीही माहिती सहजपणे जतन करता येईल. सुरक्षित काढणे वगळले जाऊ शकते जेव्हा:
- हे उपकरण केवळ वाचनासाठी वापरले जाते. या प्रकरणात, OS कडे डेटा बदलण्याची क्षमता नसल्यामुळे डेटा भ्रष्टाचाराचा धोका पूर्णपणे अनुपस्थित आहे. हे मेमरी कार्ड्स आणि फ्लॅश ड्राइव्हस्ना लागू होते जे लेखन-संरक्षित आहेत, तसेच DVD आणि CD ड्राइव्हस्.
- द्वारे जोडलेली पोर्टेबल उपकरणे यूएसबी केबल, कॅमेरा आणि MP3 प्लेयर्ससह.
- वापरकर्त्याद्वारे वापरलेले नेटवर्क स्टोरेज, “क्लाउडमध्ये” किंवा NAS ड्राइव्हवर.
लॅपटॉप किंवा संगणकावरून बाह्य हार्ड ड्राइव्ह योग्यरित्या कशी काढायची
डिव्हाइसचे योग्य बंद करणे ही डेटा आणि फाइल्सच्या सुरक्षिततेची गुरुकिल्ली आहे आणि याची खात्री करते दीर्घकालीनड्राइव्हचे ऑपरेशन, अकाली शारीरिक नुकसानापासून संरक्षण करते. हे कार्यखालील प्रकरणांमध्ये ऑपरेटिंग सिस्टम अनिवार्य आहे:
- फ्लॅश ड्राइव्हवरून माहिती लिहिणे किंवा वाचणे यासह कनेक्ट केलेले डिव्हाइसेस OS द्वारे वापरले असल्यास. हे लक्षात घेण्यासारखे आहे की ऑपरेशन पूर्ण झाल्यानंतरच ड्राइव्ह बंद करणे शक्य आहे.
- बाह्य हार्ड ड्राइव्ह हे एक सामान्य डिव्हाइस आहे जे वापरकर्ते पसंत करतात. त्याच्या वापरासाठी वापरकर्त्याने लॅपटॉपमधून बाह्य हार्ड ड्राइव्ह काढणे आवश्यक आहे. अशा ड्राईव्हची वाढती लोकप्रियता या वस्तुस्थितीमुळे आहे की ते संगणकासाठी प्रतिनिधित्व करतात फायदेशीर गुंतवणूकआणि संगणक आणि लॅपटॉप दरम्यान डेटा हस्तांतरण प्रदान करते. बाह्य हार्ड ड्राइव्ह आपल्याला याची परवानगी देते बॅकअपआणि माहिती साठवण्यासाठी अतिरिक्त जागा वापरा.
- एनक्रिप्टेड वापरणारे ड्राइव्ह फाइल सिस्टमकिंवा एनक्रिप्टेड फाइल्ससह सुसज्ज.
सुरक्षित शटडाउन पर्याय
काढता येण्याजोगा ड्राइव्ह सुरक्षित काढण्यासाठी तीन पर्याय देते.
आकृती क्रं 1. त्यापैकी सर्वात सोपा म्हणजे टास्कबारवरील संबंधित चिन्हावर क्लिक करणेस्वतःसाठी सर्वात सोयीस्कर पद्धत निवडून, प्रत्येक वापरकर्ता गमावण्याच्या भीतीशिवाय डेटा सुरक्षितपणे हस्तांतरित करण्यास सक्षम असेल. महत्वाची माहितीकिंवा ड्राइव्ह खराब करा.
अंजीर.2. आणि नंतर योग्य फंक्शन निवडा
हे लक्षात घेण्यासारखे आहे की बाह्य हार्ड ड्राइव्ह सुरक्षितपणे काढण्याचे इतर मार्ग आहेत. आधुनिक उपकरणआपण प्रारंभ मेनूद्वारे आपल्या संगणकाची हार्ड ड्राइव्ह बंद करू शकता:
- मेनूवर जा.
- "संगणक" पर्यायावर क्लिक करा.
- आवश्यक डिव्हाइसवर उजवे-क्लिक करून आणि "Eject" फंक्शन निवडून लॅपटॉपमधून हार्ड ड्राइव्ह काढा.
बाह्य हार्ड ड्राइव्ह काढणे शक्य नसल्यास, आपण सध्या या डिव्हाइसशी कनेक्ट केलेले सर्व प्रोग्राम बंद केले पाहिजेत. पुढील चरण म्हणजे स्टार्ट मेनूमध्ये असलेल्या कंट्रोल पॅनेलद्वारे डिव्हाइस व्यवस्थापकाकडे जाणे. "डिस्क डिव्हाइसेस" वर जाऊन, तुम्हाला त्यावर डबल-क्लिक करून इच्छित ड्राइव्ह निवडण्याची आवश्यकता आहे.
“धोरण” टॅबमध्ये, “त्वरित हटवणे” वर क्लिक कराही पायरी पूर्ण केल्यानंतर, आपण लॅपटॉपमधून डिस्क काढली पाहिजे.
व्हिडिओ पहा
आता तुम्हाला ते माहित आहे सुरक्षित मार्गबाह्य हार्ड ड्राइव्ह काढणे सर्वात विश्वसनीय आणि सोपे आहे. अद्याप प्रश्न आहेत? आम्ही टिप्पण्यांमध्ये त्यांची वाट पाहत आहोत.
ऑपरेटिंग रूम विंडोज सिस्टम- बऱ्याच वापरकर्त्यांच्या मते, सर्वात विश्वासार्ह प्रणालींपैकी एक. बहुधा आहे.
परंतु चला याचा सामना करूया - कोणतीही गोष्ट सामान्य ऑपरेटिंग स्थितीतून बाहेर काढू शकते.
व्हायरस, मालवेअर, खराब गुणवत्ता सॉफ्टवेअर, मायक्रोसॉफ्टचे स्वतःचे अपडेट्स, ड्रायव्हर्स, विसंगत हार्डवेअर आणि इतर लाखो कारणांमुळे Windows कधी कधी निळ्या स्क्रीनसह त्याच्या वापरकर्त्यांना “आनंद” करते.
पुढे, तुम्ही या वितरणाच्या अनेक आवृत्त्यांपैकी एक निवडू शकता. आम्ही डेस्कटॉप वातावरणावर आधारित आवृत्ती निवडू सोबती, 32-बिट. परंतु आपण काहीही निवडू शकता - कोणतेही वितरण आमच्या उद्देशांसाठी अनुकूल असेल.
पुढे, आम्हाला तुमच्या स्थानावर आधारित डाउनलोड करण्यासाठी मिरर निवडण्यास सांगितले जाईल. आपण रशियामध्ये असल्यास, आपण मिरर निवडू शकता "यांडेक्स टीम", दुसऱ्या देशात असल्यास, तुमच्या जवळचा सर्व्हर निवडा.
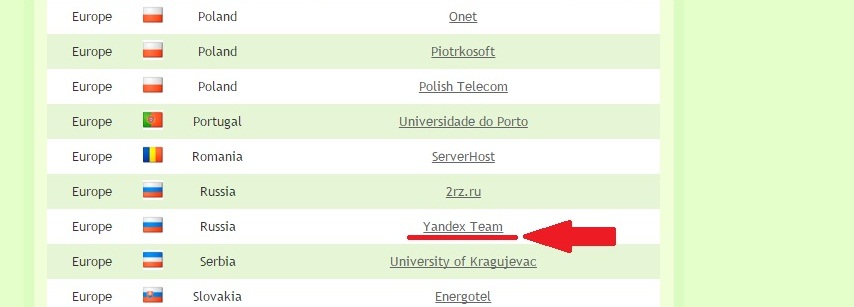
युनिव्हर्सल यूएसबी इंस्टॉलर डाउनलोड करा
असे बरेच प्रोग्राम आहेत जे आपल्याला फ्लॅश ड्राइव्हवर लिनक्स वितरणाची प्रतिमा बर्न करण्याची परवानगी देतात. आम्ही त्यापैकी एक वापरू युनिव्हर्सल यूएसबी इंस्टॉलर. हे वापरण्यास अतिशय सोपे आहे, स्थापनेची आवश्यकता नाही आणि विशिष्ट वितरणासाठी तुम्हाला रेकॉर्डिंग प्रोफाइल निवडण्याची परवानगी देते.
प्रोग्राम डाउनलोड पृष्ठ या पत्त्यावर स्थित आहे.
तेथून डाउनलोड करण्याचा प्रयत्न करा, अन्यथा तुम्ही फसव्या लिंकवर जाल आणि तुमच्या अपेक्षेपेक्षा पूर्णपणे वेगळे काहीतरी इंस्टॉल करू शकता.
फ्लॅश ड्राइव्हवर प्रतिमा लिहित आहे
आता तुम्ही नुकताच डाउनलोड केलेला प्रोग्राम चालवा - युनिव्हर्सल यूएसबी इंस्टॉलर. खालील चित्रात, आम्ही विंडो पाहतो ज्यामध्ये आम्ही रेकॉर्डिंग कॉन्फिगर करू. आपण या विंडोला घाबरू नये; खरं तर, ते सोपे असू शकत नाही.
चला त्याच्या सेटिंग्ज पाहू.
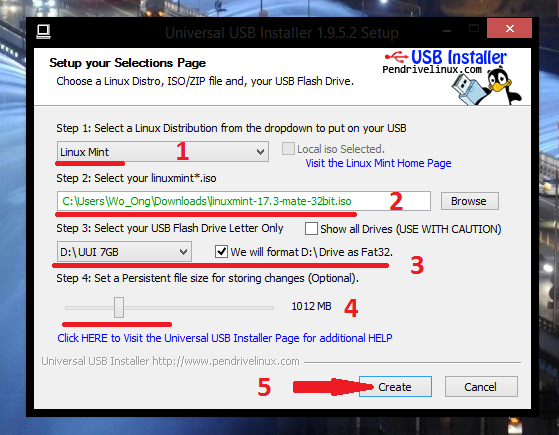
- पायरी 1: तुमचा USB फ्लॅश ड्राइव्ह ठेवण्यासाठी ड्रॉपडाउनमधून लिनक्स वितरण निवडा. -हा आयटम आम्हाला लिनक्सच्या कोणत्या "कुटुंब"शी संबंधित आहे हे निवडण्यास सांगतो. आम्ही डाउनलोड केले लिनक्स मिंट, आणि त्यानुसार ते निवडा. जर तुम्ही उबंटू डाउनलोड केले असेल, तर या ड्रॉप-डाउन मेनूमध्ये तुम्ही ते निवडा. अन्यथा, प्रोग्राम प्रतिमा फाइल "पाहणार नाही".
- पायरी 2: तुमचा linuxmint*.iso निवडा— ही पायरी बटणावर क्लिक करून आम्हाला आमंत्रित करते
- पायरी 3: आपले निवडा यूएसबी फ्लॅशड्राइव्ह लेटर फक्त- येथे आम्हाला आमचा फ्लॅश ड्राइव्ह निवडण्यास सांगितले आहे. काही कारणास्तव फ्लॅश ड्राइव्ह सूचीमध्ये नसल्यास, उजवीकडील बॉक्स तपासण्याचा प्रयत्न करा. येथे तुम्ही फ्लॅश ड्राइव्ह फॉरमॅट करण्यासाठी बॉक्स देखील चेक केला पाहिजे (त्यावर तुमच्याकडे काहीही महत्त्वाचे नाही याची खात्री करा).
- चरण 4: बदल संचयित करण्यासाठी पर्सिस्टंट फाइल आकार सेट करा- एक अतिशय मनोरंजक मुद्दा. हे आपल्याला डिस्क प्रतिमा "बदलण्यायोग्य" बनविण्यास अनुमती देते - याव्यतिरिक्त प्रोग्राम स्थापित करा, दस्तऐवज डेस्कटॉप आणि फोल्डर्समध्ये जतन करा, Russify मिंट इ. आम्ही स्लाइडरला किमान 1 गीगाबाइट (अंदाजे) वर सेट करण्याची शिफारस करतो. यामुळे तुमचा फ्लॅश ड्राइव्ह अधिक सोयीस्कर होईल.
- अनमोल बटण
एवढाच त्रास. आपण पुन्हा कॉफी पिऊ शकता. प्रक्रियेस थोडा वेळ लागेल. हे सर्व फ्लॅश ड्राइव्हवर अवलंबून असते, कठोर वेगडिस्क आणि सर्वसाधारणपणे मित्राचा संगणक.
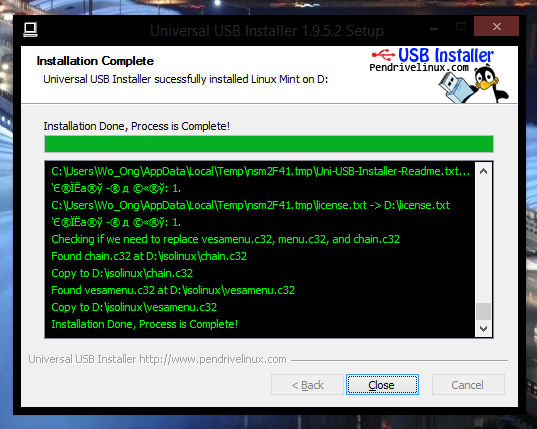
आता फक्त या फ्लॅश ड्राइव्हवरून बूट करणे बाकी आहे. आपण वर वर्णन केलेल्या प्रत्येक गोष्टीत यशस्वी झाल्यास, बहुधा ही आपल्यासाठी समस्या होणार नाही.
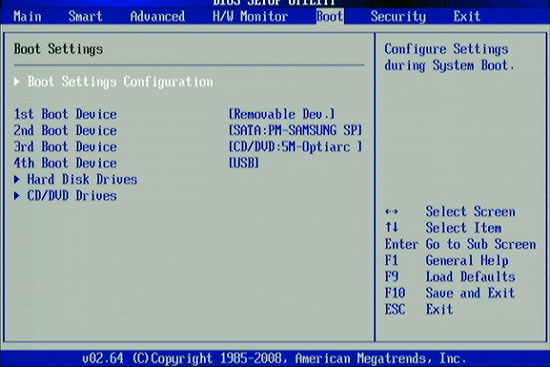
लिनक्स मिंटमध्ये काम करणे किंवा लॅपटॉप हार्ड ड्राइव्हवरून डेटा कसा काढायचा.
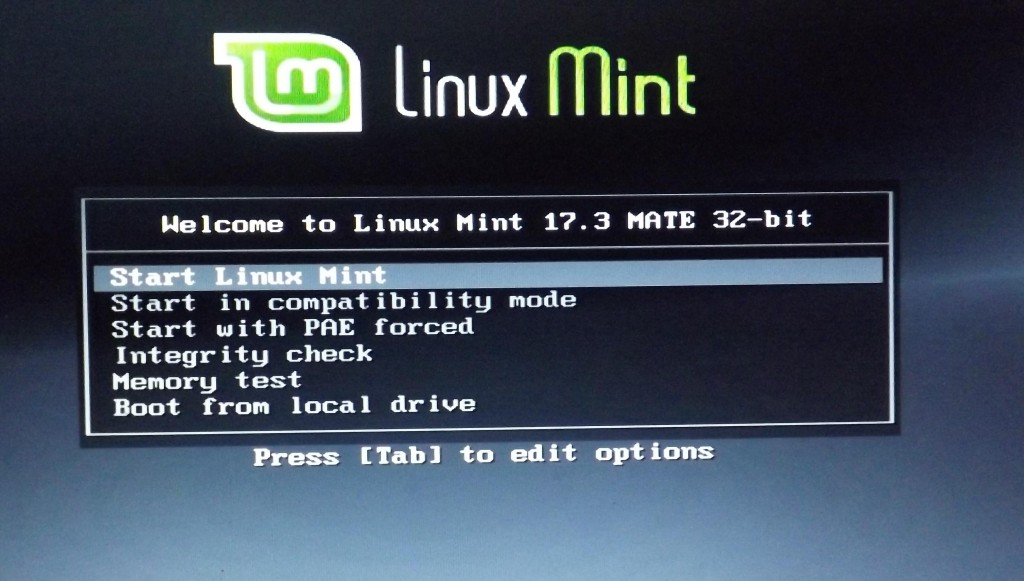
डाउनलोडिंगच्या काही मिनिटांनंतर, तुम्हाला एक पूर्णपणे कार्यशील प्रणाली प्राप्त होईल ज्याद्वारे तुम्ही तुमच्या एका डिस्कवरून दुसऱ्या डिस्कवर डेटा हस्तांतरित करू शकता. हे करण्यासाठी आपल्याला फक्त उघडण्याची आवश्यकता आहे फाइल व्यवस्थापक, तुमच्या डिस्क डाव्या बाजूला शोधा आणि त्या उघडा (त्या माउंट करा). आणि मग सर्वकाही विंडोज प्रमाणेच आहे -
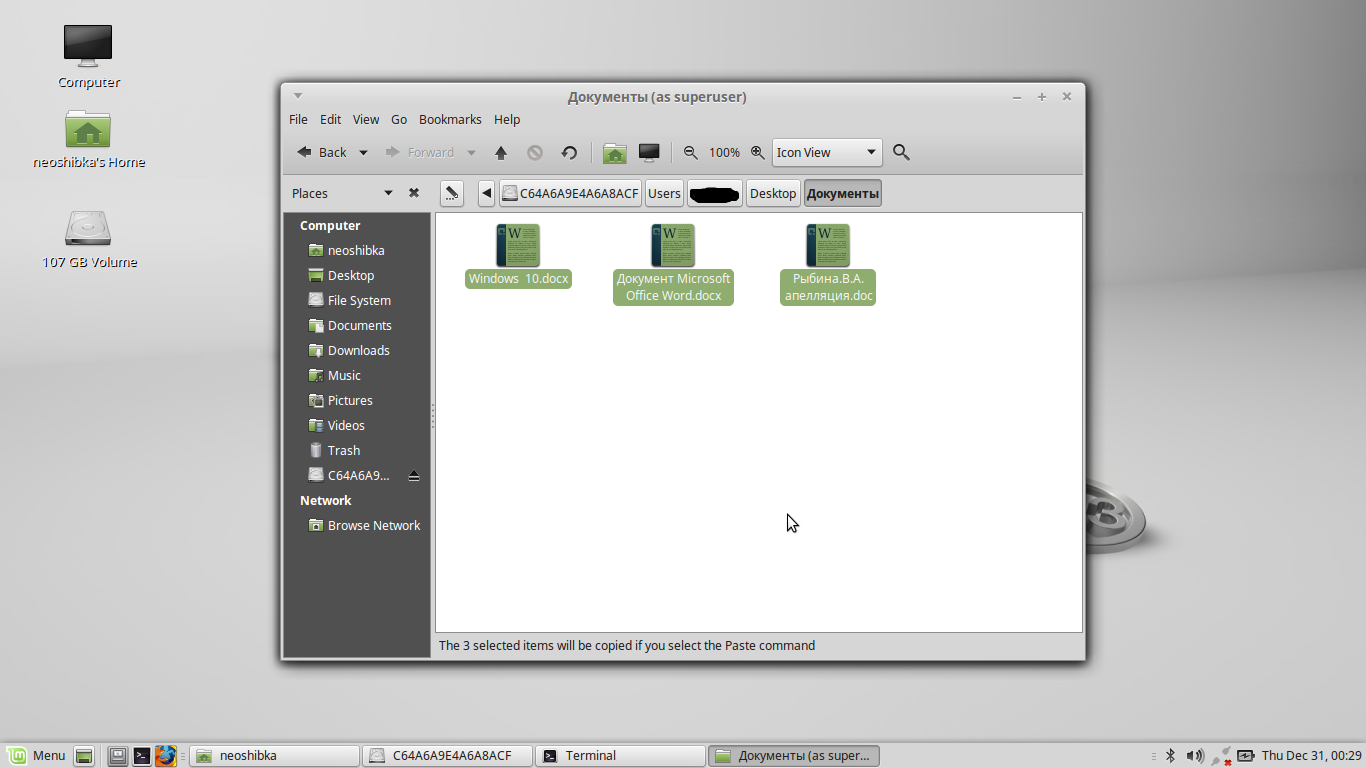
उपसंहार
दुसरी पद्धत सोपी असेल असे कोणीही म्हटले नाही. त्याउलट, सोपे आणि अधिक सोयीस्कर मार्ग आहेत. पर्यायी पर्याय भरपूर आहेत. विंडोजवरच आधारित रेडीमेड असेंब्ली देखील आहेत.
ही पद्धत रामबाण उपाय नाही. हा फक्त एक मार्ग आहे.
परंतु, वर नमूद केल्याप्रमाणे, सर्वकाही कशासाठी सुरू केले होते या व्यतिरिक्त, या प्रणालीमध्ये आरामदायक कामासाठी सर्वकाही आहे. ब्राउझर, मेल क्लायंट, प्रतिमा आणि व्हिडिओ, फोटो पाहण्यासाठी कार्यक्रम. लिबर ऑफिस नावाचा एक ऑफिस सूट देखील आहे (एक चांगली बदली मायक्रोसॉफ्ट ऑफिस) आणि बरेच काही.
तपासताना ही पद्धत, neoshibka.Ru ला अधिकारांसह समस्या आहेत. लिनक्स मिंटमध्ये तयार केलेल्या फायली (उदाहरणार्थ, स्क्रीनशॉट) विंडोज 8 मध्ये उघडू इच्छित नाहीत, ज्याने काही कारणास्तव नावाच्या लांबीबद्दल तक्रार केली आणि समजण्यासारखे, लेखन संरक्षण. बहुधा लेखक हे नमूद करायला विसरले असावेत.
सर्व काही व्यवस्थित होण्यासाठी, पहिल्या नंतर लगेच लिनक्स डाउनलोडमिंट, तुम्हाला टर्मिनल उघडावे लागेल आणि त्या बदल्यात खालील आज्ञा प्रविष्ट कराव्या लागतील:
sudo adduser
नंतर सिस्टमच्या काही प्रश्नांची उत्तरे द्या आणि पासवर्ड सेट करा.
sudo adduser neoshibka sudo // जिथे neoshibka तुमचे वापरकर्तानाव आहे
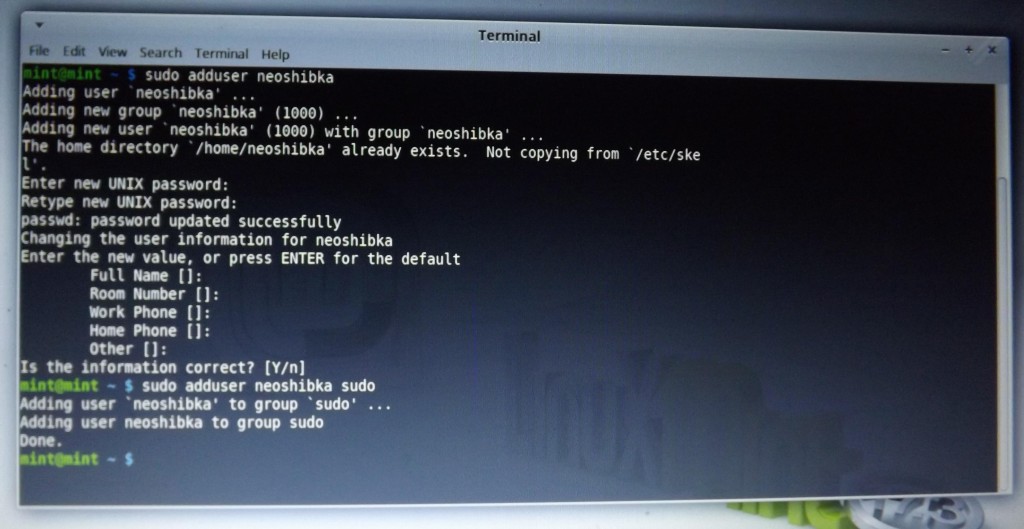
यानंतर, आपण सत्र समाप्त करणे आवश्यक आहे आणि आपण थोडा आधी प्रविष्ट केलेल्या पासवर्डसह आपला वापरकर्ता म्हणून लॉग इन करणे आवश्यक आहे.



