तुमच्या PC साठी मानक स्क्रीन सेटिंग्ज काय आहेत? संगणकावर रंग कसा समायोजित करायचा
स्कॅनर कॅलिब्रेट करताना आपण मानकांशिवाय करू शकत नाही आणि प्रिंटर कॅलिब्रेट करताना आपल्याला निश्चितपणे डेन्सिटोमीटर किंवा स्पेक्ट्रोफोटोमीटरची आवश्यकता असेल, तर आयपीएस, एमव्हीए किंवा पीव्हीए मॅट्रिक्ससह एलसीडी मॉनिटरचे अंदाजे समायोजन विशेष उपकरणांशिवाय केले जाऊ शकते. तथापि, हे लक्षात ठेवले पाहिजे की व्हिज्युअल मूल्यांकनावर आधारित कोणतेही प्रोफाइल मोजमाप यंत्रे वापरून मिळविल्याप्रमाणे अचूक नसते.
तुलनेने उच्च गुणवत्तेसह तुम्ही स्वतंत्रपणे S-IPS किंवा PVA किंवा MVA मॅट्रिकसह LCD मॉनिटर्स कॉन्फिगर करू शकता. परंतु कोणत्याही परिस्थितीत, विशेष माध्यमांचा वापर करून मॉनिटरचे कॅलिब्रेट केल्यानंतर, मॉनिटर स्वतः कॅलिब्रेट करण्यापेक्षा परिणाम लक्षणीयपणे चांगले होतील.
टीएनटी + फिल्म मॅट्रिक्सवर आधारित एलसीडी मॉनिटर्स दृष्यदृष्ट्या समायोजित करण्याचा प्रयत्न करणे देखील आवश्यक नाही, कारण लक्षणीय रंग विकृती अजूनही राहतील, फक्त एकच गोष्ट जी कमी-अधिक प्रमाणात केली जाऊ शकते ती म्हणजे ब्राइटनेस, कॉन्ट्रास्ट आणि अनेकदा पांढरा बिंदू समायोजित करणे.
मी तुम्हाला ताबडतोब चेतावणी देऊ इच्छितो की एकाच वेळी अनेक स्क्रीन कॅलिब्रेशन प्रोग्राम स्थापित करणे (Adobe Gamma आणि Colorific) ही सर्वात सामान्य चुकांपैकी एक आहे जी जवळजवळ सर्व मॉनिटर वापरकर्ते करतात. मॉनिटर कॅलिब्रेशन प्रोग्राम ग्राफिक्स ॲडॉप्टरमधील एका विशेष बफरवर रंग रूपांतरण टेबल (LookUpTable) लिहितो. तथापि, जर अनेक प्रोग्राम्सने एकाच वेळी ही सारणी त्यांच्या स्वत: च्या मार्गाने संपादित करण्याचा प्रयत्न केला, तर अंतिम मूल्य यादृच्छिक मानले जाऊ शकते आणि परिणामी रंग प्रस्तुतीकरण इच्छित एकाशी संबंधित नाही. या प्रकरणात, त्यापैकी एक अक्षम करणे आवश्यक आहे.
चला तर मग सुरुवात करूया.
तुमचे मॉनिटर प्रोफाइल अक्षम/काढणे आणि "डीफॉल्ट" sRGB प्रोफाइलवर सेट करणे आवश्यक आहे. जर तुमच्याकडे तुमच्या मॉनिटरसाठी पूर्ण वाढ झालेला असेल रंग प्रोफाइल, नंतर तुम्ही सूचना निवडण्यात चूक केली. तुला इथे येण्याची गरज नाही.
सर्व व्हिडिओ कार्ड सेटिंग्ज मध्यम स्थितीवर सेट करा (डीफॉल्ट). मग आम्ही सिस्टम रीबूट करतो. हे चरण निश्चितपणे केले जाणे आवश्यक आहे, कारण वेळोवेळी ऑर्डर असतात जेथे क्लायंट व्हिडिओ कार्ड ड्रायव्हर्सद्वारे मॉनिटर कॉन्फिगर करतो. या प्रकरणातून काहीही चांगले होत नाही, म्हणून आम्ही सर्व व्हिडिओ कार्ड ड्रायव्हर सेटिंग्ज रीसेट करतो (सर्व स्लाइडर "डीफॉल्ट" स्थितीवर सेट करा).
कॉन्ट्रास्ट सेट करा. तुम्ही आवश्यकतेपेक्षा जास्त कॉन्ट्रास्ट सेट केल्यास, तुम्ही लाइट मिडटोनमधील तपशील गमावाल. आवश्यकतेपेक्षा कमी कॉन्ट्रास्ट सेट केल्याने स्क्रीन विद्यमान सावली तपशील गमावेल.
स्व-समायोजित कॉन्ट्रास्ट
हे करण्यासाठी, डाउनलोड करा स्व-समायोजित कॉन्ट्रास्टसाठी चाचणी प्रतिमांचे संग्रहणज्यावर दोन फील्ड आहेत: काळा आणि पांढरा. पांढऱ्या पार्श्वभूमीवर 255/255/255 अंक पांढऱ्या रंगाच्या सावलीत लिहिलेले आहेत 254/254/254, 252/252/252... काळ्या पार्श्वभूमीवर 0/0/0 अंक गडद सावलीत लिहिलेले आहेत. 2/2/2, 4/4/4. ही प्रतिमा फाइल फोटोशॉपमध्ये उघडा किंवा दुसऱ्या प्रतिमा पाहण्याच्या प्रोग्राममध्ये उघडा ज्यामध्ये तुम्ही कार्य कराल. आर्काइव्हमध्ये वेगवेगळ्या मॉनिटर रिझोल्यूशनसाठी फाइल्स असतात.
![]()
एक फाईल देखील आहे ज्यामध्ये, संख्येऐवजी, समान रंग समन्वय असलेले चौरस काढले आहेत.
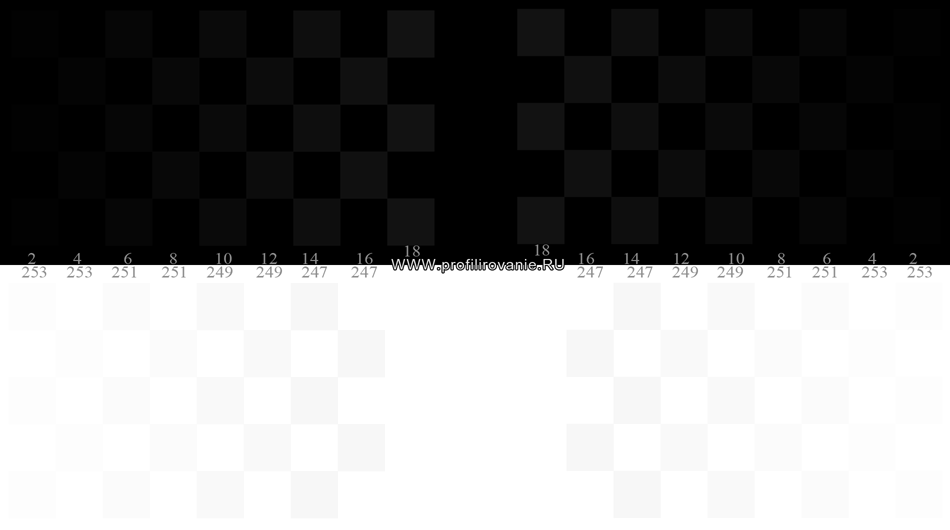
कॉन्ट्रास्ट 75% वर सेट करा, ब्राइटनेस (ब्राइटनेस) 50% वर सोडा. आम्ही काळ्या पार्श्वभूमीकडे पाहतो आणि जोपर्यंत आपण काळ्या पार्श्वभूमीवर जास्तीत जास्त संख्या पाहू शकत नाही तोपर्यंत कॉन्ट्रास्ट वाढवण्यास सुरुवात करतो, तर पार्श्वभूमी स्वतःच काळी राहिली पाहिजे, राखाडी रंगाशिवाय. विशिष्ट कॉन्ट्रास्ट मूल्यानंतर, नवीन संख्यांसह, काळी पार्श्वभूमी स्पष्टपणे हलकी होईल किंवा पांढऱ्या पार्श्वभूमीवरील संख्या अदृश्य होतील (वेगवेगळ्या मॉनिटर्ससाठी सर्व काही वेगळे आहे).
जर काळी पार्श्वभूमी हलकी होऊ लागली, नंतर आम्ही कॉन्ट्रास्ट बदलणे थांबवतो आणि ब्राइटनेस कमी करणे सुरू करतो. जर ब्राइटनेस शून्यावर कमी केला असेल, परंतु काळी पार्श्वभूमी अजूनही राखाडी राहिली असेल, तर कॉन्ट्रास्ट कमी करा. काही मॉडेल्सएलसीडी मॉनिटर्स, डेलसह, “ब्राइटनेस” कोणत्याही गोष्टीवर परिणाम करत नाही. ते 0 पर्यंत कमी केले जाऊ शकते, आणि मॉनिटर अजूनही आंधळा असेल. मग ब्राइटनेस 3-7% वर सोडताना, "कॉन्ट्रास्ट" समायोजनाद्वारे समायोजन होते.
जर हलक्या पार्श्वभूमीवर अक्षरे (चौरस) अदृश्य होऊ लागली. मग आपण 251 च्या स्तरावर संख्या किंवा क्यूब्सची मूल्ये स्पष्टपणे पाहू शकत नाही तोपर्यंत आम्ही कॉन्ट्रास्ट कमी करतो. म्हणजेच, संख्या 251 जवळजवळ स्पष्टपणे दृश्यमान असावी. परंतु 253 - संख्या लक्षात येण्याजोग्या नसतील, परंतु चौकोनी तुकडे केवळ लक्षात येण्यासारखे आहेत. सर्व. आम्ही कॉन्ट्रास्ट समायोजित करणे थांबवतो.
येथे योग्य सेटिंग्जब्राइटनेस, कॉन्ट्रास्ट - काळ्या पार्श्वभूमीवर तुमच्याकडे 6-10 च्या श्रेणीत केवळ लक्षात येण्याजोगे संख्या असणे आवश्यक आहे. हलक्या पार्श्वभूमीवर, 253 क्वचितच समजण्याजोगे आहे, कधीकधी, TNT मॅट्रिक्सवर तुम्हाला स्क्वॅट करावे लागते - आम्ही वरून काळ्या फील्डकडे पाहतो, आणि मॉनिटरच्या खाली असलेल्या प्रकाश क्षेत्राकडे पाहतो आणि सोनेरी मध्य शोधतो.
याव्यतिरिक्त, काही मॉनिटर्सने गामा किंवा कॉन्ट्रास्ट बदलला आहे. याला काय म्हणावं तेही कळत नाही. काळी पार्श्वभूमी काळी आहे, परंतु क्रमांक 2 स्पष्टपणे दृश्यमान आहे आणि रंगात तो गडद राखाडीच्या जवळ आहे - हे स्पष्टपणे घडू नये. तुमच्या एलसीडी मॉनिटरवरील मेनू पहा. हे शक्य आहे की तुम्ही काही प्रकारचे इमेज एन्हांसमेंट सक्षम केले आहे किंवा डायनॅमिक कॉन्ट्रास्ट किंवा क्रिस्टल ब्राइट सक्रिय केले आहे. हे शक्य आहे की आपण "सिनेमा" किंवा "डायनॅमिक कॉन्ट्रास्ट" मोड निवडला आहे.
सामान्य परिस्थितीत, काळ्या पार्श्वभूमीवर 2 आणि 4 क्रमांक दृश्यमान नसावेत, अगदी कमी स्पष्टपणे दृश्यमान!
सर्वात हलके बुद्धिबळ चौरस अगदीच दिसू लागेपर्यंत कॉन्ट्रास्ट बदला - सापडलेल्या मूल्यापेक्षा कॉन्ट्रास्टमध्ये थोडीशी वाढ केल्यानेही बुद्धिबळाचे वर्ग वेगळे करता येणार नाहीत. आम्ही संपूर्ण स्क्रीनवर प्रतिमा ठेवण्याची शिफारस करतो.
खूप जास्त कॉन्ट्रास्टमुळे अंक पांढऱ्या पार्श्वभूमीवर गायब होतात; जोपर्यंत तुम्हाला संख्यांची कमाल संख्या दिसत नाही तोपर्यंत तुम्ही कॉन्ट्रास्ट समायोजित करण्यासाठी ऑपरेशन्स करता. कॉन्ट्रास्ट समायोजन पूर्ण झाले आहे. तुमच्या एलसीडी मॉनिटरचा कॉन्ट्रास्ट समायोजित करण्यात द्रुत यशावर विश्वास ठेवू नका. मी दर 3-5 मिनिटांनी मॉनिटर स्क्रीनपासून दूर जाण्याची आणि डोळ्यांना विश्रांती देण्याची देखील शिफारस करतो आणि नंतर, नवीन, स्पष्ट स्वरूपासह, कॉन्ट्रास्ट समायोजित करणे सुरू ठेवा.
असे मॉनिटर्स आहेत ज्यात सर्व प्रतिमा सुधारणा मोड अक्षम केले आहेत, ब्राइटनेस 0 वर सेट केले आहे आणि कॉन्ट्रास्ट 10% वर सेट केला आहे. काळी पार्श्वभूमी काळी असू शकते, परंतु काळ्या पार्श्वभूमीवरील क्रमांक 2 जवळजवळ राखाडी चमकतो. आपल्याला असे मॉनिटर्स कॉन्फिगर करण्याचा प्रयत्न करण्याची देखील गरज नाही, कारण आपल्याला मॉनिटर सेटिंग्जमधील सर्व मोड वापरण्याची आवश्यकता असेल. हे काही सुधारणा देईल, परंतु उपकरणांशिवाय येथे काहीही केले जाऊ शकत नाही. अशा मॉनिटर्स सर्व कॅलिब्रेट केलेल्यांपैकी 1-3% बनतात. सहसा हे सर्वात जास्त असतात स्वस्त मॉनिटर्स IPS लाइनमध्ये आणि स्क्रीनच्या रिमवर, 1:100000 (किंवा असे काहीतरी) अभिमानाने प्रदर्शित केले जाते. गेल्या दोन वर्षांत ते अधिकाधिक वेळा दिसू लागले.
पुढील लेखावर जा" योग्य सेट अप करत आहे चमकतुमचा मॉनिटर".
मागील लेखावर जा " एलसीडी मॉनिटरवर काम करताना तुमच्या खोलीसाठी योग्य प्रकाश कसा सेट करायचा".
लेख लिहिल्या/अद्ययावत झाल्याची तारीख: मे 2015
LG संगणक मॉनिटर्स विक्री क्रमवारीत अग्रगण्य स्थान व्यापतात. बहुतेक ग्राहक या विशिष्ट कंपनीची उत्पादने निवडतात कारण ती वेगळी असतात उच्च गुणवत्ता, विश्वसनीयता आणि अष्टपैलुत्व.
वैशिष्ट्ये
LG मॉनिटर्स दोन प्रकारात येतात: LCD आणि Led. दोन्ही पर्यायांचे काही फायदे आणि तोटे आहेत. अशा प्रकारे, Led च्या तुलनेत LCD मॉनिटर्सचा विस्तार जास्त आहे, परंतु ते राखणे कठीण आहे. वस्तुस्थिती अशी आहे की कोणताही स्पर्श स्क्रीनवर फिंगरप्रिंट सोडेल, जे काढणे खूप कठीण होईल.
21.5-27 इंच कर्ण असलेले LG LCD मॉनिटर्स IPS मॅट्रिक्सवर आधारित आहेत, जे स्थिर रंग तापमान राखण्यास अनुमती देतात. परिणामी, सर्व रंग शक्य तितक्या स्पष्ट आणि कार्यक्षमतेने पुनरुत्पादित केले जातात. फुल एचडी विस्ताराबद्दल धन्यवाद, प्रतिमा प्रदर्शन कोणत्याही कोनातून अगदी स्पष्ट आहे. याव्यतिरिक्त, आयपीएस तंत्रज्ञानाच्या वापरामुळे संगणकावर काम करताना वापरकर्त्यांच्या डोळ्यांना थकवा येणार नाही याची खात्री करणे शक्य झाले आहे. तसेच, कंपनीचे मॉनिटर्स मल्टीफंक्शनल आहेत. उदाहरणार्थ, ड्युअल स्मार्ट सोल्यूशन फंक्शन आपल्याला दुसऱ्या मॉनिटरसह कार्य कॉन्फिगर करण्याची परवानगी देते, जे आपले कार्य मोठ्या प्रमाणात सुलभ करेल.
कॉन्फिगर कसे करावे?
जर तुमचा LG मॉनिटर चालू नसेल, तर बहुधा तो समायोजित करणे आवश्यक आहे. ऑपरेटिंग सिस्टमच्या प्रकारानुसार ही प्रक्रिया दोन मुख्य प्रकारे केली जाते. चला त्या प्रत्येकाकडे पाहूया:

ड्राइव्हर्स स्थापित करणे किंवा अद्यतनित करणे
व्हिडिओ उपप्रणाली कॉन्फिगर करण्यासाठी, तुम्हाला तुमच्या संगणकावर मॉनिटरचा मूळ ड्राइव्हर (किंवा किमान योग्य) स्थापित करावा लागेल. जरी खरं तर मॉनिटर सामान्यपणे अतिरिक्त ड्रायव्हर्सशिवाय कार्य करते, या प्रकरणात ते पूर्ण क्षमतेने कार्य करत नाही. वापरकर्त्याने कोणतेही संगणक गेम खेळण्याची योजना आखल्यास ड्रायव्हरची उपस्थिती अनिवार्य आहे.
LG मॉनिटर ड्रायव्हर ही फक्त माहिती असलेली फाइल आहे अतिरिक्त वैशिष्ट्येउपकरणे त्याच्या स्थापनेदरम्यान (डिस्कद्वारे किंवा इंटरनेटवरून डाउनलोड केल्यानंतर), समान डेटा हस्तांतरित केला जातो विंडोज रेजिस्ट्री, आणि त्यानंतरच ते व्हिडिओ कार्ड ड्रायव्हरद्वारे वापरले जातात. या प्रकरणात, वापरकर्त्याचे कार्य व्हिडिओ कार्डला सूचित करणे आहे की मॉनिटर काय करू शकतो. तथापि, भविष्यात, व्हिडिओ कार्ड पॅरामीटर्स सेट करू शकते जे डिव्हाइस हाताळू शकत नाही, ज्यामुळे त्याचे अपयश होईल.
तुम्ही टॅबवरील "प्रगत" बटण वापरून तुमच्या LG मॉनिटरसाठी ड्राइव्हर कॉन्फिगर करू शकता. त्यावर क्लिक केल्यानंतर, “डायलॉग बॉक्स सेटिंग्ज” टॅब दिसेल, ज्यामध्ये तुम्ही स्क्रीन गुणधर्म कॉन्फिगर करू शकता. 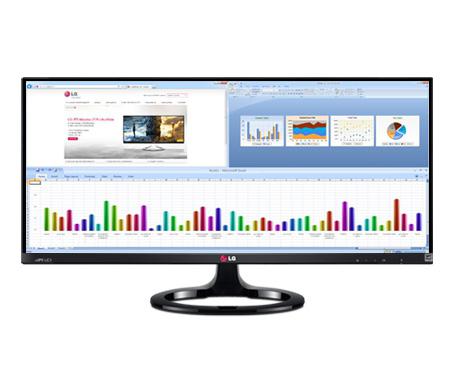
जर संगणक चालू झाला परंतु मॉनिटर कार्य करत नसेल तर काय करावे?
संगणक स्क्रीनवरील चित्र केवळ डिव्हाइस कार्य करत नसल्यामुळे अदृश्य होऊ शकते. व्हिडिओ सिग्नल रूपांतरण प्रणाली स्वतःच हे होऊ शकते. अशाप्रकारे, व्हिडिओ सिग्नलच्या कमतरतेसह समस्या विविध मॉनिटर खराबी, व्हिडिओ कार्ड अपयश, मदरबोर्ड अयशस्वी झाल्यामुळे दिसू शकतात. चुकीची स्थापनाड्रायव्हर्स आणि सारखे.
जर प्रोसेसर चालू झाला, परंतु स्क्रीनवर अद्याप कोणतीही प्रतिमा नसेल, तर आपण मॉनिटरवरील पोव्हर बटण दाबले आहे की नाही हे तपासणे आवश्यक आहे. यानंतर, आपण सर्व केबल्स योग्यरित्या जोडल्या आहेत की नाही हे तपासावे. हे कार्य करत नसल्यास, आपण मॉनिटर (शक्यतो प्रोसेसर देखील, कारण व्हिडिओ कार्ड खंडित होऊ शकते) तज्ञाकडे नेले पाहिजे. LG मॉनिटर्स दुरुस्त करण्यासाठी सहसा जास्त वेळ लागत नाही. तथापि, हे समस्येचे कारण किती लवकर ठरवले जाते यावर अवलंबून आहे.
मॉनिटर समस्या कारणे
मॉनिटर चालू न होण्याची अनेक कारणे आहेत:

मूलभूत समस्या
एलजी मॉनिटर्स चालू असताना जीवनाची चिन्हे दर्शविल्यास, परंतु त्यानंतर व्हिडिओ सिग्नलच्या अनुपस्थितीबद्दल चेतावणी संदेश असतील तर खालील खराबी शक्य आहेत:

- व्हिडिओ सिग्नल केबल जळाली आहे किंवा दोषपूर्ण आहे. परिणामी, मॉनिटर चालू होत नाही, परंतु सिस्टम युनिट सामान्यपणे कार्य करणे सुरू ठेवते.
- असताना मॉनिटर चालू होत नाही सिस्टम युनिटदोन व्हिडिओ कार्ड एकाच वेळी आरोहित आहेत, परंतु त्यापैकी फक्त एक कार्य करते. आपल्याला दुसर्या व्हिडिओ कार्डच्या कनेक्टरशी स्क्रीन कनेक्ट करण्याचा प्रयत्न करणे आवश्यक आहे. कदाचित पहिला अयशस्वी झाला.
- स्क्रीनवर कोणतीही प्रतिमा नाही, जी व्हिडिओ कार्ड खराब झाल्यामुळे होती. डिव्हाइसची कार्यक्षमता तपासण्यासाठी, ते कार्यरत युनिटशी कनेक्ट केलेले असणे आवश्यक आहे.
- LG मॉनिटर तुटलेले असल्यास ते कार्य करू शकत नाहीत मदरबोर्डसंगणक. या प्रकरणात, ते कनेक्ट केलेले असताना कोणतेही सिग्नल दिसत नाहीत.
- प्रोसेसर देखील चालू होऊ शकत नाही. मॉनिटरला कामाच्या संगणकाशी जोडणे आणि त्याचे कार्य तपासणे उचित आहे. अशा हाताळणीनंतर कोणतीही प्रतिक्रिया नसल्यास, दुरुस्तीची आवश्यकता असू शकते. आपण ते स्वतः करू शकता, परंतु काम एखाद्या विशेषज्ञकडे सोपविणे चांगले आहे.
डिव्हाइस दुरुस्ती
विशेष कौशल्याशिवाय, निदान सुरू न करणे चांगले आहे, संगणकाची दुरुस्ती करणे कमी आहे. LG मॉनिटर्स दुरुस्त करणे ही एक प्रक्रिया आहे जी व्यावसायिकांसाठी सोडली जाते. तथापि, आपण ते स्वतः करण्याचा प्रयत्न करू शकता.
सर्व प्रथम, मॉनिटर वेगळे केले जाते. जर तुम्हाला एलजी मॉनिटरचे पृथक्करण कसे करावे हे माहित नसेल, तर तुम्ही खालील चित्र पाहू शकता, जे या प्रक्रियेचे स्पष्टपणे वर्णन करते.
स्क्रू ड्रायव्हर वापरुन, तुम्हाला स्टँडच्या तळाशी सुरक्षित करणारा स्क्रू अनस्क्रू करणे आवश्यक आहे. यानंतर, तुम्ही स्टँडचा पाया असलेले सर्व फास्टनर्स काढून टाकावे आणि नंतर ते देखील काढून टाकावे. आता एक सपाट-टिप स्क्रू ड्रायव्हर उपयोगी येईल. मॉनिटरच्या समोरील पॅनेलला काढून टाकण्यासाठी याचा वापर करा आणि नंतर काळजीपूर्वक हालचालींनी ते वेगळे करण्यास सुरुवात करा. 
जर स्क्रीनची सामग्री टेपसह मागील पॅनेलशी जोडलेली असेल, तर तुम्हाला ते सोलून काढावे लागेल आणि नंतर मॅट्रिक्स काढा. आता आपण सर्व संपर्क डिस्कनेक्ट करावे जे कॅथोड बॅकलाइट दिवे इन्व्हर्टर सर्किटमध्ये सुरक्षित करतात. हे करण्यासाठी, आपण संरक्षक कव्हर काढणे आवश्यक आहे, ज्या अंतर्गत संबंधित कनेक्टर स्थित आहेत. ते डिस्कनेक्ट करणे आवश्यक आहे. येथे नॉन-फंक्शनिंग कनेक्टर पुनर्स्थित करणे आवश्यक आहे. प्रक्रिया पूर्ण झाल्यानंतर, आपण उलट क्रमाने सर्वकाही पुन्हा एकत्र केले पाहिजे. एलजी फ्लॅटरॉन मॉनिटर कसे वेगळे करावे? इतर एलजी मॉनिटर प्रमाणेच, तथापि, ऑपरेशन दरम्यान काही अडचणी उद्भवू शकतात.
एलजी फ्लॅट्रॉन मॉनिटरचे विश्लेषण
जर प्रश्न उद्भवला: "एलजी फ्लॅटरॉन मॉनिटर कसे वेगळे करावे?", तर या प्रकरणात आपल्याला वर वर्णन केलेल्या सूचनांमधून मदत घेणे आवश्यक आहे. तथापि, त्याची दुरुस्ती थोड्या वेगळ्या पद्धतीने केली जाते:
- मॉनिटर पॉवर बोर्ड काढा.
- अशा उपकरणासह मुख्य समस्या असू शकतात: डिस्कनेक्ट केलेले संपर्क किंवा सूजलेले कॅपेसिटर. 1000 microfarad capacitors येथे वापरले जातात.
- ते सोल्डरिंगद्वारे बदलले जातात. जुने कॅपेसिटर काळजीपूर्वक काढले पाहिजेत. पूर्वी सोल्डर केलेल्या ठिकाणी नवीन सोल्डर करा.
- बोर्ड पुन्हा संगणक मॉनिटरमध्ये ठेवा.
मॉनिटर सर्किट्स
यंत्राच्या एलसीडी पॅनेलला योग्यरित्या कार्य करण्यासाठी, प्रकाश स्त्रोताला खूप महत्त्व आहे. मॉनिटरमधील चमकदार प्रवाह कोल्ड कॅथोड दिवे वापरून तयार केला जातो. आपण ते मॉनिटरच्या काठावर शोधू शकता. LCD मॉनिटर्समध्ये दिवे जोडण्यासाठी, तुम्हाला कॅपेसिटिव्ह LG मॉनिटर सर्किटची आवश्यकता असू शकते. इन्व्हर्टर नियंत्रित ग्लो डिस्चार्जसाठी सर्व आवश्यक परिस्थिती निर्माण करतो. या प्रकरणात, प्रत्येक दिवाचा ऑपरेटिंग पॉइंट वक्रच्या सपाट भागावर असतो. परिणामी, दीर्घकाळापर्यंत त्यांची चमक कायम राहणे शक्य होते. 
एलजी फ्लॅट्रॉन मॉनिटरचा ब्लॉक आकृती तुम्हाला स्टँडबाय युनिटच्या ऑपरेशनवर प्रभाव पाडण्याची परवानगी देतो. मॉनिटर चालू होण्यासाठी पुरेसा वेळ लागतो. परिणामी, स्क्रीन ऑपरेटिंग मोडमध्ये प्रवेश केल्यानंतर अंदाजे 2-3 सेकंदांनी इन्व्हर्टर चालू होते.
मॉनिटर कलर सेटिंग्जची चुकीची निवड संगणकावरील पूर्ण कामात व्यत्यय आणू शकते, विशेषत: जर वापरकर्त्याने व्हिडिओ किंवा ग्राफिक्स असलेल्या फाइल्समध्ये वारंवार प्रवेश केला पाहिजे. तुमच्या संगणकावर रंग समायोजित करण्याचे अनेक मार्ग आहेत.
P&G द्वारे प्रायोजित लेख "तुमच्या संगणकावर रंग कसा समायोजित करायचा" या विषयावर डिस्प्लेची चमक कशी वाढवायची मॉनिटरची प्रतिमा कशी सुधारायची आयकॉनचा रंग कसा बदलावा
सूचना
तुमच्या मॉनिटरच्या कंट्रोल पॅनलचे परीक्षण करा. नियमानुसार, बटणांचा हेतू अंतर्ज्ञानी आहे. मेनूद्वारे, आपण रंग पॅरामीटर निवडणे आवश्यक आहे आणि रंग संपृक्ततेची इष्टतम डिग्री निवडण्यासाठी मेनूमधील अंकांद्वारे दर्शविलेले बाण किंवा बटणे वापरणे आवश्यक आहे. एलसीडी मॉनिटर्ससाठी, "रंग तापमान" सारखे पॅरामीटर प्रदान केले आहे. त्याच्यासह, आपण रंग प्रदर्शित करण्याचा एक मार्ग निवडू शकता: उबदार, थंड किंवा सानुकूल. तुमच्या मॉनिटरवरील सेटिंग्ज पुरेशी नसल्यास, तुमच्या व्हिडिओ कार्डच्या कंट्रोल पॅनलचा संदर्भ घ्या. या प्रकरणात, आम्ही एक उदाहरण घेतो NVidia कार्ड. टास्कबारवरील सूचना क्षेत्रातील संबंधित चिन्हावर क्लिक करून तुमच्या व्हिडिओ कार्डचे नियंत्रण पॅनेल उघडा. आयकॉन प्रदर्शित न झाल्यास, स्टार्ट मेनूमधून कंट्रोल पॅनेलवर जा आणि विंडोच्या डाव्या बाजूला असलेल्या कॉमन टास्क भागात असलेल्या स्विच टू क्लासिक व्ह्यू बटण बार वापरून क्लासिक डिस्प्लेवर सेट करा. NVIDIA नियंत्रण पॅनेल चिन्ह निवडा. एक नवीन विंडो उघडेल. मेनूमधील डिस्प्ले विभाग निवडा आणि डेस्कटॉप रंग सेटिंग्ज समायोजित करा. विंडोच्या शीर्षस्थानी, मॉनिटर निवडा ज्यासाठी तुम्ही रंग समायोजित करू इच्छिता (जर तुम्ही एकाच वेळी अनेक मॉनिटर वापरत असाल). स्लाइडर्स टॅबवरील खालील रंग सेटिंग्ज गट लागू करा, तुम्हाला आवश्यक असलेले पॅरामीटर्स समायोजित करण्यासाठी स्लाइडर वापरा: ब्राइटनेस, कॉन्ट्रास्ट, कलर गामा इ. कृपया लक्षात ठेवा: स्क्रीनच्या उजव्या बाजूला एक संदर्भ प्रतिमा फील्ड आहे. आयटम "1" चिन्हांकित केल्यावर, मानक रंगांची एक ओळ प्रदर्शित केली जाते. जर तुम्ही मार्करने “2” किंवा “3” चिन्हांकित केले तर, शासक ऐवजी रंगीत छायाचित्रे दिसतील, ज्याद्वारे तुम्हाला विशिष्ट सेटिंग्जसह रंगीत प्रतिमा कशा दिसतील याची कल्पना येऊ शकते. व्हिडिओसाठी तत्सम रंग सेटिंग्ज देखील उपलब्ध आहेत. व्हिडिओ विभाग निवडा आणि व्हिडिओ रंग सेटिंग्ज समायोजित करा. रंग आणि गामा टॅबवर, तुम्ही स्लाइडर वापरून रंगांचे प्रदर्शन समायोजित करू शकता. सर्व आवश्यक बदल केल्यानंतर, लागू करा बटणावर क्लिक करा आणि विंडो बंद करा. किती साधे
या विषयावरील इतर बातम्या:
IN ऑपरेटिंग सिस्टममायक्रोसॉफ्ट विंडोज वापरकर्तात्याच्या प्राधान्यांनुसार "डेस्कटॉप" च्या विविध घटकांचे डिझाइन सानुकूलित करू शकते. तुम्ही केवळ चिन्हांचे स्वरूप आणि लेबल्सचा आकारच बदलू शकत नाही तर "टास्कबार" आणि "प्रारंभ" मेनूचा रंग देखील बदलू शकता. डोळ्यांना आनंद देणारा रंग सेट करणे
संगणकावर आरामदायी कामासाठी स्क्रीन आकारासाठी प्रत्येक वापरकर्त्याची स्वतःची आवश्यकता असते. जर तुम्हाला लघु चिन्हांची सवय असेल, तर खूप मोठी प्रतिमा गैरसोयीची आणि उलट असेल. अर्थात, तुम्ही तुमच्या मॉनिटर स्क्रीनचा आकार बदलू शकत नाही, परंतु तुम्ही कमी करू शकता (किंवा वाढवू शकता)
संगणकावर काम करण्याचा आराम मॉनिटर सेटिंग्जवर अवलंबून असतो. चुकीची सेटिंग्ज निवडल्यास, यामुळे चिडचिड आणि अस्वस्थतेची चिरंतन भावनाच नाही तर डोकेदुखी, दृश्य तीक्ष्णता कमी होणे आणि मळमळ देखील होऊ शकते. मॉनिटर सेटिंग्ज बदलण्यासाठी, सिस्टम क्षमता वापरा किंवा
माउस हे एक उपकरण आहे ज्याद्वारे वापरकर्ता संगणकावरील वस्तूंशी संवाद साधू शकतो: त्यांना उघडा, हलवा, बदला, हटवा. प्रत्येक माऊस बटणाचा स्वतःचा उद्देश असतो. डीफॉल्टनुसार, डावे बटण मुख्य बटण मानले जाते - ते फोल्डर उघडते, प्रोग्राम लॉन्च करते आणि ऑब्जेक्ट्स निवडते.
व्हिडिओ कार्ड सेटिंग्ज समायोजित करून, तुम्ही ग्राफिक्स आणि व्हिडिओ प्रदर्शनाची गुणवत्ता समायोजित करू शकता, प्रदर्शन रिझोल्यूशन बदलू शकता, एक किंवा अधिक मॉनिटर्स वापरण्यासाठी मोड सेट करू शकता आणि बरेच काही करू शकता. व्हिडिओ कार्ड नियंत्रण पॅनेल स्वयंचलितपणे सुरू होत नसल्यास सिस्टम बूट,
योग्यरित्या कॉन्फिगर केलेले पीसी मॉनिटर पॅरामीटर्स, जसे की ब्राइटनेस, कॉन्ट्रास्ट आणि इतर, ग्राफिक माहितीची समज लक्षणीयरीत्या सुधारू शकतात. आणि सेटिंगसह सर्वकाही स्पष्ट असल्यास, डेस्कटॉप पीसी मॉनिटर्ससह कॉन्ट्रास्ट म्हणा (मॉनिटर पॅरामीटर्स समायोजित करण्यासाठी बटणे त्यावर स्थित आहेत.
स्क्रीनच्या तळाशी स्थित पॅनेल प्रदान करते जलद प्रवेशसंगणकावर स्थापित प्रोग्राम्सवर, आपल्याला सतत वापरल्या जाणाऱ्या फायलींमध्ये द्रुतपणे प्रवेश करण्याची परवानगी देते. बदला देखावापटल, जोडा व्हिज्युअल प्रभाव, चिन्ह आणि घड्याळांचे प्रदर्शन सानुकूलित करा किंवा प्रारंभ मेनू पूर्णपणे लपवा



