बुकमार्क्स म्हणजे काय? Google Chrome ब्राउझरच्या "बुकमार्क" मध्ये इच्छित पृष्ठ जोडा
माझ्या ब्लॉगच्या प्रिय वाचकांनो, तुम्हाला शुभ दिवस. दिमित्री कोस्टिन नेहमीप्रमाणे तुमच्याबरोबर आहे. आणि तुम्ही माझे लेख वाचून मला खूप आनंद झाला. आज सोमवार आहे (एक कठीण दिवस), परंतु ते ठीक आहे - लवकरच ते निघून जाईल. दरम्यान, आम्ही गुगल क्रोम ब्राउझरमध्ये एका अतिशय महत्त्वाच्या गोष्टीचा अभ्यास करू. कोणता? ठीक आहे, शीर्षकावरून तुम्हाला आधीच समजले आहे की आम्ही Google Chrome मध्ये बुकमार्क कसा तयार करायचा ते शिकू.
बुकमार्क्स अगदी कशासाठी आहेत? जेव्हा आम्ही आमच्या ब्राउझरशी परिचित झालो तेव्हा मी याचा थोडक्यात उल्लेख केला, परंतु तरीही मी तुम्हाला सांगेन. बुकमार्क आम्हाला वेबसाइट किंवा वेबसाइट पृष्ठे जतन करण्यात मदत करतात द्रुत प्रवेशत्यांना किंवा त्यामुळे साइट खूप फायदेशीर आहे हे विसरू नका.
बरं, मी जास्त काही सांगणार नाही, परंतु उदाहरणासह सर्वकाही सांगतो. तर चला!
बुकमार्क बारमध्ये जोडा
बुकमार्क बार अंतर्गत अतिरिक्त पट्टी आहे पत्ता लिहायची जागा(काहीसे टास्कबारची आठवण करून देणारा). आम्ही स्वतः येथे जोडलेली पृष्ठे येथे प्रदर्शित केली जातील. ठीक आहे, उदाहरणार्थ, हे पृष्ठ जोडण्याचा प्रयत्न करा.
हे करण्यासाठी, ॲड्रेस बारच्या शेवटी असलेल्या तारेवर क्लिक करा. तुम्हाला नाव विचारले जाईल (तुमच्या सोयीसाठी तुम्हाला हवे ते कॉल करू शकता किंवा जसे आहे तसे सोडू शकता) आणि गंतव्य फोल्डर. "बुकमार्क बार" निवडा.
आता तुम्ही पाहू शकता की या पट्टीवर तुम्ही तुमच्या आवडींमध्ये जोडलेल्या पृष्ठासह एक नवीन बुकमार्क आहे. त्यावर लेफ्ट-क्लिक करून पहा आणि तुम्हाला त्यावर नेले जाईल. खूप जलद आणि सोयीस्कर.
जर तुमच्याकडे डीफॉल्टनुसार पॅनेल नसेल, तर तुम्हाला ते प्रदर्शित करणे आवश्यक आहे. हे करण्यासाठी, "व्यवस्थापित आणि सेटिंग्ज" वर जा, नंतर "बुकमार्क" वर जा आणि नवीन ड्रॉप-डाउन मेनूमधून "बुकमार्क बार दर्शवा" निवडा. पण मी तुम्हाला कीबोर्ड शॉर्टकट वापरण्याची शिफारस करतो शिफ्ट+CTRL+बी(एकाच वेळी दाबा). या हॉटकीज वापरण्यासाठी देखील सोयीस्कर आहेत जेव्हा तुम्हाला हे पॅनल नेहमी पहायचे नसते, परंतु जेव्हा आवश्यक असेल तेव्हाच कॉल करा.

इतर बुकमार्क्समध्ये जोडा
तुम्हाला मुख्य पट्टीवरील पृष्ठाची आवश्यकता नसल्यास, तुम्ही आवडते पृष्ठ दुसऱ्या फोल्डरमध्ये जोडू शकता. हे करण्यासाठी, ॲड्रेस बारच्या शेवटी त्याच तारेवर पुन्हा क्लिक करा. नंतर "इतर बुकमार्क" फोल्डर निवडा. आणि हे पृष्ठ तुमच्या पॅनेलमध्ये ठेवले जाणार नाही, परंतु इतर बुकमार्कसाठी फोल्डरमध्ये तयार केले जाईल.

आमची पृष्ठे तुमच्या आवडींमध्ये लक्षात आहेत का ते तपासूया. जर तुम्ही बुकमार्क बार काढला असेल तर तो प्रदर्शित करा आणि उजवीकडे (व्यवस्थापित करा आणि सानुकूलित करा मेनूच्या अगदी खाली) तुम्हाला इतर बुकमार्क फोल्डर दिसेल. त्यावर क्लिक करा आणि आपण या फोल्डरमध्ये लक्षात ठेवलेल्या सर्व गोष्टी पहाल. तुम्हाला फक्त कोणत्याही शॉर्टकटवर क्लिक करायचे आहे आणि तेच आहे. तुम्ही साइटवर आहात.
दुसरा मार्ग आहे. तुम्ही "व्यवस्थापन आणि सेटिंग्ज" प्रविष्ट करू शकता, नंतर "बुकमार्क" निवडा, उघडलेल्या नवीन मेनूमध्ये, "इतर बुकमार्क" निवडा आणि तुम्हाला मागील वेळेप्रमाणेच सामग्री दिसेल. जसे आपण पाहू शकता, सर्व काही ठिकाणी आहे आणि कोणीही आपल्याकडून काहीही चोरले नाही.
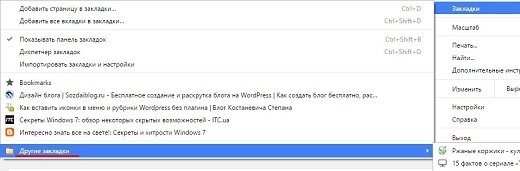
आवडीसह वेगळे फोल्डर तयार करणे
बरं, आता तयार करूया नवीन फोल्डरआवडीसह, कारण सर्व साइट पॅनेलमध्ये किंवा इतर कशात टाकल्या जाऊ शकत नाहीत. उदाहरणार्थ, तुम्हाला काही साइट्स किंवा पृष्ठे वर्गवारीत व्यवस्थापित करायची आहेत. या उद्देशासाठी, एक स्वतंत्र फोल्डर तयार केले आहे, उदाहरणार्थ "पाककृती" किंवा "विनोद असलेल्या साइट्स". बरं, सर्वसाधारणपणे, मला आशा आहे की तुम्ही मला समजून घ्याल. असे आहे का?
ठीक आहे. बोला कमी, काम जास्त! मला तुमच्याकडून काय हवे आहे हे तुम्हाला आधीच समजले आहे का?) होय. एकदम बरोबर. वेगळ्या फोल्डरमध्ये जोडण्यासाठी एकाच श्रेणीतील काही साइट्स निवडू या. मी पाककृती निवडल्या. मला काही केकच्या पाककृती सापडल्या. तर, प्रथम पहिल्या रेसिपीसह टॅबवर जा आणि पुन्हा परिचित तारेवर क्लिक करा. फक्त आता गंतव्य फोल्डर निवडा - “दुसरे फोल्डर निवडा”.
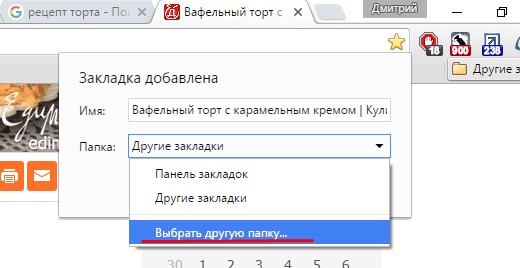
यानंतर, तुमच्यासाठी एक वेगळी नवीन विंडो उघडेल, तुम्हाला तुमच्या वैयक्तिक रेसिपी साइटसाठी एक विशेष फोल्डर तयार करावे लागेल. "नवीन फोल्डर" वर क्लिक करा आणि जेव्हा ते तयार केले जाईल, तेव्हा कोणत्याही सोयीस्कर नावाने त्याचे नाव बदला. नंतर "जतन करा" वर क्लिक करा.
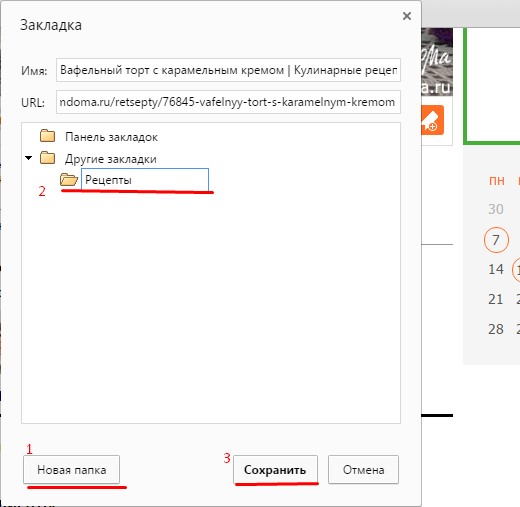
फोल्डर तयार झाले आणि आमचा पहिला बुकमार्क स्वयंचलितपणे त्यात ठेवला गेला. पुढील प्रकरणात, मागील केक रेसिपीप्रमाणेच जवळजवळ समान गोष्ट घडते, त्याशिवाय आता आपल्याला नवीन फोल्डर तयार करण्याची आवश्यकता नाही, कारण ते आधीच तयार केले गेले आहे. त्या. ॲड्रेस बारच्या शेवटी असलेल्या तारेवर क्लिक करा (चांगले, तुम्हाला आधीच माहित आहे) आणि आता ड्रॉप-डाउन मेनूमधून "रेसिपी" (किंवा तुमच्याकडे जे काही आहे) निवडा.

तुम्ही "व्यवस्थापन आणि सेटिंग्ज" - "बुकमार्क" - "बुकमार्क व्यवस्थापक" वर जाऊन हे बुकमार्क शोधू शकता, परंतु संयोजन वापरणे सोपे आहे. SHIFT+CTRL+O(ओ अक्षर लॅटिन आहे, शून्य संख्या नाही). तेथे तुम्ही बुकमार्कसह तुमच्या सर्व फोल्डरमधून आधीच सोयीस्करपणे जाऊ शकता आणि त्यांच्यासह कार्य करू शकता (हलवा, हटवा, इ.).
जर ते तेथे नसेल तर तुम्ही परिचित "बुकमार्क पॅनेल" ला देखील कॉल करू शकता आणि या पट्टीच्या शेवटी तुम्हाला "इतर बुकमार्क" फोल्डर दिसेल. त्यावर क्लिक करून तुम्हाला आम्ही तयार केलेले फोल्डर दिसेल (माझ्या बाबतीत “रेसिपी”). ठीक आहे, जर तुम्हाला आधीच समजले असेल, तर त्यातून आम्ही केक रेसिपीसह साइटच्या निवडलेल्या पृष्ठांवर संक्रमण करतो.
मला असे म्हणायचे आहे की बुकमार्क संगणकावर काम करणे मोठ्या प्रमाणात सुलभ करतात आणि ते अधिक उत्पादनक्षम बनवतात. तुम्ही नवशिक्या असाल तरीही, तुम्हाला संगणकावरील तुमचे काम ऑप्टिमाइझ, सोपे आणि अधिक उत्पादनक्षम बनवायचे असल्यास, मी शिफारस करतो की तुम्ही पहा अद्भुत व्हिडिओ कोर्स, जे तुम्हाला यामध्ये मदत करेल. अभ्यासक्रमाची रचना इतकी चांगली आहे की अगदी नवशिक्याही तो समजू शकतो. एकूणच मी त्याची जोरदार शिफारस करतो.
बरं, मी आजचा माझा लेख पूर्ण करत आहे. मला आशा आहे की ते तुमच्यासाठी उपयुक्त होते. सर्वात मनोरंजक गोष्टींमध्ये आघाडीवर राहण्यासाठी माझ्या ब्लॉग अद्यतनांची सदस्यता घेण्यास विसरू नका. बरं, आज मी तुला निरोप देतो. माझा ब्लॉग वाचल्याबद्दल धन्यवाद. पुढील लेखांमध्ये भेटू. बाय बाय!
शुभेच्छा, दिमित्री कोस्टिन!
इंटरनेटवर असताना आपण विविध साइट्सला भेट देतो. आम्हाला यापुढे काहींची गरज भासणार नाही आणि आम्हाला पुन्हा भेट देण्याची शक्यता नाही. आणि काही साइट्स आमच्यासाठी उपयुक्त आहेत. या बातम्या, क्रीडा, शैक्षणिक, मनोरंजन आणि इतर अनेक असू शकतात. नियमानुसार, साइटला भेट दिल्यानंतर, आम्ही ब्राउझरमध्ये बुकमार्क बंद करतो. आणि त्यानंतर, आम्ही सोडलेल्या साइटवर पुन्हा जायचे असल्यास, आम्हाला पुन्हा ॲड्रेस बारमध्ये साइट पत्ता टाइप करावा लागेल. परंतु कालांतराने, साइट पत्ता विसरला जाऊ शकतो आणि यामुळे, तो चुकीचा टाइप केला जाऊ शकतो. आणि आम्हाला आवश्यक असलेल्या साइटवर आम्ही पोहोचू शकत नसल्यास ही लाजिरवाणी गोष्ट आहे. म्हणूनच ब्राउझरमधील बुकमार्कचा शोध लावला गेला. ते सरासरी वापरकर्त्यास उपयुक्त साइटवर द्रुतपणे प्रवेश करण्यास मदत करतात. तुम्हाला फक्त एकदा क्लिक करावे लागेल आणि साइट आपोआप लोड होईल. आज आपण नवशिक्यांसाठी ब्राउझरमध्ये बुकमार्क कसे जोडायचे ते पाहू.
साइट बुकमार्क कशी करावी? चला, उदाहरण म्हणून, लोकप्रिय ब्राउझरच्या बुकमार्कमध्ये इंटरनेटचे आमचे संसाधन ABC जोडा.
IN गुगल क्रोमते करता येते वेगळा मार्ग. या ब्राउझरमध्ये बुकमार्क बार आहे. सुरुवातीला ते लपलेले असते. त्याला कॉल करण्यासाठी, या चरणांचे अनुसरण करा:
ब्राउझरचा मुख्य मेनू उघडा (1), बुकमार्क निवडा (2) - बुकमार्क बार दर्शवा (3). किंवा Ctrl + Shift + B (इंग्रजी) हॉटकी वापरा.
यानंतर, ॲड्रेस बारच्या खाली एक बुकमार्क बार दिसेल. तुम्ही बघू शकता, ते रिकामे आहे, जोपर्यंत, अर्थातच, तुम्ही पूर्वी काही साइट्स बुकमार्क केल्या नाहीत.

आमची साइट या बुकमार्क बारवर असण्यासाठी, फक्त पुढील गोष्टी करा:
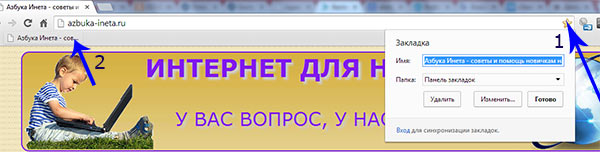
उजवीकडे ॲड्रेस बारमधील पांढऱ्या तारा (1) वर क्लिक करा. तारका पिवळा झाला आहे, याचा अर्थ साइट बुकमार्क केली गेली आहे. किंवा की संयोजन वापरा Ctrl + D. दिसत असलेल्या विंडोमध्ये, बुकमार्कला एक नाव द्या, बुकमार्क पॅनेलमध्ये जिथे बुकमार्क संग्रहित केला जाईल ते फोल्डर सोडा. त्यानंतर, Finish वर क्लिक करा. आता बुकमार्क पॅनेलच्या डाव्या बाजूला बुकमार्क (2) नावाचा शॉर्टकट दिसू लागला आहे. जसे आपण पाहू शकता, बुकमार्कची रुंदी खूप मोठी आहे. तुमच्या बुकमार्कमध्ये 1-2 साइट्स असल्यास ते ठीक आहे. आणि जर तेथे 10-20 आणि सर्व नावे असतील तर हे पॅनेलची जागा लक्षणीय वाढवेल. होय, आणि या प्रकारचे बुकमार्क कदाचित सोयीचे नसतील. या प्रकरणात, आपण फक्त शॉर्टकट सोडून बुकमार्क नाव काढू शकता.
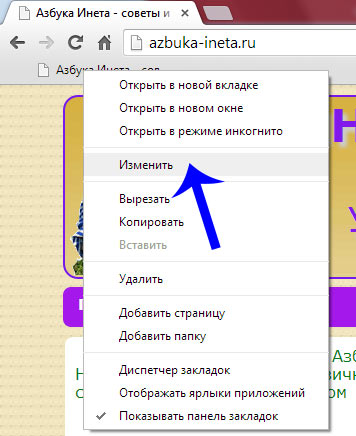
हे करण्यासाठी, बुकमार्कवर उजवे-क्लिक करा आणि संपादित करा निवडा
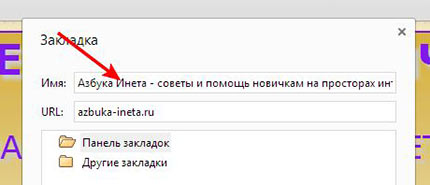
दिसत असलेल्या विंडोमध्ये, बुकमार्क नाव फील्ड हटवा आणि जतन करा क्लिक करा.
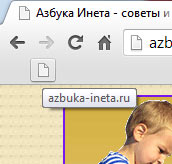
आता बुकमार्क कॉम्पॅक्ट दिसतो आणि जेव्हा तुम्ही त्यावर माउस फिरवता, तेव्हा साइट पत्ता दर्शविणारी टूलटिप दिसते. आता, आमच्या वेबसाइटवर जाण्यासाठी, तुम्हाला फक्त बुकमार्कवर एक क्लिक करणे आवश्यक आहे.
परंतु बुकमार्क जोडण्याचा दुसरा मार्ग आहे. तो वेगवान आहे. इतर कोणत्याही साइटला बुकमार्क करूया. उदाहरणार्थ Youtube.com या साइटवर जा

चित्रातील बाणाने दर्शविलेल्या ठिकाणी माउस कर्सर हलवा आणि क्लिक करा डावे बटणमाउस आणि, बटण न सोडता, बुकमार्क बारवर शॉर्टकट ड्रॅग करा. बटण सोडा आणि तेच, बुकमार्क जोडला गेला. आता आवश्यक असल्यास, वरील पद्धत वापरून बुकमार्क नाव हटवा.
आमचे बुकमार्क बार आता असे दिसते. अशा प्रकारे, आपण इतर साइटवर बुकमार्क जोडू शकता.
तेच, आम्ही Google Chrome मध्ये बुकमार्क कसे जोडायचे ते शिकलो. आता या ब्राउझरमध्ये बुकमार्क जोडण्याचा अनुभव घेतल्यानंतर, तुम्ही ते सहजपणे इतर ब्राउझरमध्ये जोडू शकता जसे की Opera, Mozilla Firefox. तत्व सर्वत्र समान आहे. मला आशा आहे की तुम्ही ते स्वतः हाताळू शकाल
फायरफॉक्स
आवृत्ती 58 आवृत्ती 57 आवृत्ती 56 आवृत्ती 55 आवृत्ती 54 आवृत्ती 53 आवृत्ती 52
Windows 8 Windows 7/Vista Windows XP Mac Linux Windows 10
अधिक विषय पहा
- वेब सर्फिंग मुलभूत गोष्टी सिंक स्थापित करा आणि अपडेट करा आणि चॅट सेव्ह करा आणि शेअर करा ॲप्ससह बरेच काही करा तुमची गोपनीयता संरक्षित करा सेटिंग्ज आणि ॲड-ऑन व्यवस्थापित करा धीमे कार्यप्रदर्शन, क्रॅश, त्रुटी संदेश आणि इतर समस्यांचे निराकरण करा
आपल्या आवडत्या साइट्स लक्षात ठेवण्यासाठी आणि व्यवस्थापित करण्यासाठी बुकमार्क कसे वापरावे
नोंद: बुकमार्क्सना इंटरनेट एक्सप्लोररमध्ये आवडते म्हणून देखील ओळखले जाते.
मी पृष्ठ कसे बुकमार्क करू शकतो?
पृष्ठ बुकमार्क करण्यासाठी, फक्त टूलबारमधील तारेवर क्लिक करा. 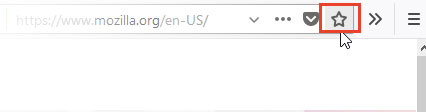
जेव्हा तुम्ही एखादे पृष्ठ बुकमार्क करता, तेव्हा तारा निळा होईल आणि एक पॉप-अप विंडो दिसेल जिथे तुम्ही बुकमार्कला नाव देऊ शकता, हलवू शकता आणि टॅग करू शकता.
सल्ला:आपण सर्वकाही बुकमार्क करू इच्छिता? टॅब उघडालगेच? कोणत्याही टॅबवर आणि संदर्भ मेनूमधून निवडा. तुमच्या नवीन बुकमार्क फोल्डरला नाव द्या आणि ते कोणत्या फोल्डरमध्ये सेव्ह करायचे ते निवडा. क्लिक कराबुकमार्क जोडा
पूर्ण करणे.
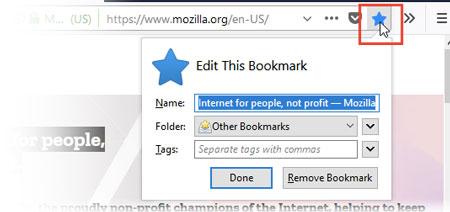
मी बुकमार्कचे नाव आणि स्थान कसे बदलू शकतो?
मी माझे बुकमार्क कुठे शोधू शकतो?
मी माझे बुकमार्क कसे व्यवस्थित करू शकतो?
लायब्ररी विंडो तुम्हाला तुमचे सर्व बुकमार्क पाहण्याची आणि व्यवस्थापित करण्याची परवानगी देते. लायब्ररी विंडो उघडी असताना, तुम्ही बुकमार्क इतर फोल्डरमध्ये ड्रॅग आणि ड्रॉप देखील करू शकता, जसे कीबुकमार्क मेनू , जे बुकमार्क बटण अंतर्गत मेनूमध्ये तुमचे बुकमार्क दर्शवेल. आपण फोल्डरमध्ये बुकमार्क जोडत असल्यासबुकमार्क बार
- , ते बुकमार्क बारवर दर्शविले जातील. तुमच्या बुकमार्क्सची प्रचंड यादी व्यवस्थापित करण्याबद्दल अधिक माहितीसाठी खालील लेख वाचा:
आपल्याला आवश्यक असलेले बुकमार्क द्रुतपणे शोधण्यासाठी आपले बुकमार्क क्रमवारी लावा
बुकमार्क बार कसा सक्षम करायचा?
- आपण बुकमार्क बार वापरू इच्छित असल्यास, आपण ते खालीलप्रमाणे सक्षम करू शकता: स्क्रीनच्या शीर्षस्थानी असलेल्या दृश्य मेनूवर क्लिक करा, वर जाटूलबार
आणि बुकमार्क बार निवडा.
मी टूलबारमध्ये बुकमार्क मेनू बटण कसे जोडू शकतो?
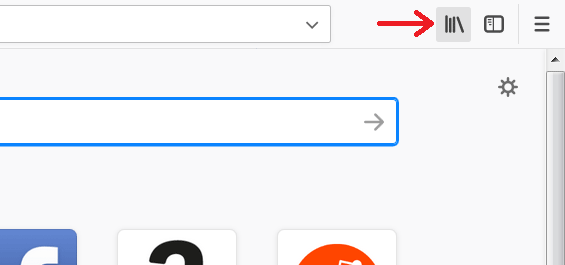
तुम्हाला बुकमार्क मेनू बटण टूलबारवर दिसावे असे वाटत असल्यास, तुम्ही ते लायब्ररी बटण वापरून जोडू शकता: टूलबारमधून बुकमार्क मेनू बटण काढण्यासाठी, वरील चरणांची पुनरावृत्ती करा आणि क्लिक केल्यानंतरबुकमार्क साधने , क्लिक करा.
टूलबारमधून बुकमार्क मेनू काढाबुकमार्क तयार करण्यासाठी, टूलबारमधील तारेवर क्लिक करा. तारा निळा होईल आणि फोल्डरमध्ये तुमचा बुकमार्क तयार होईलन भरलेले बुकमार्क
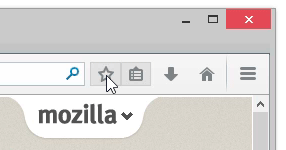
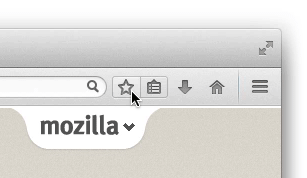
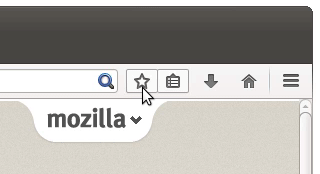
सल्ला:इतर बुकमार्क. इतकंच! तुमचे सर्व खुले टॅब एकाच वेळी बुकमार्क करू इच्छिता?राईट क्लिक Ctrl की दाबून ठेवा आणि माउस क्लिक करा. कोणत्याही टॅबवर आणि संदर्भ मेनूमधून निवडाबुकमार्कमध्ये सर्व टॅब जोडा... कोणत्याही टॅबवर आणि संदर्भ मेनूमधून निवडा. तुमच्या नवीन बुकमार्क फोल्डरला नाव द्या आणि ते कोणत्या फोल्डरमध्ये सेव्ह करायचे ते निवडा. क्लिक करा.
. नवीन बुकमार्कसाठी फोल्डरचे नाव सेट करा आणि ते सेव्ह करण्यासाठी एक स्थान निवडा. पूर्ण करण्यासाठी, वर क्लिक करा
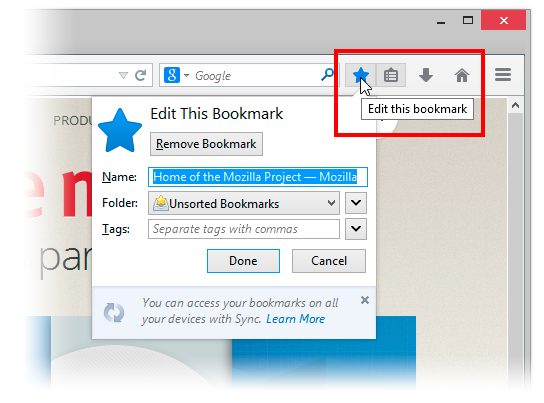
मी बुकमार्कचे नाव आणि स्थान कसे बदलू शकतो?
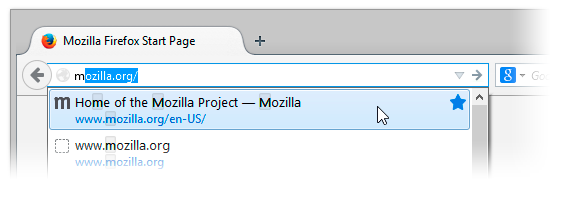
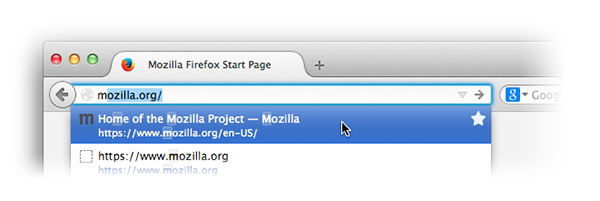
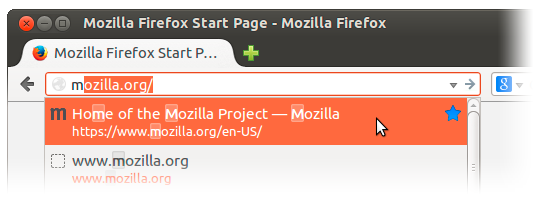
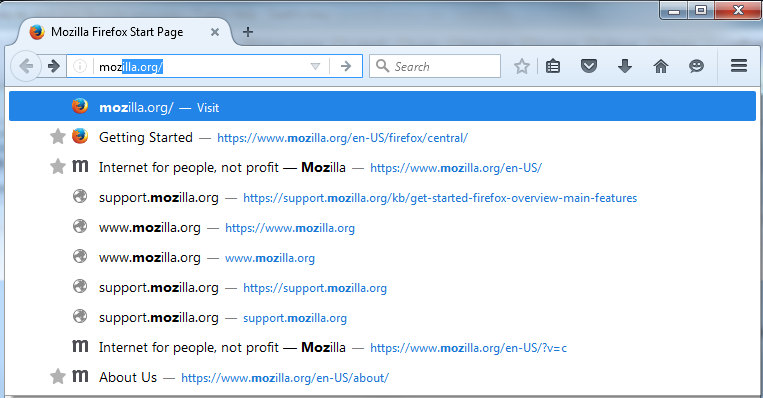
मी माझे बुकमार्क कुठे शोधू शकतो?
लायब्ररी विंडो तुम्हाला तुमचे सर्व बुकमार्क पाहण्याची आणि व्यवस्थापित करण्याची परवानगी देते.
आपल्यापैकी प्रत्येकाला बऱ्याचदा उपयुक्त साइट सापडतात ज्या आपण नंतर पाहू इच्छितो, आपण त्या कशा गमावू शकत नाही? नक्कीच, आपण तृतीय-पक्ष प्रोग्राममध्ये साइट पत्ता आणि त्याचा मजकूर कॉपी करू शकता, परंतु हे फार सोयीचे नाही आणि यास बराच वेळ लागेल. येथे ते बचावासाठी येतात:
ब्राउझर बुकमार्क
ब्राउझर बुकमार्क हे पुस्तकातील बुकमार्कसारखे असतात, जिथे आपण पानांच्या दरम्यान कागदाचा तुकडा सोडतो, ज्या ठिकाणी आपल्याला परत जायचे आहे ते चिन्हांकित करते. व्हर्च्युअल बुकमार्क वेबसाइटचा पत्ता लक्षात ठेवतात आणि त्याला एक नाव देतात जेणेकरून ते एकमेकांपासून वेगळे केले जाऊ शकतात.
Google Chrome मध्ये बुकमार्क कसा बनवायचा
ॲड्रेस बारच्या शेवटी (जिथे साइटचा पत्ता आणि त्याची लिंक दर्शविली आहे) तेथे एक तारा चिन्ह आहे, जो तुमच्या आवडींमध्ये बुकमार्क जोडतो.
त्याच वेळी, तारेवर क्लिक केल्यानंतर, एक विंडो पॉप अप होते जी तुमचा बुकमार्क जतन करण्यासाठी अनेक सेटिंग्ज ऑफर करते: तुम्ही नाव अधिक समजण्यायोग्य असे बदलू शकता (उदाहरणार्थ, पृष्ठाचे नाव "आजचे ताजे, आश्चर्यकारक आणि तांत्रिक आविष्कारांबद्दलच्या रोमांचक बातम्या", तुम्ही त्याचे नाव याप्रमाणे पुनर्नामित करा, जेणेकरुन तेथे काय आहे ते लगेच स्पष्ट होईल, उदाहरणार्थ, "तंत्रज्ञानाबद्दल विविध"), आणि तुम्ही बुकमार्क ज्या फोल्डरमध्ये सेव्ह केला जाईल ते देखील निवडू शकता.
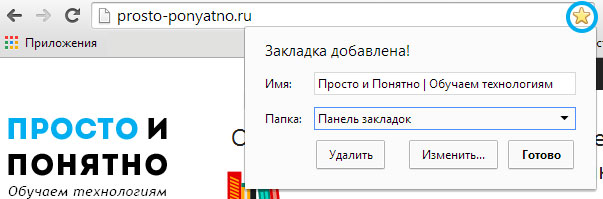
"बदला" बटणावर क्लिक केल्यानंतर फोल्डर निवडले जाते (किंवा नवीन तयार केले जाते). साइटला “बुकमार्क बार” फोल्डरमध्ये सेव्ह करून, ती तुमच्या ॲड्रेस बारखाली दिसेल. असे अनेक बुकमार्क असू शकतात, पॅनेलवर प्रदर्शित केलेला क्रमांक मॉनिटरच्या रुंदीवर अवलंबून असेल (मॉनिटरचे रिझोल्यूशन जितके जास्त तितके अधिक बुकमार्क फिट होतील), ते सेव्ह केलेले बुकमार्क जे पॅनेलवर पिळून काढले जाऊ शकत नाहीत. ड्रॉप-डाउन सूची, जी dig वर क्लिक करून उघडली जाऊ शकते"
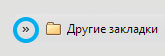
तुम्ही पेज दुसऱ्या फोल्डरमध्ये सेव्ह करण्याचे निवडल्यास, ते "इतर बुकमार्क्स" मध्ये दिसेल.
आम्ही प्रत्येक ब्राउझरसाठी या क्रियेच्या वर्णनावर लक्ष ठेवणार नाही, कारण योजना सर्वत्र जवळजवळ सारखीच आहे.
व्हिज्युअल बुकमार्क
तुमच्या सर्वाधिक भेट दिलेल्या साइटवर द्रुतपणे नेव्हिगेट करण्यासाठी व्हिज्युअल बुकमार्कचा वापर केला जातो. सहसा ते इंटरनेटवरील आपल्या क्रियाकलापांवर अवलंबून स्वयंचलितपणे व्युत्पन्न केले जातात किंवा आपण आवश्यक ते व्यक्तिचलितपणे निवडता आणि जाहिराती किंवा रशियामधील साइटच्या सामान्य लोकप्रियतेवर आधारित रेडीमेड स्टार्टर पॅकेज देखील आहे. हे बुकमार्क अनेकदा वर दिसतात मुख्यपृष्ठब्राउझर, आत साइट्सशिवाय, ते सामान्य रिकाम्या आयतांसारखे दिसतात:
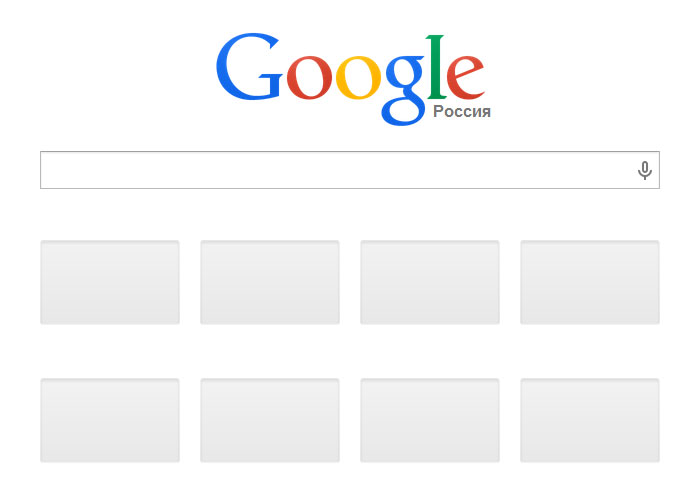
या आयतांमध्ये साइटचे "पूर्वावलोकन" असते, अन्यथा "थंबनेल" म्हणून ओळखले जाते, म्हणजे, दिलेल्या बुकमार्कमध्ये कोणत्या प्रकारची साइट आहे हे दृश्यमानपणे निर्धारित करण्यात मदत करणारे एक लहान चित्र. येथे पूर्ण केलेल्या व्हिज्युअल बुकमार्कचे उदाहरण आहे:
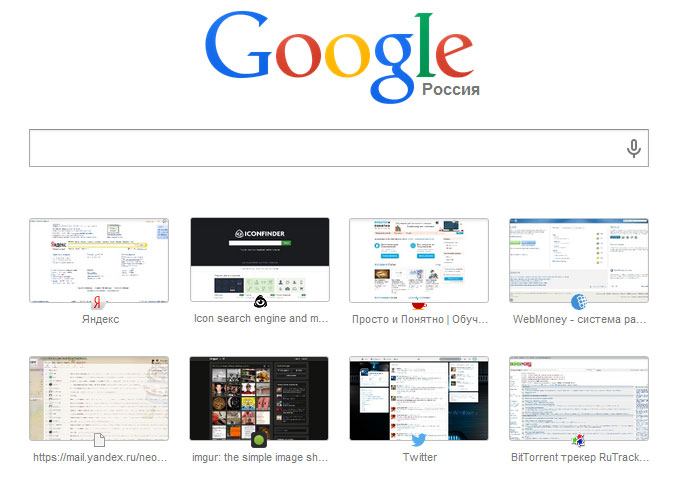
दुर्दैवाने, Google Chrome मध्ये केवळ आठ मानक बुकमार्क आहेत जे स्वतः तयार करतात (ब्राउझर आपण भेट दिलेल्या साइटची आकडेवारी गोळा करतो आणि भेटींच्या संख्येवर आधारित, व्हिज्युअल बुकमार्क). तुम्ही त्यांना काढून टाकू शकता, परंतु तुम्ही तुमच्या स्वतःच्या लोकांना जबरदस्ती करू शकत नाही. ज्यांना अशी प्रणाली सोयीस्कर आहे ते ते वापरतात आणि आनंद करतात आणि जे फसवणूक आणि शोध सुरू करत नाहीत पर्यायी मार्ग. ब्राउझरसाठी विशेष मिनी-प्रोग्राम आहेत जे विद्यमान फंक्शन्सची क्षमता वाढवतात किंवा नवीन जोडतात. असे कार्यक्रम म्हणतात ब्राउझर विस्तार. हे शक्य आहे, जे आपल्याला व्हिज्युअल टॅब पूर्णपणे नियंत्रित करण्यास अनुमती देते.
ब्राउझरमधील बुकमार्क्सबद्दल धन्यवाद, प्रत्येक इंटरनेट वापरकर्ता अतिरिक्त वेळ वाया न घालवता त्यांना आवडत असलेल्या पृष्ठांवर सहजपणे नेव्हिगेट करू शकतो. आमच्या लेखात आम्ही आजच्या सर्वात लोकप्रिय ब्राउझरमध्ये बुकमार्क कसा तयार करायचा याबद्दल बोलू: ऑपेरा, क्रोम, यांडेक्स ब्राउझर, सफारी, फायरफॉक्स. या ब्राउझरच्या सूचना इतर कंपन्यांच्या ब्राउझरलाही लागू होतील.
Chrome मध्ये बुकमार्क कसा तयार करायचा
- ब्राउझरच्या मुख्य मेनूवर जा. वरच्या उजव्या कोपर्यात असलेल्या आयकॉनवर क्लिक करून ते उघडता येते.
- मध्ये निवडा संदर्भ मेनू"बुकमार्क" आयटम. पुढे, तुमच्या बुकमार्क व्यवस्थापकाकडे जा.
- तेथे तुम्ही डिफॉल्टनुसार आधीपासूनच उपलब्ध असलेले बुकमार्क पाहू शकता आणि इच्छित असल्यास, ते हटवू शकता. तसेच या मेनूमध्ये तुम्ही “बुकमार्क बार प्रदर्शित करा” वर क्लिक करून बुकमार्क बार बनवू शकता.
- बुकमार्क तयार करणे ब्राउझर शोध बारमधील तारेवर क्लिक करून केले जाते. प्रोग्राम तुम्हाला बुकमार्कसाठी स्टोरेज स्थान ऑफर करेल.
- "पूर्ण" बटणावर क्लिक करा. बुकमार्क मेनूमध्ये जोडला जाईल.
ऑपेरा मध्ये बुकमार्क कसा तयार करायचा
या ब्राउझरमध्ये बुकमार्क तयार करणे मागील ब्राउझरसारखेच आहे.
- शोध बारमधील तारेवर क्लिक करा.
- तुम्हाला एक संदेश दिसेल की बुकमार्क बारमध्ये टॅब जोडला गेला आहे.
- बुकमार्क हटवण्यासाठी, तुम्हाला Opera लोगो चिन्हावर क्लिक करावे लागेल आणि बुकमार्कवर जावे लागेल. आपण येथे पृष्ठ बुकमार्क देखील करू शकता.
यांडेक्स ब्राउझरमध्ये बुकमार्क कसा तयार करायचा
सफारीमध्ये बुकमार्क कसा तयार करायचा
तुम्हाला माहिती आहे की, Mac OS वर Crtl बटण नाही, परंतु एक समान की आहे ⌘. ते आणि D की एकाच वेळी दाबून, तुम्ही तुम्हाला आवडणारे पेज तुमच्या आवडींमध्ये सहजपणे जोडू शकता.
जसे आपण पाहू शकता, बुकमार्क तयार करण्याच्या सर्व पद्धती दोन प्रकारांमध्ये विभागल्या आहेत: हॉट की आणि ब्राउझर कार्यक्षमता वापरणे. कोणत्याही परिस्थितीत, दोन्ही पद्धती सोप्या आहेत आणि वापरकर्त्याकडून कोणत्याही कौशल्याची आवश्यकता नाही. या टिप्स प्रत्येकाला लागू होतात नवीनतम आवृत्त्याब्राउझर याव्यतिरिक्त, आपण इतर ब्राउझर वापरत असल्यास ते देखील योग्य आहेत.



