एक्सेलमधील शेवटची क्रिया पूर्ववत करा
सूचना
प्रत्येक टेबल सेलवर डीफॉल्टनुसार एक्सेल अनुप्रयोग"सामान्य" असे स्वरूप वापरते. हे सूचित करते की सेलच्या सामग्रीच्या सुरूवातीस समान चिन्हाचा अर्थ असा आहे की त्यात एक सूत्र ठेवले आहे. खरं तर समान चिन्ह केवळ मजकूराचा भाग असल्यास हे गैरसोयीचे आहे. अशा प्रकरणांमध्ये, स्प्रेडशीट संपादक सहसा मजकुराऐवजी सूत्रामध्ये त्रुटी संदेश दाखवतो. तुम्ही सेल फॉरमॅट "टेक्स्ट" मध्ये बदलून समस्येचे निराकरण करू शकता. हे करण्यासाठी, टेबलचे इच्छित क्षेत्र हायलाइट करून प्रारंभ करा - एक स्तंभ, पंक्ती किंवा सेलचा विशिष्ट गट.
तुम्ही हे कसे कराल ते रुटीन काय करते यावर अवलंबून आहे. अत्यंत प्रकरणांमध्ये, तुम्हाला संपूर्ण वर्कशीट जतन करण्याची आवश्यकता असू शकते. जर तुमची दिनचर्या एखाद्या श्रेणीत बदलत असेल, उदाहरणार्थ, तुम्हाला फक्त त्या श्रेणीतील सामग्री संग्रहित करणे आवश्यक आहे.
रूटीन कार्यान्वित केल्यानंतर एडिट अनडू कमांड कशी सक्षम करावी हे खालील कोड दाखवते. दिनचर्या स्वतःच खूप सोपी आहे: जेव्हा वर्तमान श्रेणी निवडली जाते तेव्हा ते प्रत्येक सेलमध्ये फक्त 0 घालते. कोडचा मुख्य भाग वर्तमान निवडीची सामग्री जतन करण्यासाठी वापरला जातो.
ऍप्लिकेशन मेनूच्या "सामान्य" टॅबवर "नंबर" कमांड ग्रुपच्या वरच्या ओळीवर ठेवलेली ड्रॉप-डाउन सूची उघडा. तळाशी स्क्रोल करा आणि तळ ओळ निवडा - "मजकूर". हेच दुसऱ्या प्रकारे केले जाऊ शकते - निवडलेल्या श्रेणीवर उजवे-क्लिक करा आणि "सेल्सचे स्वरूप" निवडा संदर्भ मेनू. मधील "मजकूर" ओळीवर क्लिक करा संख्या स्वरूप» आणि ओके बटण दाबा. यामुळे प्रक्रिया पूर्ण होईल.
- पेशी शून्याने बदलल्या जातील.
- पूर्ववत करा पूर्ववत निवडा.
- निवडीची मूळ सामग्री पुनर्संचयित केली जाईल.
उदाहरणार्थ, मॅक्रो चालवणे किंवा वर्कशीट हटवणे पूर्ववत पाइल रीसेट करते. पूर्ववत करण्याच्या पायऱ्या ज्या क्रमाने प्रथमच केल्या गेल्या त्या क्रमाने पूर्ण करणे आवश्यक आहे. तुम्ही, उदाहरणार्थ, तुम्हाला कोणत्या पायऱ्या पूर्ववत करायच्या आहेत आणि एकटे सोडू इच्छिता त्या सूचीमधून उडी मारू शकत नाही.
जर पेशी प्रदर्शित करतात सूत्रेत्यांच्या कामाच्या परिणामांऐवजी, असे दिसते की एक्सेल सेटिंग्जपैकी एक बदलली पाहिजे. हे करण्यासाठी, "सूत्र" टॅबवर जा आणि "शो" चिन्हावर क्लिक करा सूत्रे" - हे "फॉर्म्युला अवलंबित्व" या आदेशांच्या गटातील "प्रभावशील पेशी" या शिलालेखाच्या उजवीकडे ठेवलेले आहे. सक्षम असताना हे चिन्ह पिवळ्या रंगात हायलाइट केले जावे.
रद्दीकरण स्तर कसे व्यवस्थापित केले जातात?
शेवटची पायरी आणि तुम्हाला पूर्ववत करू इच्छित असलेली सर्व कामे देखील पूर्ववत केली जातात. रिबन कंट्रोलमध्ये दहा पूर्ववत पातळी बटणे दिसतात, त्यानंतर विभाजक आणि शेवटी "डीफॉल्टवर रीसेट करा" बटण. लक्षात ठेवा की वर्तमान रद्द सेटिंगसाठी कोणतेही बटण प्रदर्शित केले जात नाही.
मॅक्रो वापरून कोणत्या प्रक्रिया स्वयंचलित केल्या जाऊ शकतात?
आलेख चार्ट वापरून प्रतिमांवर निर्यात केले गेले. केस - 1. ते कसे कार्य करते ते आम्ही तुम्हाला दाखवू. जेव्हा तुम्हाला आदेशांची मालिका अनेक वेळा पुनरावृत्ती करावी लागते तेव्हा मॅक्रो ऑपरेशन्सचे ऑटोमेशन नेहमीच आवश्यक असते. हे सारणी वाचण्यासाठी, तुम्ही प्रत्येक वेळी लेआउट आणि स्वरूपन बदलणे आवश्यक आहे. या प्रकरणात, आपण या प्रक्रिया मॅक्रोमध्ये रेकॉर्ड करणे चांगले आहे जेणेकरून ते नंतर बटण दाबून कार्यान्वित केले जाऊ शकतात.
जर हा पर्याय निश्चित केला असेल तर दस्तऐवज उघडताना प्रत्येक वेळी अशा दोषाची पुनरावृत्ती होऊ शकते एक्सेल सेटिंग्ज. संबंधित सेटिंग बदलण्यासाठी, मुख्य मेनू उघडा टेबल संपादकआणि "पर्याय" निवडा. विभागांच्या सूचीमध्ये, "प्रगत" ओळीवर क्लिक करा आणि "पुढील शीटसाठी पर्याय दर्शवा" उपविभागावर सेटिंग्जची सूची स्क्रोल करा. "शो मध्ये सूत्रे, त्यांची मूल्ये नाही”, चेक मार्क काढा आणि ओके क्लिक करा. दस्तऐवज बंद करताना, ते जतन करण्यास विसरू नका जेणेकरून पुढील वेळी तुम्ही स्प्रेडशीट एडिटरमध्ये लोड कराल तेव्हा परिस्थितीची पुनरावृत्ती होणार नाही.
मॅक्रो रेकॉर्डरसह मॅक्रो तयार करा
सर्व प्रथम: जेव्हा तुम्ही मॅक्रो फोटोग्राफी घेता तेव्हा तुम्ही प्रत्यक्षात समायोजन करत असता. यानंतर, मॅक्रोची चाचणी घेण्यासाठी तुम्हाला मूळ आवृत्तीची आवश्यकता असेल स्प्रेडशीट. म्हणून एक प्रत तयार करा. याव्यतिरिक्त, तुम्ही मॅक्रो फोटोग्राफीनंतर सर्व बदल पूर्ववत करू शकता. मॅक्रो फोटोग्राफी सुरू करण्यासाठी, व्ह्यू टॅबच्या मॅक्रो विभागातील ड्रॉप-डाउन बाणावर क्लिक करा आणि मॅक्रो निवडा किंवा स्टेटस बारमधील लहान मॅक्रो कमांडवर क्लिक करा.
संबंधित मुखवटा उघडेल. हा मुखवटा भरताना, याची खात्री करा. मॅक्रो नावामध्ये स्पेस नसावी; आम्हाला कीबोर्ड शॉर्टकटची गरज नाही कारण आम्ही एक बटण तयार करणार आहोत; मॅक्रो तुमच्या वैयक्तिक वर्कबुकमध्ये सेव्ह करणे आवश्यक आहे जेणेकरून तुम्ही ते सर्व वर्कबुकसाठी वापरू शकता; मॅक्रोचे वर्णन - जसे की ते कोणी केले आणि ते काय करते - उपयुक्त ठरू शकते. नोंदी बरोबर असल्यास, रेकॉर्डिंग सुरू होते. मॅक्रो स्विच त्याचा आकार बदलतो.
प्रत्येक वापरकर्ता सह विंडो परिचित आहे संदेशअनुप्रयोग चालू असताना उद्भवलेल्या त्रुटीबद्दल. उदय या संदेशाचाम्हणजे प्रोग्राम किंवा गेमचे सिस्टम अपयश. बऱ्याचदा हा एरर ट्रॅकिंग पर्याय वापरकर्त्याद्वारे अक्षम केला जातो ज्यामुळे किरकोळ समस्या विचलित होण्यापासून आणि अनुप्रयोग बंद होण्यापासून रोखतात. बद्दल संदेश अक्षम करा चुकापुरेसे सोपे.
रिबनवर मॅक्रो बटण जोडा
आवश्यक समायोजन करा जेणेकरून वर्कशीट असे दिसेल. नंतर स्टेटस बारमधील मॅक्रो बटणावर क्लिक करून रेकॉर्डिंग थांबवा. आम्ही आता व्ह्यू टॅबमध्ये मॅक्रोद्वारे नवीन मॅक्रो प्रदर्शित आणि चालवू शकतो. पण आम्ही गोष्टी सोप्या करण्यासाठी काम करत असल्याने, आम्ही मॅक्रो देत आहोत सर्वोत्तम जागा. आम्ही रिबनवर एक बटण जोडू. हे करण्यासाठी, रिबनवर उजवे-क्लिक करा आणि संदर्भ मेनूमधून "रिबन सानुकूलित करा" निवडा.
या स्क्रीनच्या डाव्या बाजूला, सिलेक्ट कमांड्स अंतर्गत, मॅक्रो निवडा जेणेकरून सूचीमध्ये मॅक्रो त्याच्या खाली दिसेल. नंतर पेस्ट करा नवीन टॅबआणि नवीन गटफॉर्मच्या उजव्या बाजूला. या गटात मॅक्रो जोडा. "रिनेम" द्वारे तुम्ही मॅक्रोला एक डिस्प्ले नाव द्याल आणि योग्य चिन्ह निवडाल.
सूचना
हा संदेश अक्षम करण्याचे तीन मार्ग आहेत. यापैकी पहिले व्यक्तिचलितपणे केले जाते, ज्याचा आम्ही अधिक तपशीलवार विचार करू. दुसरी पद्धत म्हणजे विविध उपयुक्तता आणि ट्वीकर वापरणे. स्वतःसाठी असा ट्वीकर स्थापित केल्यावर, तुम्हाला संदेश अक्षम करण्याचा पर्याय मिळेल चुका. तुम्हाला फक्त ते सक्रिय करायचे आहे. तिसरी पद्धत वापरकर्त्याला कोणत्याही कृतीचा त्रास देत नाही. ऑपरेटिंग सिस्टमच्या नवीनतम बिल्डमध्ये चेतावणी संदेश आगाऊ अक्षम केले जातात. चुका.
चालवा आणि मॅक्रो जतन करा
आता डेटाच्या मूळ आवृत्तीवर जा. करा बॅकअप प्रतकारण मॅक्रोने केलेले बदल पूर्ववत केले जाऊ शकत नाहीत! नंतर नवीन बटणावर क्लिक करा. मॅक्रो स्प्लिट सेकंदात पानाला हव्या त्या आकारात आणतो! शेवटी, तुम्ही मॅक्रो लगेच गमावणार नाही याची खात्री करा.
एक लहान निष्काळजी क्षण आणि ते आधीच घडत आहे. मजकूराचा संपूर्ण तुकडा हटवला गेला आहे, फाइल अज्ञात ठिकाणी हलवली गेली आहे किंवा दस्तऐवजातील आधीच विचित्र स्वरूपन पूर्णपणे गोंधळलेले आहे. बहुतेक वेळा ते तुमच्या मणक्याला थरथर कापते कारण त्या क्षणी तुमचा मेंदू पुन्हा आत येतो आणि तुम्हाला सांगतो की ते वाईट आहे.
मध्ये हा पर्याय अक्षम करण्यासाठी मॅन्युअल मोडअनेक करणे आवश्यक आहे साध्या कृती. "प्रारंभ" मेनूवर क्लिक करा, नंतर "नियंत्रण पॅनेल" वर क्लिक करा. "सिस्टम" मेनू आयटम शोधा. त्यावर क्लिक करा. अनेक टॅब असलेली एक छोटी विंडो उघडेल. "प्रगत" टॅब निवडा. सर्व उपलब्ध मेनूनंतर, तुम्हाला “रिपोर्ट रिपोर्ट” बटण दिसेल. चुका" त्यावर क्लिक करा. एक विंडो उघडेल ज्यामध्ये तुम्ही अहवाल अक्षम करू शकता चुका. तुम्ही क्रिटिकल रिपोर्ट अनचेक देखील करू शकता चुका. ओके क्लिक करा.
सुदैवाने, बहुतेक प्रोग्राम्समध्ये त्यांच्यासाठी "पूर्ववत" वैशिष्ट्य असते. ती मुळात डावीकडे वक्र बाणासह एका लहान बटणाच्या मागे लपलेली आहे. आम्ही उजवीकडून डावीकडे लिहितो या वस्तुस्थितीवर आधारित, बाण सूचित करतो की तो "परत येईल." सुदैवाने, हे बचत वैशिष्ट्य यापुढे केवळ मजकूरावर लागू होत नाही, तर फायलींचे स्वरूपन, हलविणे आणि अगदी हटविणे देखील लागू होते. सर्व प्रथम, रद्द करणे बहुतेक प्रकरणांमध्ये सलग अनेक वेळा होते, म्हणून ज्या चुका झाल्या त्या देखील अलीकडे, रद्द देखील होऊ शकते.
आणि "परत येण्यासाठी" बऱ्याच वेळा आणले जाण्यासाठी, ते पूर्ववत करण्याचा एक मार्ग देखील आहे. चालू हा क्षण, येथे वापरण्यासाठी एक शब्द आहे ज्याचे प्रारंभिक अक्षर, कमीतकमी आवाजात, समान आहे. हा शब्द "शोषण" आहे कारण उलट बदल आता स्वीकारले पाहिजेत. हे खरोखर चांगले लक्षात ठेवता येते. तसे, बदल पूर्ववत करणे हे कॉपी आणि पेस्ट करण्यासारखेच आहे. त्यामुळे लाजू नका, बहुतेक किरकोळ चुका पुन्हा केल्या जाऊ शकतात.
अधिक आधुनिक मध्ये ऑपरेटिंग सिस्टमअहवाल अक्षम करत आहे चुकाथोड्या वेगळ्या प्रकारे उत्पादित. "प्रारंभ" मेनू आणि नंतर "चालवा" क्लिक करा. अंतर्गत युटिलिटी लाँच करण्यासाठी wercon.exe कमांड एंटर करा. "सेटिंग्ज बदला" मेनूवर क्लिक करा. पुढील आयटम आहे " अतिरिक्त पर्याय" तुम्हाला सिस्टम रिपोर्टिंग अक्षम करण्यासाठी सेटिंग्ज दिसतील. चुका. ते अक्षम करा आणि ओके क्लिक करून बदल करा.
शेवटी, दोन वेळेच्या संयोजनाचा सारांश. जर तुम्ही त्यांचा योग्य वापर केला तर तुम्हाला ते तुमच्या दैनंदिन वर्कशीटच्या कामात खूप उपयुक्त वाटतील. पूर्ववत करण्याची क्रिया बाणाच्या बटणाद्वारे दर्शविली जाते जी ती फिरत आहे आणि डावीकडे तोंड करत आहे, आणि मागील क्रिया क्रमशः पूर्ववत करणे शक्य असले तरी, घेतलेली शेवटची क्रिया पूर्ववत करणे हे त्याचे कार्य आहे.
उजव्या बाजूच्या बाणाच्या पॅटर्नसह बटणाद्वारे दर्शविलेली पुनरावृत्ती क्रिया आणि रोटेशन देखील पुन्हा क्रिया करण्यासाठी वापरली जाते. क्रिया पूर्ववत करा च्या उलट करा आणि तुम्हाला त्यामध्ये प्रवेश असेल तरच तुम्हाला पूर्वी काही क्रिया पूर्ववत करण्याची सूचना दिली असेल.
स्रोत:
- काही साध्या टिप्सस्पीडअपसाठी BIOS ऑप्टिमायझेशनवर
घालण्यासाठी आणि बदलण्यासाठी सूत्रेमजकूर मध्ये मायक्रोसॉफ्ट प्रोसेसरऑफिस वर्ड एक विशेष ॲड-इन वापरतो - संपादक सूत्रे. Word 2007 आणि Word 2010 मध्ये, तो भाग आहे मूलभूत कार्यक्रमआणि मुख्य प्रोग्रामच्या स्थापनेसह डीफॉल्टनुसार स्थापित केले जाते. पूर्वीच्या आवृत्त्यांमध्ये ते वापरण्यासाठी, काही प्राथमिक हाताळणी आवश्यक आहेत.
पूर्ववत आणि पुन्हा करण्याचा सराव करा
आतापर्यंत जे पाहिले आहे ते तुम्ही प्रत्यक्षात आणणार आहात. सर्व प्रथम, जेव्हा तुम्ही तुमची स्प्रेडशीट उघडता, तेव्हा वरच्या डाव्या कोपऱ्यात पूर्ववत करा आणि पुन्हा करा बटणे पहा, दोन्ही रंग राखाडी आहेत, याचा अर्थ असा की कोणतीही कृती न केल्यामुळे, तुम्ही त्या आदेशांची अंमलबजावणी करू शकत नाही.
- रंग बदला, रंग आणि सीमा, फॉन्ट निवडा, रंग हिरवा सेट करा.
- फॉन्ट आकार वाढवा, ठळक क्लिक करा.

तुला गरज पडेल
- मजकूर संपादक मायक्रोसाॅफ्ट वर्ड 2007 किंवा 2003.
सूचना
आपण आवृत्ती वापरत असल्यास मायक्रोसॉफ्ट ऑफिसशब्द 2003 आणि पूर्वीचे संपादक सूत्रेस्थापित केले गेले नाही, आता ते करा. स्थापनेनंतर, मेनूमध्ये अतिरिक्त आयटम तयार करणे चांगले आहे शब्द प्रक्रिया करणाराप्रवेश करणे सोपे करण्यासाठी संपादकयेथे सूत्रे. हे करण्यासाठी, वर्ड मेनूमधील "साधने" विभाग उघडून "सेटिंग्ज" निवडा.
ठळक मधील शेवटची क्रिया पूर्ववत केली आहे. त्याच चिन्हावर परत जा आणि पुन्हा क्लिक करा, फॉन्ट आकार मूळ मॉडेलमध्ये बदलला आहे. अशी कल्पना करा की आपण अधिक चांगले विचार केले आहे आणि आपण "रिपीट" बटणावर कार्य केल्यानंतर सक्रिय केलेल्या "रिपीट" बटणामध्ये "परिस्थिती" मध्ये फॉन्ट आकार जतन करू इच्छित असल्यास आणि त्यावर क्लिक करा, शेवटची क्रियारद्द केले आहे, आपल्याकडे पुन्हा आकार आहे मजकूर जसा होता तसा सोडण्यासाठी पुनरावृत्ती क्रियेची पुनरावृत्ती करा.
पूर्ववत करा आणि एकाच वेळी अनेक क्रिया पुन्हा करा
हे तुम्हाला एका वेळी एक न करता सर्व किंवा अनेक क्रिया पूर्ववत करण्यासाठी अचानक निवडण्याची परवानगी देते. पूर्ववत करा आणि तीन क्रिया निवडा पुढील काळ्या बाणामध्ये दर्शविलेल्या उदाहरणामध्ये, त्या निवडा, तुम्हाला त्या वेगळ्या रंगात, पिवळ्या किंवा निळ्यामध्ये हायलाइट केलेले दिसतील आणि क्लिक करा. तुम्ही पहिल्यांदा शब्द लिहिल्यापासून ते कोणत्याही स्वरूपाशिवाय तुमच्याकडे परत आले आहेत, त्याचप्रमाणे तुम्ही काळ्या बाणामध्ये रीप्ले आयकॉन दाखवल्यास आणि त्याच तीन क्रिया निवडल्यास, तुम्ही दिलेल्या फॉरमॅटसह तुम्ही मजकूरावर परत याल. त्याला
"आदेश" टॅबवर क्लिक करा आणि "श्रेण्या" सूचीमधून "घाला" ओळ निवडा. उघडलेल्या विंडोच्या उजव्या उपखंडात, "संपादक" आयटम शोधा सूत्रे"आणि माऊसच्या डाव्या बटणाने मजकूर मेनूमधील योग्य ठिकाणी ड्रॅग करा संपादकए.
जर तुम्हाला मजकूर दस्तऐवजात आधीच समाविष्ट केलेले काहीतरी बदलण्याची आवश्यकता असेल सूत्रे y, नंतर फक्त माउस कर्सरने त्यावर क्लिक करा आणि Word स्वयंचलितपणे ते चालू करेल संपादक सूत्रे. मायक्रोसॉफ्ट ऑफिस वर्डची 2007 आवृत्ती वापरताना, मेनूमध्ये दुसरा टॅब जोडला जाईल - "डिझायनर", शिलालेख "संपादक" खाली स्थित आहे. सूत्रे" या नवीन टॅबवर क्लिक करून, तुम्ही बदलणे सुरू करू शकता सूत्रे s
द्रुत प्रवेश टूलबार
पूर्ववत करा वैशिष्ट्य चिन्ह रद्द करण्यासाठी कोणतीही क्रिया शिल्लक नसल्यास, ते अक्षम केले जाईल आणि धूसर केले जाईल. पॅनल द्रुत प्रवेश, जे तुम्ही येथे पहात आहात, ते सामान्य कमांड कार्यान्वित करणे सोपे आणि जलद बनवते. डीफॉल्टनुसार तीन कमांड्स आहेत. पहिला, डावीकडून उजवीकडे, "जतन करा" आहे आणि तुमचा दस्तऐवज जतन करण्यासाठी वापरला जातो. जर तुम्ही तुमचे कार्यपुस्तक आधीपासून विशिष्ट नावाने सेव्ह केले नसेल, तर ही कमांड फाइल टॅबमधील "सेव्ह म्हणून" कमांडच्या समतुल्य आहे जी आम्ही मागील व्हिडिओमध्ये पाहिली होती. पूर्ववत आदेश शेवटची क्रिया पूर्ववत करते.
उदाहरणार्थ, जर तुम्ही पिवळा सेल भरला आणि तुम्हाला खेद वाटत असेल, तर ही की दाबा. तुम्ही काही पावले मागे पुन्हा करू शकता आणि पूर्ववत करू शकता. या बारची मोठी ताकद म्हणजे ती सानुकूल करण्यायोग्य आहे. तुम्हाला ज्या आज्ञा सहज उपलब्ध करायच्या आहेत त्या तुम्ही सक्षम करू शकता. अशा प्रकारे, तुम्हाला ते रिबन टॅबमध्ये शोधण्याची गरज नाही. याव्यतिरिक्त, रिबनमध्ये उपलब्ध नसलेल्या आदेश आहेत. आणि त्यांना मुख्य विंडोमध्ये समाविष्ट करण्याचा हा मार्ग आहे.
आपल्याला नवीन तयार करण्याची आवश्यकता असल्यास सूत्रे y, नंतर प्रथम कर्सर इच्छित ठिकाणी ठेवा मजकूर दस्तऐवज. नंतर वर्ड प्रोसेसर मेनूमधील "इन्सर्ट" टॅबवर जा आणि मेनूच्या या विभागात अगदी उजवीकडे - "कॅरेक्टर्स" कमांड ग्रुपमध्ये ठेवलेल्या "फॉर्म्युला" बटणावर क्लिक करा. परिणामी, ते सुरू होईल संपादक सूत्रे. परंतु आपल्याला तयार करणे सुरू करण्याची आवश्यकता नाही सूत्रे s सुरवातीपासून, आणि या “फॉर्म्युला” बटणावर क्लिक करू नका, परंतु त्याच्या उजव्या काठावर चेकमार्क असलेल्या वेगळ्या विभागात क्लिक करा. नंतर प्रीइंस्टॉल केलेल्या संचासह एक सूची बटणाच्या बाहेर पडेल सूत्रे, ज्यामधून तुम्ही तुम्हाला एंटर करण्याची आवश्यकता असलेली एक निवडू शकता. ते निवडा, आणि त्यानंतर ते देखील चालू होईल संपादक, परंतु या प्रकरणात आपल्याला फक्त आवश्यकतेनुसार विद्यमान बदलण्याची आवश्यकता असेल सूत्रे y-टेम्प्लेट.
प्रथम खाली दिसणाऱ्या पॅनेलच्या डाव्या टोकाला असलेल्या बाणावर क्लिक करा आणि या पर्यायांमधून निवडा. उदाहरणार्थ, आपण समाविष्ट करू शकता " जलद मुद्रण" इमेजमध्ये तुम्ही पॅनेलवर प्रिंटरचे चिन्ह पाहू शकता. दुसरा पर्याय म्हणजे त्याच बाणावर क्लिक करणे, परंतु आम्हाला पाहिजे असलेला एक शोधण्यासाठी "अधिक आदेश" पर्याय निवडा. सर्व संभाव्य आदेश पाहण्यासाठी, तुम्ही या नवीन विंडोमध्ये "सर्व आदेश" निवडणे आवश्यक आहे.
ही विशिष्ट आज्ञा जे करते ती क्रिया पूर्ण करण्यासाठी जितक्या वेळा पुनरावृत्ती होते तितक्या वेळा केली जाते. पॅनेलमध्ये कमांड समाविष्ट करण्याचा तिसरा मार्ग म्हणजे रिबन चिन्हावर उजवे-क्लिक करणे. जर तुम्ही ओळीवर कमांड वापरत असाल आणि रिबनवर ती शोधण्यासाठी लागणारा वेळ वाचवायचा असेल, तर हे आहे चांगला मार्गत्याचा समावेश. जर तुम्ही पॅनेलच्या या स्थितीत बसत नसाल, तर तुम्ही त्याच मेनूमध्ये "रिबनच्या खाली दर्शवा" पर्याय निवडून रिबनच्या खाली सोडू शकता जिथे आम्ही कमांड सक्षम करण्याचा पहिला मार्ग पाहतो. पुढील व्हिडिओमध्ये आपण फॉर्म्युला बार पाहणार आहोत.
स्रोत:
- Word मध्ये सूत्र कसे बदलायचे
बदल प्रक्रिया पार पाडणे स्वरूप पेशीमायक्रोसॉफ्ट ऑफिस पॅकेजमध्ये समाविष्ट केलेले एक्सेल ऑफिस ऍप्लिकेशनचे वर्कशीट, प्रोग्रामच्या मानक ऑपरेशन्सशी संबंधित आहे आणि अतिरिक्त सॉफ्टवेअरचा वापर न करता मानक टूल्स वापरून केले जाऊ शकते.

तुला गरज पडेल
- - मायक्रोसॉफ्ट एक्सेल
सूचना
मायक्रोसॉफ्ट ऑफिस पॅकेजमध्ये समाविष्ट केलेला एक्सेल ऑफिस ॲप्लिकेशन लाँच करा आणि बदल ऑपरेशन करण्यासाठी प्रोग्राम विंडोच्या शीर्ष टूलबारमध्ये "फॉर्मेट सेल" मेनू उघडा. स्वरूपनिवडले पेशी.
उघडलेल्या डायलॉग बॉक्सच्या "नंबर" टॅबवर जा आणि "नंबर फॉरमॅट्स" विभागातील ड्रॉप-डाउन सूचीमध्ये आवश्यक स्वरूप निर्दिष्ट करा (“सामान्य” स्वरूप डीफॉल्टनुसार वापरले जाते).
बदलण्यासाठी सेल निर्दिष्ट करा स्वरूप, आणि जा " सशर्त स्वरूपन» ऍप्लिकेशन विंडोच्या शीर्ष टूलबारमध्ये "स्वरूप" मेनू.
तुम्हाला हवे असलेले फॉरमॅटिंग ऑपरेशन करण्यासाठी व्हॅल्यू पर्याय वापरा पेशीत्याच्या सामग्रीवर अवलंबून आणि तुलना ऑपरेशन निर्दिष्ट करा.
इच्छित मूल्य किंवा सूत्र प्रविष्ट करा ("=" चिन्हाच्या आधीचे) किंवा निवडलेले स्वरूपन निकष लागू करण्यासाठी एक सूत्र मूल्य निर्दिष्ट करा.
निवडलेला प्रकार निर्दिष्ट करा स्वरूप पेशीआणि केलेले बदल लागू करण्यासाठी "जोडा" बटणावर क्लिक करा.
निवड करा पेशी, सशर्त कॉपी करणे स्वरूप, आणि कॉपी करण्याची प्रक्रिया पार पाडण्यासाठी एक्सेल ऍप्लिकेशन विंडोच्या वरच्या टूलबारवरील "फॉर्मेट पेंटर" बटणावर क्लिक करा. स्वरूपनिवडले पेशी.
निर्दिष्ट करा पेशीबदलाच्या अधीन स्वरूपआणि कमांड कार्यान्वित करण्यासाठी लागू करा बटणावर क्लिक करा.
तुम्ही बदलू इच्छित असलेले प्रत्येक फॉरमॅटिंग निकष बदलण्यासाठी फॉरमॅट कमांड वापरा किंवा पुढील फॉरमॅटिंग निकष परिभाषित करण्यासाठी फॉरमॅट सेल डायलॉग बॉक्समध्ये क्लिअर निवडा.
"साफ करा" बटणावर क्लिक करा आणि आवश्यक स्वरूप निर्दिष्ट करा.
निवडलेले स्वरूपन निकष साफ करण्यासाठी हटवा आदेश वापरा आणि हटवल्या जाणाऱ्या निकष फील्डवर चेक बॉक्स लागू करा.
स्रोत:
- सशर्त स्वरूपन जोडा, बदला किंवा काढा
- कार्य कक्षांमध्ये डेटा संपादित करणे आणि स्वरूपित करणे एक्सेल शीट्स
- एक्सेलमध्ये सेलचा रंग कसा बदलायचा
IN मायक्रोसॉफ्ट ऍप्लिकेशनऑफिस एक्सेल समान क्रिया अनेक प्रकारे करू शकते. हे सर्व वापरकर्त्यासाठी अधिक सोयीस्कर काय असेल यावर अवलंबून आहे. शीटमध्ये सेल जोडण्यासाठी, आपण आपल्यास अनुकूल असलेली पद्धत निवडू शकता.
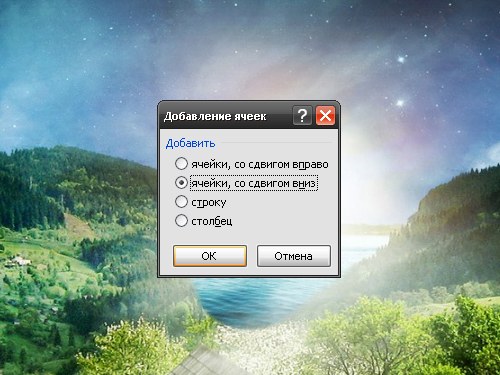
सूचना
नवीन सेल जोडण्यासाठी, कर्सर वरील सेलमध्ये ठेवा ज्यामध्ये तुम्ही दुसरा सेल जोडण्याचा विचार करत आहात. "होम" टॅब उघडा आणि "इन्सर्ट" बटणावर क्लिक करा. पेशी" तुम्ही अनेक सेल क्षैतिजरित्या निवडल्यास आणि त्याच बटणावर क्लिक केल्यास, निवडलेल्या सेलची संख्या वरती जोडली जाईल. तुम्ही त्यांना अनुलंब निवडल्यास, निवडलेल्या श्रेणीच्या डावीकडे नवीन सेल जोडले जातील.
अतिरिक्त सेल कुठे असावा हे अधिक अचूकपणे सूचित करण्यासाठी, कर्सर ज्याच्या जवळ तुम्हाला नवीन जोडायचा आहे तेथे ठेवा आणि त्यावर उजवे-क्लिक करा. संदर्भ मेनूमध्ये, दोन "इन्सर्ट" कमांडच्या शीर्षस्थानी दुसरा निवडा. एक नवीन डायलॉग बॉक्स दिसेल. त्यात एका पर्यायासमोर मार्कर ठेवा: “ पेशी, उजवीकडे हलवले" किंवा " पेशी, एक खाली शिफ्ट सह." ओके बटणावर क्लिक करा. तुम्ही एकाच वेळी अनेक सेल निवडल्यास, तितक्याच नवीन सेल जोडल्या जातील.
डीफॉल्ट सेटिंग्ज सारणीसह मायक्रोसॉफ्ट संपादक ऑफिस एक्सेलसमान चिन्हाने सुरू होणाऱ्या सेलच्या सामग्रीस सूत्र मानते. सेल फॉरमॅट बदलून आणि अशा प्रकारे स्प्रेडशीटच्या निर्दिष्ट क्षेत्रामध्ये सूत्रांचा वापर अक्षम करून ही सेटिंग बदलली जाऊ शकते. Excel मध्ये सेटिंग्ज देखील आहेत ज्या तुम्हाला सूत्रांचे प्रदर्शन चालू किंवा बंद करण्याची परवानगी देतात.
तुला गरज पडेल
- स्प्रेडशीट संपादक मायक्रोसॉफ्ट ऑफिस एक्सेल 2010 किंवा 2007.



