तुमचा पासवर्ड रीसेट करण्यासाठी बूट डिस्क डाउनलोड करा. Windows आणि Linux वरील सर्व पासवर्ड (वेब ब्राउझर, ईमेल प्रोग्राम इ.) पुनर्प्राप्त करत आहे
Windows 8, 7 आणि 10 मध्ये, तुम्ही तुमचे खाते सुरक्षित करू शकता. त्यामुळे कोणीही अनोळखी व्यक्ती तेथे प्रवेश करणार नाही. पण तुम्ही तुमचा पासवर्ड विसरलात तर? किंवा आधीपासून खाते असलेला संगणक तुम्ही खरेदी केला आहे? Win मध्ये, आपण वापरून आपले खाते पुनर्संचयित करू शकत नाही ईमेल. कोड एसएमएसद्वारे पाठविला जाणार नाही. परंतु डिस्कचे स्वरूपन करण्याची आवश्यकता नाही. रीसेट करा विंडोज पासवर्ड 7 फ्लॅश ड्राइव्हद्वारे - हे समस्येचे निराकरण आहे.
जर तुम्ही तुमचा विंडोज पासवर्ड विसरलात तर काही हरकत नाही.
- यासाठी योग्य अल्ट्राआयएसओ प्रोग्राम. तुमची इच्छा असल्यास तुम्ही दुसरी उपयुक्तता वापरू शकता.
- ते ऑनलाइन शोधा आणि डाउनलोड करा. अर्ज भरला जातो. पण आहे चाचणी आवृत्ती.
- ड्राइव्ह घाला.
- कार्यक्रम लाँच करा.
- "फाइल - उघडा". ISO फाइल निवडा.
- "बूट" मेनूवर जा आणि "बर्न हार्ड डिस्क प्रतिमा" वर क्लिक करा.
- "डिस्कड्राइव्ह" विभागात, यूएसबी स्टोरेज डिव्हाइस निवडा.
- पुढे, आपण यापूर्वी असे केले नसल्यास आपण ते स्वरूपित करू शकता. फ्लॅश ड्राइव्ह आत असणे आवश्यक आहे
- "FAT32".
- "रेकॉर्ड" वर क्लिक करा. सिस्टम तुम्हाला चेतावणी देईल की ड्राइव्हमधील सर्व डेटा हटवला जाईल. कृतीची पुष्टी करा.
- फाइल कॉपी होईपर्यंत प्रतीक्षा करा.
फाइल्स बदलत आहे
Windows 10, 8 किंवा 7 पासवर्ड काढण्यासाठी, पुनर्प्राप्ती मोड प्रविष्ट करा आणि त्याद्वारे, कमांड लाइन प्रविष्ट करा.

- BIOS मध्ये सेट करा बाह्य संचयप्राधान्य बूट करण्यासाठी.
- एकदा लाँच झाल्यानंतर, इंस्टॉलेशन विझार्ड उघडेल.
- भाषा निवडा.
- "सिस्टम रीस्टोर" वर क्लिक करा. "स्थापित करा" वर क्लिक करू नका.
- OS ची यादी दिसेल. ज्यासाठी तुम्हाला कोड आठवत नाही ते चिन्हांकित करा.
- पुनर्प्राप्ती पर्यायांमध्ये, "कमांड प्रॉम्प्ट" वर क्लिक करा. आता तुम्हाला काळ्या पार्श्वभूमीवर पांढरा फॉन्ट दिसेल.
- “Utilman.exe” ची बॅकअप प्रत तयार करा - “copy [System drive]:\Windows\system32\sethc.exe [सिस्टम ड्राइव्ह]:\फाइल” प्रविष्ट करा. फाइल "फाइल" फोल्डरमध्ये कॉपी केली जाईल.
- आता ते “copy [System-drive]:\Windows\System32\cmd.exe [System-drive]:\Windows\System32\Utilman.exe” ने बदला.
- सिस्टम तुम्हाला क्रियेची पुष्टी करण्यास सांगेल. तुम्ही सहमत असाल तर "Y" लिहा.
- फाइल कॉपी झाल्यानंतर, रीबूट क्लिक करा आणि ड्राइव्ह काढा.
- BIOS वर परत या मागील सेटिंग्ज. आता तुम्ही ओएस सुरू करू शकता.
रीसेट करा
- जेव्हा तुम्ही तुमच्या खात्यात लॉग इन करता तेव्हा उघडा " विशेष क्षमता"(खाली डावीकडे बटण).
- पण कमांड लाइन सुरू होईल.
- तुमचा Windows पासवर्ड रीसेट करण्यासाठी, "नेट वापरकर्ता [वापरकर्तानाव] [नवीन कोड]" प्रविष्ट करा. नावात किंवा सायफरमध्ये जागा असल्यास, ते अवतरण चिन्हांमध्ये बंद करा.
- जर तुम्हाला कोड काढायचा असेल तर त्यांच्यामध्ये कोणतेही अक्षर न ठेवता दोन कोट ठेवा.
- तुमचा संगणक पुन्हा रीस्टार्ट करा आणि शांतपणे तुमच्या खात्यात लॉग इन करा.
- "Utilman.exe" फाइल परत करा. फ्लॅश ड्राइव्हवरून पुन्हा बूट करा, रिकव्हरी मोड उघडा आणि कमांड प्रॉम्प्ट. त्यात लिहा “move [System drive]:\File\Utilman.exe [System drive]:\Windows\System32\Utilman.exe”
आपण आपल्या Win खात्यात लॉग इन करू शकत नसल्यास, याचा अर्थ असा नाही की आपण सर्व वापरकर्ता डेटा गमावला आहे. Windows XP, 7, 8, 10 मध्ये, फ्लॅश ड्राइव्हवरून पासवर्ड रीसेट करणे खूप सोपे काम आहे. या त्याच्या downsides आहे तरी. असे दिसून आले की कोणीही खात्यात लॉग इन करू शकतो. तुमची वैयक्तिक माहिती अनेक मार्गांनी संरक्षित करा - केवळ तुमच्या खात्यातील कोडसह नाही.
हे गुपित नाही की आजकाल वैयक्तिक माहिती दररोज अधिकाधिक सार्वजनिक डोमेन होत आहे! काहीवेळा आम्हाला सामान्य वापरकर्त्यांना ही किंवा ती माहिती माहित असणे आवश्यक आहे. सहसा हे वैयक्तिक पत्रव्यवहार किंवा प्रवेश संकेतशब्द असतात...
ही सामग्री आपल्याला दुसऱ्या वापरकर्त्याकडून डेटा मिळविण्याच्या मनोरंजक शक्यतेची ओळख करून देईल. पाहण्याची एकमेव अट म्हणजे ऑब्जेक्टच्या संगणकावर थेट प्रवेश!
Puntoswitcher सारख्या प्रोग्रामबद्दल धन्यवाद, आम्ही वापरकर्त्याच्या कीबोर्डवरून प्रविष्ट केलेली सर्व माहिती जवळजवळ कायदेशीररित्या पाहू शकतो. आम्ही आधीच या कार्यक्रमाबद्दल मागील लेखात उल्लेख केला आहे स्वयंचलित स्विचिंगकीबोर्ड लेआउट.
तयारी
- प्रोग्राम डाउनलोड आणि स्थापित करा पंटोस्विचरवापरकर्त्याच्या संगणकावर.
- प्रोग्राम स्थापित केल्यानंतर, तो चालवा, तो सूचना क्षेत्रात दिसेल.
- ट्रेमधील प्रोग्राम आयकॉनवर उजवे-क्लिक करा आणि "प्रगत" निवडा आणि त्यात संदर्भ मेनूपहिला मुद्दा म्हणजे "डायरी ठेवा."
- त्यानंतर, प्रोग्राम चिन्हावर पुन्हा उजवे-क्लिक करा आणि अक्षम करा ध्वनी प्रभावयोग्य बिंदूवर.


- Puntoswitcher मेनू पुन्हा सक्रिय करा आणि प्रथम आयटम "सेटिंग्ज" निवडा.
- "सामान्य" विभाग सोडा आणि खालील आकृतीमध्ये दर्शविल्याप्रमाणे, पहिल्या आयटमशिवाय, मध्यभागी असलेल्या सूचीतील सर्व बॉक्स अनचेक करा.


- त्यानंतर, "लागू करा" बटणावर क्लिक करून सेटिंग्ज जतन करा.
परीक्षा
- सेटिंग्ज केल्यानंतर, सराव मध्ये प्रोग्रामची कार्यक्षमता तपासण्याची वेळ आली आहे. हे करण्यासाठी, मी ब्राउझरद्वारे VKontakte वेबसाइट उघडली आणि साइटसाठी लॉगिन माहिती प्रविष्ट केली, खालील आकृती पहा.


- छान, त्यानंतर आम्ही पुंटोस्विचर डायरी उघडून चेक पूर्ण करू. आणि जसे आपण पाहतो, लॉगिन फॉर्मच्या ओळींमध्ये मी प्रविष्ट केलेली प्रत्येक गोष्ट आमच्या डायरीमध्ये प्रदर्शित केली गेली होती, अगदी तारीख आणि प्रोग्राम ज्यामध्ये चिन्हे प्रविष्ट केली गेली होती ती देखील दर्शविली गेली होती!


नंतरच्या शब्दाऐवजी
बरं, आपल्याला ते अंमलात आणण्याची गरज आहे वापरकर्त्याची वैयक्तिक पाळत ठेवणे- हा पुरेसा वेळ आणि पंटोस्विचर प्रोग्राम आहे. सोप्या सेटिंग्जबद्दल धन्यवाद, आपण प्रोग्रामची उपस्थिती लक्षणीय नाही, परंतु सर्व करू शकता कीबोर्डवरून प्रविष्ट केलेली माहिती डायरीमध्ये प्रतिबिंबित होईल. त्यानंतर, प्रोग्राममध्ये प्रवेश करण्यासाठी, तुम्ही “स्टार्ट – प्रोग्राम्स – यांडेक्स – पंटोस्विचर” वर जाऊ शकता.
लक्षात ठेवा!
Puntoswitcher शॉर्टकट तुमच्या डेस्कटॉप किंवा टास्कबारवर राहू देऊ नका!
आज आम्ही अशा परिस्थितीचा विचार करू ज्याचा सामना अनेक संगणक वापरकर्त्यांनी आधीच केला आहे आणि/किंवा अजूनही होऊ शकतो. म्हणजे, आपण आपला संगणक चालू करण्यासाठी संकेतशब्द विसरल्यास काय करावे. हे कोणालाही होऊ शकते. तुम्ही काही वेळात पासवर्ड असलेली टीप विसरु किंवा गमावू शकता. विशेषत: जेव्हा हा पासवर्ड अनेकदा बदलावा लागतो, जसे काही वापरकर्ते करतात (उदाहरणार्थ, माता त्यांच्या मुलांचा संगणकावर घालवणारा वेळ मर्यादित करण्याचा प्रयत्न करतात).
तर, आज आपण या समस्येचे प्रभावीपणे निराकरण करण्याचा एक मार्ग पाहू. अर्थात अनेक पद्धती आहेत विसरलेला विंडोज लॉगिन पासवर्ड रीसेट करणे किंवा पुनर्प्राप्त करणे (किंवा हॅक करणे).किंवा वापरकर्ता अनलॉक. हळूहळू मी वर्णन आणि इतर जोडेल.
ही पद्धत त्याच्या अष्टपैलुत्वाद्वारे ओळखली जाते. ते आहे, ही पद्धतविसरलेला संगणक पासवर्ड रीसेट करणे विविध विंडोज ऑपरेटिंग सिस्टमसाठी योग्य आहे : 2000, XP, Vista, 7, Server 2003, Server 2008, इ.
चला उपयुक्तता वापरू.
त्यानुसार, पहिल्या प्रकरणात, आम्ही प्रतिमा फाइल डिस्कवर लिहितो (डिस्कवर iso प्रतिमा कशी बर्न करायची ते वाचा), दुसऱ्यामध्ये, आम्ही बूट करण्यायोग्य फ्लॅश ड्राइव्ह तयार करतो (या प्रकरणात, आम्ही त्यांच्या संग्रहणातील सर्व फायली फक्त कॉपी करतो. रिक्त फ्लॅश ड्राइव्हवर). तुमच्यासाठी कोणता पर्याय अधिक सोयीचा आहे ते निवडा.
हे पूर्ण झाल्यानंतर, आम्ही आमची डिस्क किंवा फ्लॅश ड्राइव्ह संगणकात घालतो (आम्हाला यापैकी एका माध्यमापासून बूट करणे आवश्यक आहे) आणि ते चालू करा. जर तुमची ऑपरेटिंग सिस्टीम अजूनही सुरू झाली आणि तुम्हाला विसरलेला पासवर्ड एंटर करण्यास सांगितले, तर तुम्हाला डिस्क/फ्लॅश ड्राइव्हवरून युटिलिटी लाँच करण्यासाठी आणखी थोडी जादू करावी लागेल. बाह्य मीडियावरून बूट कसे करायचे ते वाचा.
स्क्रीनवर असे चित्र दिसल्यास, याचा अर्थ असा की सर्वकाही योग्यरित्या केले गेले आहे आणि आपण डिस्क/फ्लॅश ड्राइव्हवरून ऑफलाइन एनटी पासवर्ड आणि नोंदणी संपादक लोड करण्यास सक्षम आहात.
क्लिक करा प्रविष्ट कराआणि प्रतीक्षा करा. आता प्रोग्राम आम्हाला विभाजन निवडण्यासाठी सूचित करतो ज्यावर ऑपरेटिंग सिस्टम स्थापित आहे (दुसऱ्या शब्दात, जिथे आम्ही पासवर्ड रीसेट करू). इच्छित क्रमांक प्रविष्ट करून डिस्क निवडली जाते. स्क्रीन आपल्याला सांगते की प्रोग्राम सध्या किती विभाजने पाहतो आणि त्यांचे आकार काय आहेत. वास्तविक, विभागांबद्दल आमच्यासाठी ही एकमेव माहिती उपलब्ध आहे, म्हणून आम्ही त्यावर अवलंबून राहू शकतो. परंतु काळजी करू नका, जर तुम्ही चुकून चुकीचे विभाजन निवडले असेल, तर युटिलिटी फक्त पासवर्ड मिटवू शकणार नाही आणि तुम्ही या मेनूवर परत याल, जिथे तुम्ही वेगळा विभाजन क्रमांक टाकू शकता आणि पुन्हा प्रयत्न करू शकता.
माझ्या बाबतीत, दोन विभाजने प्रदर्शित केली जातात: 1 - 10.7 GB, 2 - 5490 MB. तुझे किती मोठे होते ते आठवले तर स्थानिक डिस्कसी , नंतर समान आकाराचे विभाजन निवडा. मी विभाग 1 निवडतो. मी कीबोर्डवरून एक संख्या प्रविष्ट करतो 1 आणि दाबा प्रविष्ट करा .

पुढे तुम्हाला फाइल कोठे आहे ती निर्देशिका निर्दिष्ट करणे आवश्यक आहे SAM(रेजिस्ट्री शाखा संचयित करणे). प्रोग्राम स्वतः आम्हाला डीफॉल्ट निर्देशिका ऑफर करतो ( Windows/System32/config ), जेथे ही फाइल सहसा स्थित असते. आम्ही सहमत आहे, क्लिक करा प्रविष्ट करा .

पुढे, आम्हाला कोणती क्रिया करायची आहे ते निवडण्यास सांगितले जाते. क्रमांक प्रविष्ट करा 1 , ज्याशी संबंधित आहे पासवर्ड रीसेट (पासवर्ड रीसेट), आणि दाबा प्रविष्ट करा .

पुढील पायरी म्हणजे इच्छित क्रिया देखील निवडणे. क्रमांक प्रविष्ट करा 1 - खाती आणि पासवर्ड बदला (वापरकर्ता डेटा आणि पासवर्ड संपादित करा ). क्लिक करा प्रविष्ट करा .

आपल्या समोर एक चिन्ह दिसते, जे सर्व सूचीबद्ध करते वापरकर्तानावे (वापरकर्तानाव) आणि त्यांना अभिज्ञापक (RID) . प्रोग्राम आपल्याला सूचीमधून वापरकर्तानाव प्रविष्ट करण्यास सूचित करतो ज्यासाठी आपण संकेतशब्द रीसेट करू इच्छिता. कार्यक्रम लगेच मला ऑफर ॲडमिन- या खात्यावरच मला पासवर्ड मिटवायचा आहे. म्हणून मी फक्त क्लिक करतो प्रविष्ट करा .
माघार.आपण, अर्थातच, भिन्न वापरकर्तानाव प्रविष्ट करू शकता, परंतु प्रशासक अनलॉक करणे कदाचित चांगले आहे खाते, आणि नंतर तेथून आवश्यक असलेल्या प्रत्येकासाठी पासवर्ड बदला.

जर तुमचे वापरकर्तानाव रशियन भाषेत लिहिलेले असेल, तर हे सामान्य आहे की ते सिरिलिक वर्णमालामुळे प्रतिबिंबित होणार नाही. या प्रकरणात, वापरकर्तानावाऐवजी, ते सूचित करा सुटकाखालील स्वरूपात: 0xRID. म्हणजे, माझ्या बाबतीत: 0x01f4. क्लिक करा प्रविष्ट करा .
आता प्रोग्राम आम्हाला निवडलेल्या खात्यासाठी कृती करण्यासाठी खालील पर्याय ऑफर करतो: 1 - पासवर्ड साफ करा, 2 - पासवर्ड बदला, 3 - वापरकर्त्यास प्रशासक बनवा, 4 - खाते अनलॉक करा, q - बाहेर पडा आणि खाते निवडण्यासाठी परत या . प्रविष्ट करा 1 आणि दाबा प्रविष्ट करा .

पासवर्ड काढला! काम पूर्ण झाले, अर्जातून बाहेर पडणे बाकी आहे. प्रविष्ट करा उद्गार बिंदू आणि क्लिक करा प्रविष्ट करा .

प्रविष्ट करा q आणि क्लिक करा प्रविष्ट करा .

आम्ही बदल केल्याची पुष्टी करतो. प्रविष्ट करा y आणि दाबा प्रविष्ट करा .

मध्ये काम सुरू ठेवण्यास आम्ही नकार देतो ऑफलाइन एनटी पासवर्ड आणि रेजिस्ट्री संपादक आणि प्रविष्ट करा n , नंतर क्लिक करा प्रविष्ट करा .

आम्ही यूएसबी सॉकेटमधून वायर किंवा फ्लॅश ड्राइव्हवरून डिस्क काढून टाकतो, संगणक रीस्टार्ट करतो आणि परिणामाचा आनंद घेतो. विंडोज लॉगिन पासवर्ड रीसेट केला गेला आहे!
साहजिकच, लेख ज्यांना खरोखर मदत करण्याचा हेतू आहे पासवर्ड विसरलातआणि सिस्टम पुन्हा स्थापित करण्याशिवाय दुसरा पर्याय नसता. कोणत्याही परिस्थितीत माहिती दिली जात नाही वापरू शकत नाहीकोणत्याही हानिकारक हेतूंसाठी.
उपयुक्तता लक्षात ठेवण्यासाठी वापरली जाते पासवर्ड विसरले, ब्राउझरमध्ये जतन केले इंटरनेट एक्सप्लोरर, Mozilla Firefox, Google Chrome, Safari, आणि Opera.
सिस्टम आवश्यकता: Windows 2000 आणि उच्च.
वैशिष्ट्ये: वर्तमान वापरकर्त्याचे संकेतशब्द उघडते, उदा. ते कोणत्या खात्यात सुरू केले जाईल ते संकेतशब्द दर्शवेल. आपल्याला दुसऱ्या वापरकर्त्याचे संकेतशब्द पाहण्याची आवश्यकता असल्यास, नंतर सेटिंग्जमध्ये आपण इच्छित वापरकर्त्याच्या प्रोफाइलसह फोल्डरचा मार्ग निर्दिष्ट करू शकता. हे NirSoft मधील जवळजवळ सर्व उपयुक्ततांना लागू होते, ज्याची खाली चर्चा केली जाईल.
:: विशेष प्रोग्रामशिवाय Google Chrome ब्राउझरमध्ये संकेतशब्द कसे शोधायचे
क्रोम ब्राउझरमध्ये, तुम्ही कोणतीही विशेष साधने न वापरता पासवर्ड शोधू शकता. फक्त ब्राउझर ओळ प्रविष्ट करा:
chrome://settings/passwords
:: फायरफॉक्स ब्राउझरमध्ये विशेष प्रोग्रामशिवाय पासवर्ड कसे शोधायचे
फायरफॉक्स विंडोच्या शीर्षस्थानी, बटणावर क्लिक करा फायरफॉक्सआणि निवडा सेटिंग्ज. पॅनेलवर जा संरक्षण. क्लिक करा सेव्ह केलेले पासवर्ड...आणि सेव्ह केलेले पासवर्ड असलेली विंडो उघडेल.

::प्रोग्राम डिक्रिप्ट
प्रोग्रामसाठी विसरलेले पासवर्ड पुनर्प्राप्त करण्यासाठी प्रोग्राम: Qip 2005, Qip Infium, Qip 2010, MSN, Miranda, Mail Agent, Internet Explorer, Google Chrome, Opera, Mozilla FireFox, FileZilla, FAR व्यवस्थापक, FlashFXP, एकूण कमांडर, Pidgin, Trillian, Google Talk, ICQ, The Bat!, Windows Live Messenger.
रशियन आणि इंग्रजीमध्ये इंटरफेस.
स्वयंचलित आणि "मॅन्युअल" डिक्रिप्शन मोड. मॅन्युअल मोडतुम्हाला मृत किंवा निष्क्रिय सिस्टीममधून पासवर्ड काढण्याची अनुमती देईल, उदाहरणार्थ, LiveCD वरून बूट करताना, किंवा स्थापित नसलेल्या (पोर्टेबल) प्रोग्राममधून किंवा खात्यातून विंडोज नोंदी, जे सध्या निष्क्रिय आहे.
:: हॅशमधून पासवर्ड पुनर्प्राप्त करणे
जर, पुनर्प्राप्त करताना, पासवर्डऐवजी तुम्हाला असे काहीतरी दिसेल md5=202CB962AC59075B964B07152D234B70, याचा अर्थ असा आहे की पासवर्ड हॅश म्हणून संग्रहित केला आहे आणि या हॅशमधून पासवर्ड काढण्यासाठी तुम्हाला तो बफर (202CB962AC59075B964B07152D234B70) वर कॉपी करणे आवश्यक आहे आणि वेबसाइटवर तो डिक्रिप्ट करण्याचा प्रयत्न करा.
हॅश डिक्रिप्ट करण्यासाठी वेबसाइट:
रशियन इंटरफेस डाउनलोड पृष्ठावर डाउनलोड केला जाऊ शकतो.
::PasswdFinder
एक छोटी उपयुक्तता जी हरवलेले पासवर्ड शोधण्यात/पुनर्प्राप्त करण्यात मदत करते. प्रोग्राम लॉन्च झाल्यानंतर, प्रोग्राम विंडो वेब ब्राउझरद्वारे सेव्ह केलेले सर्व पासवर्ड दर्शवेल, मेल क्लायंट, पेजर, FTP क्लायंटआणि इतर कार्यक्रम.

ब्राउझर: Apple Safari, Flock, Google Chrome 1.x - 6.x, Internet Explorer 4.x - 9.x, Opera 6.x - 11.x, Mozilla Browser, Mozilla Firefox, Mozilla SeaMonkey.
इन्स्टंट मेसेजिंग प्रोग्राम: RQ 0.9, AIM Pro, AOL इन्स्टंट मेसेंजर (जुन्या आवृत्त्या), Digsby, Excite खाजगी मेसेंजर 1.x, Faim 0.1, GAIM 1.x, Gizmo Project, Google Talk, ICQ 99b-2003b, Lite 4, Lite 5, IM2 (मेसेंजर 2) 1.5.x, JAJC (जस्ट अदर जॅबर क्लायंट), मिरांडा IM 0.2. x- 0.9.x, MSN मेसेंजर 1.x-7.x, MySpaceIM 1.0, Odigo 4, Paltalk, Pandion 2.5, Pidgin, PSI, QIP 2005a, QIP.Online, SIM 0.9, Trillian 0.x, 2, 3, Trillian Astra, Windows Live Messenger, Windows Messenger, Yahoo! मेसेंजर 3.x-6.x
मेल क्लायंट: बेकी 2.x, Eudora/Eudora Light, Forte Agent 3.x, Gmail नोटिफायर, ग्रुप मेल फ्री, IncrediMail, iScribe/nScribe 1.x, मेल कमांडर 8.x, Mail.Ru एजंट 4.x - 5.x, मायक्रोसॉफ्ट आउटलुक 2000, 2002, 2003, 2007, 2010, Microsoft Outlook Express 6.0, मोझिला थंडरबर्ड 1.x - 3.x, Opera Email Client, PocoMail 3.x - 4.x, POP Peeper 3.x, The Bat! 1.x - 4.x, Vypress Auvis 2.x, Windows Live Mail, Windows Mail
FTP क्लायंट: 32bit FTP, BitKinex 3.0.8, Bulletproof FTP क्लायंट 1.x, 2.x, 2009, क्लासिक FTP PC, CoffeeCup FTP 3.x, Core FTP 2.x, CuteFTP Home/Pro, DirectFTP, निर्देशिका ओपस, ExpanDrive 1.8 FAR व्यवस्थापक 1.6x, 1.7x, 2.x, FFFTP 1.x, FileZilla 2.x, FlashFXP 1.x-3.x, Fling, FreeFTP, Frigate3 FTP 3.x, FTP कमांडर Pro/Deluxe, FTP कंट्रोल 4, FTP नेव्हिगेटर, FTP अपलोडर, FTPExplorer 7.x, FTPRush 1.x, LeapFTP, NetDrive, SecureFX, SmartFTP 1.x - 4.x, SoftX FTP क्लायंट, TurboFTP 5.x - 6. x, UltraFXP 1.x, Web Site Publisher 2.1.0, WebDrive, Windows/Total Commander 4.x - 7.x, WinSCP, WS_FTP 5.x - 10.x, 12 Home/Pro, 2007
इतर कार्यक्रम: Absolute Poker, Advanced Dialer 2.x, ASP.NET खाते, Cake Poker 2.0, CamFrog 3.x, Cisco VPN Client 5, ClubTimer 2.x, Dialer Queen 1.x, Master 4.x - 5 डाउनलोड करा. x, EType डायलर 1.x, FlashGet (JetCar) 1.x, FlexibleSoft डायलर 2.x-4.x, FreeCall 3.x, फुल टिल्ट पोकर, GetRight 5, इंटरनेट डाउनलोडएक्सीलरेटर 5, मक्सासॉफ्ट डायलर 3.x - 4.x, पार्टीपोकर, पीसी रिमोट कंट्रोल, पोकरस्टार्स, पुंटो स्विचर 2.x, रिमोट डेस्कटॉप कनेक्शन, स्क्रीन सेव्हर Win9x, The Bee 1.x, Titan Poker, UPSMon 2.8, VDialer 3, Windows 9x कॅश्ड नेटवर्क पासवर्ड, Windows कॅश्ड क्रेडेन्शियल्स (.NET पासपोर्ट, डोमेन आणि नेटवर्क पासवर्ड), Windows रिमोट ऍक्सेस सेवा (RAS), VPN आणि डायल-अप पासवर्ड, WinVNC 3.x
रशियन भाषा आहे का?
इंस्टॉलेशन डाउनलोड करा: http://www.spy-soft.net/passwdfinder/
पोर्टेबल आवृत्ती डाउनलोड करा: मंचावर
कार्यक्रम वेबसाइट: http://www.magicaljellybean.com/passwdfinder/
:: बुलेटपास व्ह्यू
इंटरनेट एक्सप्लोरर ब्राउझरसह तारकामागे लपलेले पासवर्ड पुनर्प्राप्त करण्यासाठी उपयुक्तता.
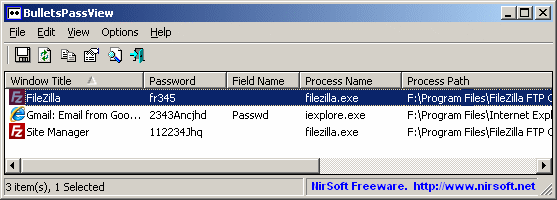
:: MD5 हॅशमधून पासवर्ड पुनर्प्राप्त करणे - BarsWF प्रोग्राम
:: विंडोज लॉगिन पासवर्ड पुनर्प्राप्त/रीसेट करणे
संगणक पासवर्ड पुनर्प्राप्त करण्यापेक्षा तो रीसेट करणे सोपे आहे. परंतु, जर संगणकात ईएफएस वापरुन एन्क्रिप्टेड फायली असतील, तर जेव्हा तुम्ही पासवर्ड रीसेट करता, तेव्हा एनक्रिप्ट केलेला डेटा गमावला जाईल - या प्रकरणात, तुम्ही पासवर्ड पुनर्प्राप्त करण्याचा प्रयत्न केला पाहिजे.
1) तुमच्या संगणकावर प्रशासक अधिकारांसह प्रवेश करण्यायोग्य खाते असल्यास, सर्वकाही सोपे आहे: त्यात लॉग इन करा आणि नियंत्रण पॅनेलमध्ये आवश्यक Windows खात्यांसाठी संकेतशब्द रीसेट करा. असे कोणतेही खाते नसल्यास, सुरक्षित वर जा विंडोज मोड(त्याला कॉल करण्यासाठी, की अनेक वेळा दाबा F8किंवा संगणक चालू करताना F5), कदाचितदुसरे खाते दिसेल" प्रशासक", जो पासवर्ड संरक्षित नाही.
समस्या सोडवण्यासाठी इतर सर्व पर्यायांसाठी, तुम्हाला LiveCD आवश्यक आहे.
२) विंडोज ७ मध्ये तुम्ही फोल्डरवर जाऊ शकता c:\windows\system32आणि फाइलचे नाव बदला sethc.exeव्ही sethc.bak, नंतर cmd.exeनावाखाली कॉपी sethc.exe. समस्या असलेल्या संगणकावर बूट करा आणि लॉग इन करण्यापूर्वी की दाबा शिफ्टपाच वेळा - कमांड लाइन लोड होईल, त्यात प्रविष्ट करा:
निव्वळ वापरकर्ता वापरकर्ता2 123 /जोडा
नेट लोकल ग्रुप ॲडमिनिस्ट्रेटर यूजर2/add
नेट स्थानिक गट वापरकर्ते user2 /delete
(प्रत्येक ओळीच्या शेवटी एंटर दाबा)
या आदेशांनंतर एक नवीन खाते दिसेल वापरकर्ता2पासवर्डसह 123 - या खात्याखाली लॉग इन करा आणि इच्छित खात्यासाठी पासवर्ड रीसेट करा.
c:\windows\system32 फोल्डरमधील फाइल्ससह ऑपरेशन्स करण्यासाठी, तुम्हाला कोणत्याही LiveCD वरून बूट करणे आवश्यक आहे, उदाहरणार्थ AntiSMS, ज्याचे पुनरावलोकन या साइटवर केले आहे. लाइव्हसीडी नसल्यास, परंतु दुसरा संगणक असल्यास, आपण कनेक्ट करू शकता HDDया ऑपरेशन्ससाठी समस्या संगणक.
प्रतिष्ठापन असेल तर विंडोज डिस्क, नंतर तुम्ही ते वापरू शकता: त्यातून बूट करा, निवडा सिस्टम रिस्टोर, नंतर दाबा पुढीलआणि निवडा कमांड लाइन.

कमांड प्रॉम्प्टवर, प्रविष्ट करा:
कॉपी /y c:\windows\system32\cmd.exe c:\windows\system32\sethc.exe
3) उपयुक्तता सिम्प्लेक्स वरून पासवर्ड रीसेट- विंडोज खाते पासवर्ड रीसेट करण्यासाठी एक लहान, सोपी उपयुक्तता.

फक्त LiveCD सह कार्य करते. पासवर्ड रीसेट करताना, ते SAM फाईलची बॅकअप प्रत तयार करते, ज्यामुळे हटवलेला पासवर्ड परत करणे शक्य होते आणि SAM_bak1 फक्त एकदाच तयार केले जाते आणि SAM_bak2 - प्रत्येक वेळी युटिलिटी लॉन्च केली जाते, त्यामुळे तेथे प्रथम आणि दोन्ही असतील. अगदी अलीकडचे बॅकअप, वापरकर्त्यांनी यादृच्छिक क्रमाने पासवर्ड रीसेट किंवा सेट केले असल्यास.
4) उपयुक्तता युनिव्हर्सल व्हायरस स्निफर- प्रसिद्ध विनामूल्य कार्यक्रमकाढण्यासाठी संगणक व्हायरस. त्यात एक नंबर आहे अतिरिक्त कार्ये, त्यापैकी एक म्हणजे Windows खाते पासवर्ड रीसेट करणे. तुम्हाला लाइव्हसीडीसह समस्या असलेल्या संगणकात बूट करणे आवश्यक आहे, ही उपयुक्तता चालवा, त्यास विंडोज फोल्डरकडे निर्देशित करा आणि नंतर "निवडा. रजिस्ट्री" -> "खाती (पासवर्ड रीसेट/सक्रिय करा)...".
खिडकी " खाती", जे तपासले जात असलेल्या विंडोजची सर्व उपलब्ध खाती प्रदर्शित करेल. इच्छित खाते निवडा आणि "क्लिक करा. पासवर्ड रीसेट करा".
५) थेट सीडी" विंडोज रीसेट करापासवर्ड" - विंडोज खात्याच्या पासवर्डसह काम करण्यासाठी तयार डिस्क. हे साधनतुम्हाला ते सीडीवर माउंट करावे लागेल, त्यानंतर ते बूट करा आणि आवश्यक ऑपरेशन्स निवडा. तुम्हाला केवळ पासवर्ड रीसेट करण्याची परवानगी देत नाही, तर तुम्हाला इच्छित पासवर्ड निवडण्याचीही परवानगी देते.
6) हॅकर टूल थेट सीडी कोन-बूट- हे उत्पादन एक लहान LiveCD आहे जे चाचणी होत असलेल्या संगणकावरील सर्व खात्यांचे सर्व पासवर्ड रीसेट करते. शिवाय, संगणक रीस्टार्ट केल्यानंतर, सर्व पासवर्ड त्यांच्या जागी परत येतील!
कमांड लाइनद्वारे कार्य करते. उदाहरणार्थ, विंडोज पासवर्ड डंप जतन करण्यासाठी: QuarksPwDump.exe -dhl -o out.txt(file out.txt मध्ये जतन केले जाईल).
9) Mimikatz- पासवर्ड इंटरसेप्शन खुली सत्रेविंडोज वर. हे एक हॅकिंग साधन आहे जे आक्रमणकर्त्याला Windows खात्याचा पासवर्ड शोधू देते जेव्हा पीडित काही काळासाठी दूर असतो.
खलनायक खालील आदेशांमध्ये प्रवेश करतो कमांड लाइन:
mimikatz # विशेषाधिकार::डीबग
mimikatz # inject::process lsass.exe sekurlsa.dll
mimikatz # @getLogonPasswords

युटिलिटी अनेक अँटीव्हायरस द्वारे "जळजळीत" आहे. म्हणून, आक्रमणकर्त्याला प्रथम अँटीव्हायरस अक्षम करावा लागेल... तुमच्या अँटीव्हायरस सेटिंग्जसाठी पासवर्ड सेट केला आहे का? बस एवढेच. माझ्या अँटीव्हायरस सेटिंग्ज पासवर्ड संरक्षित आहेत.
ही सामग्री वापरताना, कृपया http://site/ वर एक लिंक द्या
तृतीय पक्षांद्वारे वापरकर्ता डेटा पाहण्यापासून आणि वापरण्यापासून संरक्षित करण्यासाठी पासवर्ड हे सर्वात महत्वाचे साधन आहे. तथापि, न शिकलेला पासवर्ड वापरकर्त्याच्या स्वतःच्या विरूद्ध देखील होऊ शकतो. आणि जर, उदाहरणार्थ, कोणत्याही वेबसाइटवरील खात्यासाठी पासवर्ड पुनर्प्राप्त करणे ही समस्या नाही, तर विंडोज खात्यात प्रवेश मिळवणे प्रश्न निर्माण करू शकते. पण एक उपाय आहे, आणि ही Windows Password Recovery उपयुक्तता आहे.

खरं तर, काही वापरकर्ते त्यांच्या Windows लॉगिन खात्यासाठी पासवर्ड गमावण्यासारख्या स्थितीत सापडतात. बर्याच बाबतीत, वापरकर्ते रिसॉर्ट करतात पूर्ण पुनर्स्थापनाऑपरेटिंग सिस्टम, जी तुम्ही तुमचा पासवर्ड रिकव्हर करण्यासाठी Windows पासवर्ड रिकव्हरी युटिलिटी वापरल्यास टाळता येऊ शकते.
विंडोज युटिलिटीपासवर्ड रिकव्हरी हे एक प्रभावी साधन आहे जे तुम्हाला तुमचा पासवर्ड पुनर्प्राप्त करण्यास किंवा पूर्णपणे रीसेट करण्यास तसेच नवीन प्रशासक खाते तयार करण्यास किंवा विद्यमान एखादे पूर्णपणे हटविण्यास अनुमती देते. युटिलिटी विंडोज 10 आणि या ऑपरेटिंग सिस्टमच्या खालच्या आवृत्त्यांसाठी पासवर्ड यशस्वीरित्या पुनर्प्राप्त करते.
पासून पासवर्ड पुनर्प्राप्ती प्रगती विंडोज युटिलिटीसंकेतशब्द पुनर्प्राप्ती:
1. सर्व प्रथम, बूट करण्यायोग्य मीडिया तयार करण्यासाठी तुम्हाला इतर कोणत्याही कार्यरत संगणकावर उपयुक्तता स्थापित करणे आवश्यक आहे.
2. युटिलिटी लाँच केल्यानंतर, तुम्हाला तयार करण्यास सांगितले जाईल बूट डिस्ककिंवा फ्लॅश ड्राइव्ह. कृपया लक्षात घ्या की प्रोग्रामची चाचणी आवृत्ती केवळ बूट करण्यायोग्य सीडी तयार करू शकते आणि बूट करण्यायोग्य यूएसबी फ्लॅश ड्राइव्ह तयार करण्यासाठी तुम्हाला खरेदी करणे आवश्यक आहे. पूर्ण आवृत्तीकार्यक्रम
3. टॅबवर जा "प्रगत पुनर्प्राप्ती" , जिथे तुम्हाला निवडण्याची आवश्यकता असेल विंडोज आवृत्तीज्या संगणकावर पासवर्ड पुनर्प्राप्त केला जाईल त्या संगणकासाठी.
4. पहिल्या टॅबवर परत या. तुम्हाला तुमच्या संगणकावर युटिलिटीसह ISO प्रतिमा जतन करण्याची अनुमती देऊन स्क्रीनवर तिसरा आयटम दिसला आहे. त्यानंतर, आपण आपल्यासाठी सोयीस्कर इतर कोणत्याही प्रोग्रामचा वापर करून बूट डिस्क किंवा फ्लॅश ड्राइव्ह तयार करू शकता.
5. आपण द्वारे बूट डिस्क (विनामूल्य आवृत्ती) तयार केल्यास विंडोज प्रोग्रामपासवर्ड रिकव्हरी, त्यानंतर तुम्हाला फक्त बटणावर क्लिक करायचे आहे "पुढे" , आणि नंतर "बर्न" प्रोग्राम बूट करण्यायोग्य मीडिया तयार करण्यास प्रारंभ करण्यासाठी.
6. प्रक्रिया सुरू होईल, ज्यास काही मिनिटे लागतील.
7. बूट करण्यायोग्य मीडिया लिहिण्याची प्रक्रिया पूर्ण झाल्यानंतर, प्रक्रियेचे यश दर्शविणारी एक विंडो स्क्रीनवर दिसेल.

8. आता, बूट करण्यायोग्य मीडियासह सशस्त्र, आपल्याला ते संगणकाशी कनेक्ट करणे आवश्यक आहे ज्यावर संकेतशब्द पुनर्प्राप्त केला जाईल आणि नंतर BIOS प्रविष्ट करा आणि मुख्य बूट डिव्हाइस म्हणून डिस्क किंवा फ्लॅश ड्राइव्ह सेट करा.
9. सर्वकाही योग्यरित्या केले असल्यास, खालील विंडो स्क्रीनवर दिसेल:
10. युटिलिटी लोडिंग पूर्ण होण्याची प्रतीक्षा केल्यानंतर, आपल्याला स्क्रीनवर विंडोज डिस्क निवडण्याची आवश्यकता असेल ज्यावर पासवर्ड रीसेट केला जाईल.
11. पासवर्ड रीसेट केला जाईल ते खाते निवडा आणि फक्त खाली, योग्य कृती निवडा: पासवर्ड काढा, पासवर्ड बदला, प्रशासक खाते हटवा, नवीन प्रशासक खाते तयार करा.
12. आपल्या उदाहरणात आपण बदलतो जुना पासवर्डनवीनसाठी, म्हणून, पुढील प्रोग्राम विंडोमध्ये आम्हाला नवीन पासवर्ड दोनदा प्रविष्ट करावा लागेल.
13. प्रक्रिया पूर्ण केल्यानंतर, आपल्याला नेहमीप्रमाणे आपला संगणक रीस्टार्ट करावा लागेल. तयार!
विंडोज पासवर्ड रिकव्हरीची वैशिष्ट्ये:
- उपयुक्तता आहे विनामूल्य आवृत्ती, परंतु एक चेतावणी आहे: हे पूर्णपणे चाचणी मोडमध्ये कार्य करते, आपल्याला Windows 8 आणि या OS च्या इतर आवृत्त्यांसाठी संकेतशब्द हटविण्याची आणि रीसेट करण्याची परवानगी देत नाही, तसेच प्रशासक खाते हटवू किंवा नवीन तयार करू शकत नाही. या चरण पूर्ण करण्यासाठी, तुम्हाला सशुल्क आवृत्ती खरेदी करावी लागेल;
- उपयुक्तता सह कार्य करते ऑपरेटिंग सिस्टम Windows XP आणि उच्च;
- युटिलिटी यशस्वीरित्या विंडोज 10 आणि या OS च्या खालच्या आवृत्त्यांसाठी प्रशासक पासवर्ड रीसेट करते आणि पुनर्प्राप्त करते;
- तुम्हाला विद्यमान प्रशासक खाते हटविण्याची किंवा नवीन तयार करण्याची अनुमती देते.
Windows Password Recovery हे सामान्य वापरकर्ते आणि संगणक दुरुस्त करणारे व्यावसायिक दोघांसाठी एक प्रभावी साधन आहे. रशियन भाषेच्या समर्थनाची कमतरता असूनही, युटिलिटी वापरण्यास अत्यंत सोपी आहे, आणि म्हणूनच लॉक केलेल्या संगणकावर त्वरीत प्रवेश मिळविण्यासाठी प्रत्येकास शिफारस केली जाऊ शकते.



