Google शोध इंजिनवरून Google Chrome ची नवीनतम आवृत्ती डाउनलोड आणि स्थापित करा. गुगल क्रोम सर्च इंजिन गुगल हे सर्च इंजिन म्हणून कसे वापरावे
दाबा सेटिंग्ज चिन्ह सेटिंग्ज.
एक नवीन टॅब उघडेल.

Google.
ॲड.
ठीक आहे.

दाबा सेटिंग्ज चिन्हवरच्या उजव्या कोपर्यात आणि निवडा सेटिंग्ज.
एक नवीन टॅब उघडेल.


पायरी 2: Google ला तुमचा डीफॉल्ट शोध बनवा
शोध विभागात, ड्रॉप-डाउन मेनूमधून निवडा Google.
पायरी 3: Google ला तुमचे मुख्यपृष्ठ बनवा
प्रारंभ गट अंतर्गत, पुढील पृष्ठे निवडा: आणि क्लिक करा ॲड.
दिसत असलेल्या फील्डमध्ये www.site प्रविष्ट करा. क्लिक करा ठीक आहे.
सेटिंग्ज टॅब बंद करा. बदल आपोआप सेव्ह केले जातील.

Google ला तुमचा डीफॉल्ट शोध बनवा
क्लिक करा खाली बाणशोध विंडोच्या डाव्या बाजूला.
निवडा Googleड्रॉप-डाउन मेनूमध्ये.


मुख्यपृष्ठ
होय.
वर क्लिक करा फायरफॉक्समध्ये वर डावीकडेकोपरा, नंतर निवडा पर्याय, आणि नंतर क्लिक करा पर्यायउजव्या मेनूमध्ये.
वर क्लिक करा सामान्यस्विचच्या चित्रासह शीर्ष मेनूमधील बटण.
च्या पुढे फायरफॉक्स सुरू झाल्यावर, ड्रॉप डाउन मेनू उघडा आणि निवडा माझे मुखपृष्ठ दाखवा.
मध्ये www.site टाइप करा मुखपृष्ठबॉक्स, आणि क्लिक करा ठीक आहेजतन करण्यासाठी.

पायरी 1: Google ला तुमचा डीफॉल्ट शोध बनवा
क्लिक करा खाली बाणशोध विंडोच्या डाव्या बाजूला.
निवडा Googleड्रॉप-डाउन मेनूमध्ये.


तसेच: Google ला तुमचे मुख्यपृष्ठ बनवा
तुमचा माऊस वापरून, खाली दाखवलेले निळे Google चिन्ह चिन्हावर ड्रॅग करा मुख्यपृष्ठ, तुमच्या ब्राउझरच्या वरच्या उजव्या कोपर्यात स्थित आहे.
त्यानंतर पॉपअप विंडोमध्ये क्लिक करा होय.
...किंवा प्रारंभ पृष्ठ व्यक्तिचलितपणे बदला
निवडा फायरफॉक्समेनूबारमधून, नंतर क्लिक करा प्राधान्ये.
मध्ये www.site टाइप करा मुखपृष्ठबॉक्स, आणि सेव्ह करण्यासाठी प्राधान्य विंडो बंद करा.

पायरी 1: तुमची ब्राउझर सेटिंग्ज उघडा
क्लिक करा सफारीव्ही सफरचंद मेनूआणि निवडा सेटिंग्ज.


पायरी 2: Google ला तुमचा डीफॉल्ट शोध बनवा
ड्रॉप डाउन मेनूमध्ये मुख्य शोध इंजिननिवडा Google.
पायरी 3: Google ला तुमचे मुख्यपृष्ठ बनवा
च्या पुढे यासह नवीन विंडो उघडतात, ड्रॉप डाउन मेनू उघडा आणि निवडा मुखपृष्ठ. पुढील ड्रॉप डाउन मेनू उघडा आणि निवडा मुखपृष्ठनवीन टॅबमध्ये तुमचे मुख्यपृष्ठ पाहण्यासाठी.
त्यानंतर पुढील बॉक्समध्ये www.site टाइप करा मुखपृष्ठ.
तुमचे बदल जतन केले आहेत.

पायरी 1: तुमची ब्राउझर सेटिंग्ज उघडा
क्लिक करा ऑपेराशीर्ष मेनूमध्ये आणि निवडा सेटिंग्ज, आणि नंतर सामान्य सेटिंग्ज.प्राधान्ये, सेटिंग्जकिंवा पर्याय. मुख्य मेनूमध्ये एखादी वस्तू असल्यास सेवा, त्यावर क्लिक करा आणि निवडा इंटरनेट पर्याय.
आमचा सल्लाः डाउनलोड करा, जलद आणि विनामूल्य ब्राउझर. गुगल क्रोमविजेच्या वेगाने वेब पृष्ठे आणि अनुप्रयोग उघडते.
लोकप्रिय ब्राउझर Google Chrome, शोध प्रणालीज्यामध्ये बऱ्याच क्षमता आहेत: विस्तार स्थापित करणे, व्हिज्युअल डिझाइन बदलणे आणि विविध अतिरिक्त अनुप्रयोगांसह कार्य करणे हे त्याच्या फंक्शन्सचा एक छोटासा भाग आहे.
Chrome वेब स्टोअर वरून ॲप स्थापित करत आहे
Google Chrome कार्यक्षमता सानुकूलित करण्यासाठी अनेक पर्याय ऑफर करते. विविध ऍप्लिकेशन्स आणि विस्तार ब्राउझरला वापरकर्त्याच्या विशिष्ट गरजेनुसार अनुकूल करू शकतात.
उदाहरण म्हणून सोप्या पोलर ग्राफिक एडिटरचा वापर करून अतिरिक्त ऍप्लिकेशन इन्स्टॉल करणे पाहू.

ॲड्रेस बारच्या खाली एक फॉर्म दिसेल जो दर्शवेल की तुमचे आवडते यशस्वीरित्या जोडले गेले आहेत. येथे तुम्ही बुकमार्क सेव्ह करण्यासाठी फोल्डर निवडू शकता.
आपण गंतव्यस्थान निर्दिष्ट न केल्यास, पृष्ठ "इतर" फोल्डरमध्ये जतन केले जाईल.
तुम्ही गंतव्यस्थान "बुकमार्क बार" वर सेट केल्यास, ते लगेचच शोध बारच्या खाली पॅनेलमध्ये दिसेल.

संबंधित मेनू आयटममधील सूचीमधून किंवा आधीच नमूद केलेल्या बुकमार्क बारमधून आवडते पृष्ठे एका क्लिकने उघडली जाऊ शकतात.

व्हिज्युअल बुकमार्क तयार करणे
Chrome मध्ये काम करण्याच्या अतिरिक्त सोयीसाठी, आपण एक विशेष विस्तार स्थापित करू शकता जो दृश्य जोडेल गुगल बुकमार्कक्रोम
हे करण्यासाठी, तुम्हाला Chrome वेब स्टोअरला भेट देण्याची आवश्यकता आहे.
हे कसे करायचे ते लेखाच्या पहिल्या भागात सूचित केले आहे. शोध ओळीत आपण निर्दिष्ट करणे आवश्यक आहे स्पीड डायल.

शोध परिणामांमध्ये, तुम्हाला स्पीड डायल 2 आवश्यक आहे. त्याच्या टाइलमध्ये, तुम्हाला “+ फ्री” बटणावर क्लिक करणे आवश्यक आहे. यानंतर, एक विंडो उघडेल ज्यामध्ये तुम्हाला इंस्टॉलेशन मंजूर करणे आवश्यक आहे.
स्थापना पूर्ण झाल्यानंतर, आपल्याला उघडण्याची आवश्यकता आहे नवीन टॅबउघडणाऱ्या चेतावणी विंडोमध्ये "बदल जतन करा" वर क्लिक करा.

या हाताळणीनंतर, विस्तार प्रथम बुकमार्क जोडण्यासाठी तयार आहे. जर तुम्हाला अभिवादन पहायचे असेल तर तपशीलवार वर्णनकाही कार्ये, तुम्हाला "सुरू ठेवा" क्लिक करणे आवश्यक आहे.
अशी कोणतीही इच्छा नसल्यास, "अभिवादन वगळा."
यानंतर तुम्ही जोडणे सुरू करू शकाल.

प्रथम पृष्ठ जोडण्यासाठी आपल्याला मंडळातील प्लसवर क्लिक करणे आवश्यक आहे. बुकमार्क गुणधर्म संपादित करणारी विंडो उघडेल.
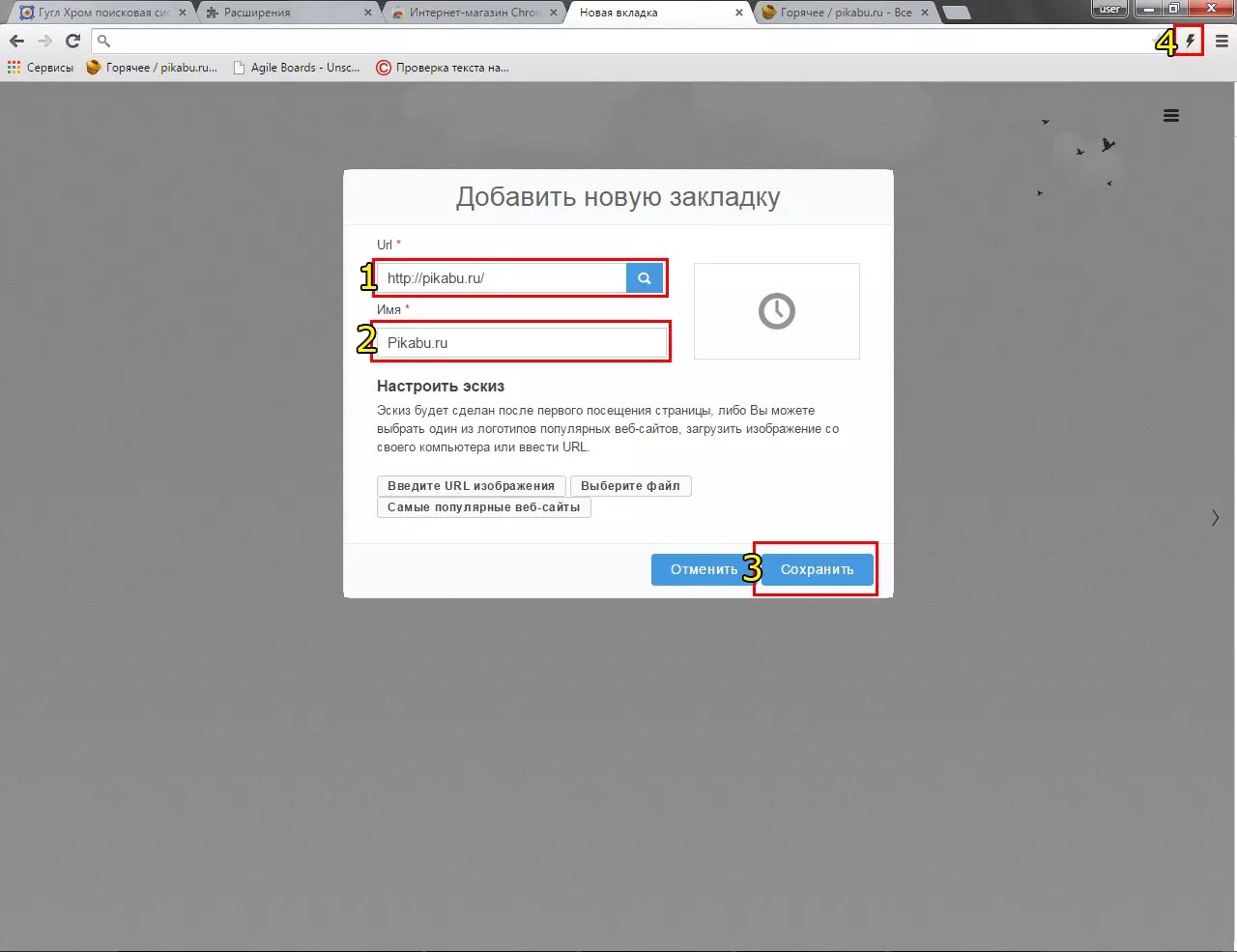
- लिंक कॉपी करण्यासाठी फील्ड.
- पॅनेलमधील लघुप्रतिमाखाली ठेवलेल्या लिंकचे नाव
- बुकमार्क जतन करण्यासाठी बटण.
- साठी बटण जलद बचतखुल्या पृष्ठावरील बुकमार्क.
आता प्रत्येक नवीन टॅबवर तयार व्हिज्युअल बुकमार्क असलेले पृष्ठ उघडेल. इच्छित असल्यास, हा पर्याय ब्राउझर सेटिंग्जमध्ये अक्षम केला जाऊ शकतो.

व्हिज्युअल ब्राउझर थीम जोडत आहे
Google Chrome मध्ये थीम स्थापित करण्यासाठी, तुम्हाला Chrome ऑनलाइन स्टोअरची आवश्यकता असेल. आपण ते मेनूमधून उजवीकडे उघडू शकता पत्ता लिहायची जागा.
"अतिरिक्त साधने" आयटम, ज्यामध्ये "विस्तार" स्तंभ आहे, यासाठी जबाबदार आहे.

त्यावर क्लिक करून, विस्तार मेनू उघडेल, ज्यामध्ये "अधिक विस्तार" एक दुवा आहे, जो नमूद केलेले स्टोअर उघडतो.

सामग्री प्रकार मेनूमध्ये, "थीम" निवडा. यानंतर, प्रदान केलेल्या विषयांच्या "टाईल्स" असलेले एक पृष्ठ उघडेल. तिथून ते त्यांना आवडेल ते निवडतात.
जर तुम्हाला विषयाचे नेमके नाव माहित असेल तर तुम्ही ते शोध क्वेरी फॉर्ममध्ये टाकू शकता.

तुमची निवड केल्यावर, तुम्हाला थीमच्या थंबनेलवर क्लिक करणे आवश्यक आहे, त्यानंतर त्याच्या अधिक तपशीलवार वर्णनासह आणि ते स्थापित करण्याच्या क्षमतेसह एक विंडो उघडेल.
थीम नावाच्या उजवीकडे असलेले निळे "स्थापित करा" बटण यासाठी जबाबदार आहे.

तुम्ही त्यावर क्लिक केल्यावर, थीम स्थापित होईल आणि Google Chrome ब्राउझर वेगळा दिसेल.

वरील माहिती मध्ये, वापरा अतिरिक्त कार्येब्राउझर कठीण होणार नाही.
Google Chrome मध्ये व्हिज्युअल बुकमार्क
या व्हिडिओ ट्यूटोरियलमध्ये आपण याबद्दल बोलू व्हिज्युअल बुकमार्क Google Chrome मध्ये आणि त्यांची संख्या कशी वाढवायची.
आपण रोज गुगलवर काहीतरी शोधतो. मी कदाचित दिवसातून 200 वेळा Google वर काहीतरी शोधतो. मी कोणतीही माहिती तपासतो, काहीतरी नवीन शिकतो आणि माझ्या प्रश्नाचे उत्तर त्वरित शोधतो. एक प्रश्न उद्भवला - मी ते शोध बारमध्ये टाइप केले आणि परिणाम मिळाला. काय सोपे असू शकते? परंतु काहीवेळा विशिष्ट माहिती शोधताना अडचणी येतात. काही युक्त्या तुम्हाला नेहमी जे शोधत आहात ते शोधण्यात मदत करतील.
Google वर शोधण्याच्या रहस्यांबद्दल आम्ही एकापेक्षा जास्त वेळा लिहिले आहे. मी ठरवले की कोणत्या युक्त्या अजूनही कार्य करतात ते तपासायचे आणि तुमची स्मृती थोडी ताजी केली.
विशिष्ट वाक्यांश शोधा
कधीकधी आपण ज्या फॉर्ममध्ये प्रवेश करतो त्या स्वरूपात एक वाक्यांश शोधणे आवश्यक असते. उदाहरणार्थ, जेव्हा आपण गाण्याचे बोल शोधत असतो, परंतु आपल्याला त्यातील फक्त एक वाक्यांश माहित असतो. या प्रकरणात, आपल्याला हा वाक्यांश अवतरण चिन्हांमध्ये संलग्न करणे आवश्यक आहे.
विशिष्ट साइटद्वारे शोधा
गुगल हे एक उत्कृष्ट सर्च इंजिन आहे. आणि साइट्सवरील अंगभूत शोधापेक्षा ते बरेचदा चांगले असते. म्हणूनच वेबसाइटवर माहिती शोधण्यासाठी Google वापरणे अधिक तर्कसंगत आहे. हे करण्यासाठी, प्रविष्ट करा site:lenta.ru पुतिन यांनी केले.

मजकूरातील शब्द शोधा
तुम्हाला सर्व शोध शब्द शोध परिणामांमध्ये दिसावे असे वाटत असल्यास, त्यापूर्वी एंटर करा allintext:.

जर क्वेरीचा एक शब्द मुख्य भागामध्ये असेल आणि उर्वरित पृष्ठावर कोठेही असेल, शीर्षक किंवा URL सह, शब्दाच्या आधी ठेवा अंतर्देश:, आणि त्यापूर्वी बाकीचे लिहा.

शीर्षकातील शब्द शोधा
तुम्हाला सर्व क्वेरी शब्द शीर्षकात हवे असल्यास, वाक्यांश वापरा allintitle:.

विनंतीचा फक्त काही भाग हेडरमध्ये आणि बाकीचा भाग दस्तऐवजात किंवा पृष्ठावर असल्यास, ठेवा शीर्षक:.
URL मध्ये शब्द शोधा
तुमची विनंती असलेली पृष्ठे त्यांच्या URL मध्ये शोधण्यासाठी, प्रविष्ट करा allinurl:.

विशिष्ट स्थानासाठी बातम्या शोधा
तुम्हाला एखाद्या विशिष्ट विषयावर विशिष्ट ठिकाणाहून बातमी हवी असल्यास, वापरा स्थान: Google News शोधण्यासाठी.

गहाळ शब्दांच्या विशिष्ट संख्येसह शोधा
आपल्याला दस्तऐवज किंवा लेखात एक वाक्य शोधण्याची आवश्यकता आहे, परंतु आपल्याला फक्त सुरुवातीस आणि शेवटी शब्द आठवतात. तुमची क्वेरी एंटर करा आणि तुम्हाला आठवत असलेल्या शब्दांमध्ये अंदाजे किती शब्द आहेत ते सूचित करा. हे असे दिसते: "लुकोमोरी सुमारे (5) ओक व्हॉल्यूमवर."
तुम्ही एखादा शब्द किंवा नंबर विसरलात तर शोधा
एक म्हण, गाणे, कोट यातील काही शब्द विसरलात? हरकत नाही. Google तरीही तुम्हाला ते शोधण्यात मदत करेल. विसरलेल्या शब्दाच्या जागी एक तारा (*) ठेवा.

तुम्हाला स्वारस्य असलेल्या साइटशी लिंक करणाऱ्या साइट शोधा
हा आयटम ब्लॉग किंवा वेबसाइट मालकांसाठी उपयुक्त आहे. तुमच्या साइटवर किंवा एखाद्या विशिष्ट पृष्ठाशी कोण दुवा साधत आहे याबद्दल तुम्हाला आश्चर्य वाटत असल्यास, फक्त प्रविष्ट करा दुवा: वेबसाइट.
अनावश्यक शब्दासह परिणाम वगळा
चला परिस्थितीची कल्पना करूया. आपण बेटांवर सुट्टीवर जाण्याचा निर्णय घेतला आहे. आणि तुम्हाला मालदीवमध्ये अजिबात जायचे नाही. Google ला त्यांना शोध परिणामांमध्ये दाखवण्यापासून रोखण्यासाठी, तुम्हाला फक्त "बेटांवर सुट्टी - मालदीव" प्रविष्ट करणे आवश्यक आहे. म्हणजे मालदीव या शब्दापुढे वजा टाका.

तुम्हाला तुमचे सर्व स्पर्धक शोधायचे आहेत. किंवा तुम्हाला साइट खरोखर आवडते, परंतु त्यावर पुरेशी सामग्री नाही आणि तुम्हाला अधिकाधिक हवे आहे. प्रविष्ट करा संबंधित:lenta.ruआणि निकालाची प्रशंसा करा.

"एकतर-किंवा" शोधा
अशी परिस्थिती असते जेव्हा आपल्याला एकाच वेळी दोन लोकांशी संबंधित माहिती शोधण्याची आवश्यकता असते. उदाहरणार्थ, तुम्हाला व्होवावर हसायचे आहे, परंतु झेलेन्स्की किंवा इतर कोणावर हसायचे की नाही हे तुम्ही ठरवलेले नाही. फक्त "व्लादिमीर झेलेन्स्की|झिरिनोव्स्की" प्रविष्ट करा आणि तुम्हाला आवश्यक परिणाम मिळेल. "|" च्या ऐवजी आपण इंग्रजी किंवा प्रविष्ट करू शकता.

एका वाक्यात वेगवेगळे शब्द शोधणे
वस्तूंमधील कनेक्शन शोधण्यासाठी किंवा फक्त दोन व्यक्तींचे एकत्र उल्लेख शोधण्यासाठी, तुम्ही "&" चिन्ह वापरू शकता. उदाहरण: फ्रायड आणि जंग.

समानार्थी शब्दांद्वारे शोधा
जर तुम्ही माझ्यासारखे आळशी असाल, तर तुम्हाला एकाच शब्दाच्या वेगवेगळ्या समानार्थी शब्दांसाठी अनेक वेळा गुगलचा संयम नाही. उदाहरणार्थ, स्वस्त सरपण. "~" चिन्ह तुमचे जीवन खूप सोपे बनवू शकते. आम्ही “~स्वस्त सरपण” लिहितो आणि “स्वस्त”, “स्वस्त”, “परवडणारे” इत्यादी शब्दांसाठी परिणाम मिळवतो.

संख्यांच्या विशिष्ट श्रेणीमध्ये शोधा
तुम्हाला शोधायचे असल्यास एक अतिशय उपयुक्त Google शोध रहस्य, उदाहरणार्थ, काही वर्षांत घडलेल्या घटना किंवा विशिष्ट श्रेणीतील किमती. संख्यांमध्ये फक्त दोन ठिपके ठेवा. Google या श्रेणीत शोध घेईल.

विशिष्ट स्वरूपाच्या फायली शोधा
जर तुम्हाला एखादे दस्तऐवज किंवा विशिष्ट स्वरूपाची फाइल शोधायची असेल, तर Google तुम्हाला येथेही मदत करू शकते. फक्त तुमच्या विनंतीच्या शेवटी ते जोडा फाइल प्रकार:दस्तऐवजआणि त्याऐवजी डॉकआपल्याला आवश्यक असलेले स्वरूप बदला.

10 अधिक उपयुक्त वैशिष्ट्ये
1. गुगल उत्तम कॅल्क्युलेटर म्हणून काम करू शकते. हे करण्यासाठी, शोध बारमध्ये फक्त इच्छित ऑपरेशन प्रविष्ट करा.

2. जर तुम्हाला एखाद्या शब्दाचा अर्थ शोधायचा असेल आणि फक्त विषयावरील पृष्ठे न पहायची असतील तर शब्द जोडा परिभाषितकिंवा "अर्थ".
3. आपण मूल्ये आणि चलनांचे कनवर्टर म्हणून शोध इंजिन वापरू शकता. कन्व्हर्टरला कॉल करण्यासाठी, भाषांतरासह विनंती टाइप करा, उदाहरणार्थ, “सेंटीमीटर ते मीटर.”

4. सह Google वापरूनवेबसाइटवर न जाता तुम्ही हवामान आणि वेळ तपासू शकता. "हवामान "रुचीचे शहर", "वेळ "रुचीचे शहर"" क्वेरी टाइप करा.
5. क्रीडा संघाच्या सामन्यांचे निकाल आणि वेळापत्रक पाहण्यासाठी, फक्त त्याचे नाव शोध इंजिनमध्ये टाइप करा.

6. कोणत्याही भाषेत शब्द अनुवादित करण्यासाठी, शोध बारमध्ये "अनुवाद" लिहा योग्य शब्द"इंग्रजी (इतर कोणत्याही) भाषेत."
7. “सूर्योदय “आजचे शहर”” या क्वेरीसाठी Google सूर्योदय आणि सूर्यास्ताच्या वेळा दाखवते (नंतरच्यासाठी - संबंधित क्वेरी).

8. कॅशे:site.com- कधीकधी Google कॅशेमध्ये साइट शोधण्यासाठी एक अतिशय उपयुक्त कार्य. उदाहरणार्थ, जेव्हा बातमीदार बातम्या हटवतात. तुम्ही ते वाचू शकता गूगलचे आभार.
9. तुम्ही सर्च बारमध्ये फ्लाइट नंबर टाकल्यास, Google परत येईल संपूर्ण माहितीत्याच्या बद्दल.

10. एखाद्या विशिष्ट कंपनीसाठी कोट्सचे सारणी पाहण्यासाठी, फक्त "Apple Stock" सारख्या "कंपनीच्या स्वारस्याचे स्टॉक" शोधा.

तुमच्याकडे Google अधिक प्रभावीपणे वापरण्याचे आणि तुम्हाला आवश्यक असलेली माहिती अधिक जलद शोधण्याचे तुमचे स्वतःचे मार्ग असल्यास, या लेखातील टिप्पण्यांमध्ये तुमच्या टिपा शेअर करा.
ब्राउझर विंडोच्या शीर्षस्थानी असलेला ॲड्रेस बार (कधीकधी "सार्वभौमिक शोध बॉक्स" देखील म्हटले जाते), शोध बॉक्स म्हणून देखील कार्य करते. ॲड्रेस बार कसा वापरायचा ते खाली वर्णन केले आहे.
इंटरनेट शोध आणि वेब पत्ते भेट देणे
तुम्ही यासाठी ॲड्रेस बार देखील वापरू शकता विशिष्ट साइटवर शोधा. शोध शब्दांव्यतिरिक्त, आपण साइटचा वेब पत्ता प्रविष्ट करू शकता आणि इच्छित साइटवर जाण्यासाठी एंटर दाबा.
ॲड्रेस बारमध्ये झटपट शोध सह वेब अधिक जलद शोधा आणि ब्राउझ करा. जेव्हा झटपट शोध सक्षम केला जातो, जेव्हा तुम्ही ॲड्रेस बारमध्ये टाइप करता, तेव्हा वापरकर्त्याने एंटर की दाबण्यापूर्वी शोध परिणाम आणि वेब पृष्ठे प्रदर्शित होतात.
तुम्हाला हवे असलेले परिणाम दिसत नसल्यास, टाइप करणे सुरू ठेवा आणि परिणाम डायनॅमिकली अपडेट होतील.
प्रोग्राम, बुकमार्क, ब्राउझर इतिहास शोधा
तुम्ही ॲड्रेस बारमध्ये टाइप करता तेव्हा ते तुमच्या प्रोग्राम्स, बुकमार्क्स आणि वेब ब्राउझिंग इतिहासातील जुळण्या आपोआप दाखवते. याव्यतिरिक्त, Google Chrome त्याच्या भविष्यवाणी सेवेमुळे संबंधित शोध संज्ञा आणि वेबसाइट प्रदर्शित करू शकते. ॲड्रेस बारमधील चिन्हे तुम्हाला दिसत असलेल्या आयटममध्ये फरक करण्यास मदत करतात.
बुकमार्क तयार करणे
तुम्हाला जतन करायची असलेली एखादी मनोरंजक वेबसाइट आढळल्यास, ॲड्रेस बारच्या उजव्या शेवटी असलेल्या चिन्हावर क्लिक करा

शोध बार- हे सिस्टममधील फील्ड आहे जेथे वापरकर्ता त्याची विनंती प्रविष्ट करतो.
अशा ओळी साइटवर आढळतात जेथे भरपूर माहिती आहे. वापरकर्ता ही ओळ वापरू शकतो आणि साइटवर आवश्यक माहिती शोधू शकतो.
पण सर्वात जास्त चमकदार उदाहरण- ही सर्च इंजिन आहेत.
शोध बार कसा दिसतो?
शोध इंजिन मध्ये
यांडेक्स शोध बार असे दिसते.

क्वेरी प्रविष्ट केल्यानंतर, "शोधा" बटणावर क्लिक करा आणि निवड परिणामाचा आनंद घ्या. तुमच्या क्वेरी प्रविष्ट केल्यानंतर, तुम्ही प्रगत शोध बटण निवडून परिणाम परिष्कृत करू शकता.
प्रगत शोध तुम्हाला सर्वात संबंधित परिणाम निवडण्याची परवानगी देईल.

शोध इंजिन विविध फिल्टरसह कार्य प्रदान करते (वेळ, चित्रे, बातम्या इ. शोधा). त्यांचा वापर करून, तुम्ही तुमची विनंती परिष्कृत करू शकता: प्रदेश, शब्द फॉर्म, विशिष्ट वेबसाइट, फाइल प्रकार, भाषा, वेब पृष्ठ अद्यतनित केल्याची तारीख इत्यादीनुसार प्रतिबंध प्रविष्ट करा. सक्रिय फिल्टर रंग बदलतात आणि शोध इंजिन निर्दिष्ट परिस्थितीनुसार आपोआप परिणाम देते.
शोध बारच्या खाली अतिरिक्त द्रुत फिल्टर आहेत. तुम्ही फक्त चित्रे, नकाशांवरील माहिती इत्यादी शोधू शकता.
परदेशी गुगल शोधत्याच्या रशियन प्रतिस्पर्ध्यापेक्षा फारसा वेगळा नाही.
शोधण्यासाठी, तुम्ही एक की क्वेरी एंटर करणे आवश्यक आहे.

Google मध्ये, तुम्ही द्रुत शोध फिल्टरिंग प्रणालीसह देखील कार्य करू शकता (रेषेच्या खाली क्षैतिज मेनू).

एक प्रगत Google शोध देखील स्पष्ट करण्यात मदत करेल शोध क्वेरीआणि सर्वात अचूक माहिती प्रदान करेल. नेव्हिगेशनसाठी स्पष्टीकरण प्रणाली वापरली जाते.

प्रत्येक PS मध्ये शोध स्ट्रिंगची मनोरंजक वैशिष्ट्ये
जेव्हा तुम्ही की क्वेरी एंटर करता, तेव्हा प्रत्येक शोध इंजिन (Yandex, Google आणि इतर) तुमच्या एंटर केलेल्या क्वेरीशी संबंधित की तयार करते (ज्या बहुतेकदा लोकांनी शोधल्या होत्या आणि तुमच्या कॉम्प्युटरच्या वापरकर्त्याने यापूर्वी एंटर केल्या होत्या).
उदाहरणार्थ, तुम्ही “वोरोनेझ” हा कीवर्ड एंटर करा. PS टिपांसह एक पॉप-अप विंडो प्रदर्शित करते; जेव्हा तुम्ही त्यापैकी एक निवडता, तेव्हा तुम्ही तुमची विनंती स्पष्ट करू शकता. उदाहरणार्थ, ते "रशियाच्या नकाशावर व्होरोनेझ", "व्होरोनेझ प्रदेश", "रोमन फिलिपोव्हला व्होरोनेझ विदाई" यासारख्या अतिरिक्त की जारी करू शकते. हे स्पष्ट आहे की "व्होरोनेझ" ही क्वेरी खूप मोठी आहे आणि वापरकर्ता नक्की काय शोधत आहे हे शोध इंजिन पूर्णपणे स्पष्ट नाही. जेव्हा तुम्ही की परिष्कृत करता, तेव्हा तुम्हाला अधिक संबंधित परिणाम मिळतील.

आपल्याला शोध इंजिन सूचनांची आवश्यकता का आहे?
विकसकांनी सेट केलेले मुख्य कार्य म्हणजे वापरकर्त्याला त्याच्या शोधात मदत करणे. कालांतराने, एसइओ तज्ञांनी साइटचा प्रचार करताना यावर लक्ष केंद्रित करण्यास सुरुवात केली, विशेषतः, सिमेंटिक कोर संकलित करण्यासाठी (ज्याद्वारे साइटचा प्रचार केला जातो त्या की निवडणे). नियमानुसार, हे कमी-फ्रिक्वेंसी किंवा मिड-फ्रिक्वेंसी स्पीकर्स आहेत, समानार्थी आणि पुच्छांसह, ज्यासाठी इंटरनेट वापरकर्ते माहिती शोधत आहेत.
शोध इंजिन सूचना अक्षम कसे करावे
कधीकधी शोध इंजिनसह काम करताना संकेतांसह पॉप-अप विंडो व्यत्यय आणते: उदाहरणार्थ, एकापेक्षा जास्त व्यक्ती पीसी वापरतात आणि त्याला शोध गोपनीय ठेवायचा असतो. किंवा पॉप-अप विंडोमध्ये दिसणाऱ्या जुन्या वापरकर्त्याच्या क्वेरी शोधात व्यत्यय आणतात. उदाहरण म्हणून Yandex PS वापरून वैयक्तिक शोध टिपा कशा काढायच्या ते पाहू. वरच्या उजव्या कोपर्यात मुख्यपृष्ठ"सेटिंग्ज", नंतर "पोर्टल सेटिंग्ज" आणि "परिणाम" वर क्लिक करा. तुम्ही "वैयक्तिक शोध" विभागातील मार्कर काढून टाकावे आणि कॉन्फिगरेशन जतन करावे.

काही इशारे काढण्यासाठी किंवा त्यांची ऑर्डर वेगळ्या पद्धतीने कॉन्फिगर करण्यासाठी, विनंती प्रविष्ट करताना, संकेत विंडोवर जा. प्रत्येक कीच्या पुढे डिलीट बटण असते आणि तुम्ही निवडलेली की विंडोच्या वर किंवा खाली ड्रॅग करून क्रम बदलू शकता.
ब्राउझरद्वारे शोधा
आधुनिक ब्राउझर तुम्हाला थेट ॲड्रेस बारमध्ये विनंती प्रविष्ट करण्याची परवानगी देतात.
प्रत्येक ब्राउझरमध्ये, डीफॉल्टनुसार, विनंती प्रविष्ट केल्यानंतर, एक विशिष्ट पीएस उघडतो, जो त्याच्या सेटिंग्जमध्ये बदलला जाऊ शकतो.
गुगल क्रोम

विनंती दोनपैकी एका फील्डमध्ये प्रविष्ट केली जाऊ शकते. आमच्या उदाहरणातील शीर्ष फील्ड (हा ॲड्रेस बार आहे) आपोआप Google शोध बार समाविष्ट करेल. तळाशी एक सोयीसाठी आहे आणि ब्राउझरची कार्यक्षमता विस्तृत करते. आमच्या उदाहरणात, ते मेल शोध कनेक्ट करते. एक पूर्ण वाढ झालेला इशारा विंडो आहे, ज्याचे आम्ही खाली वर्णन करू.
Mozilla Firefox
की प्रविष्ट करताना, यांडेक्स पीएस वापरून शोध लागू केला जातो. शिवाय, तुमच्या मागील शोधासाठी फक्त टिपा पॉप अप करा. PS प्रॉम्प्टमध्ये प्रवेश नाही.
ऑपेरा

डीफॉल्टनुसार, विदेशी Google शोधात मदत करते, सूचनांसह मदत करते. सोयीसाठी, वेब ब्राउझर इंटरफेसमध्ये अनेक शोध इंजिनांचे दुवे असतात. याव्यतिरिक्त, आपण शीर्षस्थानी ॲड्रेस बारद्वारे काहीतरी शोधू शकता.
ॲड्रेस बारमध्ये सर्च इंजिन कसे बदलावे
यांडेक्स आपल्यास अनुरूप नाही असे म्हणूया, आपल्याला Google आवश्यक आहे. आम्ही आधी म्हटल्याप्रमाणे, तुम्ही प्रत्येक ब्राउझरच्या सेटिंग्जमधील ॲड्रेस बारद्वारे प्रीइंस्टॉल केलेल्या शोध इंजिनला कॉल बदलू शकता. मध्ये मुख्य शोध इंजिन कसे बदलायचे ते पाहू Google ब्राउझरक्रोम.
ओपन ब्राउझरच्या वरच्या उजव्या कोपर्यात चिन्ह निवडा.

सेटिंग्ज वर जा. या विभागात तुम्ही ॲड्रेस बार आणि इंटरफेससाठी सर्च इंजिन बदलू शकता.

वेब ब्राउझर शोध प्रॉम्प्ट
ब्राउझर, PS प्रमाणे, विनंती प्रविष्ट करताना वापरकर्त्याला सूचनांच्या स्वरूपात सहाय्य प्रदान करते. जेव्हा तुम्ही पहिली अक्षरे टाकता, तेव्हा ब्राउझर तुम्ही आधी एंटर केलेल्यांकडून संबंधित क्वेरी आधीच जारी करतो. विनंत्यांव्यतिरिक्त, ते भेट दिलेल्या पृष्ठांची नावे/पत्ते देखील प्रदर्शित करते, ज्यामध्ये अक्षरांचे एंटर केलेले संयोजन असते.

संकेतांमधून ब्राउझर शोध बार कसा साफ करायचा
तुम्ही (आणि केवळ तुम्हीच नाही) तुमच्या ब्राउझरद्वारे प्रविष्ट केलेली प्रत्येक विनंती त्याच्या कॅशेमध्ये संग्रहित केली जाते. आपण ब्राउझरमध्ये नवीन समान की प्रविष्ट केल्यास समान क्वेरींची सूची सतत दिसते. कॅशे साफ करण्यासाठी, तुम्ही त्यांना हटवण्याची किंवा कॅशिंग अक्षम करण्याची सक्ती केली पाहिजे.
"सेवा" विभागात "गुणधर्म" मध्ये, तुमचा ब्राउझिंग इतिहास शोधा, सूचित करणारे सर्व आयटम चिन्हांकित करा मुख्य प्रश्न, बदल जतन करा. "शोध" मध्ये, पूर्व-स्थापित शोध इंजिन शोधा आणि कॅशिंग अक्षम करण्यासाठी "अक्षम करा" निवडा.
एकाच वेळी Ctrl आणि F12 दाबा. "शोध" मोड सक्रिय करा. टूलटिप्स बंद करा. नंतर "प्रगत" - "इतिहास" वर जा आणि डिस्क कॅशे हटवा.
Mozilla Firefox
"सेटिंग्ज" वर जा आणि "गोपनीयता" चालू करा. तेथे, इतिहास हटवा आणि भविष्यात तो साफ करण्यासाठी अंतिम मुदत सेट करा. "कॅशे" आणि "फॉर्म आणि शोध इतिहास" आयटमवर मार्कर चिन्हांकित करा आणि त्यांना साफ करा.
उदाहरण म्हणून Google Chrome वापरून शोध सूचना कशा काढायच्या यावर बारकाईने नजर टाकूया.
सेटिंग्जमध्ये जाण्यासाठी, वरच्या उजव्या बाजूला असलेल्या "तीन ठिपके" चिन्हावर क्लिक करा. "सेटिंग्ज" - "प्रगत" निवडा.

सूचित मार्कर काढा.

तुम्ही प्रत्येक ब्राउझरमध्ये कोणतीही विशिष्ट सूचना काढू शकता. उदाहरणार्थ, क्रोममध्ये तुम्हाला क्वेरी एंटर करणे आवश्यक आहे, अनावश्यक इशारा निवडा आणि Shift + Delete दाबा.
तुम्हाला टूलटिपची आवश्यकता नसल्यास तुम्ही कधीही बंद करू शकता.




