शेअर केलेला इनबॉक्स. मदत करा.
हा विभाग नवीन फोल्डर तयार करण्यासाठी आहे ई-मेलमेल, पत्रांच्या वितरणासाठी. फोल्डर विषय किंवा इतर पॅरामीटर्सनुसार अक्षरे वितरीत करून तुमचा मेल व्यवस्थापित करण्यात मदत करतात. फोल्डर तुम्हाला पासवर्डसह फोल्डर लॉक करून विशिष्ट ईमेलमध्ये प्रवेश अवरोधित करण्याची परवानगी देतात.
सेटिंग्ज वर जा - वरच्या उजव्या कोपर्यात बटण, "एक्झिट" बटणाच्या पुढे किंवा "अधिक" बटणावर क्लिक करा आणि "सेटिंग्ज" निवडा.
"फोल्डर" विभाग एकतर डावीकडील सूचीमध्ये निवडा किंवा उजवीकडे पिवळ्या फोल्डरच्या स्वरूपात चिन्हासह त्यावर लॉक काढा.
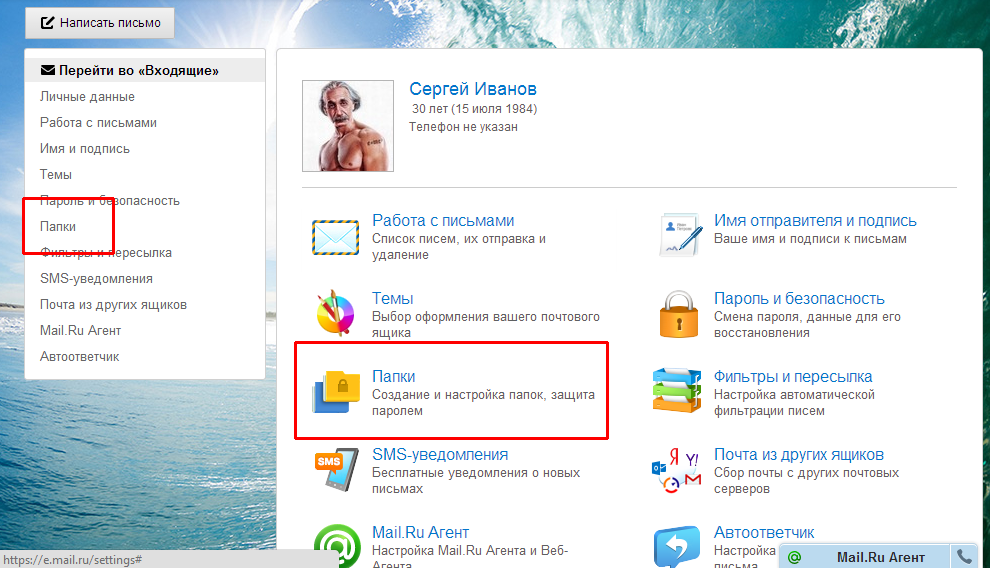
पृष्ठामध्ये विद्यमान फोल्डर्सची सूची आहे. सूचीच्या शीर्षस्थानी "फोल्डर जोडा" बटण आहे, या बटणावर क्लिक करून, आपण त्यानुसार तयार करू शकता नवीन फोल्डरपत्रांसाठी. उदाहरणार्थ, "वैयक्तिक" फोल्डर तयार करू आणि "फोल्डर जोडा" क्लिक करा.

पहिल्या फील्डमध्ये, नवीन फोल्डरचे नाव लिहा (कोणतेही नाव शक्य आहे, परंतु मी "वैयक्तिक" तयार करेन). दुस-या ओळीत आपण नेस्टिंग लेव्हल निवडतो, म्हणजेच ते जसे आहे ऑपरेटिंग सिस्टम, एकतर हे फोल्डर दृश्यमान असेल आणि ते इतरांच्या बरोबरीचे असेल किंवा ते दुसऱ्या फोल्डरमध्ये स्थित असेल. हे अधिक स्पष्ट करण्यासाठी, मी विद्यमान "इनबॉक्स" फोल्डरमध्ये नेस्टेड फोल्डर तयार करेन. मी "फर्स्ट लेव्हल फोल्डर" फील्ड उघडतो आणि "इनबॉक्स" फोल्डर निवडा.

आता फोल्डर उपलब्धता निवडा. "साठी उपलब्ध नाही मेल प्रोग्राम(POP3)" - याचा अर्थ असा की जर तुम्ही हा बॉक्स खूण केला, तर तुम्ही हे फोल्डर ईमेल प्रोग्राम्सवरून उघडू शकणार नाही जसे की बॅट, मायक्रोसॉफ्ट आउटलुकइ. या प्रकरणात, फोल्डरमधील अक्षरे केवळ मेलमध्ये उघडली जाऊ शकतात.
तुमच्या मेलमध्ये इतर कोणाला प्रवेश असल्यास तुम्ही पासवर्ड तयार करू शकता. पासवर्ड तयार करण्यासाठी, “फोल्डर पासवर्ड संरक्षित आहे” बॉक्स चेक करा.
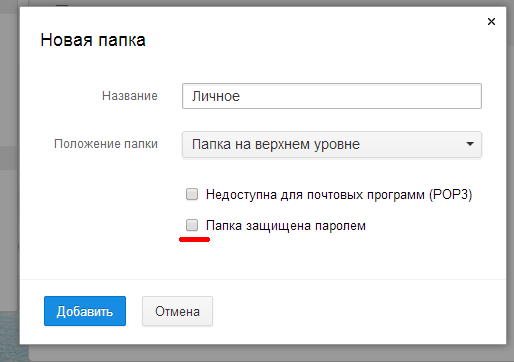
अतिरिक्त ओळी भरल्यासारखे दिसतात - आम्ही फोल्डरसाठी दोनदा संकेतशब्द प्रविष्ट करतो (तुम्ही "मेलमध्ये नोंदणी" विभागात पासवर्ड कसा तयार करायचा ते पाहू शकता), पासवर्ड नंतर आम्ही एक गुप्त प्रश्न प्रविष्ट करतो, प्रश्न निवडलेला नाही, पण स्वतंत्रपणे शोध लावला आहे. या प्रश्नाचे उत्तर खालीलप्रमाणे आहे. उत्तर आणि प्रश्न तार्किकदृष्ट्या एकमेकांशी जोडलेले असणे आवश्यक नाही, मुख्य गोष्ट अशी आहे की आपण हे उत्तर नंतर लक्षात ठेवू शकता. उत्तर पासवर्ड पुनर्प्राप्तीसाठी आहे; मी तुम्हाला काहीही लिहिण्याचा सल्ला देत नाही, कारण एक दिवस तुम्ही तुमचा पासवर्ड नक्कीच विसराल.
तळ ओळीत तुमचा ईमेल पासवर्ड प्रविष्ट करा मेलबॉक्स, म्हणजे, तुम्ही आता ज्या बॉक्समध्ये आहात त्या बॉक्समधून. तुम्हाला तुमचा पासवर्ड आठवत नसल्यास, "पासवर्ड रिकव्हरी" विभागात जा. सर्व डेटा भरल्यानंतर, "जोडा" बटणावर क्लिक करा.
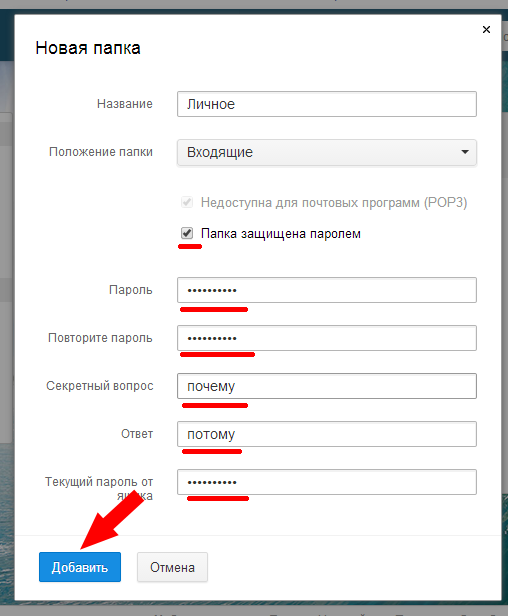
आता फोल्डर्सच्या सूचीमध्ये “Personal” नावाचे नवीन फोल्डर आले आहे. तुम्ही नवीन फोल्डरकडे निर्देश केल्यास, उजवीकडे दोन बटणे दिसतात - सेटिंग्ज आणि - फोल्डर हटवा. फोल्डर सेटिंग्जमध्ये, तुम्ही फोल्डरचे नाव बदलू शकता, ते ईमेल प्रोग्रामसाठी प्रवेश करण्यायोग्य बनवू शकता आणि पासवर्डसह ते बंद करू शकता. सर्वसाधारणपणे, नवीन फोल्डर तयार करताना आम्ही हे सर्व निर्दिष्ट करतो.
जेव्हा तुम्ही पहिल्यांदा Outlook उघडता तेव्हा फोल्डर उघडते इनबॉक्स, ज्यात ईमेलद्वारे प्राप्त झालेले संदेश आहेत. Outlook मध्ये काम करत असताना या फोल्डरवर परत जाण्यासाठी आणि तुमच्या पत्त्यावर आलेले नवीन ईमेल पाहण्यासाठी, या चरणांचे अनुसरण करा.
1. Outlook फोल्डर पॅनेलमध्ये, Outlook शॉर्टकट गट विस्तृत करा.
2. इनबॉक्स चिन्हावर क्लिक करा.
3. सर्व्हरशी संपर्क साधण्यासाठी आणि त्याच्यासह मेल संदेशांची देवाणघेवाण करण्यासाठी, बटणावर क्लिक करा पाठवा/प्राप्त कराटूलबार यानंतर, तुमचा संगणक आणि प्रदात्याचा सर्व्हर माहितीची देवाणघेवाण करत असताना तुम्हाला काही मिनिटे थांबावे लागेल. संप्रेषण सत्राच्या शेवटी, नवीन संदेशांचे शीर्षलेख इनबॉक्स फोल्डरच्या सूचीमध्ये दिसून येतील. न वाचलेली अक्षरे सीलबंद लिफाफा चिन्हाने चिन्हांकित केली जातात आणि वाचलेली अक्षरे खुल्या लिफाफा चिन्हाने चिन्हांकित केली जातात. पत्र प्राप्त झाल्याची तारीख विषयाच्या नावाच्या उजवीकडे प्रदर्शित केली आहे.
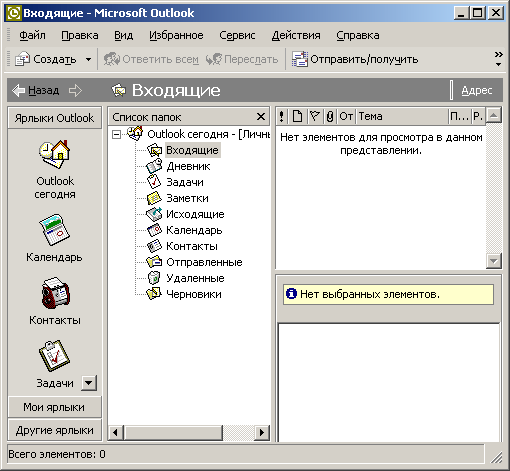
तांदूळ. २१.११. इनबॉक्स
संलग्न फायलींसह ईमेल पेपर क्लिप चिन्हाने चिन्हांकित केले जातात (चित्र 21.11).
5. जर तुम्हाला पत्रातील मजकूर दाखवायचा असेल तर स्वतंत्र विंडो, त्याच शीर्षकावर डबल-क्लिक करा.
6. संदेशामधून संलग्न फाइल काढण्यासाठी, फाइल चिन्हावर उजवे-क्लिक करा आणि त्यातून निवडा संदर्भ मेनूसंघ म्हणून जतन करा.
7. दिसत असलेल्या डायलॉग बॉक्समध्ये, ते फोल्डर उघडा हार्ड ड्राइव्हज्यामध्ये तुम्हाला संलग्न फाइल सेव्ह करायची आहे, ज्या नावाखाली तुम्हाला ही फाईल सेव्ह करायची आहे ते नाव टाका आणि बटणावर क्लिक करा जतन करा. Outlook आपोआप माहिती डीकोड करेल आणि निर्दिष्ट फाइल म्हणून जतन करेल.
नोंदसंलग्न फाइल्सच्या चिन्हांसाठी संदर्भ मेनूमध्ये अनेक कमांड्स असतात. त्यांच्या मदतीने, तुम्ही फाइल कॉपी करू शकता आणि ती टूल विंडोमध्ये उघडू शकता द्रुत दृश्य, ती व्युत्पन्न केलेल्या अनुप्रयोगातील फाइल उघडा, माहिती मुद्रित करा किंवा संलग्न फाइलचे गुणधर्म पहा.
8. Outlook आपोआप वाचलेल्या ईमेल्सचा मागोवा घेते आणि त्यांना योग्य चिन्हाने चिन्हांकित करते. जर तुम्हाला भविष्यात मजकूर अधिक काळजीपूर्वक वाचायचा असेल तर पत्र न वाचलेले सोडण्यात अर्थ आहे. हे करण्यासाठी, ईमेल शीर्षलेखावर उजवे-क्लिक करा आणि संदर्भ मेनूमधील कमांड निवडा वाचले नाही अशी खुण करा.
आवृत्ती 0.8 पासून, थंडरबर्डला वेगवेगळ्या पीओपी मेलबॉक्सेसमध्ये प्राप्त झालेले मेल सामायिक इनबॉक्स फोल्डरमध्ये संग्रहित करण्याची क्षमता आहे. स्थानिक फोल्डर. सामायिक केलेला इनबॉक्स वापरण्यासाठी तुम्हाला तुमचे सर्व किंवा फक्त काही POP मेलबॉक्स हवे आहेत की नाही हे तुम्ही निवडू शकता. सार्वजनिक इनबॉक्स वापरत नसलेल्या प्रत्येक खात्याकडे फोल्डरचा स्वतःचा संच असतो, ज्यामध्ये फोल्डर ट्रीमध्ये दिसणारा स्वतःचा इनबॉक्स समाविष्ट असतो. सामायिक इनबॉक्स वापरणाऱ्या खात्यांचे फोल्डर ट्रीमध्ये त्यांचे स्वतःचे फोल्डर नसतात; त्याऐवजी, तुम्हाला स्थानिक फोल्डर्समधील फोल्डर्सचा एकच संच दिसेल.
नवीन खाते तयार करताना
जेव्हा तुम्ही थंडरबर्डमध्ये नवीन POP खाते तयार करता, तेव्हा खाते विझार्ड विचारेल की तुम्हाला यासाठी शेअर केलेला इनबॉक्स वापरायचा आहे का? खाते. तुम्ही सहमत असाल तर, कृपया हा बॉक्स चेक केल्याचे सुनिश्चित करा. आपण सहमत नसल्यास, चेकबॉक्स अनचेक असल्याचे सुनिश्चित करा.
तुमच्या खात्याची सार्वजनिक इनबॉक्स सेटिंग बदलत आहे
तुमच्या खात्याचे सार्वजनिक इनबॉक्स सेटिंग बदलण्यासाठी, तुम्ही तीन सोप्या चरणांचे पालन केले पाहिजे.
तुम्ही वापरत असलेला इनबॉक्स बदला
“Tools->Account Settings->Server Settings” उघडा, “Advanced” बटणावर क्लिक करा.
सार्वजनिक इनबॉक्स वापरण्यासाठी खाते सांगण्यासाठी, "निवडा सामायिक केलेले फोल्डरइनबॉक्स (स्थानिक फोल्डर्समध्ये स्थित) आणि "ओके" बटणावर क्लिक करा.
लक्ष द्या:खात्यामध्ये आधीच इनबॉक्स किंवा इतर फोल्डर्समध्ये संदेश असल्यास, तुम्ही हे संदेश कॉपी किंवा स्थानिक फोल्डरमध्ये हलवावे. आधीसार्वजनिक इनबॉक्स वापरण्यासाठी तुमचे खाते कसे सेट करावे. जर तुम्ही स्थानिक फोल्डरमध्ये संदेश कॉपी किंवा हलवले नाही आणि खात्याला सार्वजनिक इनबॉक्स वापरण्यास सांगितले नाही, तर खाते फोल्डर पॅनेलमधून अदृश्य होईल आणि जोपर्यंत तुम्ही सर्व काही जसेच्या तसे परत करत नाही तोपर्यंत तुम्हाला तुमचे संदेश दिसणार नाहीत.
सार्वजनिक इनबॉक्सचा वापर करू नये असे खाते सांगण्यासाठी, या खात्यासाठी इनबॉक्स निवडा किंवा दुसऱ्या खात्यातील इनबॉक्स निवडा आणि ओके क्लिक करा.
इतर फोल्डर्स आणि फिल्टरच्या सेटिंग्ज तपासा
एकदा तुम्ही तुमच्या खात्याची सेटिंग्ज बदलल्यानंतर, ज्यासाठी इनबॉक्स वापरायचा आहे, तुम्हाला काही गोष्टी बदलण्याची आवश्यकता आहे का ते पहा:
"टूल्स -> अकाउंट ऑप्शन्स -> कॉपी आणि फोल्डर्स" उघडा आणि पाठवलेले आयटम, मसुदे आणि टेम्पलेट्ससाठी वापरलेले फोल्डर पहा. प्रत्येकासाठीचे संदेश योग्य फोल्डरमध्ये जतन केले आहेत याची खात्री करा.
तुम्ही या खात्यासाठी अँटी-स्पॅम फिल्टर वापरत असल्यास, "टूल्स -> अँटी-स्पॅम फिल्टर..." उघडा आणि स्पॅमसाठी निवडलेले फोल्डर तुम्हाला वापरायचे आहे याची खात्री करा.
तुम्ही कोणतेही फिल्टर सेट केले असल्यास, Tools -> Message Filters वर जा आणि नवीन इनबॉक्स सेटिंग्ज अंतर्गत ते योग्यरित्या कार्य करतील याची खात्री करा. हे विशेषतः महत्वाचे आहे जर तुम्ही तुमचे खाते बदलले असेल जेणेकरून ते सार्वजनिक इनबॉक्सचा वापर करेल: जर तुमच्याकडे संदेशांची क्रमवारी लावणारे फिल्टर असतील व्हीकोणतेही खाते फोल्डर, तुम्ही हे फिल्टर अक्षम/काढणे किंवा लक्ष्य फोल्डर बदलणे आवश्यक आहे.
थंडरबर्ड सोडा आणि रीस्टार्ट करा
महत्त्वाचे: थंडरबर्ड सोडा आणि रीस्टार्ट करा मेल डाउनलोड करण्यापूर्वीकोणत्याही खात्यासाठी ज्यासाठी तुम्ही इनबॉक्स/पब्लिक इनबॉक्स सेटिंग्ज बदलल्या आहेत. आपण बाहेर जा आणि ओव्हरलोड नाही तर मेल क्लायंट, संदेश "जुन्या" स्थानांवर डाउनलोड करणे सुरू ठेवू शकतात. (उदाहरणार्थ, सार्वजनिक इनबॉक्स फोल्डरऐवजी, वेगळ्या इनबॉक्स फोल्डरमध्ये).
इतर माहिती
सार्वजनिक इनबॉक्स वापरणाऱ्या खात्यांना काहीवेळा उपखाते म्हटले जाते आणि स्थानिक इनबॉक्समध्ये सार्वजनिक इनबॉक्स न वापरणारी उपखाती तयार करणे शक्य आहे. उदाहरणार्थ, जर तुमच्याकडे तीन Gmail खाती असतील, तर तुम्ही त्यापैकी दोन दुसऱ्या Gmail खात्याच्या मेलसह मेल संचयित करण्यासाठी कॉन्फिगर करू शकता, परंतु मध्ये नाहीस्थानिक फोल्डर.
हे करण्यासाठी, तुमचा इनबॉक्स सेट करण्यासाठी वरील प्रक्रियेचे अनुसरण करा, परंतु "सार्वजनिक इनबॉक्स (स्थानिक फोल्डर्समध्ये स्थित) निवडण्याऐवजी, "दुसऱ्या खात्यातून इनबॉक्स" निवडा आणि ड्रॉप-डाउन सूचीमधून तुम्हाला वापरू इच्छित खाते निवडा. .
- गौण खात्यांसाठी, तुम्ही टूल्स -> अकाउंट ऑप्शन्स... -> [खाते नाव] सर्व्हर पर्याय वर गेल्यास, तुम्हाला स्थानिक निर्देशिका पर्याय दिसेल. सूचित करत नाहीज्या प्रोफाइलमध्ये मेल संग्रहित केला जातो त्या वास्तविक निर्देशिकेत. हे सामान्य आणि आवश्यक आहे, कारण अधीनस्थ खात्यांच्या काही फायली सामान्य मेल फायलींपासून वेगळ्या संग्रहित केल्या पाहिजेत. (उदाहरणार्थ, प्रत्येक POP3 खात्याची स्वतःची "popstate.dat" फाइल असते जी सर्व्हरवरून कोणते संदेश डाउनलोड केले गेले याचा मागोवा ठेवते. खाते-विशिष्ट संदेश फिल्टर देखील प्रत्येक खात्यासाठी वेगळ्या फोल्डरमध्ये संग्रहित केले जातात.)
तुम्ही Gmail उघडता तेव्हा, सर्वात अलीकडील संभाषणे तुमच्या इनबॉक्समध्ये दिसतात. तुम्ही इतर ॲप्स वापरल्यानंतर Gmail ॲपवर परत जाता तेव्हा, तुम्ही ज्या शेवटच्या स्क्रीनवर होता ती दिसते.
Gmail उघडत आहे
नवीन संदेशांसह संभाषणे आपल्या इनबॉक्सच्या अगदी शीर्षस्थानी दिसतात. तुमचे सर्व संदेश तुमच्या इनबॉक्समध्ये दिसतील जोपर्यंत तुम्ही ते हटवत नाहीत, संग्रहित करत नाहीत किंवा फिल्टर करत नाहीत.
तुम्ही Gmail च्या वेब आवृत्तीमध्ये प्राधान्य फोल्डरला तुमचा डीफॉल्ट इनबॉक्स बनवल्यास, तुम्ही ते फोल्डर पाहू शकाल आणि तुमच्या फोनवरील Gmail ॲपमध्ये तो तुमचा डीफॉल्ट इनबॉक्स बनवू शकाल. विभाग पहा.
तुमचे वर्तमान Google खाते तुमच्या इनबॉक्सच्या वरच्या उजव्या कोपऱ्यात दिसते. तुम्ही एकाधिक खाती वापरत असल्यास, मध्ये दर्शविल्याप्रमाणे, खाती स्विच करण्यासाठी तुम्ही चालू खात्यावर क्लिक केले पाहिजे. खाती जोडणे आणि त्यांच्यासह कार्य करणे विभागामध्ये वर्णन केले आहे.
नवीन संदेशांसह थ्रेडचे विषय ठळक ओळींनी हायलाइट केले आहेत. थ्रेडमधील संदेश वाचण्यासाठी, थ्रेडच्या विषयावर क्लिक करा. अधिक माहितीसाठी, विभाग पहा.
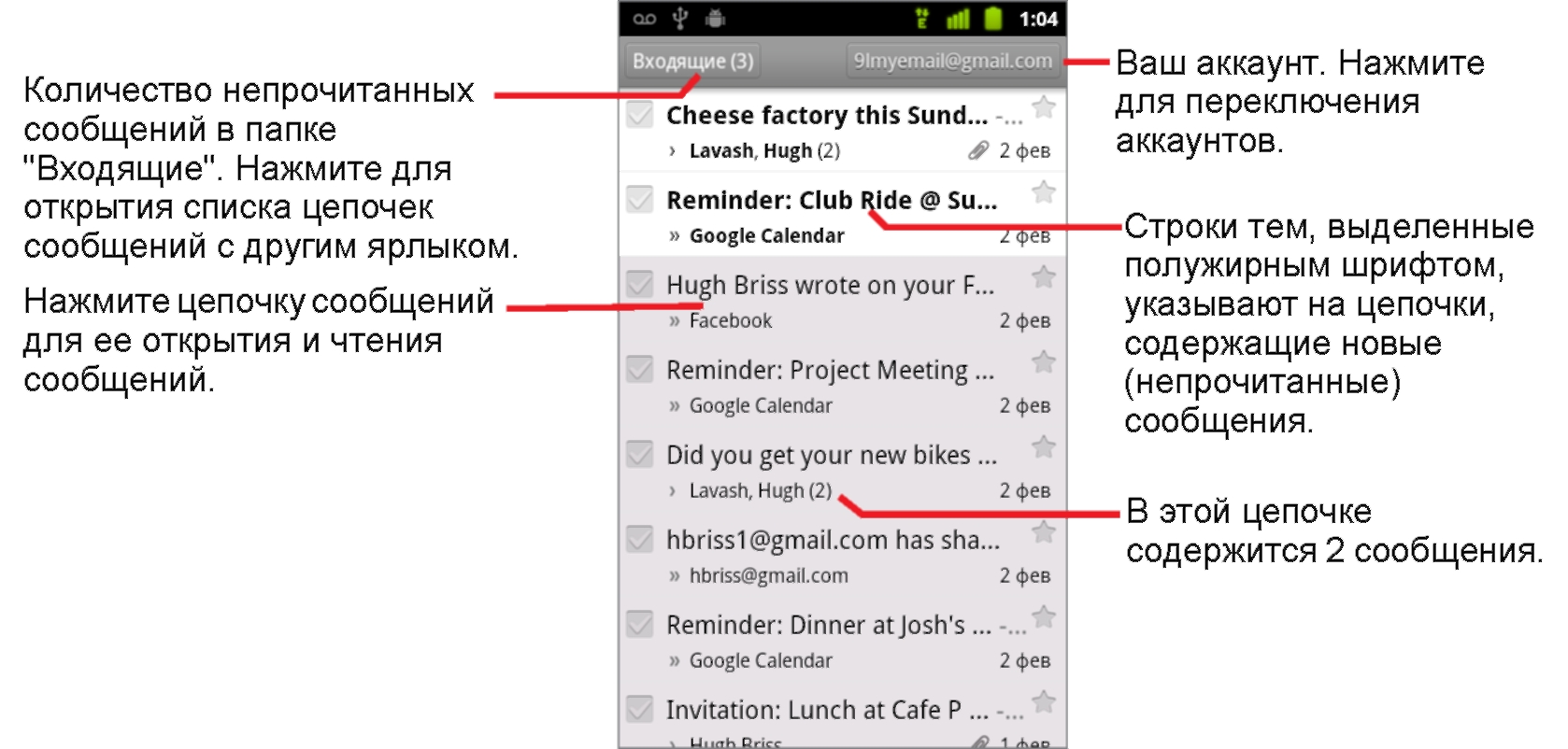
” तुम्हाला थेट पाठवलेले संदेश सूचित करते.
> ज्या संदेशांची प्रत तुम्हाला पाठवली गेली आहे ते सूचित करते.
इतर संदेश तुम्हाला गट सदस्य म्हणून पाठवले आहेत.
तुम्ही प्राधान्य फोल्डर वापरत असल्यास, थ्रेडमधील संदेश ते ध्वजांकित केले गेले आहेत किंवा नाही हे देखील सूचित करू शकतात Gmail अनुप्रयोगकिंवा तुम्ही महत्वाचे म्हणून (विभाग पहा):
महत्वाचे संदेश पिवळ्या चिन्हाने चिन्हांकित केले जातात:
तुम्हाला थेट पाठवलेले महत्त्वाचे संदेश सूचित करते.
महत्वाचे संदेश सूचित करते ज्याची एक प्रत तुम्हाला पाठवली गेली आहे.
समूह सदस्य म्हणून तुम्हाला मिळालेले महत्त्वाचे संदेश सूचित करते.
Gmail वापरताना तुमचा इनबॉक्स उघडा
जर तुम्ही तुमचा डीफॉल्ट इनबॉक्स प्राधान्यावर सेट केला असेल, तर हे फोल्डर तुमच्या इनबॉक्सऐवजी उघडेल (पहा).
खाती बदलत आहे
Gmail थ्रेड्स, मेसेज आणि सेटिंग्ज फक्त एकाच वरून दाखवते Google खातेएका वेळी. तुम्ही एकाधिक खाती वापरत असल्यास, नंबर पाहण्यासाठी तुम्ही खाती स्क्रीन उघडू शकता न वाचलेले संदेशप्रत्येक खात्यात, तसेच खात्यांमध्ये स्विच करण्यासाठी.
खाती जोडणे आणि सेट करणे विभागामध्ये वर्णन केले आहे "खाती".
1. तुमच्या इनबॉक्समध्ये, स्क्रीनच्या वरच्या उजव्या कोपऱ्यात तुमचे चालू खाते टॅप करा किंवा टॅप करा मेनू, आणि नंतर खाती.
डीफॉल्ट इनबॉक्सवर अवलंबून, प्रत्येक खाते इनबॉक्स किंवा प्राधान्य फोल्डरमध्ये न वाचलेल्या संदेशांच्या संख्येसह प्रदर्शित केले जाते. याव्यतिरिक्त, प्रत्येक खात्यासाठी डीफॉल्ट इनबॉक्स प्रदर्शित केला जातो (विभाग पहा).
2. तुम्हाला वाचायचा असलेला संदेश असलेल्या खात्यावर टॅप करा.
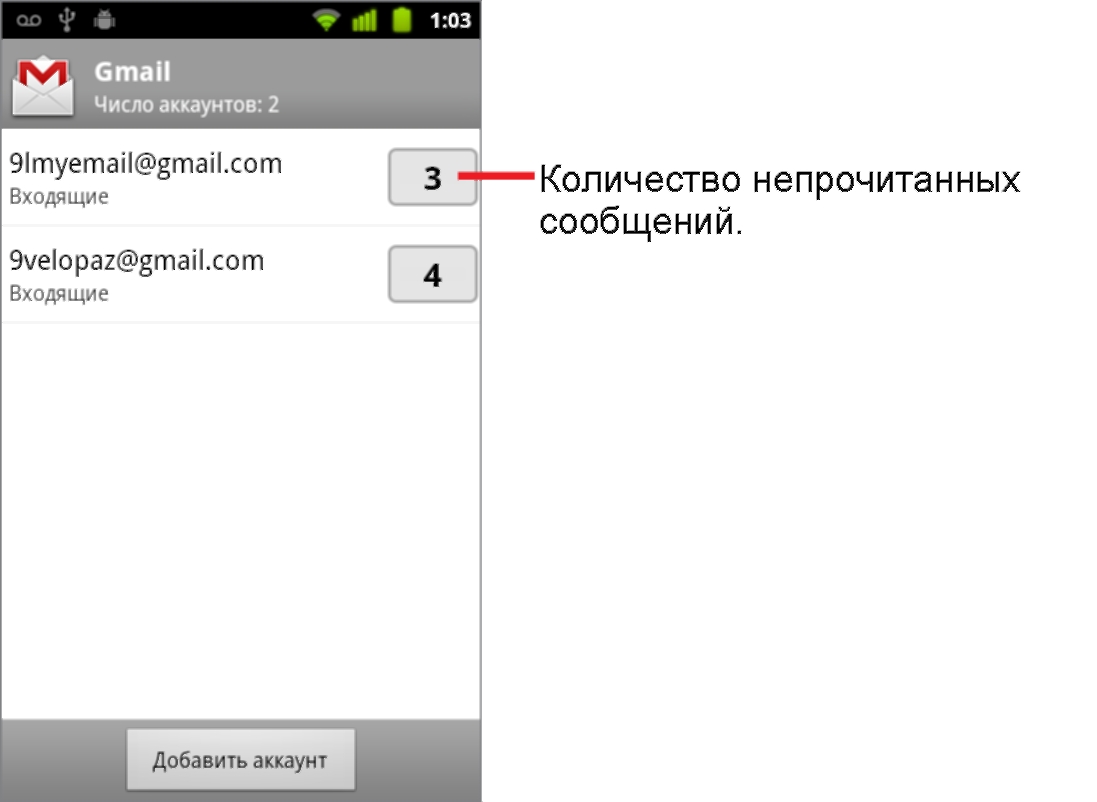
डीफॉल्ट इनबॉक्स म्हणून कोणते फोल्डर सेट केले आहे यावर अवलंबून विशिष्ट खात्यासाठी इनबॉक्स किंवा प्राधान्य फोल्डर उघडते.
Gmail ऑफलाइन वापरा
आपण कनेक्ट केलेले नसल्यास मोबाइल नेटवर्ककिंवा वाय-फाय नेटवर्क(उदाहरणार्थ, तुम्ही विमान मोडवर स्विच केले आहे), तुम्ही तुमच्या फोनवर स्टोअर केलेले संदेश वाचण्यासाठी (विभाग पहा) आणि नवीन संदेश तयार करण्यासाठी देखील Gmail वापरू शकता.
तुमचे कनेक्शन रिस्टोअर होईपर्यंत तुम्ही पाठवलेले मेसेज तुमच्या फोनवर आउटबॉक्स म्हणून सेव्ह केले जातात. यानंतर, संदेश स्वयंचलितपणे पाठवले जातील. तुम्ही "आउटबॉक्स" असे लेबल केलेले संदेश पाहू शकता (विभाग पहा).
IN मेलबॉक्सखालील मानक फोल्डर उपलब्ध आहेत:
- आउटबॉक्स. इंटरनेट कनेक्शन तुटल्यामुळे न पाठवलेले ईमेल. कनेक्शन पुनर्संचयित झाल्यावर, ईमेल स्वयंचलितपणे पाठवले जातील.
- संग्रहण. जुनी अक्षरे साठवण्यासाठी फोल्डर.
नोंद.
इनबॉक्स. सर्व नवीन ईमेल (स्वयंचलित ईमेल क्रमवारी वापरून इतर फोल्डरमध्ये समाप्त होणारे स्पॅम आणि ईमेल वगळता).
पाठवले. तुम्ही पाठवलेले सर्व ईमेल.
हटवले. तुम्ही व्यक्तिचलितपणे किंवा वापरून हटवलेले सर्व ईमेल स्वयंचलित क्रमवारीअक्षरे
स्पॅम. स्पॅम म्हणून ओळखले गेलेले ईमेल.
मसुदे. पत्र मसुदे आणि टेम्पलेट्स.
आर्काइव्हमध्ये कोणतीही अक्षरे नसल्यास, फोल्डर प्रदर्शित होत नाही. या फोल्डरमध्ये पत्र हलविण्यासाठी, त्यावर उजवे-क्लिक करा आणि संग्रहण निवडा.
मानक फोल्डर संपादित किंवा हटविले जात नाहीत.
वैयक्तिक फोल्डर
वैयक्तिक फोल्डर जोडण्यासाठी, नवीन फोल्डर क्लिक करा. तुम्ही एकाधिक वैयक्तिक फोल्डर जोडू शकता - ते सर्व इनबॉक्समध्ये सबफोल्डर म्हणून दिसतील. मेनूवरसेटिंग्ज → फोल्डर आणि लेबले
- इनबॉक्स फोल्डरमध्ये सबफोल्डर तयार करा;
- फोल्डरचे नाव बदला, साफ करा किंवा हटवा;
- फोल्डरमधील सर्व ईमेल वाचले म्हणून चिन्हांकित करा;
- अक्षरांच्या स्वयंचलित क्रमवारीसाठी नियम तयार करा.
नोंद.
तुम्ही कमाल 32 फोल्डरच्या नेस्टिंगसह 1017 पर्यंत वैयक्तिक फोल्डर तयार करू शकता.
वैयक्तिक फोल्डर्सची यादी क्रमवारी लावा
सूचीमधील वैयक्तिक फोल्डर हलविले आणि पुनर्रचना केले जाऊ शकतात. हे करण्यासाठी, फोल्डर सूचीमध्ये इच्छित फोल्डर नवीन स्थानावर ड्रॅग करा. तुम्ही फोल्डर ड्रॅग करू शकत नसल्यास, पर्याय सक्षम असल्याचे तपासा.
ईमेल आणि फोल्डर ड्रॅग आणि ड्रॉप करण्याची परवानगी द्या डीफॉल्टनुसार, वैयक्तिक फोल्डर्स वर्णक्रमानुसार क्रमवारीत लावले जातात. तुम्ही किमान एक फोल्डर हलवल्यास,वर्णमाला क्रम



