गेमिंगसाठी मॉनिटर सेट करणे. नवीन मॉनिटर स्थापित करत आहे
नवीन मॉनिटर स्थापित करण्यासाठी केस उघडण्याची आवश्यकता नाही, परंतु केबल्सवर जाण्यासाठी तुम्हाला जमिनीवर रेंगाळावे लागेल. प्रक्रिया शक्य तितकी सुलभ कशी करायची ते येथे आहे:
- डिव्हाइस व्यवस्थापक उघडा आणि डिव्हाइसेसच्या सूचीमधून वर्तमान मॉनिटर काढा.
- सिस्टम बंद करा आणि ते बंद करा.
- बंद कर जुना मॉनिटरआणि उर्जा स्त्रोतापासून ते डिस्कनेक्ट करा.
- केसच्या मागील बाजूस व्हिडिओ केबल डिस्कनेक्ट करा.
- जुना मॉनिटर काढा आणि त्याच्या जागी नवीन ठेवा.
- नवीन मॉनिटरची व्हिडिओ केबल व्हिडिओ कार्ड कनेक्टरशी कनेक्ट करा.
- पॉवर केबलला नवीन मॉनिटरला आणि नंतर AC पॉवर स्त्रोताशी जोडा.
- मॉनिटर आणि नंतर संगणक चालू करा.
- प्रणाली ओळखल्यानंतर नवीन मॉनिटरआणि तुम्हाला ड्रायव्हर सीडी घालण्यास प्रॉम्प्ट करते, ड्राइव्हमध्ये घाला.
लक्ष द्या!
जुन्या मॉनिटरला सामोरे जाण्याचा माझा आवडता मार्ग म्हणजे तो दुसरा म्हणून वापरणे. अतिरिक्त मॉनिटर! Windows XP, Me आणि 98 मध्ये ड्युअल मॉनिटर्सला सपोर्ट करणारे व्हिडिओ कार्ड तुम्हाला यामध्ये सहज मदत करेल (Windows 2000 ड्युअल मॉनिटर्ससह काम करणे इतके छान नाही).
तुमच्याकडे कमी जागा असल्यास आणि आधीच दोन मॉनिटर्स असल्यास, तरीही जुने फेकून देण्याची घाई करू नका. जवळच्या शाळा किंवा चर्चला मॉनिटरची गरज आहे का ते शोधा.
जोपर्यंत तुम्ही मॉनिटर दुरूस्तीचे तज्ञ नसाल, तोपर्यंत स्वतः मॉनिटर्स वेगळे करण्याचा कधीही प्रयत्न करू नका. शेवटी, आपण एकाच वेळी मोठ्या संख्येने जवळजवळ एकसारखे भाग पाहिले नाहीत? मॉनिटर बंद केल्यानंतरही, कॅथोड रे ट्यूबच्या जवळ असलेल्या संपर्कांवर स्थिर वीज चार्ज होते, जे घातक ठरू शकते. मांजर, जसे तुम्हाला माहिती आहे, कुतूहलाने मरण पावली आणि आपण तिच्या उदाहरणाचे अनुसरण करू नये.
नवीन मॉनिटर सेट करत आहे
नवीन मॉनिटर कनेक्ट केल्यानंतर, ऑपरेटिंग सिस्टम स्क्रीनच्या रिझोल्यूशन आणि रिफ्रेश रेटवर डीफॉल्ट होते. बहुधा, ही मूल्ये आपल्या इच्छेपेक्षा खूपच कमी असतील. खाली आम्ही आपला मॉनिटर सर्वोत्तम प्रकारे कसा सेट करायचा याबद्दल बोलू.
रंग खोली आणि रिझोल्यूशन
रंग खोली बदलण्यासाठी, रंग मेनू विस्तृत करा. तक्ता 1 मुख्य रंग पॅरामीटर्सच्या उद्देशांची सूची देते.
सामान्यतः, आपल्याकडे 3D ग्राफिक्स कार्ड असल्यास 32-बिट रंग, 32-बिट मोड उपलब्ध नसल्यास 24-बिट रंग आणि उच्च-रंग मोड उपलब्ध नसल्यास 16-बिट रंग वापरावेत.
टेबल 2 मध्ये मुख्य स्क्रीन रिझोल्यूशन सेटिंग्ज, CRT आणि LCD मॉनिटर्सचे किमान आकार आणि संबंधित सेटिंग वापरण्याची शिफारस केलेल्या परिस्थितीची सूची दिली आहे.
तुमच्या आवडीनुसार स्क्रीन रिझोल्यूशन आणि रिफ्रेश दर बदलण्यासाठी, या सूचनांचे अनुसरण करा:
- डेस्कटॉपवर उजवे-क्लिक करा आणि दिसत असलेल्या मेनूमधून गुणधर्म निवडा.
- सेटिंग्ज टॅबवर जा. येथे तुम्ही या धड्यात आधी वर्णन केल्याप्रमाणे रंगाची खोली आणि रिझोल्यूशन निवडू शकता.
- आकृतीमध्ये दर्शविल्याप्रमाणे, तुमच्या मॉनिटर प्रकार आणि ग्राफिक्स कार्ड चिपबद्दल माहिती पाहण्यासाठी प्रगत बटणावर क्लिक करा. १.
- अनुलंब रिफ्रेश दर, मॉनिटर प्रकार आणि इतर सेटिंग्ज बदलण्यासाठी, प्रगत बटणावर क्लिक करा. डीफॉल्ट पुरेसे आहे कमी वारंवारतास्क्रीन अपडेट्स, ज्यामुळे 800x600 आणि त्याहून अधिक रिझोल्यूशनवर फ्लिकरिंग होते. फ्लिकर कमी करण्यासाठी, हे पॅरामीटर 72-75 Hz वर सेट करा.
तक्ता 1.
| रंगाची खोली | रंगांची संख्या | वापर |
| 16 रंग | 16 | फेलसेफ मोडमध्ये स्वयंचलितपणे स्थापित केले आणि Windows 9x/Me मध्ये मानक VGA मोड निवडणे; नियमित वापरासाठी शिफारस केलेली नाही |
| 256 रंग | 256 | जर प्रोग्राम मोठ्या संख्येने रंगांसह मोडला समर्थन देत नसेल तरच स्थापित केले जावे |
| 16 बिट | 65 536 | सापेक्ष वास्तववादासाठी आवश्यक किमान संगणकीय खेळआणि फोटो पहा. प्रतिमा दाणेदार असू शकते, परंतु संगणक गेमची गती वाढते |
| 24 बिट | 16.7 दशलक्ष | सामान्य फोटो संपादनास अनुमती देते, परंतु उच्च-गुणवत्तेच्या संगणक गेमसाठी 32-बिट मोड वापरणे चांगले आहे |
| 32 बिट | 16.7 दशलक्ष | रंगांची संख्या 24-बिट मोड प्रमाणेच आहे, परंतु सुधारित कार्यप्रदर्शनासाठी शिफारस केली जाते डिजिटल छायाचित्रेआणि संगणक गेम |
तक्ता 2.
नोंद
व्हिडिओ कार्ड आणि मॉनिटर उत्पादकांना समान ड्रायव्हर्स वापरणे आवडते हार्डवेअरमॉडेल वेगवेगळे असतात, त्यामुळे मॉनिटरच्या समोरील नाव अनेकदा डिस्प्ले प्रॉपर्टीज डायलॉग बॉक्सच्या सेटिंग्ज टॅबवरील नावाशी जुळत नाही.
ही वस्तुस्थिती चिंतेचे कारण आहे का? तुम्ही केवळ अशाच प्रकरणांमध्ये बदल करावे ज्यामध्ये मॉनिटर अज्ञात डिस्प्ले किंवा स्टँडर्ड डिस्प्ले म्हणून सूचीबद्ध असेल, कारण या प्रकरणात ऑपरेटिंग सिस्टम तुम्हाला उच्च स्क्रीन रिफ्रेश दर निवडण्याची परवानगी देणार नाही, कारण मॉनिटर खराब होऊ शकतो. जर तुम्हाला वाटत असेल की Windows चुकीचा ड्रायव्हर वापरत असेल तर योग्य ड्रायव्हर शोधण्यासाठी व्हिडिओ कार्ड किंवा मॉनिटर निर्मात्याच्या वेबसाइटला भेट द्या.
लॅपटॉप संगणकाची वैशिष्ट्ये
डेस्कटॉप संगणकांच्या तुलनेत लॅपटॉप संगणकांच्या व्हिडिओ क्षमता अत्यंत मर्यादित आहेत:
- एम्बेड केलेल्या व्हिडिओपासून मुक्त होऊ शकत नाही.
- दुसरा मॉनिटर कनेक्ट करू शकत नाही.
- रिझोल्यूशन आणि कलर डेप्थ डेस्कटॉप कॉम्प्युटरपेक्षा खूपच मर्यादित आहेत.
तर तुम्ही तुमच्या लॅपटॉप डिस्प्लेचा जास्तीत जास्त फायदा कसा मिळवाल? खालील पद्धती आहेत.
- बाह्य प्रोजेक्टर किंवा मॉनिटर वापरा ज्याचे रिझोल्यूशन LCD स्क्रीनच्या मूळ रिझोल्यूशनशी जुळते. अनेक लॅपटॉप संगणकांवर दोन्ही मॉनिटर्सवरील डुप्लिकेट प्रतिमा वैशिष्ट्य केवळ प्रोजेक्टर आणि अंतर्गत मॉनिटरचे रिझोल्यूशन समान असल्यासच कार्य करते. भिंतीवर प्रक्षेपित केलेले तेच चित्र तुम्हाला स्क्रीनवर पहायचे असल्यास, ते खरेदी करण्यापूर्वी प्रोजेक्टरवरील क्रमांक तपासा. बहुतेक लॅपटॉप स्क्रीन आहेत हा क्षण 1024x768 चे रिझोल्यूशन आहे; त्यानुसार, हे प्रोजेक्टरवर असले पाहिजेत.
- सपोर्ट करणारे लॅपटॉप संगणक वापरा दुहेरी तंत्रज्ञानपहा ऑपरेटिंग सिस्टमविंडोज एक्सपी. ड्युअल व्ह्यू वैशिष्ट्य तुम्हाला कनेक्ट केलेला मॉनिटर वापरण्याची परवानगी देते बाह्य बंदर VGA हे खरे दुय्यम मॉनिटरसारखे आहे, सामान्यतः दोन आउटपुटसह व्हिडिओ कार्डशी जोडलेले असते. अर्थात, मॉनिटर ड्रायव्हरला अपडेट करणे आवश्यक आहे. तथापि, प्रत्येकजण नाही लॅपटॉपतुम्हाला ड्युअल व्ह्यू वैशिष्ट्य वापरण्याची परवानगी देईल.
वारंवार विचारल्या जाणाऱ्या प्रश्नांची उत्तरे
स्थापनेनंतर काय करावे नवीन व्हिडिओ कार्डसिस्टम बूट होणार नाही?
चला यादी करूया संभाव्य कारणेअसे वर्तन.
- सर्वात स्पष्ट गोष्ट तपासा: तुम्ही मॉनिटरला पॉवर स्त्रोत आणि व्हिडिओ कार्डशी कनेक्ट केले आहे का?
- तुमच्या सिस्टममध्ये पूर्वी अंगभूत व्हिडिओ असल्यास, तुम्हाला तो अक्षम करण्याची आठवण होते का?
- उघडलेल्या तारा किंवा स्क्रूला स्पर्श होत नसल्याची खात्री करा मदरबोर्ड, किंवा इतर घटक.
- अपग्रेड प्रक्रियेदरम्यान तुम्हाला डिस्कनेक्ट करावे लागलेल्या कोणत्याही केबल्स योग्यरित्या जोडल्या गेल्या आहेत याची खात्री करा.
नवीन व्हिडिओ कार्ड स्थापित केल्यानंतर मला एक त्रुटी संदेश प्राप्त होतो. काय करायचं?
बहुधा, हा संदेश दिसण्याचे कारण म्हणजे आपण डिव्हाइस व्यवस्थापकातील डिव्हाइसेसच्या सूचीमधून जुन्या व्हिडिओ कार्डबद्दलची माहिती काढून टाकण्यास विसरलात. विंडोज उपकरणे. सिस्टम क्रॅश प्रोटेक्शन मोडमध्ये सुरू करा, सूचीमधून सर्व व्हिडिओ कार्ड काढून टाका आणि नंतर काँप्युटर सामान्य मोडमध्ये बूट करा.
जर सिस्टमला व्हिडिओ कार्ड किंवा मॉनिटर ड्रायव्हर सापडत नसेल तर काय करावे?
ड्राइव्हर इंस्टॉलेशन प्रक्रियेदरम्यान, स्वतःसाठी ड्रायव्हर्सची सूची पाहण्यासाठी ब्राउझ बटण वापरा. तुमच्या व्हिडिओ कार्डसाठी अपडेट केलेल्या ड्रायव्हर्ससाठी फ्लॉपी डिस्क किंवा सीडीवरील सर्व फोल्डर्स तपासा. मॉनिटरसाठी, मानक ड्रायव्हर पुरेसा आहे की नाही किंवा आपल्याला काहीतरी विशेष शोधण्याची आवश्यकता असल्यास तपासा.
मी यापुढे निवडू शकत नसल्यास काय? उच्च रिझोल्यूशनआणि मोठ्या व्हिडिओ मेमरी असूनही रंग खोली?
हे बहुधा ऑपरेटिंग सिस्टमने चुकीचे व्हिडिओ कार्ड ड्रायव्हर स्थापित केले आहे या वस्तुस्थितीमुळे आहे. डिस्प्ले प्रॉपर्टीज डायलॉग बॉक्सच्या सेटिंग्ज टॅबवरील प्रगत बटणावर क्लिक करा आणि बूट डिस्केट किंवा सीडीमधून योग्य ड्राइव्हर निवडा किंवा इंटरनेटवरून नवीनतम ड्राइव्हर डाउनलोड करा.
स्क्रीन रिझोल्यूशन किंवा रिफ्रेश रेट बदलल्यानंतर माझा CRT मॉनिटर विचित्र दिसत असल्यास मी काय करावे?
दृश्यमान स्क्रीन क्षेत्राचे अनुलंब आणि क्षैतिज परिमाण, प्रतिमा स्थिती बदलण्यासाठी आणि विकृती काढून टाकण्यासाठी समोरच्या पॅनेलवरील मॉनिटर नियंत्रण बटणे वापरा. मध्ये बदल जतन करा कायम स्मृतीमॉनिटर पुढच्या वेळी तुम्ही समस्याग्रस्त रिझोल्यूशनमध्ये बदलता तेव्हा, प्रतिमा अपरिवर्तित राहिली पाहिजे.
खालील प्रयत्न करा.
व्हिडीओ कार्ड्सची जोडी एकत्र काम करण्यासाठी कॉन्फिगर करणे खूप सोपे आहे जर त्यापैकी एकाने काम केले PCI इंटरफेस, आणि दुसरा AGP आहे. संगणकाने दोन व्हिडिओ कार्ड्समधून एक मास्टर निवडणे आवश्यक असल्याने, दोन PCI व्हिडिओ कार्ड स्थापित करताना यामुळे समस्या उद्भवू शकतात.
जर तुम्ही AGP आणि PCI व्हिडिओ कार्ड वापरत असाल, तर तुमचा संगणक रीस्टार्ट करा, मेनू एंटर करा BIOS सेटिंग्जआणि प्राथमिक VGA BIOS पर्याय शोधा. आकृती 2 मध्ये दर्शविल्याप्रमाणे त्याचे मूल्य AGP असल्याचे आढळल्यास, PCI वर मूल्य सेट करा, बदल जतन करा आणि संगणक पुन्हा सुरू करा.
दोन्ही व्हिडिओ कार्ड वापरत असल्याची खात्री करा नवीनतम आवृत्त्याचालक आवश्यक असल्यास, त्यांना व्हिडिओ कार्ड उत्पादकांच्या वेबसाइटवरून डाउनलोड करा.
व्हिडिओ कार्ड जोड्या स्थापित करण्याबद्दल माहितीच्या डेटाबेससाठी www.realtimesoft.com/ultramon ला भेट द्या.
ड्युअल मॉनिटर्सना सपोर्ट करणारे ग्राफिक्स कार्ड खरेदी करण्याचा विचार करा. AGP इंटरफेस आणि VGA आणि DVI पोर्टसह काही मॉडेल्सची किंमत फक्त $100 आहे.
विस्तारित वॉरंटी कालावधीसह मॉनिटरवर अतिरिक्त पैसे खर्च करणे योग्य आहे का?
मी संगणक घटकांसाठी विस्तारित हमींचा समर्थक नाही, कारण मला वाटते की ते अपग्रेड करणे अधिक श्रेयस्कर आहे. तरीसुद्धा, मॉनिटर एक विशेष स्थान व्यापतो कारण ते वापरकर्त्याच्या हस्तक्षेपास परवानगी देत नाही: सुरक्षा नियमांचे उल्लंघन केवळ जीवघेणा आहे. केवळ पुढील अटींनुसार विस्तारित वॉरंटी खरेदी करणे मला वाजवी वाटते:
- मॉनिटरचा निर्माता किंवा पुरवठादार खात्री देतो की खरेदी केल्यानंतर किमान एक वर्ष मॉनिटर अपयशी झाल्यास तो बदलला जाईल;
- विस्तारित वॉरंटीची किंमत मॉनिटरच्या किंमतीच्या 25% पेक्षा जास्त नाही.

आपला मॉनिटर योग्यरित्या कसा समायोजित करायचा (ब्राइटनेस, कॉन्ट्रास्ट, रंग)
सर्व आधुनिक कार्यप्रणाली वर तयार केल्या आहेत ग्राफिकल इंटरफेस, म्हणून कामातील मुख्य पैलू म्हणजे मॉनिटरचे योग्य कॅलिब्रेशन. कामाची उत्पादकता, चित्राची गुणवत्ता आणि डोळ्यांची ताण जास्त काळ सहन करण्याची क्षमता उच्च-गुणवत्तेच्या प्रतिमेवर अवलंबून असते. तुमची दृष्टी वाचवायची असेल तर फॉलो करा साध्या टिप्सखाली
हे लगेच नमूद करणे योग्य आहे की आधुनिक एलसीडी आणि टीएफटी मॉनिटर तपशीलवार कॉन्फिगर करणे व्यावहारिकदृष्ट्या अशक्य आहे. सर्व वैशिष्ट्ये “बॉक्सच्या बाहेर” आहेत; आपण किरकोळ पॅरामीटर्स समायोजित करू शकता, परंतु हे देखील चांगले उबदार चित्र मिळविण्यासाठी पुरेसे असते.
चाचणी आणि प्रक्रियेची तयारी
कॅलिब्रेट करण्यासाठी, तुम्हाला 2 सोप्या चरणांची आवश्यकता आहे:
- एक चाचणी चित्र आहे;
- समायोजन प्रक्रियेदरम्यान सुसंगततेचे पालन करा.
अनेक उपयुक्त चाचणी कार्यक्रम आहेत जे घरगुती वापरासाठी आदर्श आहेत. यामध्ये नोकिया मॉनिटर टेस्ट आणि लियुमा मॉनिटर टेस्टचा समावेश आहे. याव्यतिरिक्त, समाविष्ट केलेली सीडी पहा, जी मॉनिटरसह बॉक्समध्ये समाविष्ट केली जावी. अनेकदा निर्माता अतिरिक्त कॅलिब्रेशन सॉफ्टवेअरसह उत्पादन पुरवतो.
ब्राइटनेस आणि कॉन्ट्रास्ट हे पर्याय आहेत जे डिव्हाइसच्या ग्राहक गुणांवर सर्वात जास्त प्रभाव पाडतात. ते क्रियाकलापाच्या प्रकारावर आधारित सानुकूलित केले जातात. आरामदायक कामासाठी निर्माता अनेक प्रीसेट प्रदान करतो:
- मजकूर;
- ग्राफिक कला;
- व्हिडिओ;
- खेळ
- इंटरनेट इ.
स्टँडर्ड मोडमध्ये, कॉन्ट्रास्ट आणि ब्राइटनेस डोळ्यांचा ताण आरामदायी पातळीवर कमी करतात. प्रत्येकाची स्वतःची प्राधान्ये असल्याने, समायोजन वैयक्तिकरित्या केले जातात. बर्याचदा हे सर्व ब्राइटनेस कमी करण्यासाठी खाली येते.
ग्राफिक इमेज प्रीसेटचा उद्देश सर्व श्रेणींमध्ये खरे रंग पुनरुत्पादन सुनिश्चित करणे आहे. येथे सब्जेक्टिव्हिटीसाठी वेळ नाही, कारण येथे प्रमाणित sRGB आणि Adobe RGB स्केल आहेत. मॉनिटर निर्माता तपशीलांमध्ये या श्रेणींचे टक्केवारी कव्हरेज सूचित करतो. सोबत काम करण्याच्या उद्देशाने ग्राफिक संपादक? 100% कव्हरेजसह पर्याय खरेदी करा. नोकिया मॉनिटर टेस्ट सारख्या उपयुक्तता तुम्हाला तुमची स्वतःची स्क्रीन तपासण्याची परवानगी देतात.
व्हिडिओ मोड व्हिडिओ, चित्रपट, टीव्ही मालिका आणि कार्टून पाहण्यासाठी इष्टतम सेटिंग प्रदान करतो. येथे देखील, प्रत्येक गोष्ट व्यक्तिनिष्ठ आहे आणि वैयक्तिक प्राधान्यांद्वारे निर्धारित केली जाते. तथापि, खालील पॅरामीटर्सचा विचार करणे योग्य आहे:
- सामान्य प्रदीपन;
- चित्र प्रकार (तेजस्वी किंवा मंद);
- मॉनिटरचे अंतर.
जर तुम्ही केवळ इलेक्ट्रॉनिक दस्तऐवजांसह काम करत असाल, जिथे पांढरी पार्श्वभूमी प्रबळ असेल, तर ब्राइटनेस कमी करण्याची जोरदार शिफारस केली जाते, अन्यथा तुमचे डोळे लवकर थकतील.
चित्र आकार आणि स्थान
मॉनिटर्स तुम्हाला व्हिज्युअल ऑब्जेक्टची स्थिती समायोजित करण्याची परवानगी देतात. योग्यरित्या कॅलिब्रेट केल्यावर, प्रदर्शित प्रतिमेचे केंद्र स्क्रीनच्या बरोबर स्पष्टपणे जुळते. बाजूला किंवा वर/खाली काळ्या रेषा स्वीकार्य नाहीत. प्रतिमा स्थिती दोन अक्षांसह स्वतंत्रपणे एकमेकांपासून समायोजित केली जाते.
भौमितिक विकृती देखील असू शकतात ज्यामुळे चित्र ट्रॅपेझॉइड, विकृत शो जंपिंगसारखे दिसते. चाचणी भौमितिक आकार मॉनिटरवर कोणत्याही बिंदूवर स्पष्ट बाह्यरेखांसह तितकेच चांगले प्रदर्शित केले जावे.
मोअर ही नमुने आणि डागांची एक सामान्य व्याख्या आहे जी समान प्रकारच्या लहान वस्तू पाहताना दिसतात. जेव्हा वेगवेगळ्या फ्रिक्वेन्सीसह भिन्न ग्रिड एकमेकांवर लावले जातात तेव्हा हे घडतात. एलसीडी पॅनेल्सच्या रिलीझसह, मोअर व्यावहारिकरित्या स्वतःला थकले आहे.
TFT मॉनिटर्सची वैशिष्ट्ये
वर नमूद केल्याप्रमाणे, एलसीडी उपकरणे स्वाभाविकपणे खराब नियमन केलेली असतात. त्यांना कारखान्यात सर्व सेटिंग्ज जोडल्या गेल्या. अनेकदा तुम्ही तयार प्रीसेट (रिक्त जागा) वापरू शकता, जरी मॅन्युअल मोड देखील प्रदान केला जातो.
एलसीडी मॉनिटर्समध्ये दोन संभाव्य त्रुटी आहेत:
- बॅकलाइट किंवा रंगांची असमान चमक (वापरलेल्या मॅट्रिक्सचे विकृतीकरण किंवा एलईडी दिव्यांच्या उत्पादनातील दोष). सुदैवाने, उत्पादन खरेदी करण्यापूर्वी लगेच दोष तपासले जातात;
- सदोष "तुटलेले" पिक्सेल हे कार्यरत नसलेले स्क्रीन घटक आहेत जे स्थिर रंग प्रदर्शित करतात (RGB रंग प्रस्तुतीवर आधारित). सैद्धांतिकदृष्ट्या, हा एक दोष नाही, परंतु प्रत्येकजण असा मॉनिटर ठेवू इच्छित नाही.
सॉफ्टवेअर कॅलिब्रेशन
मॉनिटरवर प्रतिमा डीबग करण्यासाठी Windows OS च्या स्वतःच्या पद्धती आहेत. कॉन्फिगर करण्यासाठी, "प्रारंभ" वर जा आणि प्रविष्ट करा शोध बार"dccw" कमांड. कॅलिब्रेशन सूचना अतिशय तपशीलवार आहेत आणि विशेष कौशल्ये आवश्यक नाहीत. वापरकर्त्याच्या पसंतींवर अवलंबून, यास 5-10 मिनिटांपेक्षा जास्त वेळ लागत नाही.
शेवटी, "क्लीअर टाइप" तंत्रज्ञान वापरून फॉन्ट स्मूथिंग प्रक्रिया करा आणि तुम्ही प्रक्रिया पूर्ण करू शकता. मॉनिटर आता रोजच्या वापरासाठी तयार आहे.
भविष्यात त्याची क्षमता वाढवण्यासाठी डिव्हाइस खरेदी केल्यानंतर लगेच कॅलिब्रेशन करा.
मॉनिटर नेहमीच रंगांचे पुनरुत्पादन करत नाही. आणि ते महाग किंवा स्वस्त आहे हे महत्त्वाचे नाही. मॉनिटरला डिस्प्ले मीडिया असलेल्या इतर उपकरणांप्रमाणे कॉन्फिगर करणे आवश्यक आहे. नियमित समायोजन समाविष्टीत आहेपासून मानक सेटिंग्जब्राइटनेस, कॉन्ट्रास्ट, स्पष्टता, संपृक्तता इ. पण आहेत इतर पॅरामीटर्सडिस्प्ले, अधिक सूक्ष्म. कार्यालयातील साध्या कामांसाठी संगणकाचा वापर होत असेल तर याची गरज नाही. परंतु आपल्याला ग्राफिक्ससह सतत कार्य करण्याची आवश्यकता असल्यास, रंग प्रस्तुतीकरण स्त्रोत सामग्रीशी जुळले पाहिजे. या महत्वाचे पॅरामीटरआणि डिस्प्ले कॅलिब्रेट करणे, या प्रकरणात, आवश्यक आहे.
- तुम्हाला तुमचा मॉनिटर कॅलिब्रेट करणे आवश्यक आहे 20 मिनिटांतस्विच ऑन केल्यानंतर, म्हणजे पूर्ण वार्मिंग झाल्यानंतर.
- आपण प्रारंभ करण्यापूर्वी, आपल्याला आवश्यक आहे रीसेटसर्व मॉनिटर पॅरामीटर्स कारखान्यात सेट केलेल्या प्रमाणेच आहेत. मॉनिटरमध्ये असे फंक्शन प्रदान केले नसल्यास, आपल्याला प्रोग्रामची आवश्यकता असेल wini2cddc. ही एक चाचणी आणि 30 दिवसांची चाचणी आहे. रीसेट केल्यानंतर त्याची आवश्यकता नाही आणि ते विस्थापित केले जाईल.
- असती तर पॅरामीटर्स बदलले, नंतर आपल्याला पुन्हा कॅलिब्रेट करणे आवश्यक आहे;
- असतील तर स्वयंचलितकॉन्ट्रास्ट आणि ब्राइटनेस ऍडजस्टमेंट केले पाहिजे अक्षम करात्यांचे;
- कॅलिब्रेटर नसल्यास आणि प्रोग्राम वापरून कॅलिब्रेशन अयशस्वी झाल्यास, प्रतिमांसह कार्य करताना, आपण ते जतन करावे. मूळ.
सेटिंग्ज आणि प्रतिमा गुणवत्ता मूल्यांकन
डिस्प्लेमध्ये मॅट्रिक्स असल्यास कमी दर्जाचा, नंतर ते अनेकदा असू शकतात चुकाकमिट करताना रंग निवडले जातात प्रक्रिया करत आहेचित्रे, छायाचित्रे आणि मुद्रणासाठी लेआउट, वेबसाइट आणि संसाधने तयार करताना.
एक विशेष चित्र आहे जे आपल्याला कॅलिब्रेशनच्या गुणवत्तेचे मूल्यांकन करण्यास अनुमती देते. दोन्ही बाजूंना 1 ते 5 पर्यंत संख्या आहेत. म्हणून, जर कॅलिब्रेशन कमी किंवा जास्त असेल तर यशस्वी, नंतर ते तीन अंकांमधून दृश्यमान असले पाहिजे आणि जर परिपूर्ण, नंतर सर्व पाच वर आणि खाली आहेत. सेटिंग्ज असल्यास वाईट, नंतर 1-2. 
आपल्याला किती संख्या दृश्यमान आहेत हे लक्षात ठेवणे आवश्यक आहे आणि सरासरी पर्यंत समायोजित करा किंवा उच्चस्तरीय. तुम्ही चित्र उघडू शकता आणि त्यावर आधारित सानुकूलित करू शकता.
प्रतिमा स्पष्टपणे दृश्यमान होण्यासाठी, प्रथम पुसणेस्क्रीन स्वतः, जेणेकरून काहीही व्यत्यय आणणार नाही किंवा चित्र खराब करणार नाही आणि नंतर ते समायोजित करा.
ब्राइटनेस आणि कॉन्ट्रास्ट समायोजित करणे
चमकविशेष चित्र वापरून देखील कॉन्फिगर केले जाऊ शकते. तिच्यावर, आपल्याला याची खात्री करणे आवश्यक आहे की सूट आणि शर्टचे रंग, जे काळे आहेत, विलीन झाले नाही. म्हणजेच, जाकीट कुठे आहे आणि शर्ट कुठे आहे हे वेगळे करणे शक्य होते. पार्श्वभूमीत एक क्रॉस देखील आहे, तो स्पष्टपणे दृश्यमान असावा. 
समायोजन कॉन्ट्रास्टत्यामुळे तेथे आहेत लक्षात येण्याजोगाहलके रंग आणि त्यांचे तपशील वेगळे आहेत.
प्रतिमेमध्ये फोल्ड आणि बटणे आहेत, म्हणून आपल्याला कॅलिब्रेशन निवडण्याची आवश्यकता आहे जेणेकरून ते स्पष्टपणे दृश्यमान असतील. उत्तम हे पॅरामीटरमध्ये स्थापित करा शून्यस्थिती, आणि नंतर हळूहळू वाढवणे. जर ते अदृश्य होऊ लागले तर तुम्हाला ते आवश्यक आहे कमी करणे.
गामा आणि ग्रे समायोजन
गामा हा एक महत्त्वाचा पॅरामीटर आहे. तथापि, प्रत्येक मॉनिटर आपल्याला ते योग्यरित्या कॉन्फिगर करण्याची परवानगी देत नाही. पण ती आणण्याचा प्रयत्न केला पाहिजे आदर्श, म्हणजे, शक्य तितक्या सर्वोत्तम. तिने सेट केले असल्यास गुणात्मक, नंतर प्रतिमेच्या मध्यभागी गडद आणि हलके डाग दिसणार नाहीत. 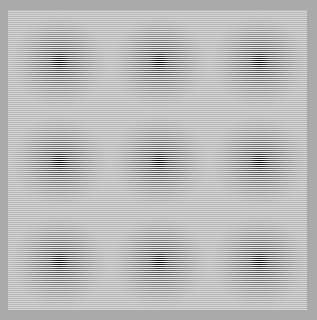
योग्य राखाडी कॅलिब्रेशनते रंग काढून टाकतील छटा, जे डिस्प्ले इमेज खराब करते. समायोज्य तीन रंग: लाल, निळा आणि हिरवा. जर कॅलिब्रेशन परिपूर्ण असेल, तर चित्रात कोणतेही तृतीय-पक्ष रंग नसावेत, फक्त आदर्श राखाडी रंग.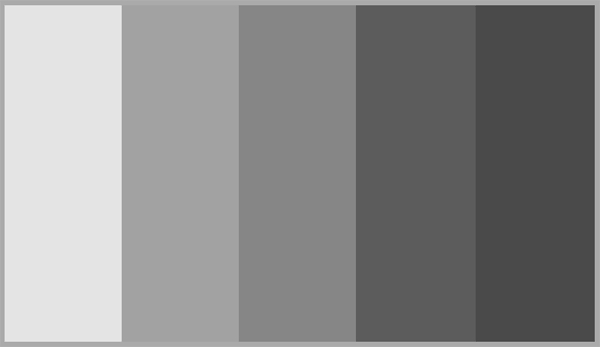
कॉन्फिगरेशन प्रोग्राम
यासाठी सूक्ष्म कॅलिब्रेशन क्षमतांसह, सर्वात सोप्यापासून सर्वात जटिल पर्यंत बरेच भिन्न अनुप्रयोग आहेत:
- एट्रिस सॉफ्टवेअर LUTCurve – सर्वोत्तम उपयुक्तताबऱ्याच सेटिंग्जसह.
- Eberhard Werle QuickGamma – हा कार्यक्रमतुम्हाला रंग आणि गामा समायोजित करण्यास अनुमती देते.
- TFT चाचणी 1.52- या प्रोग्राममध्ये डिस्प्ले सेट करण्यासाठी आणि तुलना करण्यासाठी 12 चित्रे आहेत.
सूचना
करण्यासाठी रंगवर मॉनिटरआमच्या डोळ्यांना आनंद देणारे, आम्हाला मॉनिटर कॅलिब्रेट करणे आवश्यक आहे. हे करण्यासाठी, Adobe Gamma उपयुक्तता वापरा, जो एक घटक आहे अडोब फोटोशाॅप. परंतु आपण प्रक्रिया सुरू करण्यापूर्वी, आपण आपल्या संगणकावर इतर समान उपयुक्तता स्थापित केलेली नाहीत याची खात्री करणे आवश्यक आहे.
हे कार्य पूर्ण केल्यावर, आपण कॅलिब्रेशनच्या परिणामाचे मूल्यांकन करू शकता. हे करण्यासाठी, “पुढील” वर क्लिक करा आणि कॅलिब्रेशनच्या आधी आणि नंतरच्या प्रतिमेची तुलना करण्यासाठी आधी आणि नंतर बटणे वापरा. परिणामी प्रोफाइल जतन करणे आवश्यक आहे, आणि Adobe Gamma उपयुक्तता कोणत्याही परिस्थितीत हटविली जाऊ नये.
डिव्हाइसच्या स्क्रीनवर प्राप्त झालेल्या प्रतिमेची गुणवत्ता सुधारण्यासाठी मॉनिटरचे रंग प्रस्तुतीकरण समायोजित केले जाते. मॉनिटर पर्याय आणि ऑपरेटिंग सिस्टम स्वतः समायोजित करून सेटिंग्ज बदलल्या जाऊ शकतात.
मॉनिटर प्रतिमा समायोजित करणे
बऱ्याच आधुनिक मॉनिटर्सचे स्वतःचे मेनू आहे जे आपल्याला डेटाचे रंग प्रस्तुतीकरण समायोजित करण्यास अनुमती देते. तथापि, अंगभूत कार्यक्षमतेद्वारे कॉन्फिगर केलेले पॅरामीटर्स स्क्रीनच्या मॉडेल आणि निर्मात्यावर अवलंबून बदलू शकतात. स्क्रीनचा ब्राइटनेस, कॉन्ट्रास्ट आणि रंग समायोजित करण्यासाठी, मॉनिटर बॉडीवरील मेनू बटण दाबा आणि वापरून योग्य सेटिंग्ज निवडा. फंक्शन की. आपण मॉनिटरच्या वापराच्या सूचनांमध्ये डिव्हाइसच्या कॉन्फिगरेशन पर्यायांबद्दल अधिक जाणून घेऊ शकता, जे खरेदी केल्यावर एका सेटमध्ये पुरवले गेले होते. ब्रोशरमध्ये दिलेल्या सूचनांनुसार सेटिंग्ज करा.
सिस्टम सेटअप
स्क्रीनवर प्रदर्शित रंग कॅलिब्रेट करण्यासाठी, तुम्ही कॅलिब्रेशन ऍप्लिकेशन वापरू शकता, जे डीफॉल्टनुसार उपलब्ध आहे विंडोज सिस्टम. स्टार्ट मेनूवर जा. "शोध" फील्डमध्ये "कॅलिब्रेशन" शब्द टाइप करणे सुरू करा. परिणामांच्या सूचीमध्ये, "मॉनिटर कलर कॅलिब्रेशन" निवडा आणि एंटर दाबा. तुमच्या मॉनिटरचे कलर डिस्प्ले समायोजित करण्यासाठी सिस्टमच्या ऑन-स्क्रीन सूचनांचे अनुसरण करा.
तुमच्या मॉनिटरसाठी इष्टतम स्क्रीन रिझोल्यूशन सेट करून सर्वोत्कृष्ट रंग प्रस्तुतीकरण आणि ऑब्जेक्ट्सची जास्तीत जास्त स्पष्टता प्राप्त केली जाऊ शकते. डेस्कटॉपवर उजवे-क्लिक करा आणि "स्क्रीन रिझोल्यूशन" विभाग निवडा. रिझोल्यूशन फील्डमध्ये, स्क्रीनसाठी उपलब्ध कमाल सेटिंग प्रविष्ट करा आणि लागू करा क्लिक करा. रिझोल्यूशन बदलल्यानंतर, तुम्ही प्रगत पर्याय विभागात देखील जाऊ शकता.
तुमच्या व्हिडिओ ॲडॉप्टरच्या नावासह टॅबवर जा (उदाहरणार्थ, Nvidia किंवा Intel). तुमच्या व्हिडिओ कार्डच्या मॉडेलवर अवलंबून, येथे तुम्ही मॉनिटरवर इमेज ट्रान्सफर सेट करण्यासाठी अतिरिक्त पर्याय देखील पाहू शकाल. बटणावर क्लिक करा ग्राफिक वैशिष्ट्ये"अतिरिक्त पर्याय पाहण्यासाठी.
तसेच, चांगले रंग पुनरुत्पादन सुनिश्चित करण्यासाठी, 32-बिट डिस्प्ले सक्रिय करण्याचा सल्ला दिला जातो ग्राफिक घटक. हे करण्यासाठी, प्रारंभ मेनूवर जा - नियंत्रण पॅनेल - स्वरूप आणि वैयक्तिकरण - वैयक्तिकरण - प्रदर्शन सेटिंग्ज. कलर क्वालिटी फील्डमध्ये, 32 बिट्स निवडा आणि बदल लागू करण्यासाठी ओके क्लिक करा.
आपण लॅपटॉपवर प्रतिमेची चमक समायोजित केल्यास, आपण "कंट्रोल पॅनेल" - "हार्डवेअर आणि ध्वनी" - "पॉवर पर्याय" मेनू वापरू शकता. तुम्ही निवडलेल्या ऊर्जा बचत योजनेच्या पुढे असलेल्या “पॉवर प्लॅन सानुकूलित करा” लिंकवर क्लिक करा आणि नंतर “ॲडजस्ट ब्राइटनेस” स्लायडर तुमच्या गरजेनुसार असलेल्या स्थितीत हलवा. ब्राइटनेस कमी केल्याने लॅपटॉपच्या बॅटरीचे आयुष्य लक्षणीयरीत्या वाढू शकते.
काही ऑपरेटिंग सिस्टम पॅरामीटर्स सेट केल्याने वापरकर्त्यांकडून अनेकदा प्रश्न निर्माण होतात वैयक्तिक संगणकज्यांनी नुकतेच Windows सह काम करण्यास सुरुवात केली आहे.

सूचना
नियंत्रण पॅनेल मेनूवर जाऊन तुमची ऑपरेटिंग सिस्टम वापरकर्ता प्रोफाइल सेटिंग्ज कॉन्फिगर करा " खाती" तुमच्या स्क्रीनवर एक मोठी विंडो दिसली पाहिजे, तुम्ही त्यात बदल करू इच्छित असलेली सेटिंग्ज निवडा. सावधगिरी बाळगा, त्यापैकी काहींमध्ये केवळ नावावरून स्पष्ट सेटिंग्ज नसतात, तर काही इतर देखील समान कार्यांसाठी जबाबदार असतात.



