कीबोर्ड शॉर्टकट परत आणा. तुमच्या संगणकावरील शेवटची क्रिया पूर्ववत कशी करावी? ऑपरेटिंग सिस्टम पुनर्संचयित करत आहे
हा लेख तीन ऑपरेशन्सचे वर्णन करतो जे तुम्हाला चुकीच्या कृती पूर्ववत करण्यात आणि संपादन अधिक कार्यक्षम करण्यात मदत करतील.
क्रिया रद्द करा
कमांड वापरून तुम्ही एक्सेलमध्ये अंमलात आणलेल्या जवळजवळ सर्व कमांड्स पूर्ववत करू शकता रद्द करापॅनेलवर स्थित आहे द्रुत प्रवेश. द्रुत प्रवेश टूलबार विशेषत: एक्सेलच्या शीर्षक पट्टीच्या डावीकडे दिसतो. तुम्ही क्लिक देखील करू शकता Ctrl+Zक्रिया रद्द करण्यासाठी.
निवडा रद्द करा, तुम्ही चुकून आज्ञा अंमलात आणल्यानंतर, आणि ही आज्ञा तुम्ही कधीही अंमलात आणली नसल्याप्रमाणे रद्द केली जाईल. तुम्ही बटणावर क्लिक करून शेवटच्या 100 निष्पादित आदेशांचे परिणाम पूर्ववत करू शकता रद्द कराअनेक वेळा.
तथापि, अशा काही क्रिया आहेत ज्या तुम्ही पूर्ववत करू शकत नाही. बटण वापरून सर्व आदेश कार्यान्वित केले जातात फाईल, जसे की पुस्तक जतन करणे, पूर्ववत करणे शक्य नाही. आपण बटणाच्या उजवीकडे असलेल्या बाण बटणावर क्लिक केल्यास रद्द करा, तुम्हाला शेवटच्या आदेशांची सूची दिसेल जी रद्द केली जाऊ शकतात (चित्र 6.1). एका क्लिकने अनेक क्रिया पूर्ववत करण्यासाठी तुम्ही एकाच वेळी अशा कमांड्सचा एक संच निवडू शकता. आकृतीमध्ये सात क्रिया हायलाइट केल्या आहेत.
लक्षात ठेवा की तुम्ही मॅक्रो चालवण्याचा प्रभाव पूर्ववत करू शकत नाही. खरं तर, शीटमध्ये बदल करणारा मॅक्रो चालवल्याने सर्व पूर्ववत माहिती मिटते. एक्सेलमध्ये ही लक्षणीय कमतरता नाही. मायक्रोसाॅफ्ट वर्ड.
क्रिया परत करा
पूर्ववत करा बटण (क्विक ऍक्सेस टूलबारवरील पूर्ववत करा बटणाच्या उजवीकडे स्थित) मूलत: पूर्ववत आदेश पूर्ववत करते. तुम्ही बऱ्याच क्रिया पूर्ववत केल्या असल्यास, तुम्ही पुन्हा करा बटण क्लिक करू शकता (किंवा क्लिक करा Ctrl+Yकिंवा F4) रद्द केलेल्या आदेश परत करण्यासाठी.
क्रियांची पुनरावृत्ती करा
आपण दाबून अनेक ऑपरेशन्सची पुनरावृत्ती करू शकता Ctrl+Yकिंवा F4. ही आज्ञा फक्त पुनरावृत्ती होते शेवटची क्रिया. तथापि, शेवटचे ऑपरेशन पूर्ववत ऑपरेशन असल्यास, त्याचा प्रभाव पूर्ववत केला जातो (मागील विभागात वर्णन केल्याप्रमाणे).
आदेशांची पुनरावृत्ती करणे वेळ वाचवण्यासाठी उपयुक्त ठरू शकते. मी तुम्हाला एक उदाहरण देतो. तुम्ही सेलमध्ये फॉरमॅट सेल डायलॉग बॉक्स वापरून अनेक फॉरमॅटिंग सेटिंग्ज (फॉन्ट आकार, ठळक, पार्श्वभूमी रंग आणि सीमा सेट करा) लागू करू शकता. डायलॉग बॉक्स बंद केल्यानंतर, तुम्ही Ctrl+Y दाबून इतर सेल किंवा रेंजसाठी समान स्वरूपन सेटिंग्ज सहजपणे सेट करू शकता. किंवा आम्हाला वर्कशीटमध्ये काही ठिकाणी रिकाम्या ओळी घालाव्या लागतील. हे करण्यासाठी, कमांड चालवा होम → सेल → घाला → एकदा शीटमध्ये पंक्ती घाला, नंतर कर्सर सेलमध्ये ठेवा जेथे तुम्हाला पुढील पंक्ती घालायची आहे आणि क्लिक करा Ctrl+Y row insertion कमांडची पुनरावृत्ती करण्यासाठी.
एक्सेलमध्ये एक बटण देखील आहे पुन्हा करा, परंतु ते सहसा उपलब्ध नसते. असे असूनही, ते द्रुत प्रवेश पॅनेलमध्ये जोडूया.
- क्विक ऍक्सेस टूलबारवर उजवे-क्लिक करा आणि दिसणाऱ्या संदर्भ मेनूनिवडा द्रुत प्रवेश टूलबार सानुकूलित करणे. परिणामी, एक डायलॉग बॉक्स उघडेल एक्सेल पर्यायटॅबवर द्रुत प्रवेश टूलबार.
- ड्रॉपडाउन सूचीमध्ये आदेश निवडानिवडलेल्या आयटममधून वारंवार वापरल्या जाणाऱ्या आज्ञा.
- आदेशांच्या सूचीमधून, निवडा पुन्हा करा.
- बटणावर क्लिक करा ॲडनिवडलेली कमांड क्विक ऍक्सेस टूलबारमध्ये जोडण्यासाठी.
- क्लिक करा ठीक आहेडायलॉग बॉक्स बंद करण्यासाठी एक्सेल पर्याय.
बटण अजिबात का जोडावे हे तुम्ही विचारू शकता. पुन्हा कराआपण कीबोर्ड शॉर्टकट वापरू शकत असल्यास द्रुत प्रवेश पॅनेलवर Ctrl+Y. प्रथम, जेव्हा तुम्ही तुमचा माउस या बटणावर फिरवाल, तेव्हा एक्सेल ऑपरेशनच्या पुनरावृत्तीचे वर्णन प्रदर्शित करेल (आकृती 6.2). दुसरे म्हणजे, बटण पुन्हा कराजर तुम्ही शेवटची आज्ञा पुन्हा करू शकत नसाल तर निष्क्रिय होते. - एक प्रकारचे व्हिज्युअल सिग्नल जे पुनरावृत्ती करू शकत नाही अशा गोष्टीची पुनरावृत्ती करण्याचे अनावश्यक प्रयत्न टाळण्यास मदत करेल.
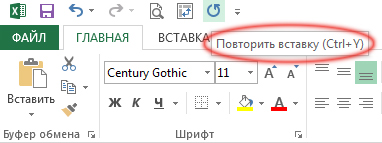
दुर्दैवाने, पुन्हा प्रयत्न फंक्शन नेहमीच विश्वसनीय नसते. काही प्रकरणांमध्ये, तुम्हाला ते दाबले जाऊ शकते Ctrl+Yकोणताही परिणाम होत नाही (जरी तो असावा). इतर परिस्थितींमध्ये, दाबून Ctrl+Yतुम्ही मागील कमांडच्या आधी अंमलात आणलेल्या कमांडची पुनरावृत्ती करू शकता.
जवळजवळ प्रत्येक वापरकर्त्याला अशी परिस्थिती आली आहे जिथे संगणकावर केलेल्या काही क्रिया अपेक्षित परिणामाऐवजी नुकसान करतात आणि संगणकावरील शेवटची क्रिया कशी पूर्ववत करावी हे समजून घ्यायचे आहे. उदाहरणार्थ, हे व्हायरस किंवा इतर कशाने संक्रमित झालेले विविध प्रोग्राम डाउनलोड करत असू शकते.
मायक्रोसॉफ्टला बर्याच काळापूर्वी समजले की संगणकाचा मुख्य शत्रू आणि ऑपरेटिंग सिस्टमहा काही हॅकर किंवा इतर काही हल्लेखोर नसून वापरकर्ता स्वतः आहे, कारण त्यांच्या कृतींमुळेच लोक बहुतेक वेळा त्यांचे उपकरण खराब करतात. म्हणूनच संगणकावरील शेवटची क्रिया पूर्ववत कशी करायची याचे फंक्शन सादर केले गेले आणि त्याला "ऑपरेटिंग सिस्टम रिस्टोर" असे म्हणतात.
हे काय आहे?
ऑपरेटिंग सिस्टम रिकव्हरी हे एक वैशिष्ट्य आहे जे तुम्हाला तुमच्या कॉम्प्युटरची वैशिष्ट्ये आणि डेटा सेव्ह केल्यावर विशिष्ट तारखेपर्यंत परत आणण्याची परवानगी देते. हे लक्षात घेण्यासारखे आहे की हे फंक्शन नेमके कसे कॉन्फिगर केले आहे यावर अवलंबून हा डेटा वापरकर्त्याद्वारे स्वयंचलितपणे किंवा व्यक्तिचलितपणे जतन केला जाऊ शकतो.
फायदा ही पद्धतते तुम्हाला तुमच्या संगणकावर केलेल्या सर्व नकारात्मक क्रिया पूर्णपणे काढून टाकण्याची परवानगी देते ठराविक वेळ. परंतु संगणकावरील शेवटची क्रिया पूर्ववत कशी करायची याचा विचार करताना, ते वापरणे अनेकदा अशक्य असते, कारण ते एकाच वेळी संगणकावर केलेल्या अनेक क्रिया पूर्ववत करते, त्या हानिकारक आहेत की नाही याची पर्वा न करता.
स्वयंचलित आणि मॅन्युअल
वर नमूद केल्याप्रमाणे, प्रणाली वापरकर्त्याद्वारे स्वहस्ते किंवा स्वयंचलितपणे जतन केली जाऊ शकते. व्यावसायिक मंडळांमध्ये, याला "बॅकअप सेव्ह करणे" असे म्हणतात आणि ते केलेच पाहिजे, कारण त्याशिवाय संगणकावरील शेवटची क्रिया पूर्ववत करणे अशक्य आहे. 
हे Windows 7 मध्ये सेट करण्यासाठी, तुम्हाला येथे जाणे आवश्यक आहे: “कंट्रोल पॅनेल” > “रिकव्हरी” > “फाइल रिकव्हरी” > “कॉन्फिगर बॅकअप" येथे तुम्हाला मूलभूत पॅरामीटर्स निवडण्याची आणि संग्रहण सुरू करण्याची आवश्यकता असेल. विशेषतः, आपण स्वतंत्रपणे निवडू शकता की केवळ काही फोल्डर जतन करायचे किंवा ऑपरेटिंग सिस्टमला फोल्डर्सची निवड देखील द्या जेणेकरून ते प्रथम सर्वात महत्वाची माहिती जतन करेल.
काय निवडायचे?
स्वयंचलित कॉपीचा फायदा सोयीचा आहे, परंतु त्यासाठी मोठ्या प्रमाणात आवश्यक आहे मोकळी जागाहार्ड ड्राइव्हवर, आणि बऱ्याचदा ते योग्य नसते, कारण शेवटच्या दिवसासाठी संगणकावरील सर्व क्रिया पूर्ववत करणे अद्याप शक्य आहे, परंतु एक महिना किंवा आठवड्यात ते आधीच अधिक कठीण आहे.
म्हणूनच केवळ व्यक्तिचलितपणे संग्रहण करण्याची शिफारस केली जाते. विशेषतः, विंडोज 8 साठी तज्ञांनी याची शिफारस केली आहे, कारण शेवटच्या क्रिया पूर्ववत केल्यापासून विंडोज संगणक 8 सामान्यतः अधिक वारंवार आवश्यक आहे. या प्रणालीवर ते कॉन्फिगर करण्यासाठी, तुम्हाला "कंट्रोल पॅनेल" मधून "बॅकअप आणि पुनर्संचयित करा" विभागात जावे लागेल, त्यानंतर "सिस्टम प्रतिमा तयार करा" निवडा आणि विझार्डच्या सर्व सूचनांचे अनुसरण करा.
डेटा पुनर्प्राप्ती देखील महत्त्वपूर्ण आहे
हे लक्षात घेण्यासारखे आहे की, इतर गोष्टींबरोबरच, आपण काही प्रकारचे संचयित केल्यास ते अत्यंत शिफारसीय आहे महत्वाची माहिती. अशा प्रकारे, जर आपल्या उपकरणाच्या ऑपरेशन दरम्यान काही प्रकारची खराबी उद्भवली आणि आपण हार्ड ड्राइव्हवर संग्रहित केलेला सर्व डेटा गमावला, बॅकअप प्रतबाहेरील तज्ञांचा समावेश न करता आपल्याला आवश्यक असलेल्या कोणत्याही फायली काही मिनिटांत द्रुतपणे परत करण्यास अनुमती देईल, ज्यामुळे केवळ नसा आणि वेळच नाही तर पैशाची देखील बचत होईल.
असे अनेकदा घडते की वापरकर्ते अनवधानाने एखाद्या दस्तऐवजात बदल करतात जे परत करणे आवश्यक आहे. IN शब्द प्रक्रिया करणारामायक्रोसॉफ्ट वर्डमध्ये क्रिया पूर्ववत करण्याची आणि शेवटची क्रिया पुन्हा करण्याची क्षमता आहे. पहिल्या कमांडचा उद्देश वापरकर्त्याच्या शेवटच्या कृती पूर्ववत करण्याचा आहे आणि दुसरा आदेश या क्रिया न करता पुन्हा पूर्ववत केलेल्या क्रिया पूर्ववत करण्याचा आहे. अस्पष्ट? चला तर मग एका सोप्या उदाहरणाने ही अत्यंत महत्त्वाची वैशिष्ट्ये समजून घेऊ.
मायक्रोसॉफ्ट वर्ड वर्ड प्रोसेसरमधील दस्तऐवजासह कार्य करणे हे एखाद्या चित्रपटाद्वारे स्क्रोल करण्यासारखेच आहे - प्रत्येक वापरकर्त्याची क्रिया, मग ती प्रतिमा घालणे, एखादे वर्ण टाइप करणे किंवा हटवणे, चित्रपटाच्या फ्रेमप्रमाणे आहे. आणि या फ्रेम्स मायक्रोसॉफ्ट वर्ड प्रोग्रामद्वारे रेकॉर्ड केल्या जातात. कोणत्याही वेळी, वापरकर्ता ठराविक फ्रेम्स मागे जाऊ शकतो आणि नंतर शेवटच्या अंमलात आणलेल्या फ्रेमवर परत जाऊ शकतो.
मायक्रोसॉफ्ट वर्डमध्ये, युजर अनडू आणि रिडू फंक्शन्ससह कार्य करण्यासाठी दोन पर्याय आहेत:
- पहिला- कीबोर्ड शॉर्टकट वापरणे. शेवटची वापरकर्ता क्रिया रद्द करण्यासाठी, Ctrl+Z की संयोजन वापरा आणि आधीच पूर्ण झालेल्या आणि पूर्ववत केलेल्या क्रियांची पुनरावृत्ती करण्यासाठी, Ctrl+Y की संयोजन वापरा;
- दुसरा- मुख्य कार्यरत विंडोच्या वरच्या डाव्या भागात असलेल्या द्रुत प्रवेश पॅनेलवर या उद्देशासाठी खास डिझाइन केलेल्या बटणांचा वापर मायक्रोसॉफ्ट प्रोग्राम्सशब्द. या प्रकरणात, शेवटची वापरकर्ता क्रिया रद्द करण्यासाठी, बटणावर क्लिक करा आणि आधीच पूर्ण झालेल्या आणि पूर्वी रद्द केलेल्या क्रियांची पुनरावृत्ती करण्यासाठी, बटणावर क्लिक करा.
मजकूर मायक्रोसॉफ्ट प्रोसेसर Word वापरकर्त्यांना कोणत्याही आकाराच्या आणि जटिलतेच्या दस्तऐवजांसह कार्य करण्यासाठी प्रचंड कार्यक्षमता देते. या लेखात वर्णन केलेल्या तंत्रांवर प्रभुत्व मिळवणे आपल्याला दस्तऐवजांसह अनेक वेळा अधिक कार्यक्षमतेने कार्य करण्यास मदत करेल, फॉरमॅटिंगमुळे विचलित न होता, आणि हे सामग्रीवर वापरकर्त्याच्या एकाग्रतेची हमी देते. तुम्ही तुमच्या दस्तऐवजात नेव्हिगेट करत असताना वापरण्यासाठी खाली काही मूलभूत टिपा आहेत.
- वापरा भिन्न मोडविविध समस्यांचे निराकरण करण्यासाठी दस्तऐवज प्रदर्शित करणे. प्रत्येक मोडमध्ये, विशेष काढले अनावश्यक घटकइंटरफेस आणि त्या घटकांवर लक्ष केंद्रित करते जे प्रत्येक प्रकारच्या विशिष्ट समस्यांचे निराकरण करण्यात मदत करते.
- हॉटकीज वापरा. कीबोर्ड शॉर्टकट कसे वापरायचे हे शिकून, तुम्ही वर्ड प्रोसेसरसह तुमचे काम लक्षणीयरीत्या वाढवू शकता.
- दस्तऐवजातील वेगवेगळ्या ठिकाणी सामग्री हलविण्यासाठी आणि डुप्लिकेट करण्यासाठी दस्तऐवज सामग्री कॉपी आणि कट करा. दस्तऐवजाचे काही भाग सारखे असल्यास, संपूर्ण गोष्ट पुन्हा लिहिण्याऐवजी कॉपी करणे आणि लहान भाग बदलणे सोपे आहे.
- एकाच वेळी दस्तऐवज सामग्रीच्या अनेक भागांवर काम करण्यासाठी क्लिपबोर्ड वापरा. आपण दोन दस्तऐवज परिच्छेदांचे स्थान बदलले तरीही, क्लिपबोर्ड ऑपरेशन्सची संख्या कमी करेल.
- भविष्यातील दस्तऐवजाची रचना पाहण्यासाठी आणि संपादित करण्यासाठी नेव्हिगेशन पॅनेल वापरा. अद्वितीय वैशिष्ट्य नवीन आवृत्तीमायक्रोसॉफ्ट वर्ड तुम्हाला एका साध्या क्लिकने दस्तऐवज रचना संपादित करण्याची परवानगी देतो.
- शोधण्यासाठी नेव्हिगेशन पॅनल शोध वापरा साधे अभिव्यक्तीआणि डायलॉग बॉक्सशोधा आणि बदला (शोधा आणि बदला) कठीण प्रकरणांसाठी.




