टच बारसाठी प्रोग्राम. मॅकबुक प्रो वर टच बारमध्ये विजेट्स आणि बरेच काही कसे जोडायचे
2016 मध्ये सफरचंद वर्षगंभीरपणे अद्यतनित मॅकबुक प्रो, त्यात एक नवीन घटक जोडत आहे - टच बार. कंपनीच्या कल्पनेनुसार, टच पॅनेलने विविध फंक्शन्समध्ये प्रवेश सुलभ करणे अपेक्षित होते, परंतु बऱ्याच वापरकर्त्यांसाठी टच बारचे स्वरूप प्रकटीकरण नव्हते. त्याउलट, या डिझाइन घटकावर आजपर्यंत टीका केली जाते. पण दैनंदिन वापरात टच बार खरोखर उपयुक्त ठरू शकतो का?
तो बाहेर वळते म्हणून, होय. हे करण्यासाठी, तुम्हाला फक्त विकसकाच्या अधिकृत वेबसाइटवर Pock उपयुक्तता डाउनलोड करण्याची आवश्यकता आहे. प्रोग्राम विनामूल्य डाउनलोड केला जाऊ शकतो.
ही उपयुक्तता काय सुधारणा आणते?

पहिला पर्याय जो निश्चितपणे नमूद करण्यासारखा आहे तो टच बारवर पूर्ण वाढ झालेला डॉक पॅनेल ठेवण्याची क्षमता आहे. विकसकाच्या मते, ही युक्ती मुख्य डिस्प्लेचे वापरण्यायोग्य क्षेत्र वाढवेल, कारण आता प्रोग्राम असलेली पट्टी फक्त लपविली जाऊ शकते. अर्थात, आमचा अनुप्रयोग सूचनांना सपोर्ट करतो, त्यामुळे कोणत्याही चुकलेल्या इव्हेंटची आठवण लाल स्टिकरने करून दिली जाईल.

आणखी एक, कमी नाही उपयुक्त संधी- एक कार्य जे तुम्हाला स्टेटस बार आणि विजेट्स प्रदर्शित करण्यास अनुमती देते. टच पॅनेल वर्तमान वेळ, बॅटरी चार्ज, पातळी प्रदर्शित करू शकते वाय-फाय सिग्नल, शोध - सर्वसाधारणपणे, आपल्याला मेनू बारमध्ये पाहण्याची सवय असलेली प्रत्येक गोष्ट. तुम्ही पॅनेलमध्ये Spotify सारखे तृतीय-पक्ष मीडिया प्लेयर देखील जोडू शकता.
कार्यक्रमाचा मोठा प्लस म्हणजे मुख्य टच फंक्शन्सबार त्यांच्या मूळ ठिकाणी राहतात, याचा अर्थ वापरकर्त्याला Escape की, ब्राइटनेस आणि ध्वनी बटणे ऍक्सेस करण्यासाठी स्विच करण्याची आवश्यकता नाही.
मी कबुलीजबाब देऊन सुरुवात करेन: 2016 मध्ये Appleपलने शारीरिक सोडले याचा मला कधीही त्रास झाला नाही फंक्शन कीमॅकबुक प्रो वर. टच टायपिंग करताना मी एफ-सिरीज हॉटकीज वापरल्या नाहीत, मी नेहमी माझे डोळे खाली करून पाहिले आणि व्हॉल्यूम स्विच चुकू नये म्हणून पाहिले. आणि मी एस्केप की वापरतो (जसे की ते बाहेर वळते) आश्चर्यकारकपणे क्वचितच.
परंतु स्क्रीनवर अतिरिक्त माहिती प्रदर्शित करण्याची क्षमता मला सुरुवातीपासूनच उपयुक्त वाटली. तथापि मानक वैशिष्ट्येटच बार मर्यादित आहे: खरं तर, ही क्रिया करण्यासाठी बटणांची सूची आहे चालू कार्यक्रम. त्यामुळे, मॅकबुक प्रो खरेदी केल्यानंतर अनेक महिन्यांनंतर, मला अद्याप त्या अंडर-स्क्रीन टच स्ट्रिपचा वापर आढळला नाही.
जेव्हा मला कळले की मला टच बारची क्षमता वाढवायची आहे, तेव्हा मी Google वर गेलो आणि एक अद्भुत उपयुक्तता BetterTouchTool भेटली. हे टच स्क्रीनच्या खूप आधी दिसले आणि तुम्हाला Mac वरील सर्व इनपुट सिस्टमसाठी अतिरिक्त जेश्चर तयार करण्याची परवानगी देते: कीबोर्ड, टचपॅड, उंदीर - आणि अगदी रिमोट कंट्रोल्स.
सुटल्यानंतर नवीन मॅकबुकप्रो, BetterTouchTool च्या निर्मात्याने तुमचे स्वतःचे टच बार लेआउट तयार करण्यासाठी एक छान प्रणाली लागू केली आहे. हे लवचिक आहे आणि तुम्हाला तुमच्या गरजेनुसार लहान स्क्रीन सानुकूलित करण्याची परवानगी देते. सुरुवातीला मी बर्याच काळासाठी vas3k वरून सेटिंग्ज वापरली, परंतु अलीकडे मी माझे स्वतःचे लेआउट तयार केले, ज्याबद्दल मी या मजकूरात बोलेन. मजकूराच्या शेवटी माझ्या सेटिंग्जसह फाइल डुप्लिकेट केली आहे.
माझा सेटअप
लेआउट तयार करताना, मला एकाधिक डेस्कटॉप आणि पूर्ण-स्क्रीन अनुप्रयोगांसह संवाद साधणे सोपे करायचे होते. पूर्वी, मी विशेषतः Windows, Linux किंवा macOS मध्ये ही वैशिष्ट्ये वापरत नव्हतो, परंतु आता मी लॅपटॉपवर काम करण्यासाठी नवीन तर्कासह 2019 मध्ये प्रवेश करण्याचा निर्णय घेतला आहे.
टच बारच्या डाव्या बाजूला डेस्कटॉप आणि ऍप्लिकेशन्स स्विच करण्यासाठी बटणे आहेत:
- मुख्य डेस्कटॉप. येथे मेल क्लायंट(स्पार्क), फाइल्ससह काम करणे, इतर लहान गोष्टी;
- नोकरी. माझे काम सॉफ्टवेअर Slack, Trello, Sketch, Adobe चे पॅकेज आहे;
- वेब. येथे सर्व काही सोपे आहे, ही पूर्ण स्क्रीनमध्ये सफारी आहे;
- संवाद. इन्स्टंट मेसेंजरसह वेगळी स्क्रीन. BetterTouchTool वापरून, मी त्यांना स्क्रीनच्या काठावर ठेवले (डिफॉल्टनुसार, macOS मधील ऍप्लिकेशन विंडो डिस्प्लेच्या कडांना "चिकटत" नाहीत);
- बातम्या. मी RSS रीडर रीडर 3 आणि Tweetbot द्वारे नवीन लेखांचा प्रवाह वाचला;
- संगीत. मी iTunes द्वारे संगीत आणि पॉडकास्ट ऐकतो. मी प्लेअरवर स्विच करण्यासाठी बटणाच्या उजवीकडे सक्रिय ट्रॅकचे नाव ठेवले.
उजवीकडे सेवा माहिती आहे: हवामान, तारीख आणि वेळ. मी तेथे वर्तमान कीबोर्ड लेआउटचे प्रदर्शन देखील ठेवले आहे. मी xkbswitch कन्सोल युटिलिटीला क्वेरी परिणाम जारी करून ते लागू केले. अरेरे, स्क्रिप्टच्या प्रत्येक सेकंदाला “जर्किंग” सक्रियपणे बॅटरी उर्जा वापरते, परंतु नेटवर्कशी कनेक्ट केलेले असताना मी लॅपटॉप (बहुतेक) वापरतो. हे तुम्हाला त्रास देत असल्यास, तुम्ही विनंती दर प्रति सेकंद 0.5 ते 2-3 वेळा मॅन्युअली समायोजित करू शकता - आणि तुम्हाला फक्त सक्रिय मांडणीची जाणीव असणे आवश्यक असल्यास, प्रत्येक 10-20 सेकंदात एक विनंती पुरेशी आहे. वैकल्पिकरित्या, तुम्ही हे विजेट पूर्णपणे अक्षम करू शकता.

निष्क्रिय राहिले नाही नियंत्रण कळाआणि पर्याय. ते लॉन्च होणाऱ्या बटणांचे दोन संच दाखवतात विविध कार्यक्रम- जेव्हा नियंत्रण दाबले जाते, तेव्हा सिस्टम सेटिंग्ज, टर्मिनल आणि क्रियाकलाप मॉनिटर प्रदर्शित केले जातात आणि पर्यायासह मला एक संच दिसतो उपयुक्त कार्यक्रम, जसे की कोड एडिटर CotEditor आणि टीम व्ह्यूअर.
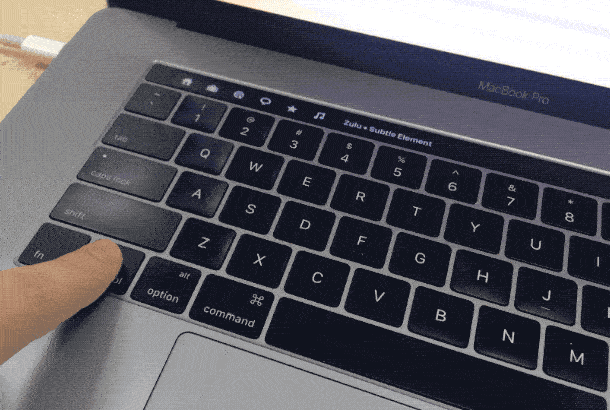
स्पीकर व्हॉल्यूम आणि स्क्रीन ब्राइटनेस समायोजित करण्यासाठी, BetterTouchTool मध्ये टच बारवर मल्टी-टच जेश्चर आहेत. मी व्हॉल्यूम समायोजित करण्यासाठी दोन-बोटांनी स्वाइप आणि स्क्रीन ब्राइटनेस समायोजित करण्यासाठी तीन-बोटांनी स्वाइप नियुक्त केला आहे. हे सोयीस्कर आहे, कारण तुम्हाला त्यांच्यासाठी टच बारवर विशिष्ट जागा वाटप करण्याची आवश्यकता नाही (ते त्याच्या संपूर्ण पृष्ठभागावर मल्टी-टच जेश्चर शोधते).
इतर सेटिंग्ज
हा मजकूर लिहिताना मला त्यात किती अक्षरे आहेत हे पहायचे होते. दुर्दैवाने, macOS मधील नोट्स (जेथे मी माझे सर्व लेखन करतो) ही आकडेवारी दर्शवत नाही.
काही गुगल केल्यानंतर, मला सापडले विनामूल्य अनुप्रयोग, जे मजकूरासह कार्य करण्यासाठी तयार स्क्रिप्टचा संच प्रदान करते - ते "सेवा" सिस्टम मेनूमध्ये तयार केले जातात आणि तेथे सतत उपलब्ध असतात. हा अनुप्रयोग मजकूराच्या निवडलेल्या तुकड्यावर आकडेवारी देखील दर्शवू शकतो आणि मी BetterTouchTool मध्ये काय केले जाऊ शकते हे शोधून काढले. अतिरिक्त बटण, जे "नोट्स" उघडे असतानाच दृश्यमान होईल आणि मजकूराच्या निवडलेल्या भागावर आकडेवारी प्रदर्शित करेल.
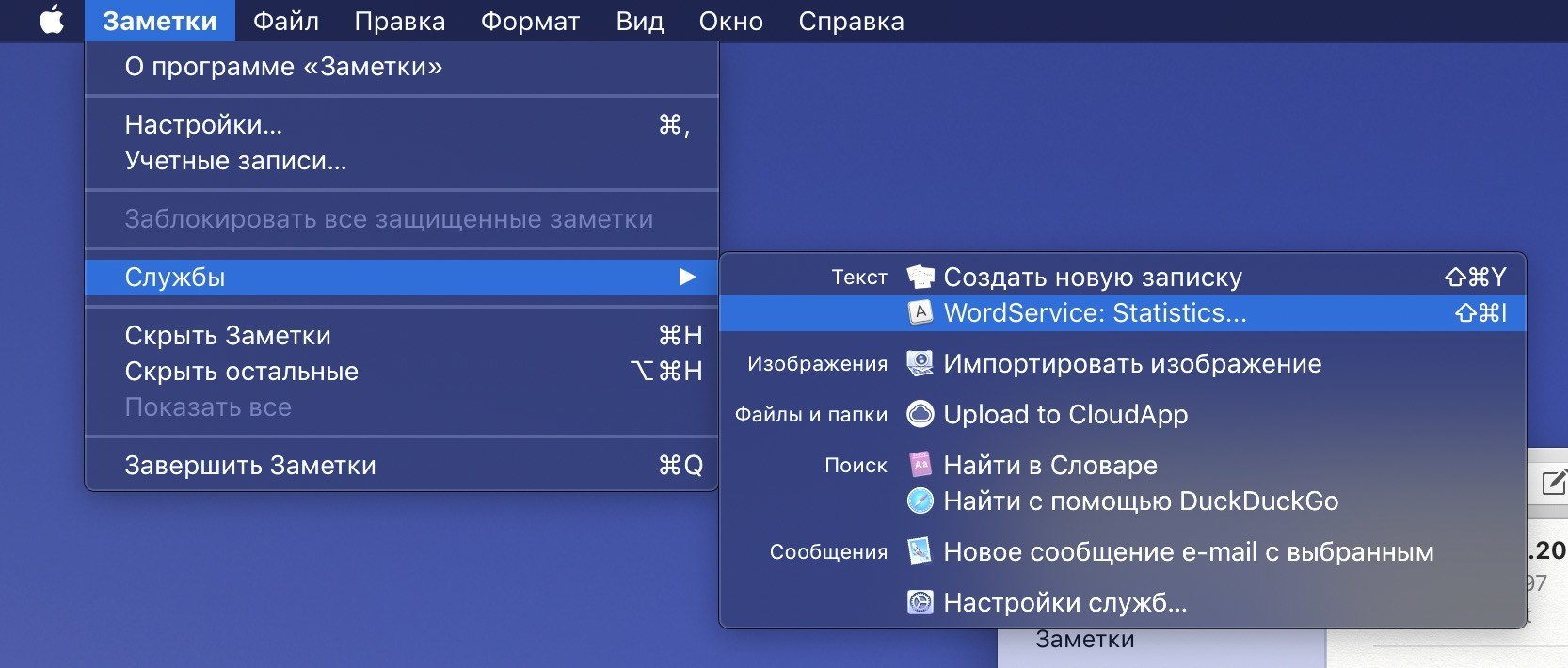
मी BeardyCast टेलिग्राम चॅनलवर लिहितो प्रत्येक पोस्ट प्रिंटिंग प्रेसमधून जाते. ही उपयुक्तता विरामचिन्हे सुधारते आणि ठेवते न मोडणारी जागा. टायपोग्राफीसह अनेक वेब सेवा आहेत; मी लेबेडेव्हच्या "टायपोग्राफर" ची ऑनलाइन आवृत्ती वापरतो. परंतु नोट्स आणि ब्राउझरमध्ये उडी मारणे, मजकूर कॉपी आणि पेस्ट करणे हा सर्वात प्रभावी उपाय नाही. शिवाय, लेबेडेव्ह स्टुडिओ सेवेमध्ये तृतीय-पक्षाच्या सॉफ्टवेअरशी कनेक्ट करण्यासाठी एक पूर्ण वाढ झालेला API आहे.
खूप शोध घेतल्यानंतर, मला अल्फ्रेडसाठी एक स्क्रिप्ट सापडली (स्पॉटलाइट शोधासाठी एक फॅन्सी पर्याय) जी कोणताही निवडलेला मजकूर टायपोग्राफद्वारे चालवते आणि त्याच्या जागी आधीच संपादित केलेली आवृत्ती समाविष्ट करते. या कृतीसाठी, मी BTT मध्ये एक अतिरिक्त बटण देखील तयार केले आहे, जे फक्त “नोट्स” सह काम करताना टचबारवर दिसते आणि एका क्लिकने ही स्क्रिप्ट लाँच करते.

टचबार लेआउट व्यतिरिक्त, माझ्याकडे अनेक सुलभ जेश्चर आणि हॉटकी आहेत ज्या मी नियमितपणे वापरतो:
- टचपॅडच्या वरच्या डाव्या कोपर्यावर क्लिक करून "हँग्स अप" एस्केप करा. चिकानो काम करतो. शिवाय, स्पर्शासंबंधीचा अभिप्राय आहे, जो टच बारमध्ये मानक आभासी "एस्केप" मध्ये इतका अभाव आहे;
- iTunes मध्ये गाणी स्विच करण्यासाठी टचपॅडवर तीन बोटांनी डावीकडे आणि उजवीकडे स्वाइप केले जाते. तीन-बोटांचे जेश्चर अप खेळण्यासाठी आणि विराम देण्यासाठी जबाबदार आहे;
- लॅपटॉप लॉक करण्यासाठी, मी दोन बोटे घड्याळाच्या उलट दिशेने फिरवतो. हे विचित्र वाटते, परंतु खरं तर मला जेश्चरची खूप लवकर सवय झाली - हे लॉक बंद करण्यासारखे आहे.
आणि शेवटी, मेनू. माझ्याकडे तेथे बरेच भिन्न चिन्ह आहेत. त्यांच्यामध्ये कसे तरी नेव्हिगेट करण्यासाठी, मी Bartender 3 ऍप्लिकेशनद्वारे गोष्टी व्यवस्थित ठेवत असे, परंतु BetterTouchTool च्या नवीनतम बीटा आवृत्तींपैकी एकामध्ये, मेनू बारवर डबल-क्लिक करून आयकॉन लपवणे शक्य झाले. ही एक अतिशय सोपी प्रणाली आहे आणि उत्कृष्ट कार्य करते.
निष्कर्ष
मला प्रामाणिकपणे वाटते की ऍपलने टच बार सुधारला (आणि असायला हवा होता). शिवाय, टच बारच्या अस्तित्वाच्या तीन वर्षांमध्ये, ऍपलने त्याचे सॉफ्टवेअर फारसे विकसित केले नाही. मला आशा आहे की हे भविष्यातील एकामध्ये घडेल macOS आवृत्त्या. आता, ऑनलाइन पुनरावलोकनांनुसार, मुख्य नकार भौतिक एस्केप बटण नाकारल्यामुळे झाला - जर टच बारच्या उजवीकडे टच आयडी स्कॅनर असलेले एक भौतिक बटण असेल, तर तुम्ही ते का ठेवू शकत नाही? डावीकडील बटण? मला हे समजत नाहीए.
तथापि, वैयक्तिकरित्या माझ्यासाठी, कीबोर्डवरील टचपॅड अधिक उपयुक्त होते. BetterTouchTool ला धन्यवाद, मी टच बारवर क्रिया आणि अनुप्रयोग वितरित केले आणि डॉक आणि मेनू बार लपविला.
मी BetterTouchTool वेबसाइटला भेट देण्याची शिफारस करतो. एक मंच आहे जिथे तुम्हाला बहुतेक प्रश्नांची उत्तरे, तसेच इतर अप्रतिम टच बार सेटअप मिळतील - उदाहरणार्थ, AquaTouch आणि GoldenChaos.
ऍपलला नवीन सेवा आणि तंत्रज्ञानाचा प्रचार कसा करायचा हे माहित आहे जेव्हा तो त्यांच्यावर खरोखर विश्वास ठेवतो, परंतु टच बार अजूनही काही प्रमाणात प्रयोग आहे.
BetterTouchTool सारख्या उपयुक्तता कीबोर्डवरील टचपॅड किती शक्तिशाली असू शकते हे दर्शविते, परंतु तरीही Appleला असे वाटत नाही. टच बारसाठी मॅकबुक प्रोमध्ये खरोखर लवचिक वैयक्तिक सेटिंग्ज नाहीत हे तुम्ही आणखी कसे स्पष्ट करू शकता? MacOS मध्ये Apple Script नावाची संपूर्ण स्क्रिप्टिंग भाषा आहे, जी तुम्हाला OS चे ऑपरेशन काळजीपूर्वक सानुकूलित करण्याची परवानगी देते, परंतु टच बार त्याच्या अस्तित्वाच्या अनेक वर्षांमध्ये "आवश्यकता" बनलेली नाही.
टच बार, जो मॅकबुक प्रो मध्ये बर्याच काळापूर्वी दिसला होता, त्याच्या क्षमतांची विस्तृत श्रेणी आहे. वर अवलंबून आहे अर्ज उघडाते अतिरिक्त साधने, विशिष्ट फंक्शन्समध्ये प्रवेश करण्यासाठी बटणे इत्यादी प्रदर्शित करू शकते. तथापि, थर्ड-पार्टी युटिलिटीजमुळे, टच बारची क्षमता आणखी वाढवता येऊ शकते.

उदाहरणार्थ, 2Touch नावाचा अनुप्रयोग MacBook Pro मालकांना अनेक विशेष मॅक्रो तयार करण्यास अनुमती देईल. त्यांच्या मदतीने, वापरकर्ते अक्षरशः एकाच स्पर्शाने अनेक अनुप्रयोग उघडू शकतात.
अनुप्रयोग स्वतः खूप सोपे आहे. 2Touch स्थापित केल्यानंतर आणि लॉन्च केल्यानंतर, वापरकर्त्यांनी नवीन मॅक्रोसाठी नाव आणणे आवश्यक आहे, टच बारवरील संबंधित बटण दाबल्यानंतर लॉन्च होणारे अनेक अनुप्रयोग निवडा आणि अनेक सेटिंग्ज सेट करा. नंतरच्यामध्ये विंडोचा आकार, बटणाचा रंग समाविष्ट आहे टचपॅडइ.

स्वतंत्रपणे, हे लक्षात घेण्यासारखे आहे की 2Touch आपल्याला अधिक करण्याची परवानगी देते छान ट्यूनिंग वैयक्तिक अनुप्रयोग. विशेषतः, मॅक्रोपैकी एकामध्ये ब्राउझर जोडताना, वापरकर्ते उघडण्यासाठी पृष्ठे निर्दिष्ट करू शकतात.

टच बारसाठी 2Touch चिन्ह नेहमी प्रदर्शित केले जाते, त्यामुळे आवश्यक असल्यास, फर्मवेअर मालक आधीच तयार केलेल्या मॅक्रोमध्ये द्रुतपणे प्रवेश करू शकतात. नंतरचे विविध परिस्थितींमध्ये मदत करू शकते. उदाहरणार्थ, त्यांच्या मदतीने, वापरकर्ते एका क्लिकवर कामासाठी सर्व अनुप्रयोग उघडण्यास सक्षम असतील किंवा बातम्या पाहण्यासाठी प्रोग्रामचा "संच" लॉन्च करू शकतील.
हे लक्षात घेण्यासारखे आहे की विकसक 2Touch पूर्णपणे विनामूल्य आहे. परंतु त्याच वेळी, प्रत्येकजण लेखकाचे आभार मानू शकतो की त्याला PayPal द्वारे थोडी रक्कम हस्तांतरित करा.
लॅपटॉपमधील मुख्य नावीन्य टच बार नावाचे समान टच पॅनेल आहे. त्याच्या स्थानावर, ते लॅपटॉपवरील अनेक फंक्शन की बदलते, परंतु सर्वात जास्त प्रदर्शित करण्यास सक्षम आहे विविध माहितीआणि अनुप्रयोगावर अवलंबून भिन्न नियंत्रणे प्रदान करा.
तुम्ही तुमच्या MacBook वर काय करता यावर अवलंबून, काही टूल्स टच बारवर आपोआप दिसतात. उदाहरणार्थ, व्हॉल्यूम आणि ब्राइटनेस नियंत्रणे, फोटो आणि व्हिडिओ व्यवस्थापन कार्ये, भविष्यसूचक मजकूर इनपुट आणि इतर अनेक. ओएस आणि तपशीलांमध्ये खोल एकत्रीकरण केल्याबद्दल धन्यवाद ऍपल कार्य करतेसॉफ्टवेअर डेव्हलपरसह, असे पॅनेल प्रदान करू शकते नवीन स्वरूपअनेक प्रकरणांमध्ये सॉफ्टवेअरसह परस्परसंवाद.
1. टच आयडी वापरा
टच बारमध्ये तयार केलेल्या फिंगरप्रिंट स्कॅनरबद्दल धन्यवाद, तुम्ही तुमचा Mac त्वरित अनलॉक करू शकता, वापरा ऍपल पे, ऑनलाइन खरेदीसाठी देय देण्यासाठी, सिस्टम सेटिंग्ज आणि पासवर्ड-संरक्षित नोट्समध्ये द्रुतपणे प्रवेश करा. आणि एका स्पर्शाने खात्यांमध्ये स्विच करा.
2. मजकुरासह अधिक उत्पादकपणे कार्य करा
टच बार तुम्हाला संदेश आणि मेल सारख्या ॲप्समध्ये भविष्यसूचक मजकूर वापरू देतो. QuickType iPhone आणि iPad वरील कीबोर्ड प्रमाणेच कार्य करते.
3. कीबोर्डवरून कॉल प्राप्त करा.
ला प्रत्युत्तर द्या आयफोन कॉलआणि कर्सर न हलवता फेसटाइम थेट तुमच्या कीबोर्डवरून कॉल करतो.
4. मेल व्यवस्थापित करा
वापरत आहे मानक अनुप्रयोगमेल तुम्हाला संदेशांना त्वरित प्रतिसाद देऊ देते, ईमेल फ्लॅग करू देते आणि एका क्लिकवर ईमेल हटवू देते.
5. फाइल सिस्टम व्यवस्थापित करा
फाइंडर वापरताना, टच पॅनल तुम्हाला क्विक लूकसह कार्य करण्यास, टॅग जोडण्यासाठी, फायली सामायिक करण्यास आणि फाइल्स आणि फोल्डर्ससह इतर क्रिया करण्यास अनुमती देते.
6. फंक्शन की वापरा
तुमच्या कीबोर्डवर FN धरून ठेवा आणि पॅनेलवर परिचित फंक्शन की दिसतील.
7. सानुकूल क्रिया
टच बार आपल्या गरजेनुसार सानुकूलित केला जाऊ शकतो. व्हॉल्यूम, ब्राइटनेस आणि बरेच काही यासारखी नियंत्रणे काढा, जोडा आणि स्वॅप करा.
8. तुमच्या कॅलेंडरवर इव्हेंट पहा
कॅलेंडर ऍप्लिकेशन वापरताना, टच बार तुम्हाला तुमच्या कॅलेंडरवरील सर्व चिन्हांकित आठवडे स्क्रोल करण्याची आणि तुमची नियुक्त केलेली कार्ये द्रुतपणे नेव्हिगेट करण्याची परवानगी देतो.
9. OS वैशिष्ट्ये वापरा
टच बार फंक्शन्स नियंत्रित करणे सोपे आणि अधिक सोयीस्कर बनवते ऑपरेटिंग सिस्टम: व्हॉल्यूम समायोजित करणे, स्क्रीन ब्राइटनेस आणि इतर क्रिया साध्या स्वाइपने केल्या जातात.
10. मजकूर फॉरमॅट करा
सह स्पर्श वापरूनमजकूर अनुप्रयोगांसह कार्य करण्यासाठी बार अधिक सोयीस्कर आहे: रंग नियंत्रित करा, फॉन्ट निवडा, शैली बदला (ठळक, अधोरेखित, तिर्यक). मजकूराचा विभाग निवडल्यानंतर उपलब्ध क्रिया स्क्रीनवर दिसतील. कार्य मेल मध्ये कार्य करते, मायक्रोसाॅफ्ट वर्ड, TextEdit, Pages, Keynote आणि इतर अनेक अनुप्रयोग.
11. व्हिडिओ संपादन
व्हिडिओ ॲप्लिकेशन्समध्ये, टच बार सामग्रीसह काम करणे सोपे करते. उदाहरणार्थ, Final Cut Pro मध्ये, तुम्ही संपूर्ण पॅनेलमध्ये दिसणाऱ्या परस्परसंवादी टाइमलाइनचा वापर करून तुमच्या प्रोजेक्टवर नेव्हिगेट करू शकता.
12. इमोटिकॉन्स
टच बार तुम्हाला संदेश आणि मेल सारख्या ॲप्समध्ये द्रुतपणे इमोजी जोडू देतो. इमोटिकॉनची निवड फक्त डावीकडे आणि उजवीकडे "स्वाइप" करून केली जाते.
13. सोयीस्कर वेब सर्फिंग
पॅनेल तुम्हाला Safari मधील टॅब दरम्यान त्वरित स्विच करण्याची परवानगी देते. किंवा तुमची आवडती साइट उघडण्यासाठी आवडते बटण टॅप करा.
14. संगीत प्लेबॅक नियंत्रित करा
Mac वर संगीत ऐकताना स्पर्श पॅनेलट्रॅक स्विच करणे, विराम देणे, व्हॉल्यूम समायोजित करणे इत्यादी क्षमतेसह बार मल्टीमीडिया कंट्रोलर बनतो.
15. रंग निवडा
रंग निवड पॅनेल असलेल्या कोणत्याही अनुप्रयोगामध्ये, टच बार तुम्हाला साध्या जेश्चरसह इच्छित सावली निवडण्याची परवानगी देतो. फोटोशॉप किंवा कीनोटसाठी विशेषतः संबंधित.
16. फोटोंसह कार्य करा
तुमच्या अल्बममधून फोटो निवडा, इमेज फिरवा, फिल्टर लावा.
17. कार्यक्रम
विकासक स्विफ्ट सारख्या ॲप्समध्ये टच बार वापरू शकतात, जेथे वारंवार वापरल्या जाणाऱ्या कमांड उपलब्ध असतात. आता तुम्हाला शॉर्टकट लक्षात ठेवण्याची किंवा इच्छित कृतीच्या शोधात मेनूमधून भटकण्याची गरज नाही.
18. सिरीला कॉल करा
वर प्रथमच मॅक कीबोर्डएक स्वतंत्र कॉल बटण आहे आवाज सहाय्यकसिरी.
19. टर्मिनलमधील आदेश
सर्व मॅक मालक टर्मिनल वापरत नाहीत. पण सोबत काम करायचे असेल तर कमांड लाइनटच बार या क्रिया देखील सुलभ करते.



