विंडोज 10 वरून IE 11 कसे काढायचे. इंटरनेट एक्सप्लोरर पूर्णपणे काढून टाकणे
जर तुम्ही इंटरनेट एक्सप्लोरर कसे काढायचे याचा विचार करत असाल तर तुम्ही योग्य ठिकाणी आहात.
प्रत्येकजण अनावश्यक आणि त्रासदायक ब्राउझरपासून मुक्त होऊ शकतो, आपल्याला फक्त खाली वर्णन केलेल्या सर्व पद्धतींसह स्वतःला परिचित करावे लागेल. आगाऊ उल्लेख करणे योग्य आहे की कर्मचारी विंडोज वापरून 10 आपण अनुप्रयोग पूर्णपणे अक्षम करू शकता, उदा. इंटरनेट एक्सप्लोरर वापरकर्त्याच्या दृश्य क्षेत्रात नसेल.
गोष्ट अशी आहे की IE - मानक अनुप्रयोगविंडोजसाठी, जसे नोटपॅड आणि पेंट. वेब ब्राउझर ऑपरेटिंग सिस्टममध्ये समाकलित केले गेले आहे, कदाचित पूर्वीच्या प्रमाणेच इंटरनेट आवृत्त्याएक्सप्लोरर, ज्याशिवाय काही सर्व्हिस पॅक कार्य करू शकत नाहीत. त्यामुळे, विकासकांना एक्सप्लोररमध्ये ठेवावे लागले नवीनतम आवृत्तीनवीन मायक्रोसॉफ्ट एज ब्राउझर सुरवातीपासून विकसित असूनही ऑपरेटिंग सिस्टम.
म्हणून वापरकर्त्याच्या दृष्टिकोनातून, IE अक्षम करणे म्हणजे Windows 10 साठी इंटरनेट एक्सप्लोरर 11 काढून टाकणे 100% स्वतःसाठी. खाली आम्ही तुम्हाला ते जलद आणि निश्चितपणे कसे करायचे ते दाखवतो.
कंट्रोल पॅनल वापरून Windows 10 साठी इंटरनेट एक्सप्लोरर 11 कसे विस्थापित करावे
पायरी 1: उघडा " विंडोज सेटिंग्जऑपरेटिंग सिस्टमच्या पूर्वीच्या आवृत्त्यांमध्ये "किंवा "नियंत्रण पॅनेल". हे करण्यासाठी, टास्कबार वरून "सूचना केंद्र" उघडा आणि "सर्व सेटिंग्ज" बटणावर क्लिक करा.
किंवा वर जाण्यासाठी उजवे-क्लिक करा संदर्भ मेनू"प्रारंभ करा" आणि "सेटिंग्ज" वर जा.
पायरी 2: प्रोग्राम आणि वैशिष्ट्ये वर जा. हे करण्यासाठी, "विंडोज सेटिंग्ज" विंडोमध्ये, "अनुप्रयोग" निवडा.
पायरी 3: त्यानंतर ॲप्स आणि फीचर्स विंडोमधून स्क्रीनच्या उजव्या बाजूला असलेली लिंक वापरून प्रोग्राम्स आणि फीचर्स वर जा.
चरण 5: मध्ये " विंडोज घटक"तुम्हाला "इंटरनेट एक्सप्लोरर 11" एंट्री शोधणे आवश्यक आहे आणि त्यापुढील बॉक्स अनचेक करा आणि नंतर "ओके" क्लिक करा.
पायरी ५: ऑपरेटिंग सिस्टम IE 11 अक्षम केल्याच्या संभाव्य परिणामांबद्दल चेतावणी दर्शवेल. खरं तर, तुमच्याकडे इतर कोणताही ब्राउझर इन्स्टॉल केला असल्यास याचा संगणकाच्या कार्यप्रदर्शनावर कोणत्याही प्रकारे परिणाम होणार नाही. Windows 10 साठी Internet Explorer 11 काढून टाकण्यासाठी तुम्ही ऑपरेशन सुरू ठेवण्यास सहमती दर्शविली पाहिजे.
पायरी 6: तुम्हाला एक निवड करण्याची आवश्यकता आहे: तुमचा संगणक त्वरित किंवा नंतर रीस्टार्ट करा. PC रीस्टार्ट प्रक्रियेदरम्यान इंटरनेट एक्सप्लोरर अक्षम केले जाईल.
फक्त अशा परिस्थितीत: ब्राउझर सक्षम करण्यासाठी, तुम्हाला सुरुवातीपासून सर्व मार्गांनी जाणे आवश्यक आहे आणि "विंडोज घटक" विंडोमध्ये, Internet Explorer 11 च्या पुढील बॉक्स चेक करा.
कमांड प्रॉम्प्ट वापरून IE 11 कसे विस्थापित करावे
कॉर्पोरेशनच्या अधिकृत वेबसाइटवर उपलब्ध असलेल्या मायक्रोसॉफ्टच्या सूचनांवर आधारित ही पद्धत विकसित करण्यात आली आहे.
पायरी 1: कॉल करा कमांड लाइनउच्च अधिकारांसह. हे कसे करावे यासाठी अनेक पर्याय:
- "प्रारंभ" क्लिक करा आणि "cmd" लिहा. "कमांड लाइन" अनुप्रयोग मेनू आणण्यासाठी उजवे-क्लिक करा आणि प्रशासक म्हणून चालवा;
- किंवा “प्रारंभ” वर क्लिक करा, नंतर सिस्टम टूल्स > कमांड प्रॉम्प्ट. उजवे-क्लिक करा आणि "प्रगत", नंतर "प्रशासक म्हणून चालवा" निवडा.
पायरी 2: खालील क्वेरी प्रविष्ट करा:
dism/online/Disable-feature/featureName:Internet-Explorer-optional-amd64
कधीकधी ऑपरेशन दरम्यान तुम्हाला पुन्हा "एंटर" दाबावे लागेल.
पायरी 3: तुमचा संगणक ताबडतोब रीस्टार्ट करण्यासाठी "Y" टाइप करा किंवा रीबूट करण्यास उशीर करण्यासाठी "N" टाइप करा, नंतर "एंटर."
तुम्ही तुमचा संगणक रीस्टार्ट केल्यानंतरच इंटरनेट एक्सप्लोरर पूर्णपणे काढून टाकला जाईल.
ब्राउझर परत मिळविण्यासाठी, तुम्हाला एलिव्हेटेड कमांड प्रॉम्प्टमध्ये खालील क्वेरी प्रविष्ट करणे आवश्यक आहे:
dism/online/Enable-feature/featureName:Internet-Explorer-optional-amd64
Windows 7 साठी Internet Explorer 11 काढण्यासाठी, तुम्ही वर वर्णन केलेल्या दोन्ही पद्धती वापरू शकता. त्यानुसार मायक्रोसॉफ्ट सूचना, IE 11 अक्षम करणे Windows 7 आणि Windows 10 आणि इतर अनेक आवृत्त्यांसाठी समान अल्गोरिदम आहे.
महत्वाचे. वर नमूद केल्याप्रमाणे, मानक पद्धतीफक्त इंटरनेट एक्सप्लोरर अक्षम करा. Windows 10 साठी Internet Explorer 11 पूर्णपणे काढून टाकण्यासाठी, तुम्हाला NTLite, Windows सुधारित करण्यासाठी प्रोग्राम वापरण्याची आवश्यकता आहे.
टीप: ब्राउझर पुनर्संचयित करण्यासाठी, तो अक्षम करण्यासाठी तीच पद्धत वापरा (कंट्रोल पॅनेल किंवा कमांड प्रॉम्प्ट).
निष्कर्ष
चर्चा केलेल्या दोन्ही पद्धती Microsoft द्वारे सत्यापित केल्या आहेत, म्हणून ते तुमच्या संगणकावर मोकळ्या मनाने वापरा. मला आशा आहे की तुम्ही कोणत्याही समस्यांशिवाय इंटरनेट एक्सप्लोरर काढण्यात सक्षम आहात. आम्हाला आपल्या मतामध्ये स्वारस्य आहे, टिप्पण्या आणि पुनरावलोकने द्या.
Windows 10 आधुनिक वेबसाठी डिझाइन केलेले डीफॉल्ट वेब ब्राउझर म्हणून मायक्रोसॉफ्ट एजसह येते. जुन्या तंत्रज्ञानाचा वापर करणाऱ्या काही वेबसाइट्स एजमध्ये योग्यरित्या लोड होणार नाहीत. या कारणास्तव, मायक्रोसॉफ्ट जुन्या वेब पृष्ठांसाठी अनुकूलता समर्थन ऑफर करण्यासाठी त्याचे ब्राउझर पाठविणे सुरू ठेवते. जर तुम्ही क्वचितच जुन्या साइट्स वापरत असाल ज्यांना IE 11 चा वापर आवश्यक असेल किंवा तुम्ही दुसरा वेब ब्राउझर वापरत असाल: काही पृष्ठे लोड करण्यासाठी पर्याय म्हणून Chrome किंवा Firefox, तर तुम्ही Windows 10 वरून इंटरनेट एक्सप्लोरर पूर्णपणे काढून टाकू शकता.
विंडोज 10 वरून इंटरनेट एक्सप्लोरर कसे काढायचे याचा सराव सुरू करूया
- "शोध" वर क्लिक करा.
- ओळीत नियंत्रण पॅनेल प्रविष्ट करा.
- सूचीमधून निवडा.
- "प्रोग्राम्स" वर क्लिक करा (प्रोग्राम अनइन्स्टॉल करा).
उघडणाऱ्या विंडोमध्ये:
- घटक सक्षम आणि अक्षम करणे.
- सूचीमध्ये IE शोधा. त्याला बंद करा.
- चेतावणीशी सहमत. संगणक रीबूट करा.

या चरण पूर्ण केल्यानंतर, इंटरनेट एक्सप्लोरर यापुढे तुमच्या संगणकावर उपलब्ध होणार नाही. तुम्हाला ते स्टार्ट मेनूमध्ये सूचीबद्ध केलेले आढळणार नाही. वेब ब्राउझर विस्थापित केल्याने ते तुमच्या सिस्टममधून कायमचे काढून टाकले जाणार नाही, याचा अर्थ तुम्ही कधीही अनुप्रयोग पुनर्संचयित करू शकता. हे फक्त पूर्णपणे बंद होईल आणि कार्य करणार नाही. तुम्ही तुमचा विचार बदलल्यास, तुम्ही वर नमूद केलेल्या समान पायऱ्या वापरू शकता. मी इंटरनेट एक्सप्लोरर 11 पूर्णपणे काढून टाकण्याची शिफारस करत नाही. मायक्रोसॉफ्ट एज अजूनही विकसित होत आहे. एक्सप्लोरर काहीवेळा तुम्हाला जुन्या वेब तंत्रज्ञानाचा वापर करणारी काही वेब पेज लोड करण्यात मदत करेल.
च्या साठी पूर्ण काढणेइंटरनेट एक्सप्लोरर, बहुतेकदा आपण तीन पद्धती वापरू शकता.
शॉर्टकट काढत आहे
पहिला अगदी सोपा आहे - शॉर्टकट काढाडेस्कटॉपवरून. आम्ही डेस्कटॉपवर प्रोग्राम आयकॉन शोधतो आणि त्यावर क्लिक करतो बरोबरमाऊस बटण.

ऑफर केलेल्या पर्यायांमधून निवडा " हटवा».
आम्ही कॉल करून टास्कबारवर असेच करतो बरोबरमाऊस बटण पर्याय. 
एक्सप्लोरर बंद करा
दुसरा पर्याय पूर्ण झाला बंदब्राउझर
उघडत आहेप्रारंभ पॅनेल 
मग सक्रिय करा « » 
आम्ही अनुप्रयोगांमध्ये शोधत आहोत - “ कार्यक्रम आणि घटक». 
येथे आपल्याला उजव्या बाजूला सर्व स्थापित प्रोग्राम्स आणि डावीकडे पर्याय सापडतील. चला निवडू या Windows वैशिष्ट्ये चालू किंवा बंद करा 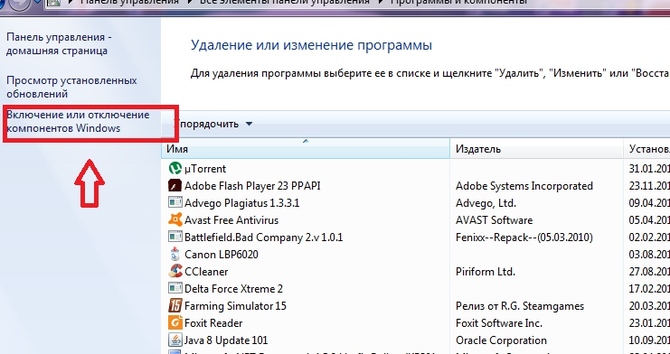
आमच्या समोर एक यादी दिसते, निवडा “ इंटरनेट एक्सप्लोरर» 
आम्ही चेकमार्क काढून टाकतो, त्यानंतर एक चेतावणी विंडो दिसेल पुष्टीकरणक्रिया क्लिक करा " होय». 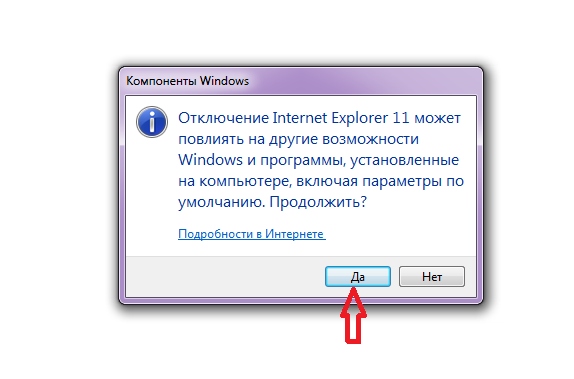
जलद काढणे
तिसरी, जवळजवळ समान पद्धत, परंतु अधिकसह जलद प्रवेशव्ही घटकांची यादी.

वर लिहिलेल्या गोष्टीवरून, हे स्पष्ट आहे की अंगभूत प्रोग्राम काढणे अशक्य आहे, परंतु ते अक्षम करणे शक्य आहे. आपल्याला पुन्हा ब्राउझरची आवश्यकता असल्यास, आपल्याकडे संधी आहे त्याला परत मिळवा, नवीन लाँच केलेला ब्राउझर डीफॉल्ट म्हणून सेट करण्यास विसरू नका. वापरकर्त्यांच्या मते, इंटरनेट किंवा संगणकावर काम करताना अनेकदा समस्या उद्भवतात - अनेक चालू असलेल्या ब्राउझरमुळे लोड होण्यास बराच वेळ लागतो.
सॉफ्टवेअर स्थापित किंवा विस्थापित करताना, नेहमी तुमचा संगणक किंवा लॅपटॉप रीस्टार्ट करा!
ब्राउझरची मूळ आवृत्ती पुनर्संचयित करत आहे
समाधानी नाही इंटरनेट ब्राउझरएक्सप्लोरर 11 आवृत्ती? ऑपरेटिंग सिस्टमवरील अपडेट अनइंस्टॉल करण्यासाठी पुढे जाऊ या विंडोज सिस्टम 7, कारण प्रत्येक वेळी आपण संगणक रीस्टार्ट कराल तेव्हा ते पुनर्संचयित केले जाईल मागील आवृत्ती
. मेनू लाँच करत आहे सुरू करा. दोन स्तंभांसह एक फ्रेम उघडेल (आम्हाला योग्य एक आवश्यक आहे). ते कुठे आहे ते निवडा " नियंत्रण पॅनेल" जर तुमच्याकडे चित्रांनुसार यादी असेल तर ती अशी दिसते: 
पुढील पायरी म्हणजे "" असे म्हणणाऱ्या ओळीवरील निवड थांबवणे. प्रोग्राम्स विस्थापित करणे", सिस्टम व्यवस्थापित करण्यासाठी उपयुक्तता लाँच करा. एक यादी आपल्या समोर येईल स्थापित कार्यक्रम, पण आम्हाला गरज आहे अद्यतने, म्हणून डाव्या बाजूला क्लिक करा " स्थापित अद्यतने पहा». 
सर्व सिस्टीम सुधारणा लोड होण्यास सुरुवात होतील, परंतु तुम्हाला आमची इच्छा आहे ते शोधणे आवश्यक आहे हटवा.
ते सापडल्यानंतर, आम्ही सुरुवातीपासून डावीकडून निवड करतो आणि नंतर उजवे माऊस बटण आणि शब्द वापरतो. हटवा». 
दाबल्यावर, संगणक तुम्हाला विचारेल की तुमचा विचार बदलला आहे का? आत्मविश्वासाने दाबा " होय». 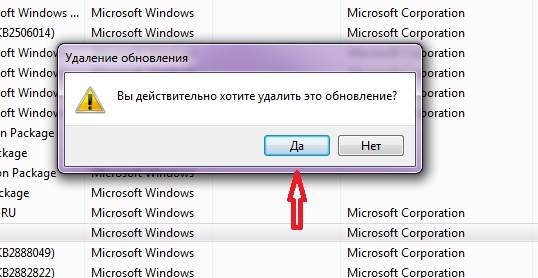
सर्व तयार आहे!
अद्यतने यापुढे येणार नाहीत याची खात्री करण्यासाठी, आम्ही खालील प्रक्रिया करतो:
उघडत आहे सुरू करा, जा " नियंत्रण पॅनेल"आणि स्तंभ उघडा" कार्यक्रम आणि घटक" येथे आपल्याला शोधण्याची आवश्यकता आहे " केंद्र विंडोज अपडेट्स " उघडलेल्या विंडोच्या डाव्या बाजूला, त्यानंतर ते उपलब्ध अद्यतने शोधेल. येथे आपण लक्षात घेणे आवश्यक आहे " पर्यायी अद्यतने", शिलालेखासह एक ओळ शोधत आहे इंटरनेट एक्सप्लोरर. उजवे माऊस बटण वापरून, सुचविलेल्या क्रियांमधून निवडा “ अद्यतने लपवा" डायलॉग बॉक्समध्ये आम्ही निवड करतो: “ होय».
विंडोज 8, 10 वर काढणे
विंडोज 8 आणि 10 सह अनावश्यक ब्राउझर काढून टाकणे समान आहे. फरक एवढाच आहे की उजवीकडील ओपनिंग पॅनलवरील गियर निवडून तुम्ही नियंत्रण पॅनेलवर जलद पोहोचू शकता. अन्यथा, प्रक्रिया पुनरावृत्ती होते: 
- उघडा" नियंत्रण पॅनेल"आम्ही कुठे शोधतो" प्रोग्राम्स विस्थापित करणे»
- चला लॉन्च करूया" घटक सक्षम आणि अक्षम करा", आणि ब्राउझर अनचेक करा
- त्यानंतर, आम्ही आमच्या कृतीची पुष्टी करतो आणि रीबूटप्रणाली
अनेक पीसी वापरकर्ते इंटरनेट एक्सप्लोरर कसे काढायचे याबद्दल अनेक कारणे आहेत. अनेकदा जलद काम, अधिक प्रदान उच्चस्तरीयसुरक्षा आणि Windows 7 वरील इंटरनेट एक्सप्लोरर 11 चे वापरकर्ते फक्त स्वप्न पाहू शकतात अशा अधिक वैशिष्ट्यांचा समावेश आहे.
दुर्दैवाने, ते पूर्णपणे सुरक्षित आणि पूर्ण आहे इंटरनेट काढणेविंडोजवरील एक्सप्लोरर काम करणार नाही. IE 11 हे फक्त ब्राउझरपेक्षा अधिक आहे - ते अनेक अंतर्गत तंत्रज्ञानाचे काम करते विंडोज प्रक्रिया, अद्यतने, ऑपरेटिंग सिस्टम कार्यक्षमता आणि बरेच काही समाविष्ट आहे. म्हणून, आपण Windows 7 वरून ब्राउझर काढण्यापूर्वी, साधक आणि बाधकांचे वजन करा.
इंटरनेट एक्सप्लोरर पूर्णपणे कसे काढायचे याचे इंटरनेटवर बरेच मार्ग आहेत, परंतु त्यापैकी बरेच फक्त आपल्या संगणकास हानी पोहोचवू शकतात आणि प्रोग्राम विस्थापित होण्यास बराच वेळ लागेल. आपण ते काढण्यास प्रारंभ करण्यापूर्वी, आपण समस्येचे निराकरण करण्यासाठी सर्वात सुरक्षित पद्धतींसह परिचित व्हावे अशी शिफारस केली जाते. तज्ञांच्या मते, मानक सिस्टम घटक काढून टाकण्यामुळे बर्याच समस्या उद्भवतात आणि वर्कअराउंड वापरून प्रक्रिया केली गेली असली तरीही ते फायदेशीर नाही.
इंटरनेट एक्सप्लोरर विस्थापित करणे हा सर्वोत्तम उपाय नसल्यामुळे, तुम्ही हा ब्राउझर सुरक्षितपणे अक्षम करू शकता आणि तुमच्या Windows संगणकावर इंटरनेटवर प्रवेश करण्याचा एकमेव मार्ग म्हणून पर्यायी एक वापरू शकता.
तुम्ही एकाच संगणकावर दोन ब्राउझर देखील वापरू शकता. या प्रकरणात, त्यापैकी एक डीफॉल्टनुसार सुरू झाला पाहिजे, परंतु दोघांना इंटरनेटवर विनामूल्य प्रवेश असेल.
चला दोन पद्धती पाहूया ज्या इंटरनेट एक्सप्लोरर काढून टाकण्यासारखेच परिणाम देईल, परंतु ऑपरेटिंग सिस्टमच्या कार्याशी संबंधित गंभीर समस्यांची वास्तविक शक्यता दूर करेल.
"डीफॉल्ट प्रोग्राम सेट करा" द्वारे इंटरनेट एक्सप्लोरर अक्षम करणे
Windows 7 मध्ये इंटरनेट एक्सप्लोरर अक्षम करण्याचा एक मार्ग म्हणजे सेट डीफॉल्ट प्रोग्राम युटिलिटी वापरणे.
प्रथम तुम्हाला क्रोम किंवा फायरफॉक्स सारखे इंटरनेट ऍक्सेस करण्याचे पर्यायी माध्यम तपासणे आवश्यक आहे आणि नंतर अनुसरण करा सोप्या पायऱ्याइंटरनेट एक्सप्लोरर अक्षम करण्यासाठी:
- स्टार्ट बटणावर क्लिक करा, नंतर कंट्रोल पॅनेलवर जा.
- नियंत्रण पॅनेल विंडोमध्ये, डीफॉल्ट प्रोग्राम उघडा.
- "डीफॉल्ट प्रोग्राम्स" विंडोमध्ये, "डिफॉल्ट प्रोग्राम सेट करा" बटणावर क्लिक करा.
- जेव्हा सर्व प्रोग्राम स्क्रीनवर प्रदर्शित केले जातात, तेव्हा आपल्याला सूचीमधून एक ब्राउझर निवडण्याची आवश्यकता असेल.
- त्यानंतर, प्रोग्राम उघडण्यासाठी फाइल विस्तारांपुढील बॉक्स अनचेक करून या प्रोग्रामसाठी डीफॉल्ट निवडा.
- "सेव्ह" बटणावर क्लिक करा. Windows 7 हे बदल लागू करेल आणि आपोआप बंद होईल.
कारण द विंडोज अपडेटइंटरनेट एक्सप्लोरर वापरणे आवश्यक आहे, सिस्टम व्यक्तिचलितपणे अद्यतनित करणे यापुढे शक्य होणार नाही. स्वयंचलित अद्यतनहे वैशिष्ट्य सक्षम केले असल्यास, तुम्ही बदल न करता सुरू ठेवावे.
लक्षात ठेवा की जरी तुम्ही इंटरनेट एक्सप्लोरर अक्षम केले तरीही तुम्ही ते हटवत नाही आणि तुमचे Windows 7 अनेक अंतर्गत प्रक्रिया पार पाडण्यासाठी तुमच्या संगणकाला हानी न पोहोचवता ते वापरत राहील.
प्रोग्राम ऍक्सेस सेटिंग्ज आणि डीफॉल्टद्वारे IE अक्षम करणे
दुसरा पर्याय मागील पर्यायासारखाच आहे आणि तो “टूलबार” ने सुरू होतो. तुम्ही Chrome किंवा Firefox सारख्या पर्यायी ब्राउझरची स्थापना आणि चाचणी केल्याची खात्री करा आणि नंतर या सोप्या प्रक्रियेचे अनुसरण करा:
- "प्रारंभ" द्वारे "नियंत्रण पॅनेल" उघडा.
- "डीफॉल्ट प्रोग्राम्स" वर जा. "प्रोग्राम आणि डीफॉल्ट ऍक्सेस सेटिंग्ज" निवडा.
- "इतर" आयटमवर क्लिक करून, तुम्हाला सेटिंग्जची सूची दिसेल, उघडलेल्या फील्डमध्ये, डीफॉल्ट ब्राउझर निवडा आणि IE च्या पुढील बॉक्स अनचेक करा, तेच इतरांसह केले जाऊ शकते. मानक कार्यक्रम- तुम्हाला त्यांची आवश्यकता नसल्यास बॉक्स अनचेक करा.
- ओके क्लिक करा आणि विंडोज सर्व सेटिंग्ज लागू करेल. प्रक्रियेस काही वेळ लागू शकतो.
तुम्हाला भविष्यात हे बदल पूर्ववत करायचे असल्यास, वर सूचीबद्ध केलेल्या चरणांचे अनुसरण करा, परंतु यावेळी IE च्या पुढील चेकबॉक्स परत करा.
या पद्धती तुम्हाला मानक ब्राउझर अक्षम करण्यात मदत करतील; ते काढणे अजिबात आवश्यक नाही, म्हणून तुम्हाला इंटरनेट एक्सप्लोरर 11 कसा काढायचा याचा विचार करण्याची गरज नाही.
व्हिडिओ सूचना
जर तुम्ही इंटरनेट एक्सप्लोरर कसे काढायचे याचा विचार करत असाल तर तुम्ही योग्य ठिकाणी आहात.
प्रत्येकजण अनावश्यक आणि त्रासदायक ब्राउझरपासून मुक्त होऊ शकतो, आपल्याला फक्त खाली वर्णन केलेल्या सर्व पद्धतींसह स्वत: ला परिचित करावे लागेल. हे आधीच नमूद करणे योग्य आहे की मानक Windows 10 टूल्स वापरुन आपण अनुप्रयोग पूर्णपणे अक्षम करू शकता, म्हणजे. इंटरनेट एक्सप्लोरर वापरकर्त्याच्या दृश्य क्षेत्रात नसेल.
वस्तुस्थिती अशी आहे की नोटपॅड आणि पेंट प्रमाणेच विंडोजसाठी IE हा एक मानक अनुप्रयोग आहे. वेब ब्राउझर ऑपरेटिंग सिस्टममध्ये एकत्रित केले आहे, कदाचित इंटरनेट एक्सप्लोररच्या पूर्वीच्या आवृत्त्यांप्रमाणेच, ज्याशिवाय काही सर्व्हिस पॅक कार्य करू शकत नाहीत. म्हणूनच, नवीन मायक्रोसॉफ्ट एज ब्राउझर सुरवातीपासून विकसित असूनही, विकसकांना ऑपरेटिंग सिस्टमच्या नवीनतम आवृत्तीमध्ये एक्सप्लोरर ठेवावे लागले.
म्हणून वापरकर्त्याच्या दृष्टिकोनातून, IE अक्षम करणे म्हणजे Windows 10 साठी इंटरनेट एक्सप्लोरर 11 काढून टाकणे 100% स्वतःसाठी. खाली आम्ही तुम्हाला ते जलद आणि निश्चितपणे कसे करायचे ते दाखवतो.
कंट्रोल पॅनल वापरून Windows 10 साठी इंटरनेट एक्सप्लोरर 11 कसे विस्थापित करावे
पायरी 1: ऑपरेटिंग सिस्टमच्या पूर्वीच्या आवृत्त्यांमध्ये विंडोज सेटिंग्ज किंवा कंट्रोल पॅनेल उघडा. हे करण्यासाठी, टास्कबार वरून "सूचना केंद्र" उघडा आणि "सर्व सेटिंग्ज" बटणावर क्लिक करा.
किंवा "प्रारंभ" संदर्भ मेनूवर जाण्यासाठी उजवे-क्लिक करा आणि "सेटिंग्ज" वर जा.
पायरी 2: प्रोग्राम आणि वैशिष्ट्ये वर जा. हे करण्यासाठी, "विंडोज सेटिंग्ज" विंडोमध्ये, "अनुप्रयोग" निवडा.
पायरी 3: त्यानंतर ॲप्स आणि फीचर्स विंडोमधून स्क्रीनच्या उजव्या बाजूला असलेली लिंक वापरून प्रोग्राम्स आणि फीचर्स वर जा.
पायरी 5: "विंडोज घटक" विंडोमध्ये, तुम्हाला "इंटरनेट एक्सप्लोरर 11" एंट्री शोधणे आवश्यक आहे आणि त्यापुढील बॉक्स अनचेक करा आणि नंतर "ओके" क्लिक करा.
पायरी 5: ऑपरेटिंग सिस्टीम IE 11 अक्षम केल्याच्या संभाव्य परिणामांबद्दल चेतावणी प्रदर्शित करेल. खरं तर, तुमच्याकडे इतर कोणताही ब्राउझर इन्स्टॉल केला असल्यास याचा संगणकाच्या कार्यप्रदर्शनावर कोणत्याही प्रकारे परिणाम होणार नाही. Windows 10 साठी Internet Explorer 11 काढून टाकण्यासाठी तुम्ही ऑपरेशन सुरू ठेवण्यास सहमती दिली पाहिजे.
पायरी 6: तुम्हाला एक निवड करण्याची आवश्यकता आहे: तुमचा संगणक त्वरित किंवा नंतर रीस्टार्ट करा. PC रीस्टार्ट प्रक्रियेदरम्यान इंटरनेट एक्सप्लोरर अक्षम केले जाईल.
फक्त अशा परिस्थितीत: ब्राउझर सक्षम करण्यासाठी, तुम्हाला सुरुवातीपासून सर्व मार्गांनी जाणे आवश्यक आहे आणि "विंडोज घटक" विंडोमध्ये, Internet Explorer 11 च्या पुढील बॉक्स चेक करा.
कमांड प्रॉम्प्ट वापरून IE 11 कसे विस्थापित करावे
कॉर्पोरेशनच्या अधिकृत वेबसाइटवर उपलब्ध असलेल्या मायक्रोसॉफ्टच्या सूचनांवर आधारित ही पद्धत विकसित करण्यात आली आहे.
पायरी 1: एलिव्हेटेड कमांड प्रॉम्प्ट उघडा. हे कसे करावे यासाठी अनेक पर्याय:
- "प्रारंभ" क्लिक करा आणि "cmd" लिहा. "कमांड लाइन" अनुप्रयोग मेनू आणण्यासाठी उजवे-क्लिक करा आणि प्रशासक म्हणून चालवा;
- किंवा “प्रारंभ” वर क्लिक करा, नंतर सिस्टम टूल्स > कमांड प्रॉम्प्ट. उजवे-क्लिक करा आणि "प्रगत", नंतर "प्रशासक म्हणून चालवा" निवडा.
पायरी 2: खालील क्वेरी प्रविष्ट करा:
dism/online/Disable-feature/featureName:Internet-Explorer-optional-amd64
कधीकधी ऑपरेशन दरम्यान तुम्हाला पुन्हा "एंटर" दाबावे लागेल.
पायरी 3: तुमचा संगणक ताबडतोब रीस्टार्ट करण्यासाठी "Y" टाइप करा किंवा रीबूट करण्यास उशीर करण्यासाठी "N" टाइप करा, नंतर "एंटर."
तुम्ही तुमचा संगणक रीस्टार्ट केल्यानंतरच इंटरनेट एक्सप्लोरर पूर्णपणे काढून टाकला जाईल.
ब्राउझर परत मिळविण्यासाठी, तुम्हाला एलिव्हेटेड कमांड प्रॉम्प्टमध्ये खालील क्वेरी प्रविष्ट करणे आवश्यक आहे:
dism/online/Enable-feature/featureName:Internet-Explorer-optional-amd64
Windows 7 साठी Internet Explorer 11 काढण्यासाठी, आपण वर वर्णन केलेल्या दोन्ही पद्धती वापरू शकता. मायक्रोसॉफ्टच्या सूचनांनुसार, IE 11 अक्षम करणे Windows 7 आणि Windows 10 आणि इतर अनेक आवृत्त्यांसाठी समान अल्गोरिदम आहे.
महत्वाचे. वर नमूद केल्याप्रमाणे, मानक पद्धती केवळ इंटरनेट एक्सप्लोरर अक्षम करतात. Windows 10 साठी Internet Explorer 11 पूर्णपणे काढून टाकण्यासाठी, तुम्हाला NTLite, Windows सुधारित करण्यासाठी प्रोग्राम वापरण्याची आवश्यकता आहे.
टीप: ब्राउझर पुनर्संचयित करण्यासाठी, तो अक्षम करण्यासाठी तीच पद्धत वापरा (कंट्रोल पॅनेल किंवा कमांड प्रॉम्प्ट).
निष्कर्ष
चर्चा केलेल्या दोन्ही पद्धती Microsoft द्वारे सत्यापित केल्या आहेत, म्हणून ते तुमच्या संगणकावर मोकळ्या मनाने वापरा. मला आशा आहे की तुम्ही कोणत्याही समस्यांशिवाय इंटरनेट एक्सप्लोरर काढण्यात सक्षम आहात. आम्हाला आपल्या मतामध्ये स्वारस्य आहे, टिप्पण्या आणि पुनरावलोकने द्या.



